ScanSnap iX1500、iX500、S1500、S1300は、いくつかの読み取り解像度・スキャンモード設定があります。PCに詳しい人ではない限り、悩むポイントだと思います。
特に、PDFに自炊スキャンした後に、本の処分を考えている人には、重大な決断場面です(取り返しがききませんので)。
何も考えなければ、高画質モードで設定して、すべてスキャンしてしまえばよいですが、そうするとデータ量が大きくなり管理が大変です。逆に、圧縮率を高めるとデータ量は少なくなりますが、画質が落ちることになり悩む所です。
そこで、下記の検証結果を踏まえ、本の内容に応じてそれぞれの解像度・スキャンモードで取り込むことをお勧めします。
2024年8月1日 追記
この記事は、13年前に書いたものですが未だにアクセスがある為、補足します。
パソコン、タブレット、記憶容量デバイス等の性能が当時と比べ大分上がり、現時点では下記のスキャン解像度をおすすめします。
| スキャン対象 | スキャナ画質モード | カラー モード |
ファイル サイズ (圧縮率) |
| 表紙カバー、カラー雑誌、写真集 | スーパーファイン (600dpi) |
カラー | 2 |
| マンガ、イラストやモノクロ写真を 含む本 |
スーパーファイン (600dpi) |
モノクロ | 2 |
| 文字全般の 小説・新書・単行本 | スーパーファイン (600dpi) |
モノクロ | 2 |
1.色黒モードはお勧めしない
色黒モードは「白・黒」の2種類のみで記録する形式なので、データー量は極端に減らせますが、スキャンしたPDFを表示するとギザギサして表示されます。拡大はもとより縮小表示時に特に目立ちます。
本当はPDFを表示するソフトが、なめらかに表示されるように補正をかけてくれればよいのですが、13年たった今でも、そのような機能が搭載されたソフトはありません。
ギサギサが気にならない人は気にならないかもしれませんが、私は神経質なので読んでいるとキザギサが不快になり読書に集中できません。
当時は文書中心の本は、300dpi白黒でスキャンしていました。が、ギサギサがどうしても気になり、結局本を買い直して600dpiグレースケールでスキャンし直しました。
グレースケールモードは、黒の種類を256色で保存されるので、ギサギサは拡大(ぼやけるが)・縮小しても殆ど目立ちません。
一般的にスキャンして出来たPDFは中にJpeg(他にGIF、2値のZipがある。その他の形式は、PDF統合時にjpegに変換され保存される)が複数入っている状態です。
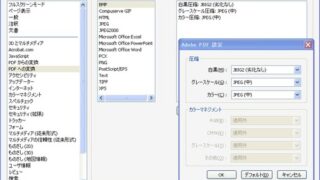
流れ的に、「スキャン→Jpeg保存後、PDFの中で複数保存される」です。
で、スキャンスナップのグレースケールモードは、単にグレースケールで読み取られるわけではなく、jpegのグレースケールモードで保存されます。
jpegと言えば、カラー画像のイメージがありますが、グレースケールモード(黒色のみ)もあります。
カラー保存時は光の三原色「赤・青・緑」の3つそれぞれ256段階で記録されます。対して、グレースケールモードは、「黒」のみ256段階で記録されます。

よって、グレースケールモードで保存した方がデータ量は若干少なくて済みます。
1/3ではなく、若干と書いたのは、スキャンした用紙が元々白黒の場合、圧縮が効くので、大差は出ないのです。
大差が出ないならカラーでいいんじゃないかと思いますが、スキャン時の微妙なズレや古い雑誌で色あせがある場合など、若干色が付いてしまう場合があるので、モノクロページをスキャンする時やはり、グレースケールモードでスキャンした方がきれいに記録されます。
2.カラーでも600dpiでスキャンがお勧め
多分、タブレットや私が使っている32インチ4kモニターで表示する分には、300dpiでもいいんです。しかし、スキャンした本を拡大して表示する時は300dpiでは不足です。
一部の人にしか伝わらない例えで恐縮ですが、パソコン・ゲーム雑誌で、新作ゲームの画面が掲載されているページ有りますよね。その画面は雑誌サイズに対して小さく掲載(5cmx3.5cmぐらい?)されています。
その画面を大きくして観たい!と拡大すると、300dpiではぼやけて表示されるので、この時に「しまった。600dpiでスキャンすればよかった!」となるわけです。
ええ、結局雑誌のスキャンも後から600dpiでスキャンし直しましたよ。。。
600dpi時の注意事項
600dpiでスキャンするとデータ量が膨大になります。
Scansnapでは連続スキャン時、ファイルサイズが2GBを超えるとこれ以上スキャンは無理と表示され停止します。なので分割スキャンすることになります。
で、分かれたPDFを別売りのAcrobatで統合しようとすると、統合後の容量が3GBを超えると、結合できませんと拒否されます。
なので、始めはスキャン時の圧縮率を劣化が少ない1でやっていましたが、ファイルサイズを小さくするため、2に変更しました。
圧縮率1と2でスキャンした画像を拡大して比較してみましたが、それ程違いが出なかったので、2でも問題ないと思います。
追記のさいごに
本当は実際の画像を含めてちゃんと書けばよかったのですが、2023年末ぐらいからgoogleが大手サイトを優遇し、このような個人サイトは検索表示結果のランクを大幅に下げてしまいました。
で、アクセスが激減してブログのやる気が出なくなったのですw
なので、取り合えず今の時代に合わせた必要な情報を殴り書きしました。これから本を電子化する時の参考になれば幸いです。
今は電子書籍が気軽に買えますが、実際は買えるのではなく「読める権利」を買っているだけで、アカウントが停止された本が読めなくなりますからね。
どうしても自分の手元にキレイに取っておきたいという人は、自分でスキャンした方が良いと思います。めったにアカウントが無くなることはないと思いますが。
それと、とあるサイトにPDFをアップするとAIが要約してくれるサービスがあるようです。ということは、将来OS側にこの機能が付く可能性もあります。
自分のPC内にあるPFDをOSが分析して、要約してくれたり学習してアドバイスをしてくれたりと、新しい使い方が出てくる可能性があります。
そうした時に、手元にPDFが無いとこのような機能は使えません。つまり一週回ってやっぱり自分の欲しい情報はクラウドではなく手元に持っていた方がいいよねという事になる。。。かも。妄想ですけどね。
クラウドでもこの機能は実現できますが、出版社が抵抗してすぐに使用許可は出さないでしょう。特に日本は(先日アメリカの出版社がチャットGTPと契約したようですが)。
本の種類別、おすすめスキャナー読み取りモード・解像度・PDF設定
| スキャン対象 | スキャナ画質モード | カラー モード |
ファイル サイズ (圧縮率) |
| 表紙カバー、カラー雑誌、写真集 | スーパーファイン (300dpi) |
カラー | 2~1 |
| マンガ、イラストやモノクロ写真を 含む本 |
スーパーファイン (300dpi) |
モノクロ | 2 |
| 文字全般の 小説・新書・単行本 | スーパーファイン (600dpi) |
色黒 | - |
*白黒モードは、ファイルサイズ(圧縮率)が固定のため設定項目はありません。
写真集の場合はきれいに取り込みたいと思いますので、カラーのファイルサイズ1で取り込みを行うことをお勧めします(ただ本当にきれいに取り込みたいのであれば、2~3万円台のフラットベッドスキャナーをお勧めします)。
画像データサイズは一般的に、カラー>グレー>白黒 の順になりす。ですので本に合わせて使い分け、データサイズを節約します。
スキャナーの解像度が300dpi以上になっている理由ですが、それは人間の目ではドットが区別つかないと言われるラインが300dpiということ。印刷物では、カラーは350dpi、白黒は600dpiが目安になっています。
また、スマートホンのように、将来タブレットPC、PCモニターは300dpi(ppi)程度になると考えられています。
但し、白黒モードに関しては600dpiで行います。理由は下記のリンク先の「スーパーファイン、白黒(300dpi/600dpi)読み込み時の比較」の項目をご覧ください。
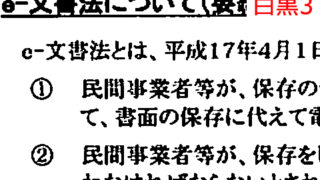
自炊について全般的なことを知りたい方は、下記の目次から辿ってください。

白黒モードについて
文字中心の本は、白黒モードをお勧めしましたが、中には文字中心の本だが数ページ写真がある場合があります。この場合、白黒モードでは写真はうまく表現できないので、そのページのみグレーでスキャンし直す方法を思いつきますが、正直面倒です。
本当にその写真のページが必要なものかを考えて、そうでもなかったら諦めてそのままにしてしまう適当さが電子書籍を続けるコツです。
最悪、どうしても鮮明なページが欲しい場合は、新たに購入するか、すでに販売されていない場合はほぼすべての本がそろっている国会図書館*で、コピーしてもらう方法もありますので気楽に電子化していきましょう。
*一応すべての本がそろっているはずなんですが、最近はそうでもないようなので、OPACで貯蔵状況を確認されるといいと思います。
将来を見越した解像度でスキャンする
現在の一般的な各モニターのdpiは、PCで100~180dpi前後、タブレットPCで200~360dpi前後ですので、機種によっては300dpiで取り込むのは、過剰に感じます。
しかし、将来的にはタブレット・PC・電子インク画面端末は、300dpiを超えるクラスが搭載される予定で、いずれすべて理画面で高解像度になる時がきます。今は多少過剰でも将来を見越して300dpi以上で、取り込みをしておいた方がいいと考えます。
普通に読む分には300dpi(カラー時。白黒モードでのスキャン時は600dpi)、この本は貴重でなるべく奇麗に残したいという場合は、600dpiが良いと思います。
今から10年後には、どのモニターでも4k~8kの時代が来ると思います。
保存するファイル形式について
保存形式には、「PDFとJPEG」の2種類あります。電子書籍にする場合には、断然PDF形式をお勧めします。
PDFにすると、「文字検索や文章のテキストコピー、マーカー、おしり登録、コメント記入」などの利便性があるためです。
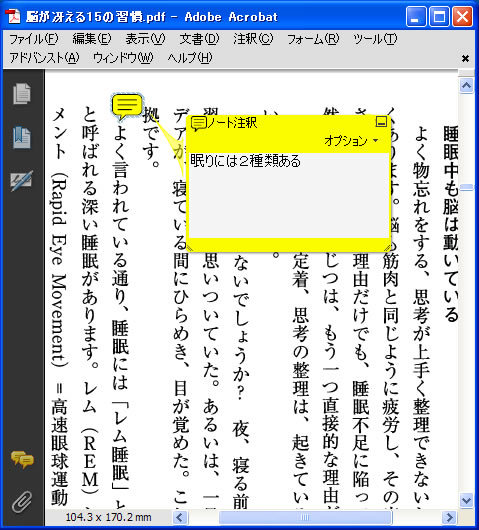
自炊したPDFにAcrobatで、コメントを記入した例
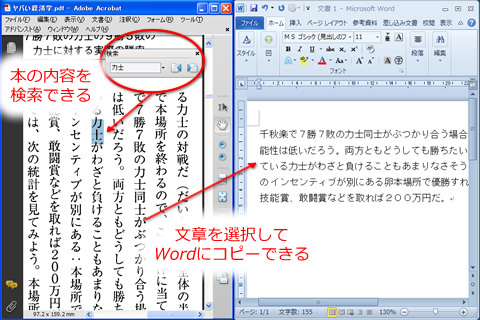
文字認識させて、本の内容を検索したりWordにコピーした例
参考記事

漫画を電子化する場合、昔からjpgeでスキャンを行い、画像編集ソフトで、コントラストや色合いを調整して、zipで一つのファイルにパックするのが一般的でしたが、とりあえず手間をかけずに電子化したいという方は、PDFでもいいかなと思います(後からAcrobatでjpeg書き出しが出来ますので、jpeg+zipにし直すことも可能です)。
色合い調整については下記を参考ください。

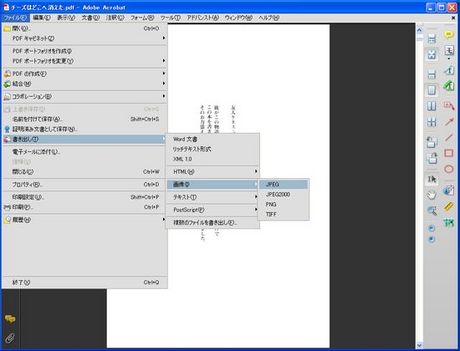
Acrobatのメニューバーから「ファイル→書き出し→画像→JPEG」で、書き出すことができます。
各読み取り時の設定について
読み取りモードパネル
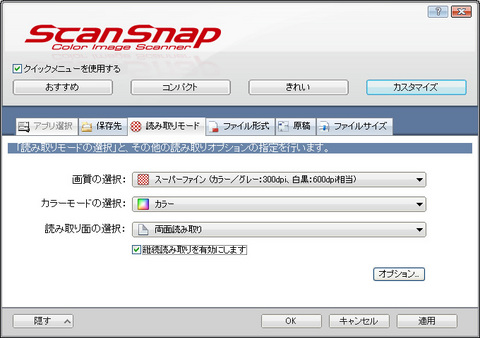
画質の選択→スーパーファイン
上記の通り基本は300dpiでいいと思います(白黒モード指定時は自動で600dpiになります)。
カラーモードの選択→手動で指定する
白黒でよいと思う場面で、グレーで読み込みを行ったりしますので、手動で対応します。
読み取り面の選択→両面読み取り
表紙を一面のみ取りなど特別な理由がない限り、両面読み取りを指定します。
継続読み取りを有効にします→オン
書類をスキャンし終えても終了せず、続けてスキャン出来るように待機させる機能です。オフの状態では、セットした用紙を読み終えるとファイルを保存して終了になります。
オプションパネル
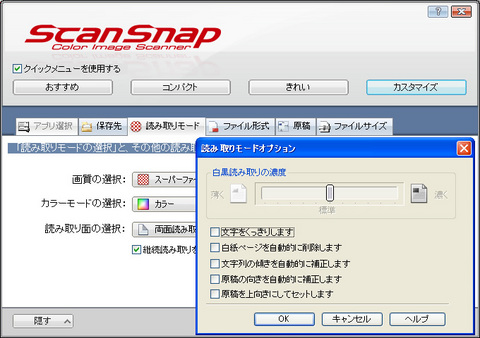
白黒読み取りの濃度→必要に応じて
読み取りの濃度(コントラスト)を指定します。試しでスキャンを行い、文字が細いと感じた時に濃度を上げることによって、太い文字で読み取ることが出来ます。残念ながら、この指定は白黒モードのみです。
文字をくっきりします→必要に応じて
スキャンした画像が「色が薄い・暗い」と感じた場合に、指定することで画像の濃度(コントラスト)が上昇します。ただし、この指定を行ってもなお「色が薄い・暗い」と感じる場合があります。その場合は、PDFの色が薄い文字(本・書類をスキャンした)画像を濃くするをご参考ください。
白紙ページを自動的に削除します→オフ
白紙を削除してしまうと、見開きで表示した時や印刷した時(A4用紙に2ページ分割り当て印刷など)、ページがずれてしまい、原本と同じようになりませんので、基本はオフにしておきます。
文字列の傾きを自動的に補正します→必要に応じて
この斜め補正についても完璧ではなく、効果がある場合と、とんでもない補正をする場合があります。文章中心の本では効果が見られますが、グラフや絵を多用している本に関してはケースバイケースで対応します。
本全体を眺めて、斜めに印刷されているページが多い場合は、この傾き補正をオンにして数ページ試し、問題がなさそうなら残りのページを続けて読み込む方法が良いと思います。
先程も書いたように、まれに(デザイン的に文字に角度を付けた見出しなど)とんでもない補正を行うことがありますので、この場合はスキャン後、目視確認を行った方が良いと思います。素早く確認する方法は、スキャンした書籍PDFを目視で素早く確認するをご覧ください。
また、完璧主義な人には向かない? 自炊のメリット・デメリットでも触れましたが、この機能をオンにすることで、若干画像が荒れたり、ジャギー(ギザギザ)が現れる場合があります。使用する前にテストを行うことをお勧めします。
原稿の向きを自動的に補正します→オフ
先程の傾きは文字列に対してですが、こちらはページの向きが真っすぐか、横向きなのかを判断して「ページの向き」を補正してくれます。1ページ全体を使用した横方向のグラフがページなどに有効です。ただし、こちらも機能も完璧ではないので、オフで使用し、必要に応じてScanSnap Organizerで、該当ページを複数選択して一括でページ向きを変更した方が無難だと思います。
原稿を上向きにしてセットします→オフ
読み込む向きの指定です。通常は原稿の頭を本体に入れてセットしますが、逆にしてセットしたい場合にオンにします。あまり使い道がない機能です。
ファイル形式
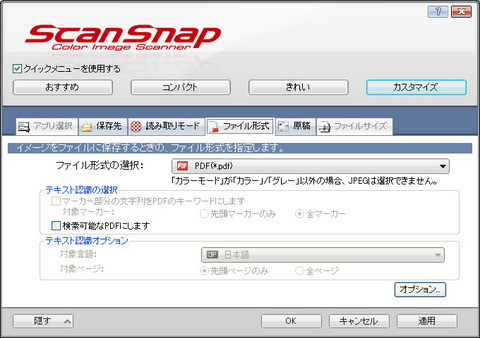
ファイル形式の選択→PDF
電子書籍の場合は文字認識やコメントなどを書き込める利便性がある為、特に理由がなければPDFを指定します。
検索可能なPDFにします→オン
この機能をオンにすることで、本の内容を検索できたり、文章をコピーしてWordなどに張り付けることが出来ます。いわゆるOCRという機能です。AcrobatにもOCR機能がありますが、こちらの方が文字認識の精度が高いといわれているので、こちらで処理を行った方がいいと思います。
原稿
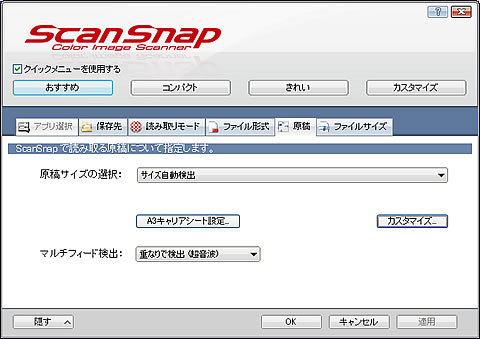
こちらは特に変更箇所はありません。
ファイルサイズ
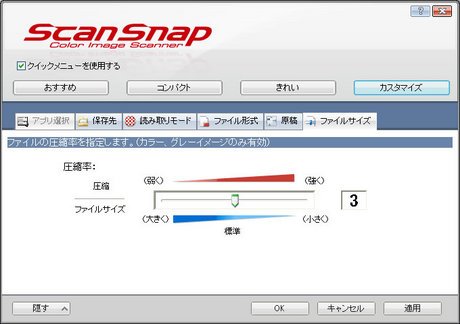
1~5(1が画像を綺麗に読み込む代わりにファイルサイズが大きく、5が画像が粗い代わりにファイルサイズが小さい)まで指定できます。通常は2を選択し、きれいに残したい場合は1を選択します。
各読み取りモードの設定を登録する
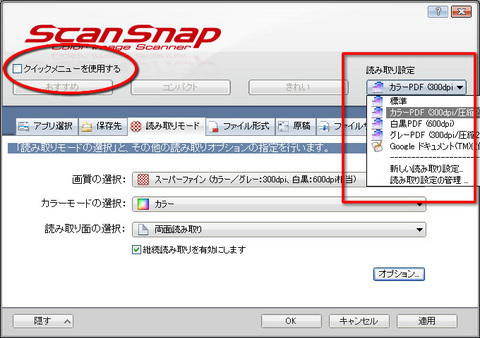
本をスキャンする毎に、読み取り設定を変更するのは面倒です。そこで、あらかじめ読み取り設定を登録しておくと、メニューから切り替えるだけで変更できるようになり便利になります。
「クイックメニューを使用する」のチェックを外すと、右側のボタンに複数の任意設定ができるようになります。
まず、設定を行います。次に読み取り設定から「新しい読み取りの設定」を選択すると、保存名を聞いてきますので、わかりやすく「カラーPDF(300dpi/圧縮2)」などと入力します。
Scanボタン設定画面(上記の画面)の他に、タスクトレイにあるScanSnap Managerのアイコンをクリックすると下記のように追加したメニューが現れるようになります。
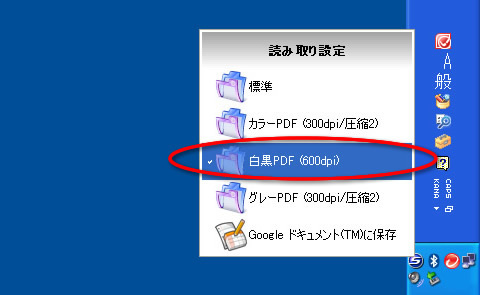
関連記事

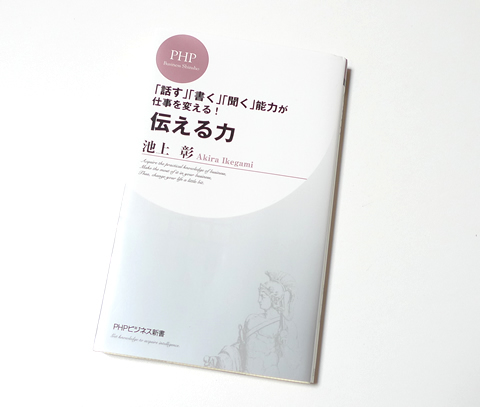
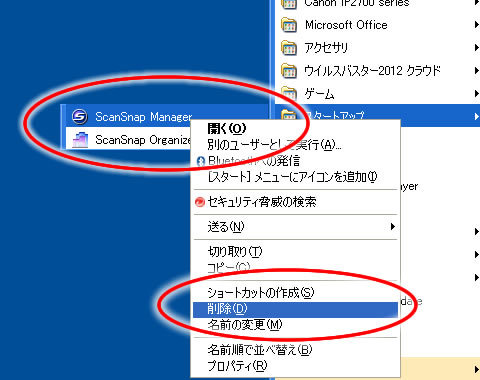
コメントをどうぞ