ScanSnapと裁断機DC-210Nの組み合わで、本を電子書籍にするまでの大まかな流れを紹介します。
各ポイントの詳しい説明については、文中のリンク先をご覧ください。
1.本の裁断を行います
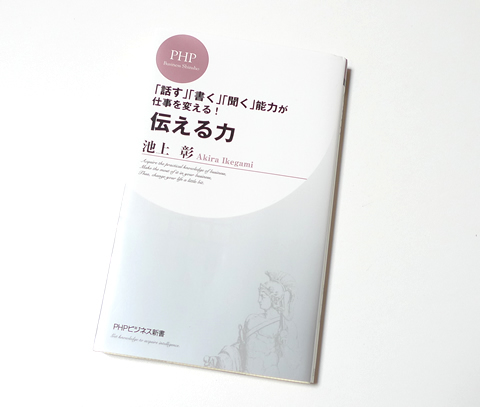
今回、電子化(自炊)する本はこちら。池上彰の「伝える力」です。

使用する裁断機DC-210Nは、一度に40枚までしか裁断できないため、40枚毎にカッターで切り分けします。
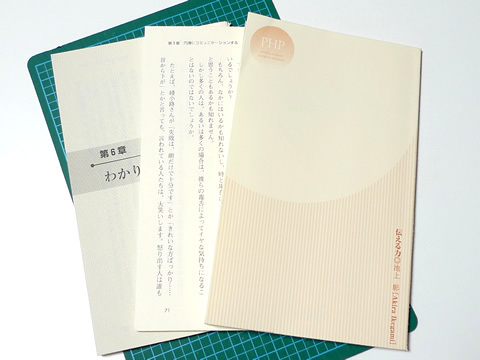
新書はページ数が少ないので、3つ程に分けました。

ディスクカッターDC-210Nを使い接着面を裁断します。
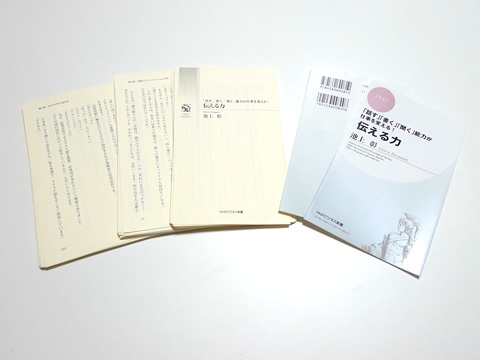
こちらが裁断が終わった状態の本です。表紙も裁断し2つに分けました(裁断せずそのまま読み取りを行う方法もあります)。
これで、スキャンする準備は完了です。
各本の種類別、裁断方法は下記のページをご覧ください。
2.本の読み取り・スキャンを行います
どちらからでも構いませんが、本文から読み込みを行います。
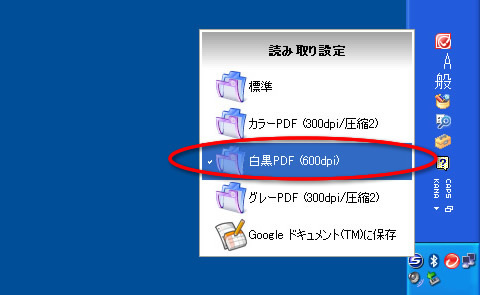
iX500・S1500に付属している、ScanSnapManagerのアイコンをクリックし、スキャンするモード設定を指定します。ここでは、あらかじめ設定してある「読み取り設定」の中から「白黒PDF(600dpi)」を選択します。

ScanSnap iX500・S1500本体に本文をセットします。セットする時は、頭を下向きにします。ScanSnap本体の読み取りボタン(青く光っている箇所)を押すとスキャンが始まります
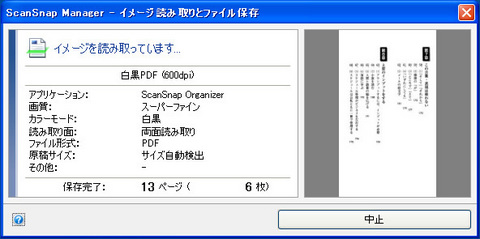
スキャン中は、画面にScanSnapManagerの読み取り状況が表示されます。

セットした用紙が読み終えました。
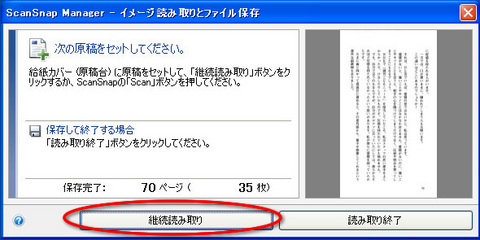
セットした用紙を読み終えると、ScanSnapManagerは、「継続読み取り」か「読み取り終了」かの指示待ち状態になります。
本体に残りの裁断した本をセットして、「継続読み取り」を押します。
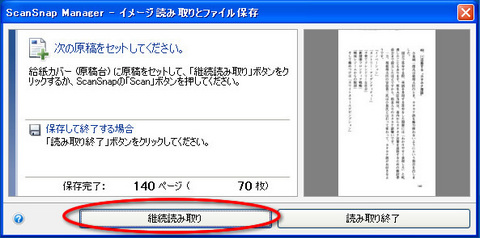
2回目の指示待ち画面です。残りの裁断した本をセットします。
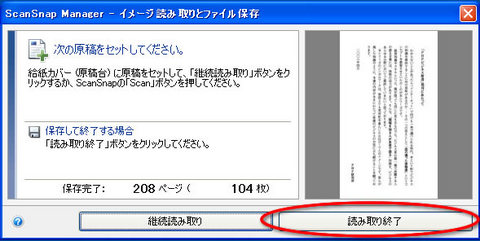
これで、すべての本が読み終えましたので、「読み取り終了」を押します。
続いて、表紙の読み取りを行います。
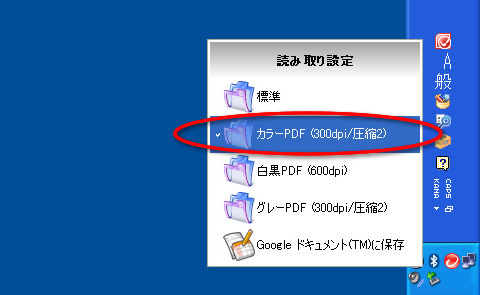
続いて、表紙の読み取りを行います。先程と同じ要領で、ScanSnapManagerにあらかじめ設定済みの「読み取り設定」から「カラーPDF(300dpi)」を選択します。

表紙をスキャンスナップにセットします。

読み取りが完了しました。表紙は2枚なのですぐに終わります。
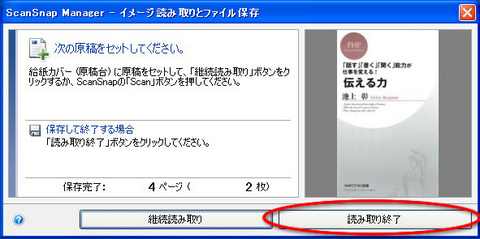
読み取りが完了すると、画面のScanSnapManagerから指示待ち画面がでますので「読み取り終了」を押します。
これで「表紙」と「本文」の2つのPDFファイルが出来上がりました。
本の種類によって読み取りモードを変えるとで、データサイズの節約になります。詳しくは下記のリンク先をご覧ください。

また、スキャンしたデータを目視で確認したい方は下記のリンク先をご参考ください。

3.仕上げ作業
先程、データ化したPDFを、電子書籍として仕上げる作業を行います。今は「表紙」と「本文」の2つにファイルが分かれていますので、結合して1つのPDFファイルにします。
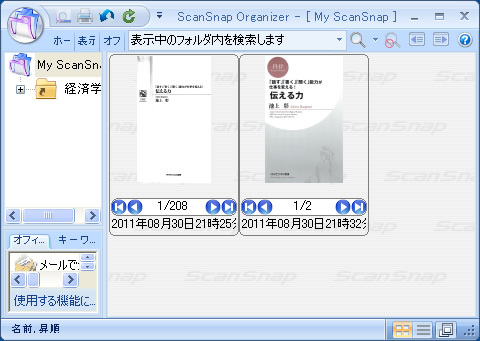
ScanSnapOrganizerを起動すると、先程読み取りを行った2つのファイルが出来ています。
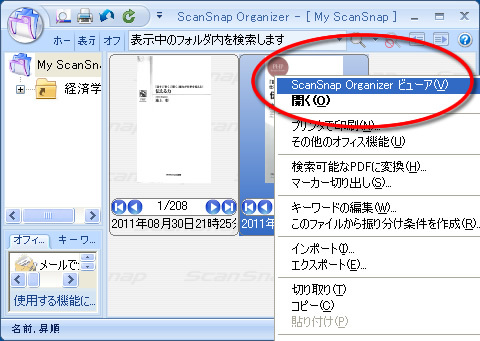
表紙のファイル上で、右クリックを選択しメニューから「ScanSnapOrganizerビューア」を選択します。
ScanSnapOrganizerビューアが起動します。まず表紙のスキャン状況を確認します。スキャン時にセンサーにゴミが付着していると、縦筋のラインが入る場合がある為です。
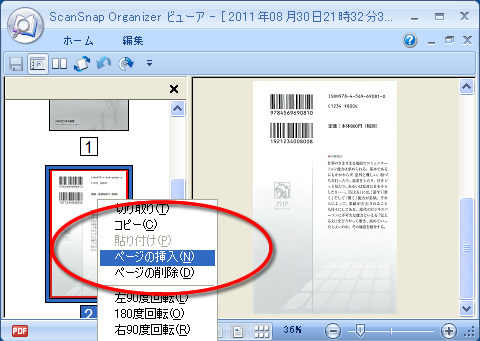
問題が無ければ左側にあるプレビュー画面の最後のページ上で、「ページの挿入」を選択します。
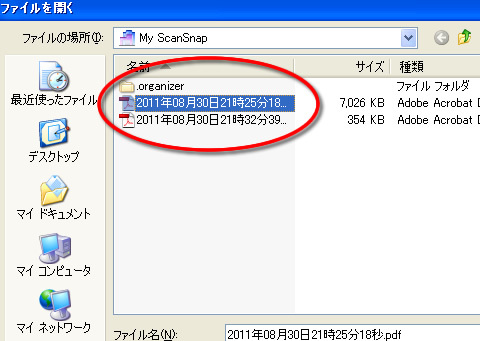
挿入するファイルを選択する画面で、本文のPDFファイルを指定します。
内容が飛びますが、表紙カバー2枚をカラー300dpi(圧縮2)、本文208ページを白黒600dpiで読み取りを行った場合、上記の通り、約7.3MBのデータサイズになります。
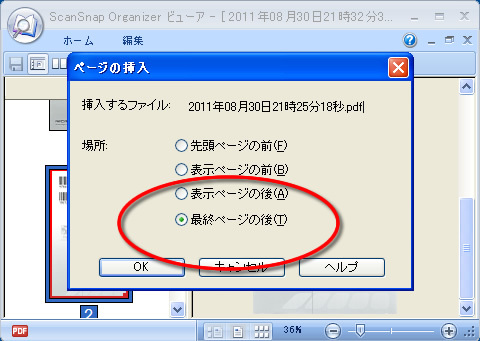
挿入する場所を聞いてきますので「最終ページの後」を選択して「OK」ボタンを押します。これで、1つのPDFファイルとなりましたので、上書き保存をして終了します。
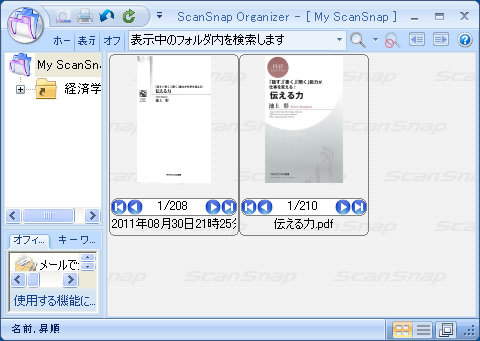
最後に、ファイル名を本のタイトルに書き換えて終了です。
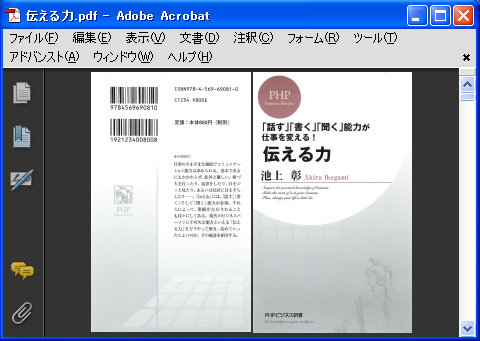
完成した本は、Acrobatで開くとこのように表示されます。
とりあえずは、これで本の電子化は完了です。さらに使いやすく・電子化したメリットを生かすために、下記の作業を行うことをお勧めします。

ここまでのトータル作業時間は、約20分です(上で紹介している使いやすい加工を含めるとプラス10分程度)。
スキャン中は、付きっ切りになる必要が無いので、その間に別の作業をすれば効率的にできます(本の裁断を行うなど)。
しかし、正直なところ、強い動機がない限り、時間を割いて電子化に踏み切るメリットがあるか微妙なところではあります。
ただ、本の置き場所に困らないことや、手元にあるiPadなどで、数ある本の中からすぐに読むことが出来るメリットも大きいので、必要な本に絞って電子化する方法がいいかなと思っています。
関連記事

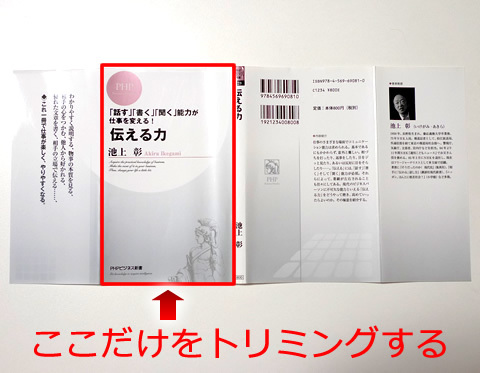
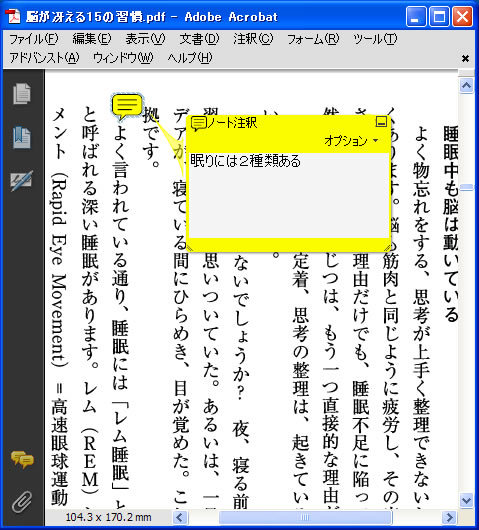
コメントをどうぞ