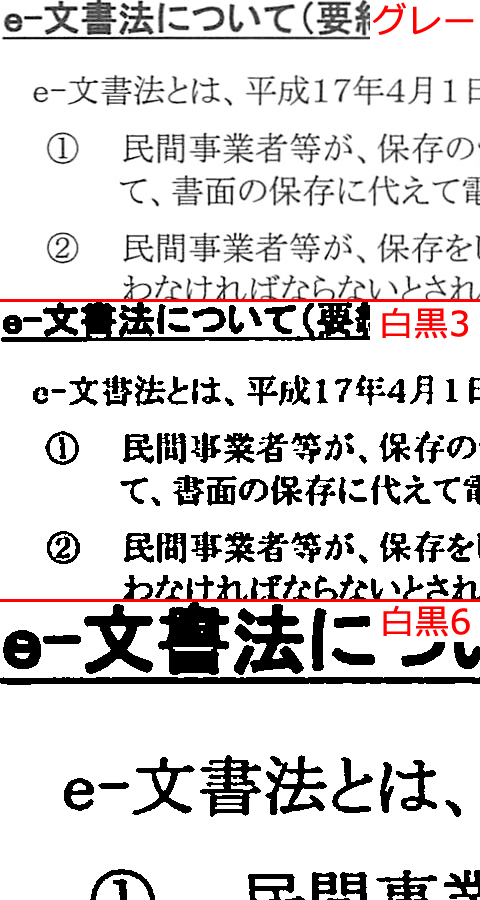ScanSnap iX1500、iX500、S1500、S1300などで、本をスキャンした直後のPDFは、電子書籍としては若干使い勝ってが良くないので、下記の方法で使いやすいPDFに仕上げてます。
余白ページを挿入して本と同じ見開きにする
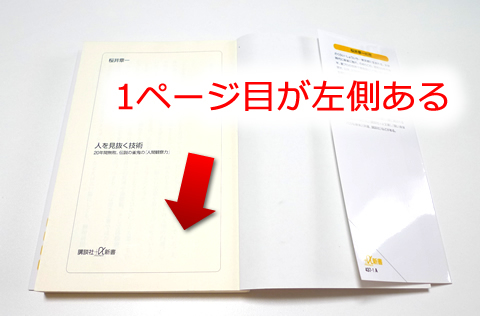
1ページ目が左側に位置する本を取り込む時に、表紙の取り込み方法によりPDFでは右側になってしまいます。
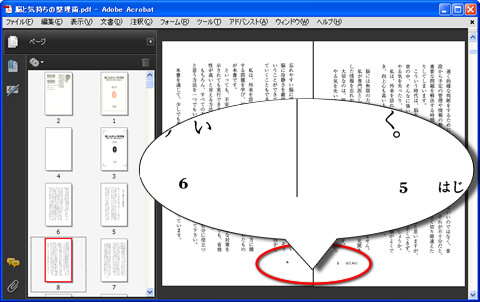
すると、見開きで表示した時にページがずれることがあります(下記の例では左右の位置がずれページ番号が中央に寄ってしまっている)。
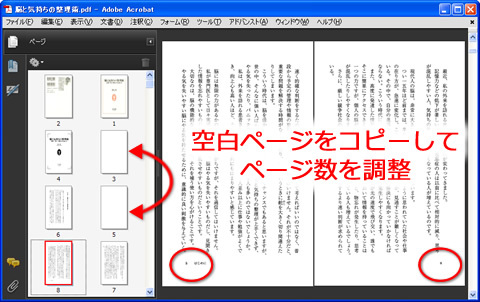
そこで、先頭ページに余白のページをコピーしすることで本来と同じになり、見開き表示をしても正確に表示されるようになります。
ページの傾きを補正する。ただし白黒モードの場合、要検討
スキャンしたページが斜めの場合、ScanSnap Organizerの編集モードで、ページの傾き(角度)を変更することができます。
電子化のデメリットでも書きましたが、ページの斜めを気にするあまり、少しでも斜めになったページを全て修正しようとすると疲れてしまいます。ある程度の斜めは見逃して支障があるページのみ対応した方が無難です。
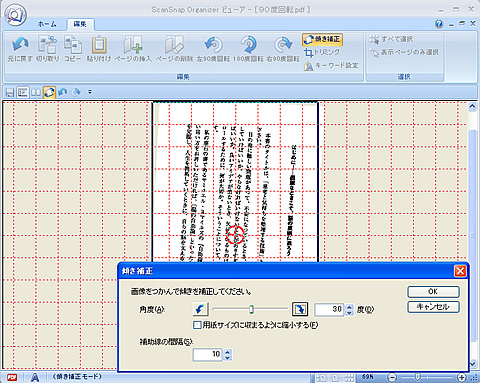
また、白黒モードでスキャンしたページを回転させると(90度単位の場合は除く)、そのページのみグレースケールに置き換わってしまいますので、白黒データにこだわる人は注意が必要です。
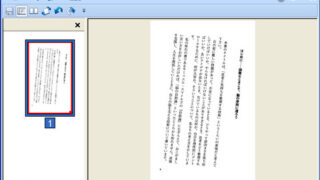
本の閉じ向き(見開き)設定
本の閉じている向きを指定します。ScanSnapOrganizerやAcrobatの初期設定は左綴じになっています。その場合、右綴じの本は、見開きで表示した時に左右逆に表示されます。
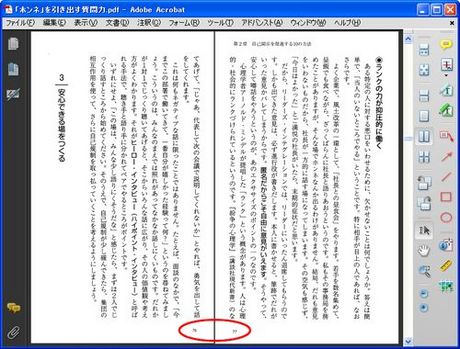
このような場合に、綴じ方を指定することで、見開きでも本来と同じ表示にすることが出来ます。

本のタイトル・著者設定とネットでの書籍登録
PDFには、本のタイトル、著者、サブタイトルなど記入できる項目があるので、アマゾンなどのオンライン書店を利用して、各項目を入力します。
アマゾンなどでは、本のタイトルを一部の入力だけでも検索で出てきますので、うまく手抜きをしましょう。
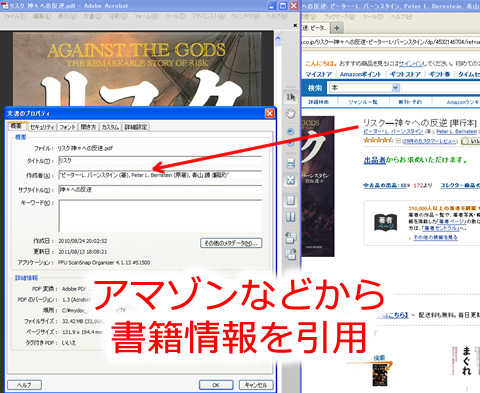
文章のプロパティの設定方法は、AcrobatでPDFを開き、PDF上で右クリックでメニューを表示し「文章のプロパティ」の「概要」を選択で表示されます。
また、この時に合わせて、書籍所有登録ネットサービスに情報を登録しておくと、外出先で本の所有の有無が確認できるため便利です。
トリミング
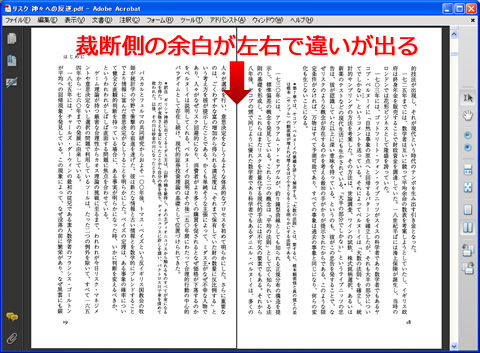
電子リーダーは、本に対して画面が小さい場合があります。そこで、本の余白を省くことで、文章の表示範囲が広がり見やすくなります。

文字認識(OCR)
スキャンをした状態は、ただの画像データにすぎません。そこで、画像からテキストデータ作ることで、文字による検索が可能になります。
OCRはScanSnap OrganizerとAdobe Acrobatの両方のソフトで行えますが、前者の方が、文字認識率が高いようですので、そちらを使うといいと思います。
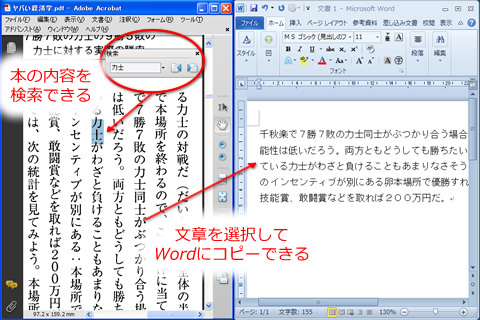
スキャン後に、ScanSnap Organizerの「検索可能なPDFに変換」をクリックすることで、文字検索が可能になります。
ページ番号設定
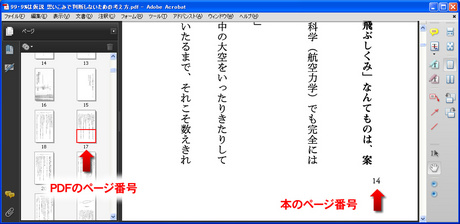
PDFのページ番号は、表紙を含めてた数字の為、本のページ番号とずれています。目次のページ番号をみて直接該当ページに飛ぶ場合、ページがずれますので、本来のページ番号に合せます。

関連記事