ScanSnap iX1500、iX500、S1500、S1300で、本の電子化・自炊したするときに、スキャン・読み取る時に予め余白を切断してもいいんですが手間が掛かります。
そこで、Acrobatで余白を切り取り、トリミングする方法について書いてみます。
Acrobatで余白を切り取りトリミングする方法(通常版)
余白をトリミングして消したいPDFをacrobatで開く
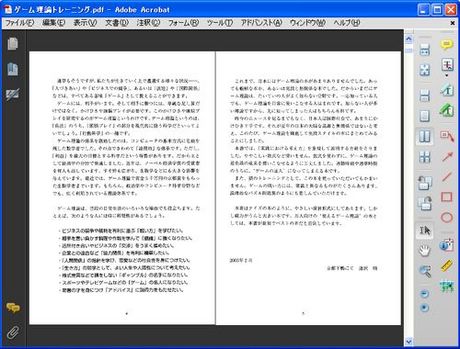
結構、余白が目立つ本です。表示しているモニタが小さめだと、この余白の部分はぜひ削除して調整したい部分です。
メニューバーの「文章→ページのトリミング」を選択
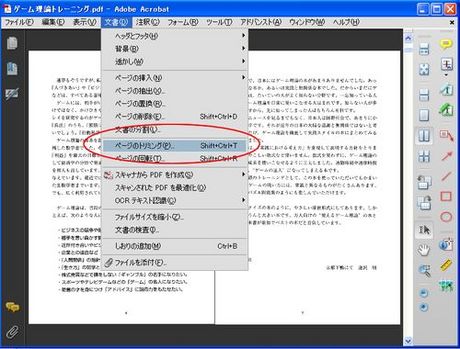
トリミング・切り取りたい範囲を指定して調整する
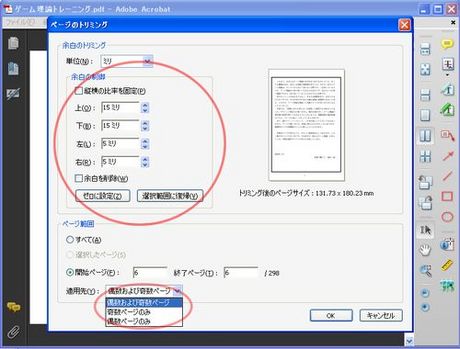
余白の制御の箇所の数字を指定すると、右側のプレビュー画面に余白を消す範囲がリアルタイムに反映されるのでこちらを目安に調整します。
また、奇数・偶数ページと、指定ページのみなどの選択が可能なので、トップの表紙はトリミングせず本文ページのみ指定が可能です。また必要であれば、カットした範囲の復帰も可能です。
余白・トリミングの調整が完了
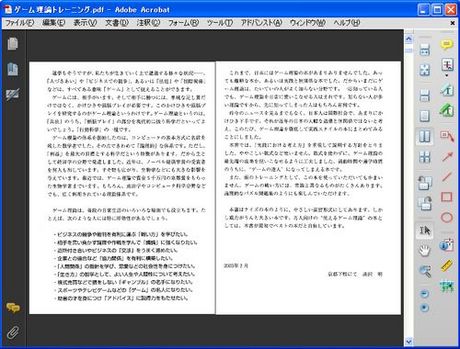
これで綺麗に余白が削除されトリミングが出来ました。
本を電子化(自炊)したPDFのトリミン方法
本を裁断したデータの余白をトリミングする時に、裁断側の余白が短くなるため、見開き表示の時は、中央と外側で余白の長さが違ってきます。
また単一表示では、奇数と偶数ページで余白の長さに違いがでるのでページ送りをする度に文章の表示位置がずれて落ち着きません。
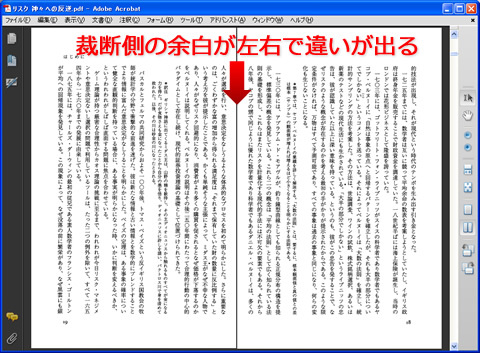
そこで、左・右のページを別々にトリミングを行うことで、均等に余白を取り除けます。
サムネイルを表示させる
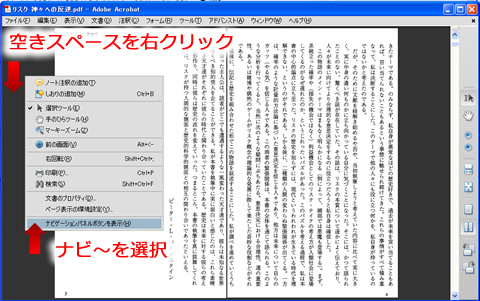
ページ番号がわかりやすいように、サムネイル表示を行います。空きスペースで右クリックをしてメニューから「ナビゲーションボタンの表示」をクリックします。
サムネイルから現在表示しているページが偶数か奇数かを確認
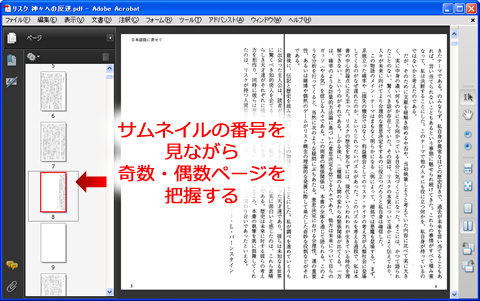
左側にナビゲーションボタンが表示されるので、一番上の白いアイコンをクリックするとサムネイルが表示されます。
サムネイルの下にある数字がページ番号です。ここからトリミングを行う、本文の開始と終わりのページ数を調べます。
また、現在表示しているページが偶数か奇数なのかも確認します。
ブログの画像表示範囲の関係上、以下はサムネイルを非表示で作業しています。
奇数ページのトリミング指定
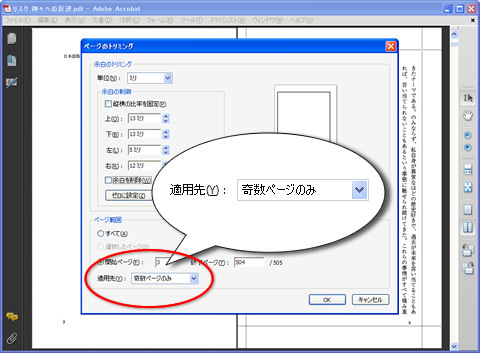
まず、奇数側のページのトリミング指定を行います。先程調べた、本文の先頭ページと終了ページ番号を「開始ページの欄」に入力して適応先を「奇数ページのみ」を選びます。
OKボタンを押す前に、トリミング範囲をメモします。
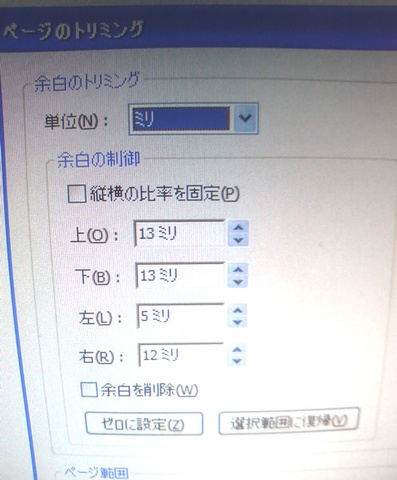
メモに携帯・スマホのカメラを使うと便利です。暗記できる人は暗記で。
偶数ページのトリミング指定
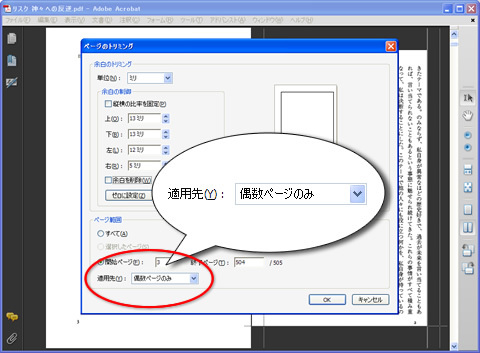
先程の同じ要領で数字を入力していきます。トリミング範囲は先程の同じですが、左右の数字のみ入れ替えます。適応先を「偶数ページのみ」を選びます。
左右別々にトリミングが完了
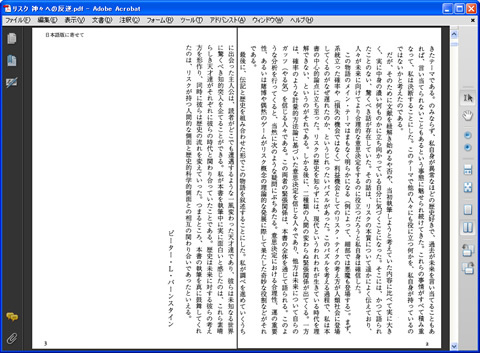
これで、左右均等にトリミングが出来ました。
ちなみに、ipadなどの端末で見る場合、縦長のディスプレイになるので、横の余白幅はそれ程気にしなくていいようです。
最近は、横幅のトリミングは中央に合わせて「偶数および奇数のページ」を選択して一括でトリミングしています。
本の電子化で、手間かかり過ぎると嫌になってしまいますのでなるべくいい意味で手抜きを心がけています。
関連記事

コメントをどうぞ