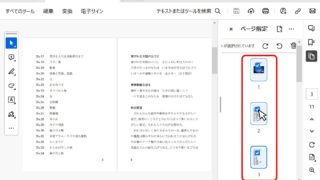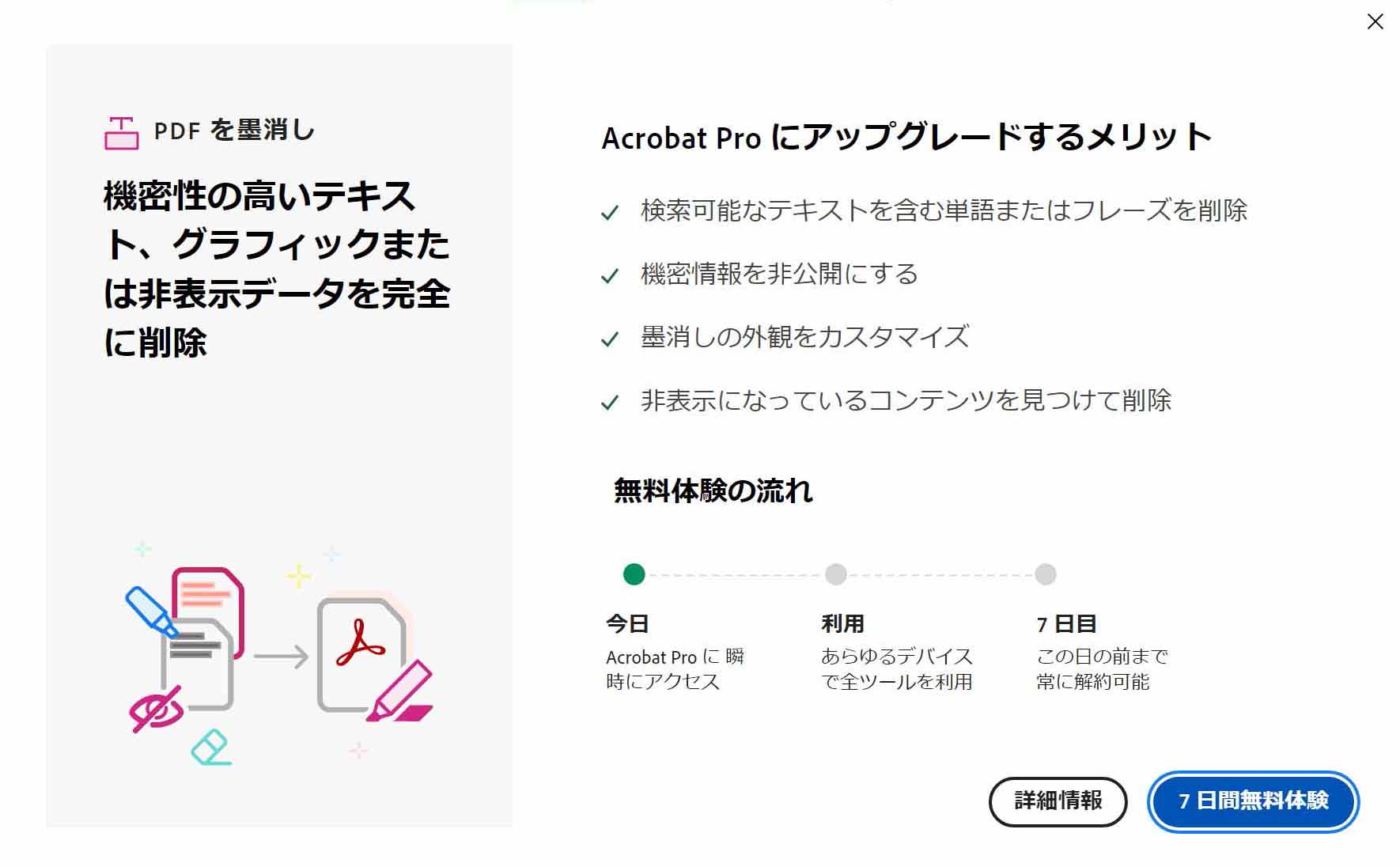Acrobat/Adobe ReaderでPDFのページ番号を指定して印刷する方法を紹介します。
印刷範囲を指定することで、不要なページの印刷をする必要がなくなり、時間と資源の節約になります。
ここでは、Windows PC・パソコンで、2024年最新版のAcrobatで説明していきます。以前のAcrobat/Adove Reader/Macの方はご自身の画面と置き換えてご覧ください。
2023~2024年の間に、Acrobat/Adobe Readerの画面(UI)が変更になりました。

Acrobat/Adobe ReaderでPDFページ番号を指定して印刷する方法
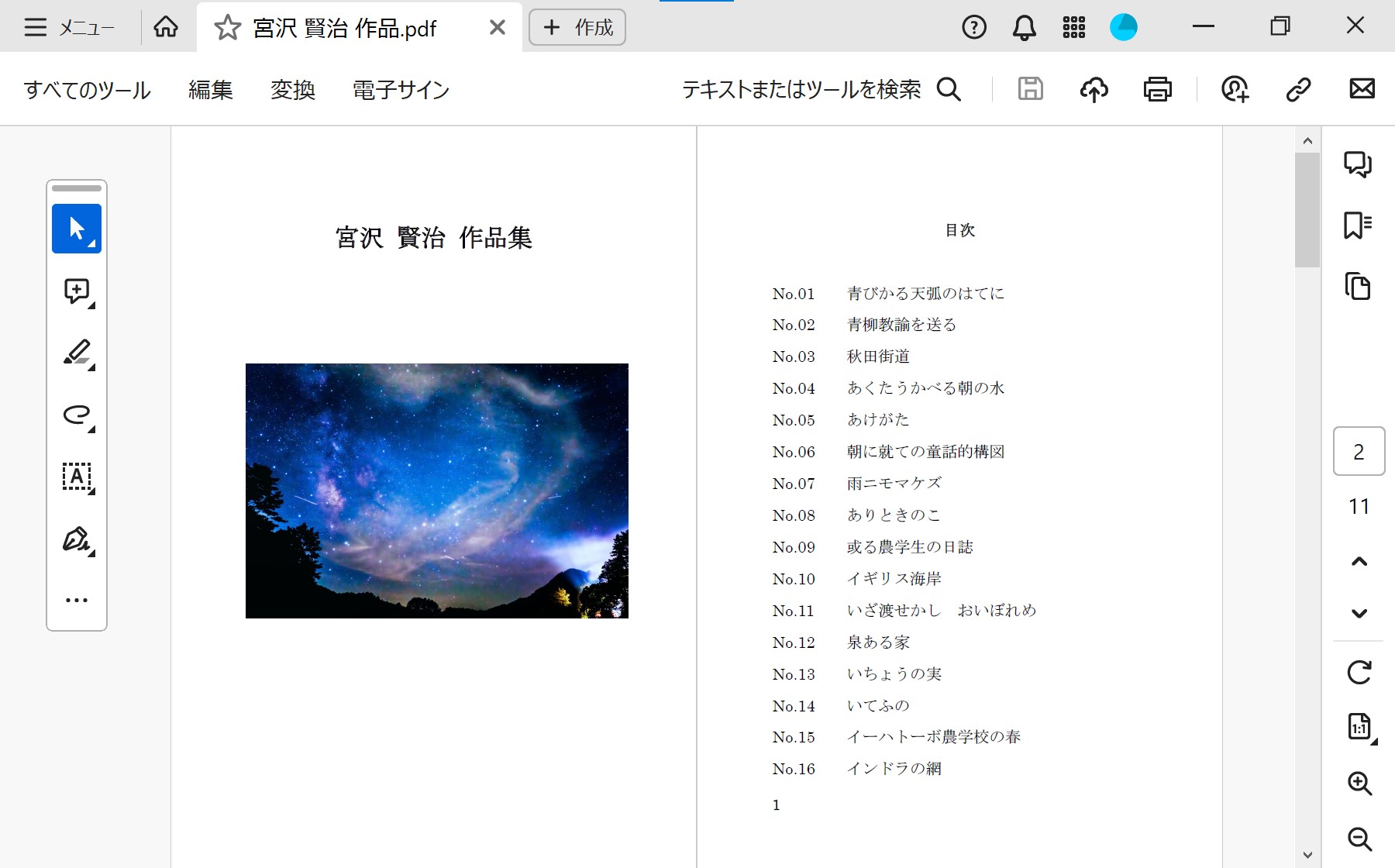
それでは、Acrobat/Adobe readerで、ページ番号を指定して印刷する方法を紹介します。
2024年最新版Acrobat/Readerの場合
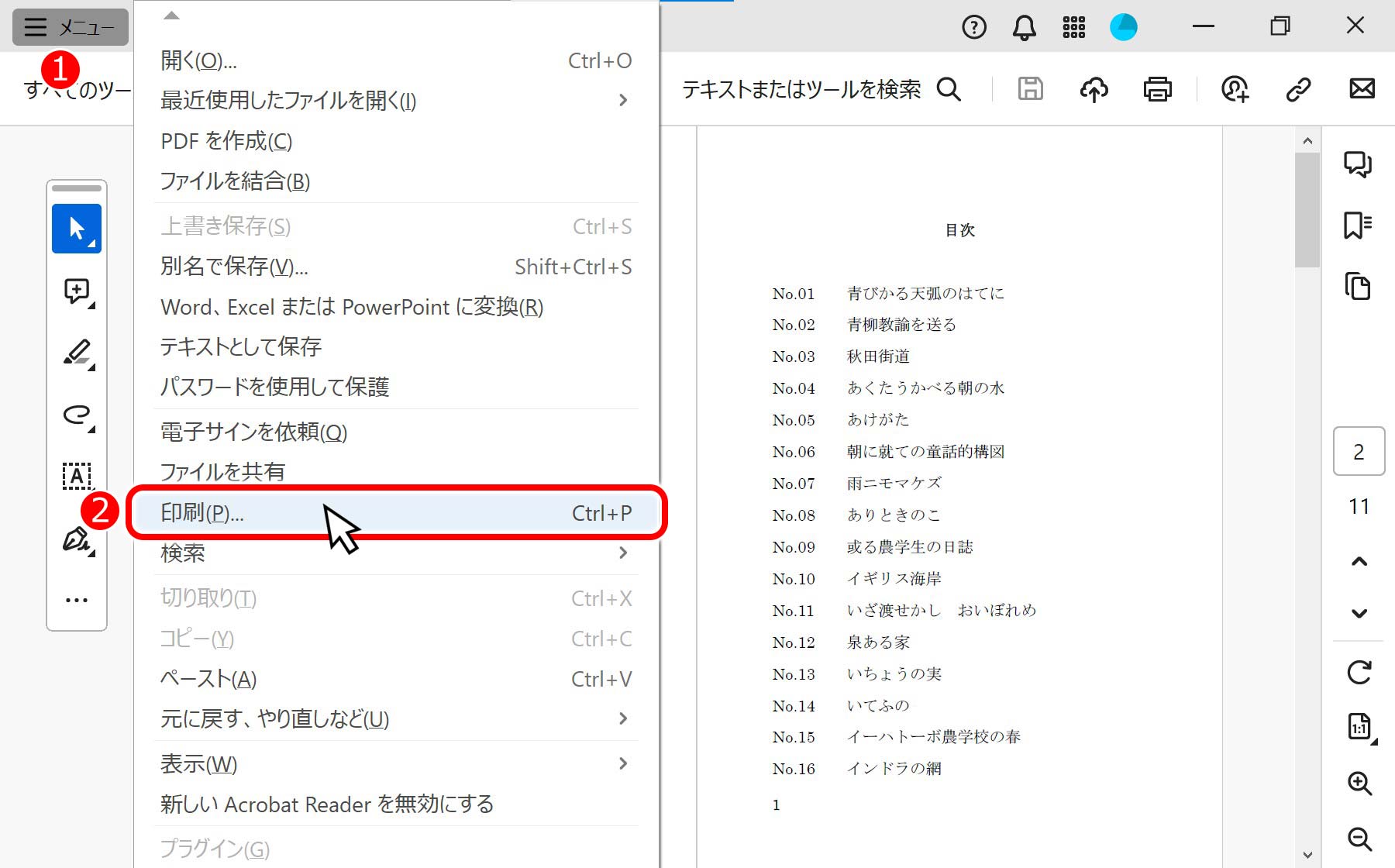
左上の(1)「メニュー」から、(2)「印刷(P)」をマウスの左ボタンでクリックします。
2024年以前のAcrobat/Readerの場合
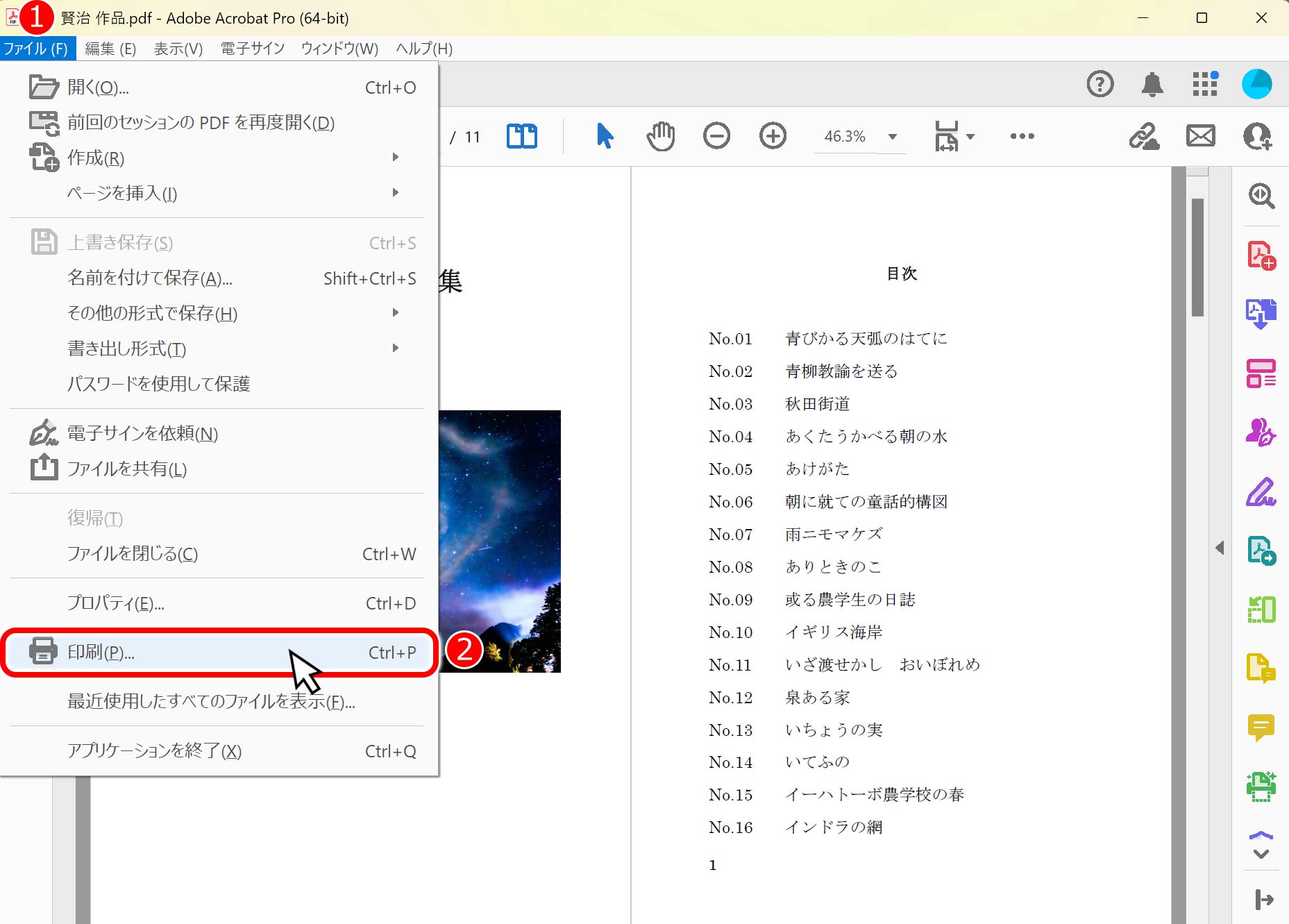
左上の(1)「ファイル」から、(2)「印刷(P)」をマウスの左ボタンでクリックします。
※ この後は全バージョン共通画面です。
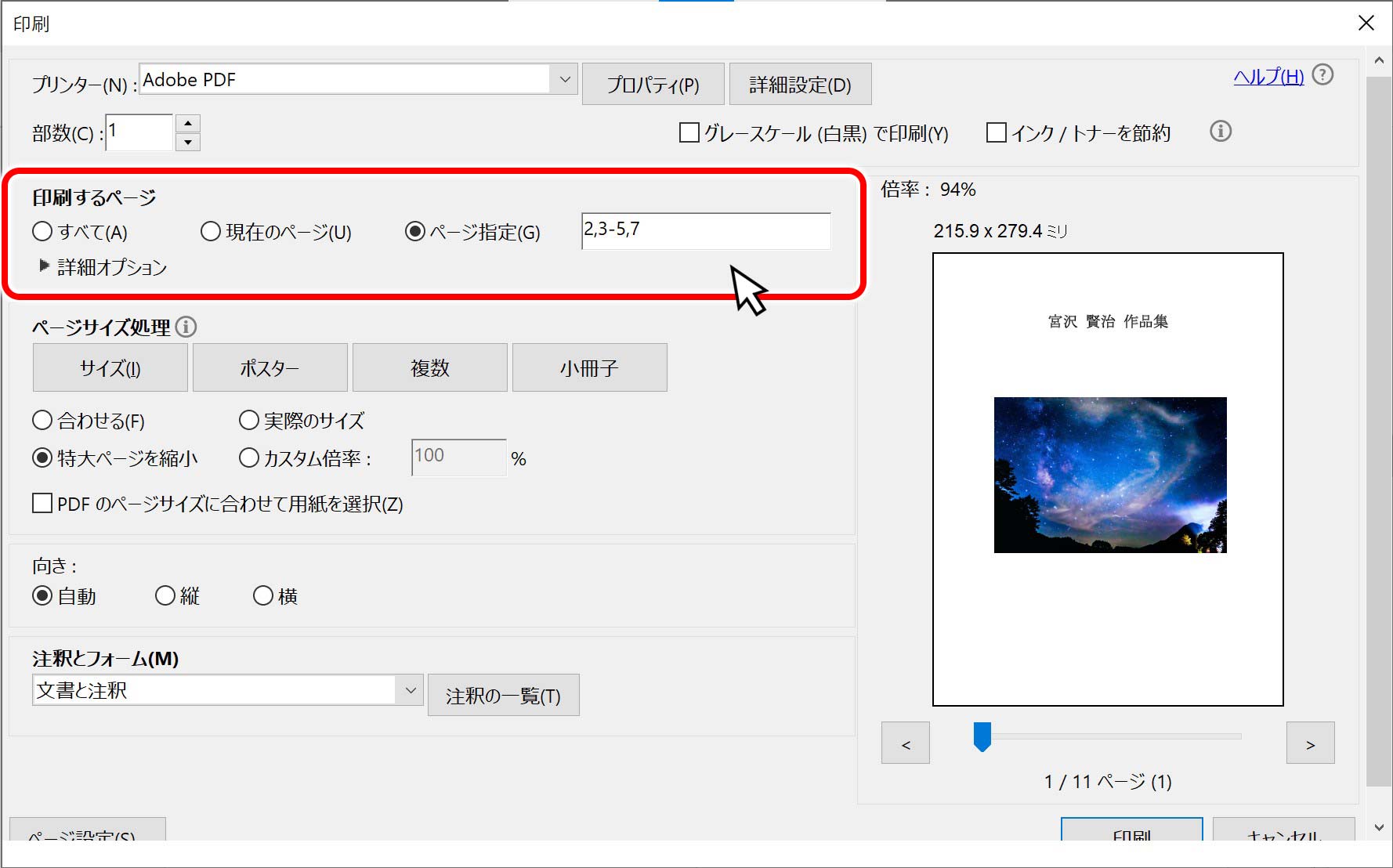
印刷画面が現れるので「ページ指定(G)」の先頭の「◎」をクリックして、印刷するページ番号を入力します。
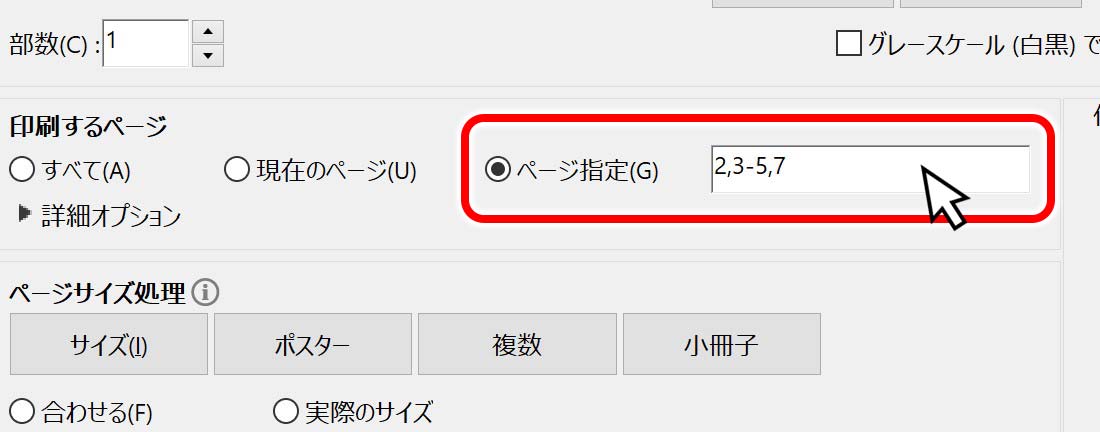
印刷するページの指定方法は2種類あります。
個別にページを指定する
ページ番号を直接入力し、半角の「,」カンマで区切っていきます。「2,3」と入力した場合、2ページと3ページが対象となります。
連続してページを指定する
ページ番号が続いている場合に指定します。半角の「-」ハイフン・マイナス記号で入力します。「5-7」と入力した場合、5~7ページが対象となります。
前後に連続していない個別ページを入力する場合は、カンマで区切ってください。例えば「2,3-5,7」と入力します。この場合は「2ページと3~5ページと7ページ」を印刷する指定になります。
先頭から・最後のページまでと、まとめて指定する
先程のハイフン・マイナス記号の応用ですが、「先頭からここまで」「ここから最後まで」という指定方法もあります。
先頭から4ページまでとする場合は「-4」、6ページから最後までとする場合「6-」とします。先頭番号の「1」や最後のページ番号を省略できるという事です。
この指定方法で、複数指定する場合は先程と同じようにカンマで区切ります。
先頭から3ページまでと6ページを印刷する場合は「-3,6」と入力します。
3ページと6ページから最後までの場合「3,6-」と入力します。
さいごに
PDFの文章をページ番号で複数指定して印刷できるようになると、不必要なページを印刷する必要が無くなります。
サムネールを使ったページ指定印刷では、近くのページ同士なら良いのですが、50ページ先の指定とかなると結構大変です。
このような場合は、今回紹介したページ番号を指定する方法が楽なので、ぜひ活用してみてください。
関連記事