Acrobat/Adobe Readerで、PDFページ内の一部分だけ印刷する方法を紹介します。
1ページ全体を印刷するのではなく、ページ内の一部分のみ印刷したい!という状況の時に活用してみてください。具体的には、
など当てはまる方にお勧めです!
ここでは、Windows PC・パソコン版のAcrobatで説明していきます。Macの方はご自身の画面と置き換えてご覧ください。
2023~2024年の間に、Acrobat/Adobe Readerの画面(UI)が変更になりました。

変更の過渡期なので、それぞれのバージョンで操作方法を紹介します。
最新版 Acrobat/ReaderでPDFページ内の一部分を印刷する方法
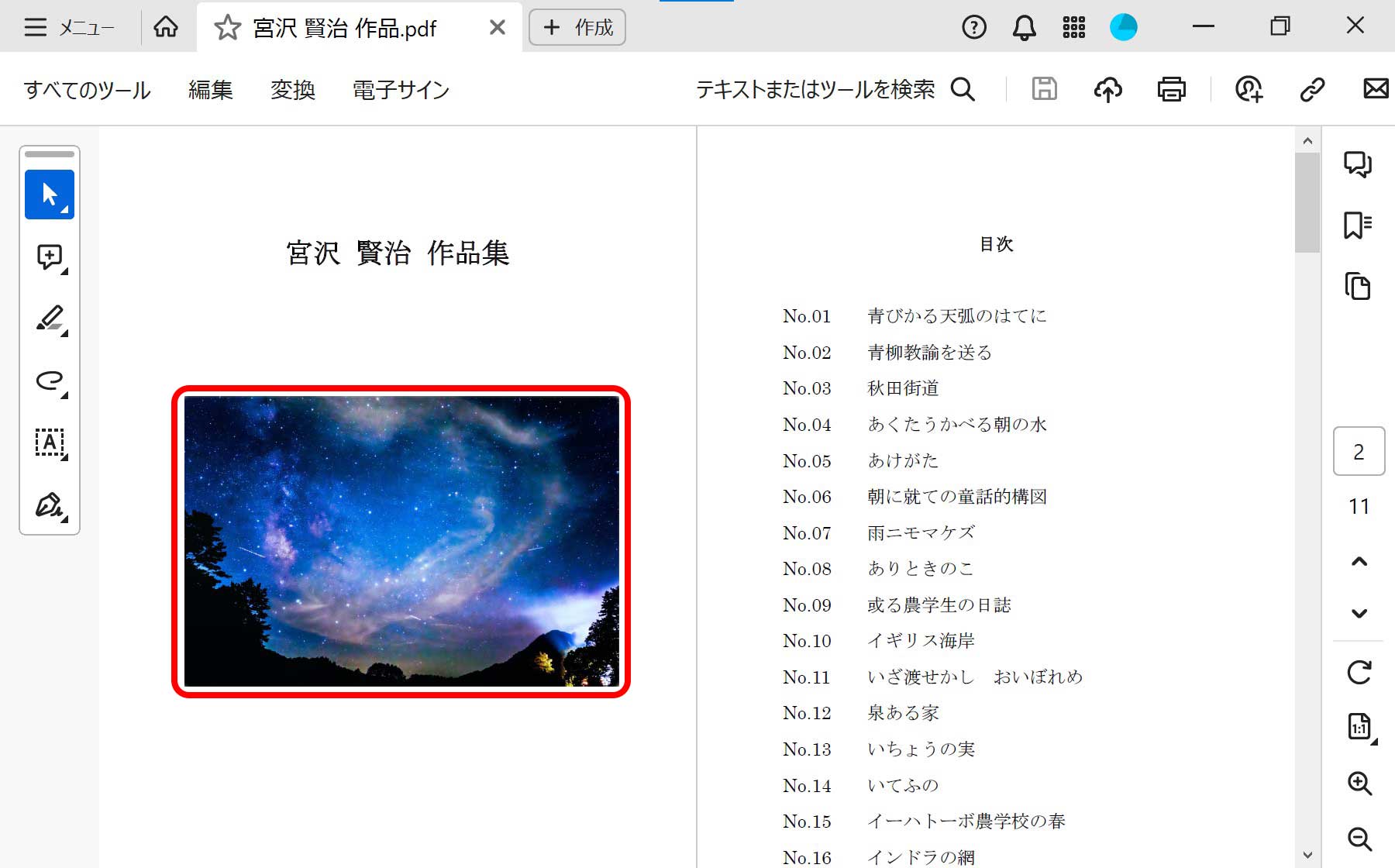
今回は赤い枠で囲っている画像の部分のみを印刷したいと思います。
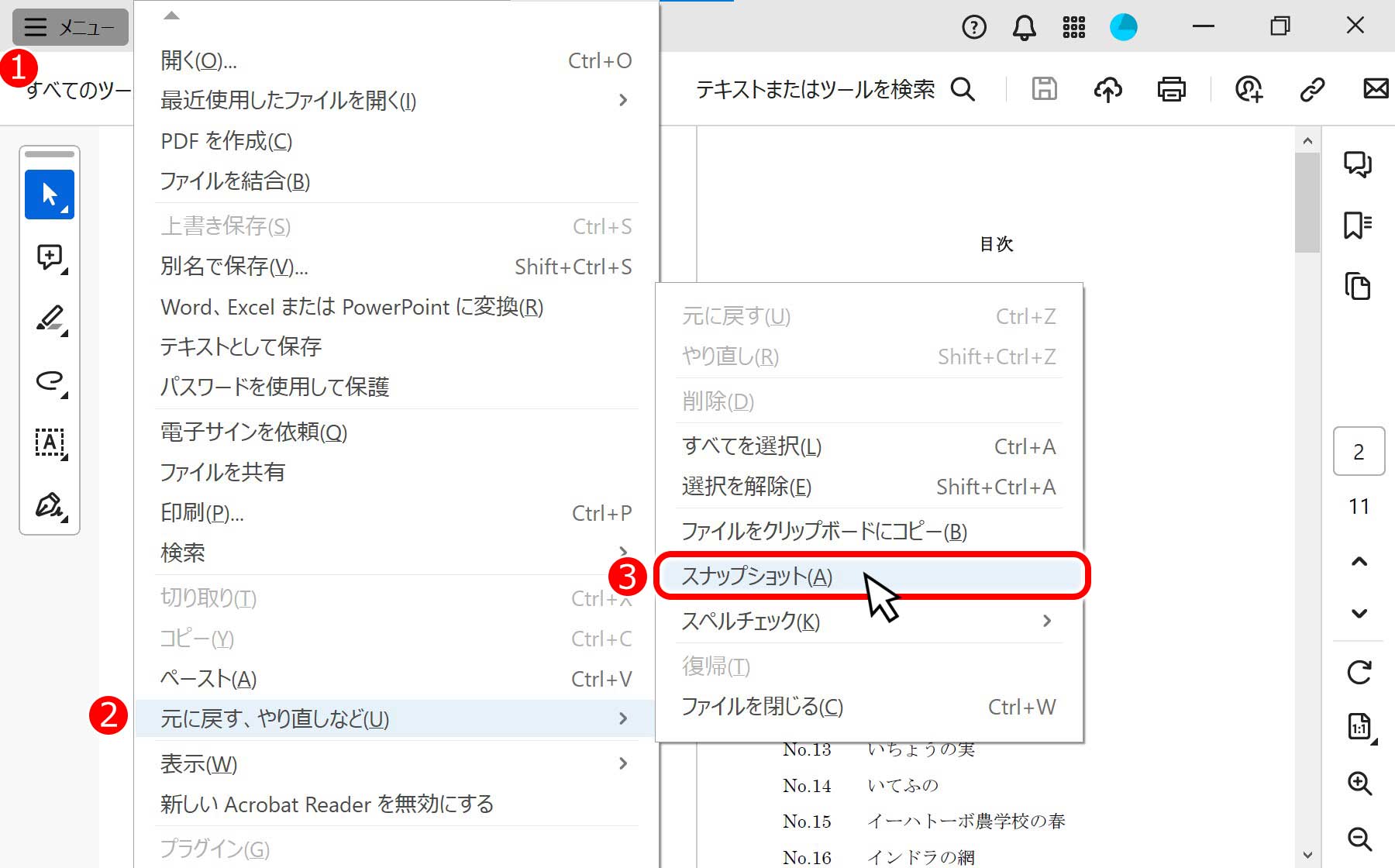
左上の(1)「メニュー」→(2)「元に戻す、やり直しなど(U)」→(3)「スナップショット(A)」の順で、マウスの左ボタンでクリックします。
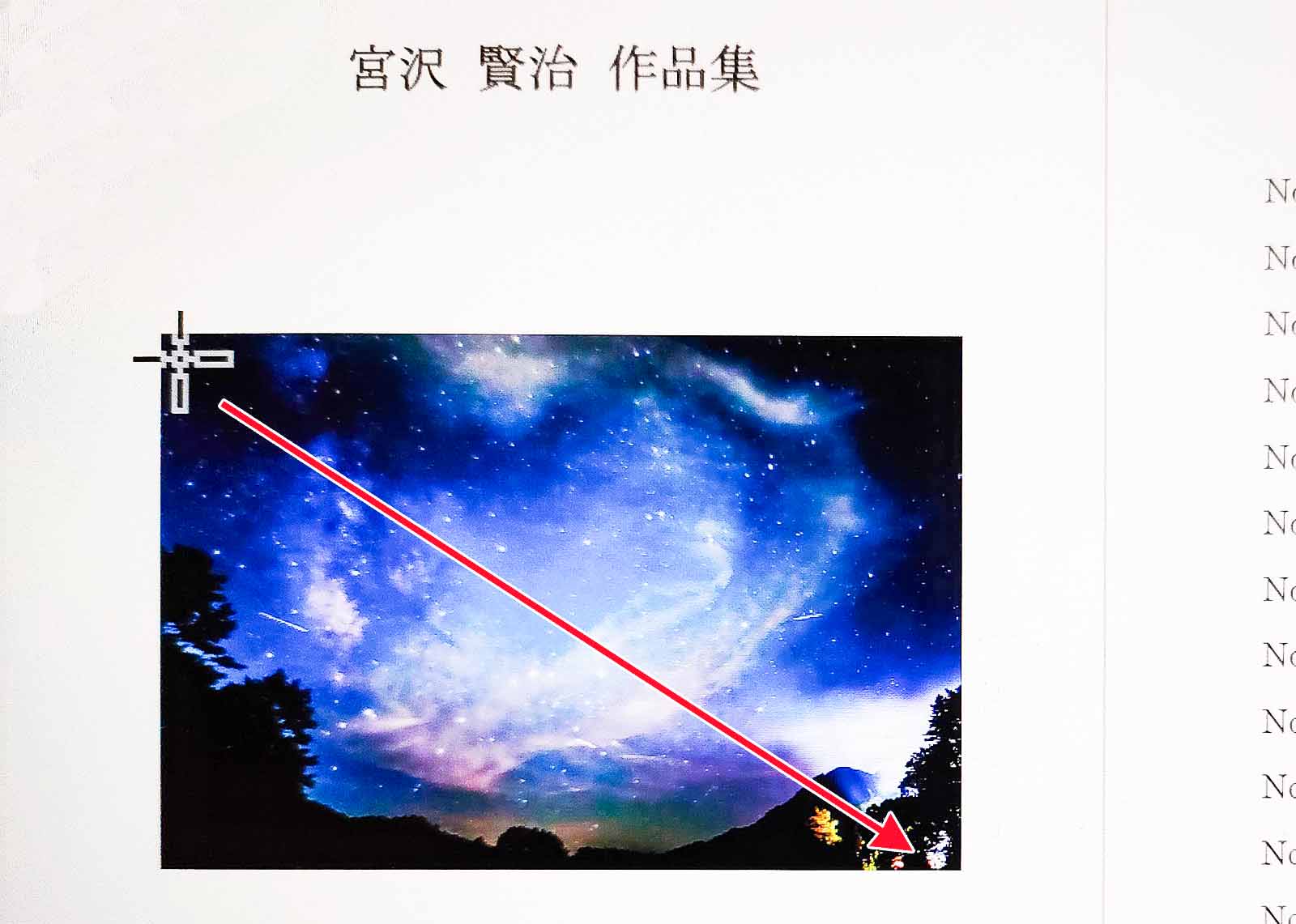
マウスカーソルが「+」に変わるので、印刷したい場所の左上に持って行き、マウスの左ボタンを押したまま印刷したい範囲の右下まで引っ張ります。

oplus_32
右下まで「+」カーソルを持ってきたら、マウスの左ボタンから指を離します。
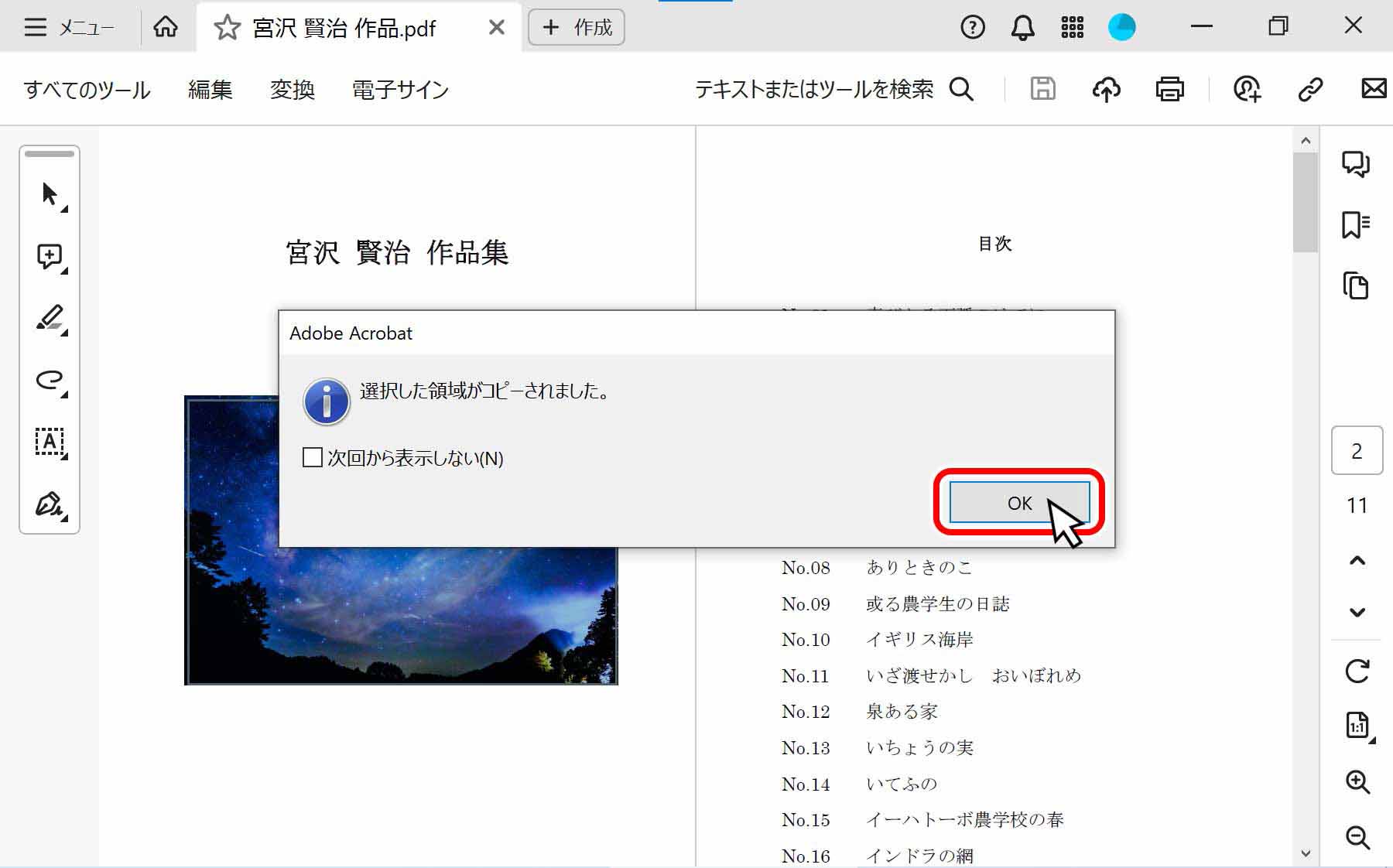
すると「選択した領域がコピーされました。」とメッセージが出るので「OK」ボタンを押します。
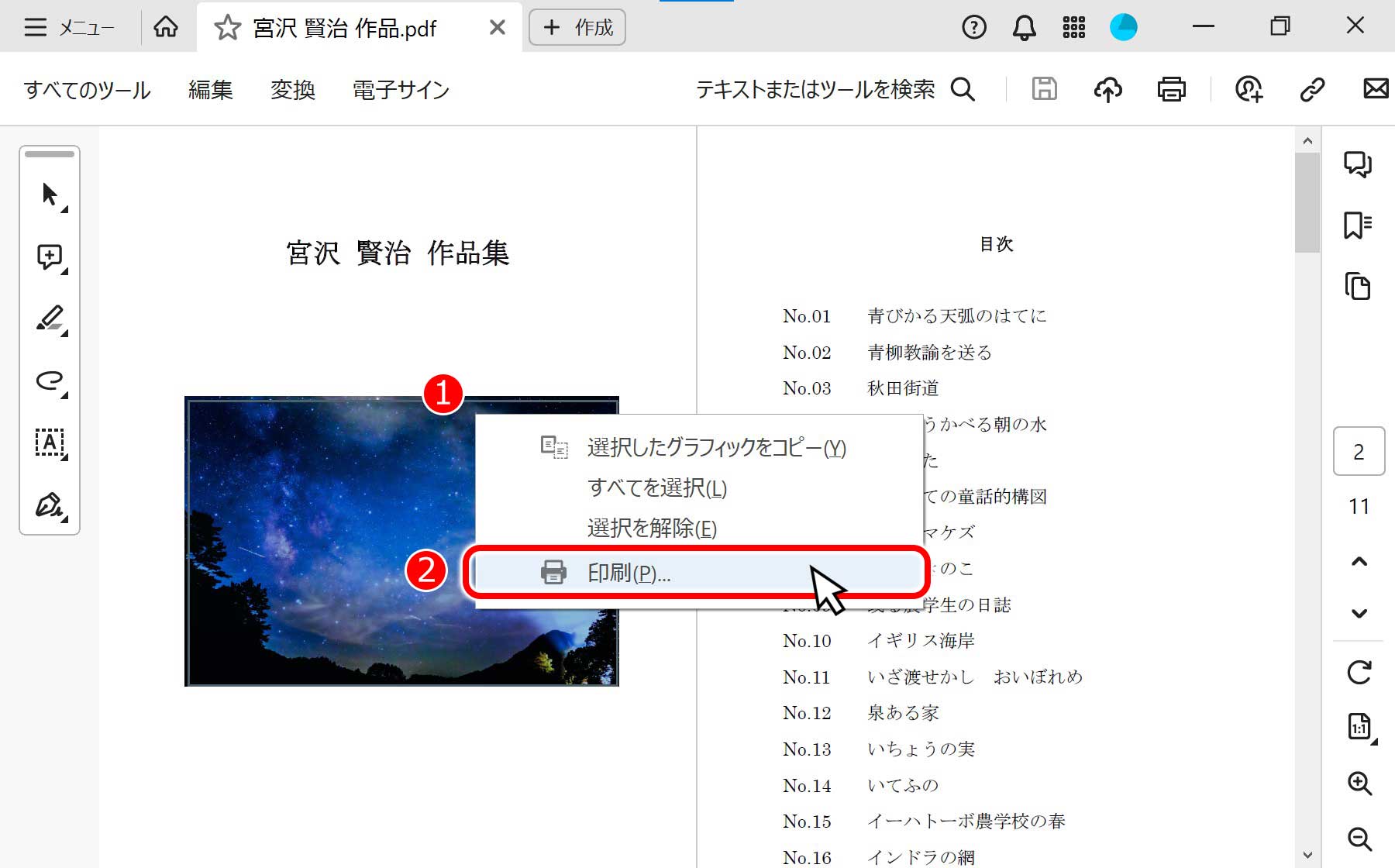
続いて画像の上で、(1)「マウスの右ボタン」を押してメニューを出し、(2)「印刷(P)」をマウスの左ボタンでクリックします。
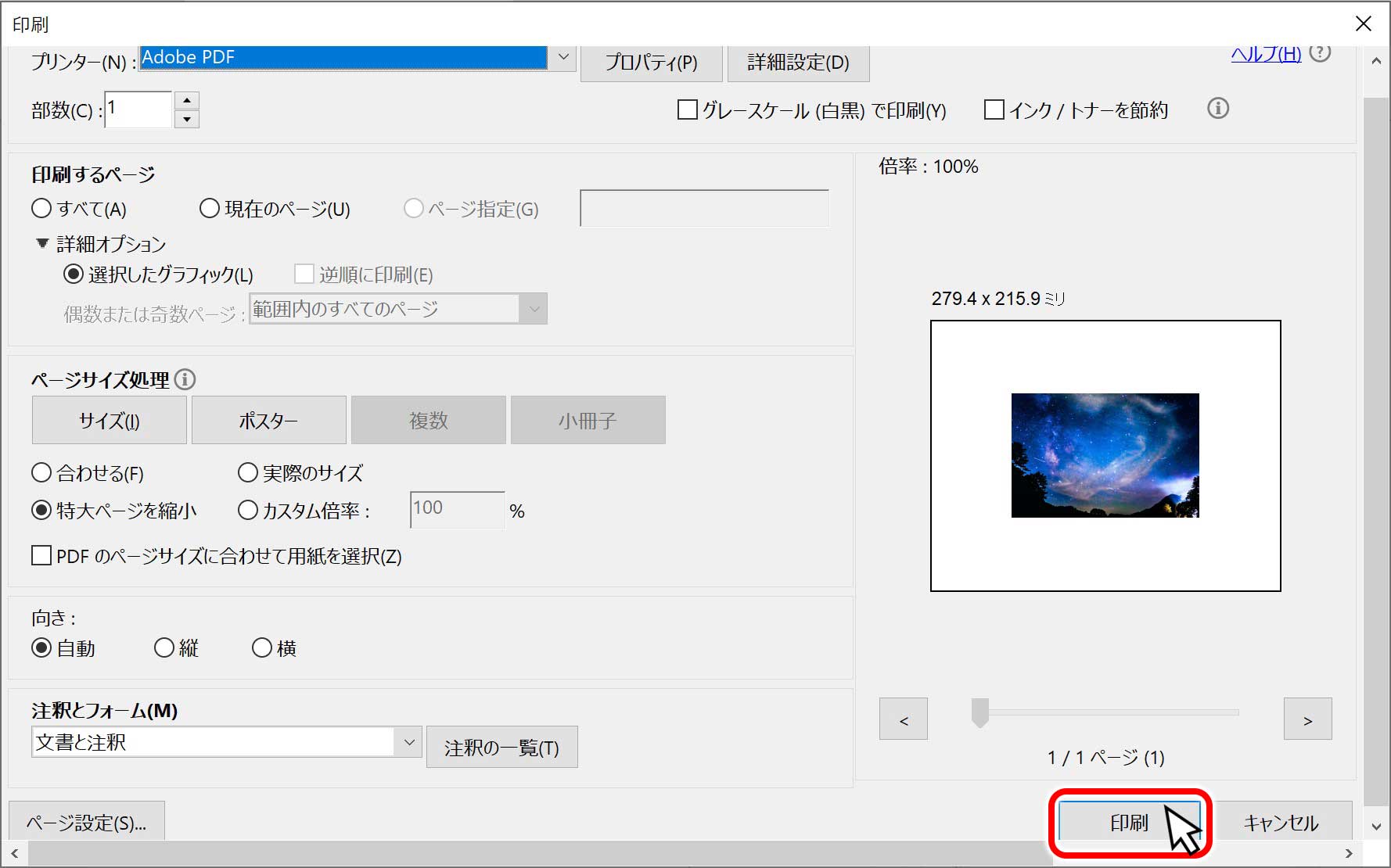
印刷画面が現れるので、画面右下にある「印刷」ボタンをクリックして印刷を行います。
2024年以前のAcrobat/ReaderでPDFページ内の一部分を印刷する方法
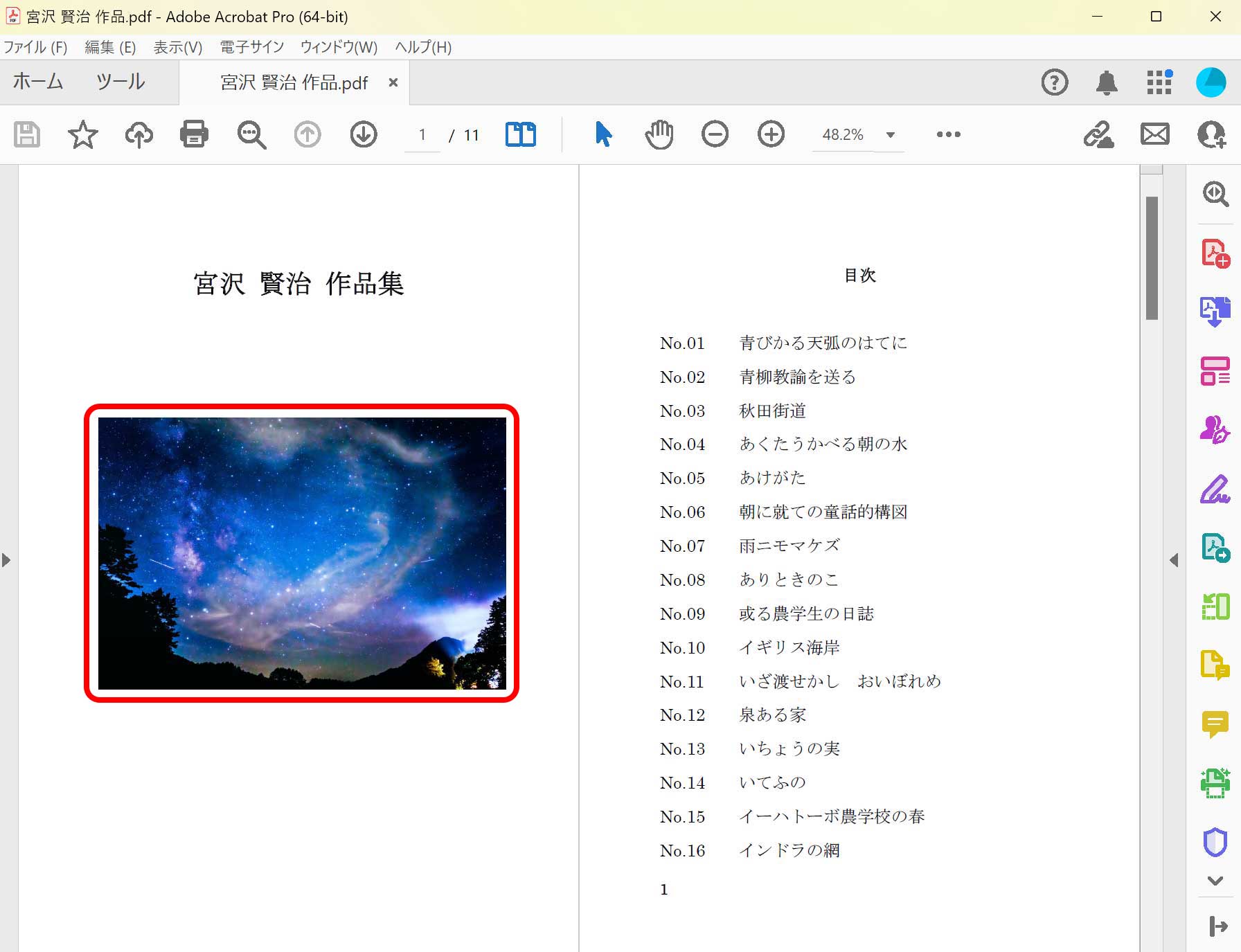
赤い枠で囲っている画像の部分のみを印刷したいと思います。
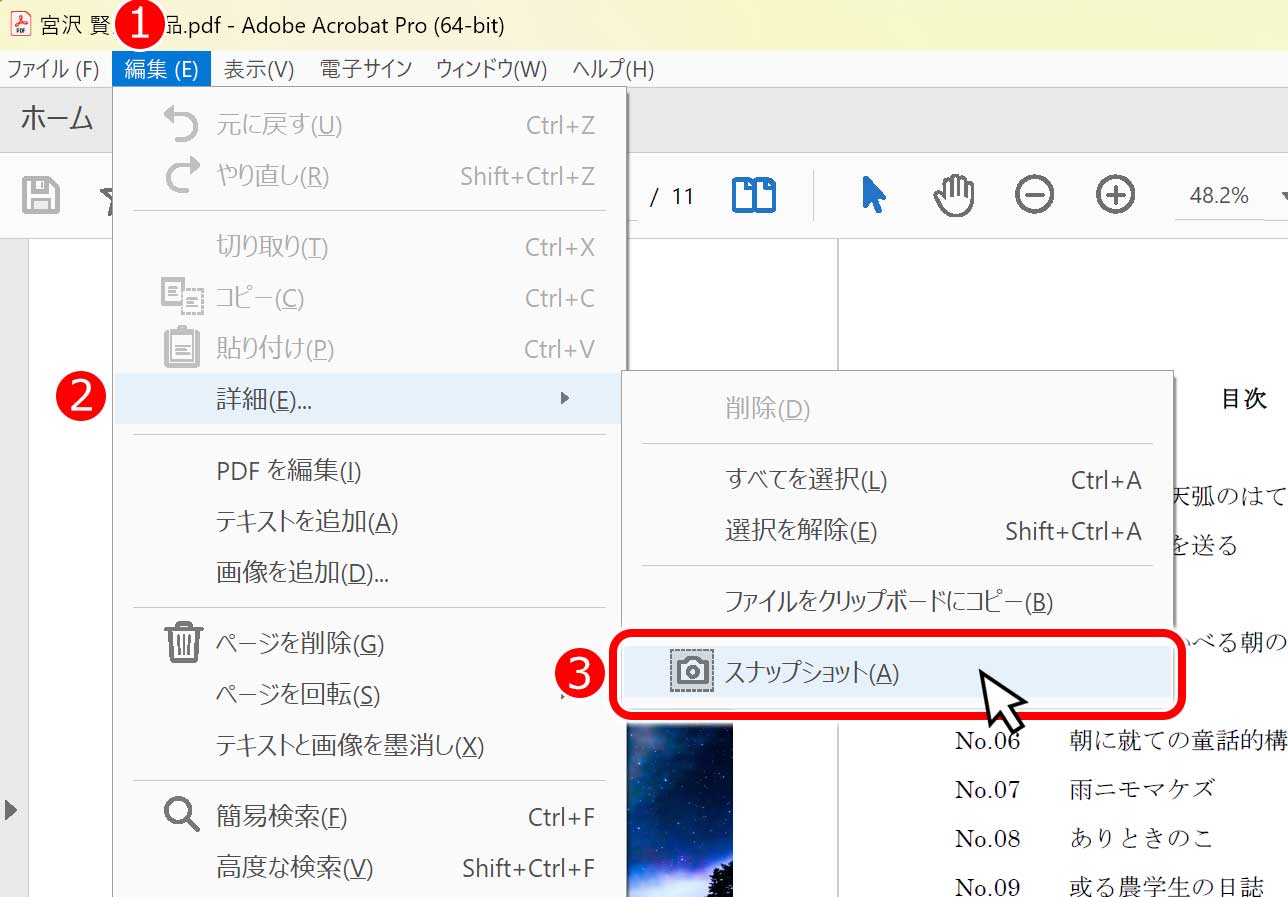
上部の(1)「編集(E)」→(2)「詳細(E)」→(3)「スナップショット(A)」の順で、マウスの左ボタンでクリックします。
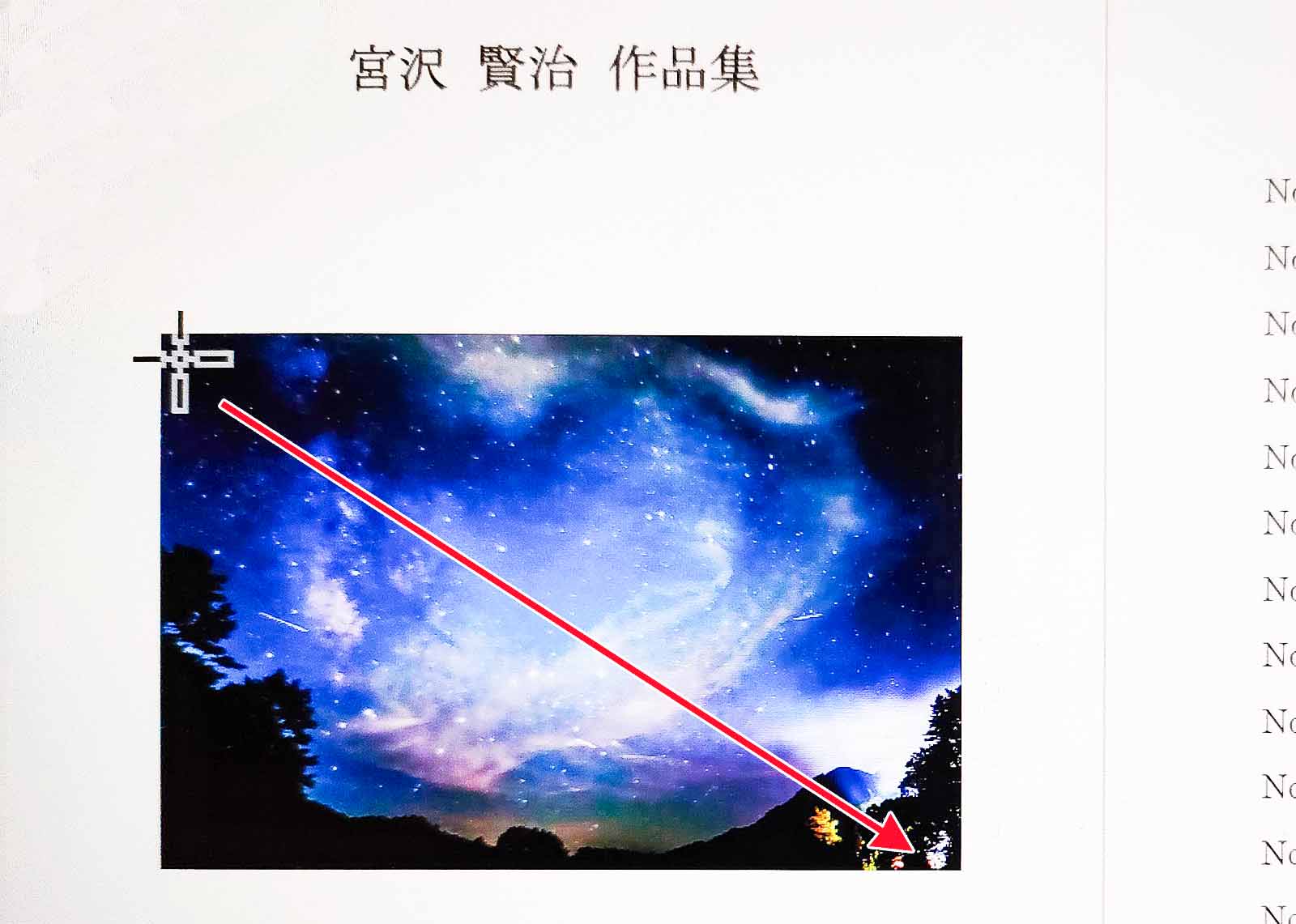
マウスカーソルが「+」に変わるので、印刷したい場所の左上に持って行き、マウスの左ボタンを押したまま、印刷したい範囲の右下まで引っ張ります。

oplus_32
右下まで「+」カーソルを持ってきたら、マウスの左ボタンから指を離します。
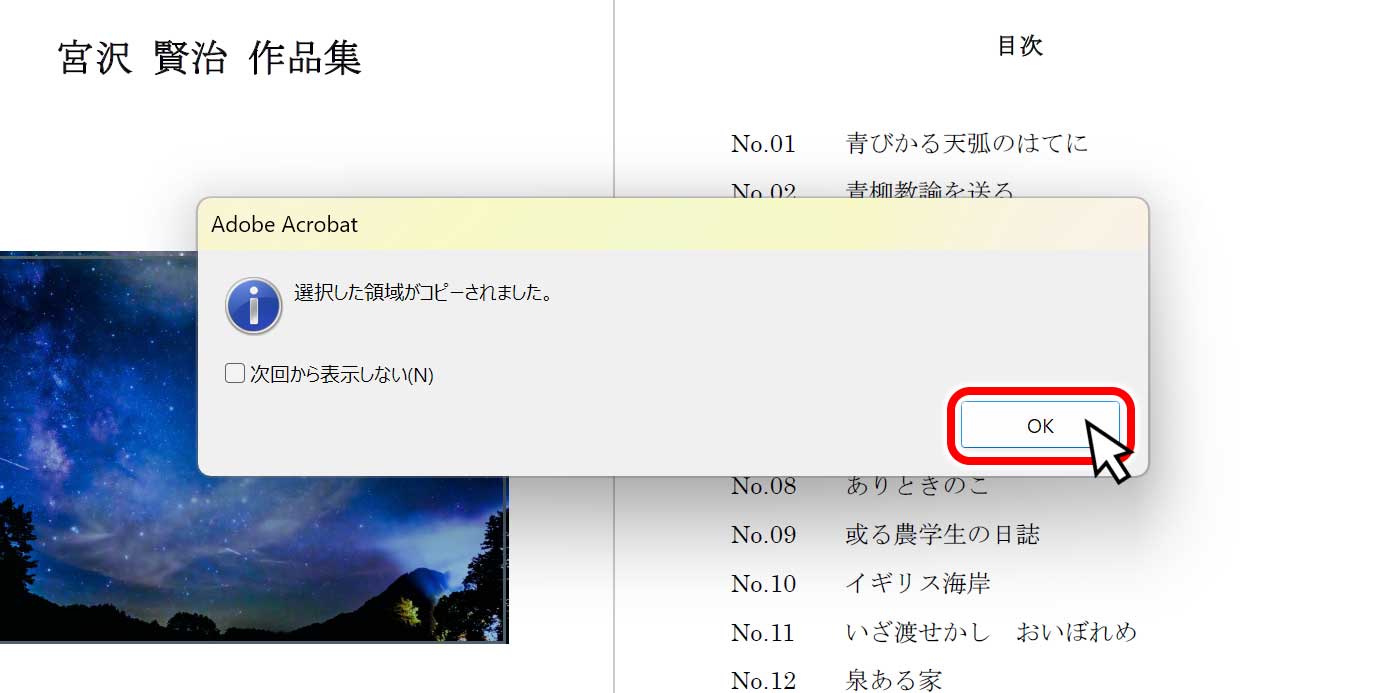
すると「選択した領域がコピーされました。」とメッセージが出るので「OK」ボタンを押します。
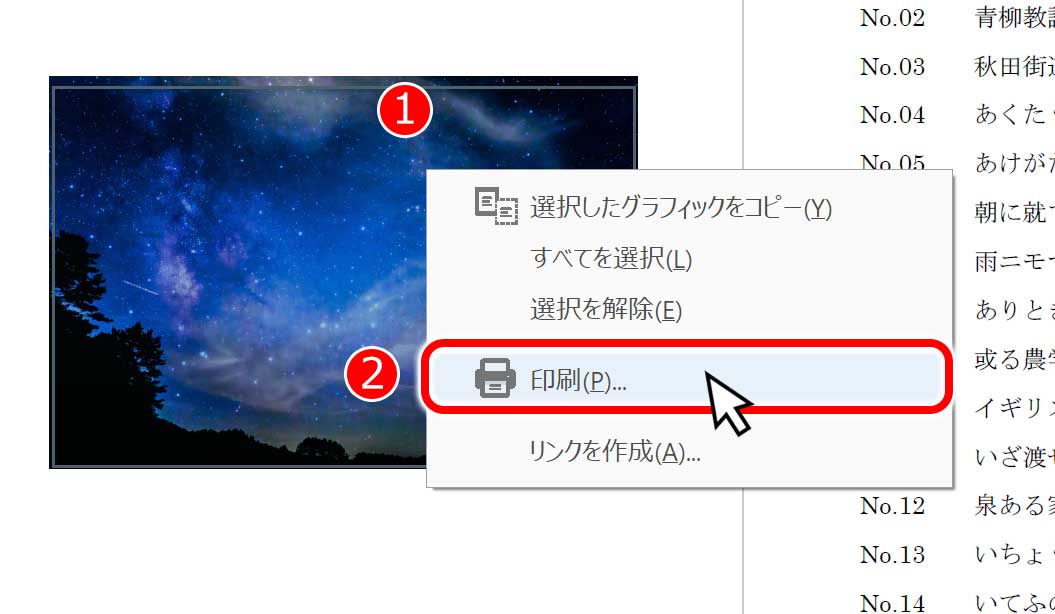
続いて画像の上で、(1)「マウスの右ボタン」を押してメニューを出し、(2)「印刷(P)」をマウスの左ボタンでクリックします。
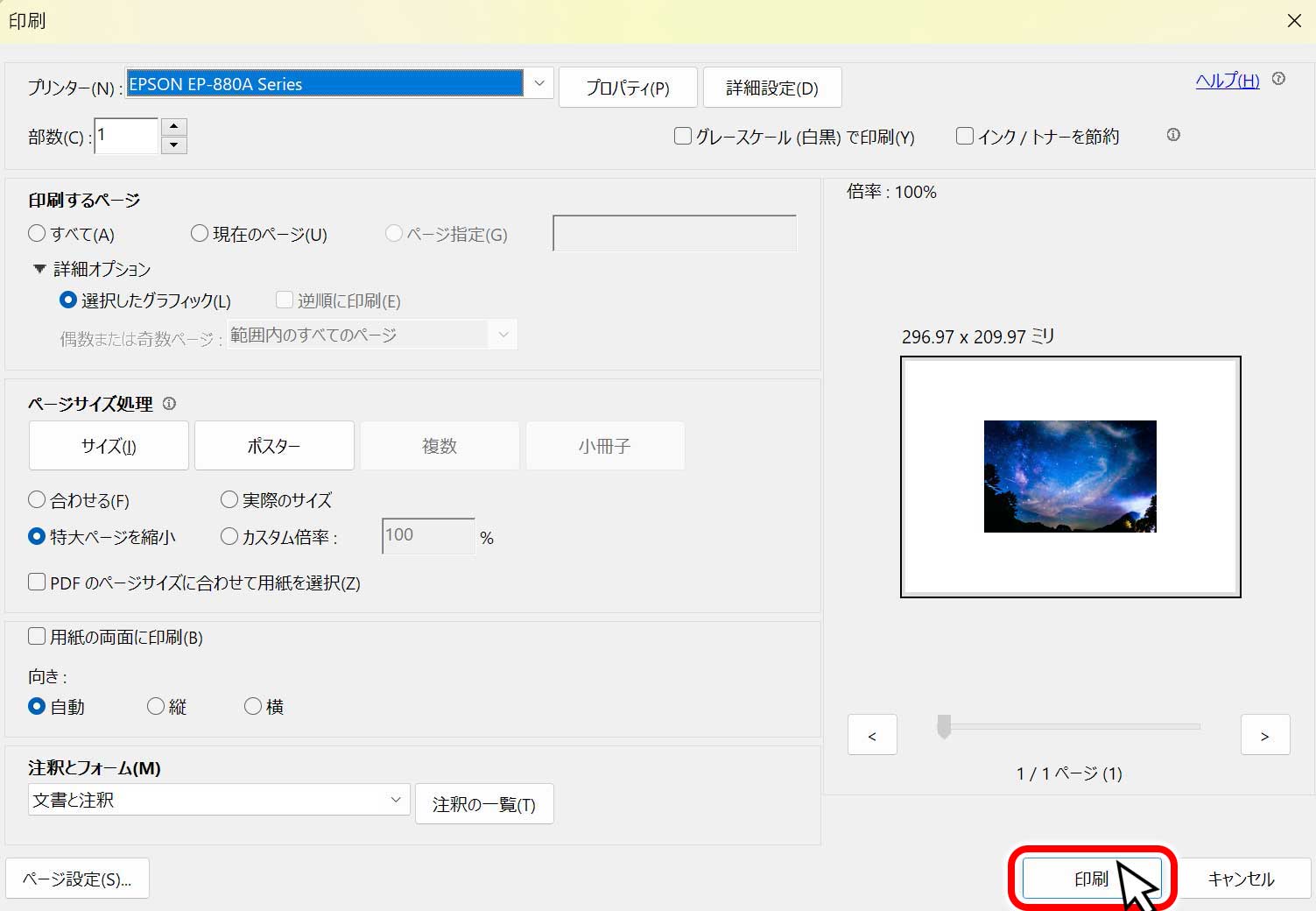
印刷画面が現れるので、画面右下にある「印刷」ボタンをクリックして印刷を行います。
さいごに
Acrobat、Adobe ReaderでPDFページ内の一部分を印刷する方法を紹介しました。
印刷したい情報がページのほんの少しの場合は、印刷範囲が少なくなるため、インクを使う量が減り、経費の削減・節約につながります。
また、他の人に印刷して渡したいが、一部を見せたくない・渡したくない時に、印刷範囲を指定することで、印刷したい部分だけを相手に渡すことができます。一度1ページ全体を印刷してから、ハサミでくり抜くなどの手間が省けます。
是非、今回紹介しました部分印刷を活用してみてください。
関連記事
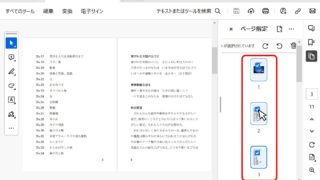
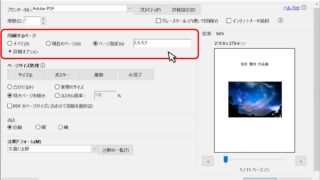


























コメントをどうぞ