Acrobat/Adobe ReaderでPDFの指定したページだけ印刷する方法を紹介します。
印刷したいページが離れている場合・間隔があいている場合に使うと便利なので、ぜひ覚えて活用してみてください。
ここでは、Windows PC・パソコン版のAcrobatで説明していきます。Macの方はご自身の画面と置き換えてご覧ください。
2023~2024年の間に、Acrobat/Adobe Readerの画面(UI)が変更になりました。

変更の過渡期なので、それぞれのバージョンで操作方法を紹介します。
最新版 Acrobat/ReaderでPDFページを選んで印刷する方法
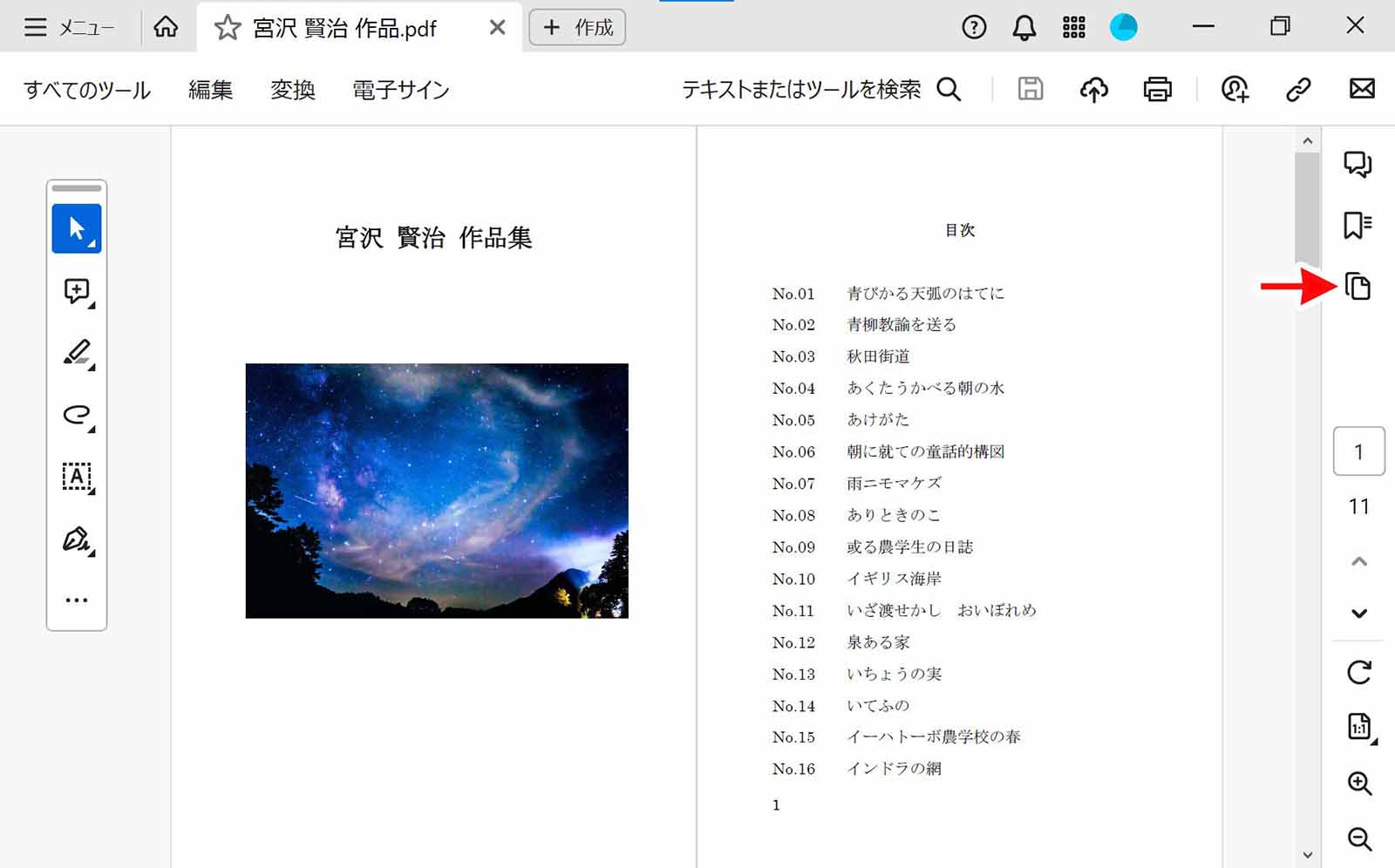
今回は、1・3・5ページを印刷したいと思います。まず、右側にある上から3番目のページサムネールアイコンをクリックします。
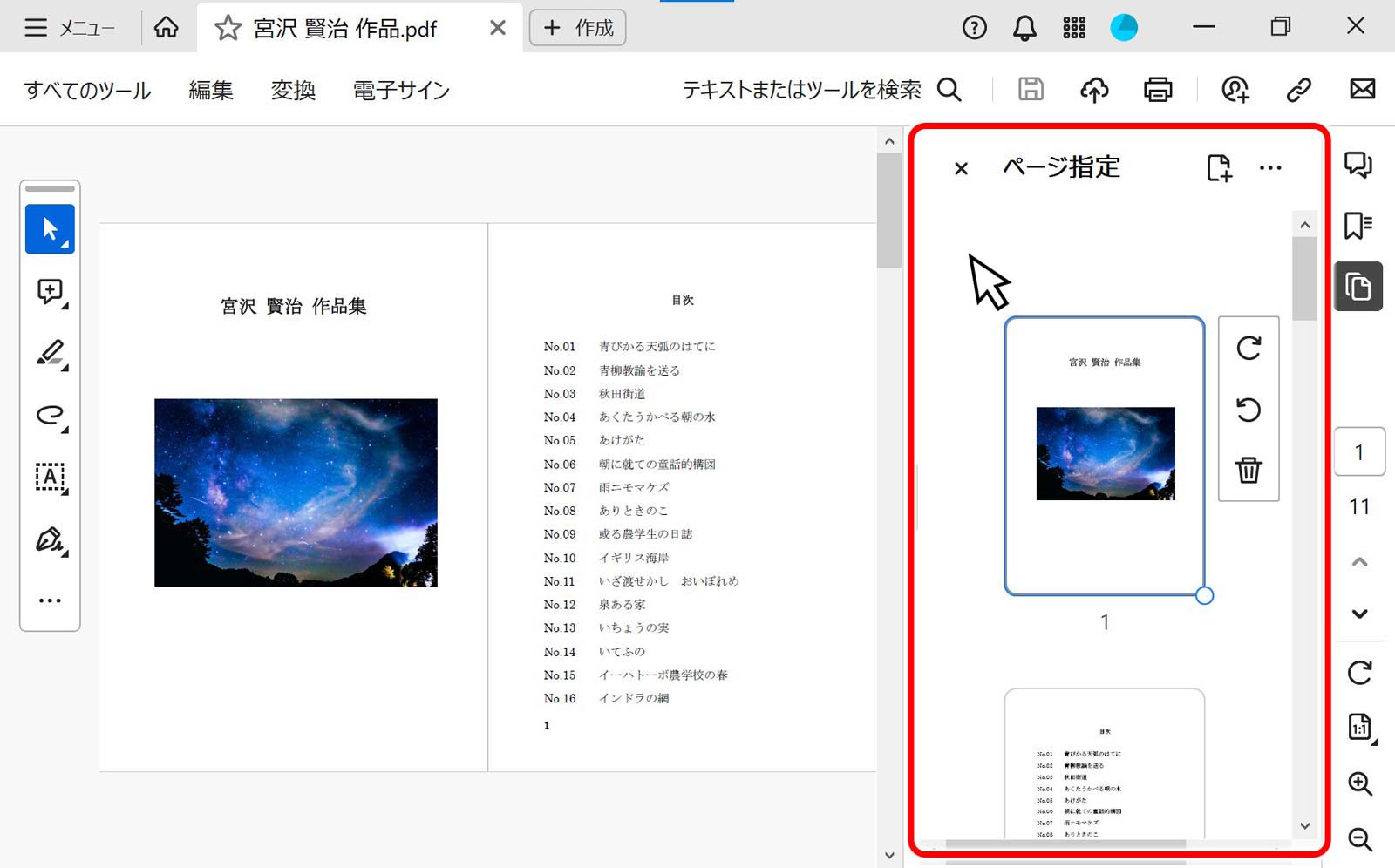
ページが小さく縮小されたリスト(ページサムネールと言います)が表示されました。
ただ、このままではページサムネール画像が大きくて操作しづらいので、少し小さくします。
ページサムネールエリア内の何もない所で(上記画像のマウスカーソルがある位置)、キーボードの「Ctrl」キーを押しながら、マウスの真ん中にあるローラー(ホイールボタン)を手前に転がします。
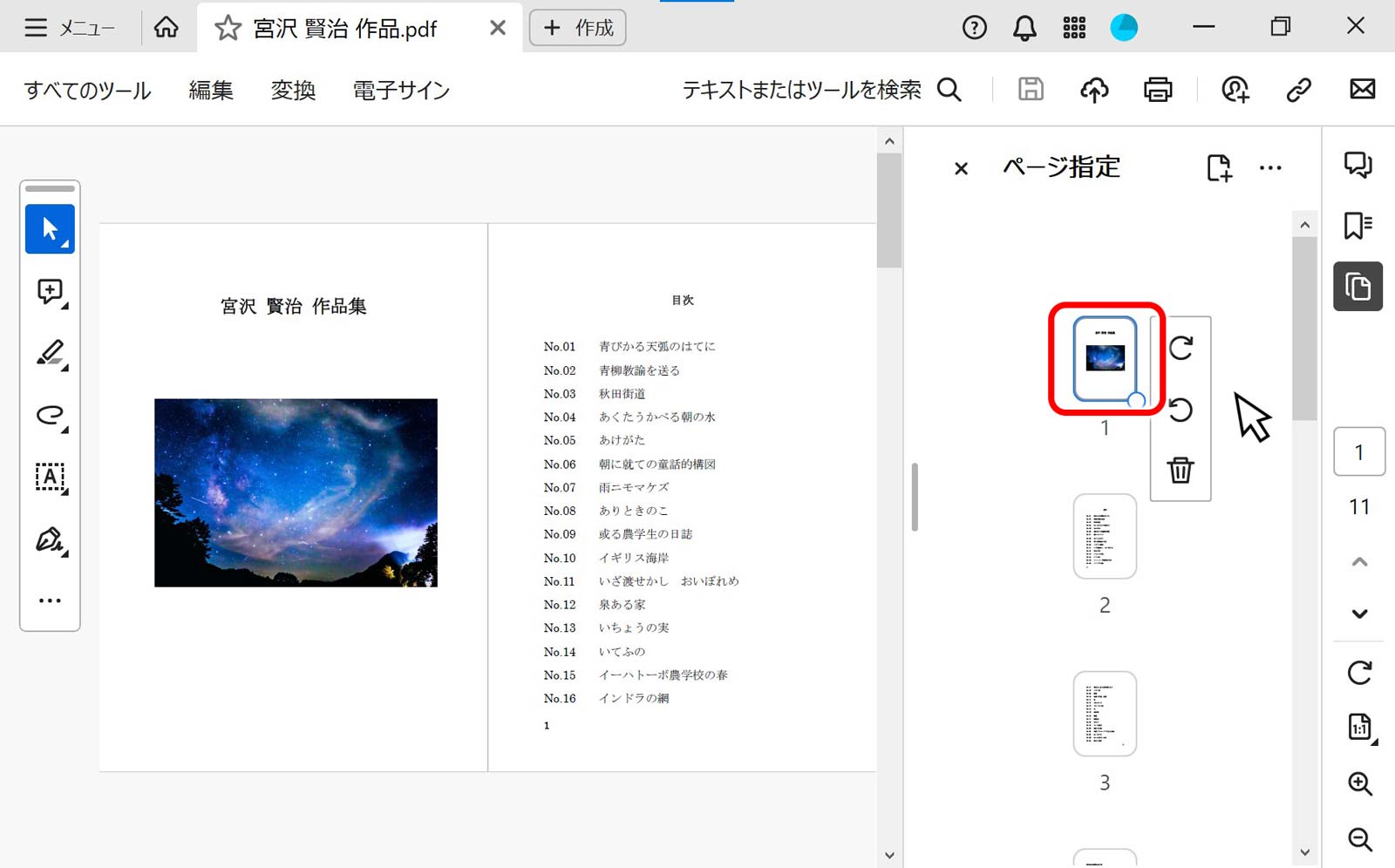
すると、ページサムネイル画像が小さくなりました。これで操作がしやすくなります。
逆に、ページサムネイル画像を大きくするには、キーボードの「Ctrl」キーを押しながら、マウスの真ん中にあるボタンを奥の方に転がします。
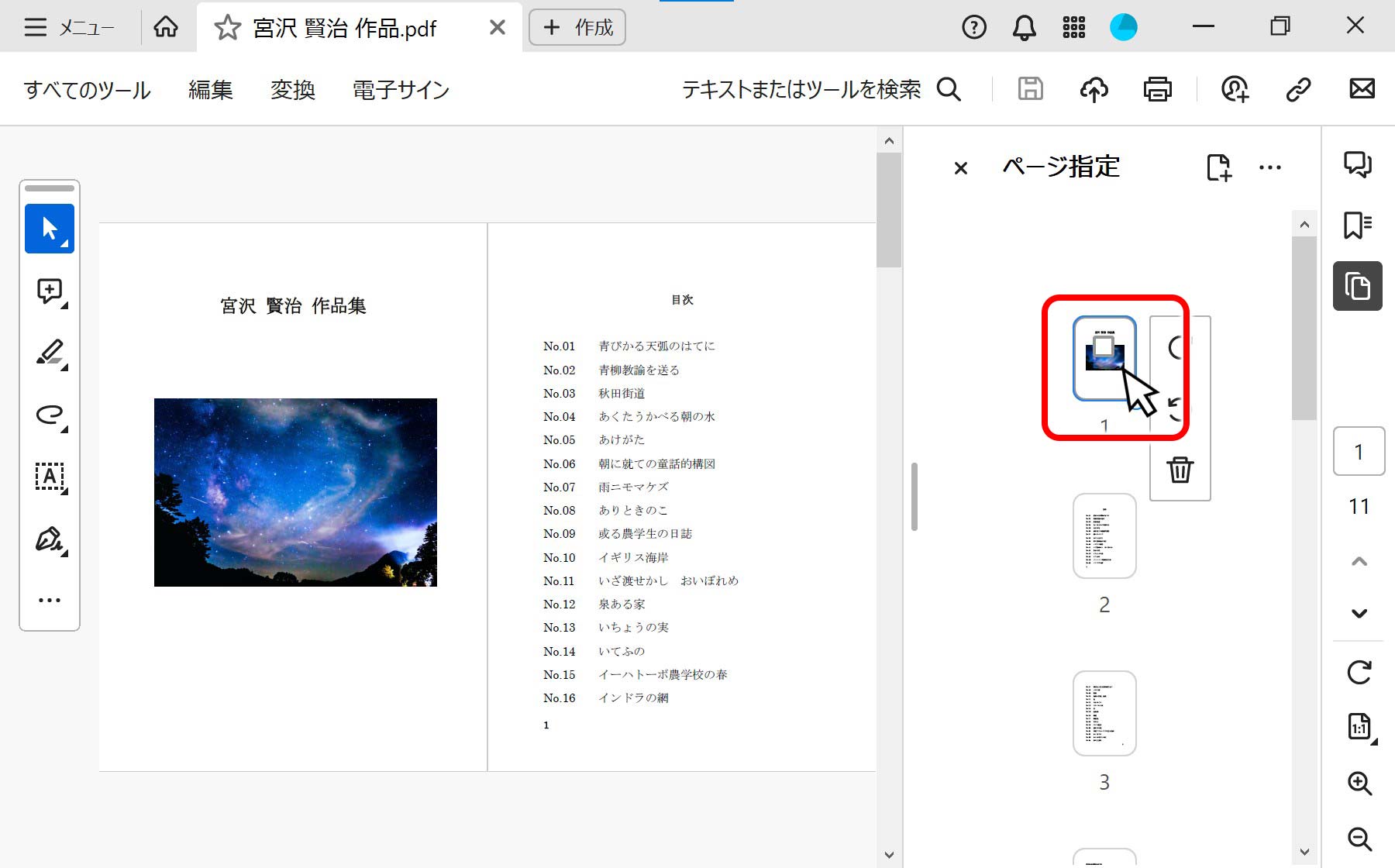
印刷したいページの上にマウスカーソルを持って行くと、四角いアイコン「□」が現れるので、その上でマウスの左ボタンでクリックします。
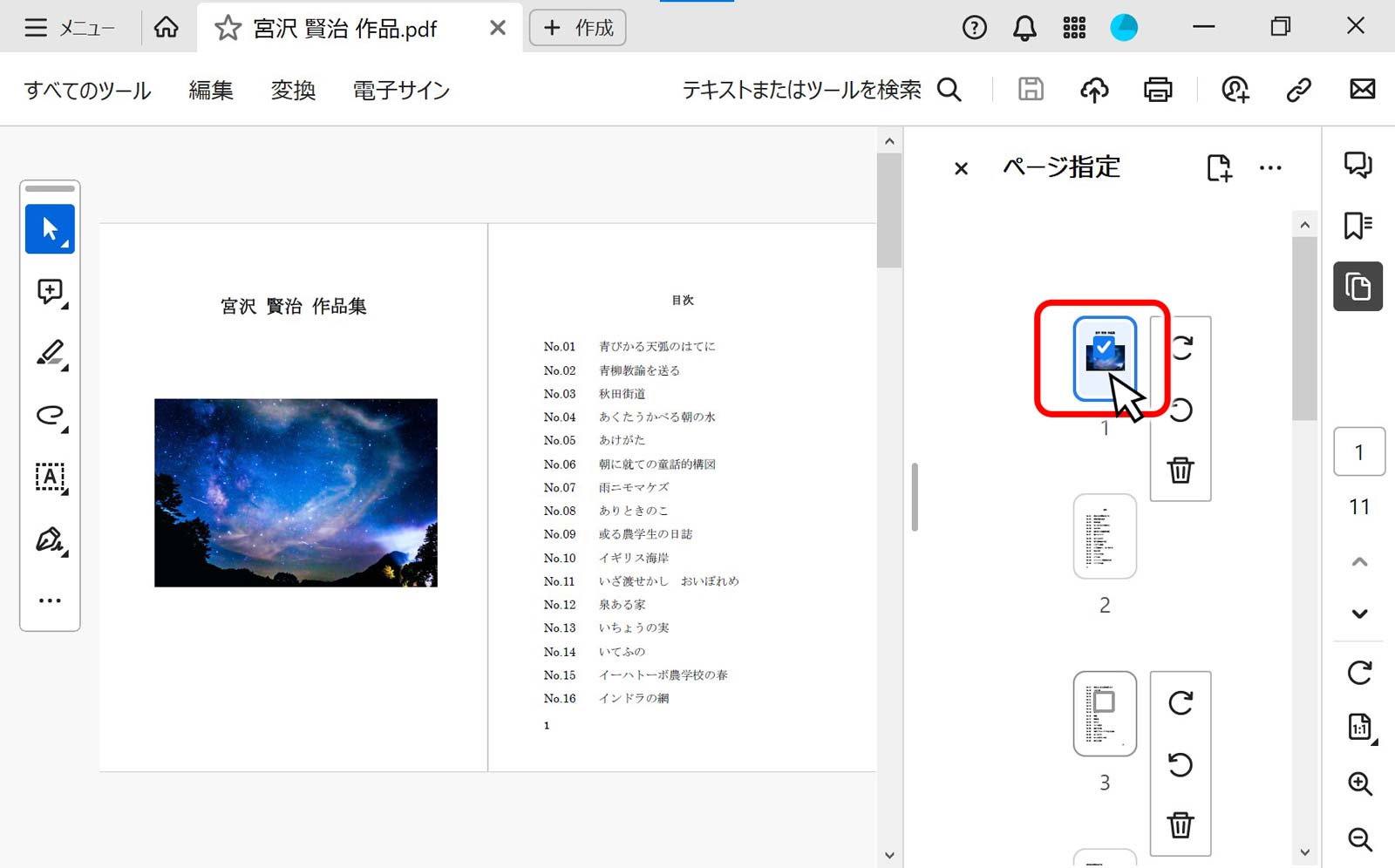
すると、チェックマーク「v」が付きますので、これでこのページが印刷対象となりました。

同じ要領で、(1)「3ページ」にチェックを入れ、(2)「スクロールバー」を下にずらします(またはページサムネイルアイコンの上で、マウスの真ん中のボタンで転がすと上下に移動できます)。
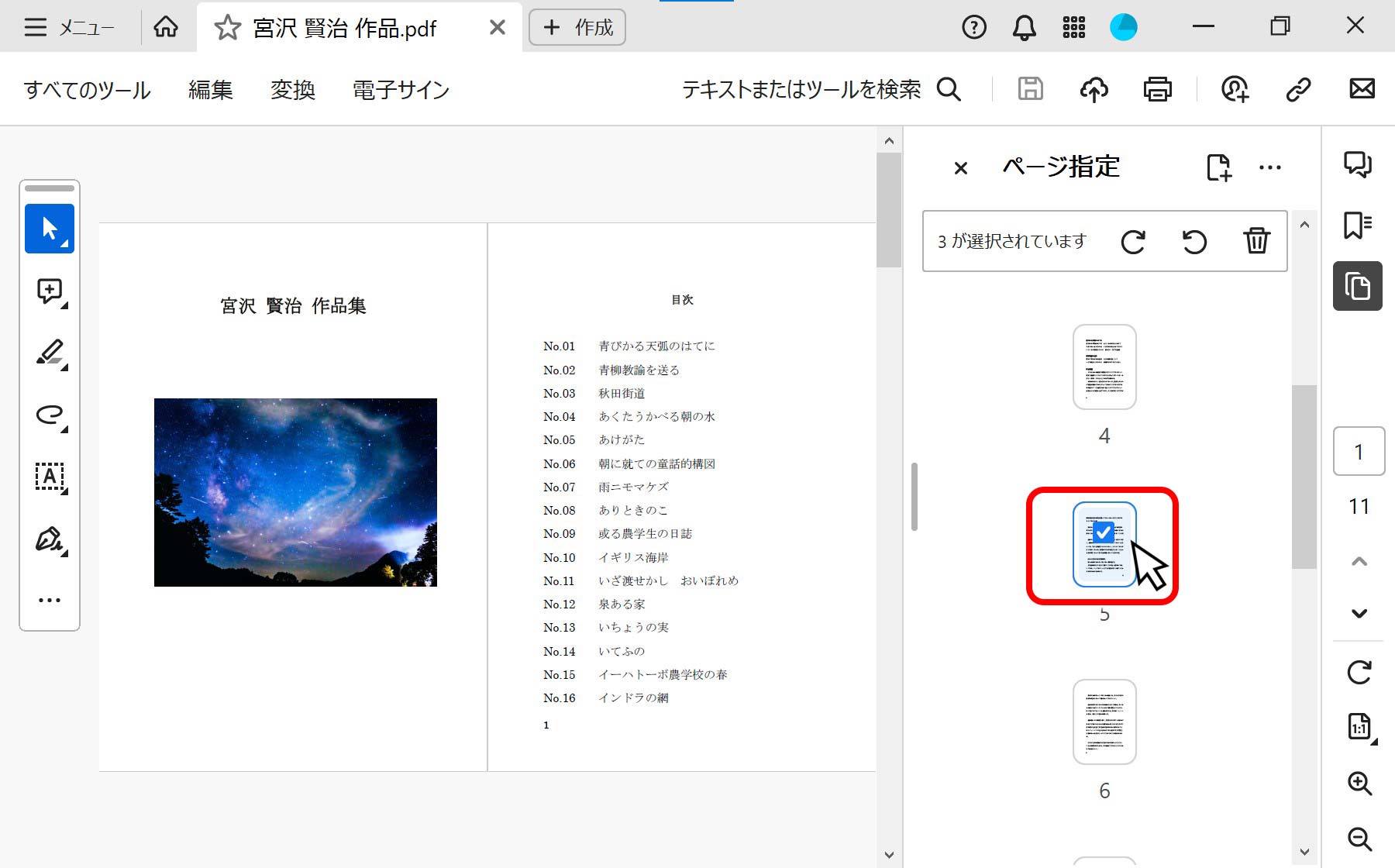
すると、ページが移動するので、5ページ目にもチェックを入れます。
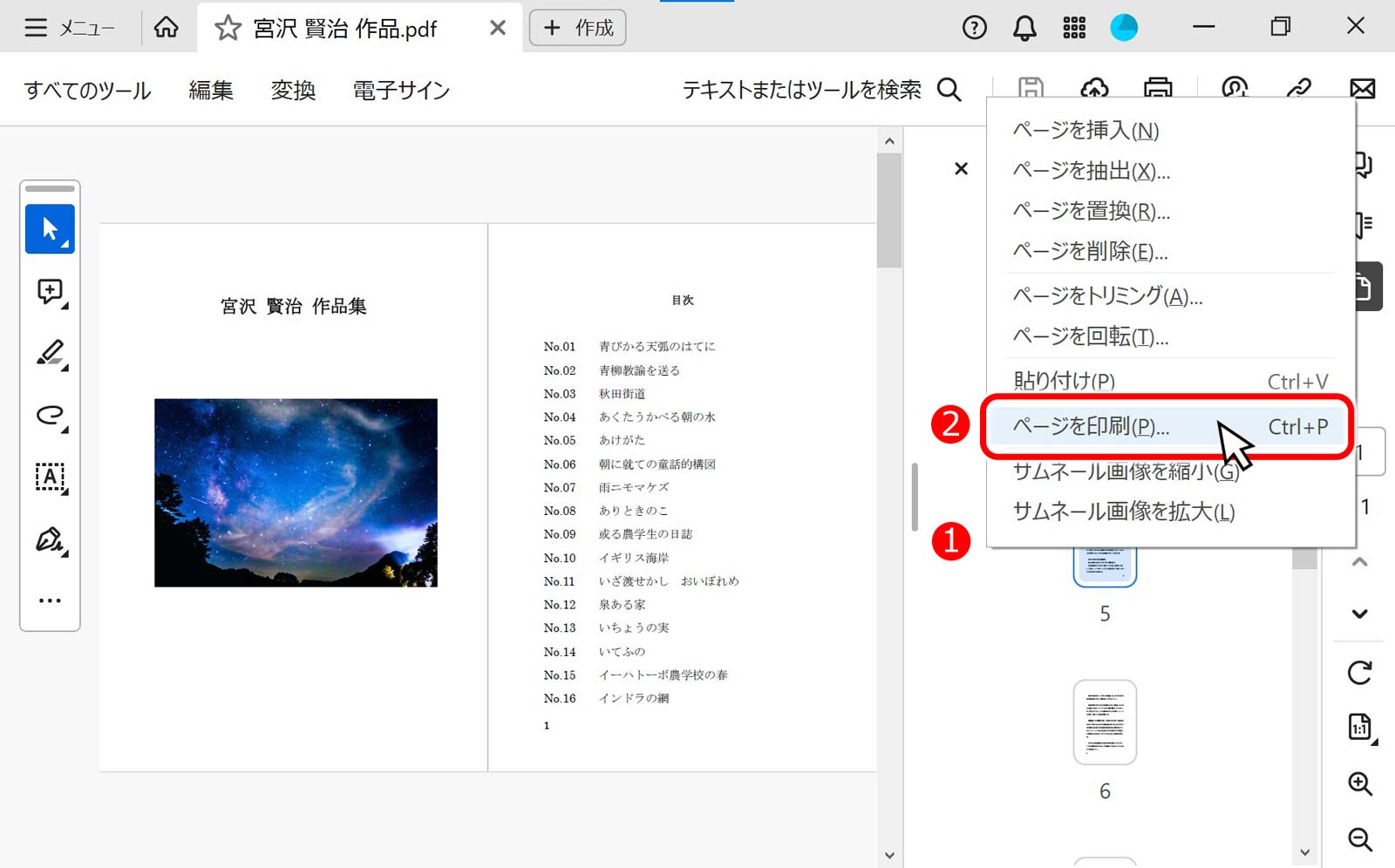
ページサムネールエリア内で、(1)「マウスの右クリック」をして、メニューを出し(2)「ページ印刷(P)」を左ボタンでクリックします。
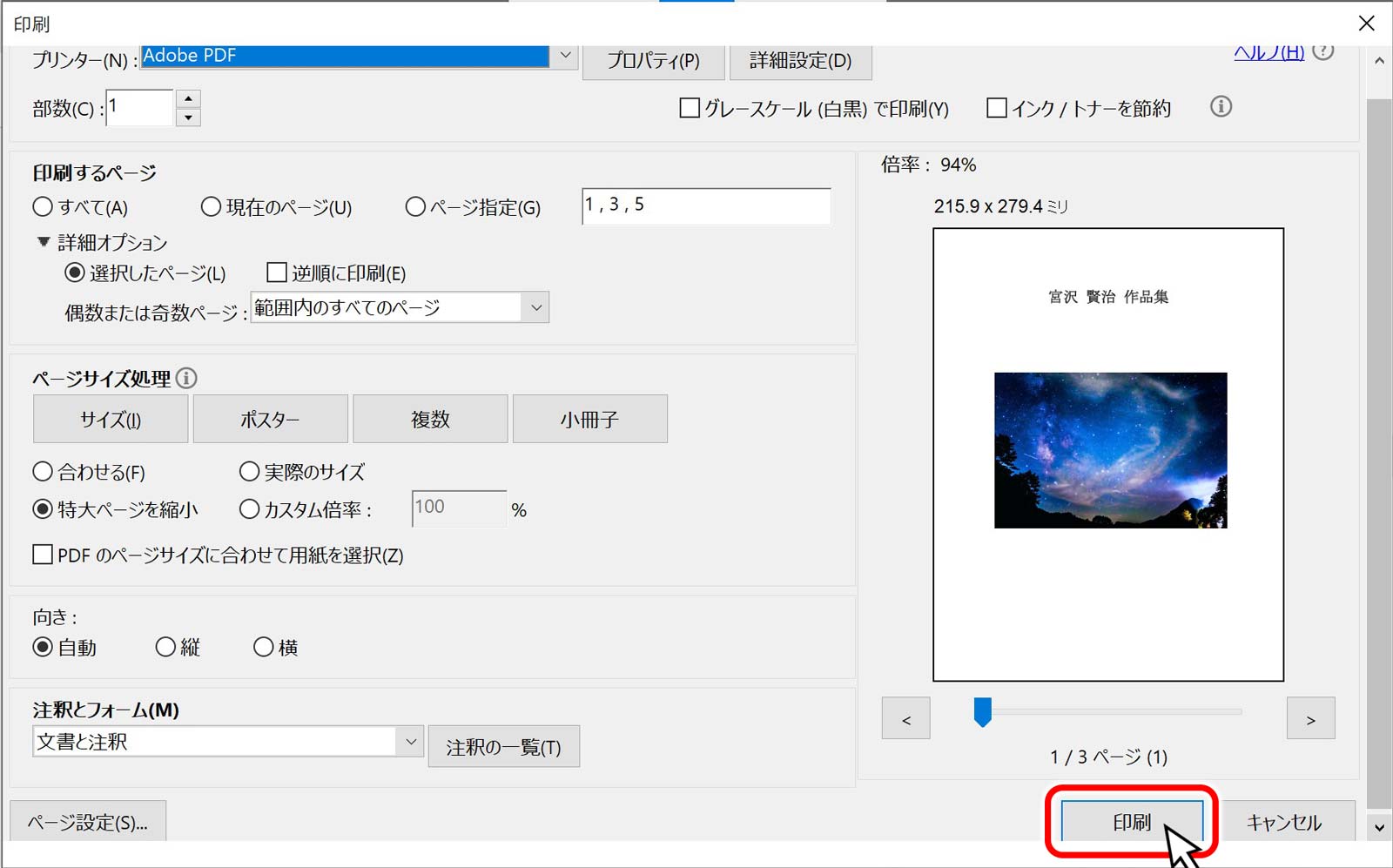
印刷画面が現れるので、右下にある「印刷」のボタンを押して印刷を開始します。
このページの下の方に小技も紹介しているので、良かったらご覧ください。
2024年以前のAcrobat/ReaderでPDFページを選んで印刷する
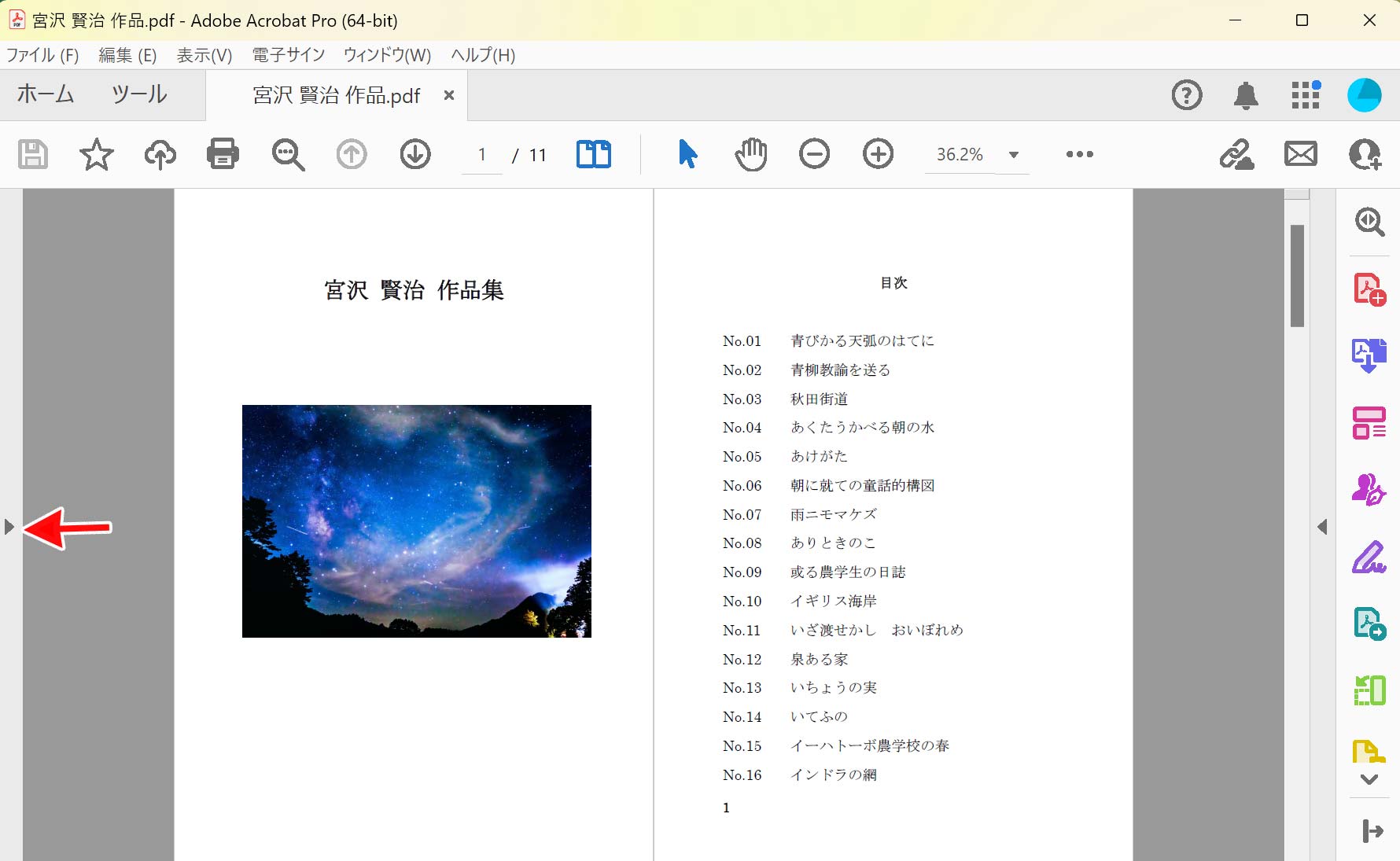
1・3・5ページを印刷したいと思います。まず、左側にある三角アイコン「▶」を左ボタンでクリックします。
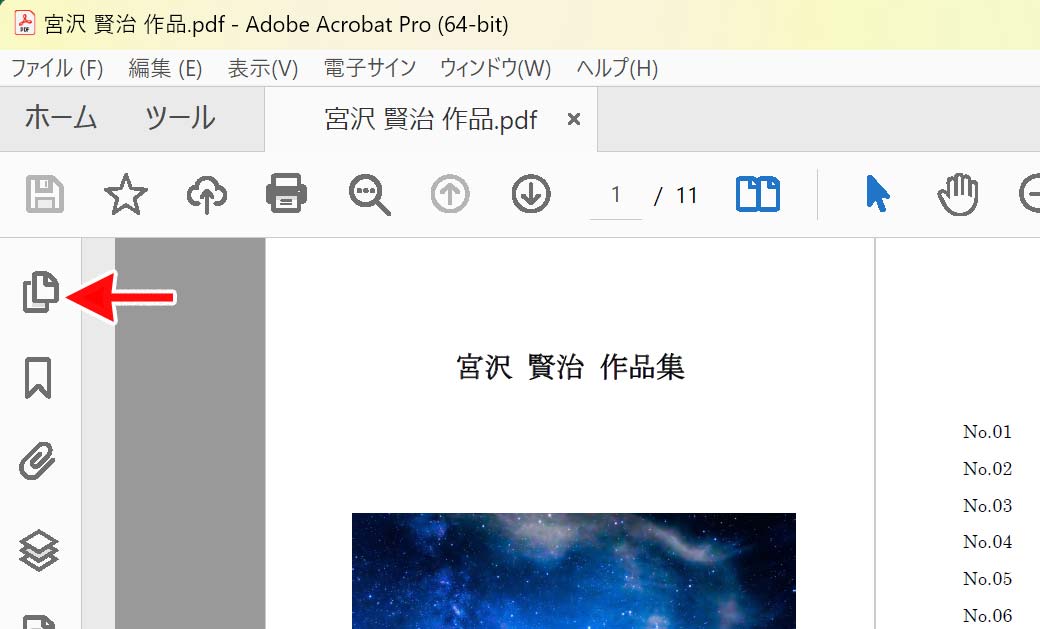
アイコンが現れますので、一番上の「サムネール」アイコンをクリックします。
※ 三角のアイコンをクリックしても、このアイコンが出てこない時があります。その時は下記の方法で表示させます。
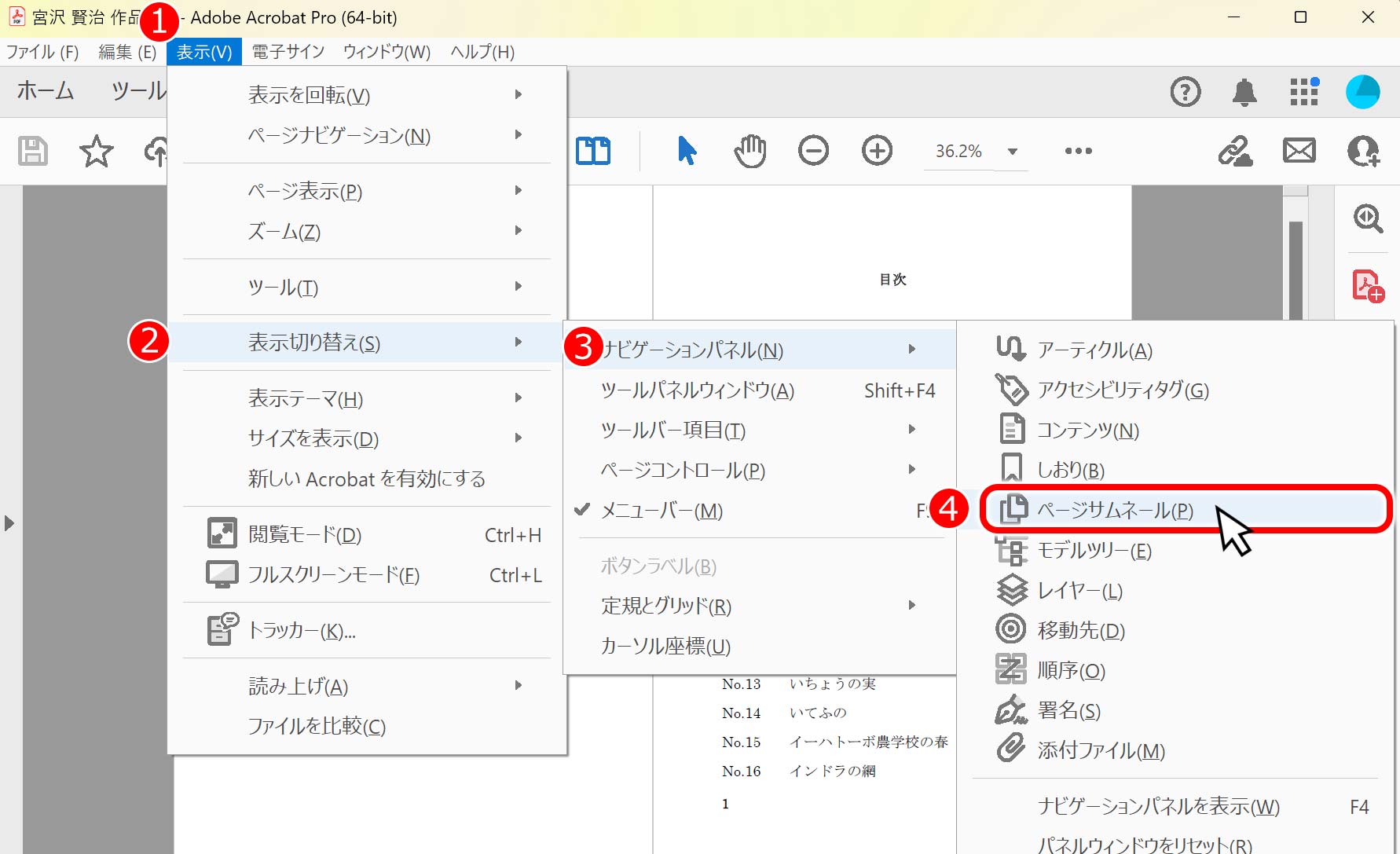
上にあるメニューバーの、(1)「表示(V)」→(2)「表示切り替え(S)」→(3)「ナビゲーションパネル(N)」→(4)「ページサムネール(P)」の順で、マウスの左ボタンを押していきます。
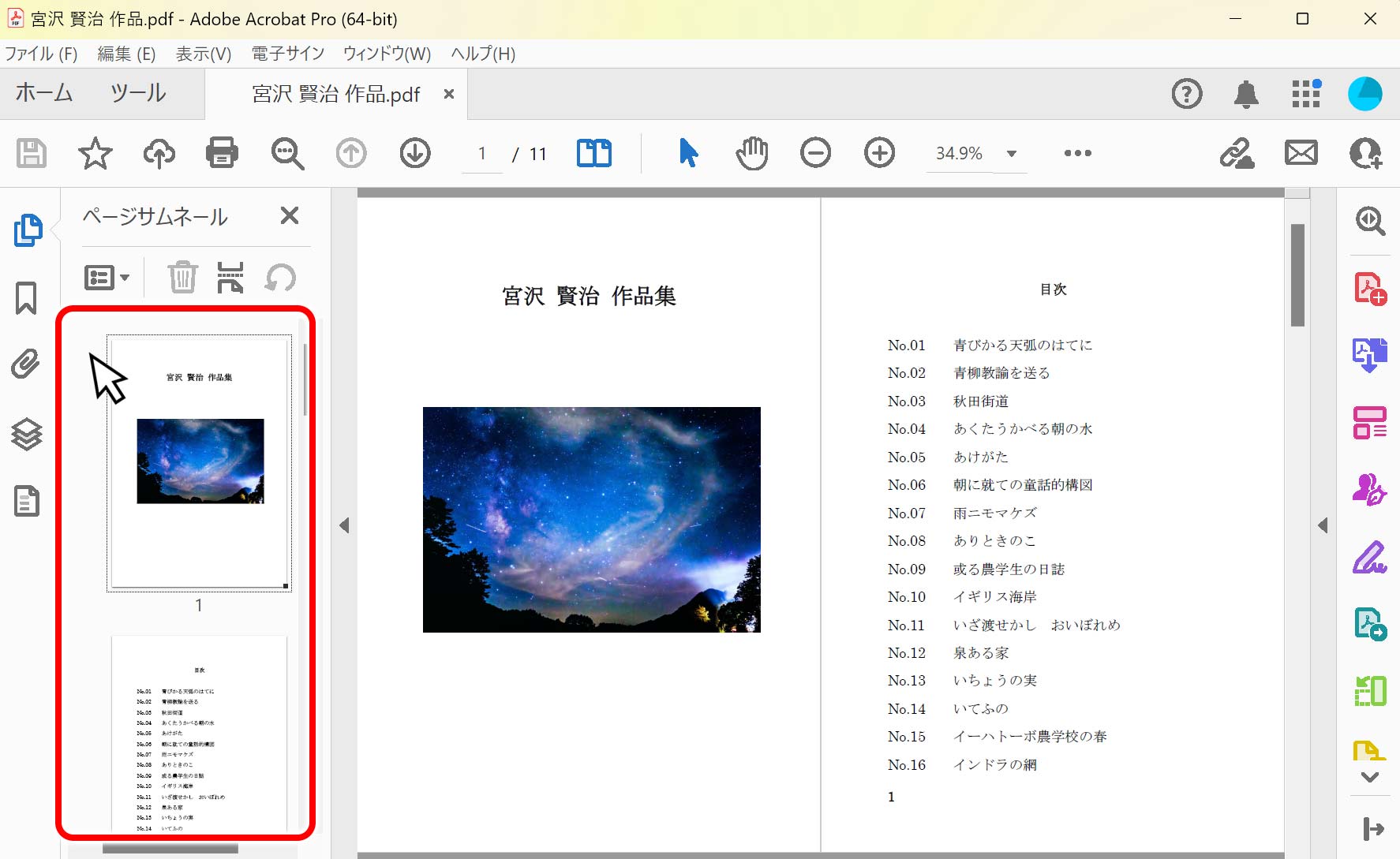
ページが小さく表示されたリスト(ページサムネール)が表示されました。ただ、このままではページサムネール画像が大きくて操作しづらいだけ、少し小さくします。
ページサムネールエリア内の何もない所で(上記画像のマウスカーソルがある位置)、キーボードの「Ctrl」キーを押しながら、マウスの真ん中にあるボタン(ホイールボタン)を手前に転がします。
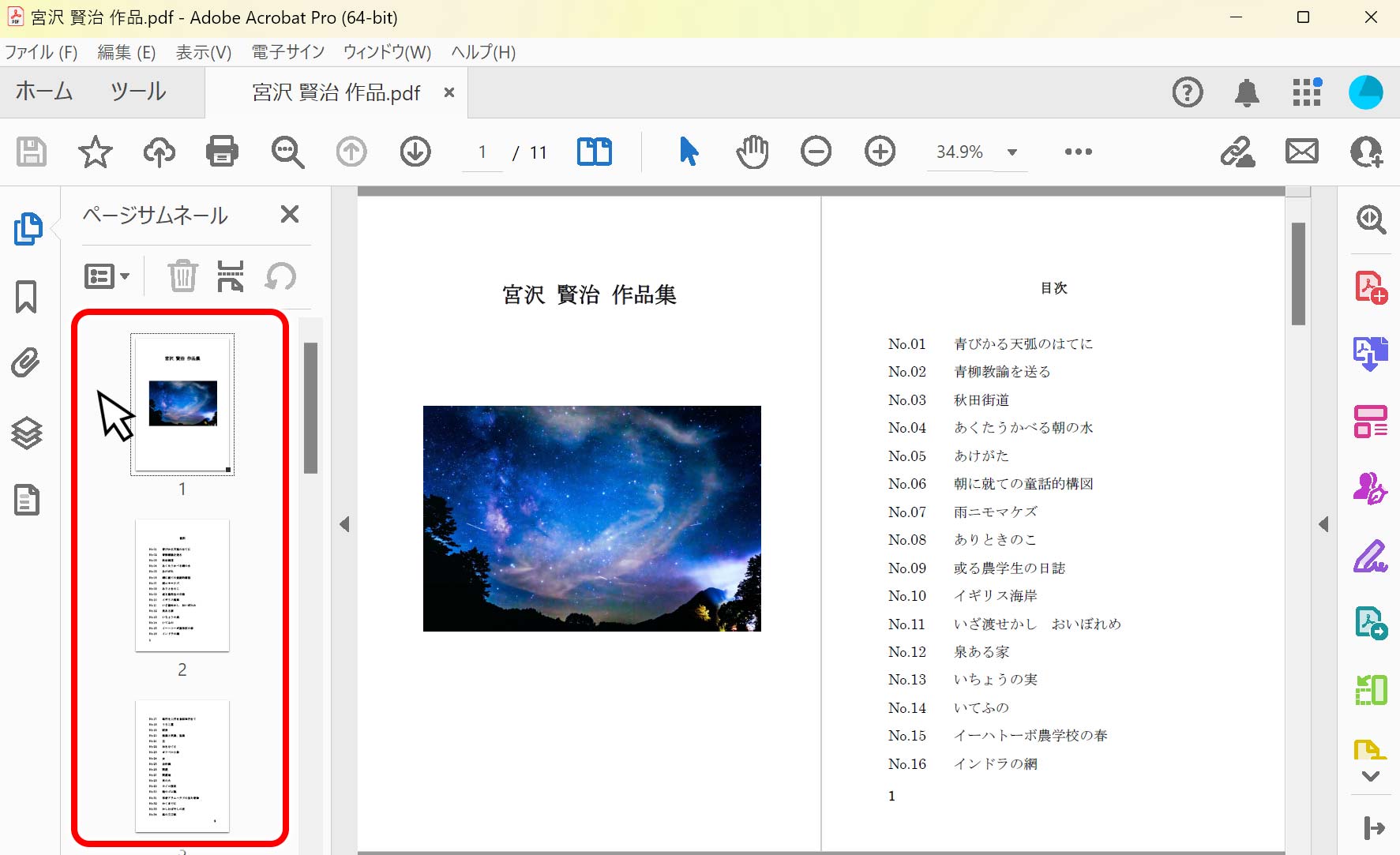
すると、ページサムネイル画像が小さくなりました。これで操作がしやすくなります。
逆に、ページサムネイル画像を大きくするには、「Ctrl」キーを押しながら、マウスの真ん中にあるローラー(ホイールボタン)を手前に転がします。
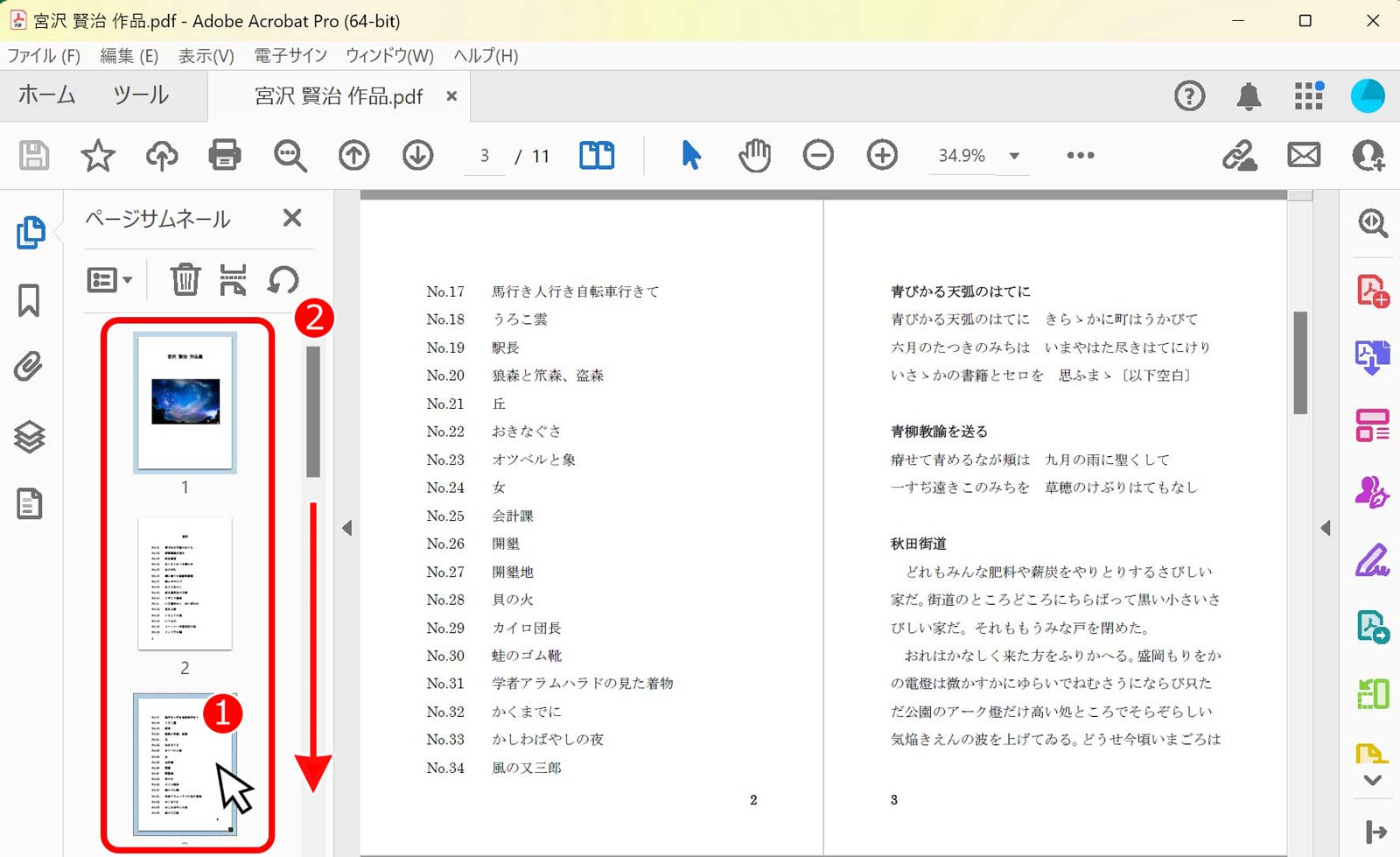
1ページの上で、マウスの左ボタンを押します。続いて、追加して印刷したいページ上((1)「3ページ」)で、キーボードの「Ctrl」キーを押しながらマウスの左ボタンを押します。
この要領でページを追加していきます。追加されたページは薄い青い枠で囲われます。
(2)「スクロールバー」を下にずらします(またはページサムネイルアイコンの上で、マウスの真ん中のボタンで転がすと上下に移動できます)。
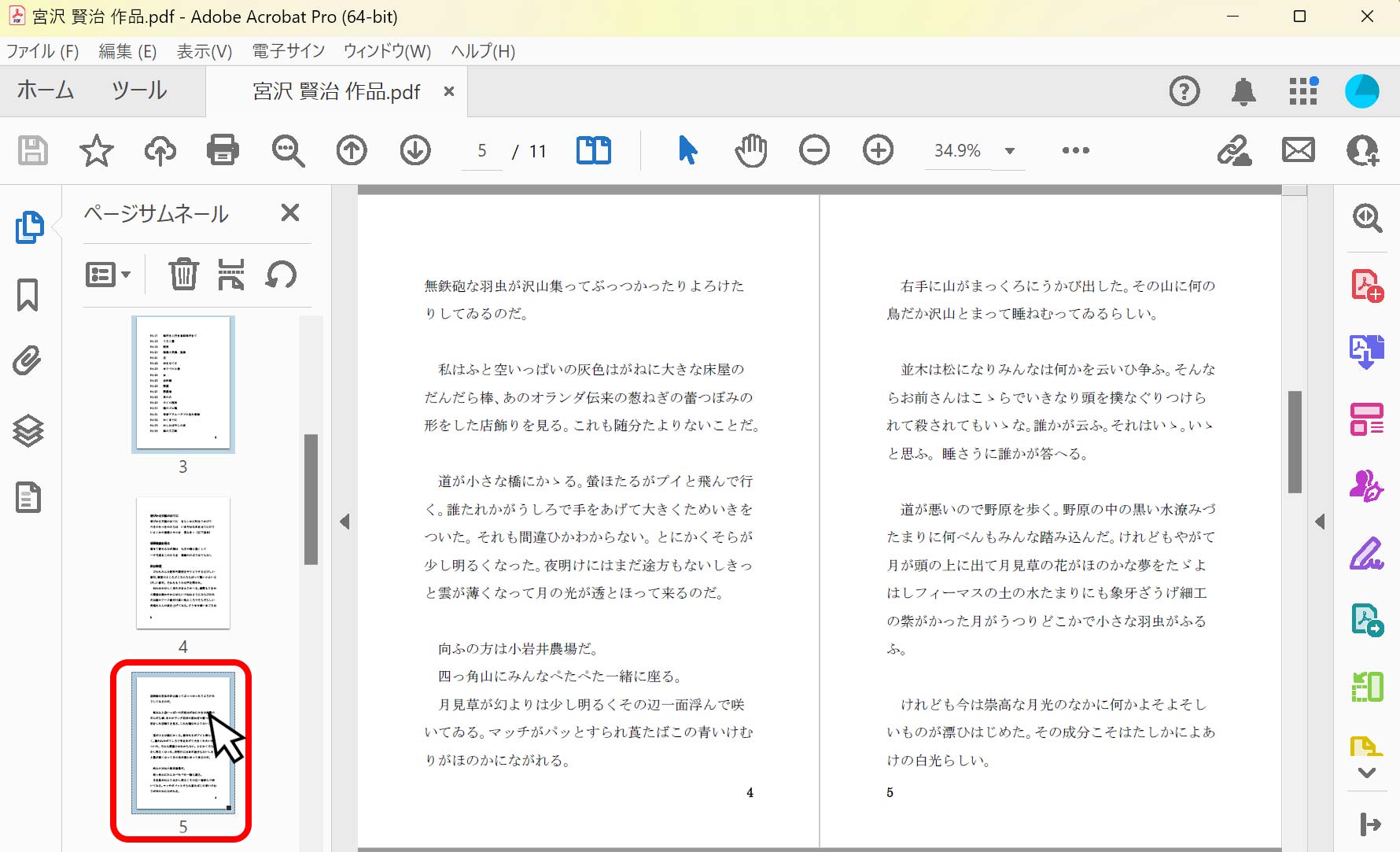
すると、ページが移動するので、5ページ目の上でも「Ctrl」キーを押しながらマウスの左ボタンを押します。
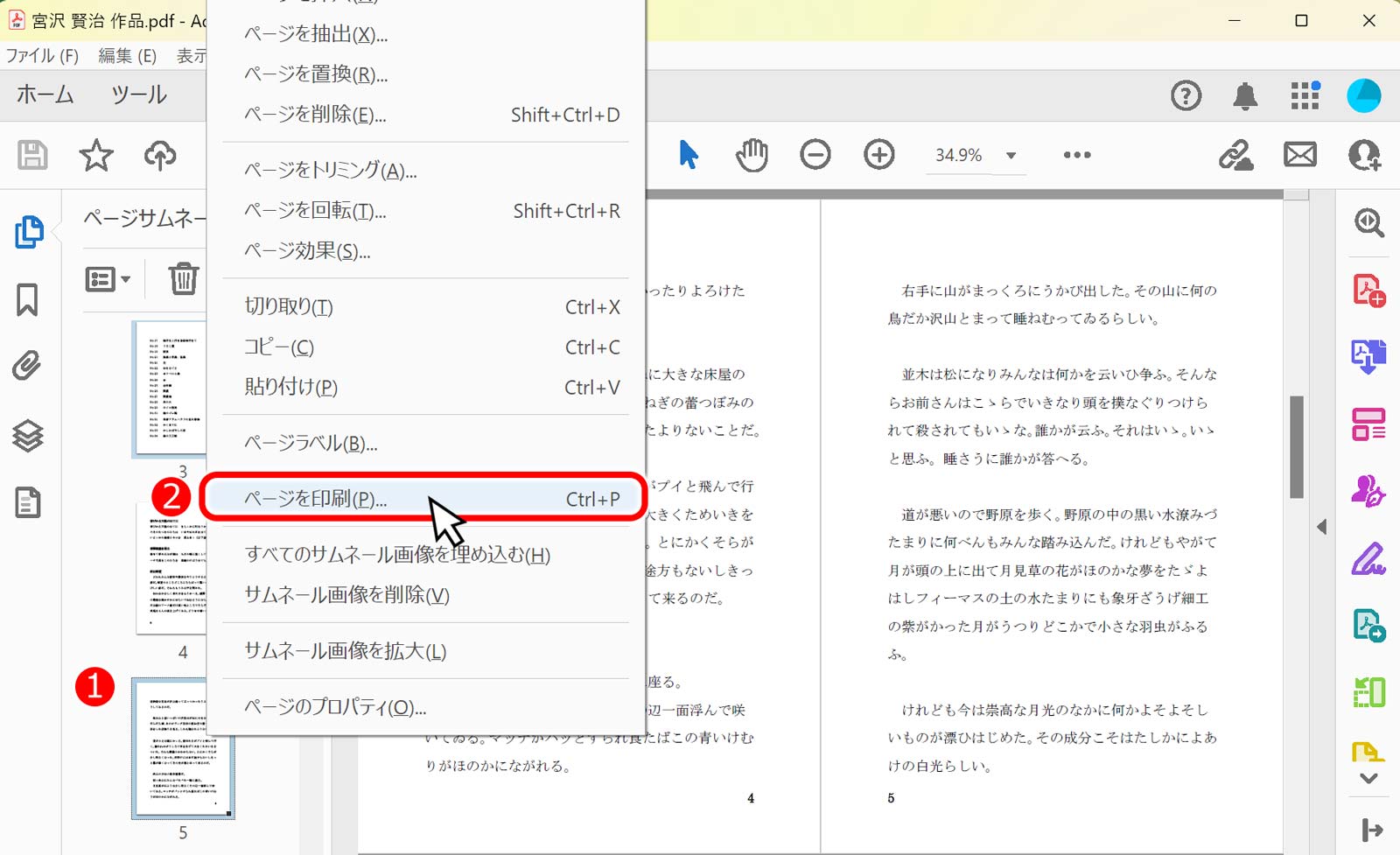
ページサムネールエリア内で、(1)「マウスの右ボタンを押して」をして、メニューを出し(2)「ページ印刷(P)」をマウスの左ボタンでクリックします。
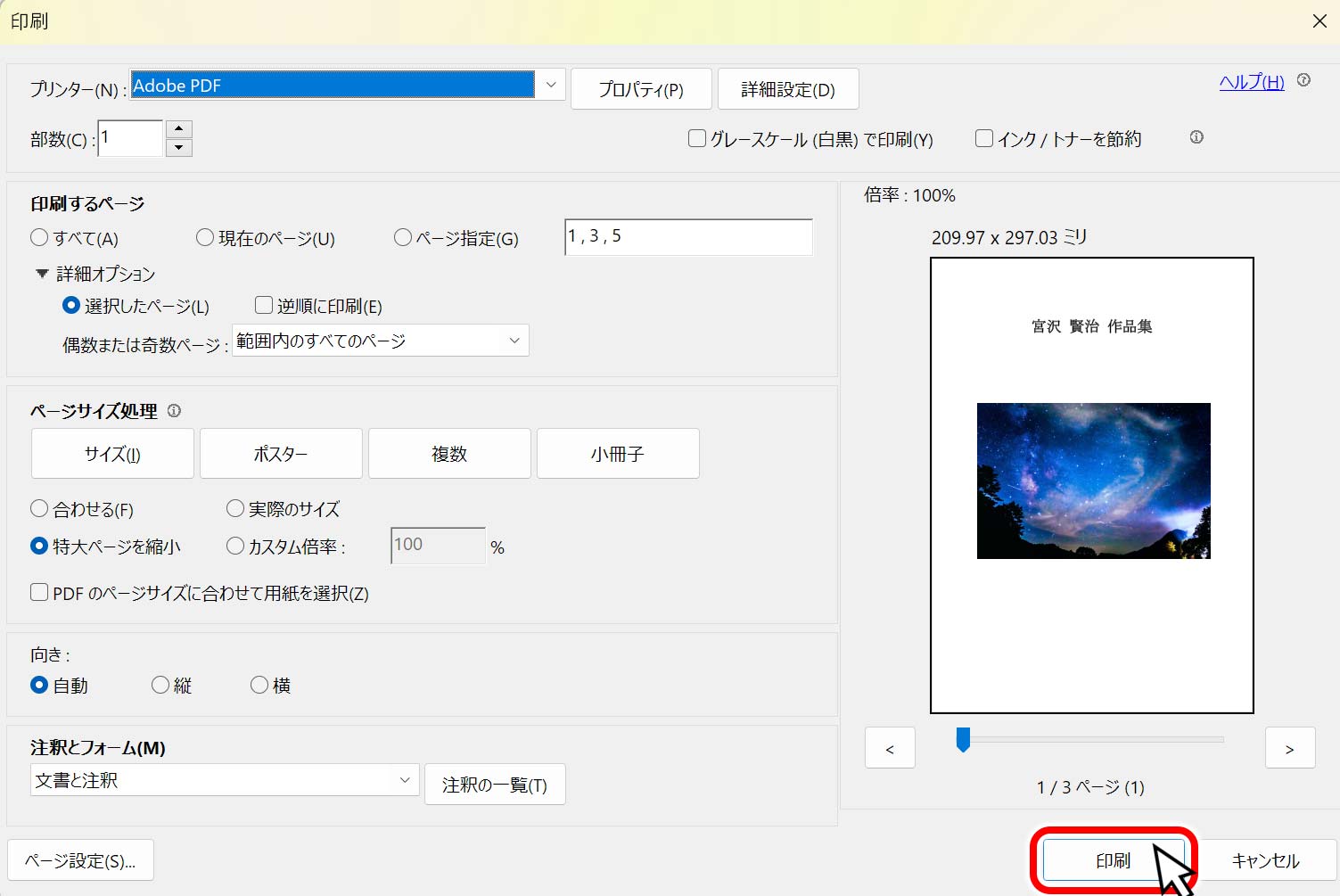
印刷画面が現れるので、右下にある「印刷」のボタンを押して印刷を開始します。
複数のページを印刷する時の小技(全バージョン共通)
ここからは、選んだページを印刷する時の小技について紹介します。説明している画面は最新のAcrobatですが、以前のバージョンでも同じように出来ますので置き換えてご覧ください。
一度選んだページを取り消したい

1・2・3ページが選択されてい状態(選んでいるページは青い色で囲われている)です。
ここでは、2ページを印刷対象から外します。キーボードの「Ctrl」キーを押しながらマウスの左ボタンを押します。
※ 2024年以前のバージョンはチェックマークの「v」表示がありませんが、操作方法は同じです。
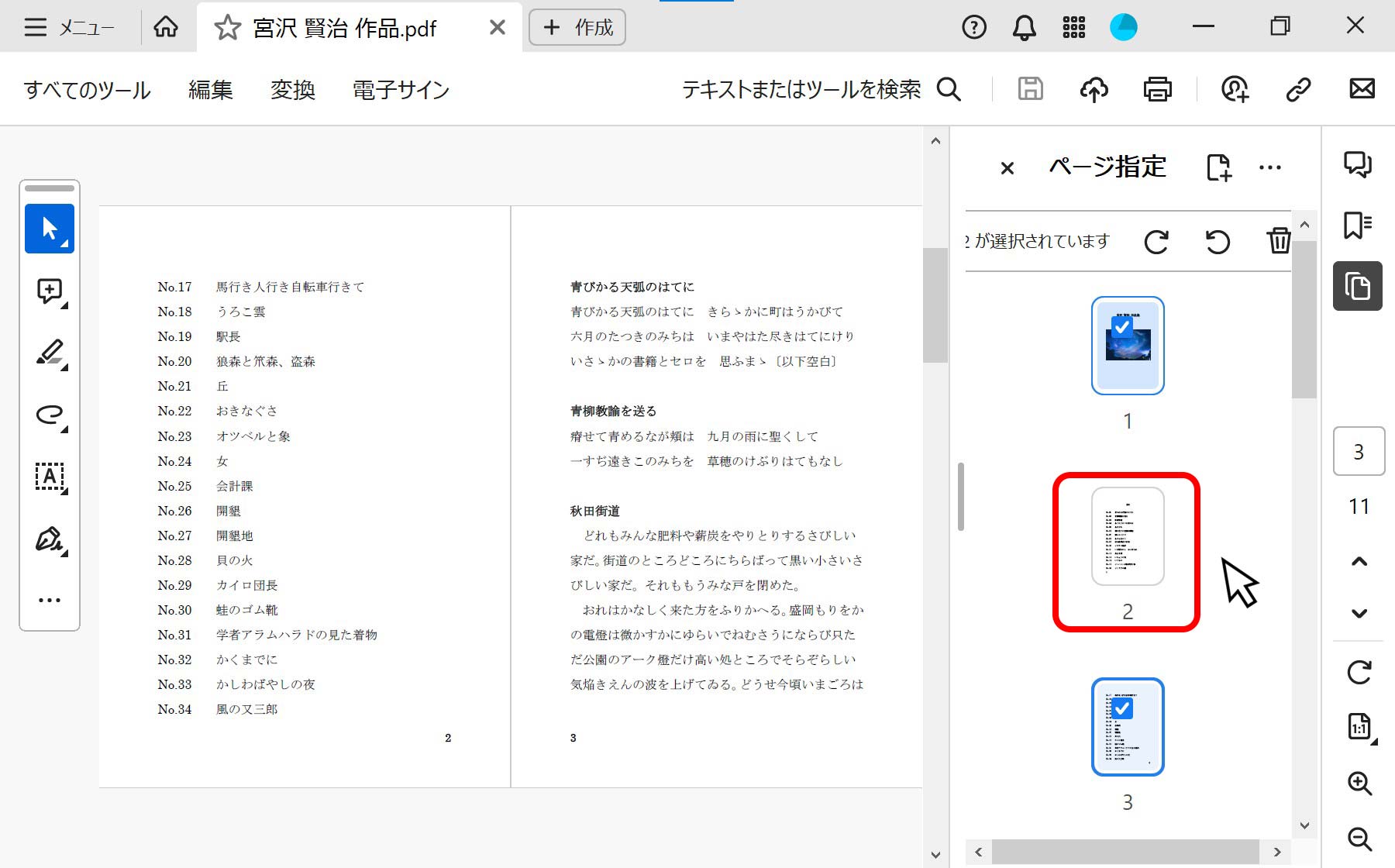
2ページ目のサムネール画像から、選んでいる状態を表す青い枠が消え、印刷対象から外れて取り消されました。
ドラックでまとめて印刷するページを指定・選択する方法
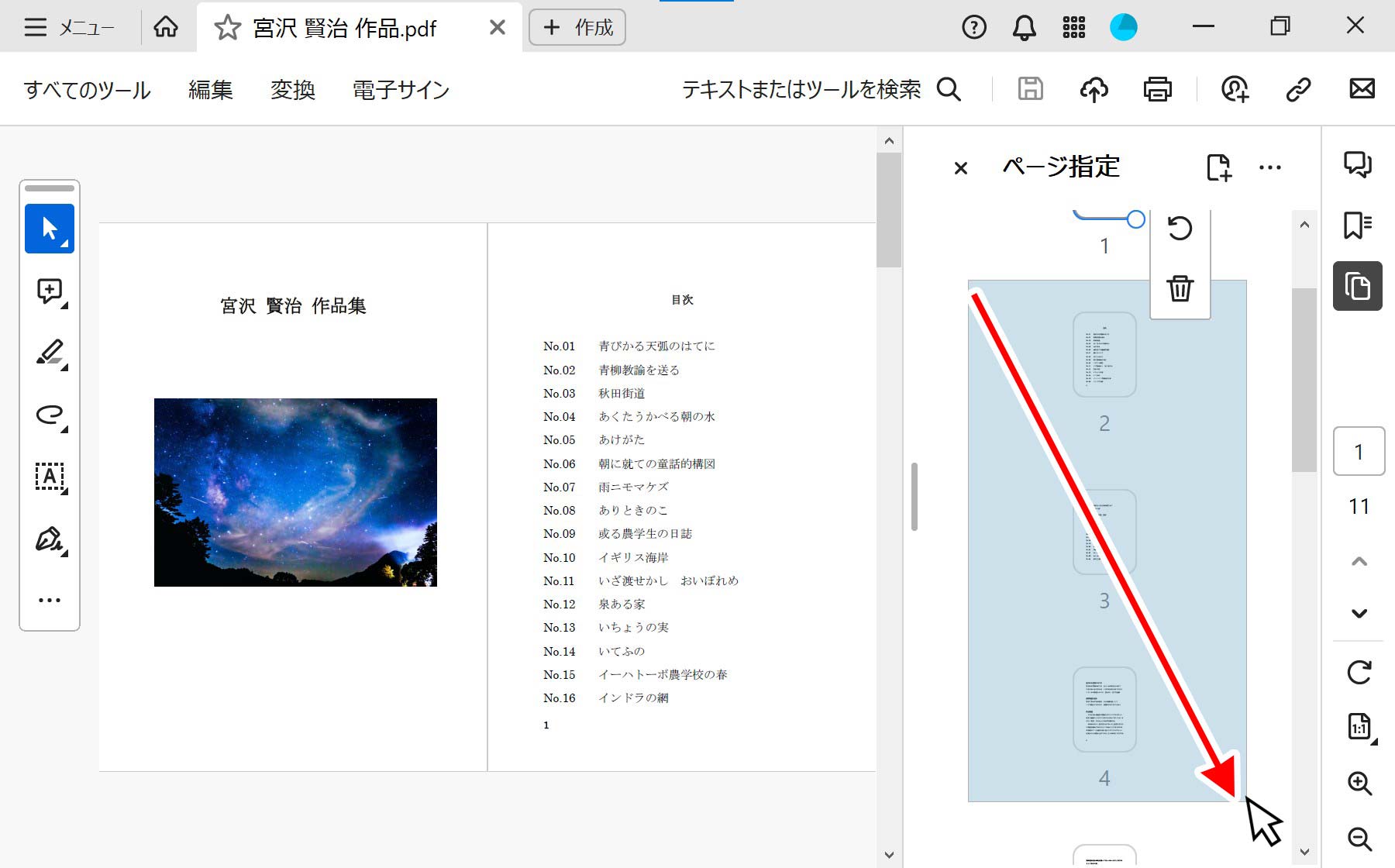
ここでは、マウスだけで2~4ページまでを指定する方法を紹介します。
印刷対象のページ画像(2ページ目)の左上にマウスカーソルを持って行き、マウスの左ボタンを押したまま、印刷対象終わり(4ページ目)の右下まで持って行き、ボタンを離します。
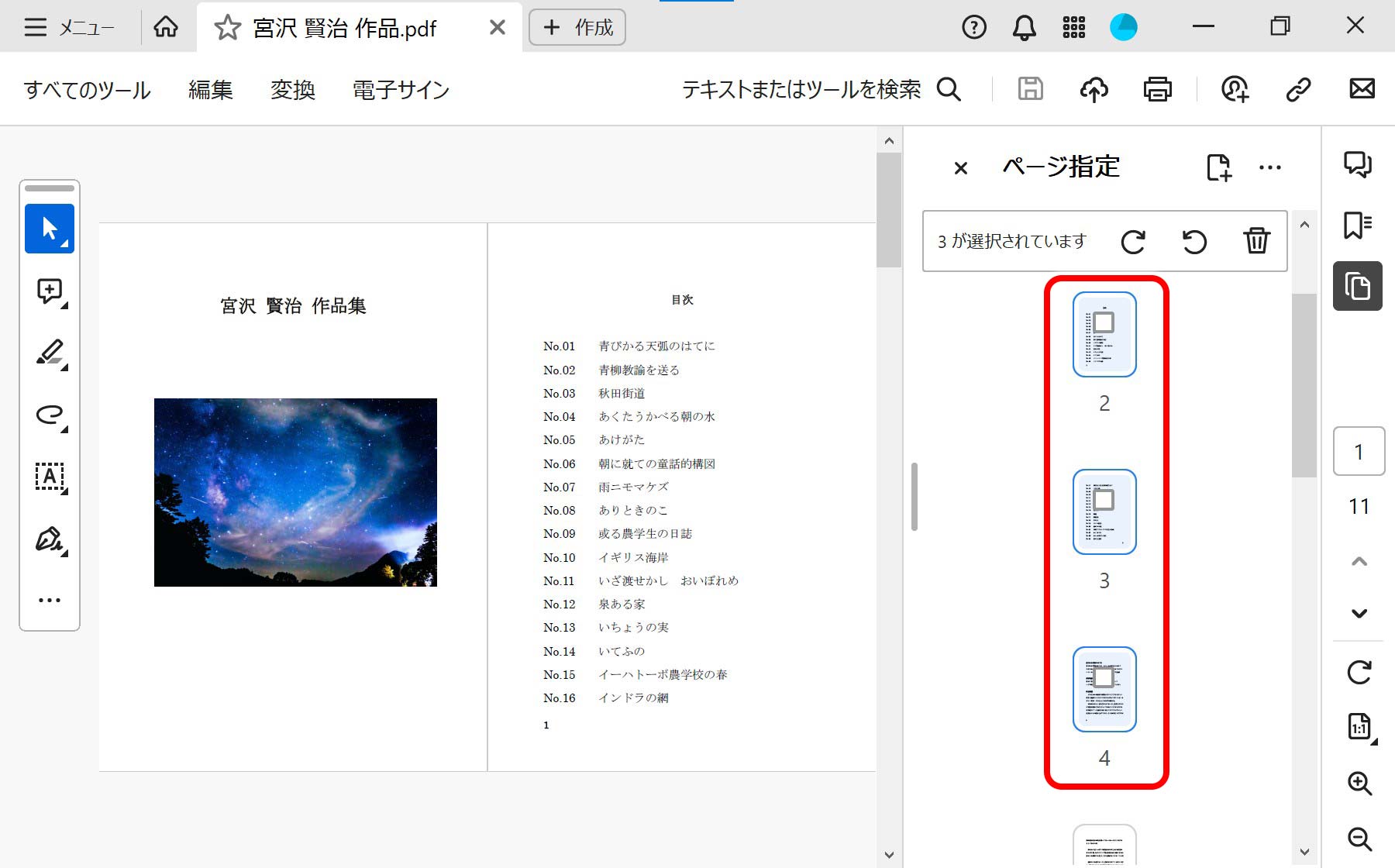
2~4ページまで、まとめて選択されました。
ドラッグによる複数ページ指定連続技
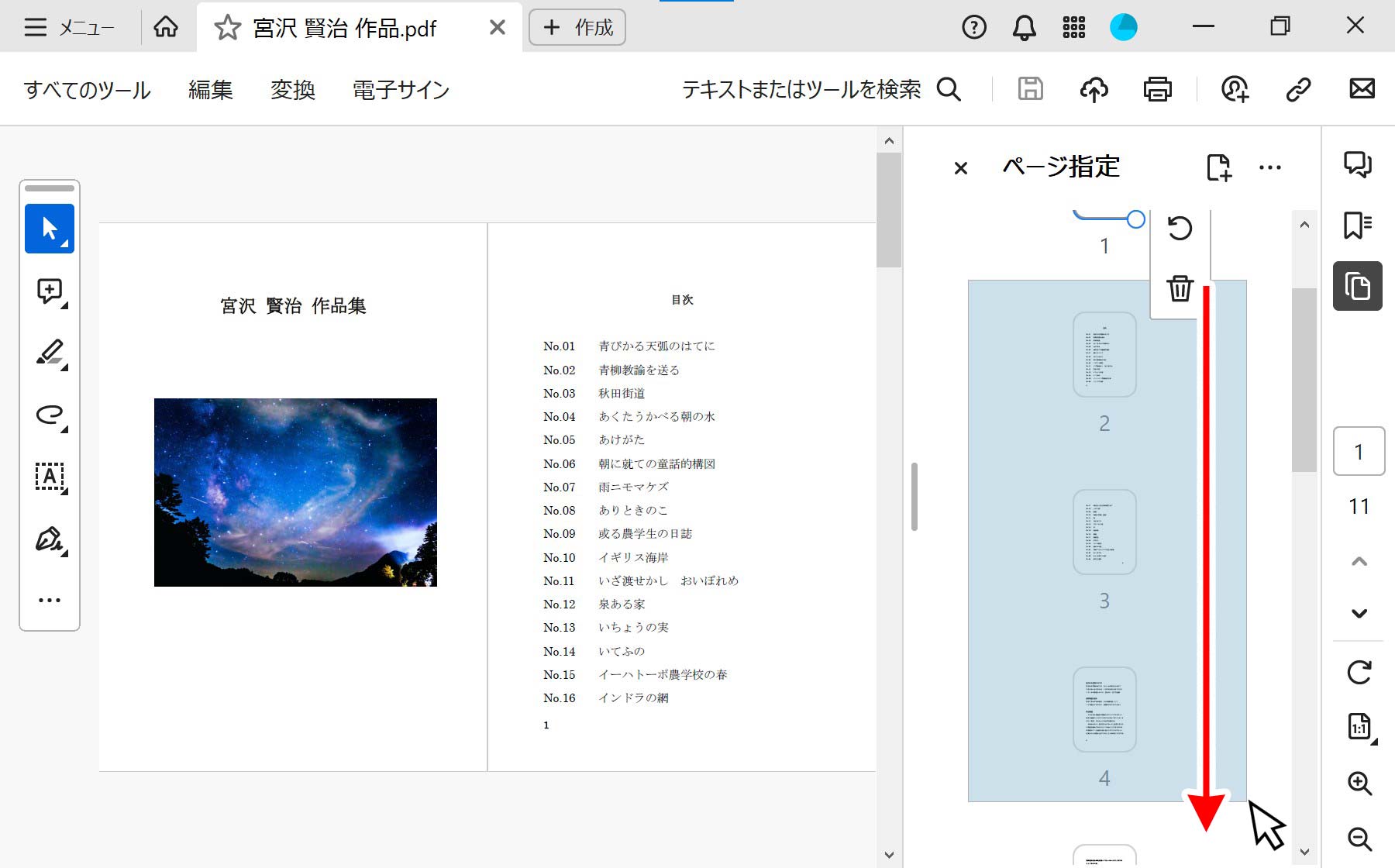
ここでは、マウスだけで2~8ページまでを指定する方法を紹介します。
先程と同じように、印刷対象のページ画像(2ページ目)の左上にマウスカーソルを持って行き、マウスの左ボタンを押したまま、そのまま下にずーっと持って行きます。
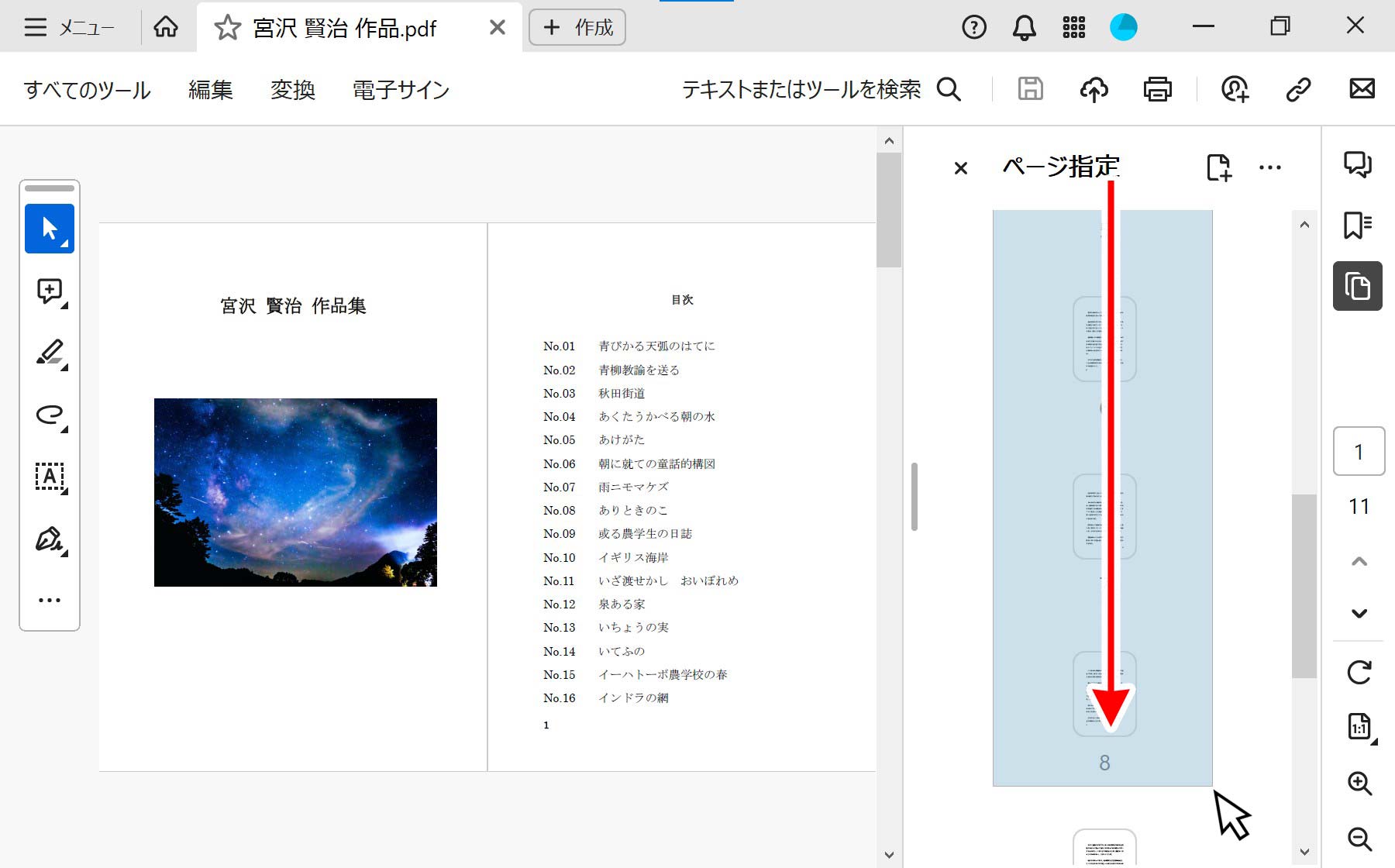
すると、サムネール画像が下方向に移動しますので、目的の8ページまでマウスカーソルを押し続けて、8ページ目の画像の下に来たら、マウスのボタンを離します。
これで、マウスだけで一度に複数のページを選ぶことが出来ました!
さいごに
今回は、Acrobat/Adobe Readerで、PDF文章の指定したページのみを印刷する方法を紹介しました。
「表紙・目次を飛ばして本文だけ印刷したい」・「論文・実験データの検証・データ部分だけを印刷したい」などの場合に、役に立つ方法だと思います。
全てのページを印刷する時に比べ、紙やインク・時間の節約になります。
ページを飛び飛び印刷したい時に、ぜひお役立てください。
関連記事
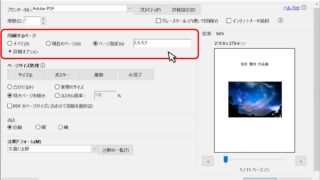



























コメントをどうぞ