Windows10からWindows11に変える方法の手順・かかる時間などについて、紹介します。
10と11では、見た目や使い勝手などは大きく変わりませんが、サポート期間が長くなったり、今後のOSの新機能追加(エクスプローラーのタブ機能など)は、基本的に11のみになっていく(と思う)ので、いいタイミングで11にすることをお勧めします。
Windows11にするアプリを自動で入手する
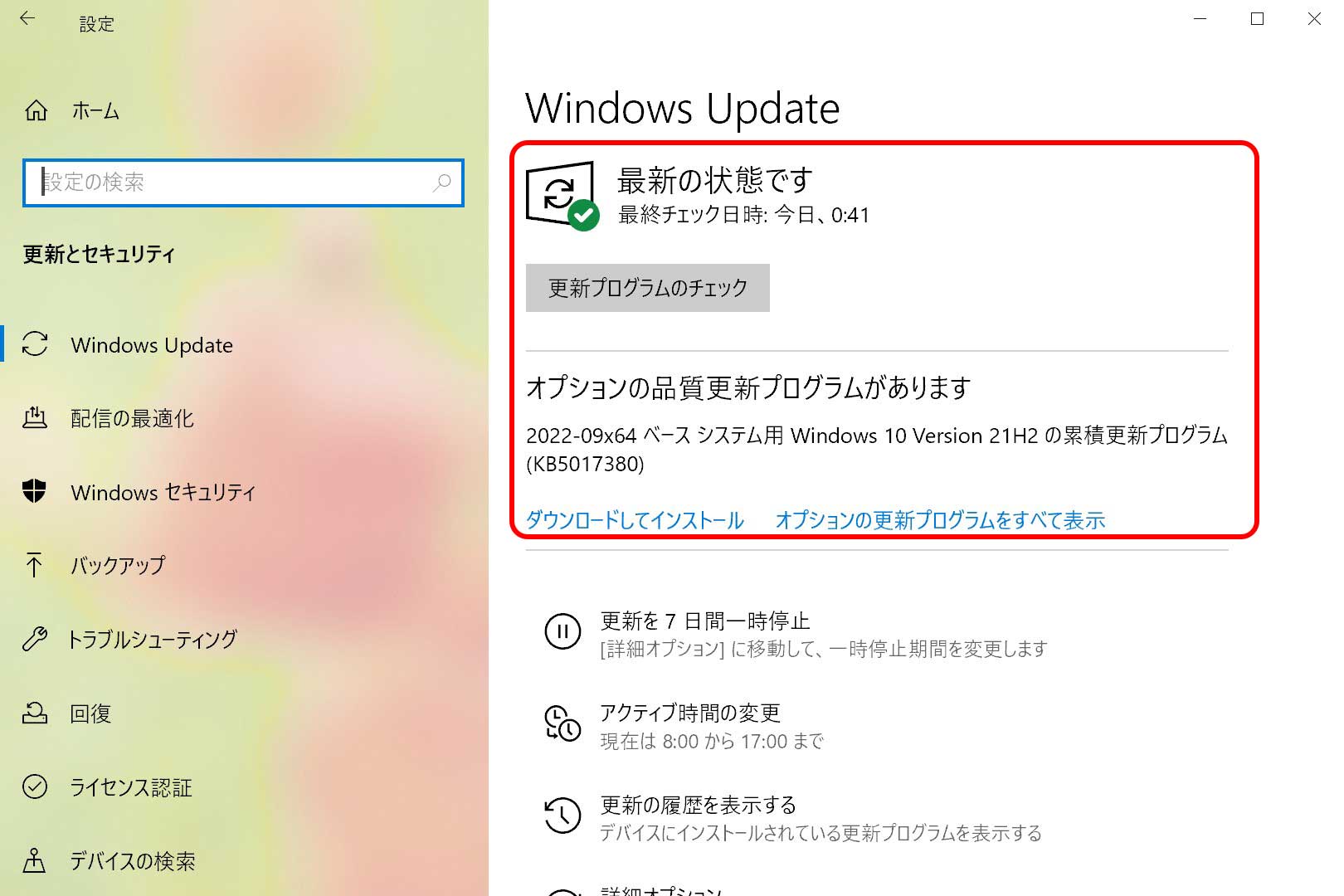
画面右下かキーボードの「ウインドウズマーク」をクリックし、表示された中から歯車のマークの「設定」をクリックします。
設定の中から「更新とセキュリティ」をクリックします。Windows Updateの画面が表示されます。
ここに「Windows 11へのアップグレードの準備ができました」が表示されている場合は「ダウンロードしてインストール」をクリックします。
表示がない場合は、手動でダウンロードソフトをインストールします(使っているパソコンがWindows 11に対応していることが前提です)。
手動でWindows 11のインストーラーをダウンロードする
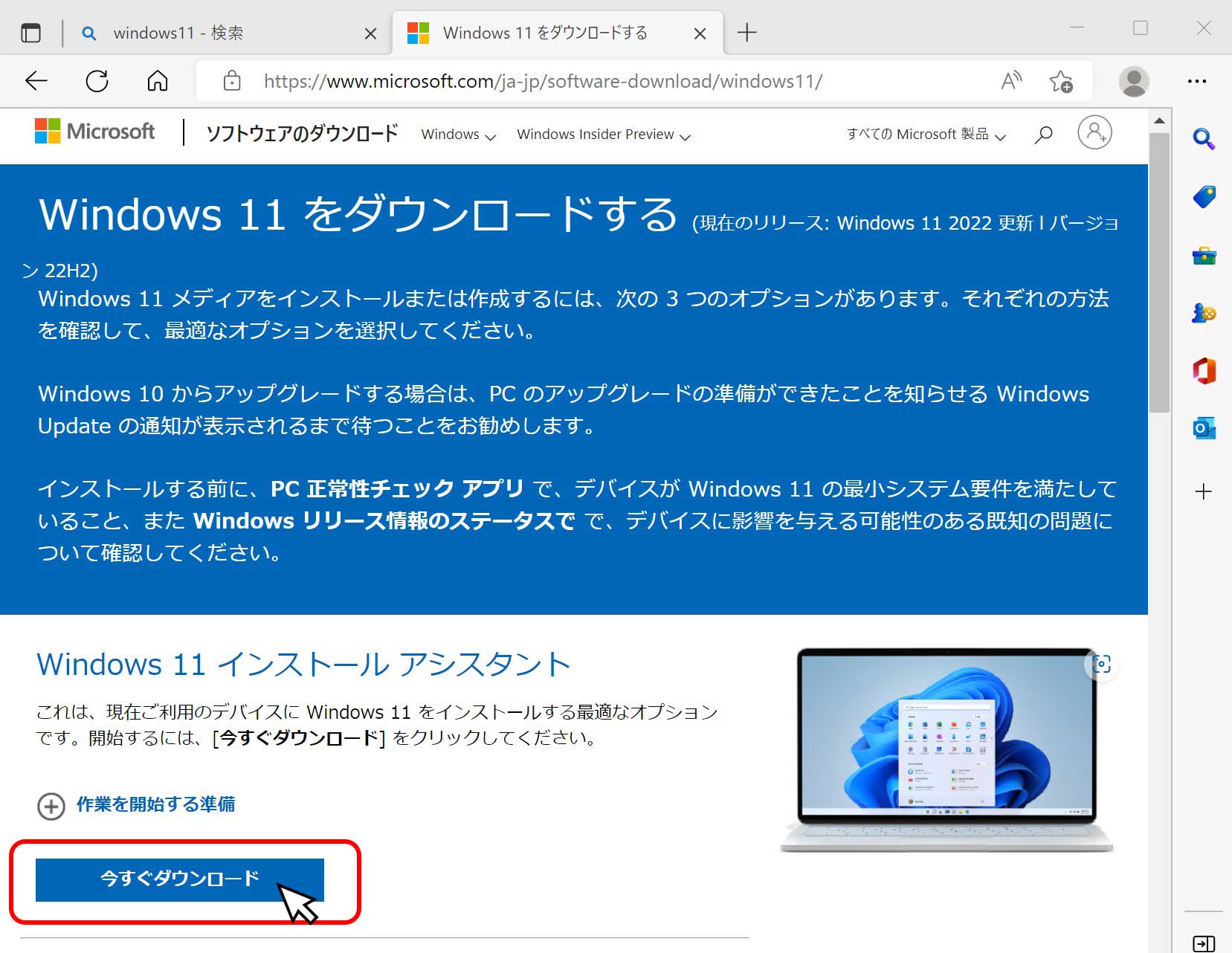
下記のマイクロソフトのソフトウェアダウンロードページに行き「Windows 11インストールアシスタント」アプリをダウンロードします。
上記の「今すぐダウンロード」をクリックします。
また、上記で表示されたページを下に進むと、下記の内容が表示されます。
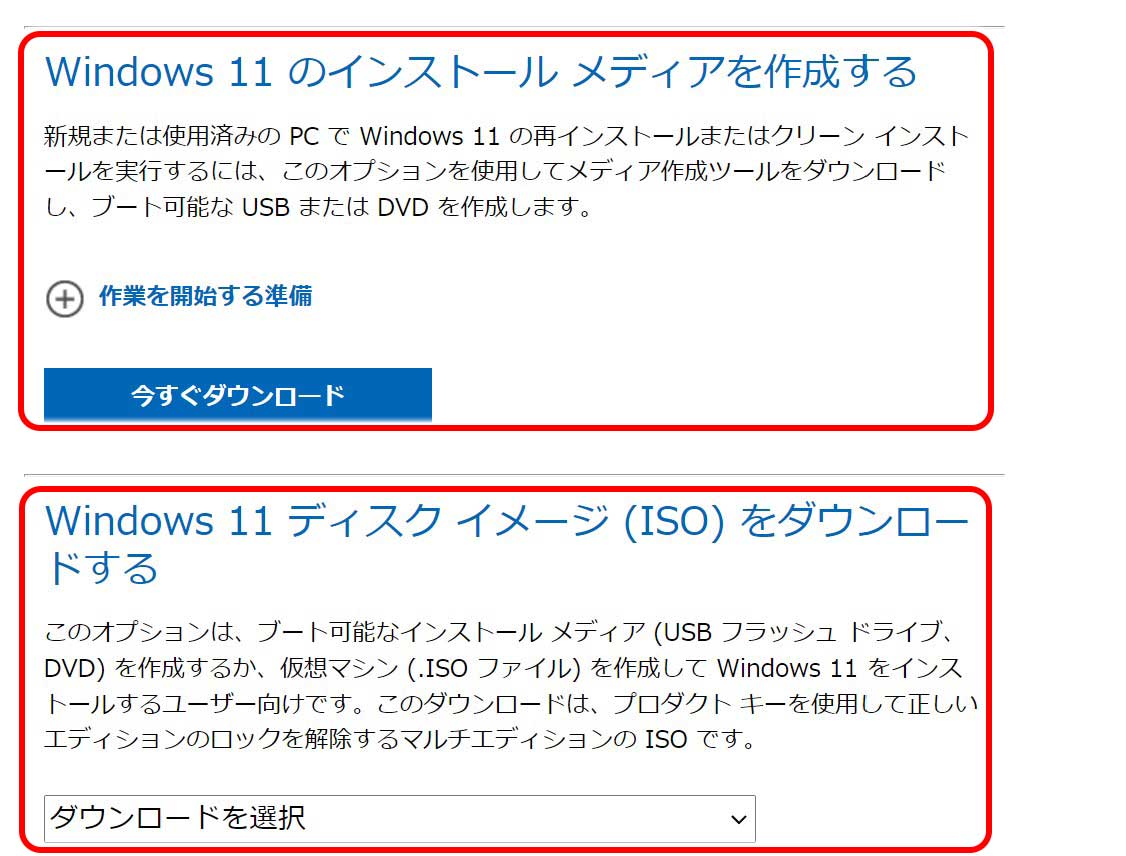
Windows 11 のインストール メディアを作成する
新しいパソコンか、現在使っているWindows 10を消して新しくインストール(クリーンインストール)する場合は、こちらを選択します。
多少のパソコンの知識が必要ですので、パソコンに詳しくない方はお勧めしません。
また、クリーンインストールをする場合、今使っているソフトも全て消えるため、それらのソフトも最初から再インストールする必要があります。
私は、新しいWindowsが出る度に、クリーンインストールを選んできましたが、現在インストールしているソフトがかなりの数になるため、インストールアシスタントによるWindows 11へのアップグレードにしました。
Windows 11 ディスク イメージ (ISO) をダウンロードする
こちらは仮想マシンやDVDで焼く時のためのWindows11データファイルです。マニア向けということで説明を端折ります。
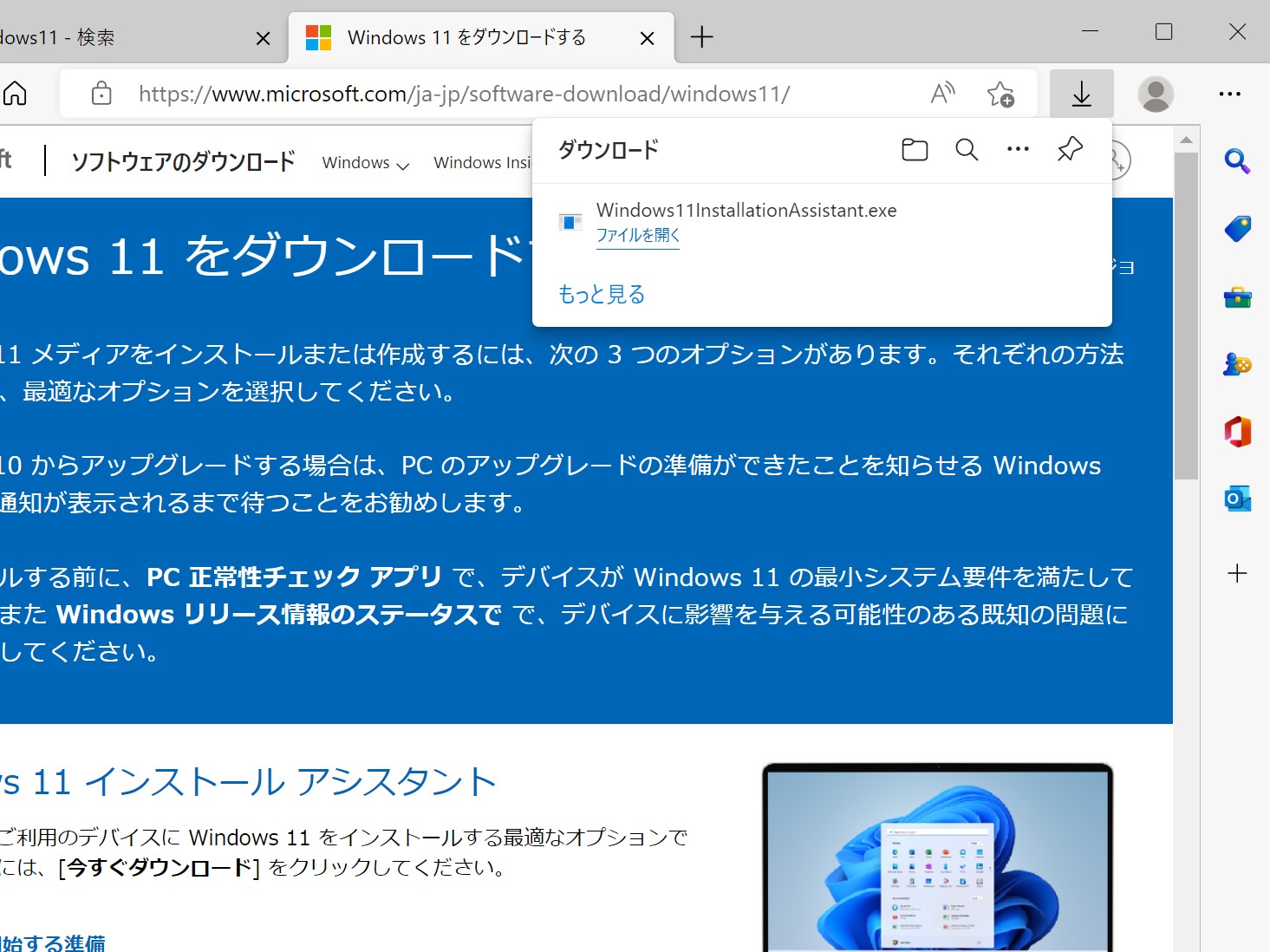
Windows11インストールアシスタントのダウンロードが完了すると、ブラウザの右上に、情報が表示されます。この中の「ファイルを開く」をクリックします。
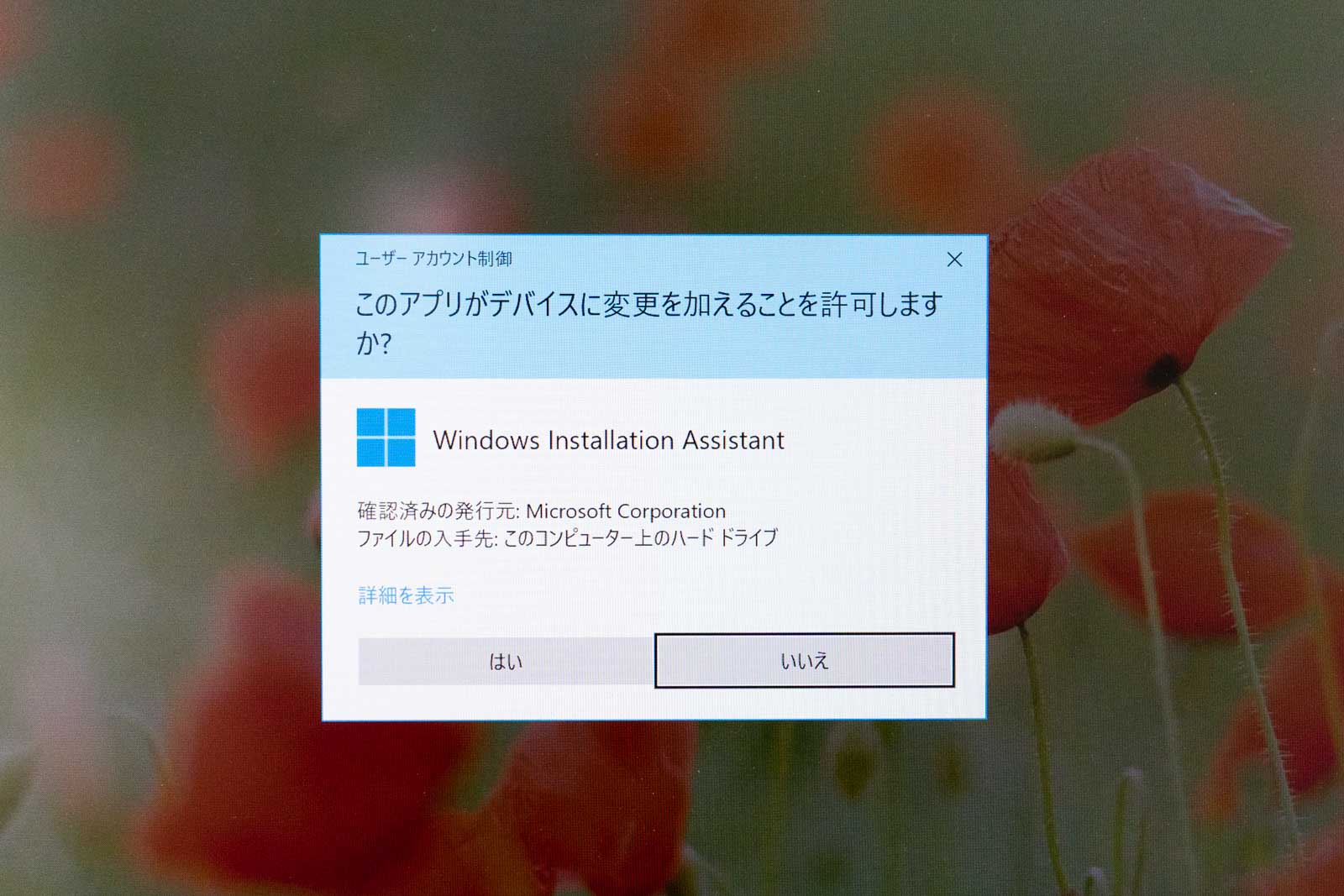
ユーザーアカウント制御
このアプリがデバイスに変更を加えることを許可しますか?
Windows Installation Assistant
確認済み発行元: Microsoft corporation
ファイルの入手先このコンピューター上のハードディスク
と表示されるので「はい」をクリックします。
Windows11のインストール手順とかかる時間
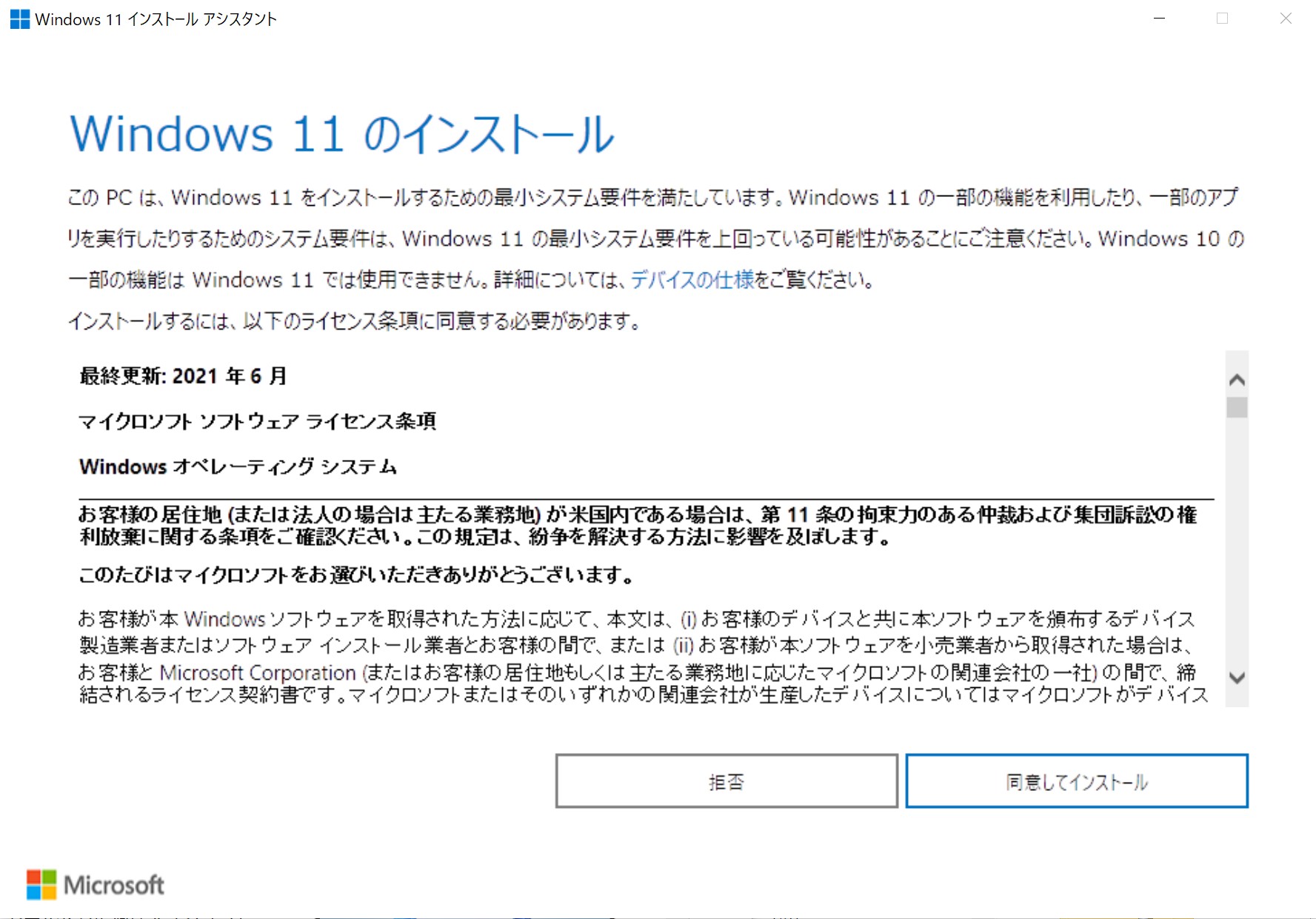
Windows 11のインストール
このPCは、Windows11をインストールための最小システム要件を満たしています。 Window11の一部の機能を利用したり一部のアプリを実行したりするためシステム要件は、Windows11の最小システム要件を上回っている可能性があることにご注意ください。Windows10の一部の機能はWindows11では使用できません。詳細についてはデバイスの仕様をご覧ください。
インストールするには下記ライセンス条項に同意する必要があります。
表示内容を確認して「同意してインストール」をクリックします。
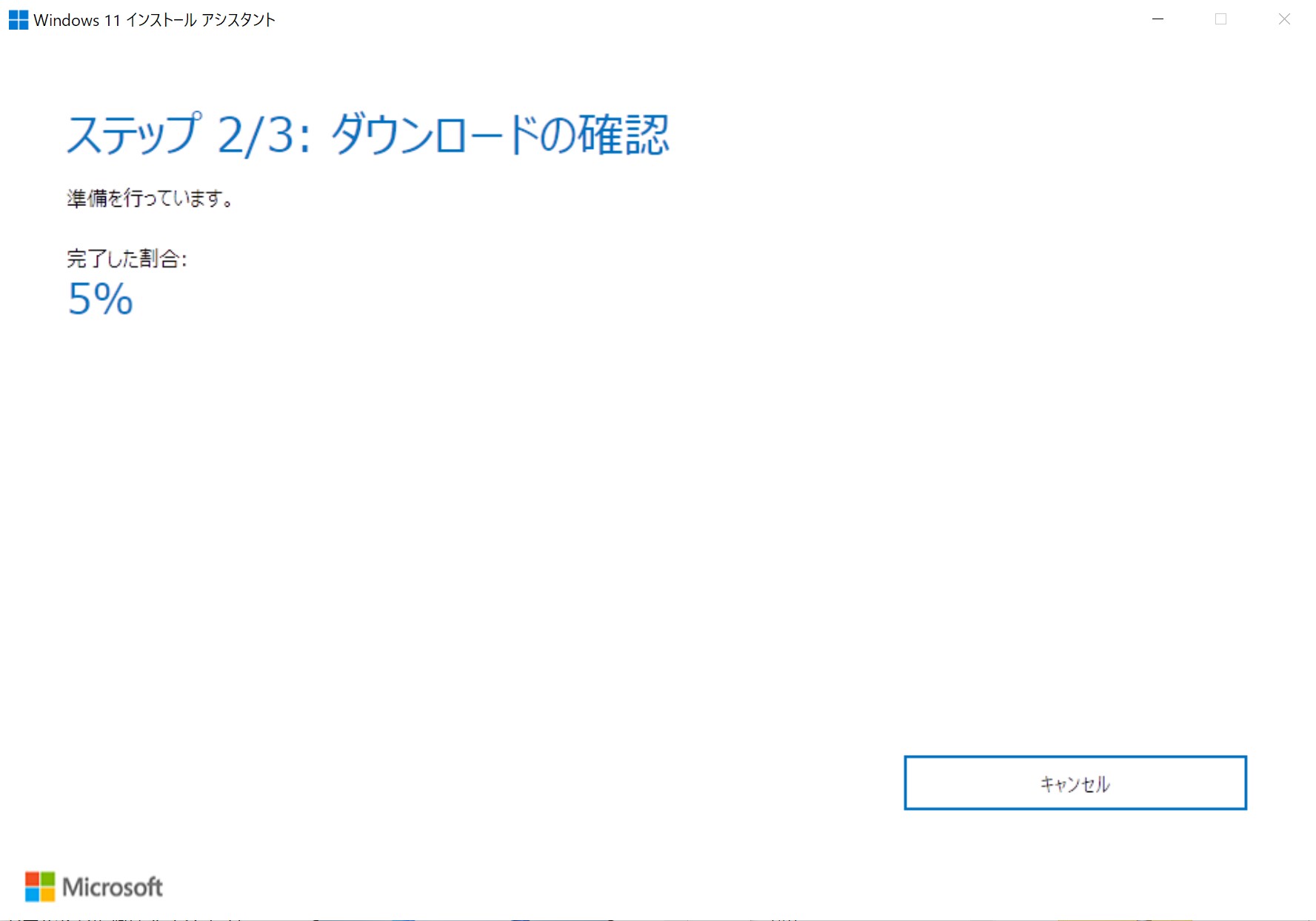
準備を行っています。
完了した割合:5%
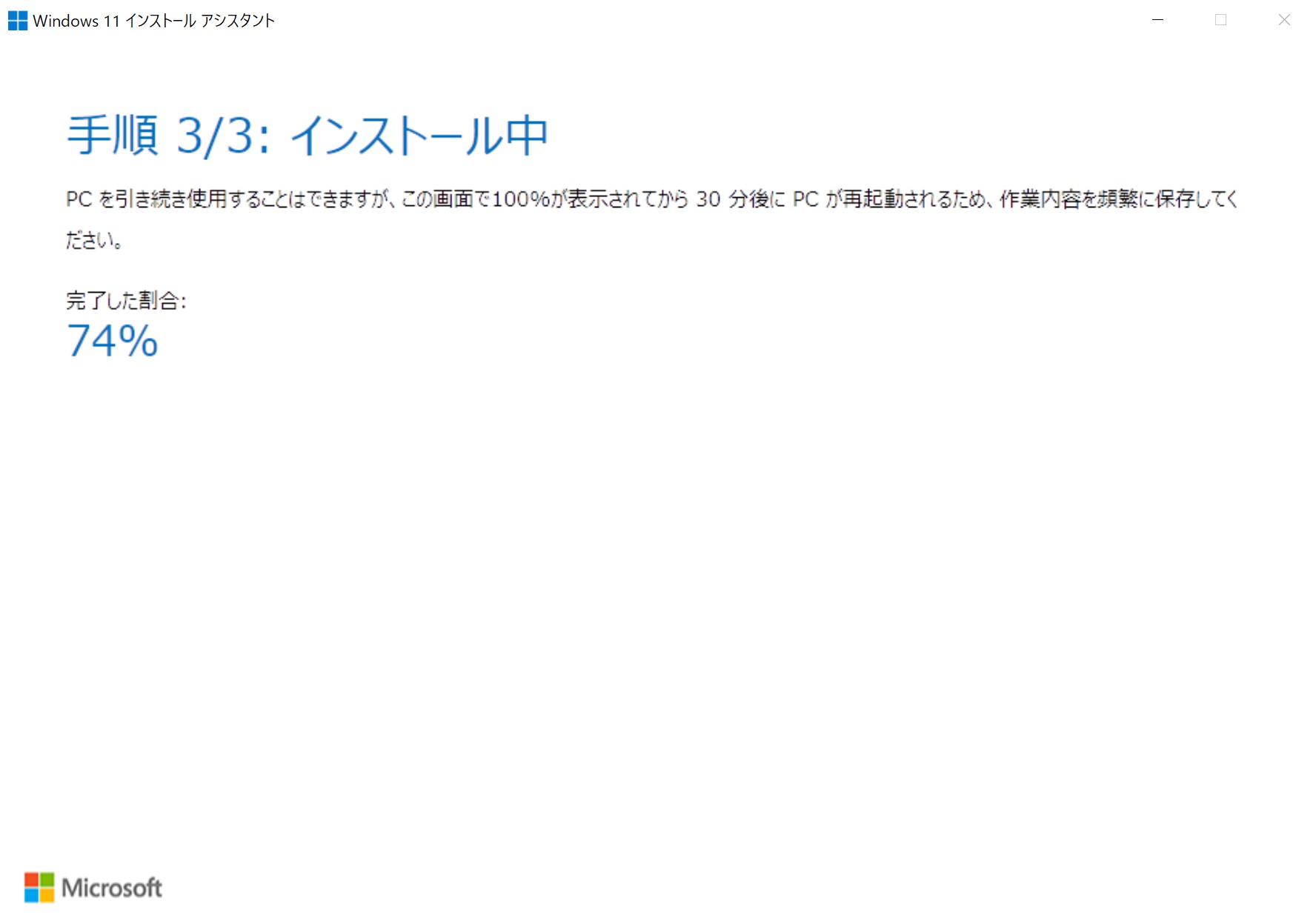
PCを引き続き使用することができますが、この画面で100%が表示されてから30分後に PC が再起動するため、作業内容を頻繁に保存してください。
完了した割合:74%
「同意してインストール」をクリックしてから、ここまでで、約4分です。
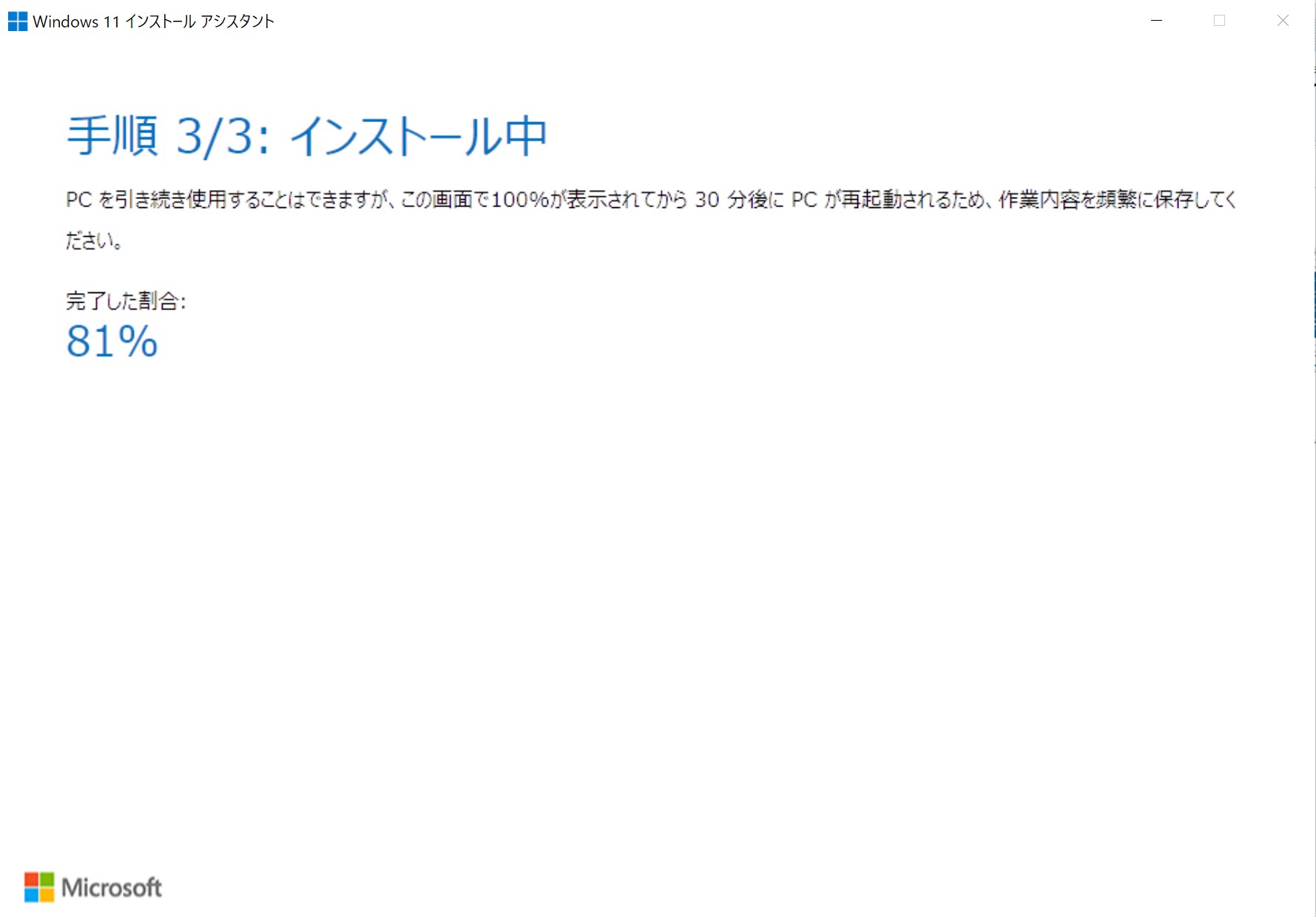
PCを引き続き使用することができますが、この画面で100%が表示されてから30分後に PC が再起動するため、作業内容を頻繁に保存してください。
完了した割合:81%
「同意してインストール」をクリックしてから、ここまでで約14分です。
Windows11インストールファイルダウンロード中のPCの負荷
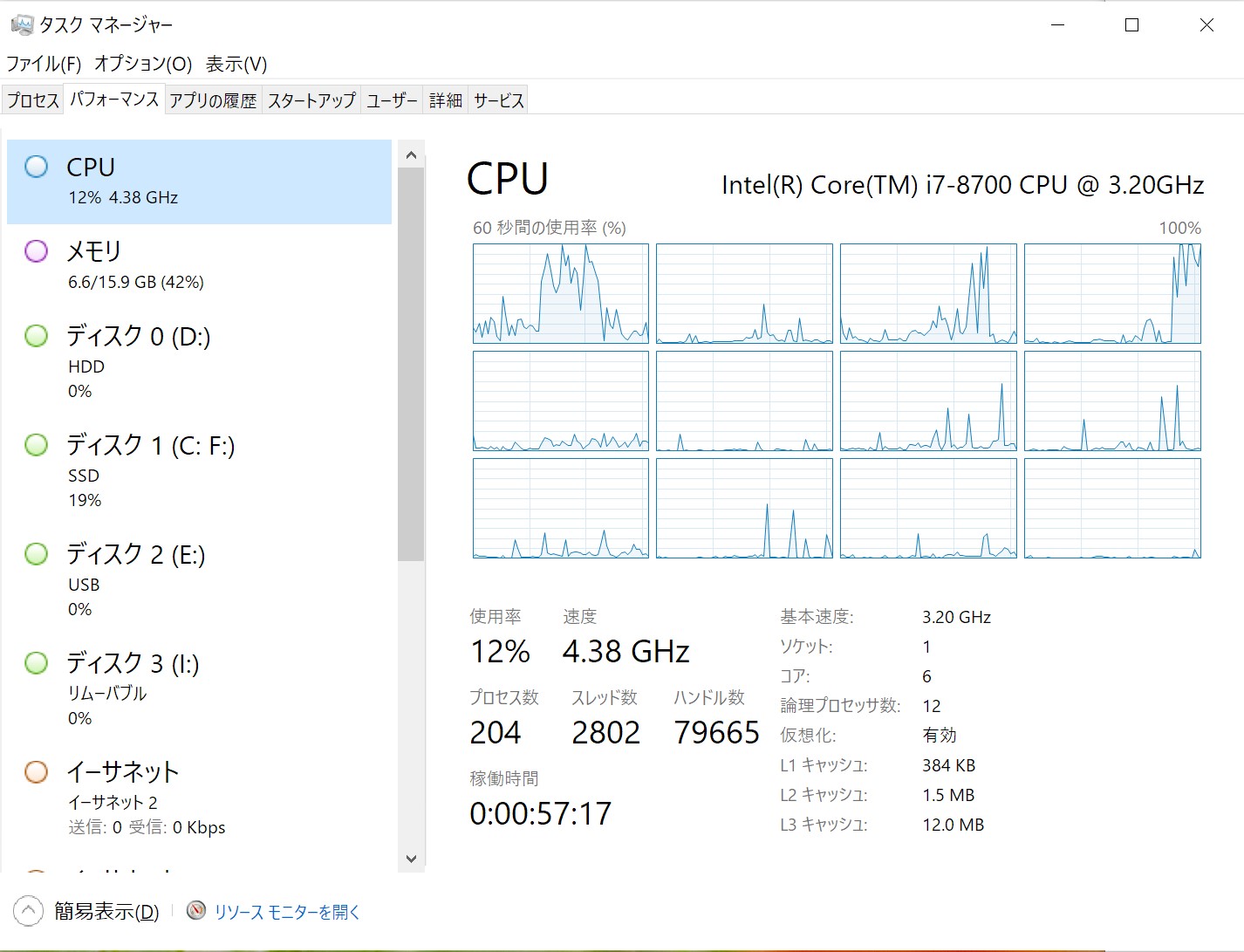
インストール中にタスクマネージャーでシステムの負荷を見てみます。
ブラウザなどのその他、起動ソフトもありますが、CPU使用率は12%です。
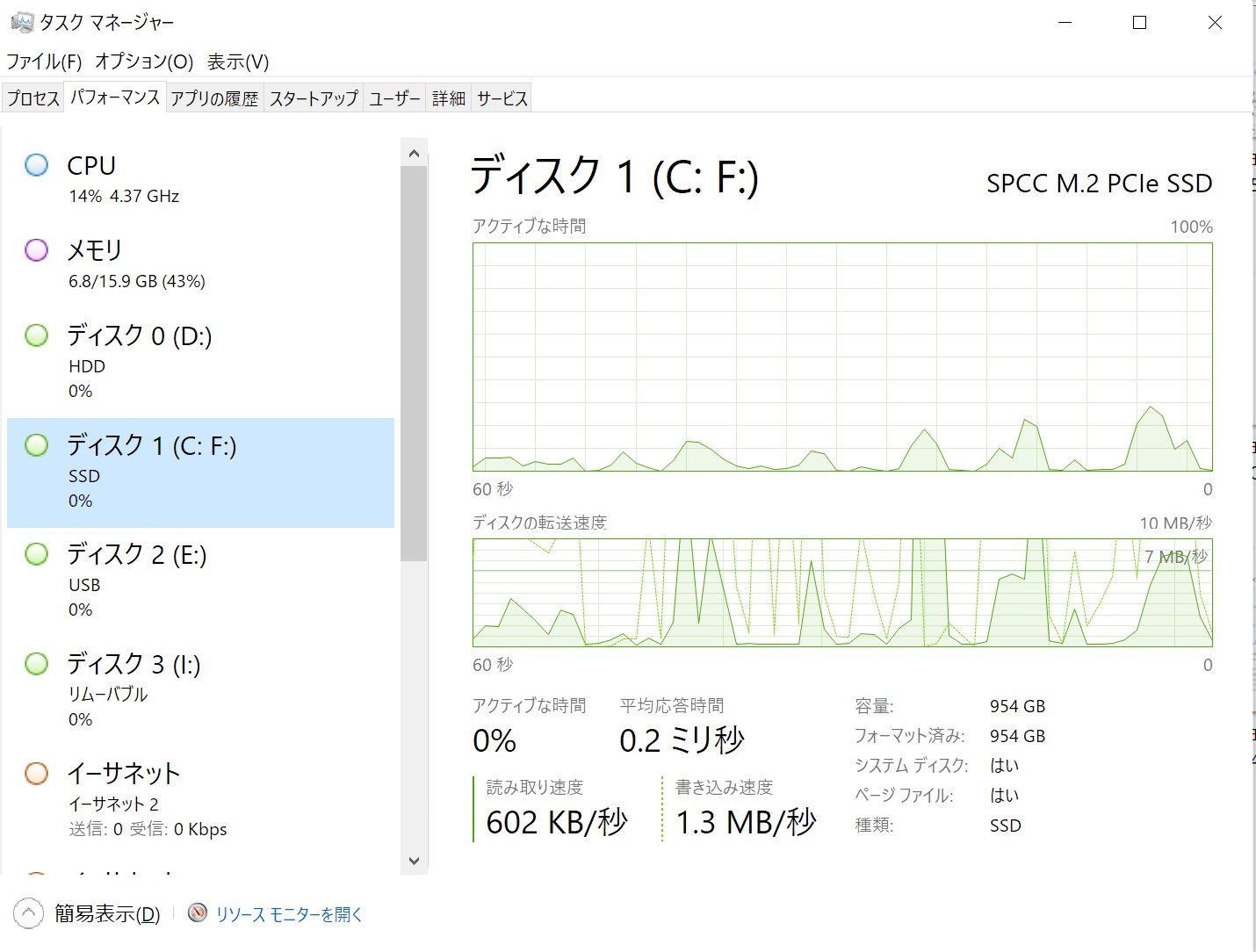
ディスクに関してもほとんど負荷がかかっていない状況です。ですので、インストール中は他の作業していても、動作が遅くなるなどの支障はないと思います。
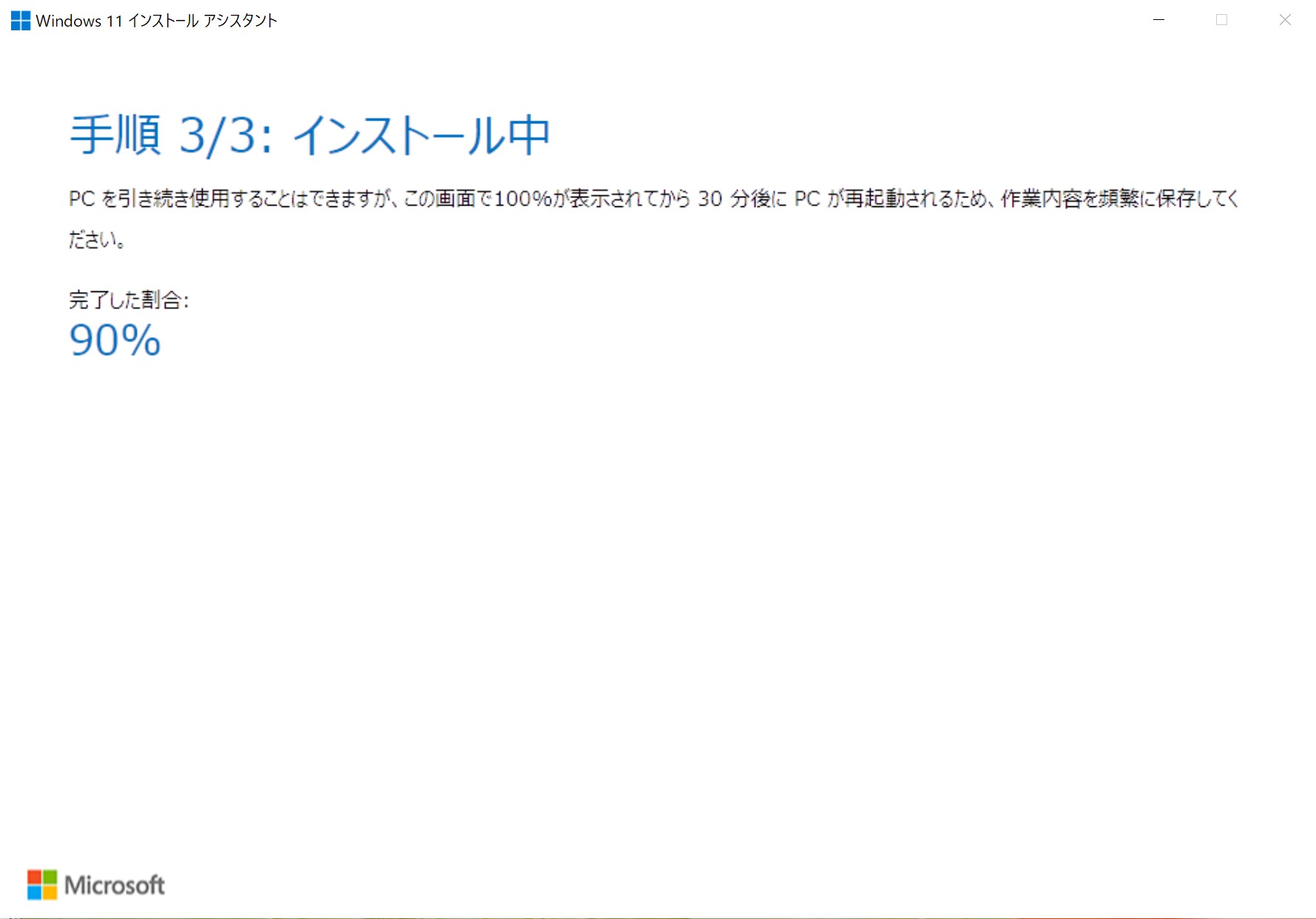
「同意してインストール」をクリックしてから、ここまでで約56分です。
完了した割合が70%までは、比較的早く進みますが、80~90%にかけては、ゆっくりとしています。
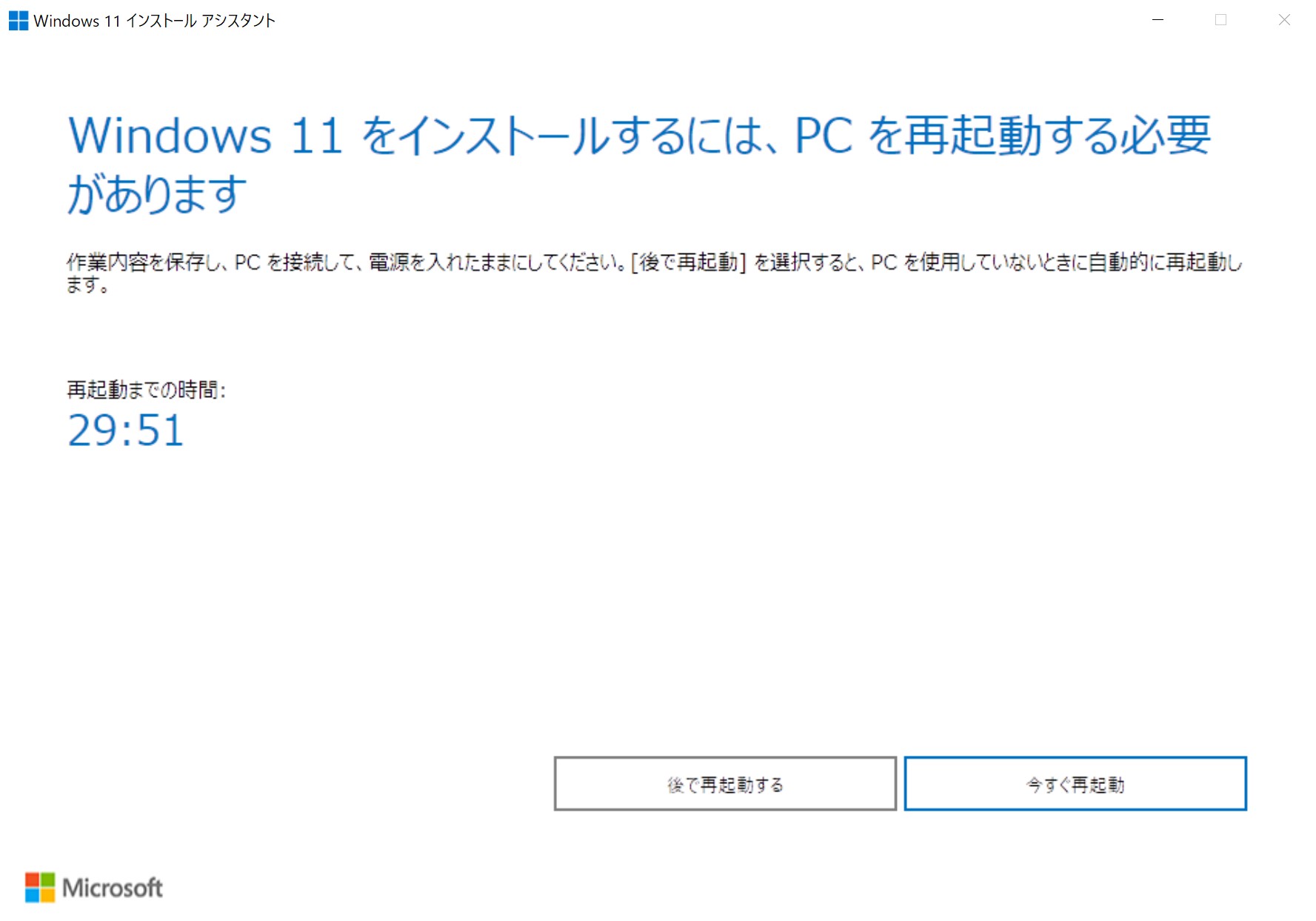
80~90%が遅かったので、100%まで同じ速度で進むかと思いきや、突然上記の画面に切り替わりました。
「同意してインストール」をクリックしてから、ここまで約60分です。
この後「更新プログラムの構成作業」に、約20分時間がかかります。
もし時間がない場合は、上記の画面で「後で再起動する」を選択して、その後いつも通りに、Windowsの電源を切ります。
そして時間が出来た時に、再度パソコン電源を入れると、下記の更新プログラムの構成作業(続き)が始まります。
この場面が、唯一windows11のインストールを途中で、いったん中止・休憩できる場面です。
Windows 11の更新プログラムの構成作業

インストール完了後、PCが再起動しWindows11の更新プログラムの構成作業に入ります。
構成作業中は、再起動を2回繰り返します。
ここで注意することは、パソコンの構成を変更しないことをお勧めします。
例えば上記の画像では、SDメモリーカードや外付けハードディスクがパソコンに繋がって問いますが、構成作業中は抜いたり、差し替えたりしてはいけないということです。
もし、抜いたり、差し替えたりすると、場合によっては途中で「コンピュータに対する変更を元に戻しています 」というメッセージが表示され、Windows11のインストールが途中でキャンセルされ、Windows10に戻ってしまいます。
100%インストールが失敗するわけではありませんが、インストールが始まったら、パソコンの構成を変えないように注意した方が良いです。
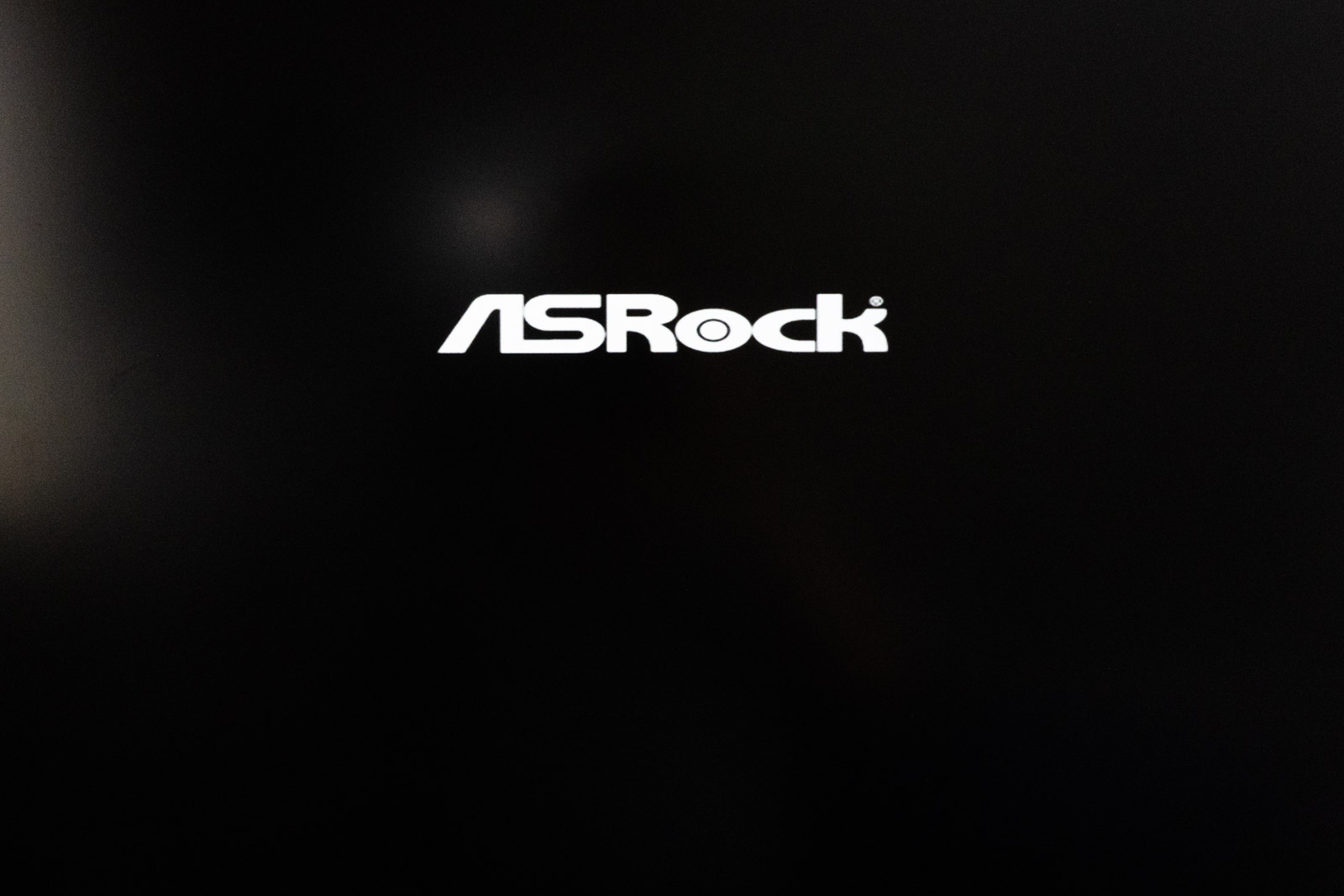
1回目の再起動後、メーカーのロゴが表示されます(使っているパソコンによって異なります)。
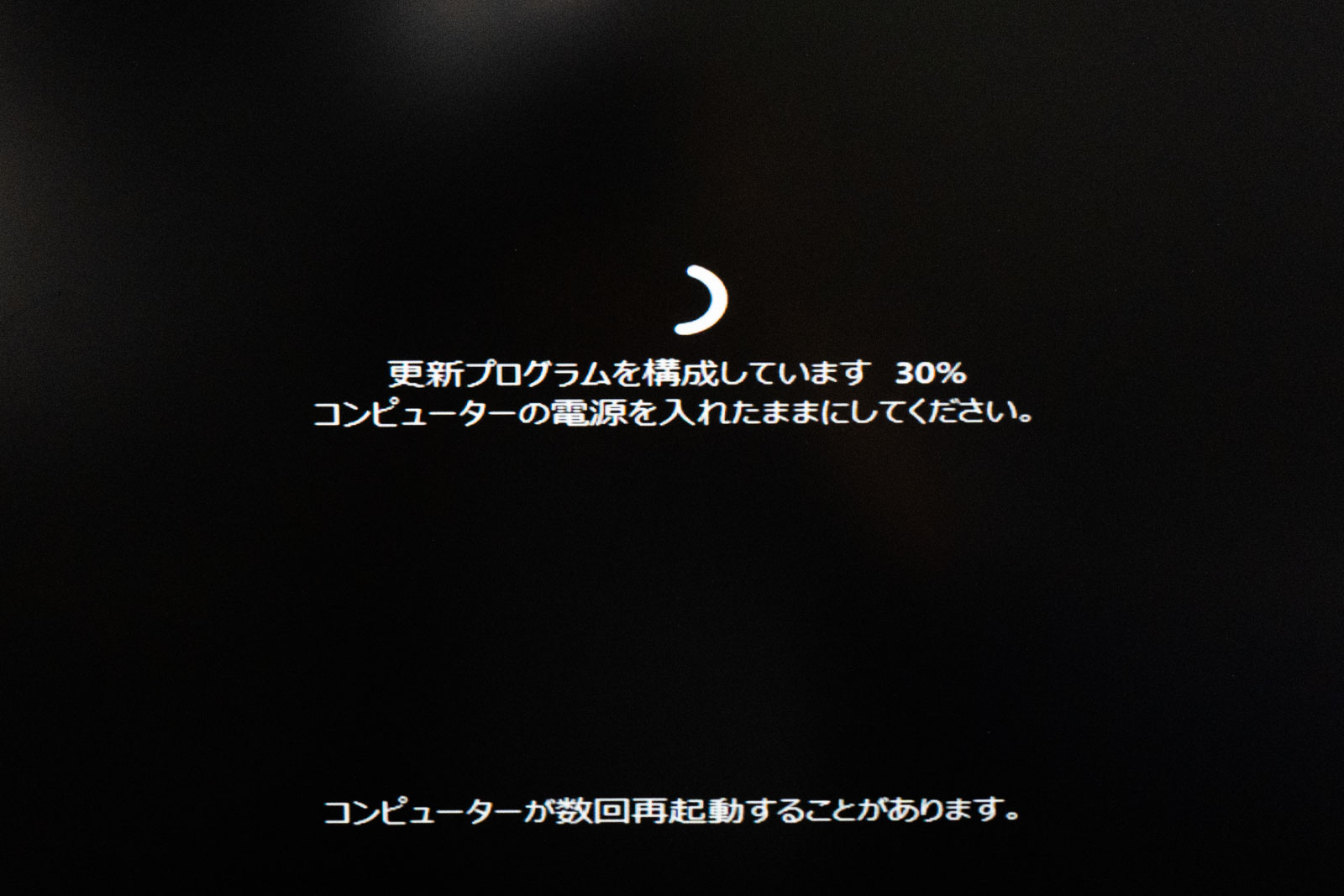
コンピューターの電源を入れたままにしてください。
コンピューターは数回再起動することがあります。
と、表示されます。
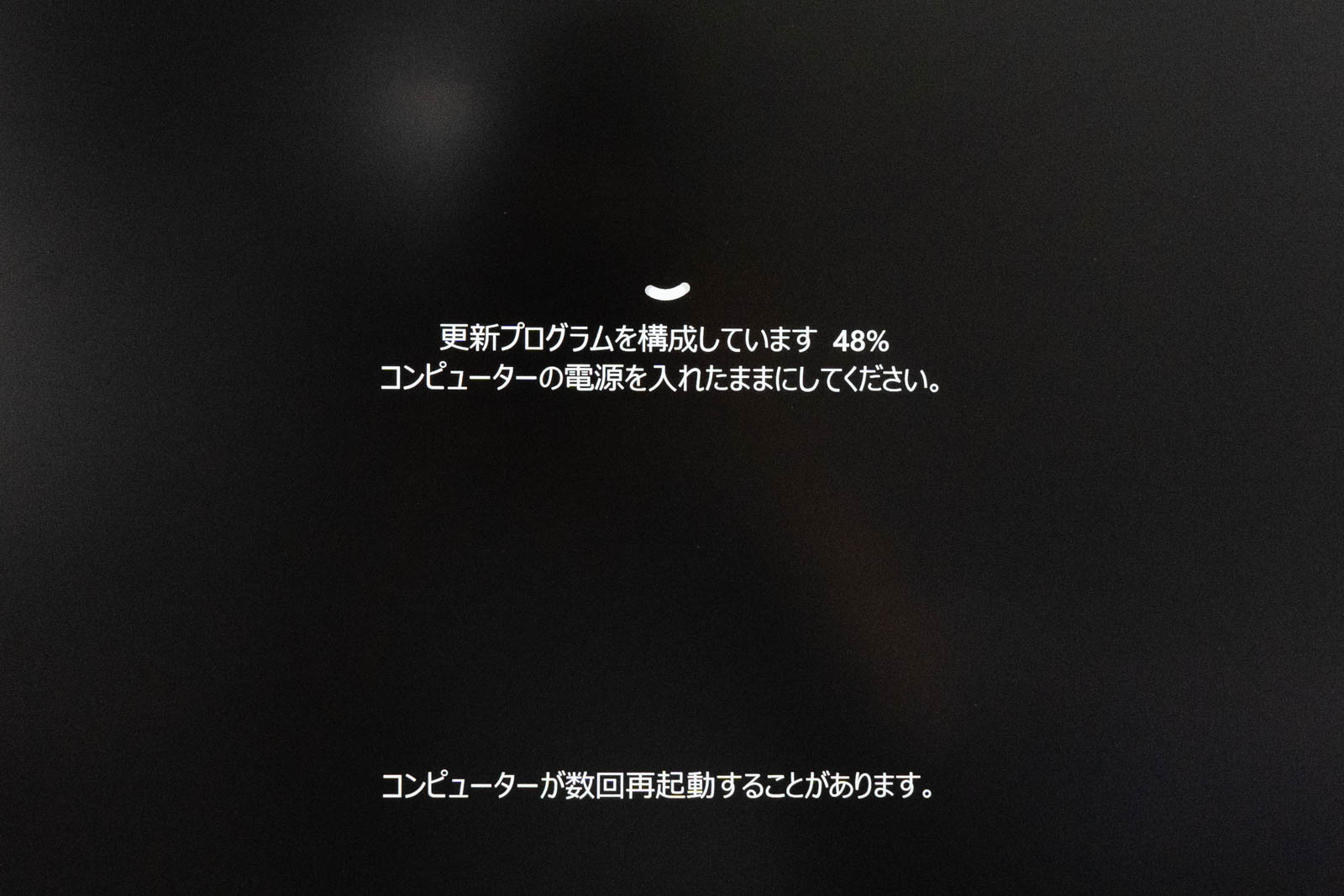
パソコンで使用されている、グラフィックボードのドライバーが適用完了されたのか、画面が高解像モードに切り替わりました。
30%の時(2つ上の画像)と画像の文字を比べてみると、輪郭がはっきりしていると思います。
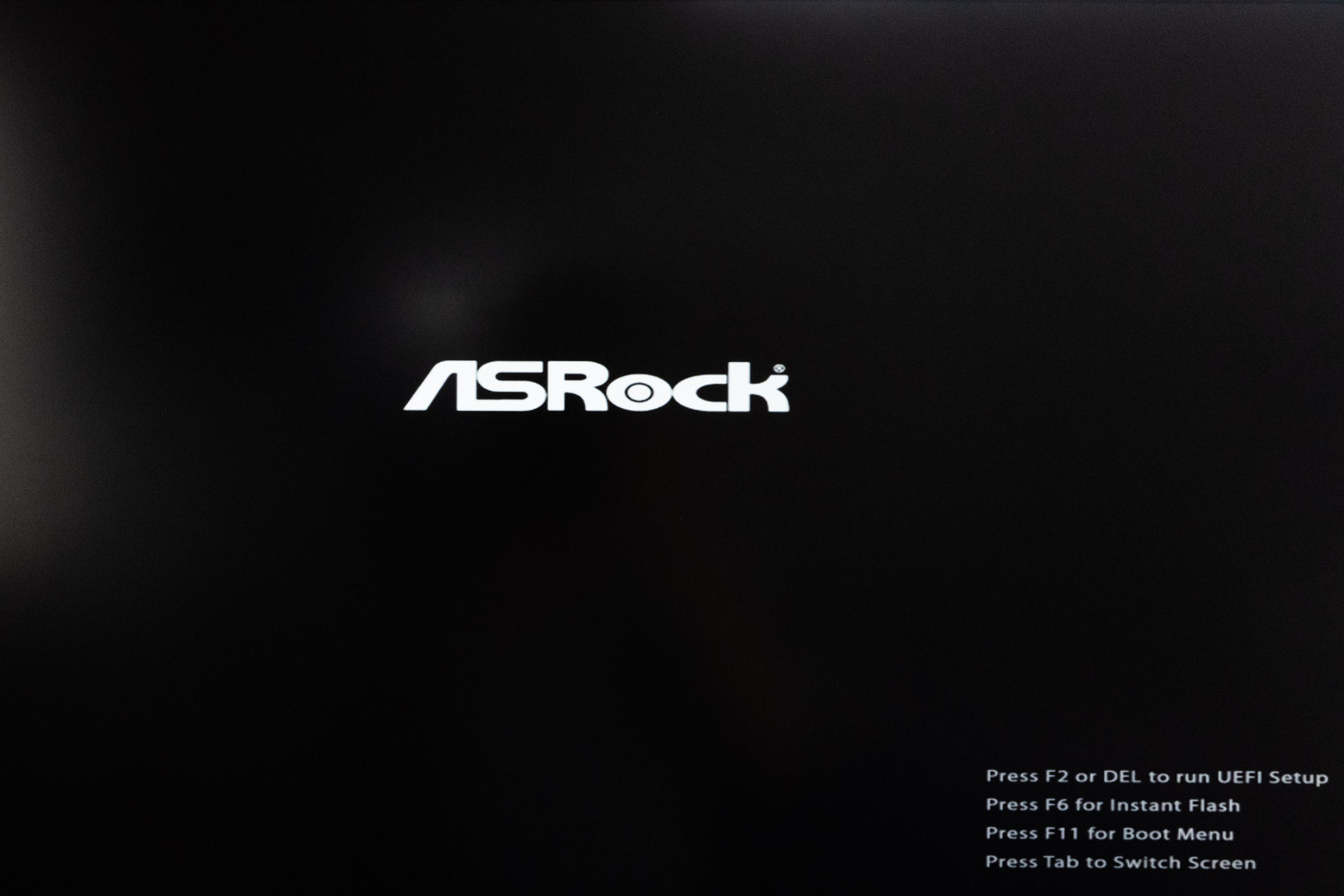
再び最起動し、メーカーロゴ画面が表示されます。
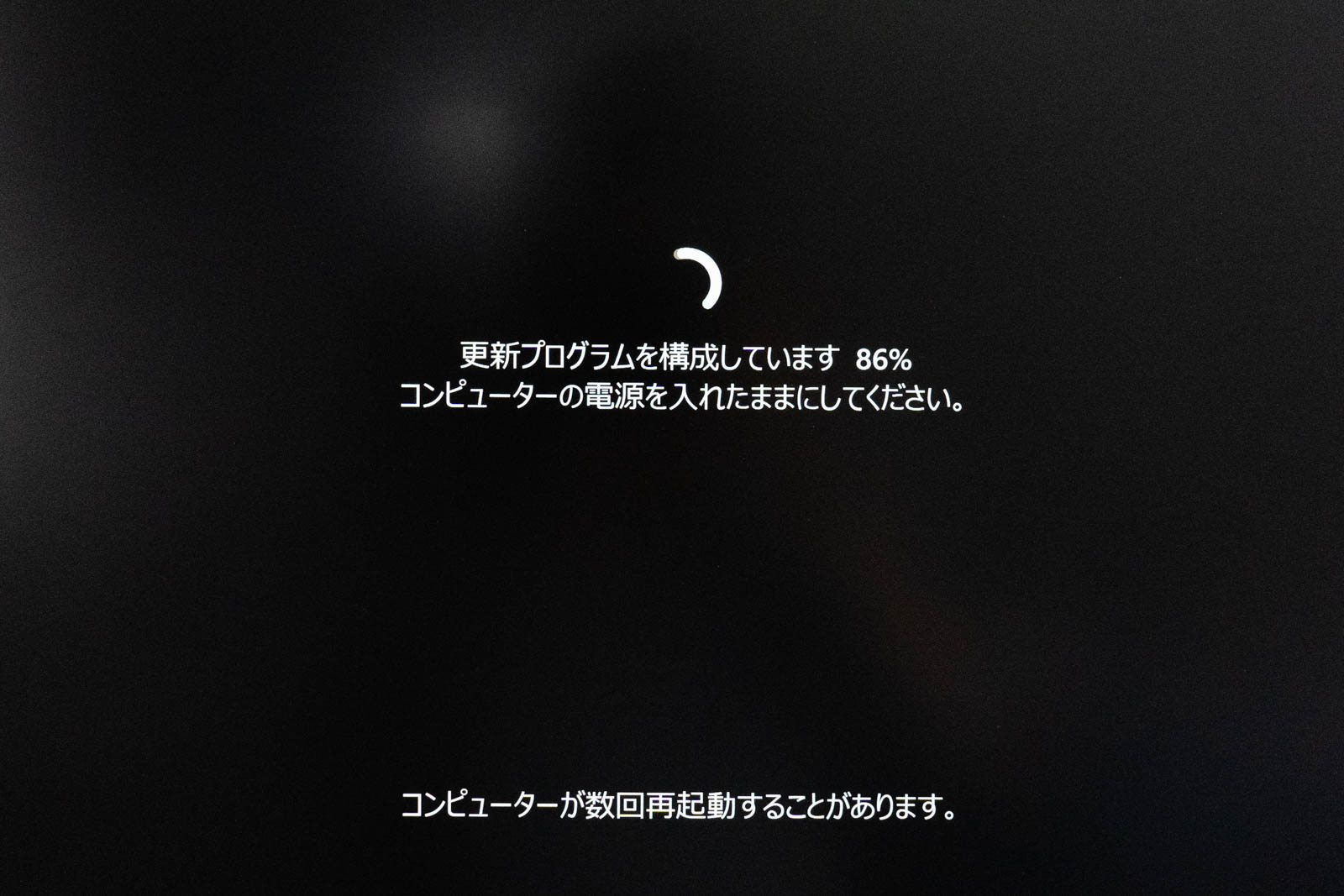
進行状況がどんどん進んでいきます。
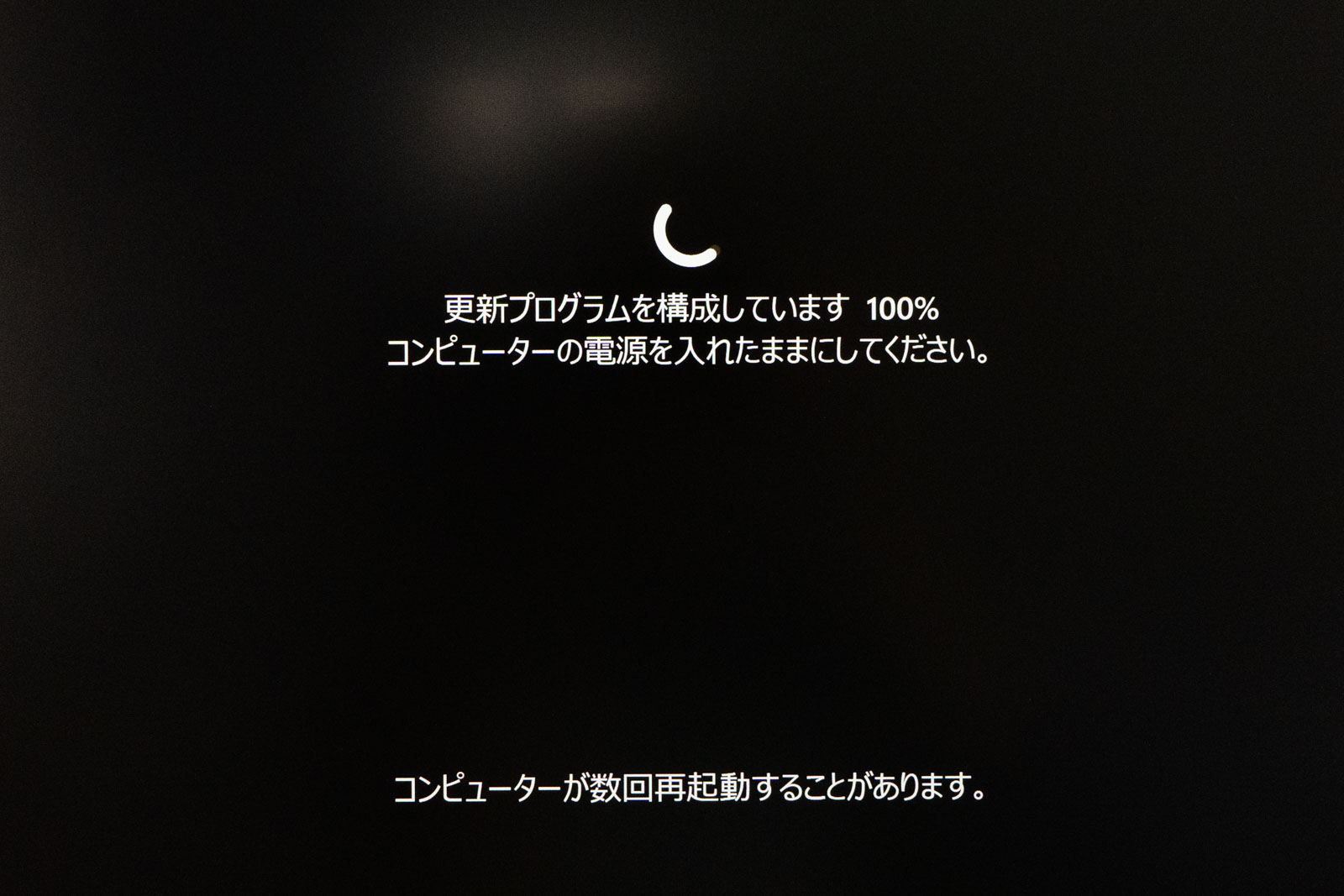
進行状況が100%になりました。

Windows 11のスタート画面が表示されました。画面のデザインは、時刻が中央の上側に表示され、スマホを思わせるデザインになっています。
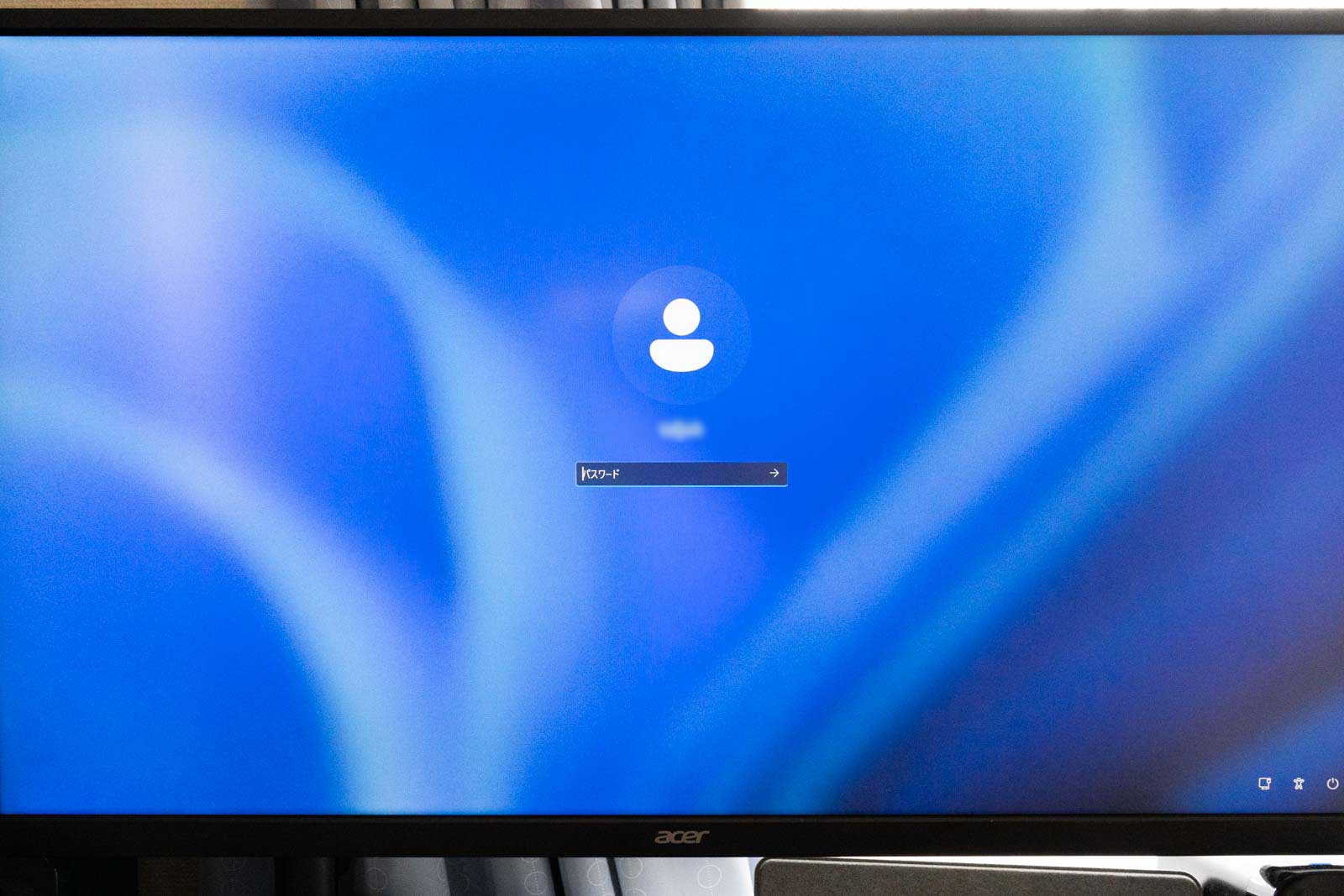
enterキーを押し、パスワードを入力します。
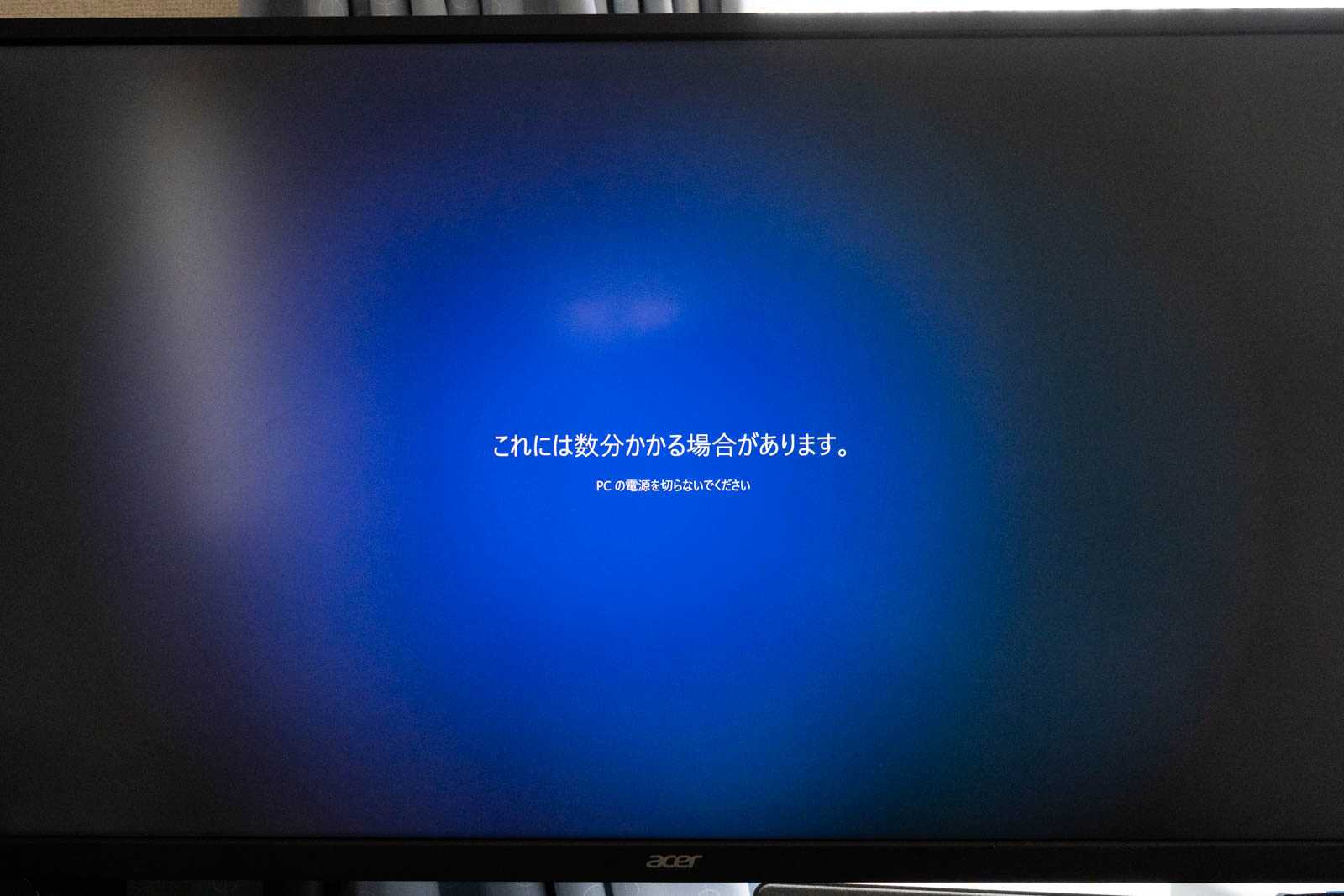
PCの電源を切らないでください
と、表示されます。

PCの電源を切らないでください
先程と表示されている文言が変わりました。
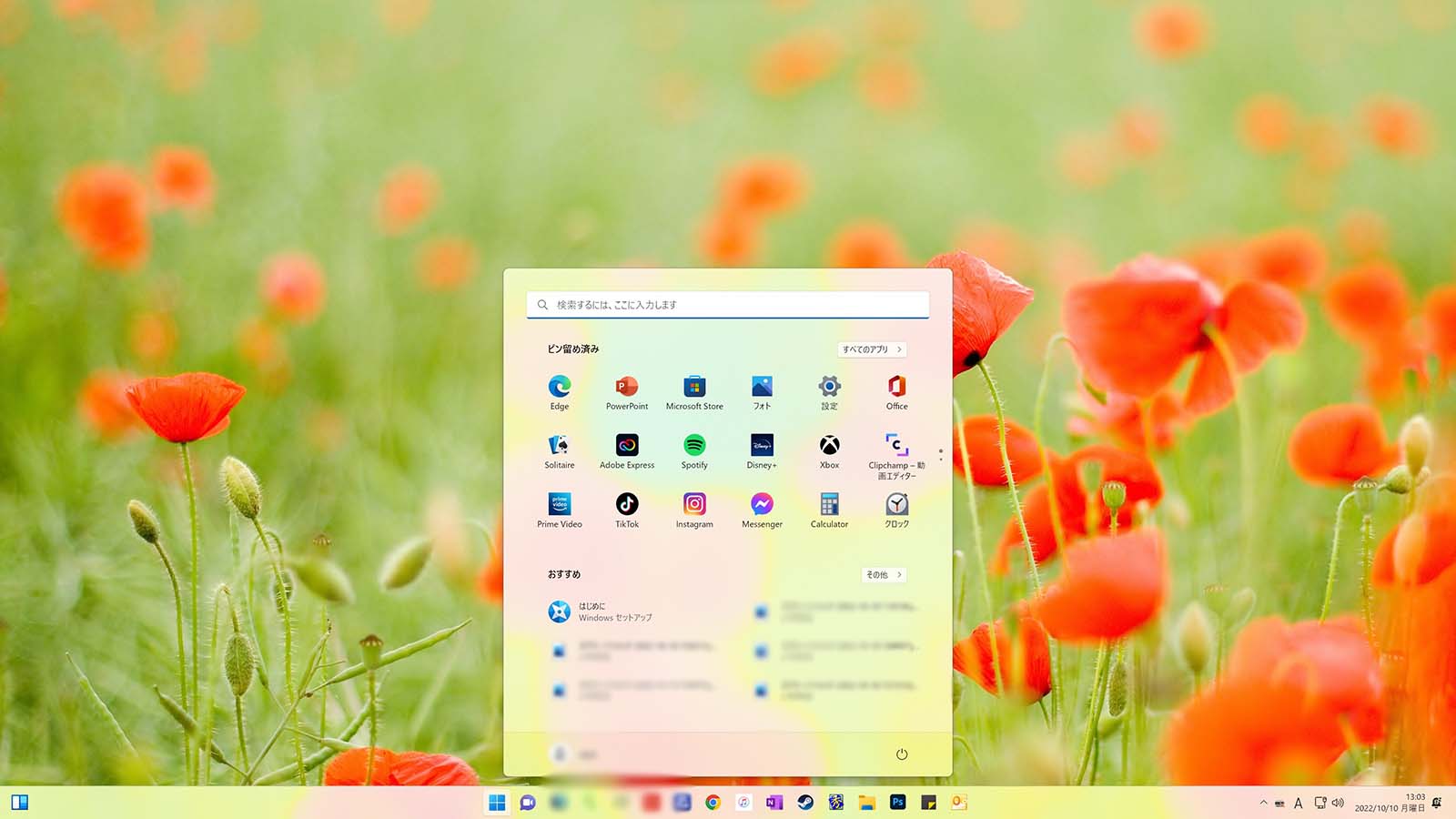
しばらくすると、ログイン後の画面が表示されました。スタートボタンを押していないのに、自動で表示されました。
インストール後に、再起動してからWindows11の画面が出るまで(更新プログラムの構成作業分)、約17分でした。

Microsoftのホームページから「Windows 11インストールアシスタント」をダウンロードしてから、インストールが完了するまでのトータル時間は約80分でした。
というわけで、ネット回線の状況やパソコンの性能にもよりますが、Windows 10から11へアップグレードする場合、大体80~90分を見ておいた方が良いでしょう。

