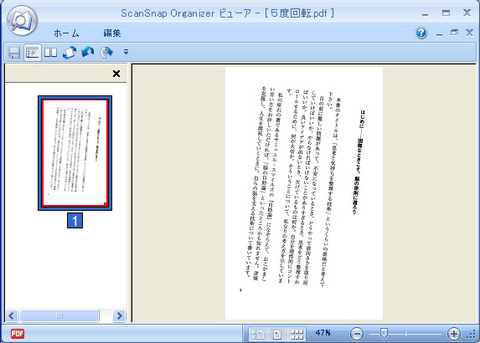Scansnap iX1500、iX500、S1500付属のScanSnapOrganizerとAcrobatには、共にPDFの編集機能がありますが、若干が違いあります。
そこで、それぞれの機能を比較し、違いをうまく使い分けることによって効率のいい編集作業出来るようになります。
ScanSnap S1300やキヤノンのドキュメントスキャナにはAcrobatが付いていない物もあります。
スキャンする用途を想定し、Acrobatが必要と考えた場合は、後から別購入するよりも、初めから付属品としてついてくるiX500、S1500の方が結果的に安くなる場合もあります。
ScanSnapOrganizerとAcrobatの編集機能比較
| 機能 | ScanSnapOrganizer | Adobe Acrobat |
| ページの切り抜き | ○ | ○* |
| ページのコピー | ○ | ○* |
| ページの貼り付け | ○ | ○ |
| ページの挿入 | ○ | ○ |
| ページの削除 | ○ | ○* |
| ページの回転 | 左右90、180度、任意の角度指定可 | 左右90、180度* |
| トリミング | 1ページ毎に指定 | 奇数・偶数別、複数ページ指定可 |
| 文章概要指定 | ○ | ○ |
| 書類の綴じ方向 | × | 右綴じ・左綴じ指定可 |
| ページ番号開始位置指定 | × | ○ |
| 透明テキスト(OCR) | ○ | ○ |
| 画像の書き出し | × | ○ |
| 画像からのPDF作成 | × | ○ |
| パスワード指定 | ○ | ○ |
*1 Adobe Acrobat 9.4.5のバージョンでは、バグにより複数選択が出来ません。ドラッグによる複数指定は可能ですが、ページが離れた複数指定ができませんので、それ場合はScanSnap Organizerの方を使用するといいと思います。Adobe サポートページ ページパネルで複数ページの同時選択ができない(Acrobat 9.4.5)。現在販売されているScanSnap iX500に同梱されているAcrobatは最新版のAcrobat Xです。
一見同じように見えますが、編集対象となるページ指定の仕方に違いがあります。
まず、ScanSnapOrganizerにしかない機能として、ページ回転で任意の角度指定が出来ることです。
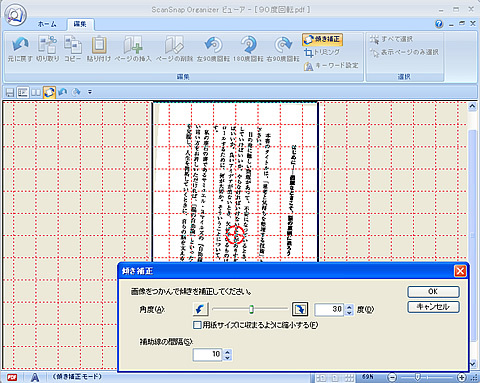
0.1度単位で指定できるため、少しの傾きでも修正が可能です。但し白黒モードでスキャンしたデータの場合、回転後データがカラー扱いになるので注意が必要です。
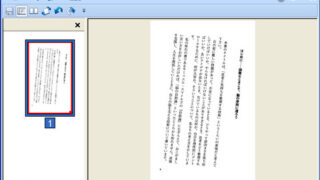
Acrobat9の優れている点
編集するページの複数指定
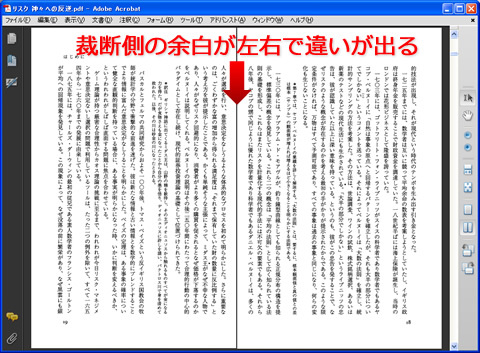
編集対象となるページを複数指定する場合、ScanSnapOrganizerでは「連続指定、複数の任意指定」、Acrobatでは「連続指定、連続指定内の奇数または偶数ページ」と違いがあります。
たとえば、本を裁断したPDFの余白をトリミングする時に、裁断側の余白が短くなるため、奇数と偶数ページで余白の長さに違いがでます。
この場合に、全てのページを均一にトリミングしたい場合は、「奇数または偶数ページ」の指定が出来ると作業が楽なります。

書類の綴じ方向
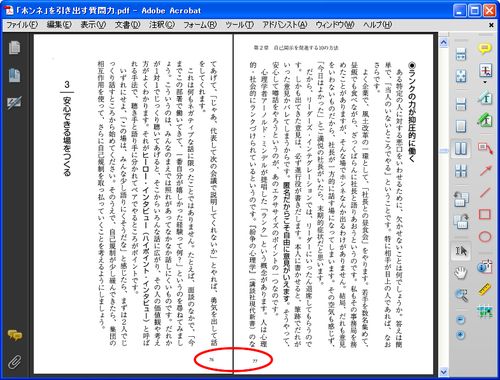
ScanSnapで、読み込みを行ったPDFはデフォルトでは左綴じになっています。そのため、右綴じの本では左右逆に表示されてしまいます。
ページの配置が左右逆になる為、本来ページ番号が外側なる所が内側に来ています。Acrobatには、この見開きの設定方法があります。

ページ番号開始位置指定
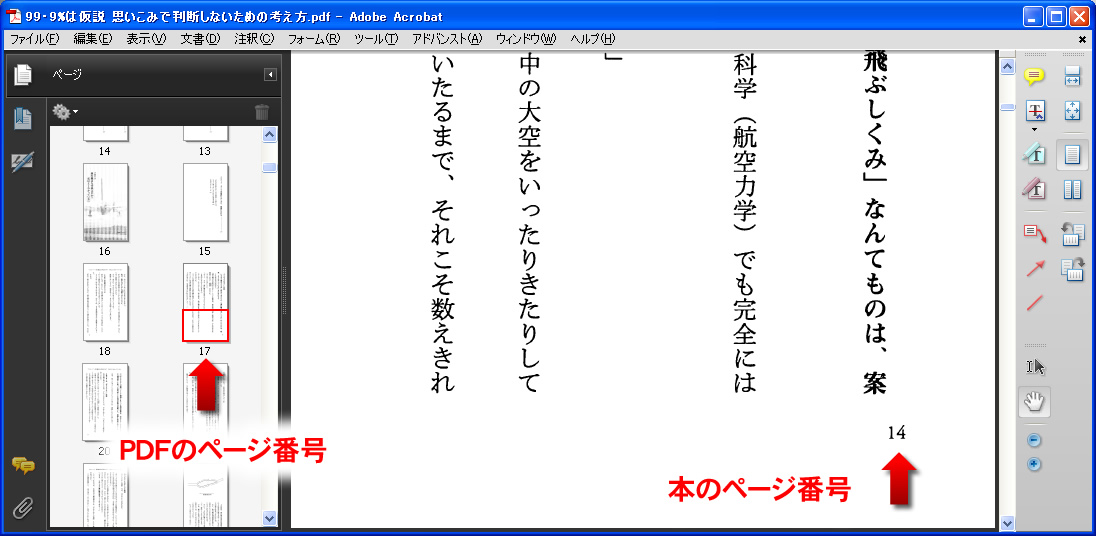
本を電子化したPDFは、表紙からページ番号をカウントするため、本に書かれているページ番号とずれてしまいます。
PDFのページ番号は表紙から数えるため17ページになっていますが、実際の本に記載されているページは14ページなっていてずれています。
このままでは、目次のページ番号を見てページ番号をそのまま入力しても本来へ飛びません。そこで、PDFのページ番号を本のページ番号に合せる設定があります。

画像の書き出し・画像からのPDF作成
使用する機会は少ないと思いますが、ScanSnapで読み込んだデータが薄かった場合に濃さを調整したり、手持ちの画像データをPDFに変換したりなど、少し凝った方法を行う場合に使う機能です。


ぜひ持っておきたいAcrobat
このように、ただ書類を電子化するだけでしたら付属のソフトで充分ですが、便利な電子書籍としてPDFを仕上げたい場合、Acrobatを持っていた方が断然便利です。
単品で購入すると、3万円前後と高価ですので、電子化を考えている方はAcrobatが付属しているS1500を選んだ方がいいと思います。
関連記事