
メインで使ってる、Windowsパソコン用に、フィリップスの27インチ4 K モニター「278E1A/11」を購入したのでレビューします。
27インチ4Kモニターとしては、値段的に一番安い方に入るモデルです。なのに、ダンボールはカラー印刷でちょっとお金かかっています。
おまけに5年保証付きで、凄い!
27インチモニター 278E1A/11を開封

箱を開けると赤い紙が目に入ります。
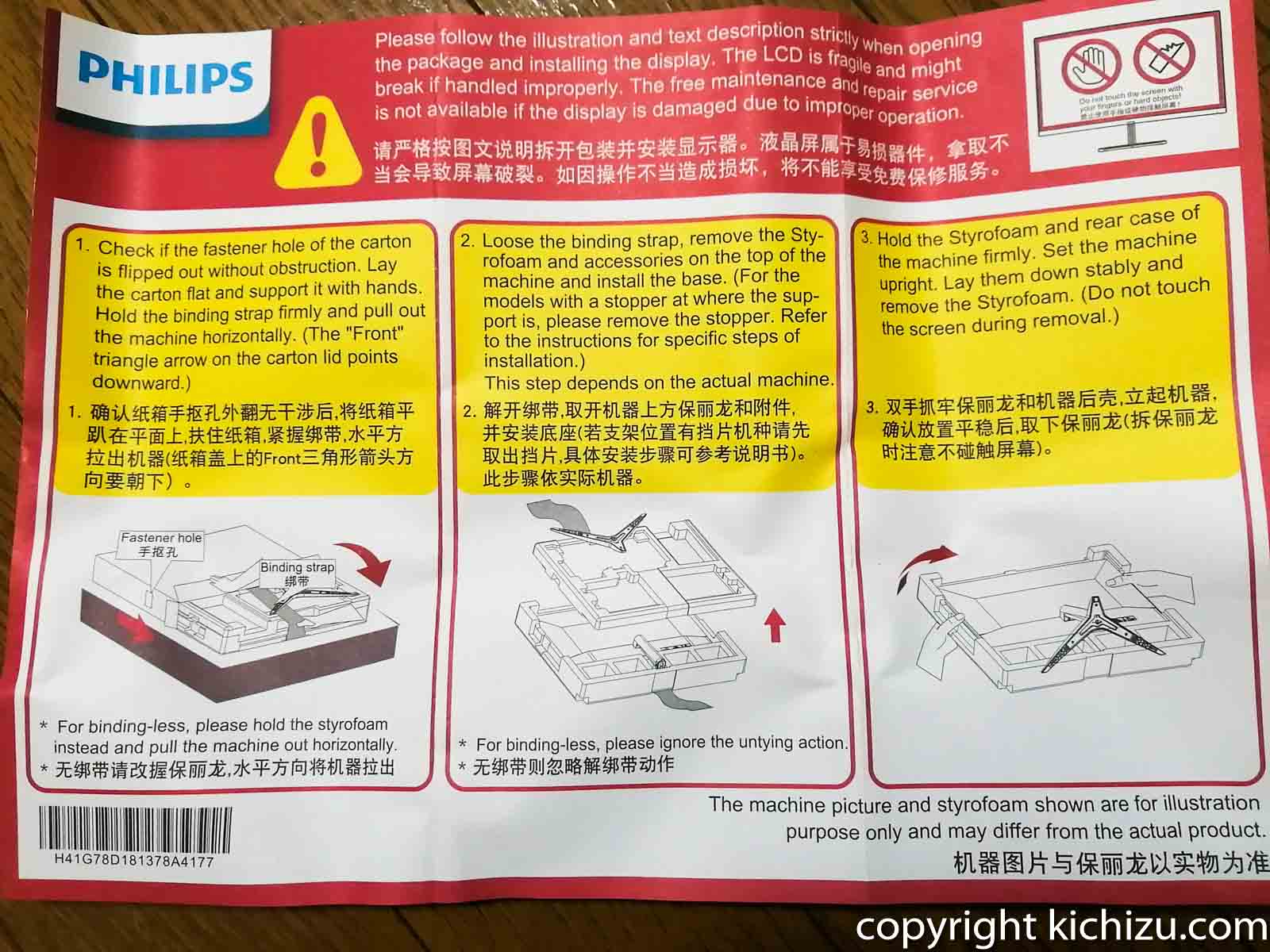
箱から液晶モニターを取り出す手順が書かれていました。でも、言語は英語と中国語のみ。国別の販売量で2言語に決まったんでしょうね。
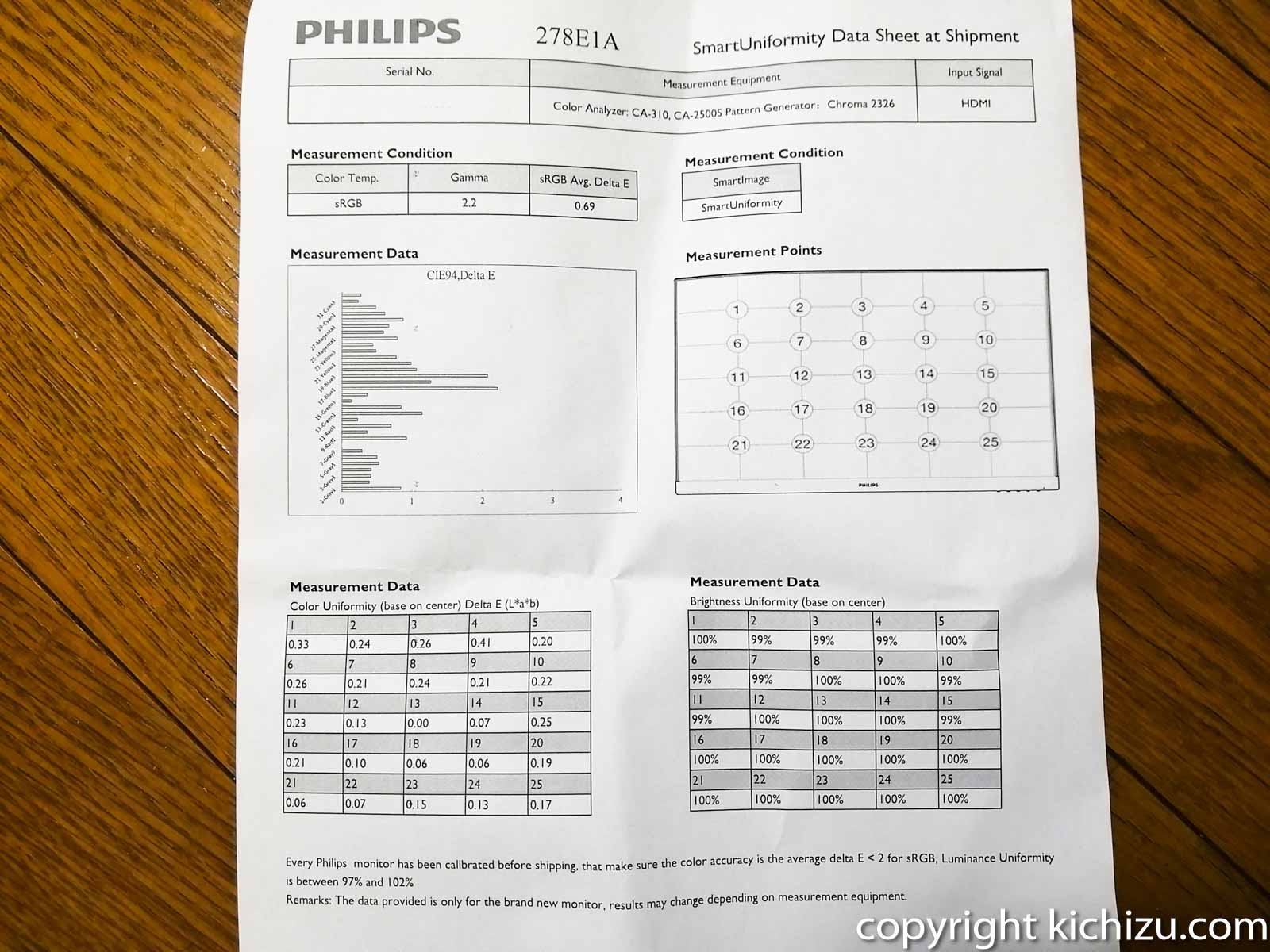
SmartUniformity Data Sheet at Shipment。出荷時のモニターテスト報告書かな。
- measurement point = 測定ポイント
- measurement data = 測定データ
- color uniformity (base on data)delta E = 色の均一性
- brightness uniformity = 輝度均一性
中央の右側の1~25の数字が割り振られた箇所がモニターの測定位置。
下左側が色を測定した結果、下右側が明るさを測定した結果。
明るさは99%~100%の範囲で収まってます。色は0.0~0.41の範囲で数値だけ見ると、かなりばらつきがあります。
でも、見た目の違いは分かりませんでした。

箱から本体を取り出します。横に倒して発砲スチロールを手前に引っ張ります。

本体にくるまれている袋を取り出すと、本体の裏側が出てきました。

モニター裏側には、左から「電源・HDMI1、HDMI2、DP、オーディオ、イヤホン」の順で端子が並んでいます。
ビデオポートが3つあるので、
- DPはPC
- HDMI1はSP4 Pro
- HDMI2はXbox One(Nintendo Switch)
という接続も可能です。このモニターは4kなので、4k出力可能なSP4 Pro・SP5やXbox Oneの性能を生かして、きれいな画像でゲームが楽しめます。SP5はまだ買えてません。抽選ハズレまくりで、アマゾンはカートに入れられるも結局買えず(泣)

端子の上には、VESA規格に対応するモニターアームを取り付ける穴があります。

付属品一覧。「HDMIケーブル、DPケーブル、電源ケーブル、ACアダプター、スタンド、マニュアル類」

ACアダプターのサイズは、横11cm、高さ3.2cm、奥行き4.8cmです。メジャーの位置がずれて見えるのは、撮影時の角度の問題です(以下同様)。
本当は、電源は内蔵していた方がすっきりしますが、この辺は価格の関係で仕方ないですね。

ACアダプターの電源コネクタは、ミッキータイプでした。

モニタースタンド。正方形に近い形をしています。

スタンドのサイズは、22.1cmx19.2cmです。

スタンドの中央にあるネジはモニターポールと接続するための物です。

モニターについているポールにスタンドのネジ穴を合わせ、プラスドライバーで固定します。

これで、液晶モニターの組み立てが完了しました。因みにモニターの下左右にスリッドがありますが、音が出るスピーカーの位置になります。

メニューボタンとスピーカー部。

最後に、後ろのコネクタに電源・HDMI端子を接続してセット完了です。
27インチモニター 278E1A/11の使用感

HDMI端子で接続します。無事にWindowsの画面が表示されました。

最初に、下記のようなメッセージが表示されました。
静止画像や部分的な固定パターンを含んだイメージを30分以上使用することは焼き付きを起こす原因となります。
適度に画像コンテンツをご変更ください。
詳しくは本機の取扱説明書をご参照ください。
えーーーー。今まで、何十台と液晶モニターを購入してきましたが、こんな警告文が表示されるモニターは初めてです。
軽く調べた所、液晶でも焼き付けは起きるが、有機ELとは違い簡単に治せるようです。なのであまり気にしなくていいかな。
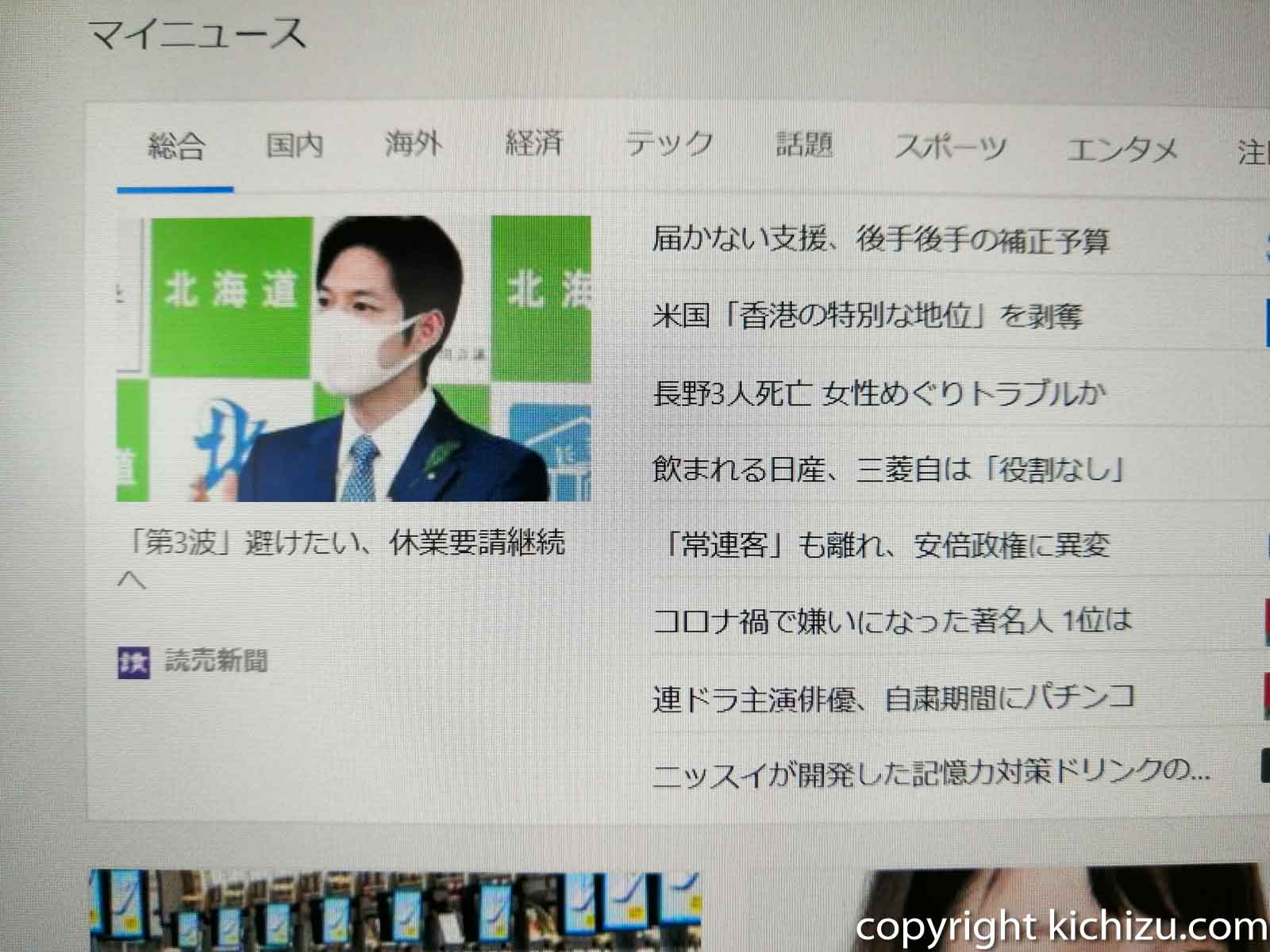
モアレが出ちゃって汚く映ってますが、なかなかきれいです(奇麗さは一つ上の画像をご参考ください)。
私は神経質なんで、モニターを買う度に「ブツギラがある」だの「斜めにゼブラ模様がある」「油膜感がある」など文句を言っていますが、このモニターはあまり感じません。
また、今まで、
- ブラウン管多数
- 17インチ(1280×1024)
- 24インチ(1920×1200)
- 24インチ(1920×1080)
- 32インチ(2560×1600)
- 21インチ(1920×1080)
- 27インチ(2560×1440)
- 31.5インチ(3840×2160)
- 42インチ(3840×2160)
と、買ってきましたが、解像度とDPIが上がっても「まぁ少しドットが細かくなったな」程度の感想でした。
しかし、今回の購入した27インチ(3840×2160)は、PCモニターではじめてドットが目立たず、スマホみたいで奇麗だ!と感動しました。
価格にしては、とてもきれいです。プロのデザイナーが使うには役不足かもしれませんが、WEB作成やyoutubeへの動画、個人的な写真の現像で使うのであれば、問題なさそうです(自分で色を調節すれば)。
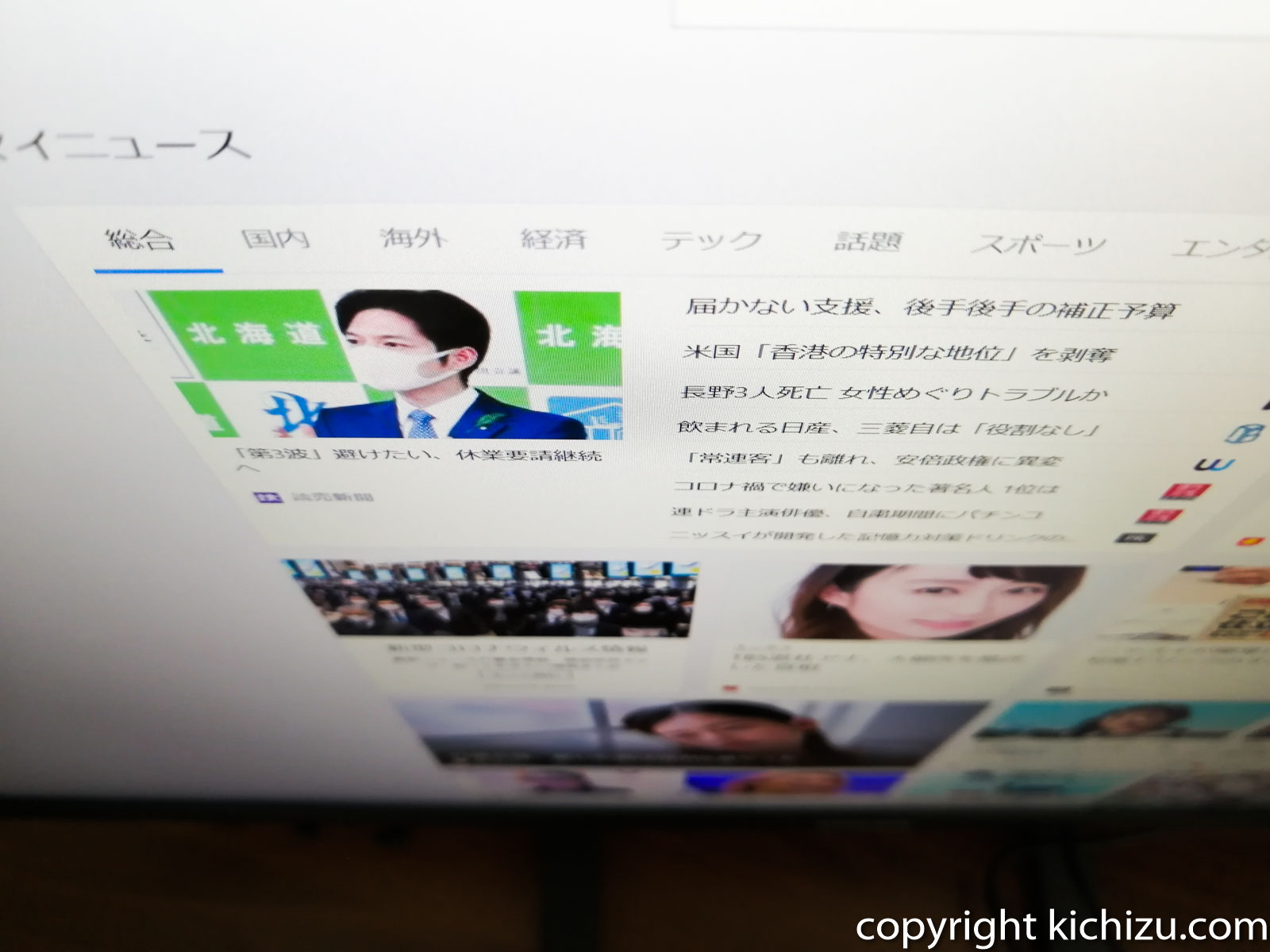
斜めから液晶画面を見た様子。IPSパネルなので色が白っぽくなることも少なめです。
31.5インチと27インチ4k比較
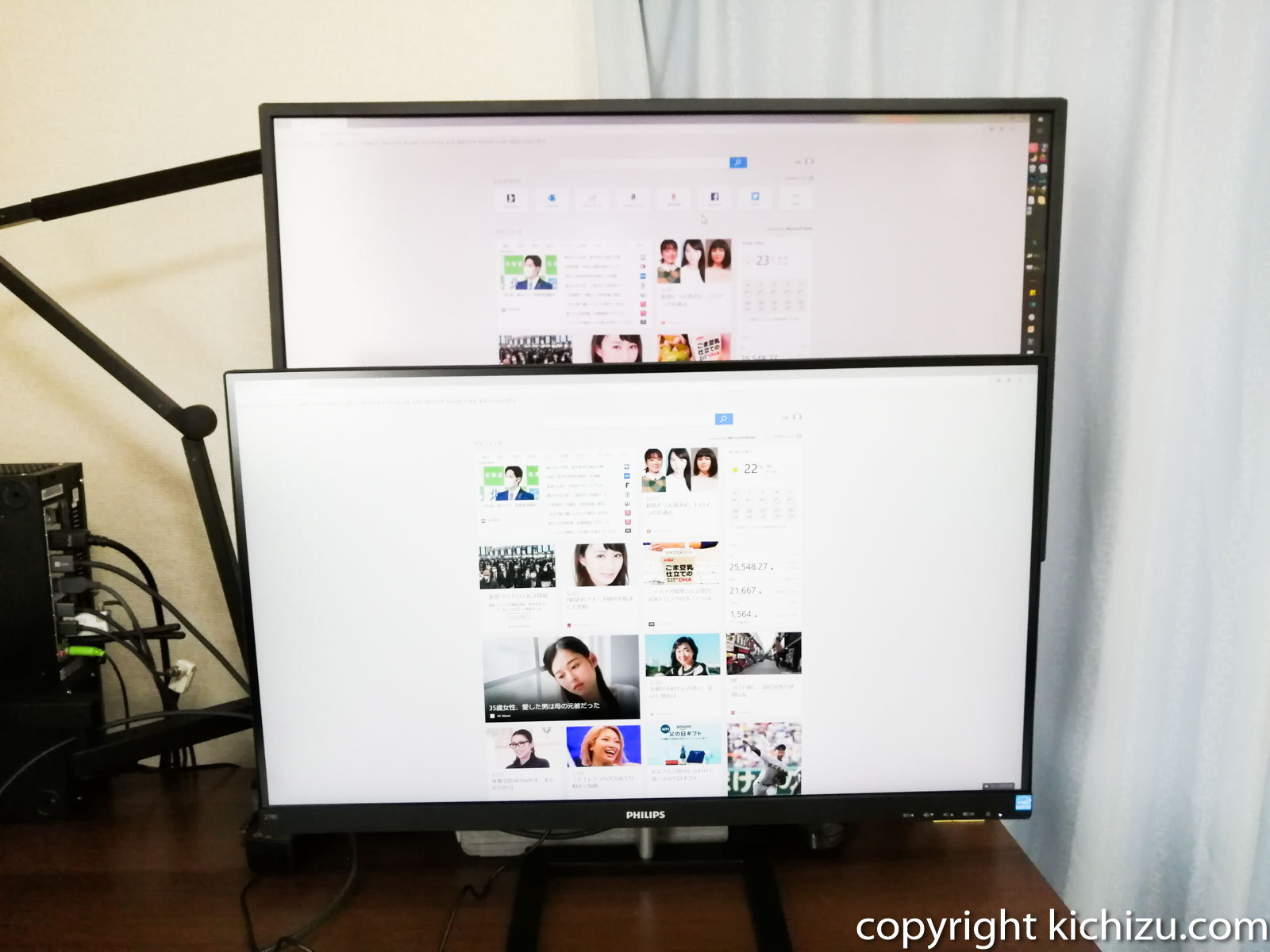
メインで使っているAcer 4K 31.5インチモニター(奥)と今回購入した27インチモニター(手前)との比較。
31.5インチの方はモニターアームを使っているので、位置が高くなっています。
また、カメラの位置の関係で、揃える位置がずれているように見えますが・・・
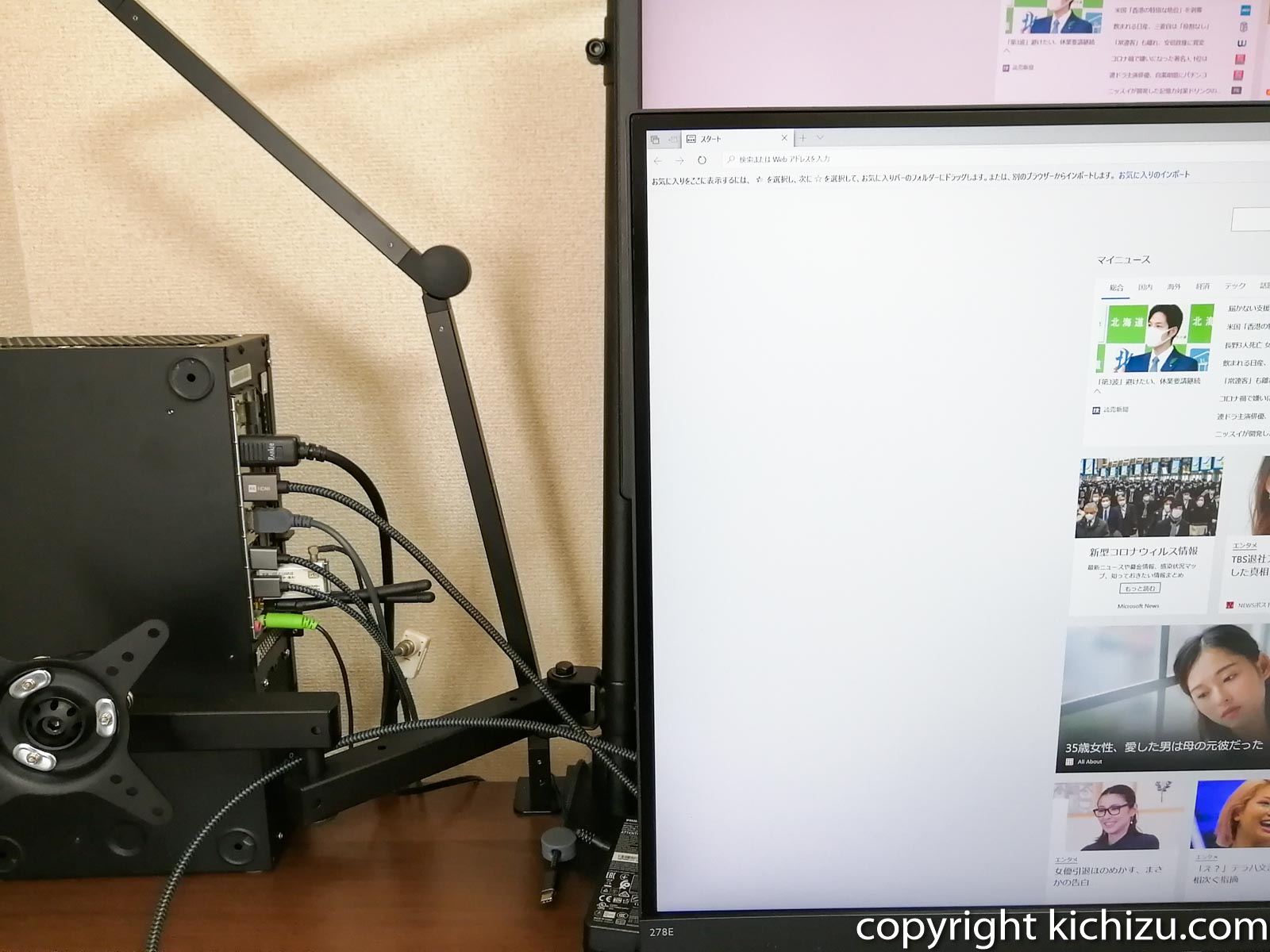
このようにしっかり、左側で位置を揃えています。

で、右側を見てみると、10cmの差が出来ています。因みに、それぞれの画面サイズは、
| インチ | サイズ | 4k時のDPI(PPI) |
| 27.0インチ | 59.7×33.6cm | 163dpi |
| 31.5インチ | 69.7×39.2cm | 140dpi |
になります。
縁ベゼル・フレームについて

最近のモニターは、画面とフレームに凹凸がなく一枚板のようなデザインです。
しかし、縁をよく見てみると、白い傷(接着部が浮くことによる白浮き?)があります。これはこのモニターに限ったことではなく、他のモニターでも見られる傾向です。
普段は全く気になりませんが、神経質な人は気になるかも。

ベゼルの横・上の幅は8mmです。

ベゼルの下の幅は2.3mmです。

付属スタンドを使った場合の机から画面下までの高さは約11.7cmです。
メニュー(OSD)操作について

右下のフレームにある、操作ボタンと電源ランプ。電源ランプの色は白です。
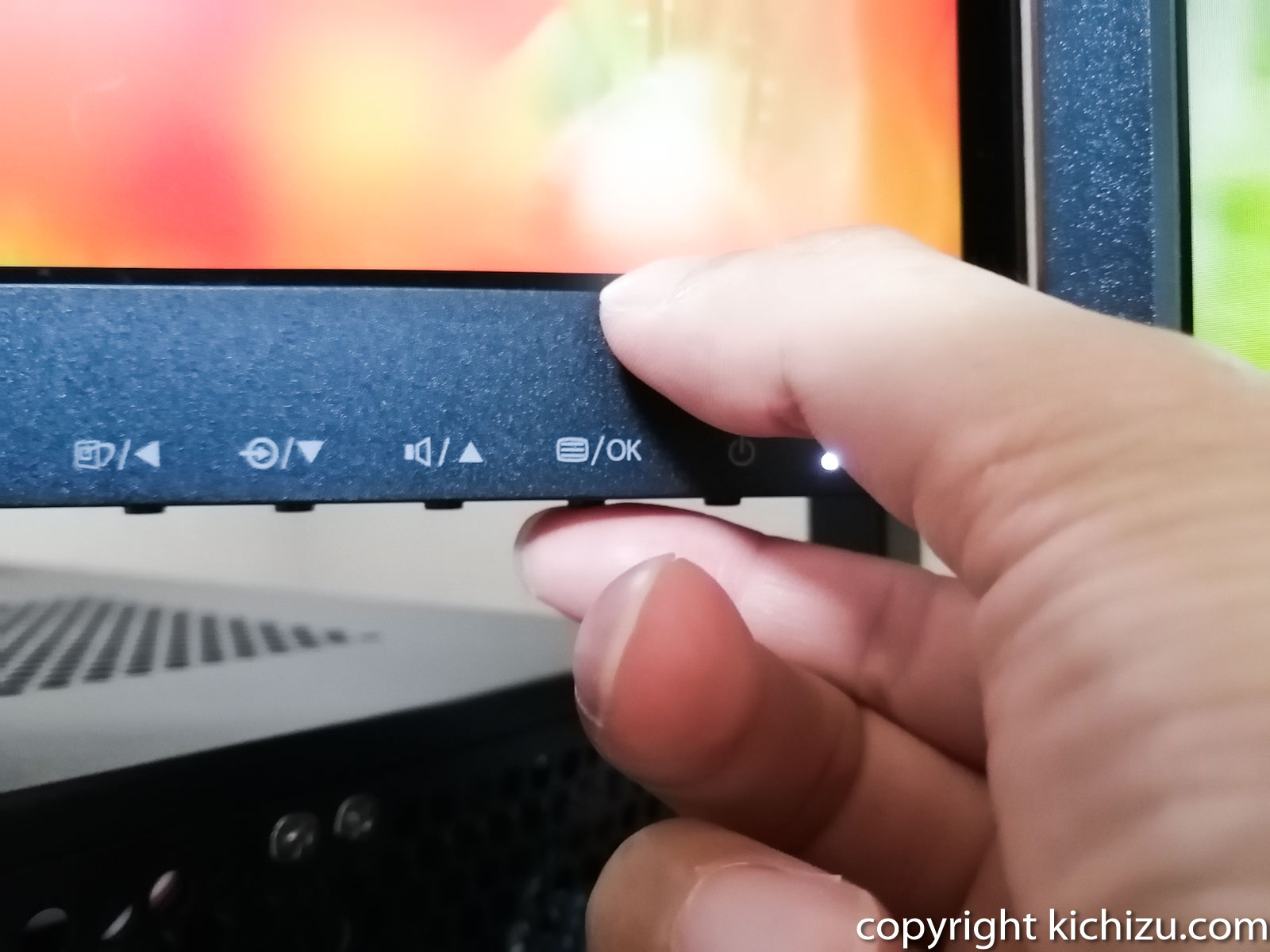
操作ボタンはフレームの下にあるのですが、結構硬いです。モニターアームを使っていると、モニターが傾いてしまいます。
ですので、ボタンを押す時は、フレームの枠の凹凸部分を親指で抑えながら、人差し指でボタンを押す感じになります。ここがちっょとマイナスポイント。
AcerやLGのようにWindowsから画面の明るさなどを設定できるソフトがないか探したのですが、PHILIPSは有りませんでした。残念。
ボタンは、左から「画面モード・入力ソース切り替え・音量・メニュー」です。私は、昼間と夜でモニターの明るさを変えるので、明るさの切り替えボタンも欲しかった…(解決策は後程)。
メニュー(OSD)の詳細
ロープルーライト
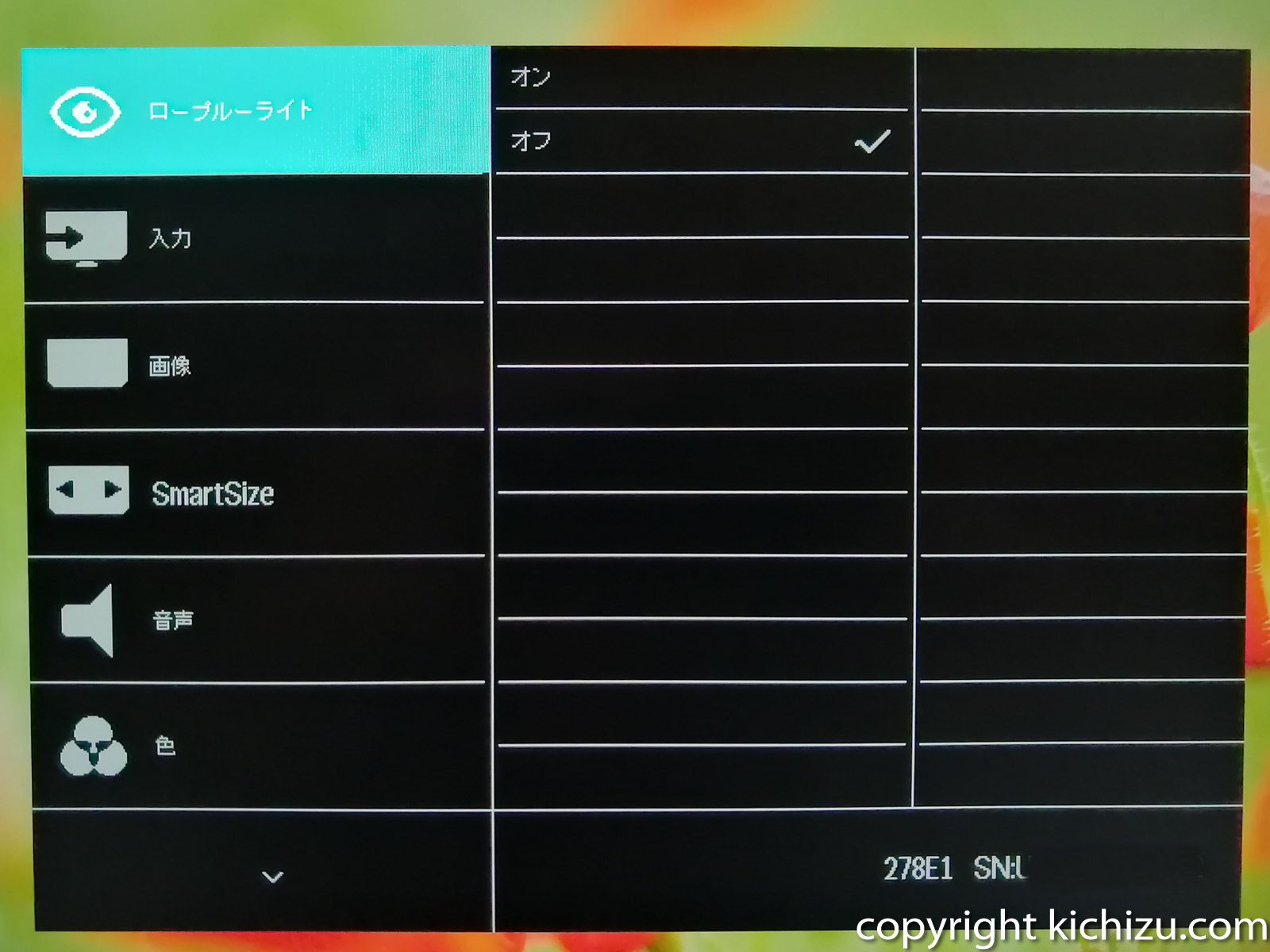
良くわからないけど、オンにすると画面が黄色くなるのでブルーライトカット機能だと思う。カットは「1~4」段階で指定可能。
この機能をオンにすると、自分で設定した画面の明るさがキャンセルされるみたいで、すごく眩しくなるので使っていません。指定の明るさで、ブルーライトをカットしたい人は、Windowsの方で調節した方が良いと思います。
入力
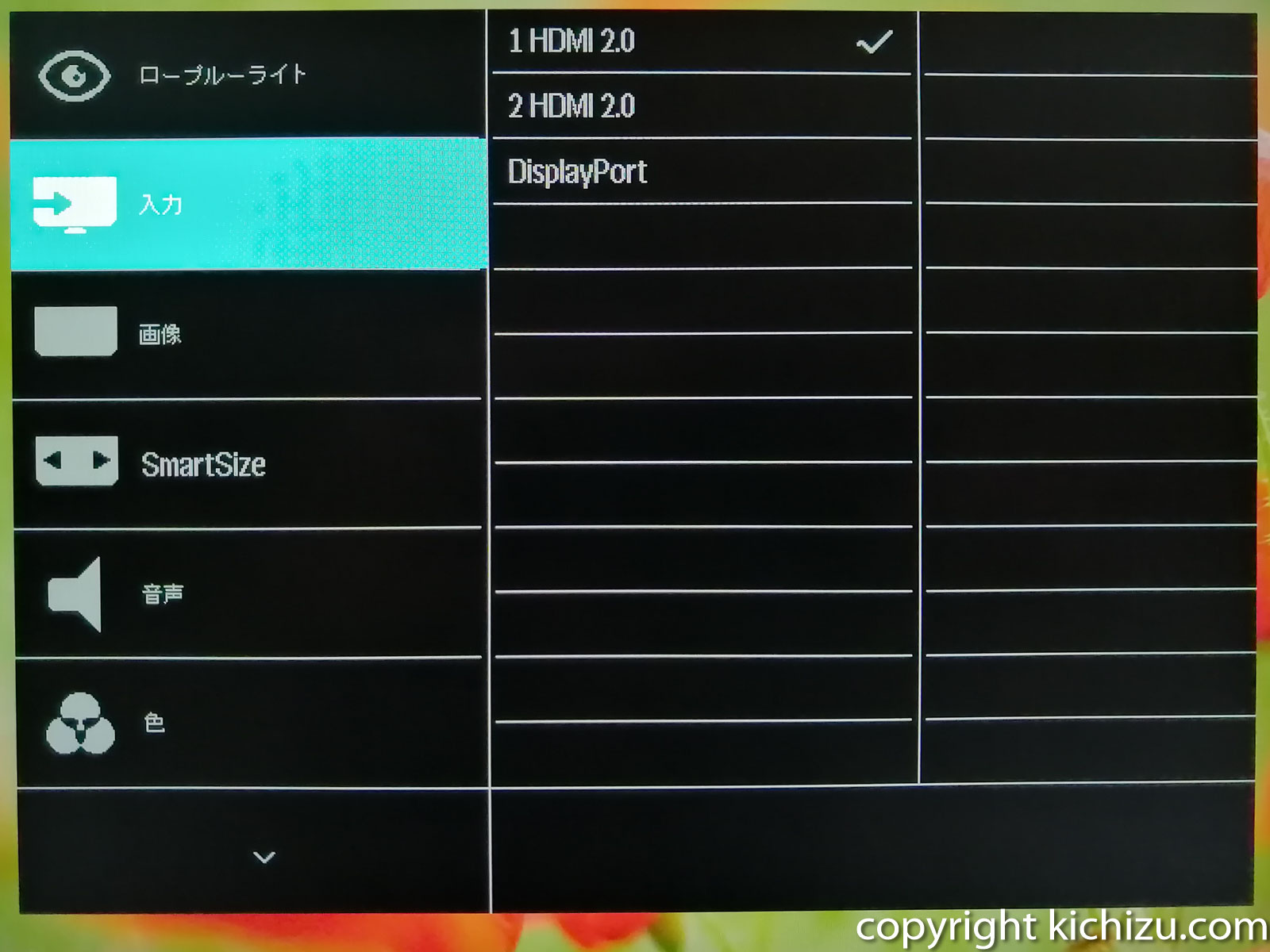
表示ソースをHDMI1、HDMI2、DisplayPortの3つから選択します。設定ボタンからも呼び出し可能です。
画像
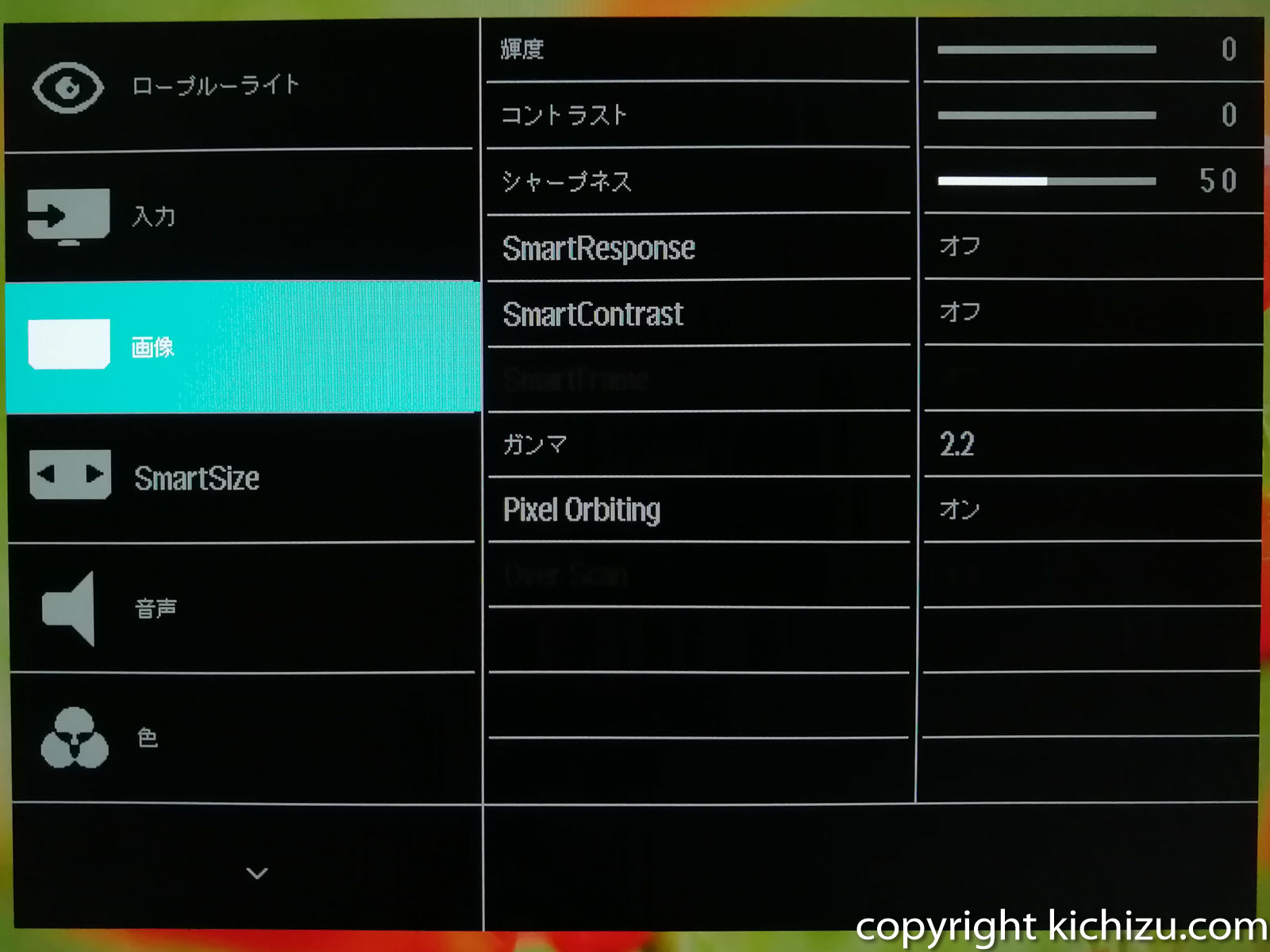
「輝度・コントラスト・シャープネス・SmartResponse・SmartContrast・ガンマ・Pixel orbiting」の設定が可能です。私は、夜は間接照明を使っているため、画面の明るさを下げていますが「輝度・コントラスト」を0にしても、もう少し下げれれば良いなと感じています。
SmartSize
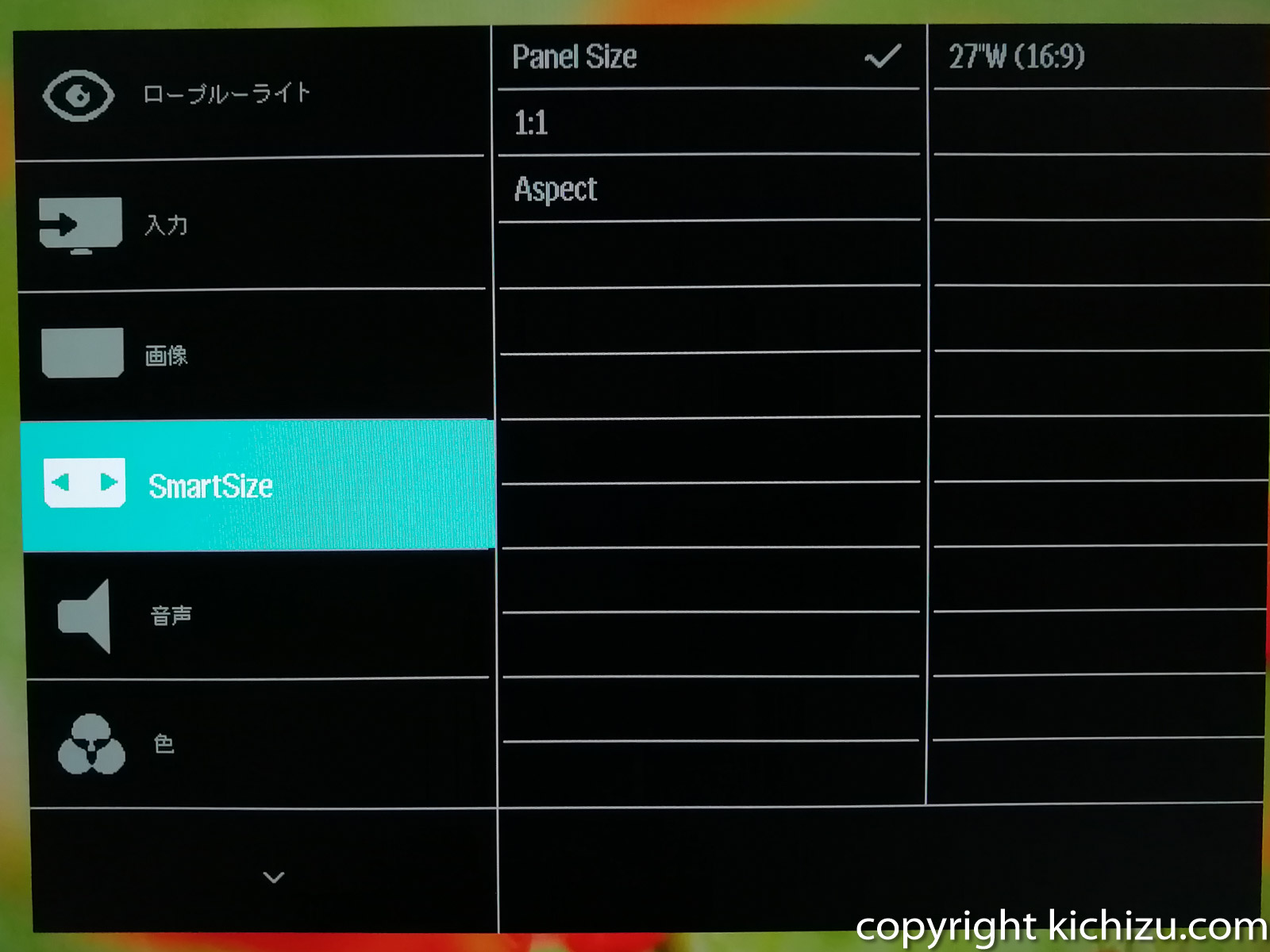
「Panel Size・1:1・Aspect」の設定が可能です。Panel Sizeは「17インチ~27インチ」の間で指定でき、指定したインチサイズで表示されます。
例えば、21.5インチと指定すると「46x26cm」の画面サイズで表示されます。4kで入力された画像を表示された場合は、自動で縮小されます。どのような用途で使うのか謎です。業務用途でしょうか。
音声
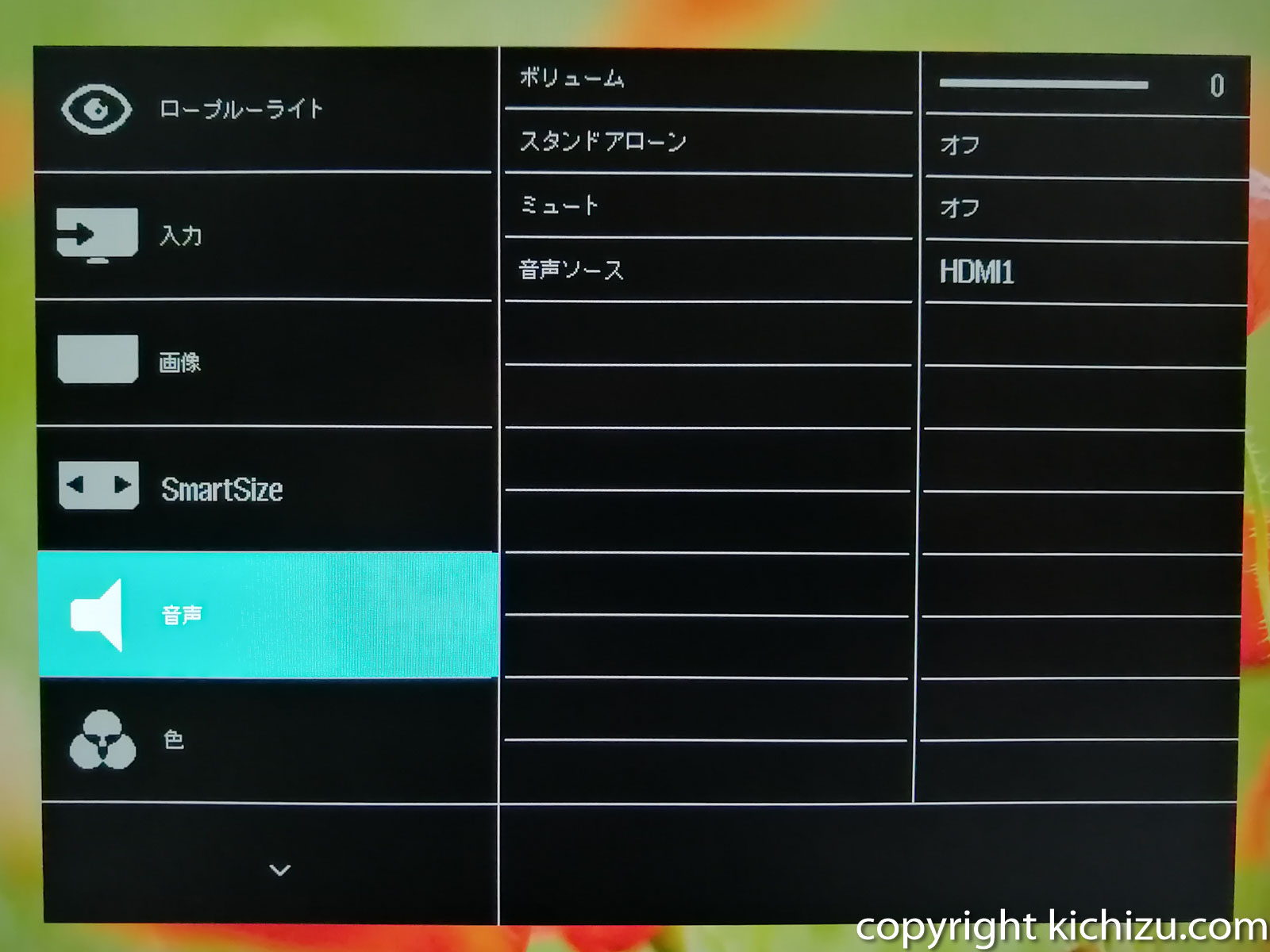
「ボリューム・スタンドアロン・ミュート・音声ソース」の設定が可能です。
色
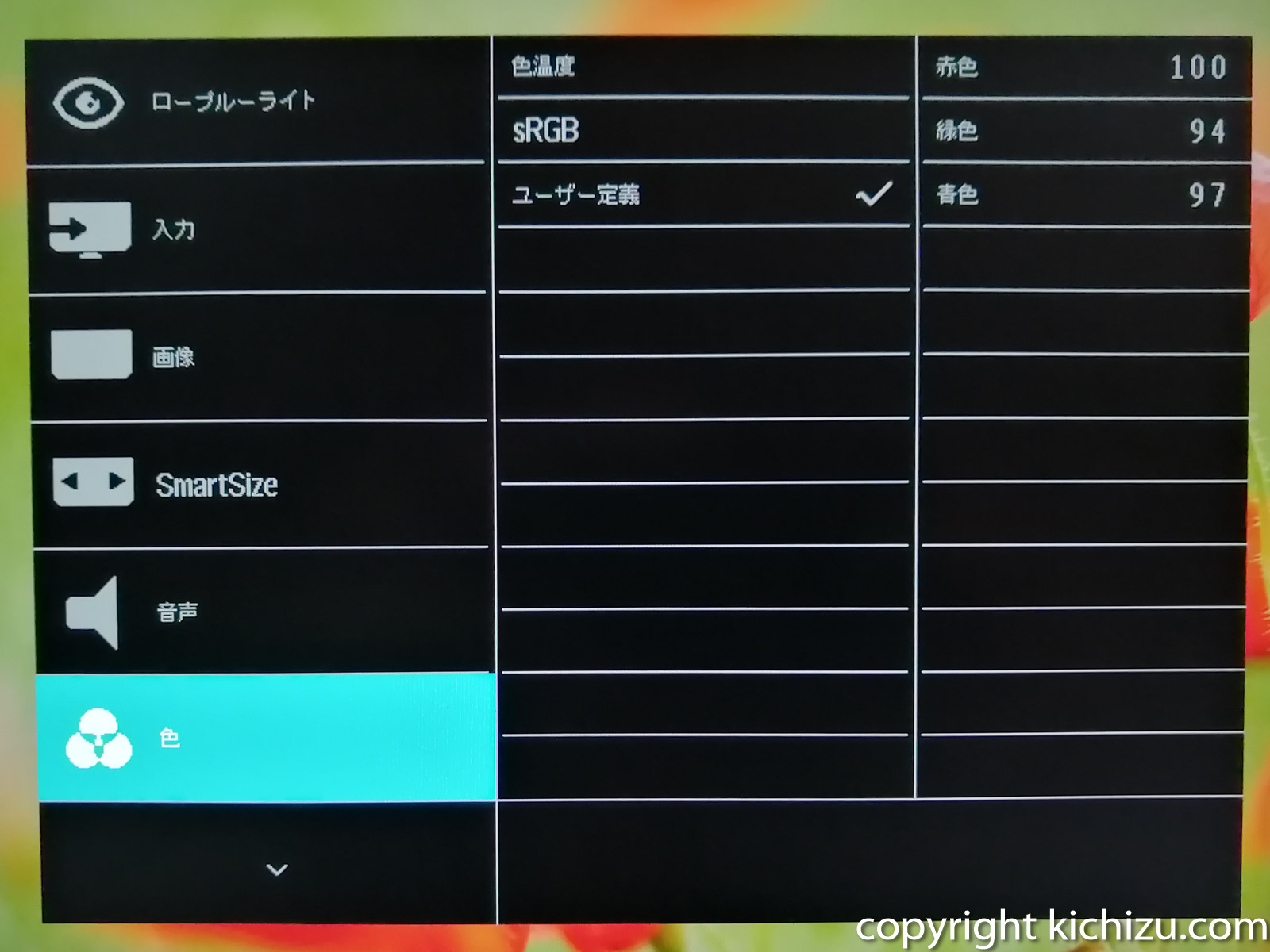
「色温度・sRBG・ユーザー定義」で、色の管理ができます。
言語
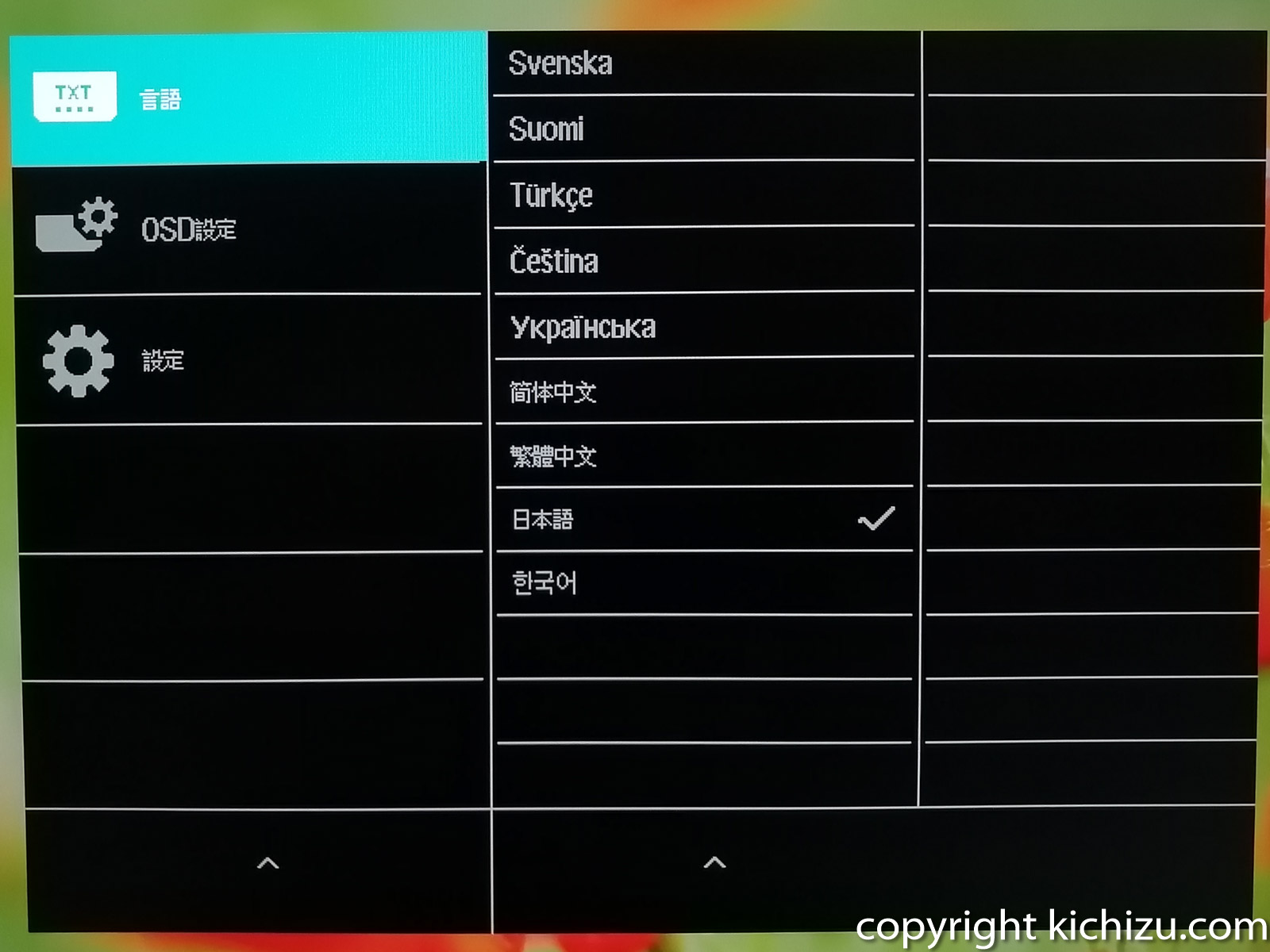
言語設定で「英語・日本語・中国語」等の設定が可能です。
OSD設定
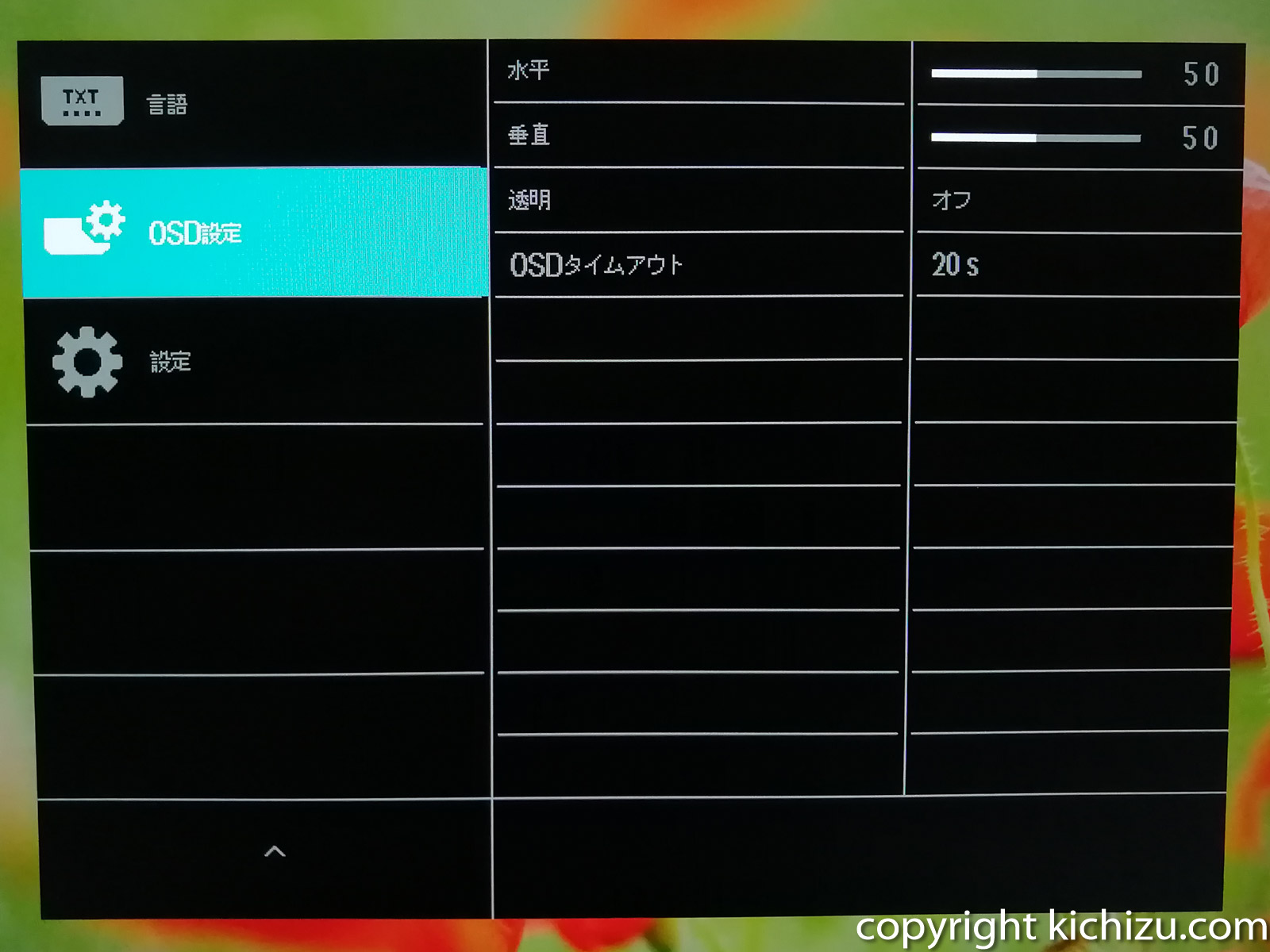
OSD(画面に表示されるメニュー)に関して「位置(水平/垂直)・透明・タイムアウト(操作後に消える時間)」の設定ができます。
設定
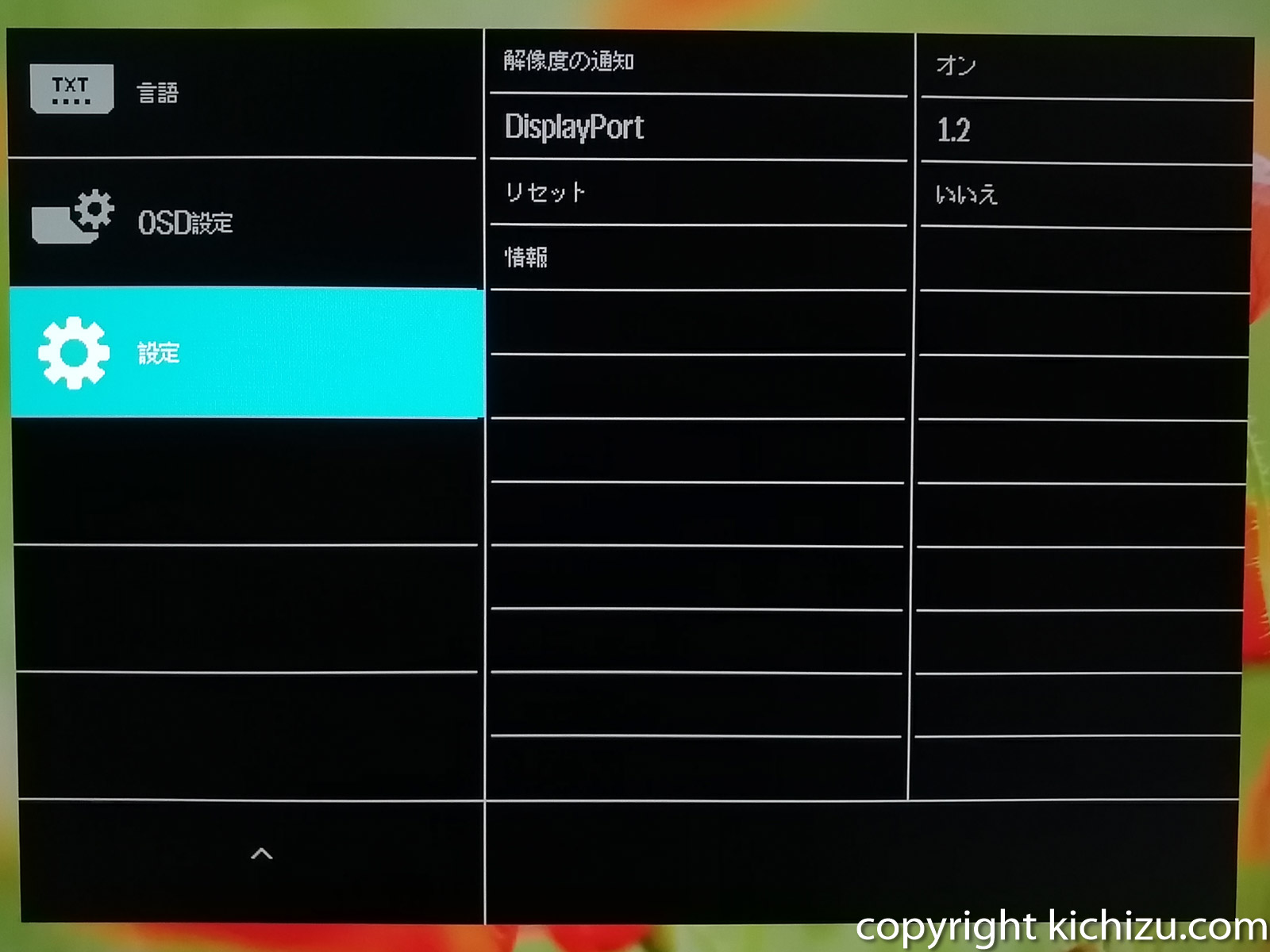
「解像度通知・DisplayProtのバージョン切り替え・リセット・製品情報」について設定・閲覧できます。
画面の明るさを簡単に切り替える方法
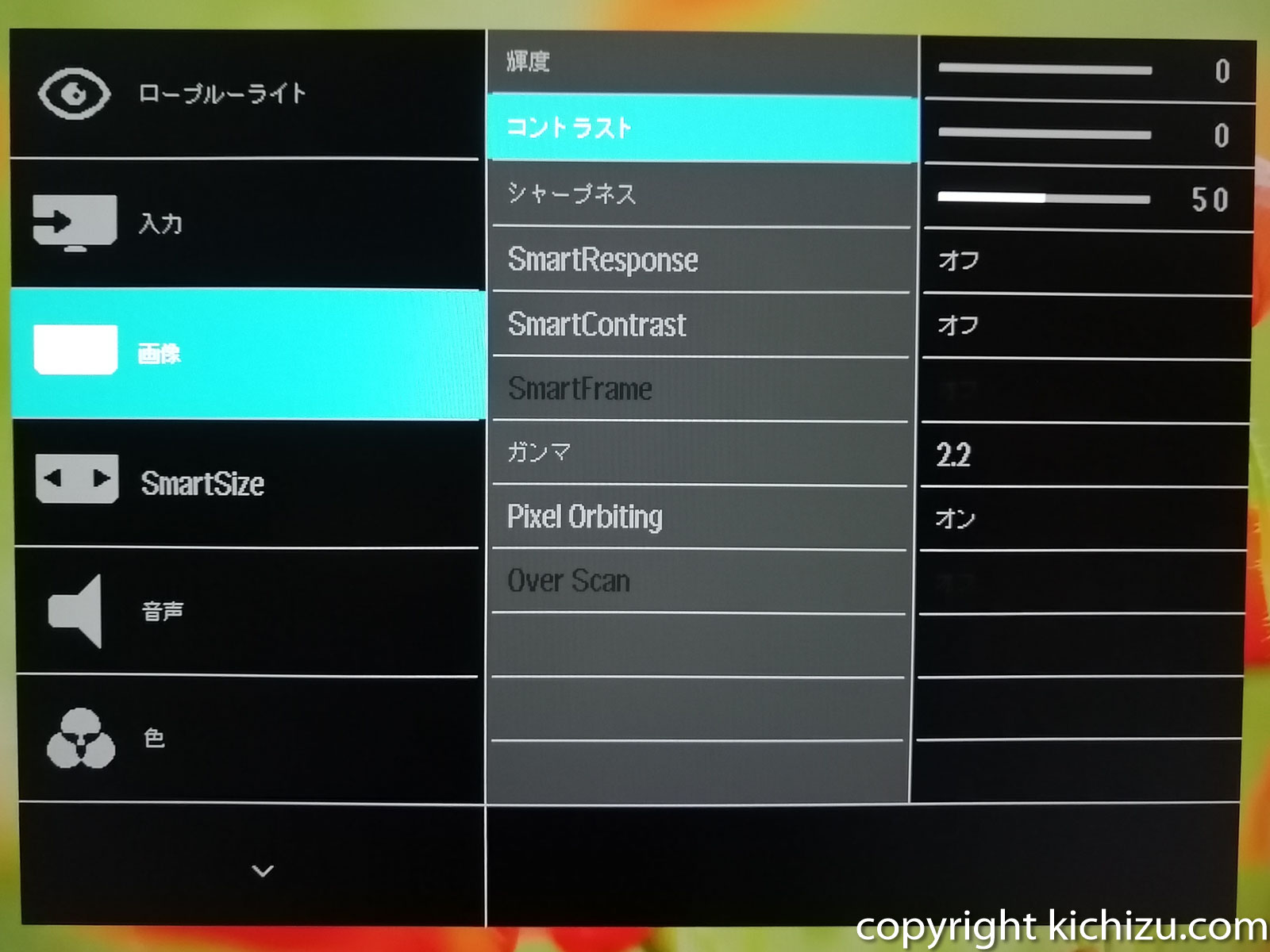
私は、昼と夜では画面の明るさを切り替えています。普通の方法だと「メニューボタン押して」→「下ボタン2回押して」→「輝度を選択」→「明るさ調整」と、最低6回以上ボタンを押さなければなりません。
しかも、ボタンが固くて結構力が要ります。しかし、良い方法がありました。
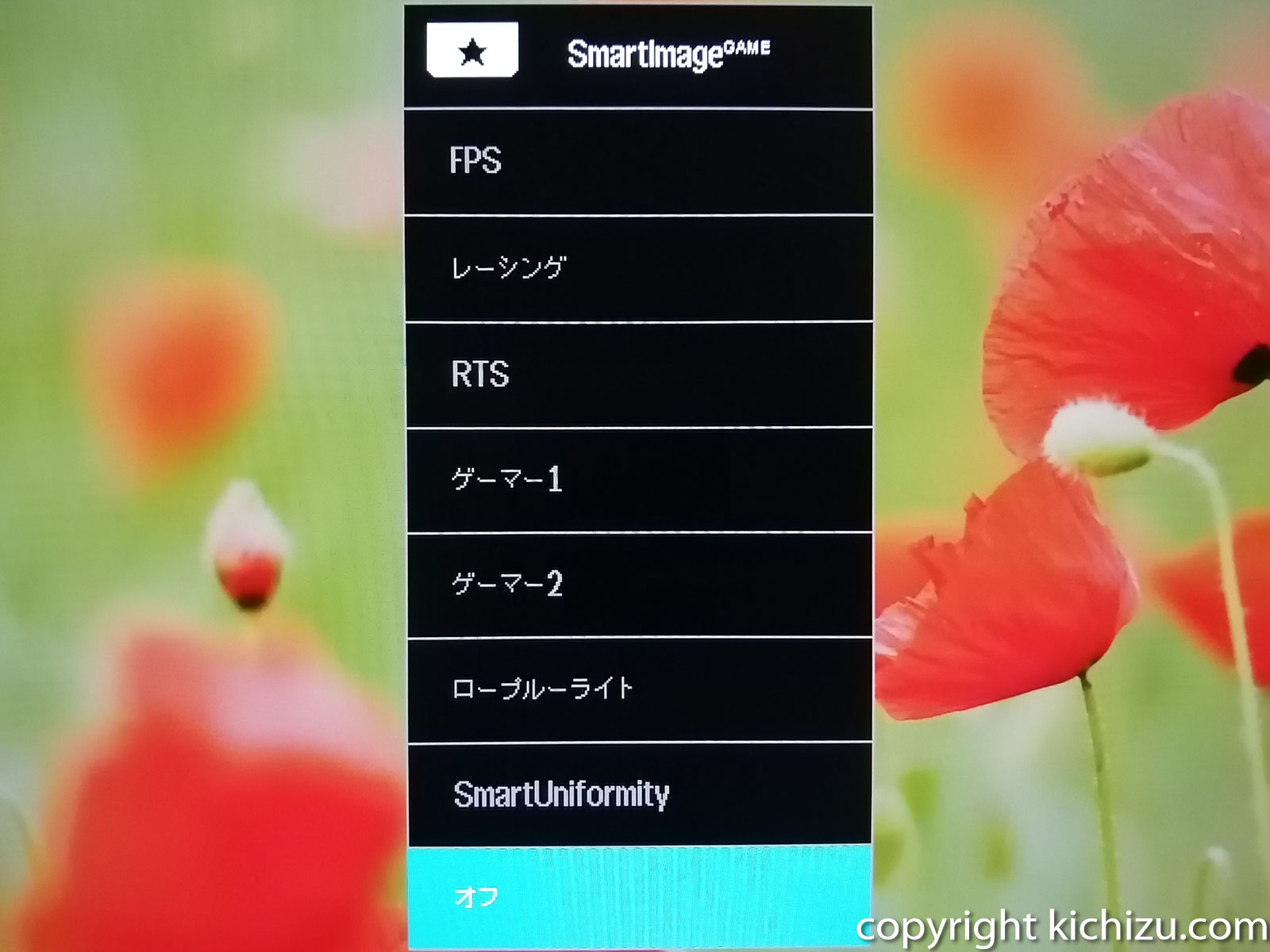
設定ボタンの一番左側は「SmrtImage」という機能が割り当てられています。表示するコンテンツに合わせて画面表示モードを変更する機能です。
それぞれのモードで、画面は明るさや色の指定が可能なので、例えば「FPS」モードはお昼用に明るく、「オフ」モードは夜用に暗く設定できるのです。
そうすると、一番左側の「SmrtImage」ボタンを押して、上下ボタンでモードを選ぶだけで、画面の明るさが切り替えることが出来ます。
設定方法は、まず「オフ」を選択して決定(メニュー)ボタンを押します。続いてメニューボタンを押して呼び出し、任意の明るさを指定します。私は輝度・コントラストを0にして、夜に使う時のモードとしました。
続いて、もう一度左側のボタンで「SmrtImage」を呼び出し一番上の「FSP」を選択して決定を押します。後は同じ要領で少し明るめの設定にし、お昼用モードとするわけです。
これで、少ないボタンを押す回数で画面の明るさを変えられるようになりました。
モニターアームスタンドに取り付ける

動作確認も終え、最後にモニターアームに取り付けます。今まで使用していた24インチモニターをアームから外します。

モニター裏のカバーをマイナスドライバーで外します。

本体に付いているスタンドポールを取り外します。ネジ4か所で固定されているので、プラスドライバーで取り外します。

因みにここで使われているネジは、 VESA規格のアームに取り付けるネジとして、使うことが出来ます。試しにスタンド取り付け用のネジ穴に入れたらしっかり入りました。

モニターアームに付いていたネジを使ってモニターを取り付けるため、モニター付属のネジは使わず、無くさないように元にあった場所にネジを取り付けました。

最後にカバーを元に戻して終わりです。

モニターアームに取り付けが完了した様子です。左側が今回購入した27インチで、右が31.5インチモニターで、ディアルモニター構成です。
左側に表示出る情報量が増えたため、右側も同じ27インチにしても良いかな思っています。
そうすると同じdpi(ppi)になるので、両画面で行き来するとソフトが表示される大きさが違うという状態も改善できますし、27インチの4Kは本当に精密でキレイなので、メインモニターもそうしたいというのもあります。
価格もお手頃で安いですしね。

27インチを縦、31.5インチ横のディアルモニター構成にしてみて、暫く使ってみましたが、上の方の情報は見上げる感じになるので、その後、横に戻しました。









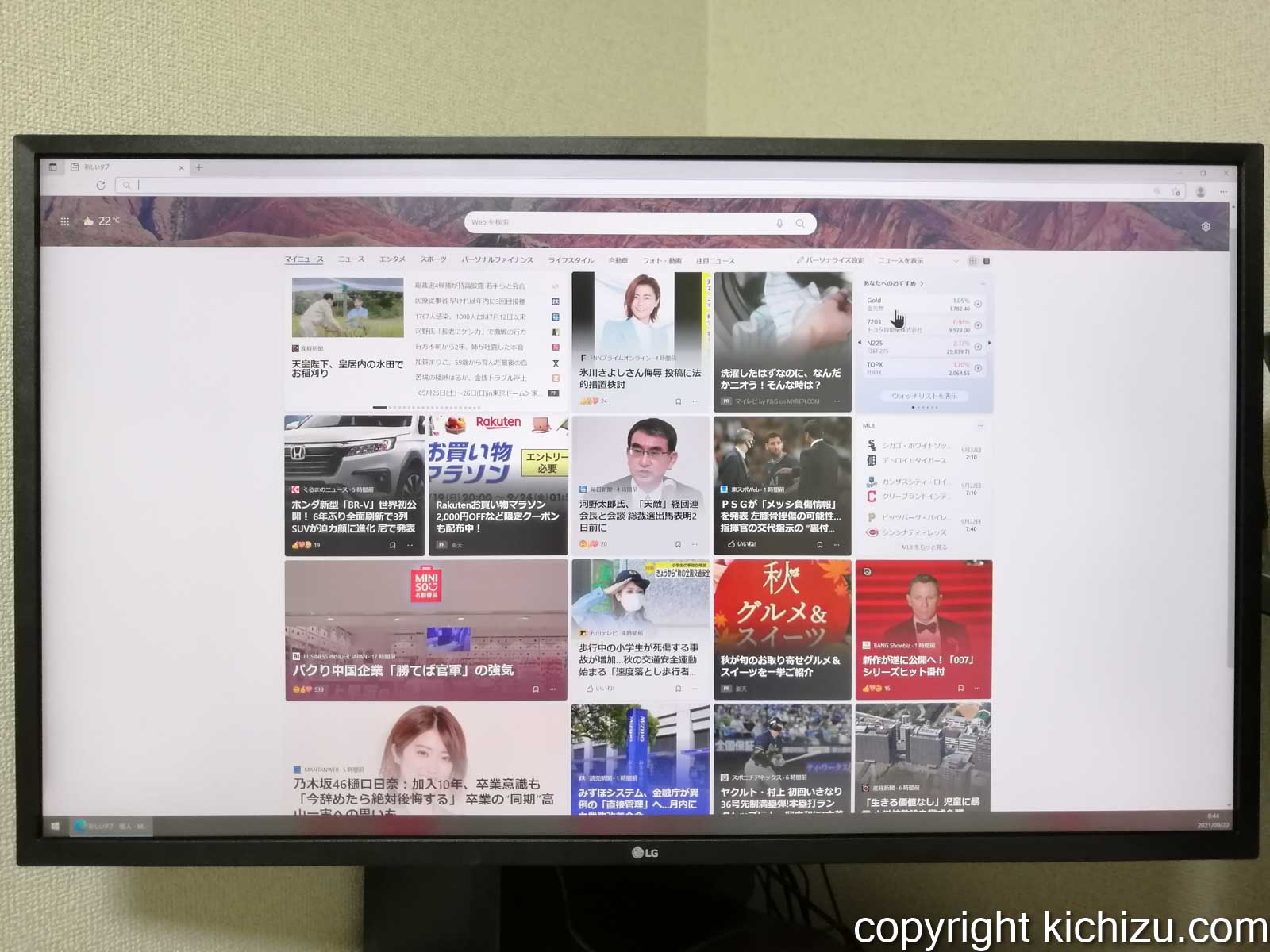
コメントをどうぞ