
メインのWindows PC用に、I・O DATAの23.8インチ(約24インチ)、WQHD液晶モニター「EX-LDQ241DB」を購入したので、レビューしたいと思います。
型番が「EX-LDQ241DB」なのに、箱には「EXQ241」と書かれていて謎です。
因みに、WQHDはFULL HD(1920×1080ドット)の一段上の解像度、2560×1440ドットを表しています。
EX-LDQ241DBの開封する

箱を開けると上の方には「電源ケーブル・DisplayPortケーブル・説明書・スタンドの土台」が入っています。

付属のDisplayPortビデオケーブル。残念ながら今回こちらのケーブルは使いません。
今、使っている自作PCのマザーボードには、DisplayPort x1、HDMIx2の3つの画像出力があります。
しかし、HDMIは4K出力時、30Hzしか対応していなくて、4K対応の31.5インチモニターの方は、DisplayPortで繋げなければなりません。
よって、今回購入した24インチは必然的にHDMI接続なるのです。

本体裏側の左には、3ピンの電源コネクタがあります。

本体裏側の右には、HDMI端子が3つ、DisplayPort が1つ、オーディオコネクタが1つ、サービスUSBが1つあります。
サービスUSB は、ファームウェアのバージョンアップに使います。

再び電源コネクタの方に戻り、下の方を見ると突起が5つあります。これは電源スイッチ、メニューで使うタッチセンサー式のボタンです。
EX-LDQ241DBを組み立てる・接続する

モニタースタンドの土台を机に置きます。

液晶モニター本体を箱から出し、袋を取り出します。

土台の中央にある円形部分に、液晶モニター本体の柱を入れます。これで、組み立てが完了しました。モニターも重たくないため、簡単に組み立てることができます。

モニターの台座裏はこのようになっています。

台座から支柱を外す時は、上下の爪を内側に押しながら台座を手前に引っ張ります。

液晶モニターを裏側にし、電源ケーブル、HDMIケーブルを接続します。

試しに、DisplayPort(ディスプレイポート)を接続してみたのですがコネクタの長さとケーブルが太いせいか、モニターの端のふくらみに当たってしまい、窮屈です。

横から見ると分かりやすいでしょうか。モニターの枠のふくらみとケーブルがぶつかってますよね?

USB-typeCからHDMI接続のケーブルを繋げた様子。こちらもHDMIコネクタ部分が大きいため、ケーブルが枠のふくらみと当たっています。但しケーブルが細いので、先程と比べ窮屈さはありません。
会社で使っているIO・DATAのモニターもこのように、枠の端が膨らんでいる為、DisplayPort→HDMI、HDMI→DVIコネクタ変換器を使って接続しようとすると、枠にぶつかって繋げられません。
PC周辺機器老舗メーカーなのに、なぜこんな設計ミス犯しているのでしょう。中国会社に設計丸投げしてるのか?
ということで、変換アダプターや太いケーブルを使う人は、注意ポイントです。
提灯記事しかかけない、PC系サイトはこういう問題点書かないんだよなー。あと、稼ぐ満々のアフィリエイト系のブログ。

液晶モニターの裏側には、デカデカと I・O DATAのロゴが書かれています。
もう少し我慢(小さく)できなかったんでしょうか。
中央にある四つの穴は、VESA規格に対応したモニターアームを付ける際のネジ穴です。
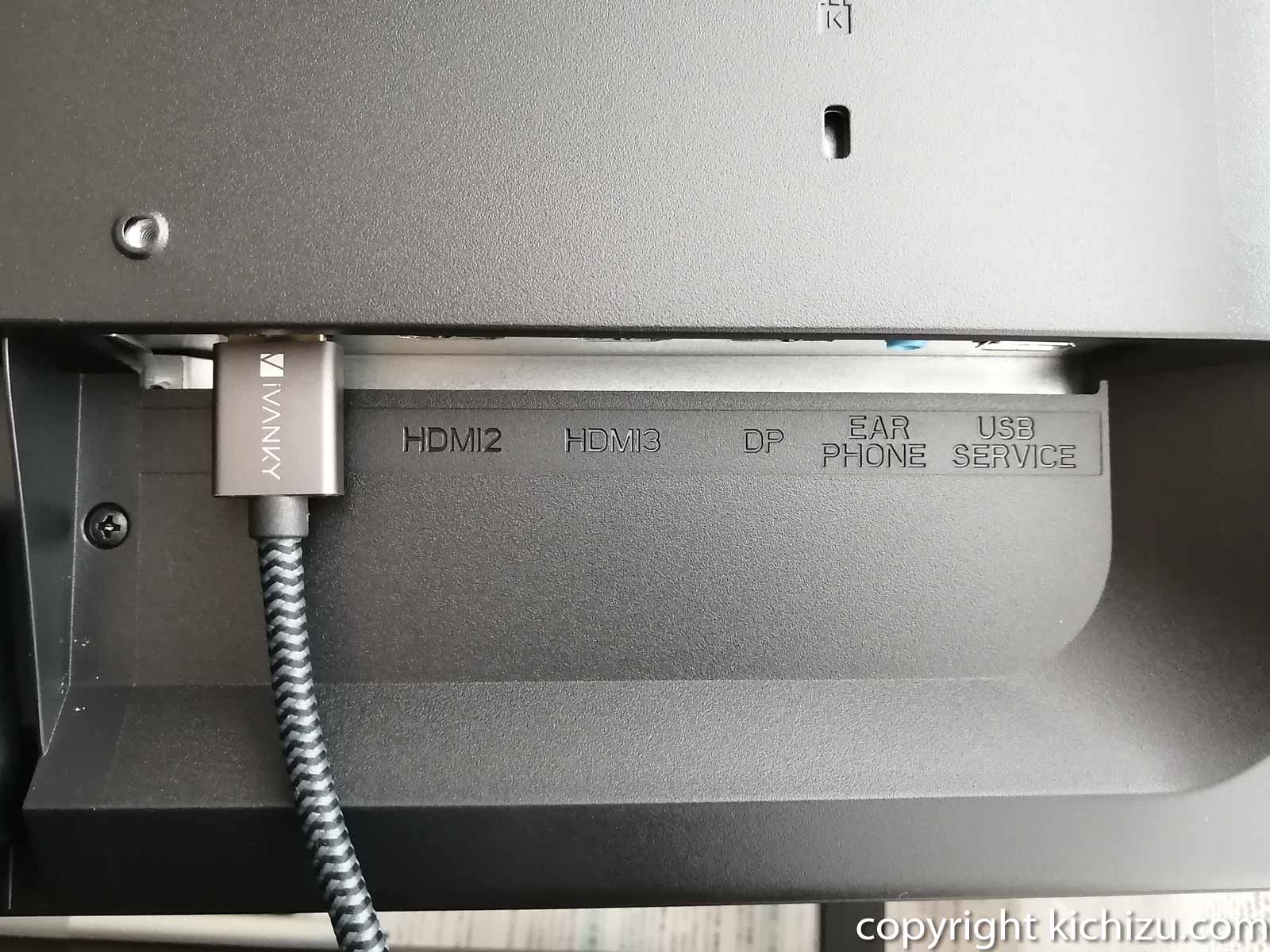
HDMI端子は一番左側のポート1に取り付けました。高級価格帯のモニターならHDMIが3つ付いていても納得できますが、低価格帯のモニターなので、少し数を省いて、価格を安くした方が良かったんじゃないかと思います。
EX-LDQ241DBのスタンドの足を取る

VESA規格のモニターアームで使う時は、スタンドの足が邪魔になるので、取り外し方を紹介します。
まず、スタンドの根元に付いているネジを外します。

真ん中のボタンを押したまま、足を引っ張ります。

このように外すことが出来ました。取ったネジは無くさないように、再び本体に付けておくと良いです。
Amazonで購入の iVANKYのHDMIケーブルレビュー

HDMIケーブルが付属していなかったので、AmazonでHDMIケーブルを購入しました。
HDMIケーブルは、長さは2m、60Hz対応、HDMI 2.0規格の物です。

HDMI端子の表側には、iVANKYのロゴが印刷されています。

HDMI端子の裏側には、4K HDMIが印刷されています。

HDMIケーブルは、最近流行りのナイロン製?でしなやか、パソコンとモニターを接続する際の取り回しも楽です。
ケーブルをまとめる付属のマジックテープですが、以前からあるマジックテープのようにトゲトゲしていなく、ささくれに触れると痛いということはありません。
マジックテープも進化しているようです。
EX-LDQ241DBの使い心地をチェック

早速自作PCに接続して、Windowsを表示させます。
IPSパネルの中国版?、ADSパネルを採用しており、メーカーのI・O DATAの謳い文句が、
上下左右178°の広視野角ADSパネルを採用し、見える位置や角度による色やコントラストの変化が少なく、どこから見ても映像を鮮明に映し出します。
なんですが、初期の発色は色が薄めのようで調整して赤の数値を強め(青・緑の色の濃度を下げる)にしたら良くなりました。
神経質な私がモニターを買うと一番で気にする画面の質感ですが、若干油膜があるよなギラぶつがありますが、気になる分類ではないです。価格相応かと感じるレベルです。
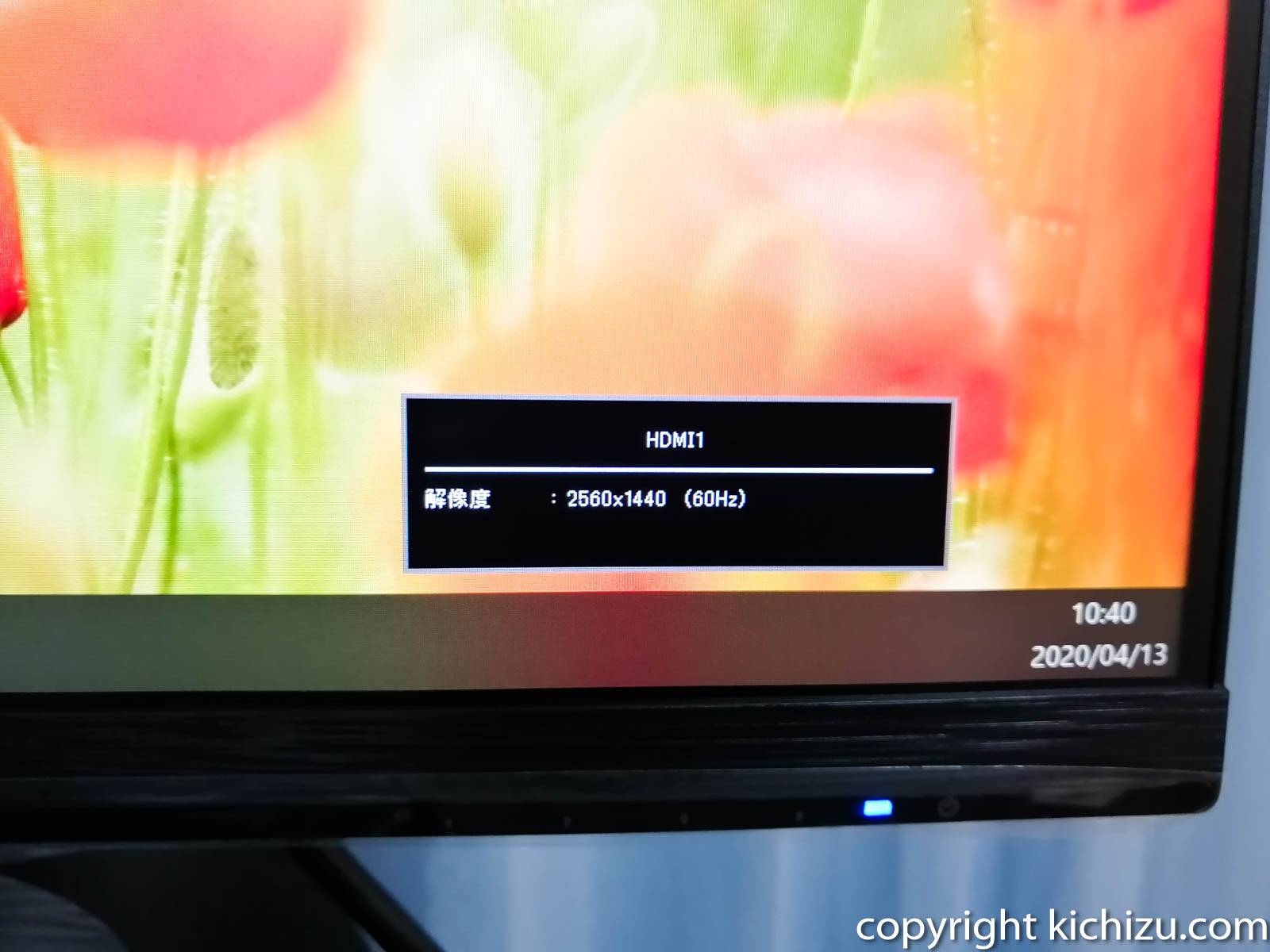
因みにモニター通電時には、画面に接続ポートと解像度が表示されます。
超解像技術機能を確認する
このモニターEX-LDQ241DBはフルHD(1920×1080ドット)を超える約1.8倍のWQHD(2560×1440ドット)の解像度があります。その精密度を生かすべく?超解像技術が搭載されています。
例えばフルHD等の低い解像度で表示させると、画像がぼやけて表示されますが、超解像技術をオンにすることで、画像を補正し、ぼやけずにくっきり映し出すことが出来ます。
フルHDで接続した状態で超解像技術を確認する
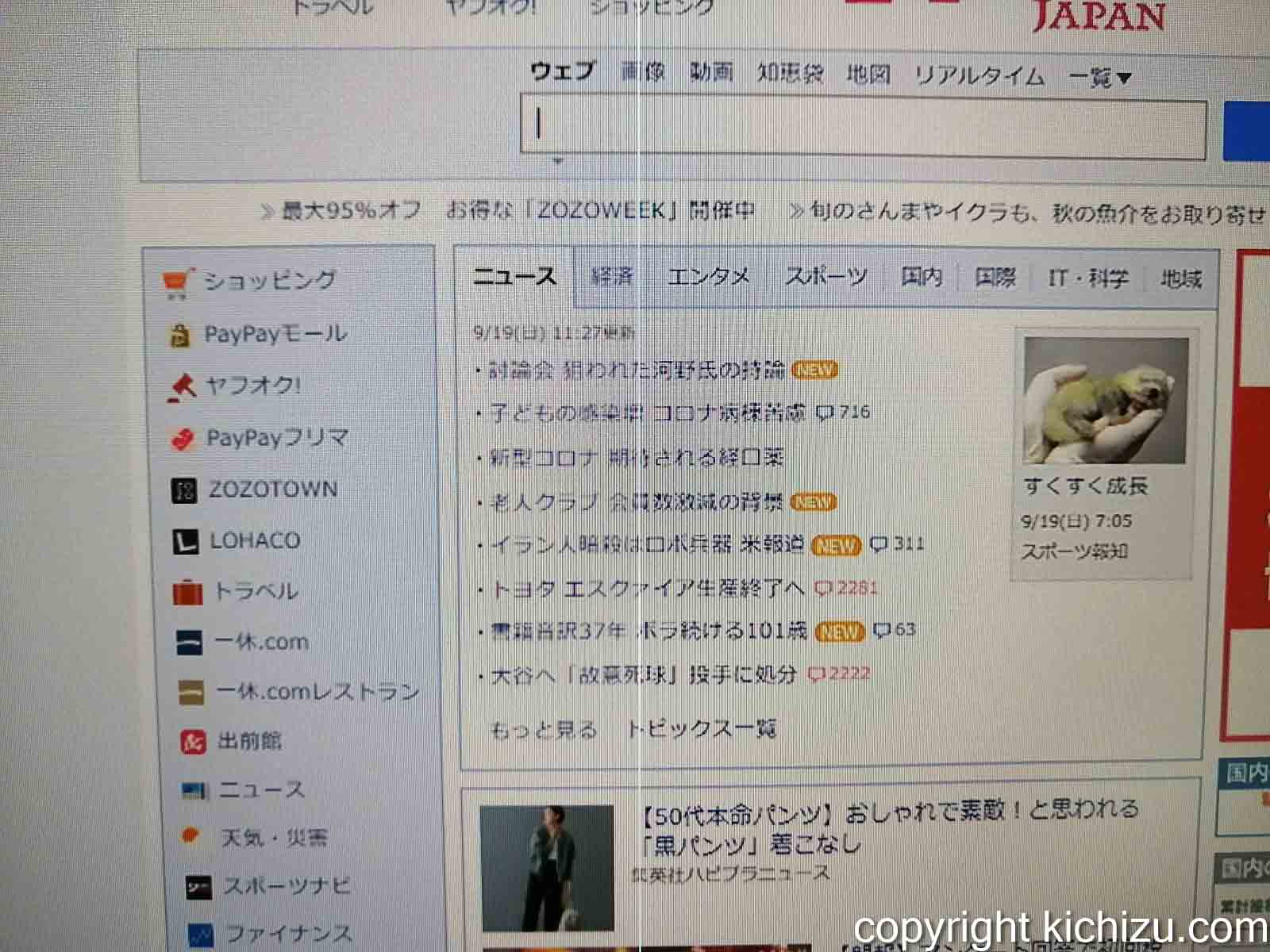
まず、ヤフーのトップページ。カメラとの相性でとても汚く写っていますが実際は奇麗ですので考慮して見てください。
左側がフルHD、右側が超解像技術をONした状態。少しわかりにくいですが、文字がギザついて逆に見にくくなっています。
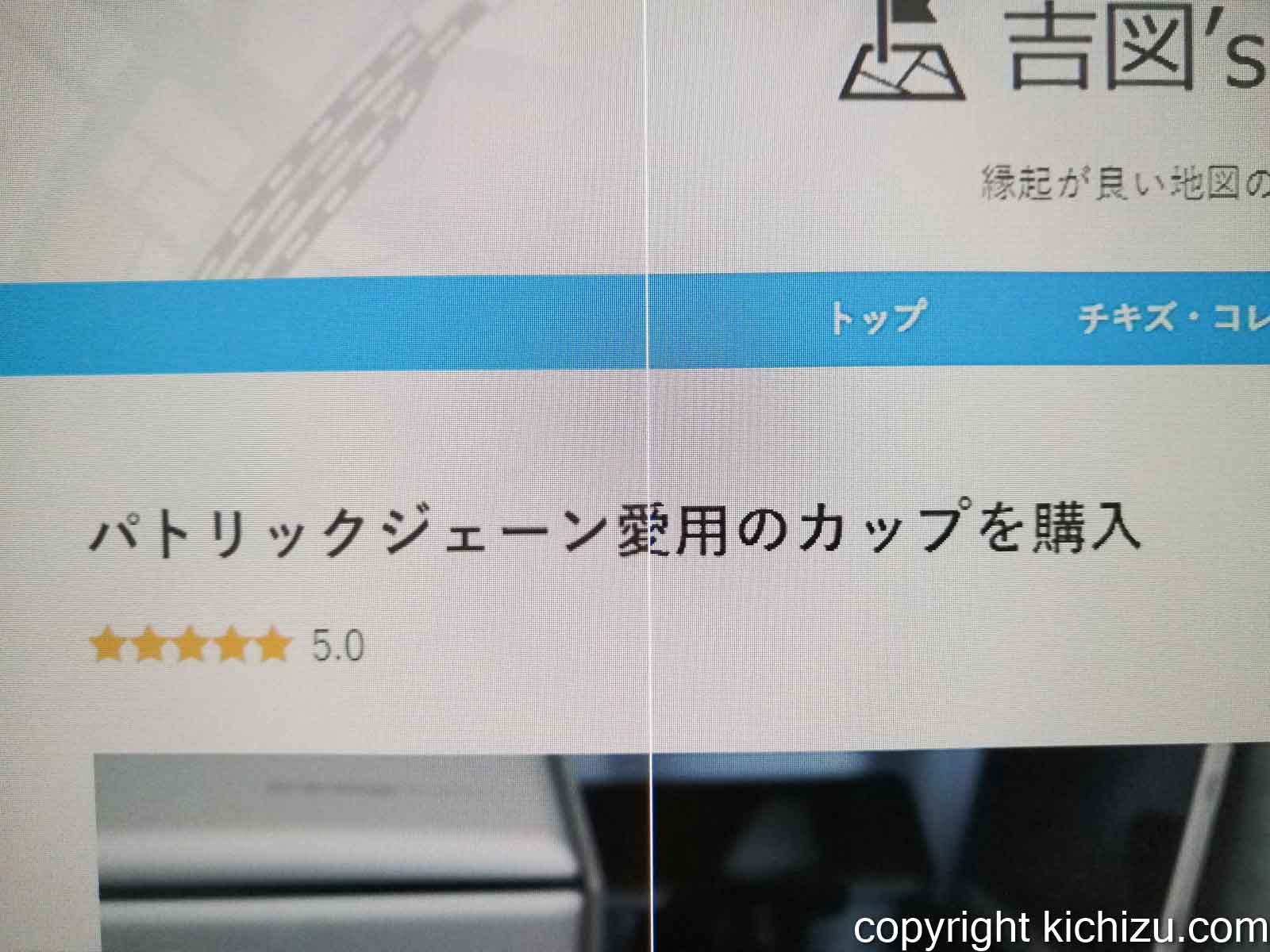
続いてこのブログで確認。文字が大きいと見やすくなります。
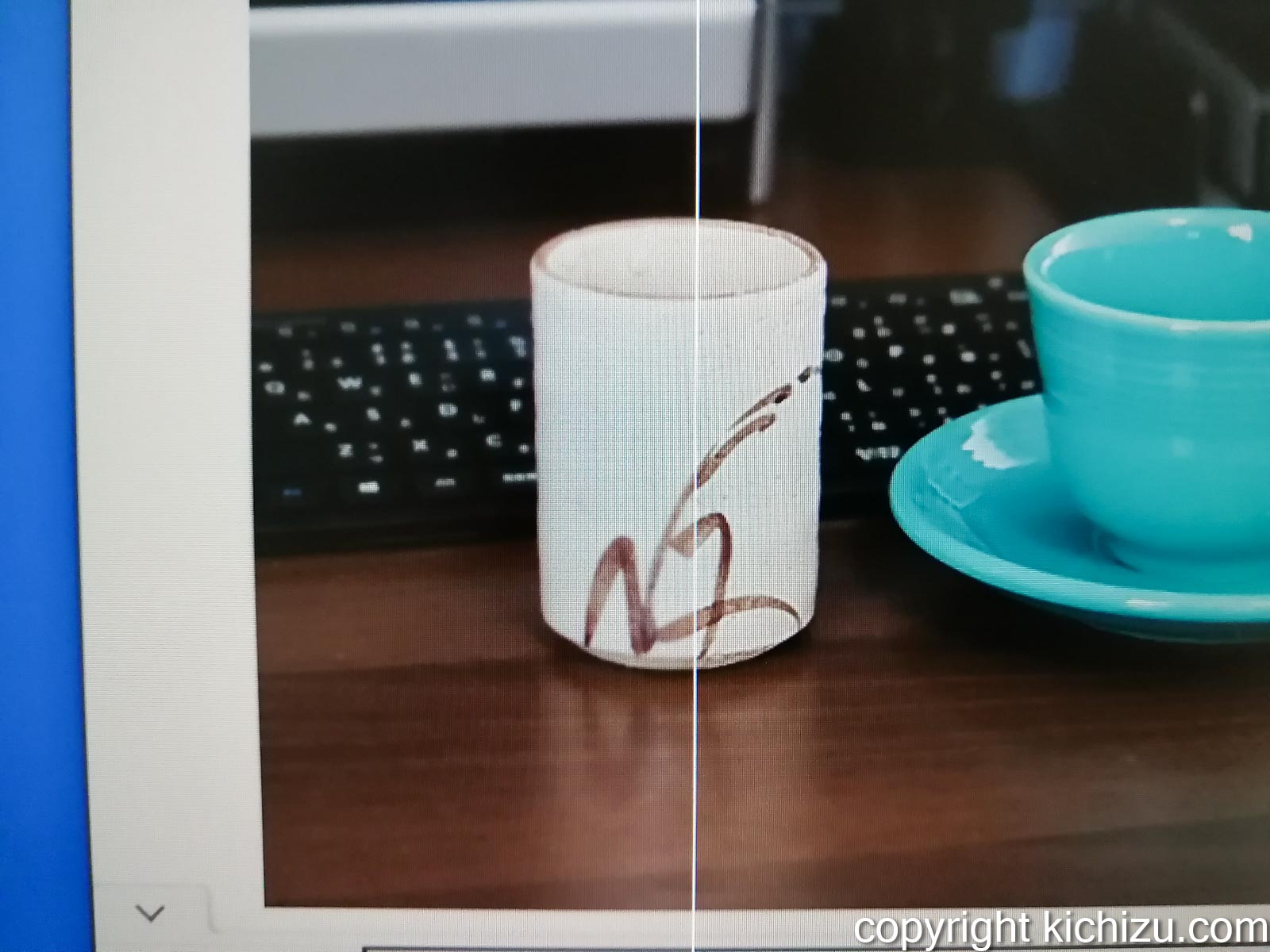
画像での確認。コップの右がくっきりしており、効果が発揮されています。
文字を中心に扱うビジネス用途・ブラウザによるネット閲覧では小さい文字だと、ギザツキが目立ちお勧めできませんが、画像中心の作業やゲームでは超解像技術をONにした方がくっきりしてきれいに見られそうです。
メニュー(OSD)の詳細
モニターEX-LDQ241DBのOSD(オンスクリーンディスプレイ)のメニューリスト・操作について紹介していきます。
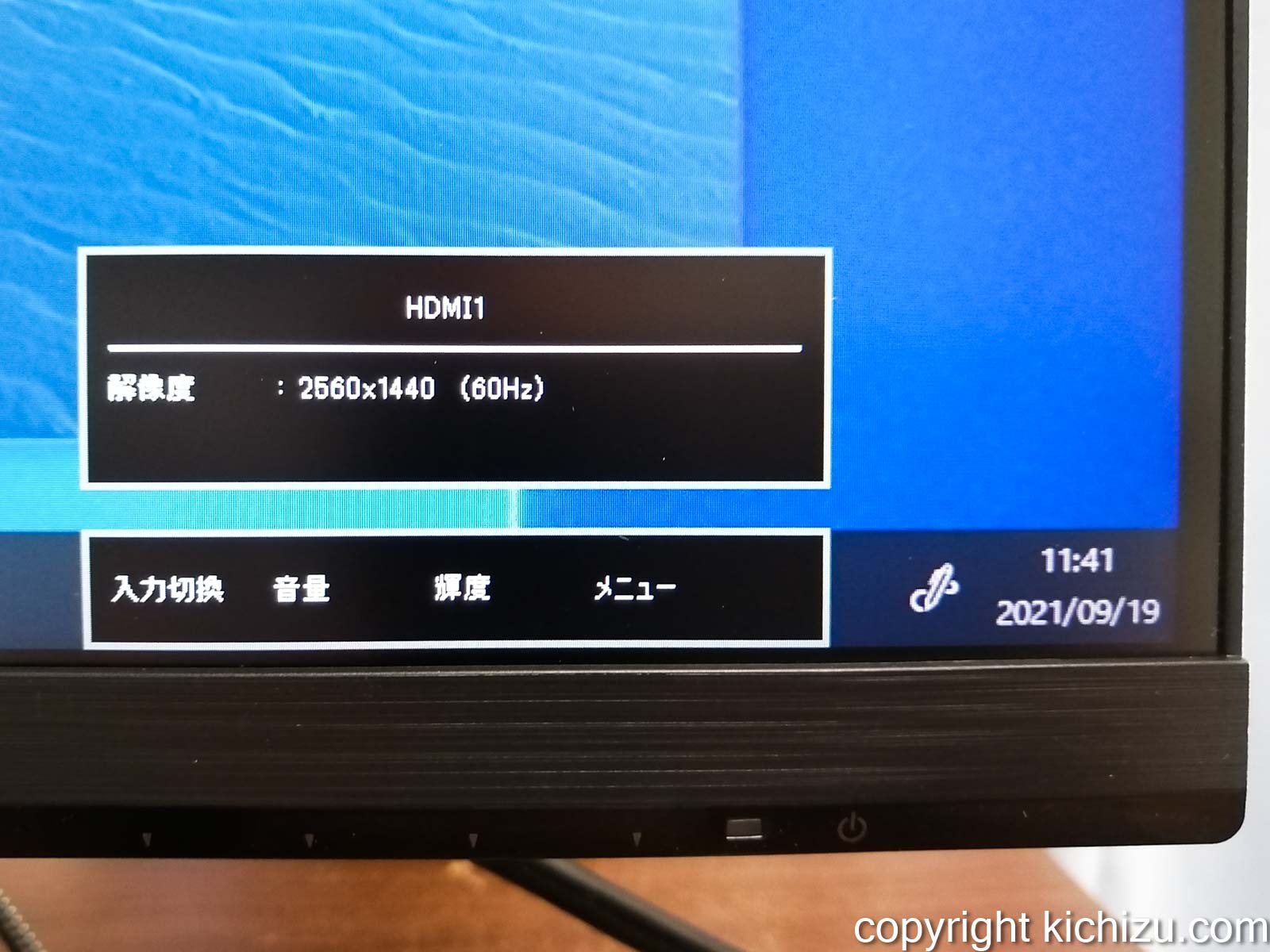
電源ボタン(一番右)以外を押すとメニューが出てきます。それぞれのボタンを押すと各メニューへ移ります。
「メニュー」→「メニュー表示」→「ダイレクト」機能をONにすると、このメニューは表示されずに、それぞれのボタンの上に表示されている機能が直接呼び出されます。
例えば、左から1番目のボタンを押すと直で「入力切替」画面が表示される具合です。
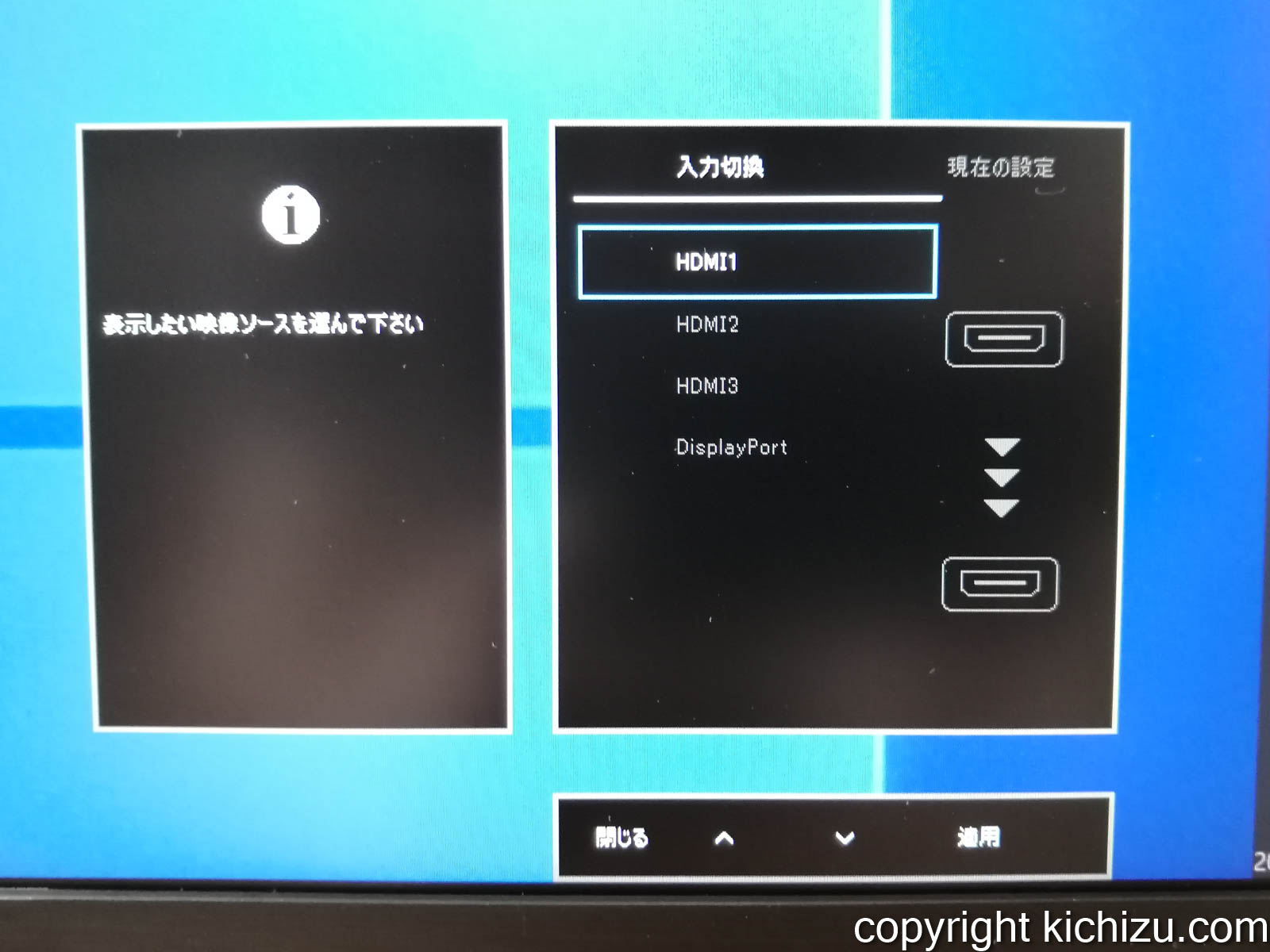
メニューの左から1番目「入力切替」を押した時のメニュー。HDMI1~3とDiplayPortの4入力から選択できます。
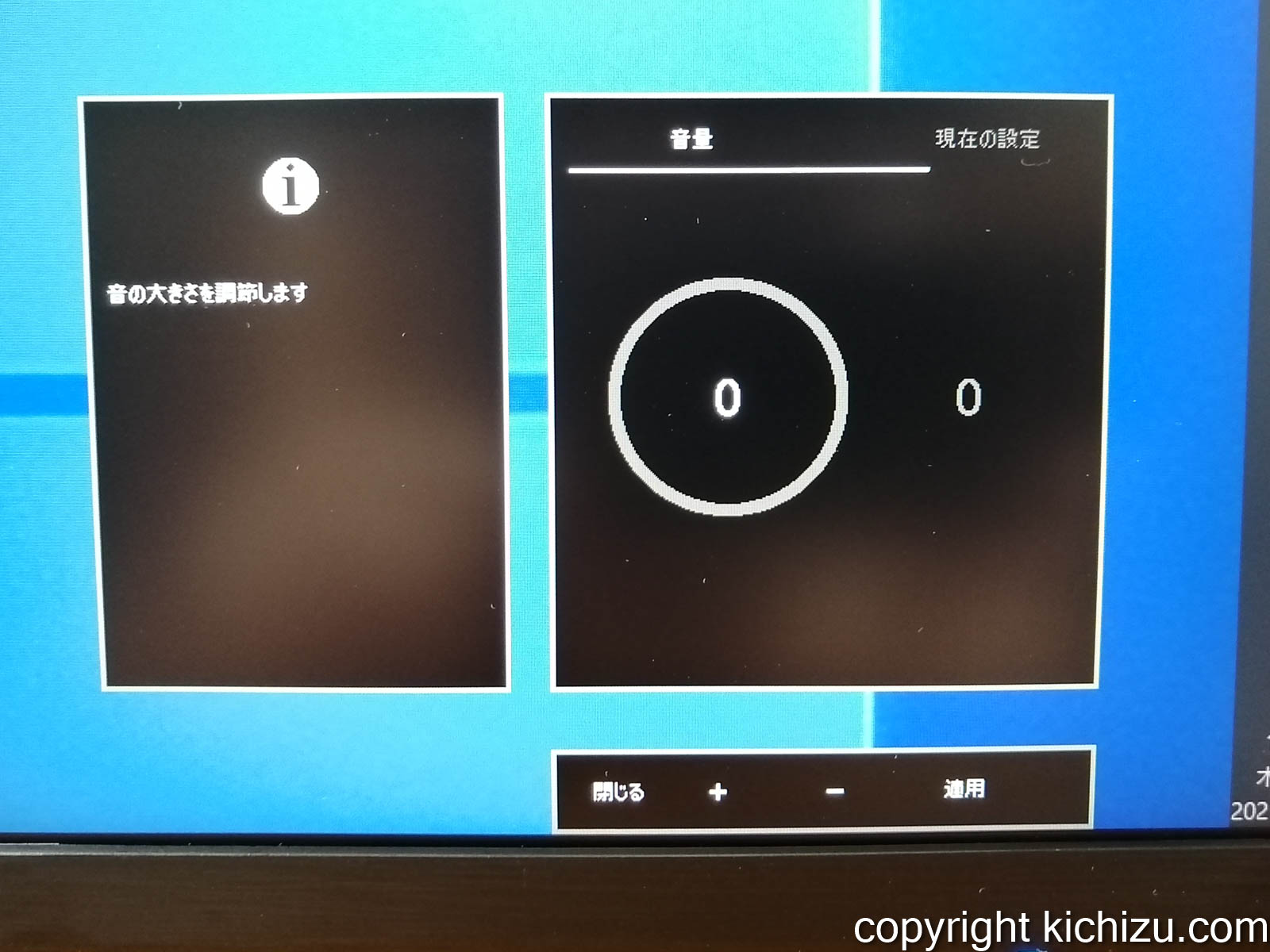
メニューの左から2番目「音量」を押した時のメニュー。
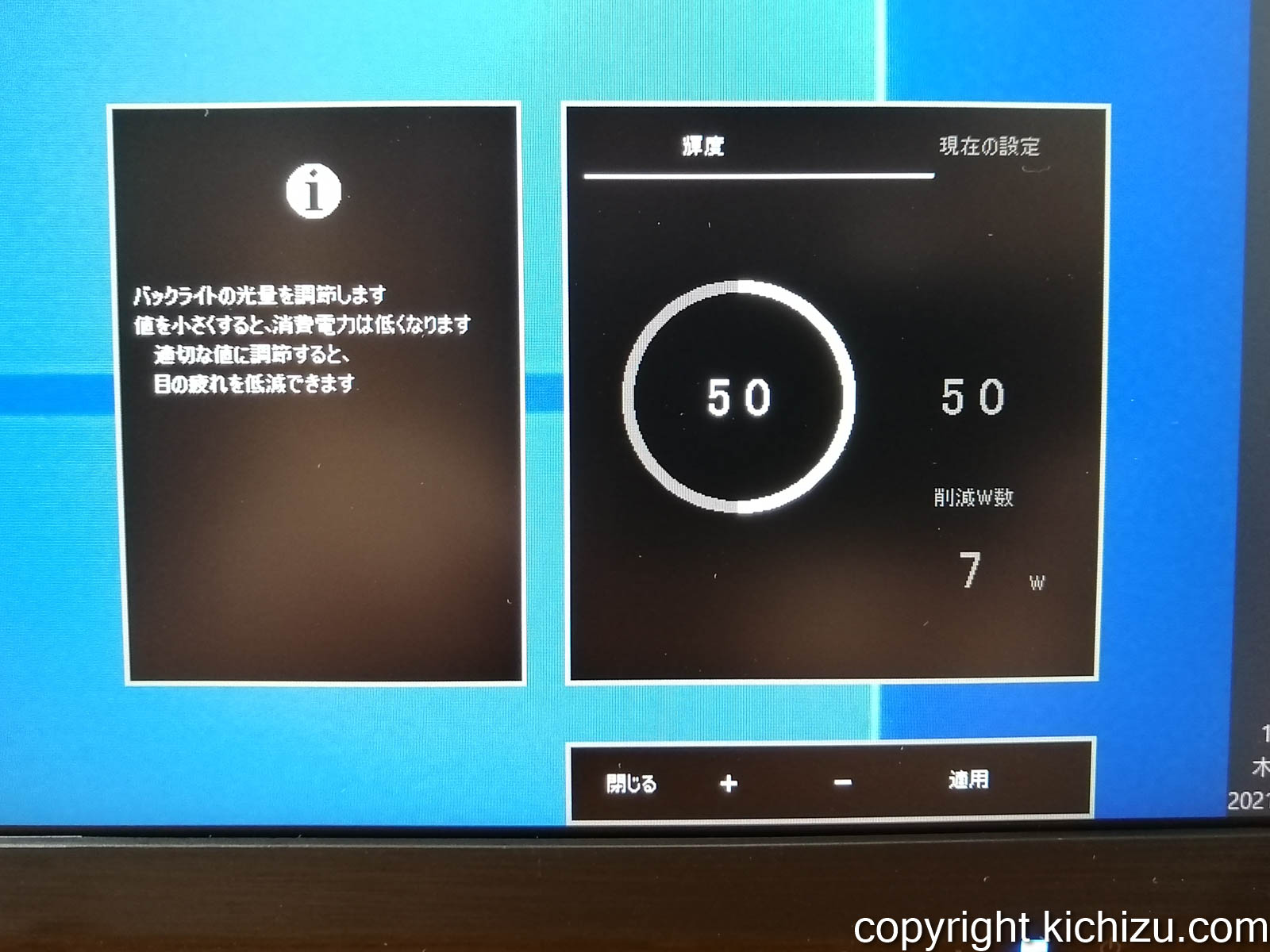
メニューの左から3番目「輝度」を押した時のメニュー。
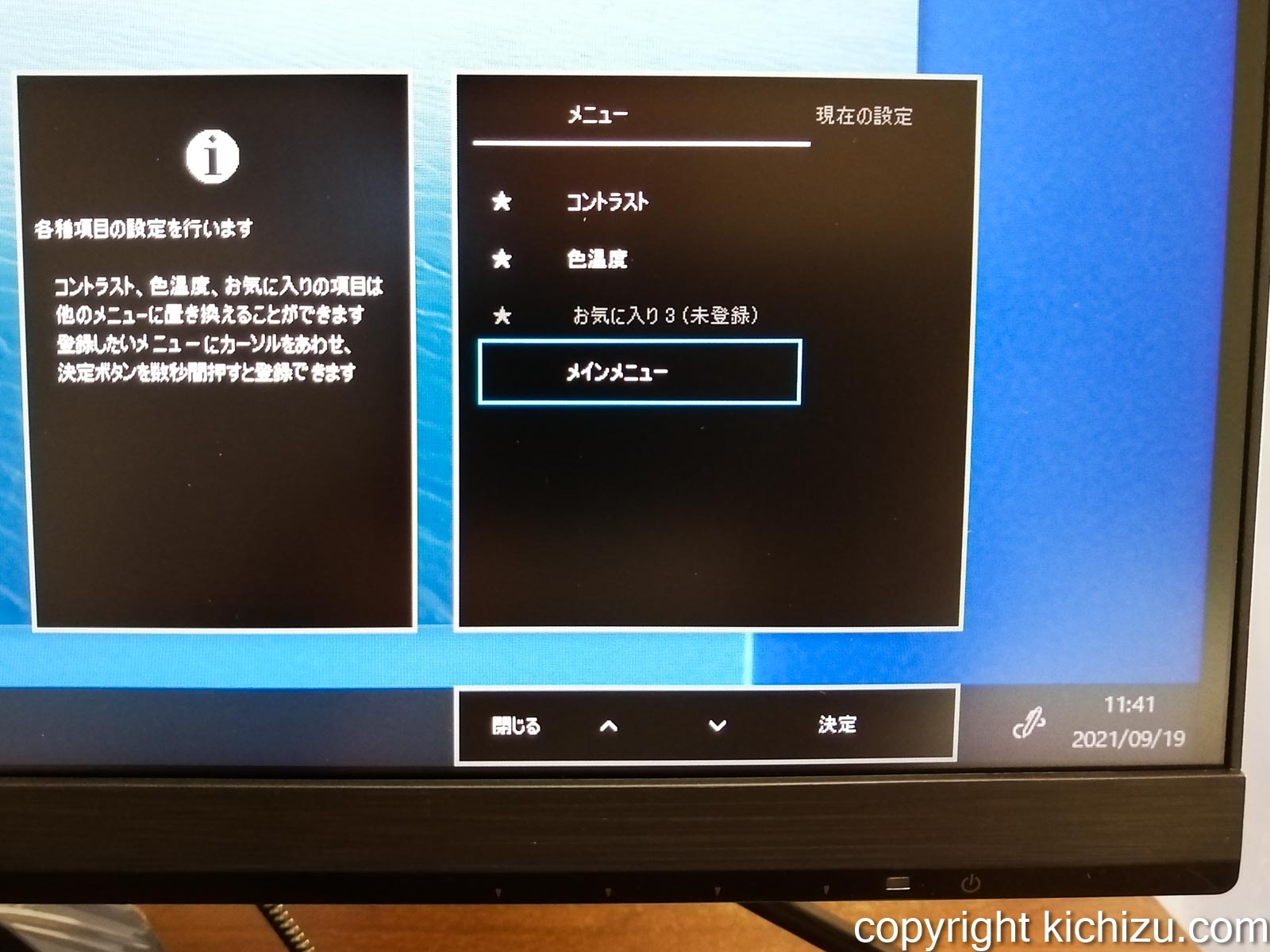
メニューの左から4番目「メニュー」を押した時のメニュー。ボタンひとつで呼び出せるショートカットや、お気に入り機能があります。
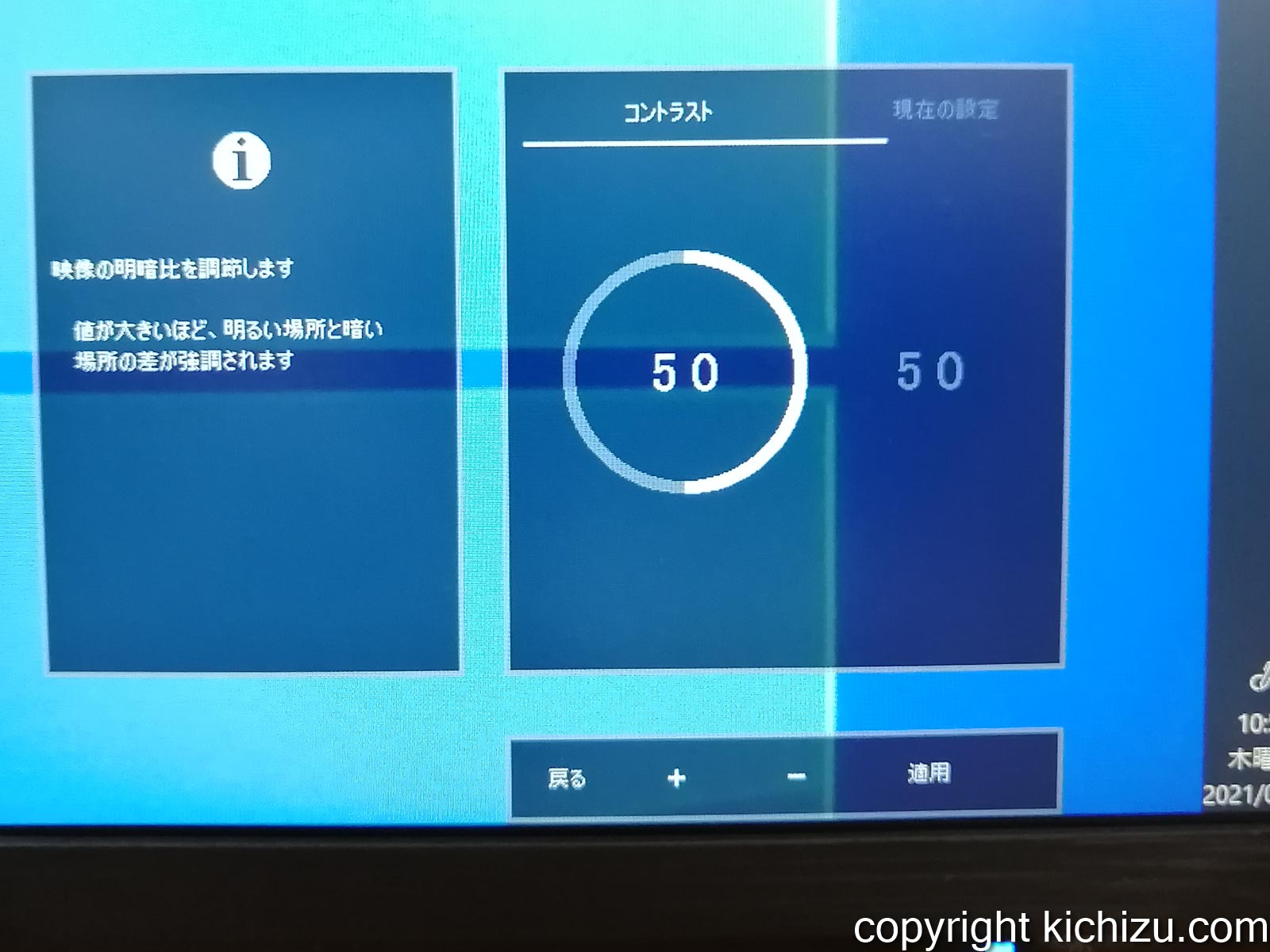
1番目の「コントラスト」調整画面。
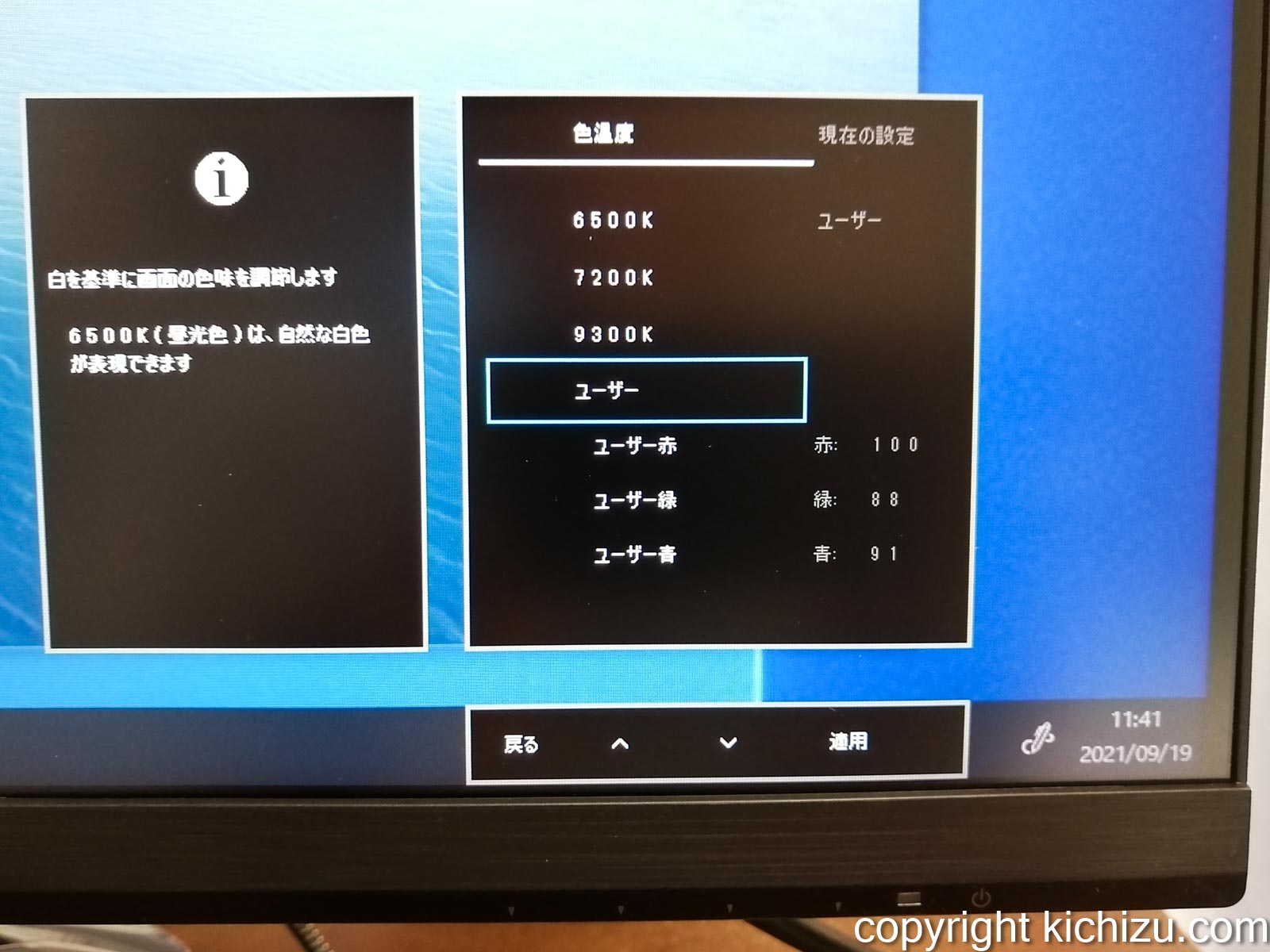
2番目の「色温度」調整画面。
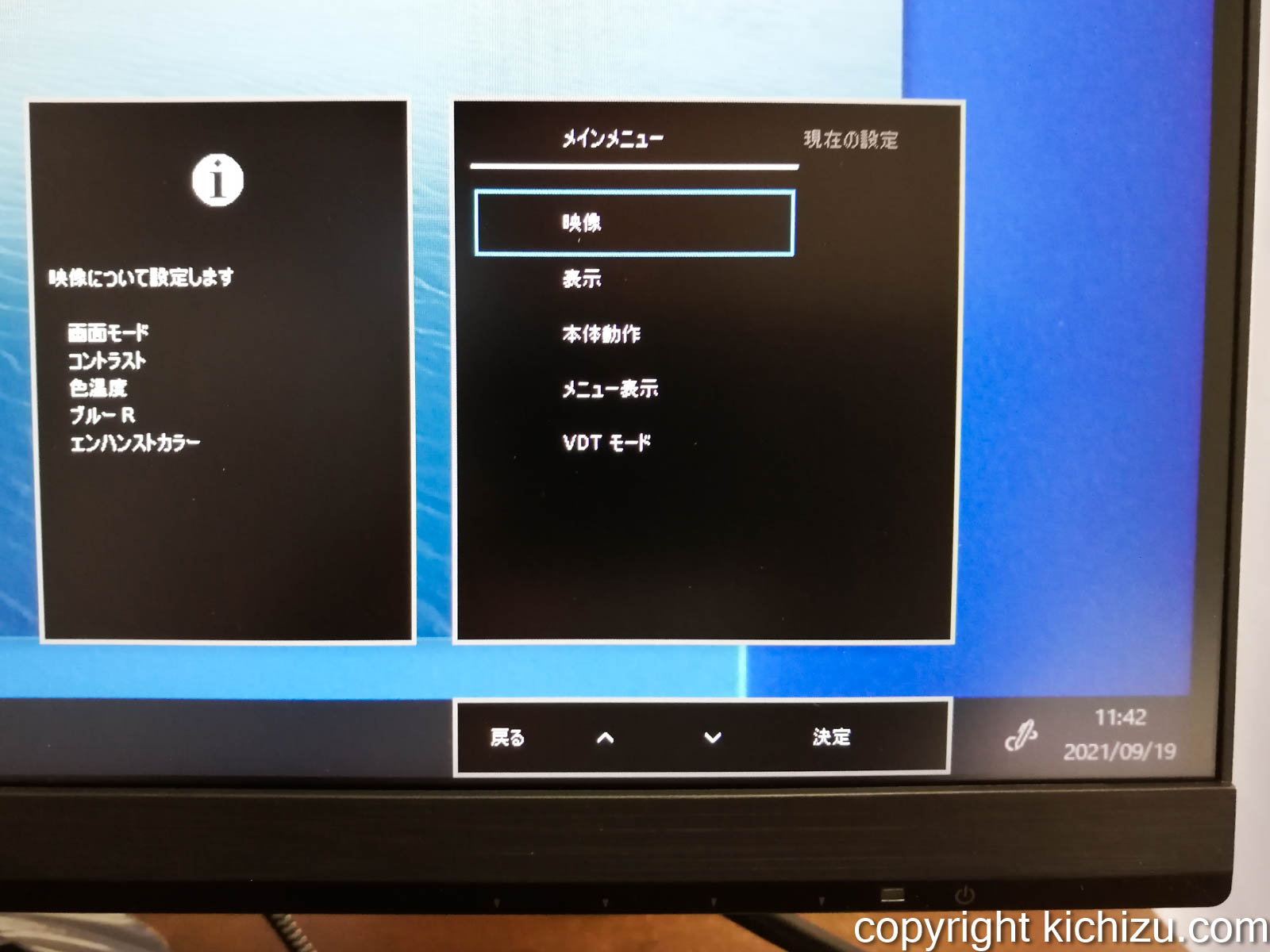
続いてメインメニュー画面を見ていきます。
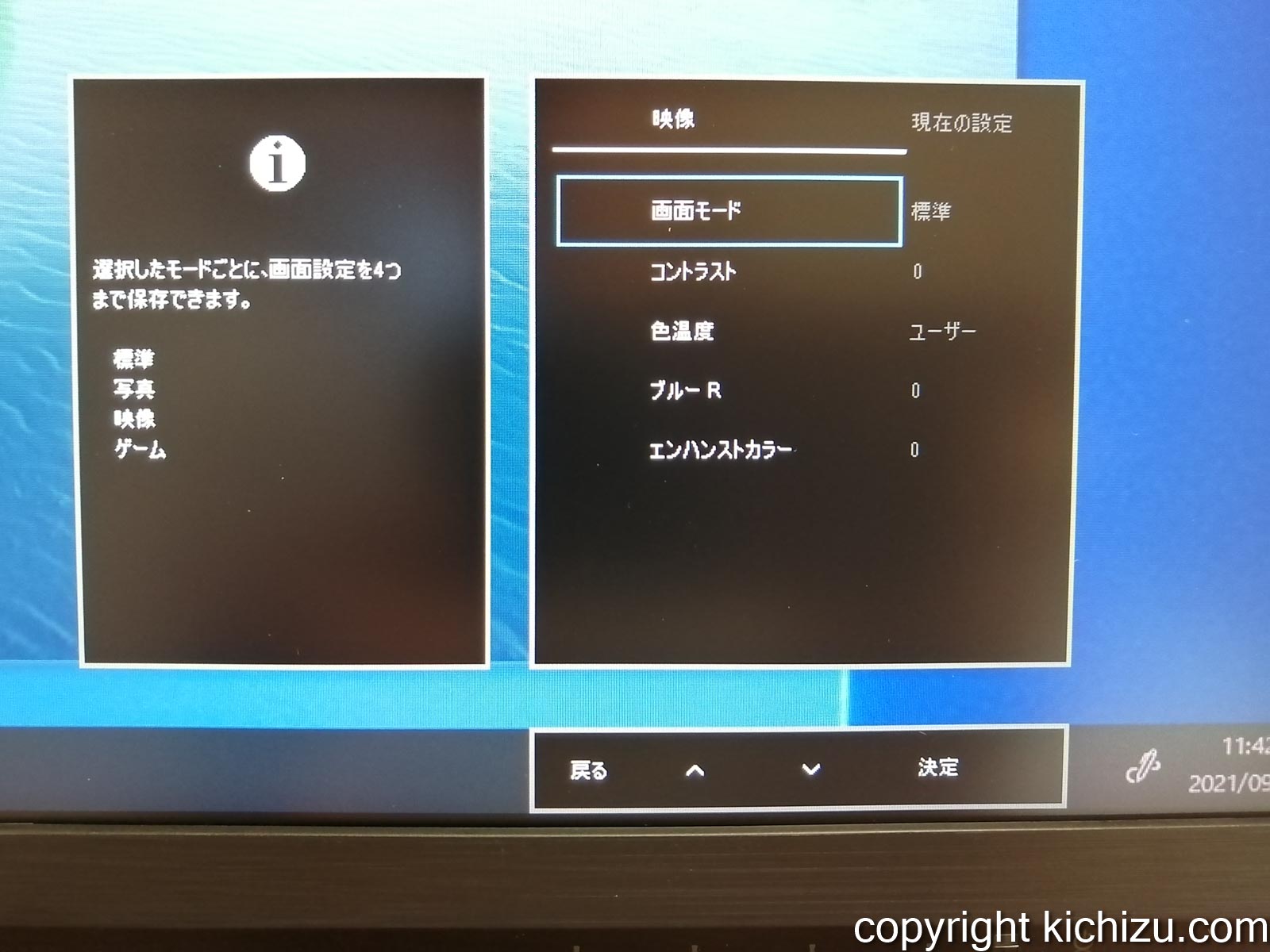
「映像」メニュー。「画面モード・コントラスト・色温度・ブルーR・エンハンストカラー」の設定項目が並びます。
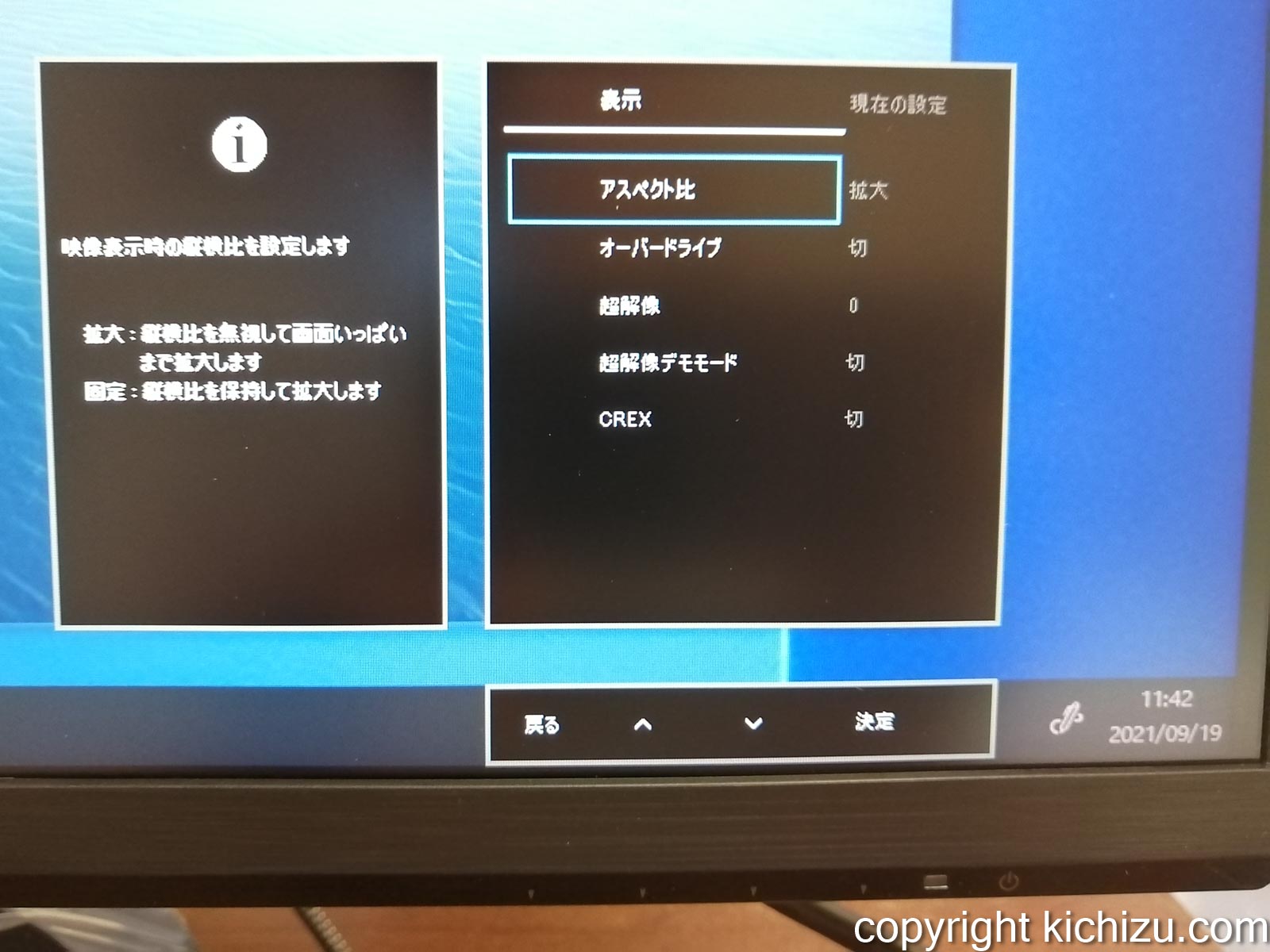
「表示」メニュー。「アスペクト比・オーバードライブ・超解像度・超解像度デモ・CREX」の設定項目が並びます。
オーバードライブは、ゲームなどで残像が気になる時にONにすることで、解消する機能です。
CREXは、バックライト(画面の明るさ)輝度を映像が明るい時は明るく、暗い時は暗くして、映像の雰囲気を出すための機能です。
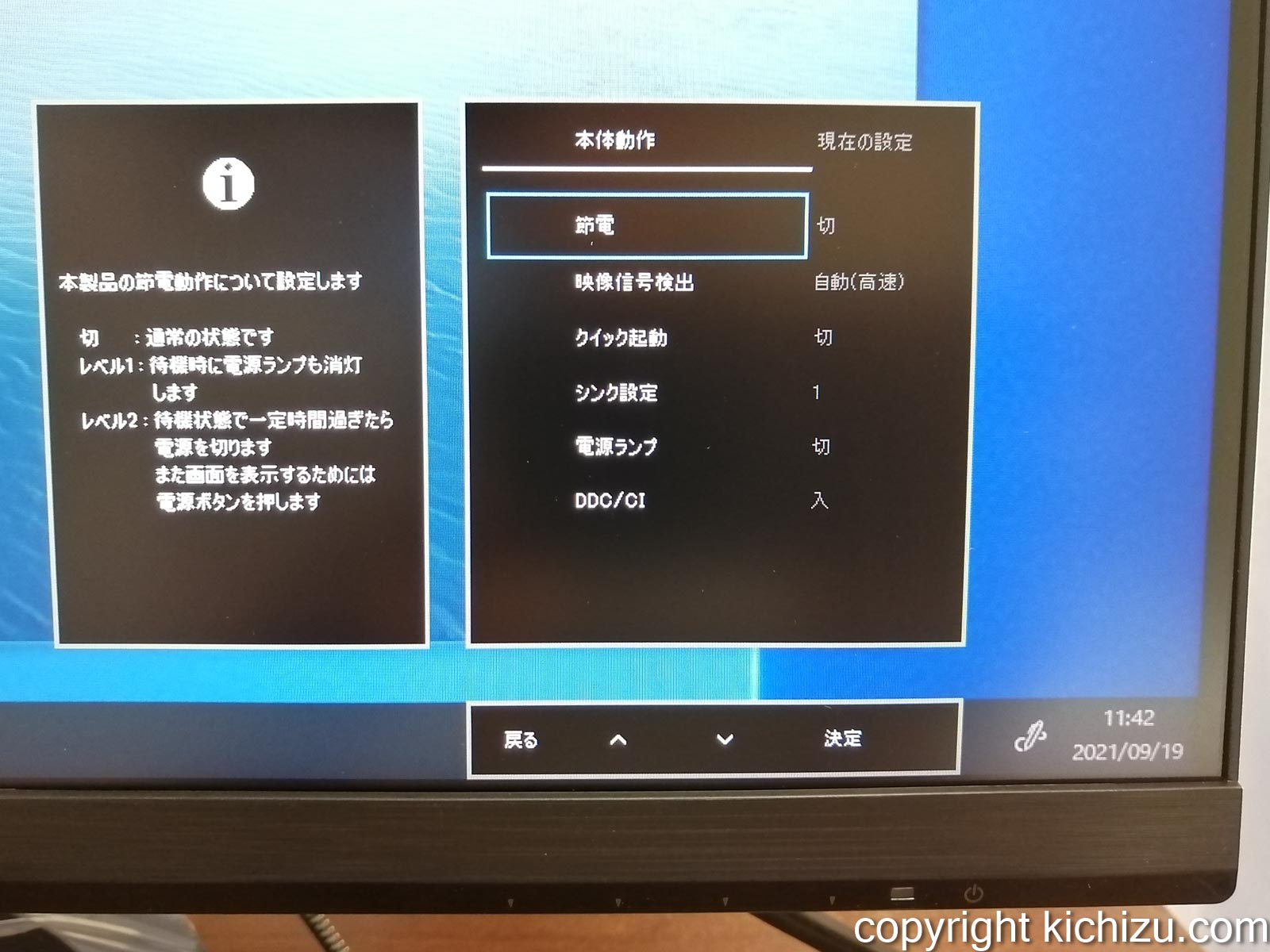
「本体動作」メニュー。「節電・画像信号検出・クイック起動・シンク設定・電源ランプ・DDC/CI」の設定項目が並びます。
シンク設定はパソコンを起動してもモニターがスタンバイ状態のままになる場合にONします。
電源ランプはモニター正面にあるLEDランプの付けたり消したりできます。
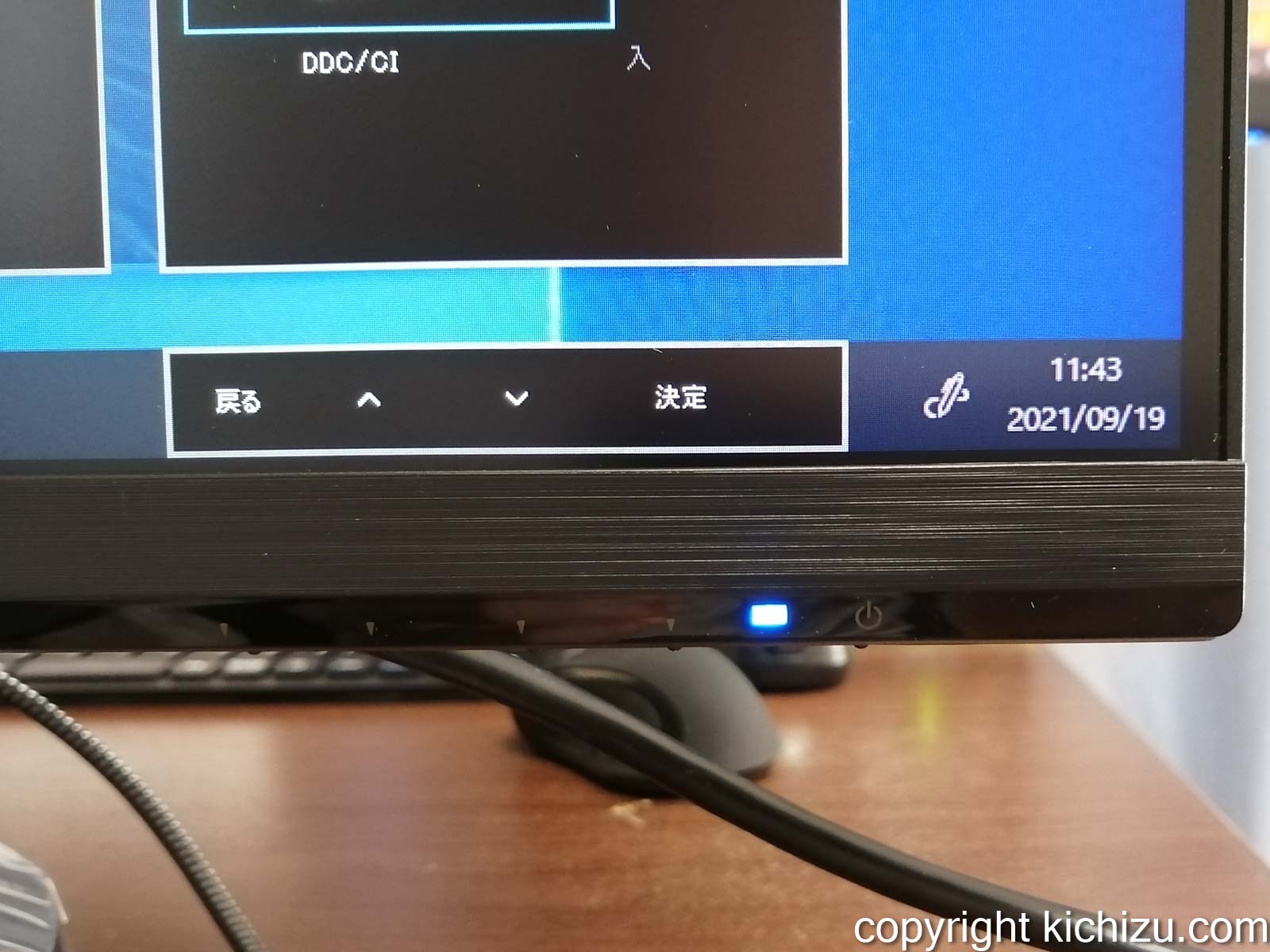
これがモニターの電源ランプON・付けているの状態。
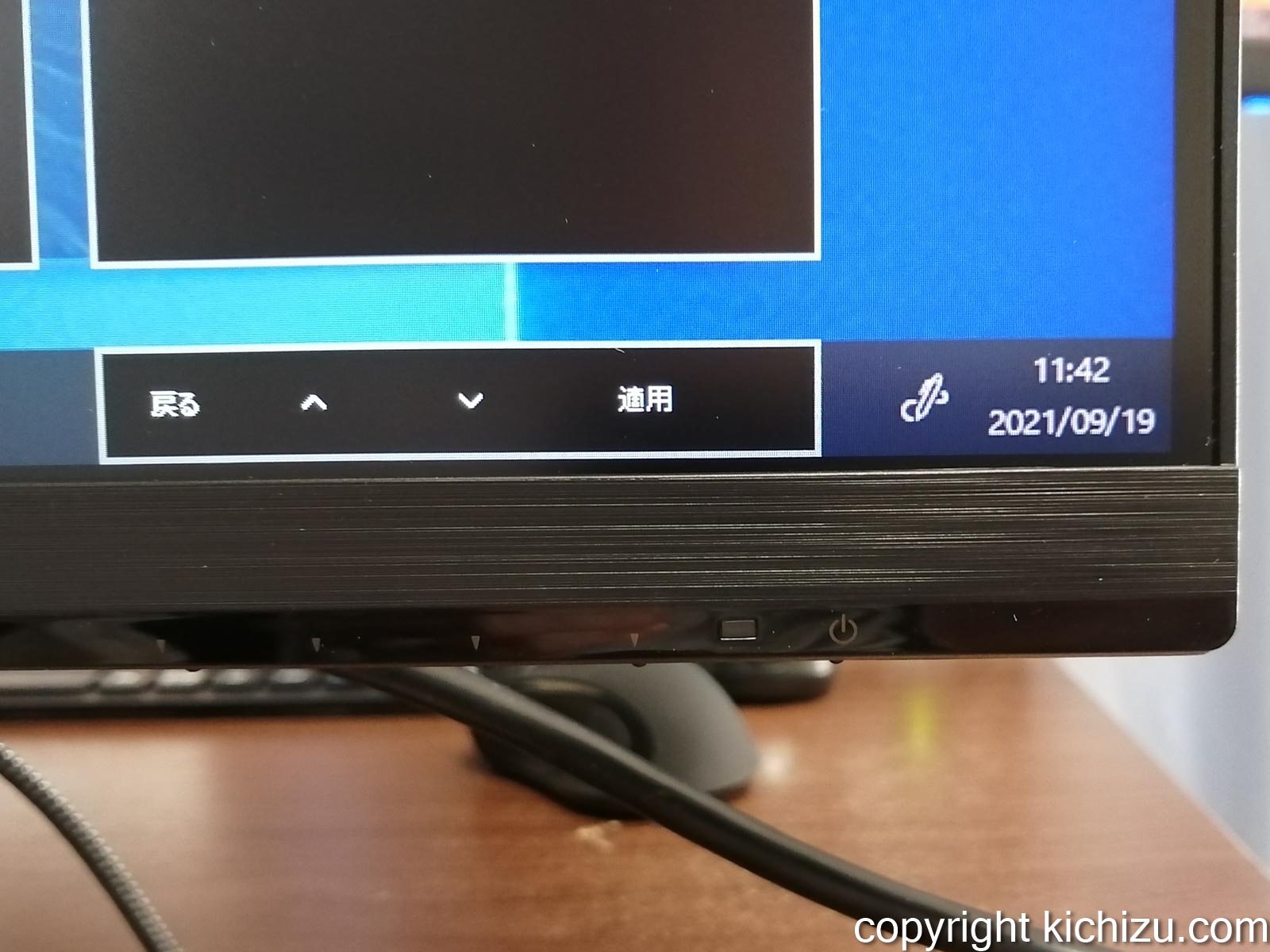
これがモニターの電源ランプOFF・消している状態。

因みにスタンバイ時は前面のLEDがオレンジに光ります。電源ランプOFFの設定時は点灯せず消えます。
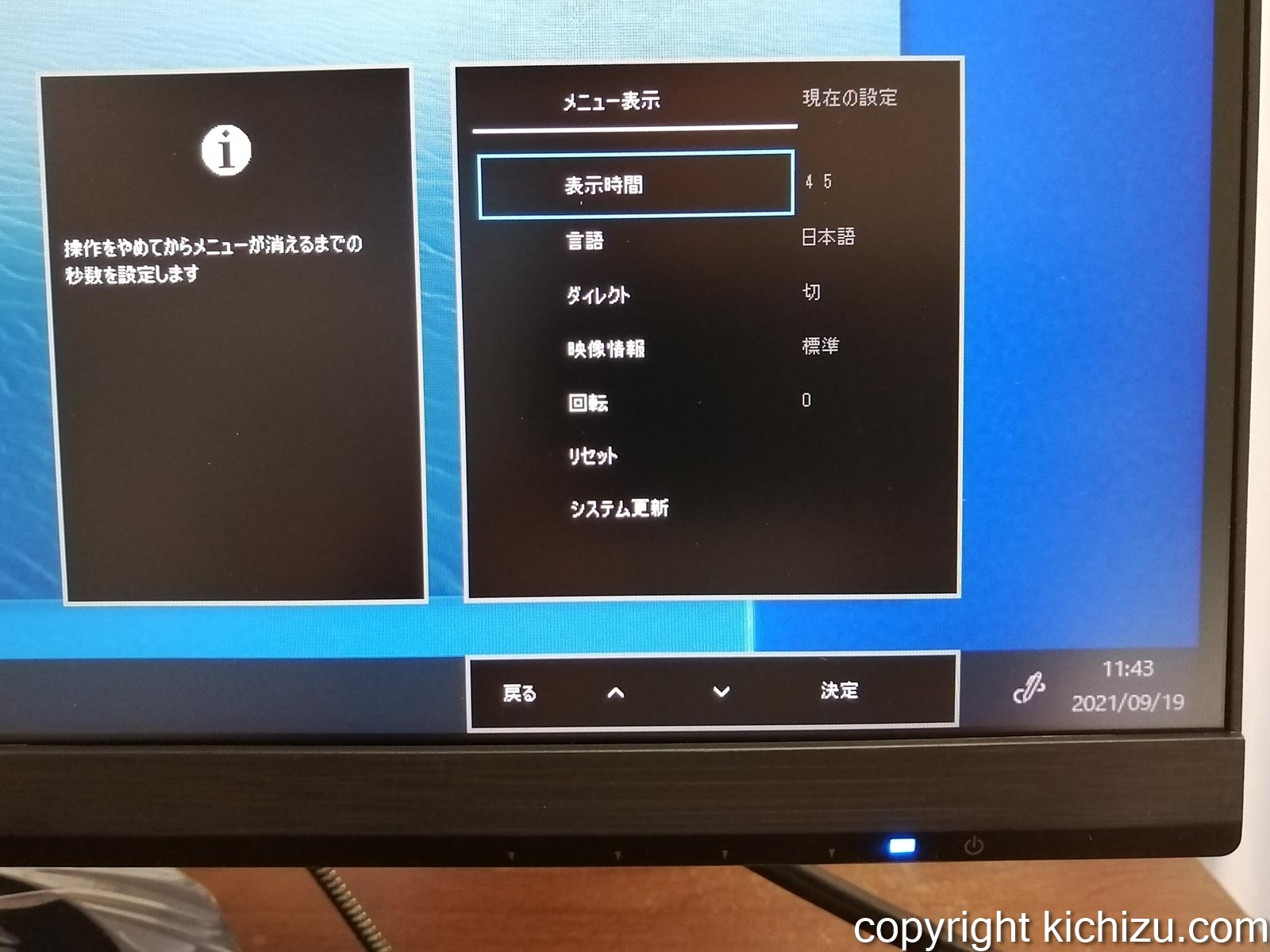
「メニュー表示」メニュー。「表示時間・言語・ダイレクト・画像情報・回転・リセット・システム更新」の設定項目が並びます。
「表示時間」はメニュー操作が止めてから消えるまでの時間。
「回転」はメニュー表示を横向きに表示する機能です。モニターを横に向けて立てて使用する時に便利です。
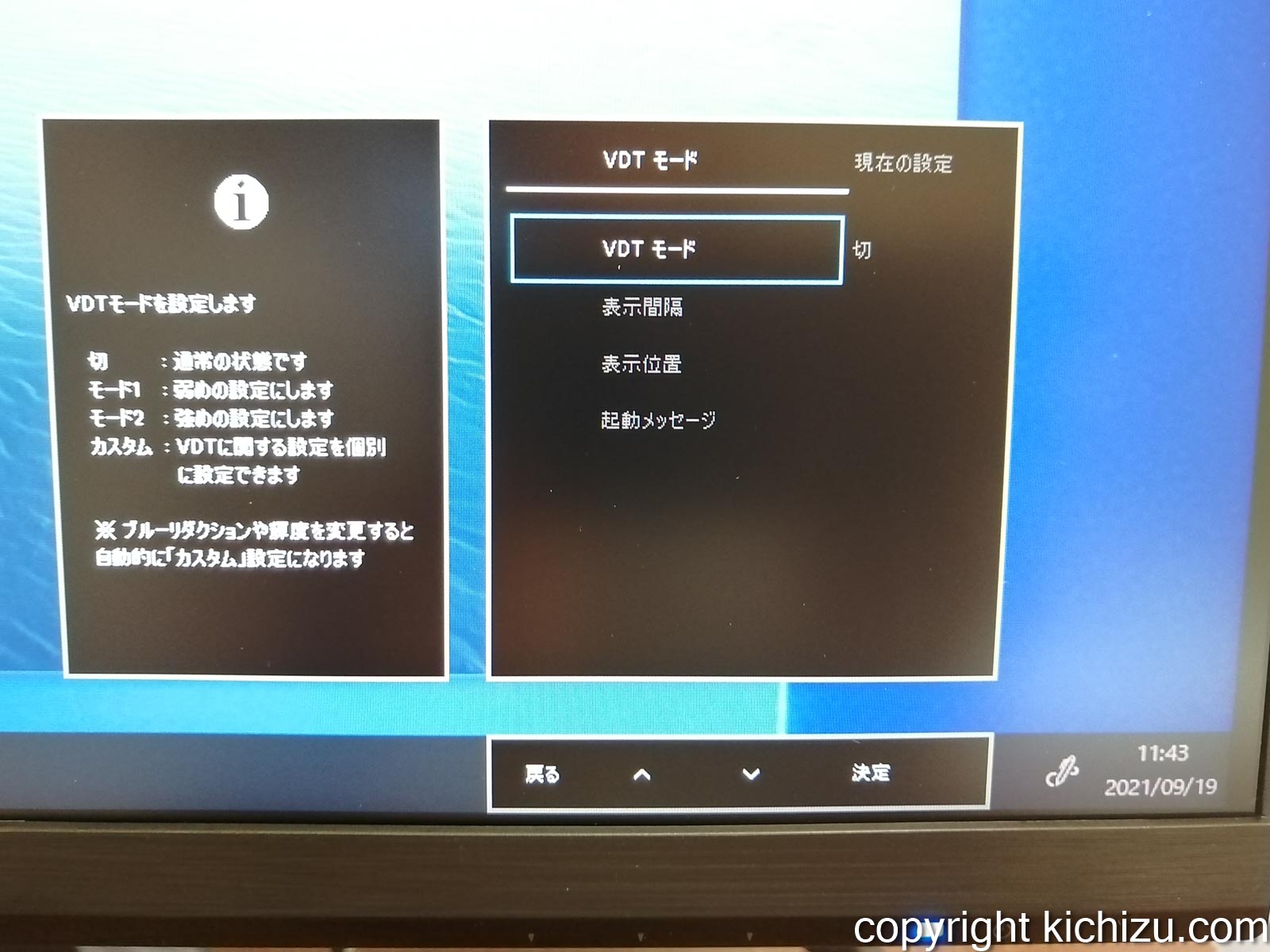
「VDTモード」メニュー。長時間使用した時に「適度に休憩をとりましょう」等のメッセージを表示する関連の設定項目です。下記のサイトで詳しく解説されています。
24(23.8)インチと32(31.5)インチディアルモニターレイアウト例

最終的には、モニターアームを使用し、左側に立てて使うことにしました。

EX-LDQ241DBを正面から見た様子です。

今度は斜めから見た様子です。画面がやや白っぽく見えます。IPSパネルと同じような仕組みで作られているのに、斜めから見たときに色の変化がやや大きいように感じます。安いから仕方ないか。
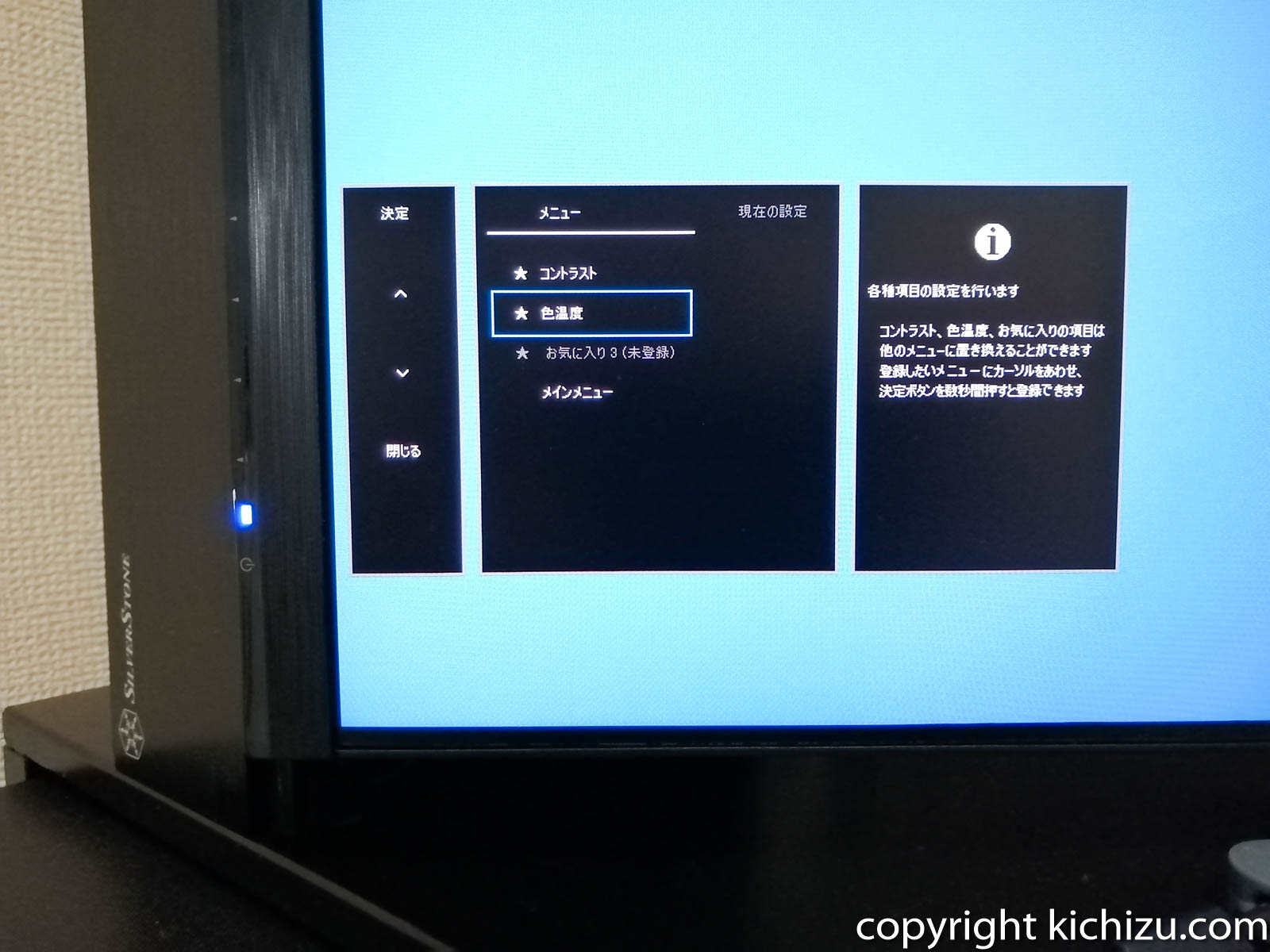
モニターを縦にしたので、メニュー表示も縦に変更しました。

おまけとして、モニターの後ろ側の配線の様子も載せておきます。
当初、LGの24インチ4Kモニターを購入しようかと思いましたが、新型コロナで在宅勤務やテレワークが一斉に導入されたせいか、売り切れで入荷未定になってしまい、購入できるまでの繋ぎとして、EX-LDQ241DBを購入しました。
しかし、考えてみたらメインで使っている、31.5インチモニターの解像度が4Kで、このモニターとPPI(DPI)が近いため、モニター間でウインドウを移動した時など、それ程大きなずれはなく使えるため、購入してよかったなと思っています。
因みに、各PPI(DPI)の比較です。
- 31.5インチ 4K 140ppi
- 24.0インチ 4K 183dpi
- 24.0インチ WQHD 122dpi
こう並べると、WQHDの方がメインで使っているモニターに近いのが分かります。
というわけで、EX-LDQ241DBの購入を検討している方の参考になれば幸いです。




























コメントをどうぞ