新しいiPadでApple製の電子ブックリーダーiBooksアプリでの自炊PDFレビューです。
iBooksはiTunesから無料でダウンロードが出来ます。
まず、iPadへPDFを転送する方法はiTunesを介して行います。iPadはあらかじめPCにUSB又はWifi接続しておきます。
iTunesからiPadへ電子書籍・自炊(PDF)を転送する
iTunesを起動し、左側にある「ライブラリ」の項目から「ブック」を選択
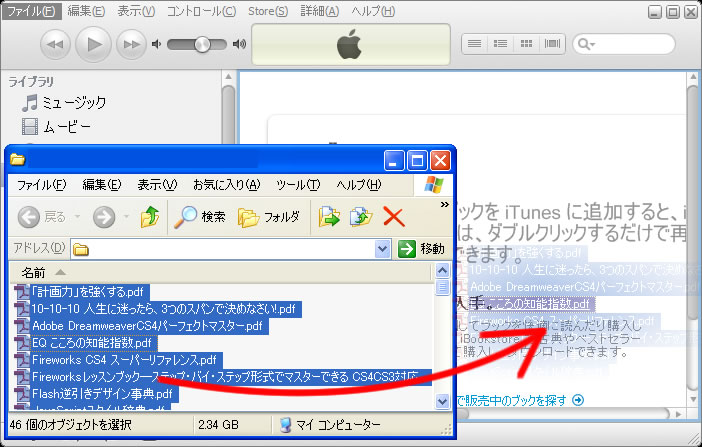
iPadに転送したい自炊PDFファイルをiTunesのへドラッグします。
これで、iTunesに自炊したPDFが登録されました。
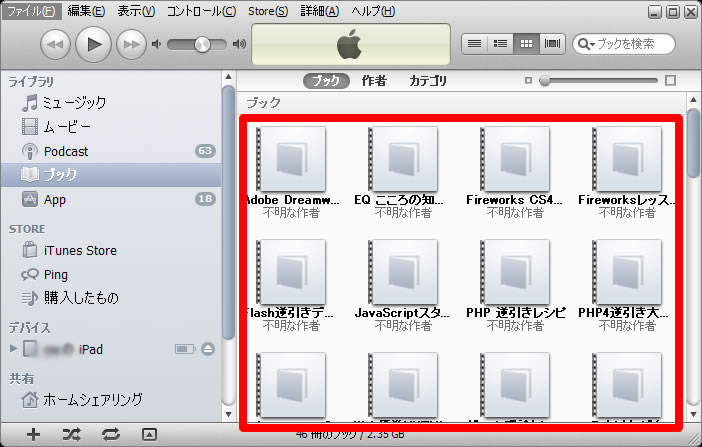
iPadへ自炊PDFを転送します
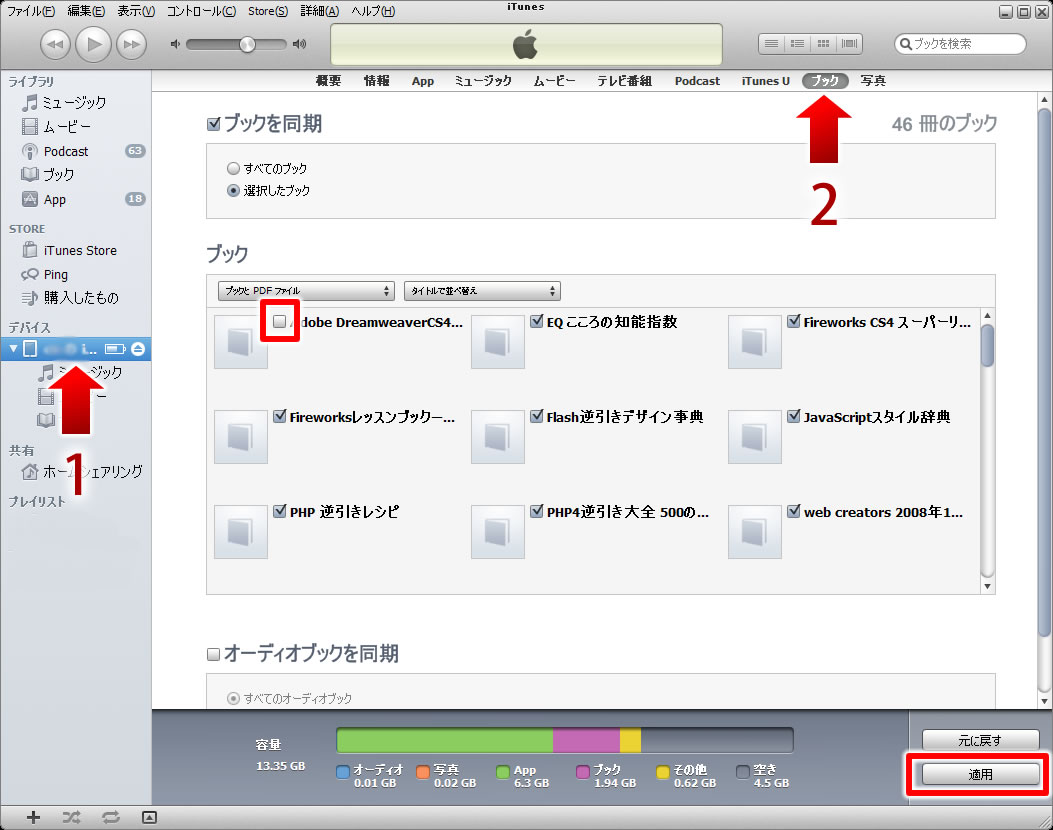
左側の「デバイス」から接続してあるiPad(1)を選択し、右側の「ブック(2)」を選択します。そして、「ブックの同期」にチェックを入れ、「すべてのブック」または「選択したブック」を選びます。
「選択したブック」を選んだ場合、iPadに転送したい自炊PDFファイルだけにチェックを入れます。チェックが終わったら下にある「適用」又は「同期」ボタンを押して完了です。
iPadからiBooksを起動する
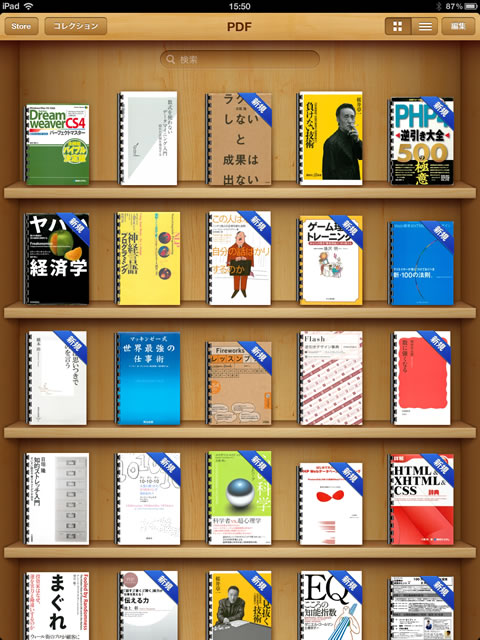
転送が完了し、iBooksを起動するとこのように表示されます。
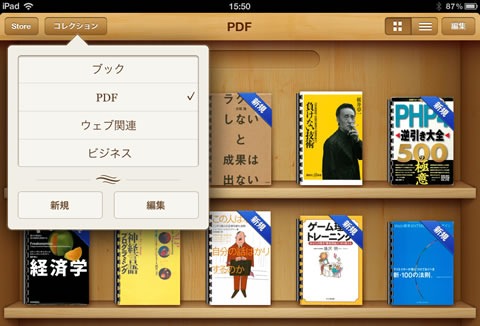
iBooksはフォルダ管理機能があるので、分野ごとに振り分けて整理が可能です。
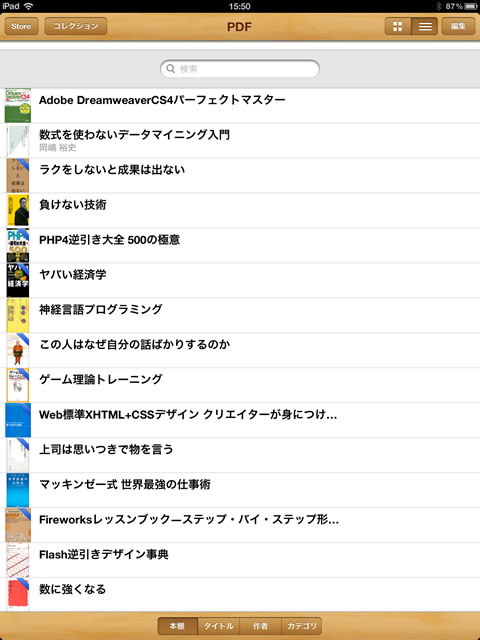
また、自炊PDFは一覧表示も可能です。数多くの自炊PDFを登録した場合は、こちらの方が探しやすく便利です。
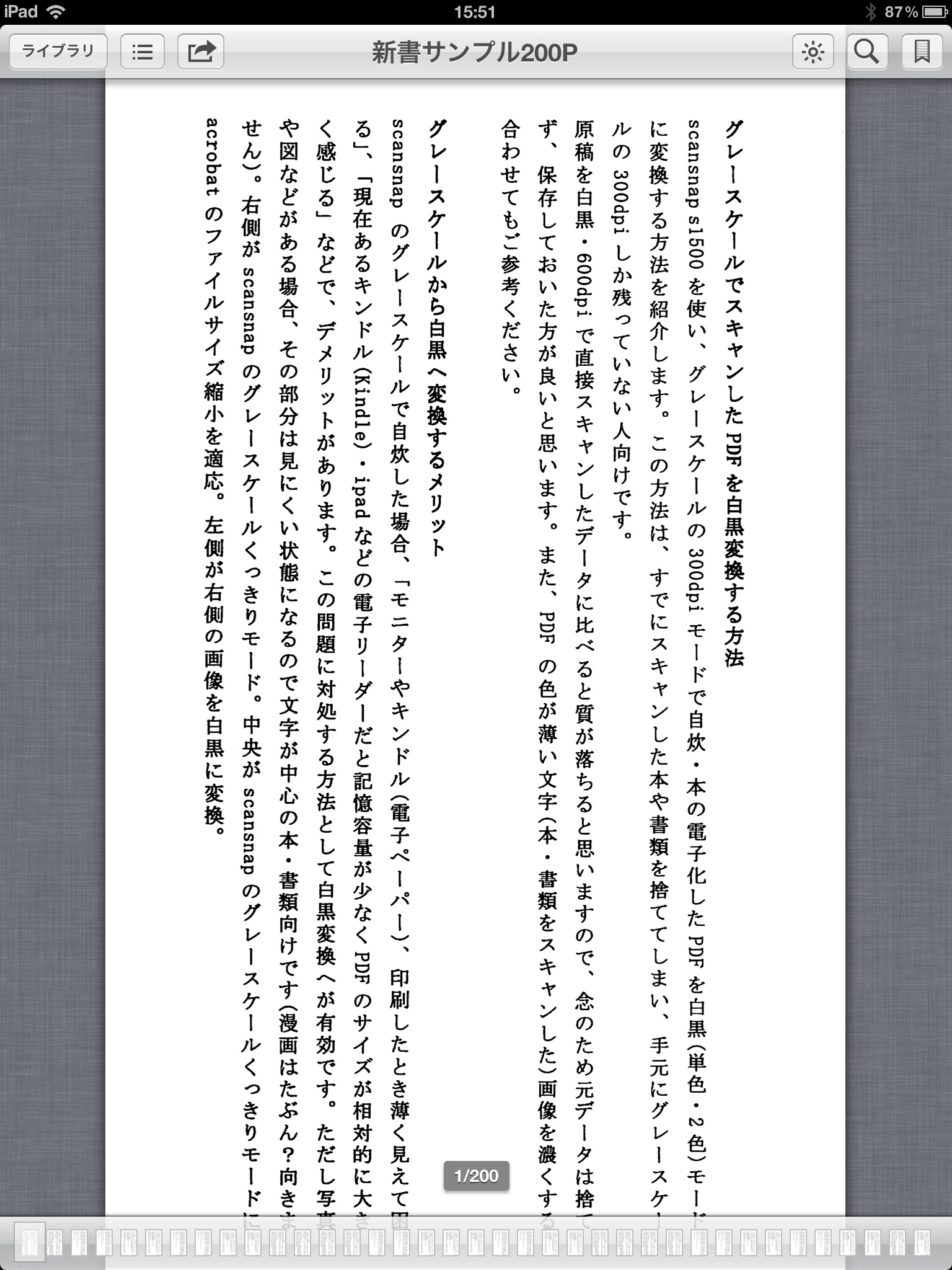
iBooksで自炊PDF(ScanSnap S1500 白黒600dpiでスキャン)を表示した状態の画面です。画面上のリストの絵柄のボタンを押すと、ページの一覧表示が出来ます。
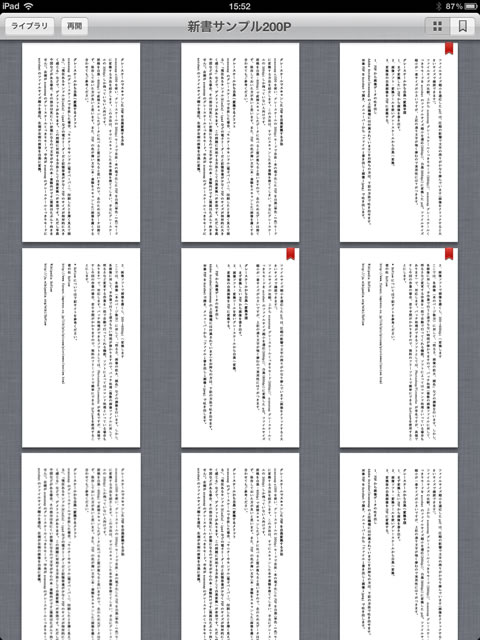
この一覧表示の画面で、一番左の左リボンボタンを押すと、しおり登録したページのみの表示に切り替わります。
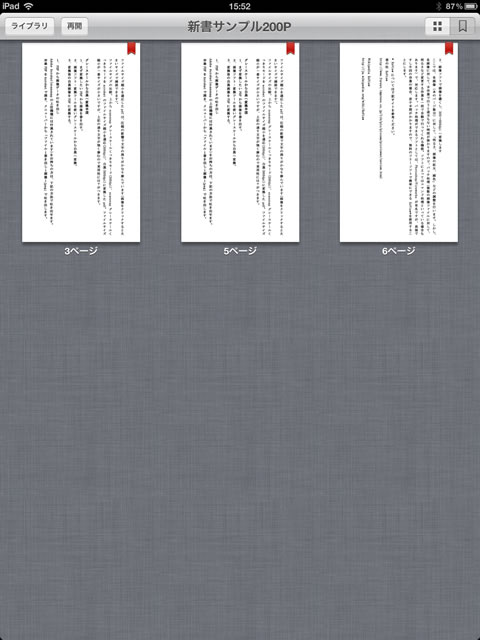
左上の再開ボタンを押すとPDF表示画面に戻ります。
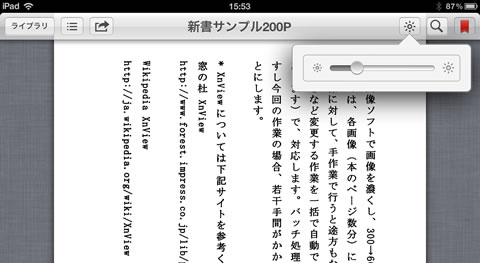
PDF表示画面で、右から3番目が画面の明るさ・輝度を調整するボタンです。ここの明るさ調整は、OS側と共通のため、ここで暗めに設定してしまうと、他のアプリでも暗いままになるので不便です(i文庫HD、GoodReaderの明るさ設定はOSとは別になってています)。
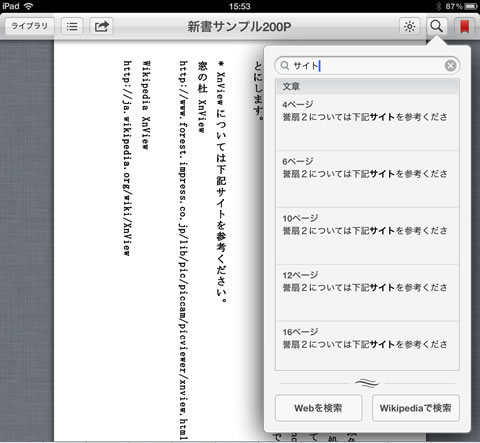
OCRを掛けた自炊PDFでは、本文の検索が可能になります。上の画像では縦書きの本に対して検索をかけて、成功していますが、他の縦書きの本などでは失敗する場合がありますので、縦書きでの検索精度は少し弱いようです。
iBooksは、PDFビュアーとして無料で使えるのも魅力です。
関連記事


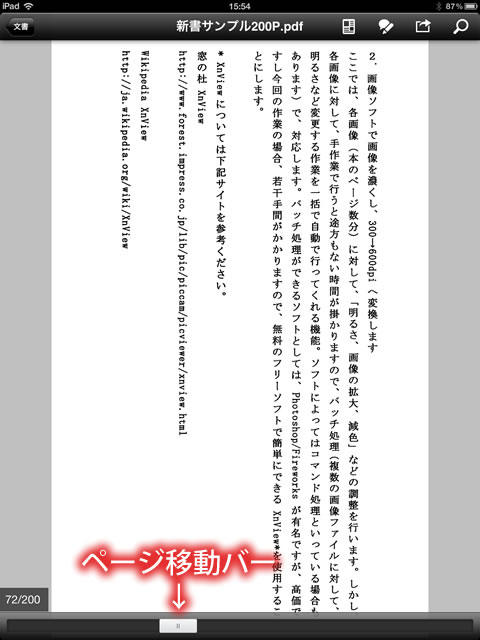
コメントをどうぞ