iPadで、Adobe製のPDFリーダーReaderアプリでの自炊PDFレビューです。
Adobe ReaderはiTunesアプリから無料でダウンロードが出来ます。
まず、iPadへPDFを転送する方法はiTunesを介して行います。iPadはあらかじめPCにUSB又はWifi接続しておきます。
iTunesからiPadへ電子書籍・自炊(PDF)データを転送する
iTunesを起動する
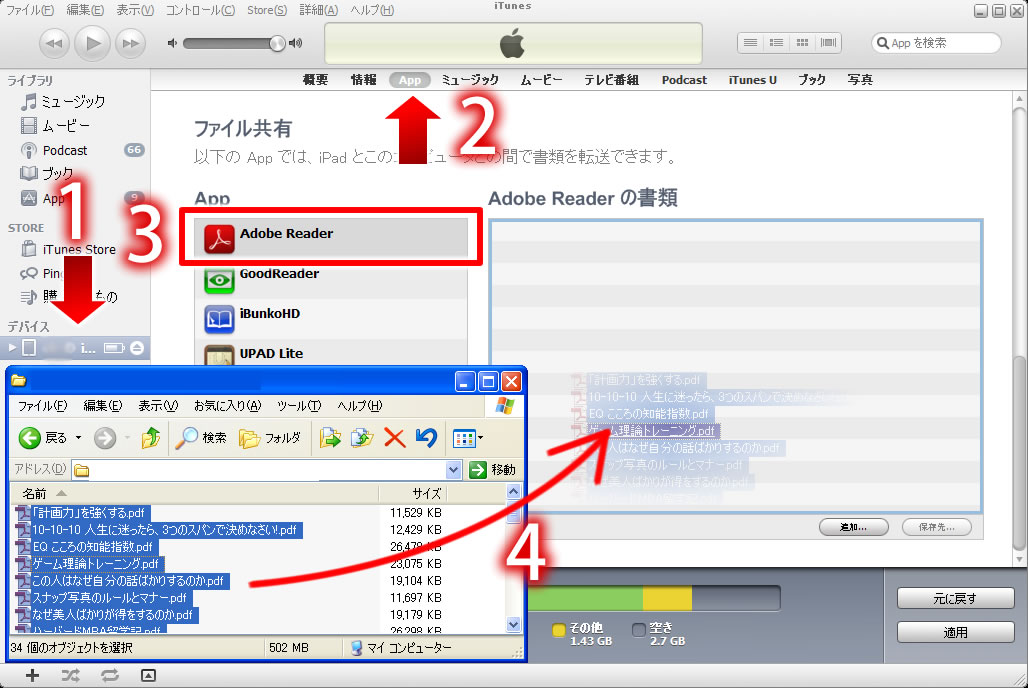
- 右側デバイスより「iPad」をクリックします。
- 上にある「App」を選択してページを下へスクロールします。
- Appの項目より「Adobe Reader」を選択します。
- 右側にある「Adobe Readerの書類」へ転送したい自炊PDFファイルをドラッグします。
Adobe Readerで転送したファイルを削除する方法
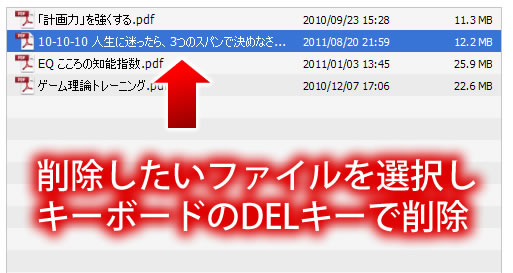
削除したいファイルをクリックして、キーボードの「DELキー」を押すと削除できます。「Ctrlキー」を押しながら複数のファイルをクリックすると、一度に削除できます。
また、並んでいるファイルを一度に削除したい場合は、先頭のファイルを通常クリックし後尾のファイルを「Shiftキー」を押しながらクリックすると一括選択できます(上記例ですと、計画力~.pdfのファイルをクリック、一番下のゲーム~.pdfをshiftキーを押しながらクリックで一括選択)。
iPadでAdobe Acrobatを起動する
ホーム画面からAdobe Acrobatを起動
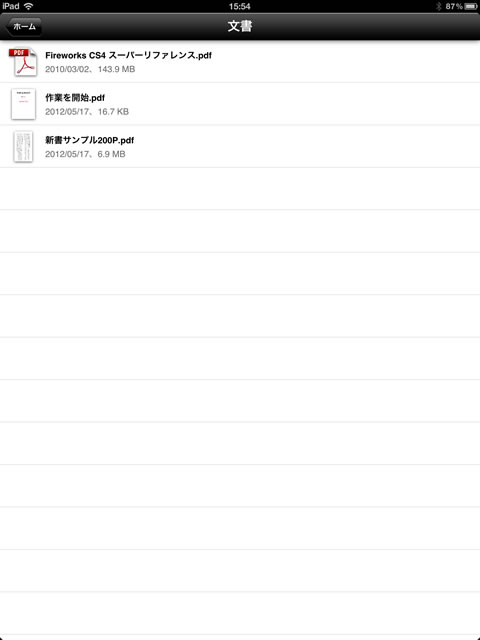
Adobe Acrobatの起動画面です。PDFファイル選択画面は。リスト表示のみのシンプルな構成です。
書籍を選択し本を開く
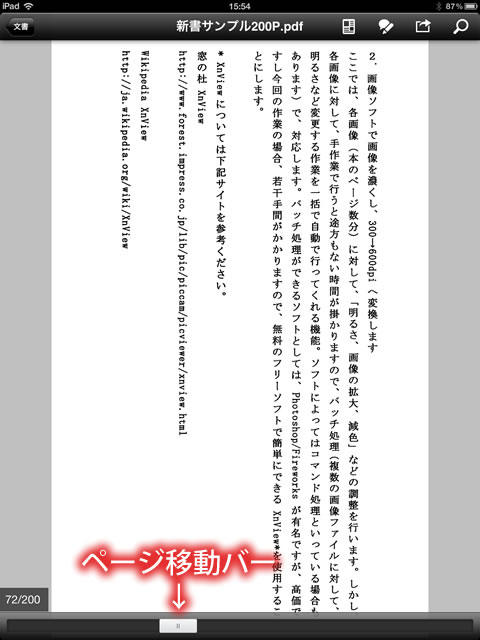
自炊のPDFを表示した様子。下にあるバーを動かすことでページ移動します。
PDF内の検索
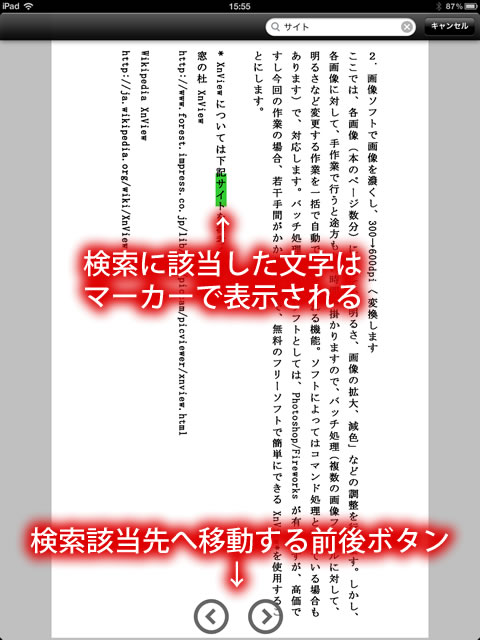
PDFを検索した様子。下にあるボタンで、検索結果の場所を前後移動します。
PDFへの書き込み
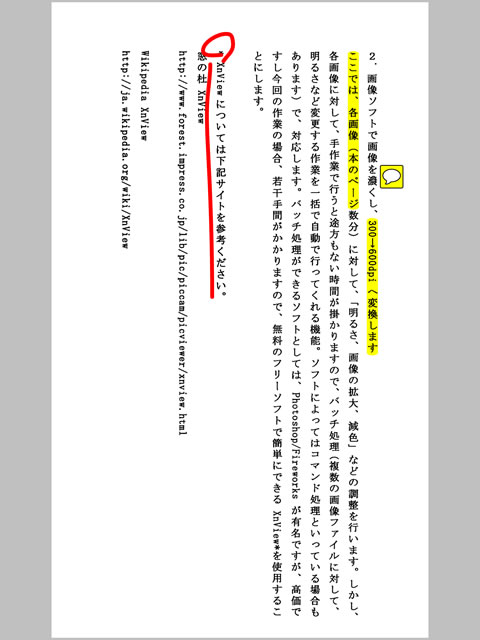
PDFにいろいろ情報を書き込みした様子。左側の赤いラインがフリーハンド機能で、マジックのように好きな書き込みが出来ます。
右側の黄色いラインはマーカー、吹き出しのようなアイコンは注釈(メモ)です。
好きなページに付箋・メモを張る
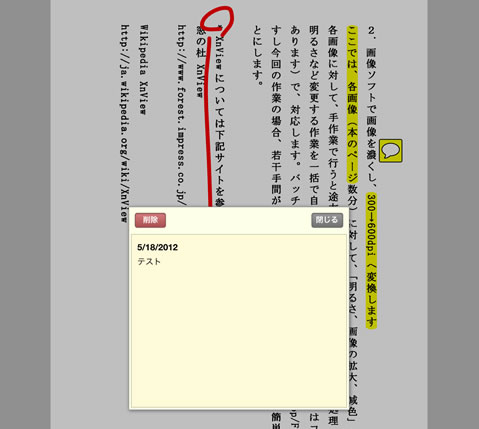
このように任意のページに・位置にメモを貼り付けることが出来ます。
関連記事

ScanSnap iX1500/Xi500/S1500ではじめる本の電子化(自炊)マニュアル [目次]
ScanSnapで本の電子化(自炊)をしていると話すと、私にも「本の電子化・自炊の仕方を教えてほしい」と、何度か聞かれるようになり、それならブログで...
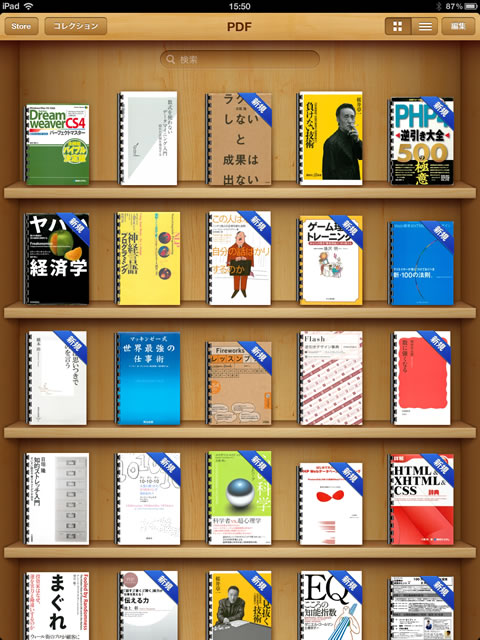
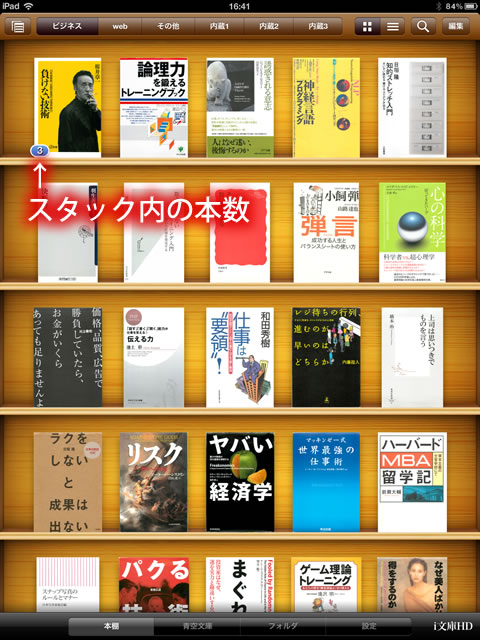
コメントをどうぞ