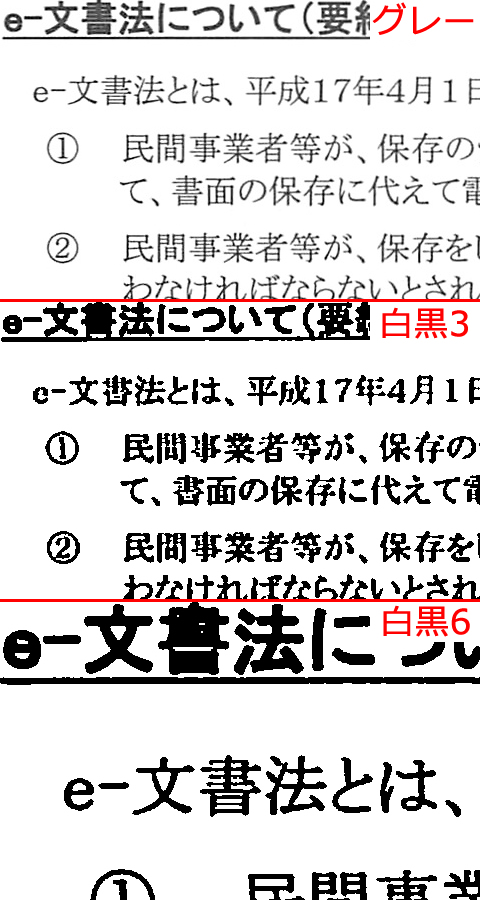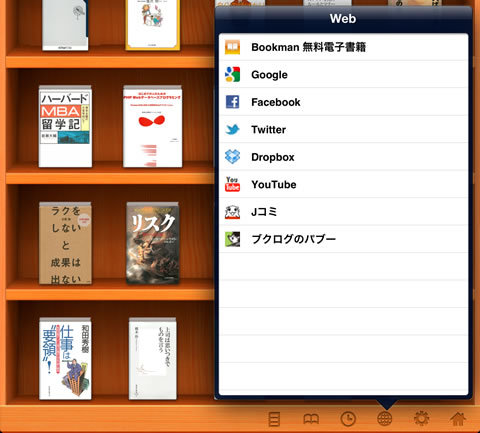iPadでiAnnotate PDFアプリでの自炊PDFレビューです。
iAnnotate PDFはiTunesから有料でダウンロードが出来ます。
まず、iPadへPDFを転送する方法はiTunesを介して行います。iPadはあらかじめPCにUSB又はWifi接続しておきます。
iTunesからiPadへ電子書籍・自炊(PDF)データを転送する
iTunesを起動する
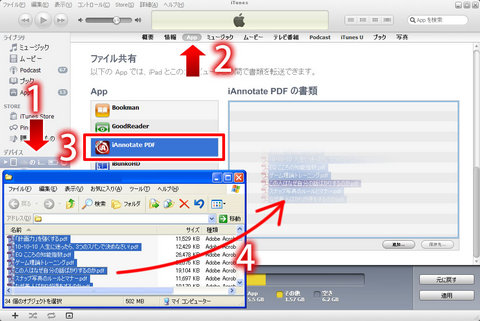
- 右側デバイスより「iPad」をクリックします。
- 上にある「App」を選択してページを下へスクロールします。
- Appの項目より、「iAnnotate PDF」を選択します。
- 右側にある、「iAnnotate PDFの書類」へ転送したい自炊PDFファイルをドラッグします。
iAnnotate PDFで転送したファイルを削除する方法
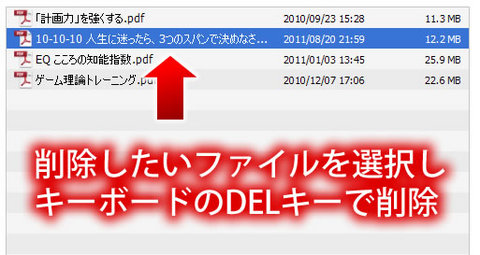
削除したいファイルをクリックして、キーボードの「DELキー」を押すと削除できます。「Ctrlキー」を押しながら複数のファイルをクリックすると、一度に削除できます。
また、並んでいるファイルを一度に削除したい場合は、先頭のファイルを通常クリックし後尾のファイルを「Shiftキー」を押しながらクリックすると一括選択できます(上記例ですと、計画力~.pdfのファイルをクリック、一番下のゲーム~.pdfをshiftキーを押しながらクリックで一括選択)。
iPadでiAnnotate PDFを起動する
ホーム画面からiAnnotate PDF

iAnnotate PDFはPDF対して、ライン(マーカー)や注釈(メモ)など様々な情報が書き込みできるPC版のAdobe Acrobatのような機能を持ったアプリです。上の画像は起動画面。
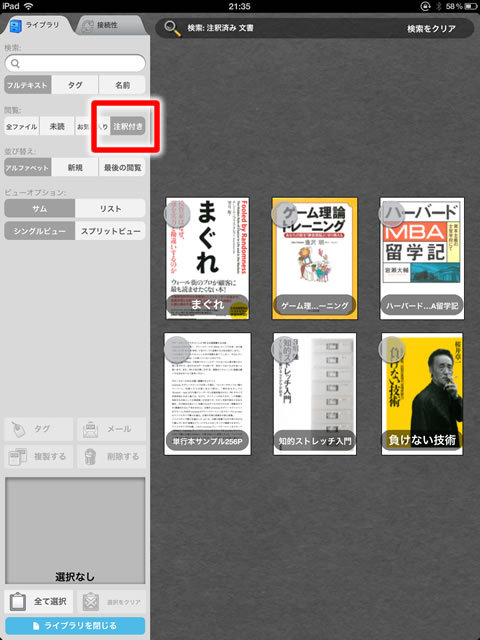
こちらは、注釈をつけた本だけを表示した状態。書き込みなどをしたPDFを一発で検索できるので便利です。
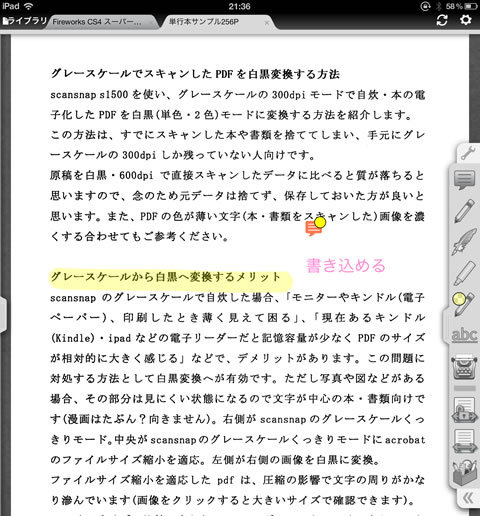
PDF表示画面。注釈(メモ)や、文字をそのまま書き込みしたり、ラインマーカー(フリーハンド)なども可能。ただ、縦書きに対応していないので、ラインマーカーはOCRした文字に沿って文字ではなく、フリーのマーカーで付けることになります。
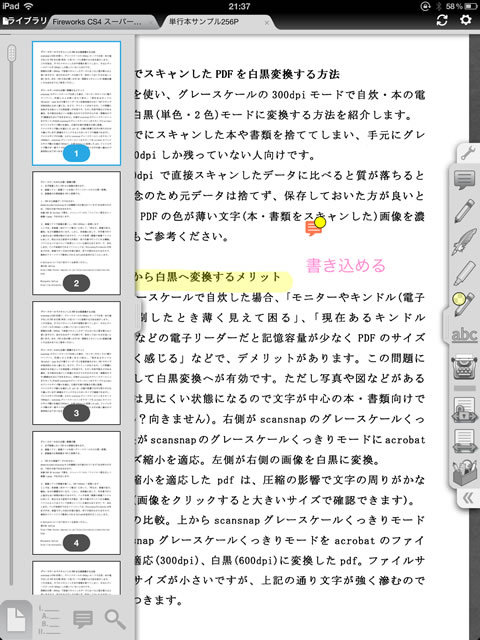
ページ一覧の様子。プレビュー表示されるので、ページが探しやすいです。
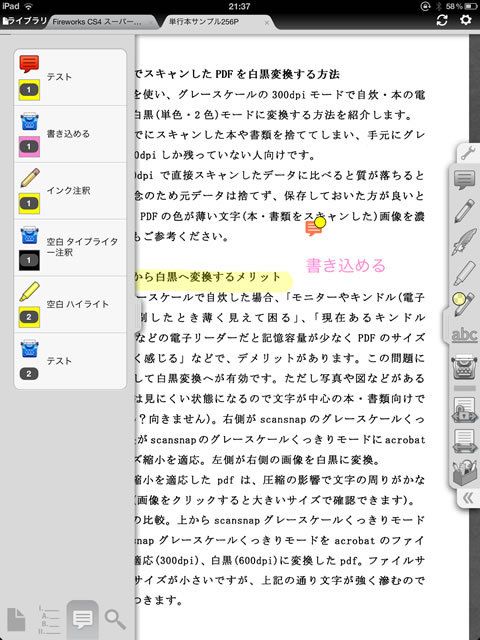
ハイライトや文字を記入した個所のリスト表示されるので、附箋代わりになり便利です。
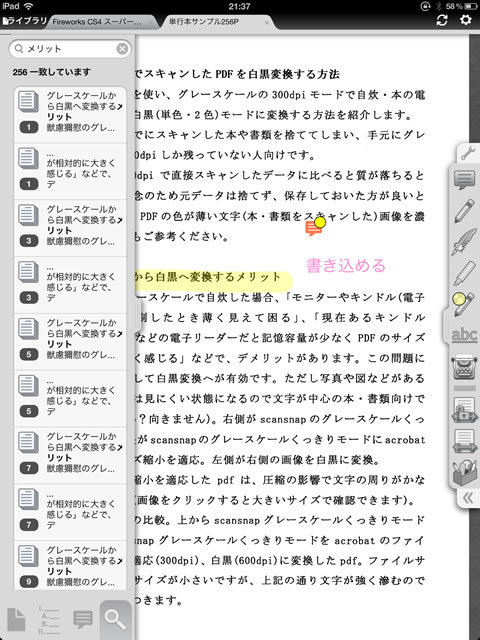
横書きの検索も日本語で検索できますが、縦書き検索は対応していません。
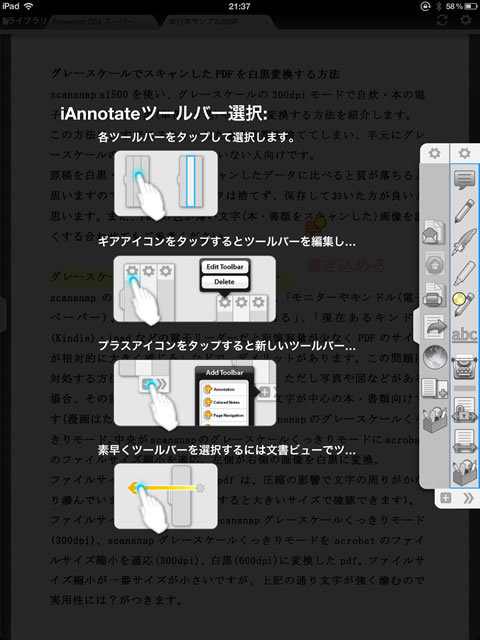
サイドにある操作バーの説明画面。
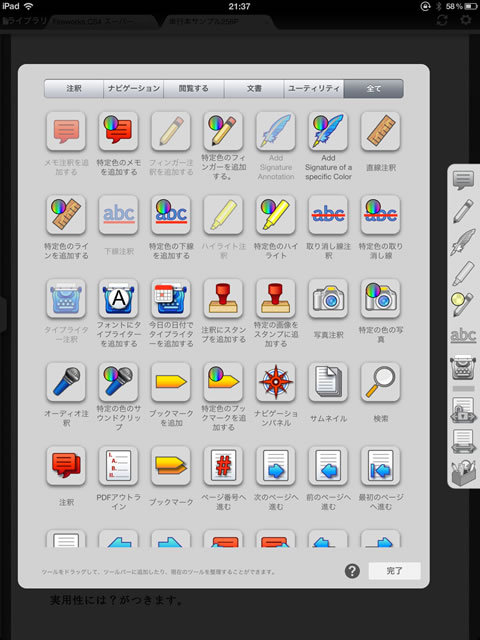
操作バーには様々な種類のコマンドが用意されています。
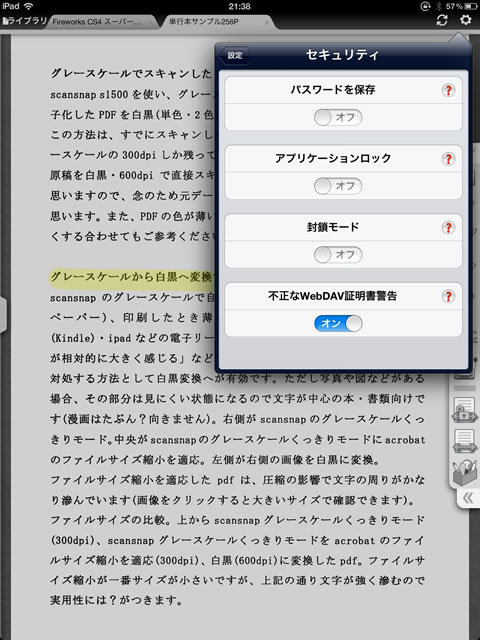
企業や様々なところで利用されているPDFファイルを扱うだけあり、セキュリティ関連も充実しています。
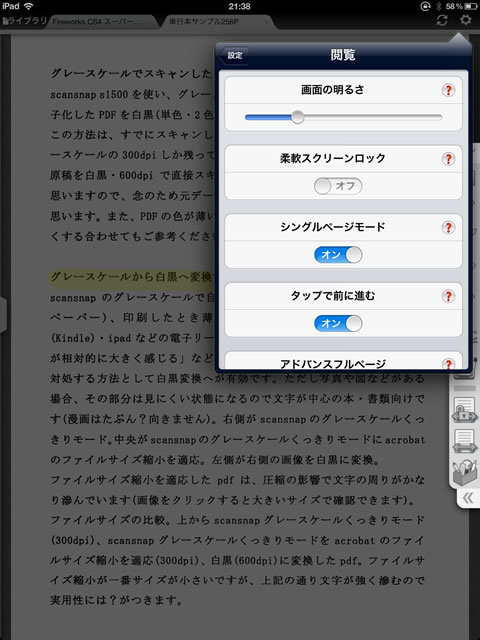
関連の設定では、PDF表示エリア内だけ明るさを変更も可能で自分の好みの明るさに調節できます。
関連記事