iPadで、PDFリーダーBookman Pro for iPadアプリでの自炊PDFレビューです。
Bookman Pro for iPadはiTunesアプリから有料でダウンロードが出来ます。
まず、iPadへPDFを転送する方法はiTunesを介して行います。iPadはあらかじめPCにUSB又はWifi接続しておきます。
iTunesからiPadへ電子書籍・自炊(PDF)データを転送する
iTunesを起動する
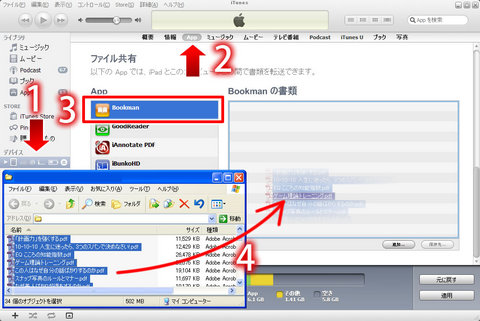
- 右側デバイスより「iPad」をクリックします。
- 上にある「App」を選択してページを下へスクロールします。
- Appの項目より、「Bookman」を選択します。
- 右側にある、「Bookmanの書類」へ転送したい自炊PDFファイルをドラッグします。
Bookman Pro for iPadで転送したファイルを削除する方法
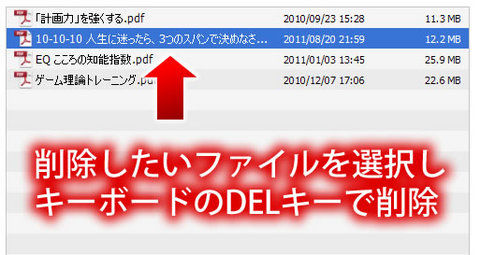
削除したいファイルをクリックして、キーボードの「DELキー」を押すと削除できます。「Ctrlキー」を押しながら複数のファイルをクリックすると、一度に削除できます。
また、並んでいるファイルを一度に削除したい場合は、先頭のファイルを通常クリックし後尾のファイルを「Shiftキー」を押しながらクリックすると一括選択できます(上記例ですと、計画力~.pdfのファイルをクリック、一番下のゲーム~.pdfをshiftキーを押しながらクリックで一括選択)。
iPadでBookman Pro for iPadを起動する
ホーム画面からBookman Pro for iPadを起動

表紙一覧の他に、左上のアイコンタッチでリスト表示も可能です。

下の左から1つ目のアイコンが、本棚の切り替えを行うポップです。目的別にフォルダが作成できます。
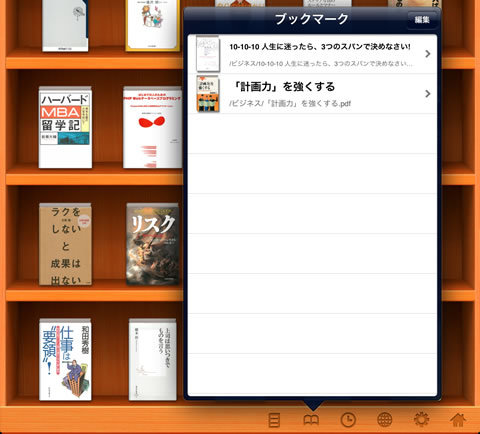
下の左から2つ目のアイコンが、ブックマークをした棚のリストです。本のタイルとをクリックすると、該当ページのリストが表示されます。
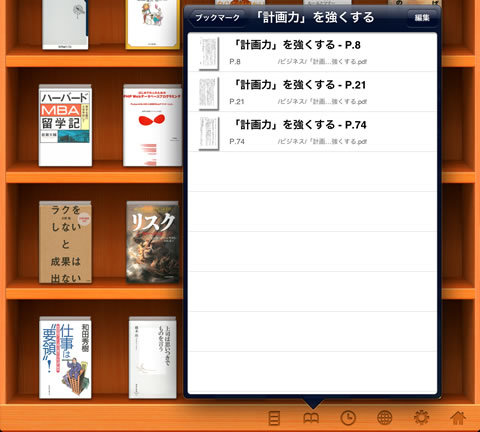
ブックマークの機能は殆どのPDFリーダーにありますが、起動画面でワンクリックでブックリークした書籍の一覧が分かるのは、Bookmanぐらいしか無くとても便利です。
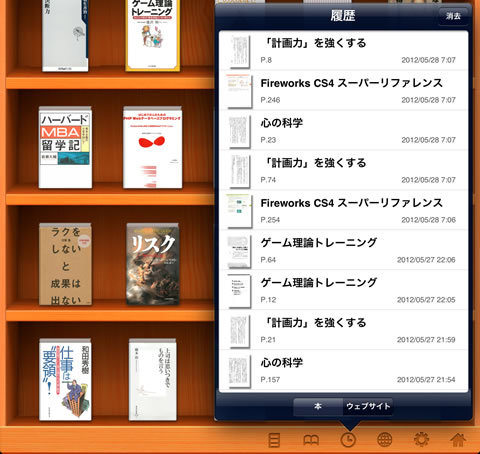
下の左から3つ目のアイコンが、履歴表示です。複数の本を同時に読んでいる場合、いちいち本棚から本を選ぶ必要がないため、とても便利です。この機能もBookmanぐらいしか無く、ぜひ他のPDFリーダーも対応してもらいたいです。
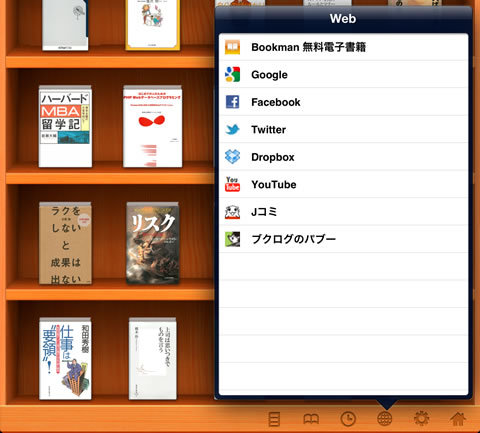
下の左から4つ目のアイコンが、Webサービスメニューです。DropboxやJコミなどと連携・PDFが見ることが出来ます。
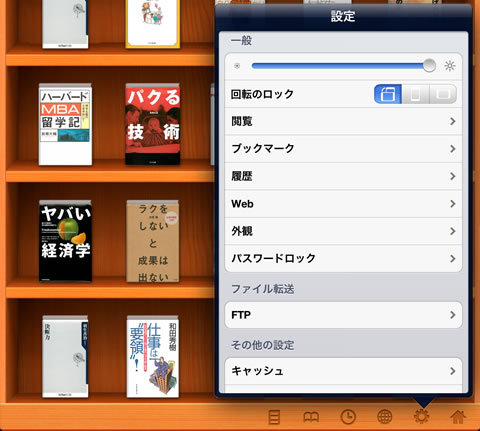
下の左から5つ目のアイコンが、設定メニューで、「画面の明るさ・回転のロック・関連・ブックマーク・履歴・Web・外観・パスワードロック・FTP・キャッシュ」などが設定できます。
PDFを表示・読んでみる
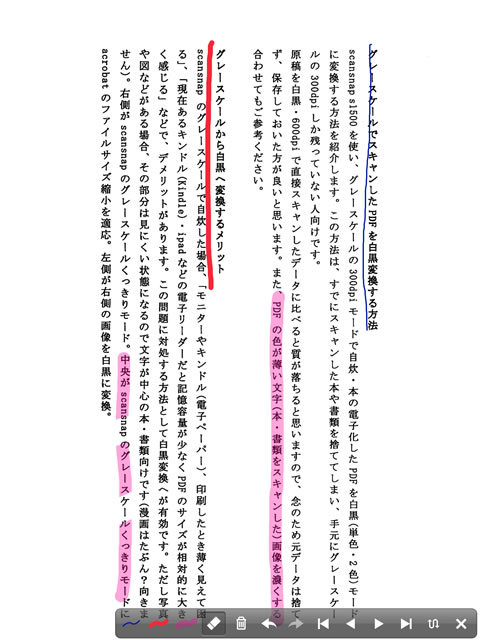
PDF表示画面では、3種類の太さから選んでラインが引けます。引いたラインは消しゴムで一部消すことも出来ます(一番左側ピンクのラインは2個所消した例です)。
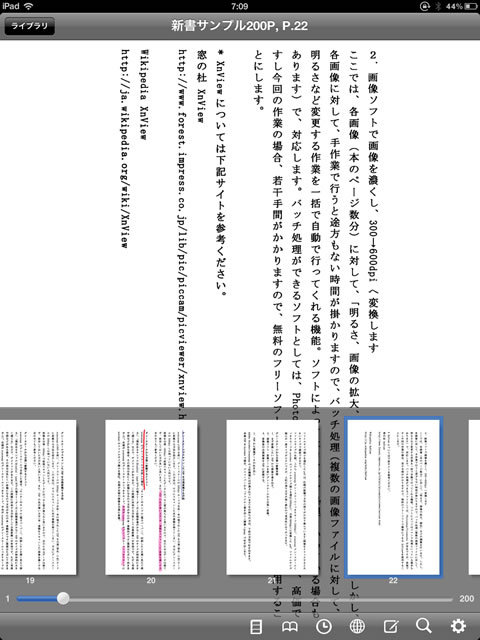
ページの一覧は画面下に表示されます。
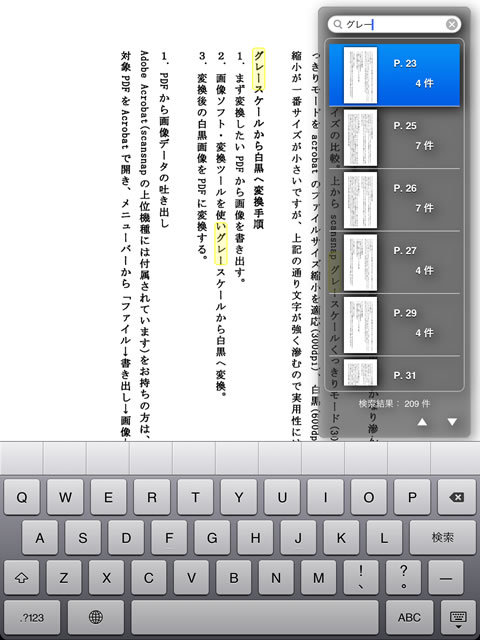
OCR済のPDFであれば、文字検索も可能です。検索に該当した文字はイエローのマーキングが付きます。
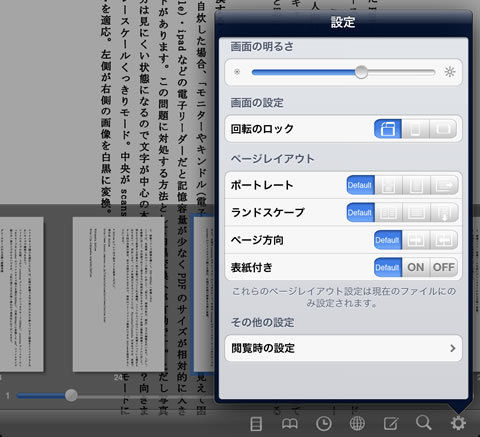
設定画面では、PDF表示エリアの明るさ・輝度が調節できるほか、「回転のロック・ポートレート・ランドスケープ・ページ方向・表紙付き・観覧時の設定」等が指定できます。
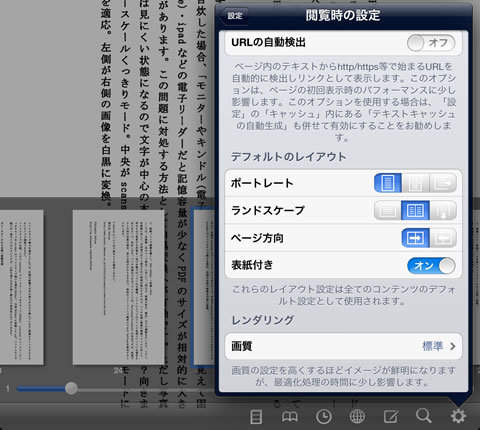
観覧時の設定画面。「ポートレート・回転のロック・ポートレート・ランドスケープ・ページ方向・表紙付き・観覧時の設定」等が指定できます。
関連記事


