
コンパクトな家に引っ越しすることになり、それに伴いパソコンのケースを小さくしたいと考え、Mini-ITXで自作パソコンを組むことにしました。
用意したPCパーツは下記のとおりです。
- Intel CPU Core i3-8100
- Intel&AMD用 薄型 CPUクーラー IS-40X
- Asrock H370M-ITX/ac
- CORSAIR DDR4-2666MHz 8GBx2枚 CMK16GX4M2A2666C16
- SST-ST30SF V2(電源)
- シリコンパワー SP001TBP34A80M28 [M.2 /1TB]
- Akineko ヒートシンク W22.5×D66.5×H5mm SSD用
- Lian Li PC-Q21B(Mini-itxケース)
- IN WIN Chopin-Silver IW-BQ696S
OSは、Windows 10を使います。
各パーツ部品のチェック
PCパーツを組み立てる前に、各部品をチェックしていきます。
M.2 SSD P34A80

私自身初のM.2のSSDです。1Gタイプを16,180円で購入。同じ容量でもう一段安いSSDがありましたが、使用されているチップの性能と信頼性・耐久性が若干劣るため、性能優先でこちらを選択。

メーカーはmicroSDカード、USBメモリでよく名前が出てくる「シリコンパワー」です。PCIe Gen3x4のM.2 22800 で現時点では速度が速いタイプになります。

パッケージ裏の注意書き。

1GBの2.5インチHDDと同じ容量のM.2 SSD。体積だと1/12ぐらいで速度は爆速。衝撃にも強いと、性能・利便性で圧勝。
CORSAIR DDR4-2666MHz 8GBx2枚

ヒートシンクが付けられている、DDR4の8GBメモリが2枚。
Intel CPU Core i3-8100

CPUクーラ付きのIntel CPU Core i3-8100。付属品のCPUクーラは音がうるさいので、今回は別のものを用意します。
Intel&AMD用 薄型 CPUクーラー IS-40X

薄型のCPUクーラーです。マザーボードに取り付ける部品を変えることで、インテル、AMDのどちらのCPUにも対応できます。

設置方法は、取り付けるCPUの項目を見ながら行います。

付属しているマザーボードとCPUクーラーを取り付ける金具。IntelとAMD用の2種類があるため、複数の取り付け金具が入っている。

インテル用の金具を選んでドライバーでネジを止めます。

金具を取り付け終わった様子。

今まで使用していたCPUクーラーとの比較。以前のCPUクーラーはファンが12cmのサイズなのに対し、今回は9.2cmサイズになります。
ヒートシンク、ファンのサイズの違いに圧倒的な差があるため、今回購入したCPUクーラの性能に不安を覚えます。
マザーボードにメモリ・SSDを取り付ける

マザーボードAsrock H370M-ITX/acに、CPU、メモリ等の部品を取り付けていきます。

その前に、ちっとマザーボードの裏を見ています。各バージョンのUSBコネクタやHDMI・DisplayPortなどがあります。
Mini-ITXマザーボードで、よく見られるのがwi-fi・Bluetoothが内蔵されていることです。これらの機能は、後からUSBコネクタに取り付ける必要がないため、パソコンの後ろがすっきりします。

まずは、SSDのM.2とメモリーを取り付けます。

M.2のSSDスロット。ここにSSDを差し込みます。

M.2のSSDをマザーボードに取り付ける前に、今回購入したSSDは、熱を持つため、ヒートシンクを取り付けます。

購入したヒートシンクの中身。「ヒートシンク、放熱シリコンバッド、結束リング、熱伝導両面テープ」が入っています。

熱伝導両面テープは3M製でした。ヒートシンクの固定には結束バンドで十分かなと思い、今回は熱伝導両面テープは使用しません。

放熱シリコンバッドから保護シートを剥がした様子。保護テープは両面に付いています。

ヒートシンクに放熱シリコンバッドを取り付けた様子。若干、空気が入っていますが、まぁ許容範囲でしょう。

SSDの上部に、ヒートシンクを取り付けます。その後、結束バンドで固定します。

マザーボードにSSDを取り付けます。

M.2コネクタにSSDを挿入後、付属のネジを使いSSDをマザーボードに固定します。

SSDの端の中央部分が回るく、へこんでるのでそこに合わせて、ネジを差し込み固定します。

マザーボードにメモリを差し込みます。
マザーボードにCPUとCPUクーラーを取り付ける

ここのCPUスロットにCPUの方向確認して載せます。

CPUを乗せたら金属のカバーを下ろし固定します。

CPUの上にグリスを塗ります。このグリスは、CPUとヒートシンクの間の小さい溝・隙間を埋めることで熱を伝わりやすくし放熱効果を高めます。

ヒートシンクを机の上に下書きで置きます。

その上に、CPUクーラーの穴の位置を確認しながら、そっとマザーボードを載せます。

ちなみにマザーボードからCPUクーラーを剥がすと、このようにグリスがCPUとCPUクーラーにまんべんなく塗られるようになっています。

CPUクーラーを固定する穴を確認します。

CPUクーラーに付属している絶縁体を外します。

マザーボードとCPUクーラー固定するネジに、ワッシャーのように絶縁体を入れます。

CPUクーラーを固定するネジ穴に、ネジを4箇所固定したら完了です。

マザーボードにCPUクーラーを取り付けた後の様子。

CPUとCPUクーラーの間から、先程の塗ったシリコングリスが溢れてないか確認します。問題はなさそうです。

マザーボードに、CPU・メモリ・SSDを取り付けた後の様子。MINI-ITXだけあって、部品が詰まっている感が満載です。

マザーボードを斜めから見た様子。

CPUクーラーとメモリーの部分の様子。CPUクーラーとメモリの間がギリギリなのは分かります。
マザーボードにケーブルを取り付ける

マザーボードに必要なケーブルを取り付けていきます。

まずは、CPU用供給電源ケーブルを取り付けます。

次に、マザーボードへの電源供給コネクターを取り付けます。

次に電源スイッチ・充電ランプ・ハードディスクアクセスランプ用コネクタを取りけます。ピンにコネクタを取り付ける際は、プラス・マイナスがあるので、方向を確認しながら取り付けます。

最後に、HDMIのモニターケーブルを取り付けます。

ケースの電源スイッチを押したところ、無事CPUのファンが回転しました。
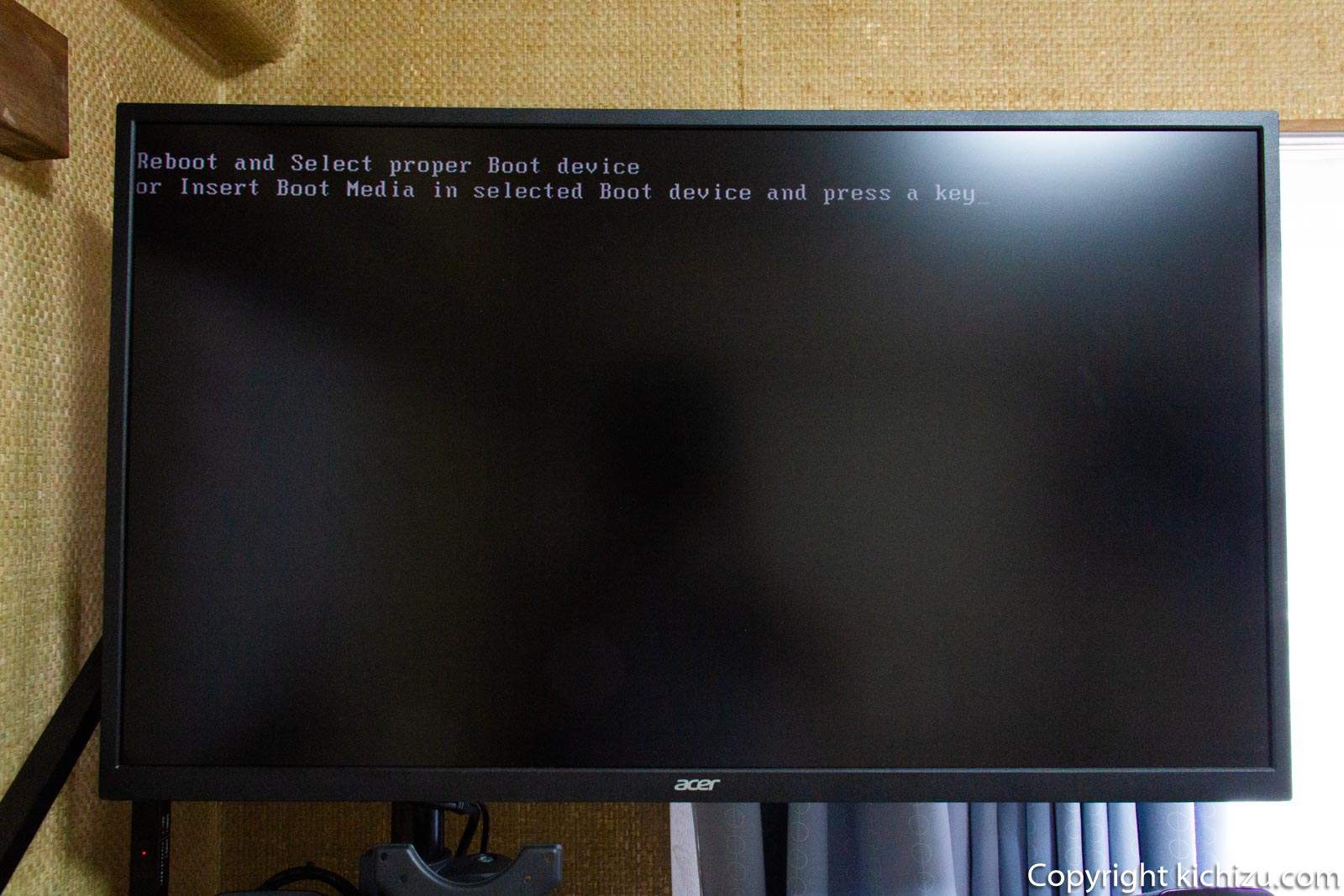
モニターにも無事表示れました。今は、記憶装置(SSD)にOSをインストールしていないため、起動するOSが無いですとのメッセージが表示されています。
BIOSの設定確認
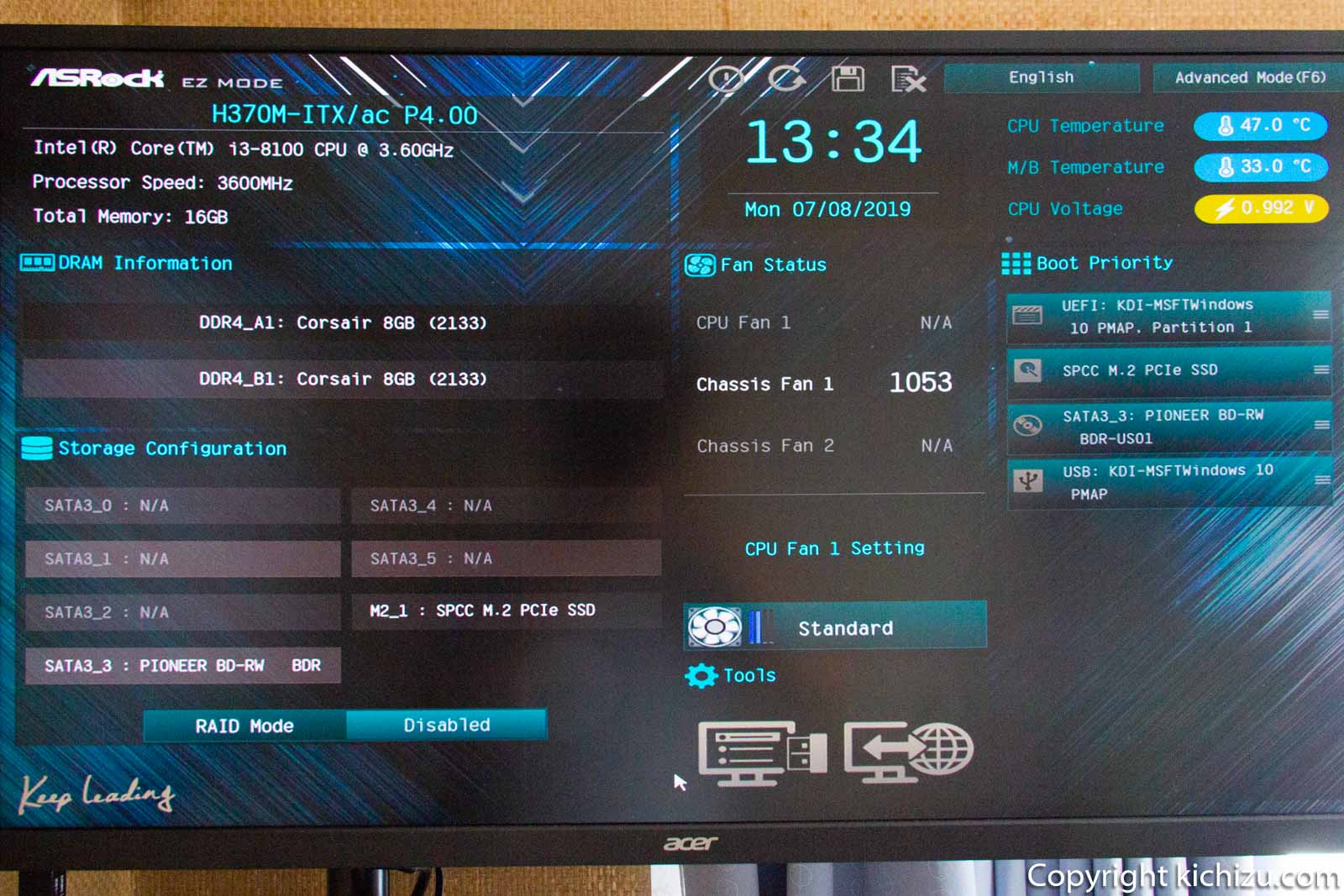 BIOSを起動し、設定の確認を行います。
BIOSを起動し、設定の確認を行います。

CPU・メモリの項目を見てみます。「Intel CPU Core i3-8100」と「CORSAIR 8GB」と正しく認識されています。
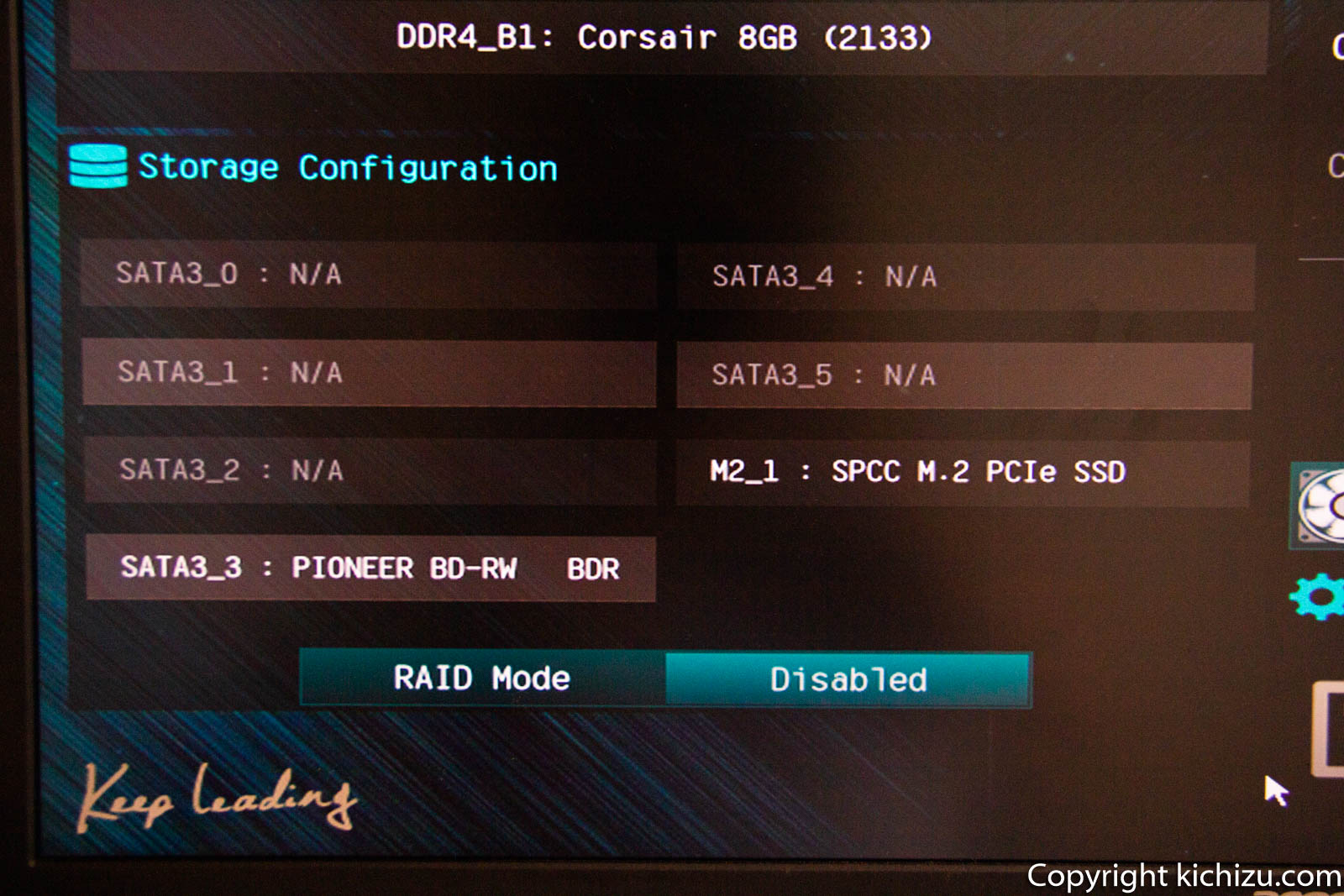
ストレージの項目では、M.2 SSDも正しく認識されています。
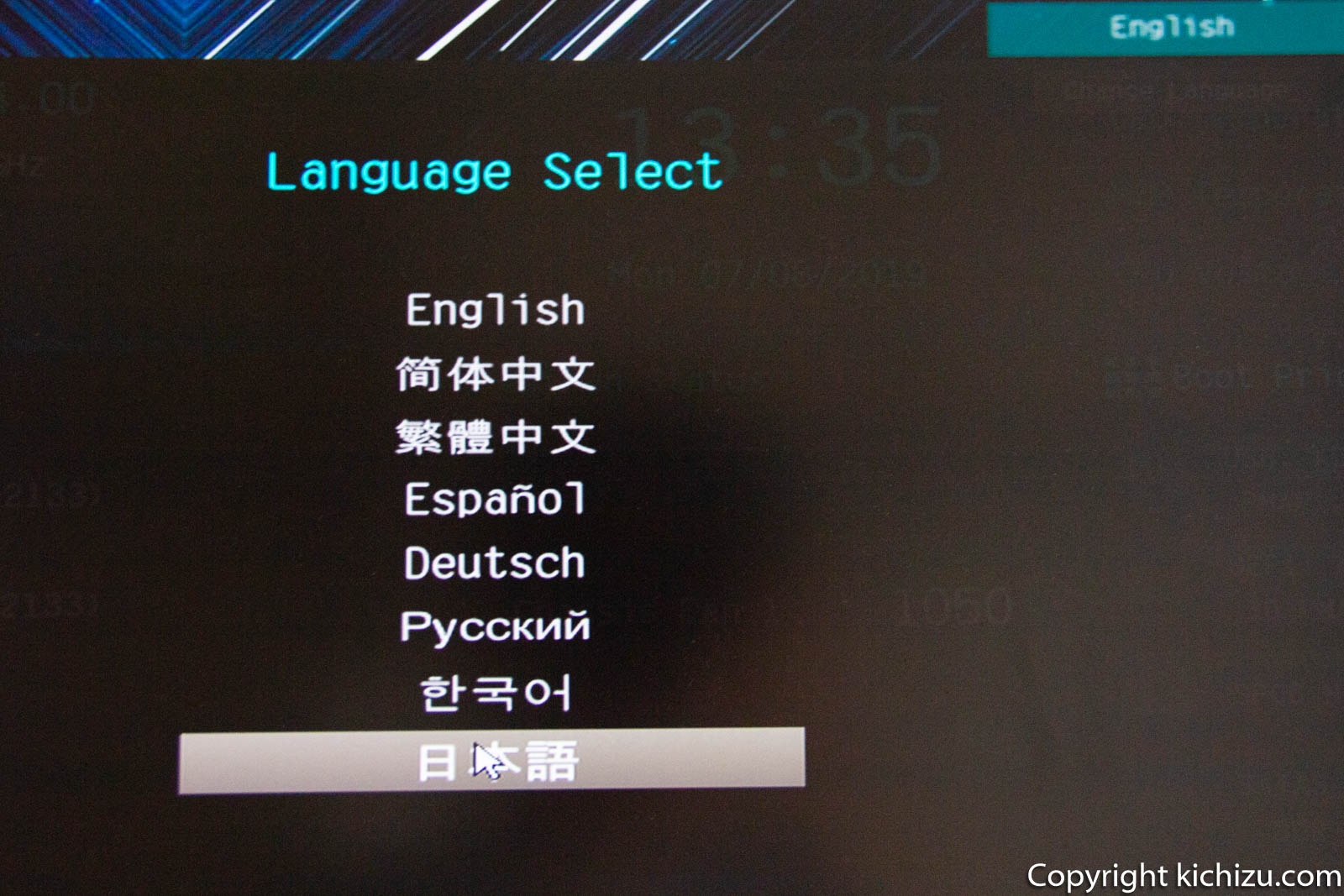
忘れて一番最後になってしまいましたが、言語設定も可能です。
自作PCにWindowsをインストールする

BIOSの画面で一通り状態を確認した後に、Windows10をインストールしていきます。

購入したWindows10のインストールメディアは、USBタイプなので、USBポートに差し込み、ここからブートさせます。

Windowsのセットアップ画面が表示されました。通常は何もせずに次へを押して進んで行きます。
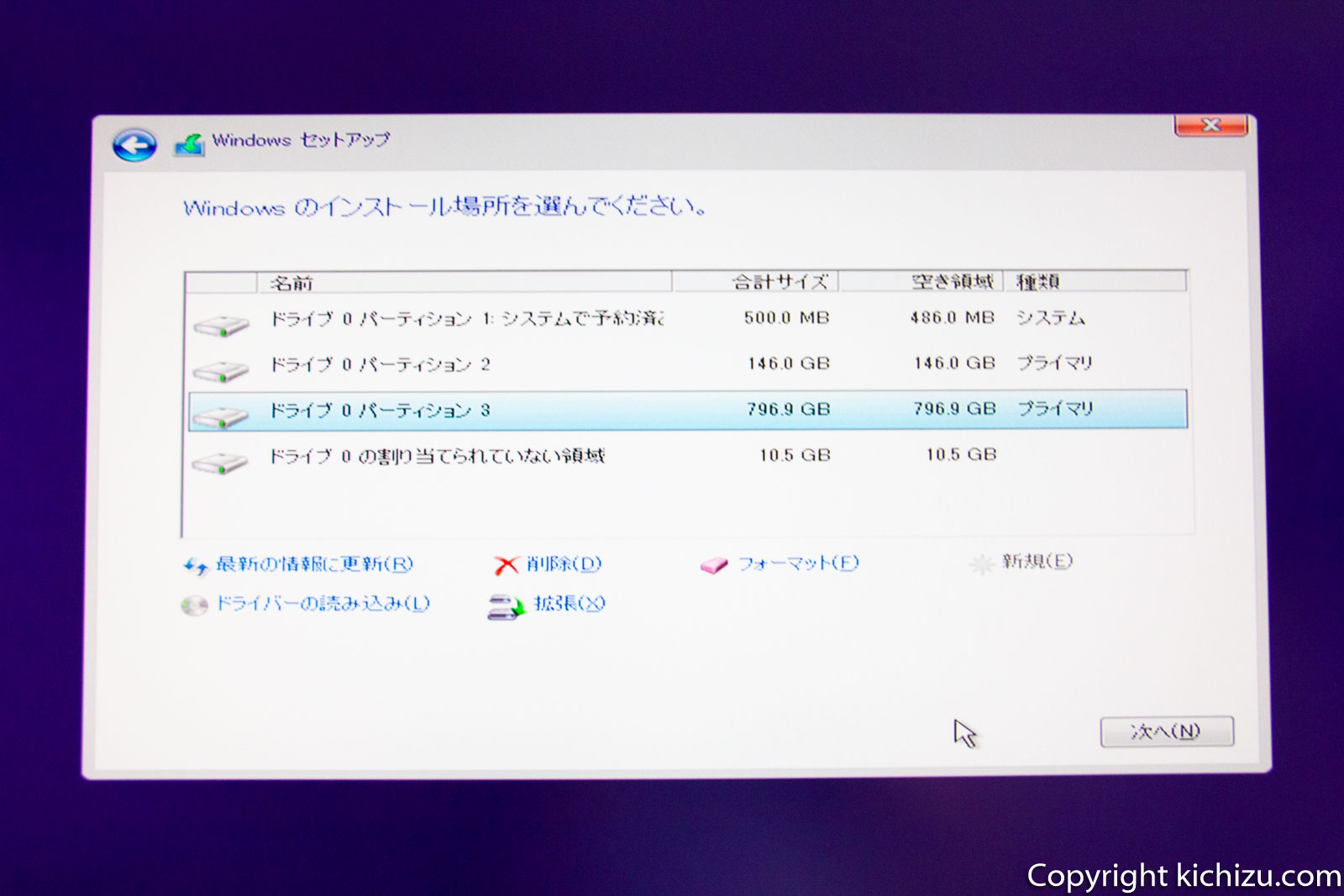
Windowsセットアップで、Windowsのインストール場所を選ぶ画面が表示されます。ここではね1TBのSSDを三つのドライブに割り当てました。
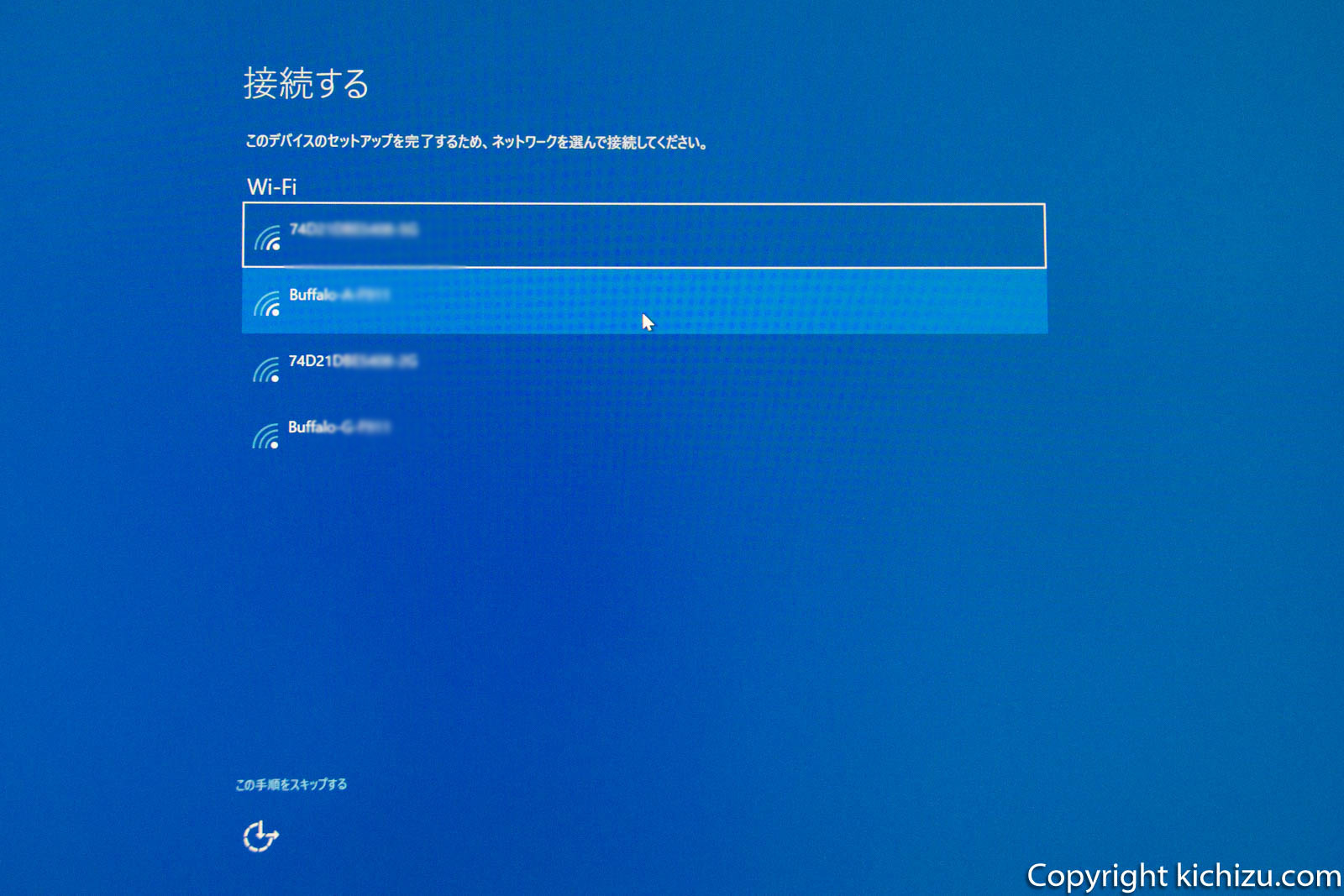
自分が設置している無線LANルーターを選択して進んでいきます。

Windowsのインストールが完了した後は、DVDドライブを使って必要なソフトをインストールしてきます。

また、以前使っていたパソコンのハードディスクから必要なデータをSSDにコピーします。以上で、自作PCが完成しました。
余談 マザーボードから高音の「キ・キ・キ」
Asrockのマザーボード「H370M-ITX/ac」なんですが、WEBを見てスクールしてだけで(低負荷時)マザーボードから、小さいながら高音の「キ・キ・キ・キ・キ」っと音がします。
今までの経験ですが、まま、パソコンを含めコイル鳴きはあるんです。ただ「H370M-ITX/ac」はイライラする程、聞こえる。
聞こえる場所は、Wifiユニットの後ろとCPUの電源まわりの2か所。
Asrockといえば、ベアボーンキットので人気の「DeskMini A300」がありますが、これもコイル鳴きが「電源アダプターとマザーボードの2か所が出る(CPUファンは別にして)」ということで、一部の人たちから指摘がありました。
で、驚いたのがAsrockのtwitterでの回答。
「ASRock DeskMini A300」をレビュー。Ryzen 5 2400G&メモリ周波数3200MHzのGPU性能やNoctua NH-L9a-AM4を使用したCPU冷却性能を徹底検証 – 自作とゲームと趣味の日々 https://t.co/wmt8b7XMNO
— ASRock Japan (@AsrockJ) July 11, 2019
> コイル鳴きがあるって聞いたのですが改善等されてますか?購入検討中です。
環境によるかとおもいます。電源コンセントによって大きくかわりますからね。
電気の知識が殆どないので、強くは言えないんですが、、、
コンセントの環境で「コイル鳴きが出る・出ない」なんて、聞いたことないよ!
オーディオに詳しい人から、コンセントにも向きがある等の話は聞いたことがありますが、コイル鳴きはなぁ・・・。だって、コイルが振動してるだけだし。
フェライトコアつける話もあるけど、絶対に効果あるわけじゃないし。
それに、コイル鳴きって昔っからあって、だったら解決策で「コンセント云々」って話が出てくると思うけど、そういった回答も今まで一度も見たことない。
というわけで、私の中ではAsrockはコイル鳴きが大きいメーカーの印象になってしまいました。
今まで、マザーボードはASUS一本で来て、ここ数年勢いがあるAsrockに乗っかりましたが、次回は再びASUSに戻ると思います。
たまたま、外れを引いただけかもしれませんけどね。
関連記事




コメントをどうぞ