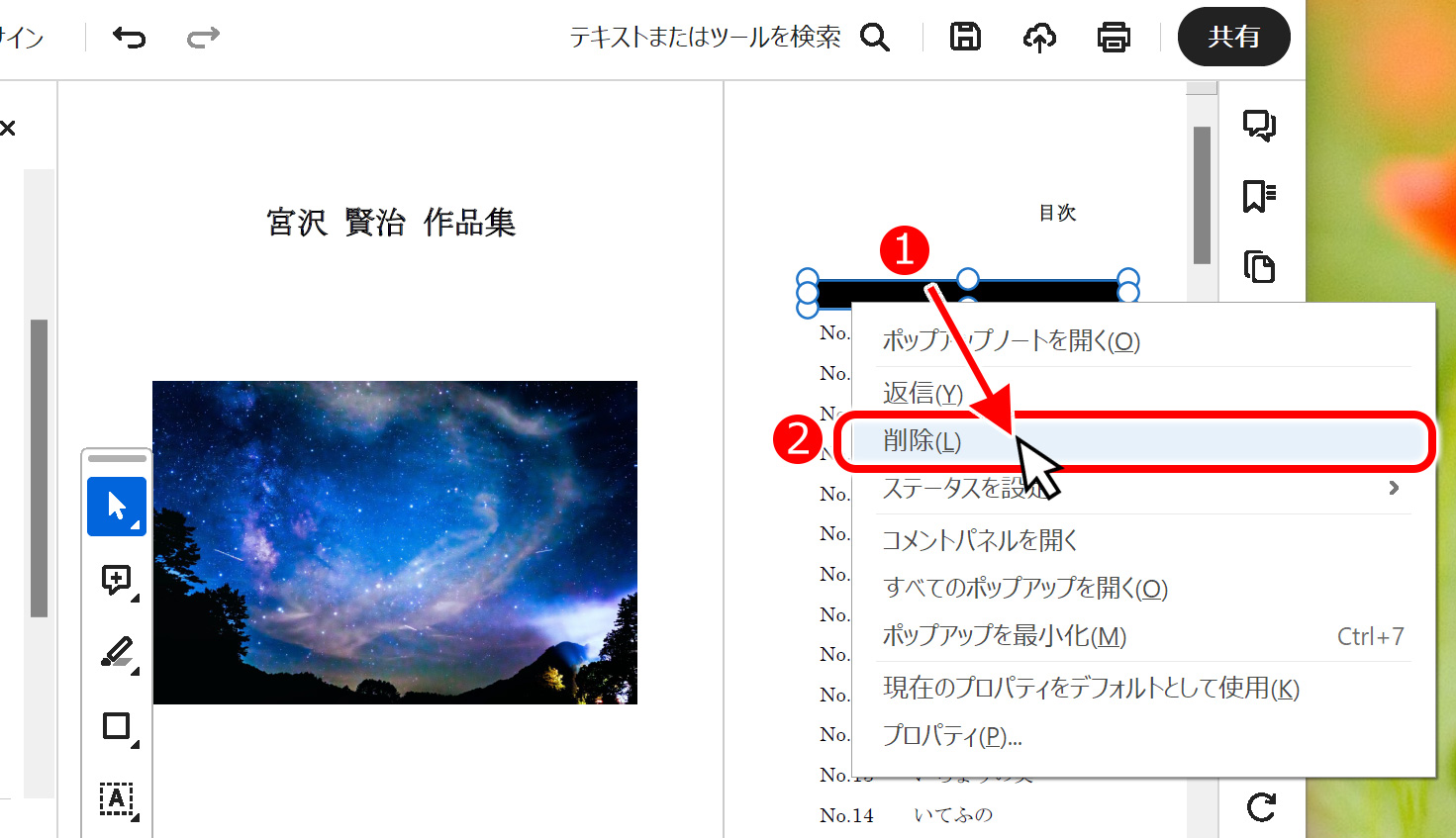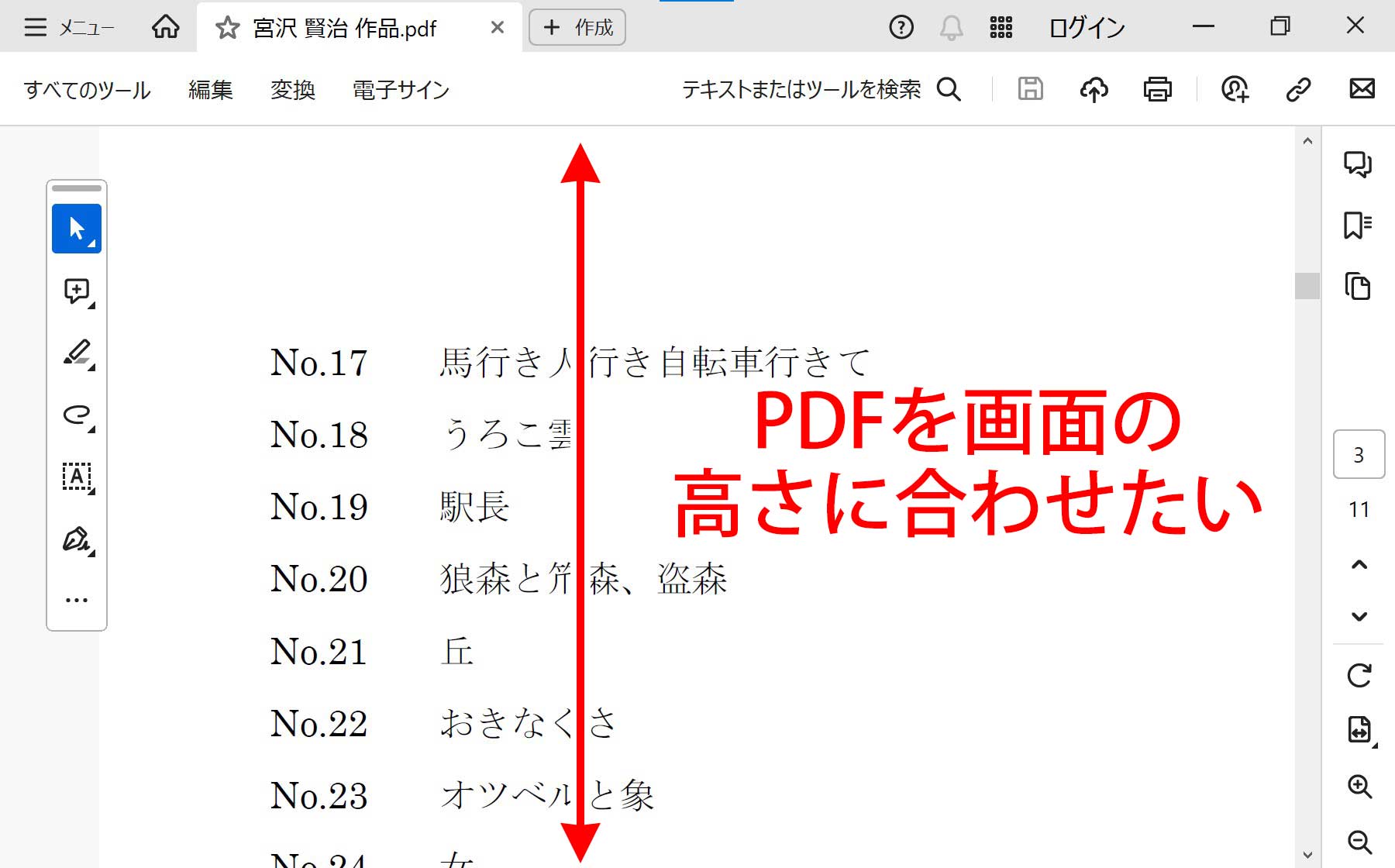AcrobatでPDFの文章・書類を黒塗り・墨消しにする方法を紹介します。
情報公開や他社に資料を渡す時、重要な情報・機密性情報の部分を黒塗りにして渡す時にPDFの一部を黒消しに出来ます。
ここでは、Windows PC・パソコン版のAcrobatで説明していきます。Macの方はご自身の画面と置き換えてご覧ください。
2023~2024年の間に、Acrobatの画面(UI)が変更になりました。

変更の過渡期なので、それぞれのバージョンで操作方法を紹介します。
最新版 AcrobatでPDFの書類を黒塗り・墨消しにする方法
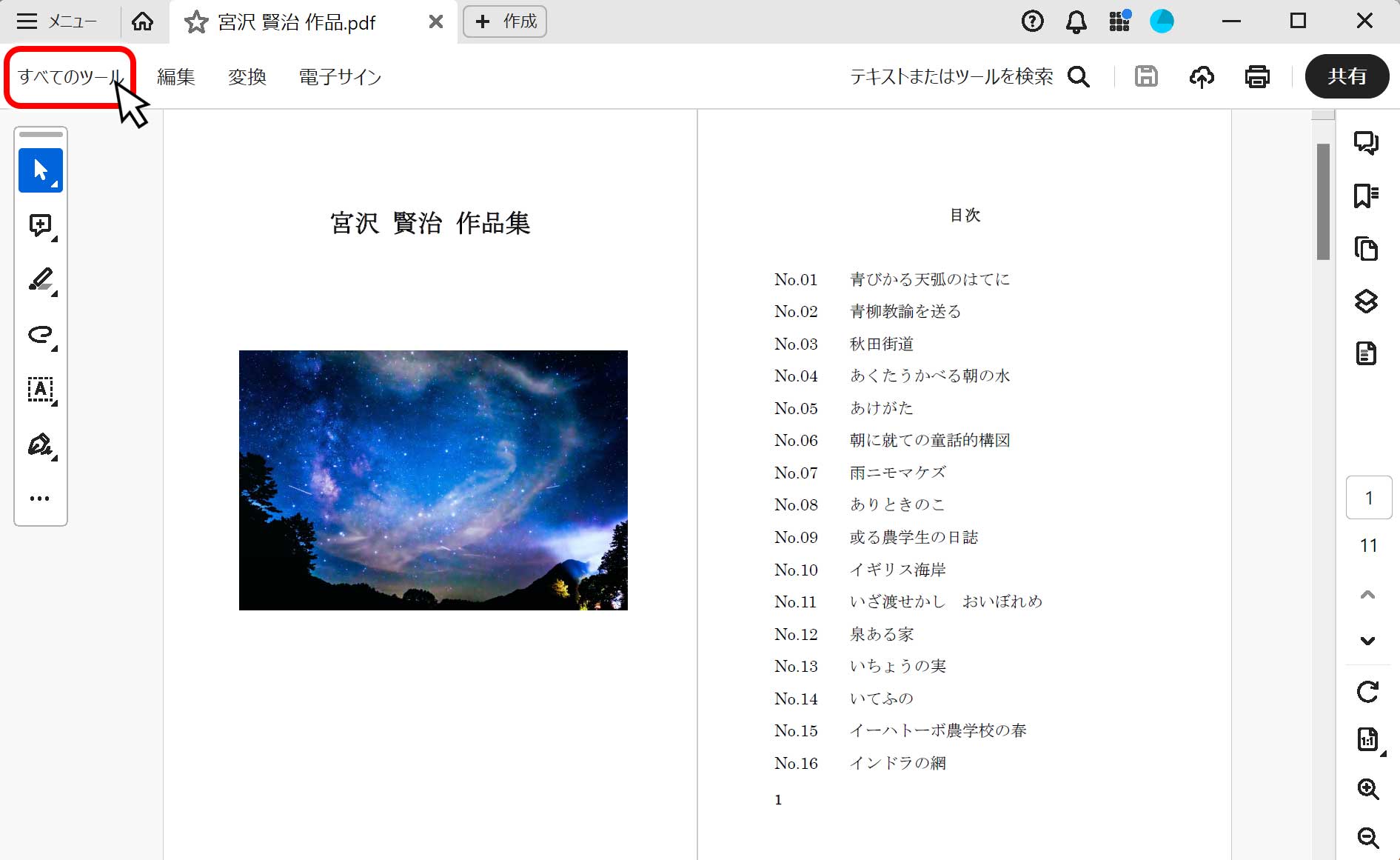
左上の「すべてのツール」をマウスの左ボタンでクリックします。
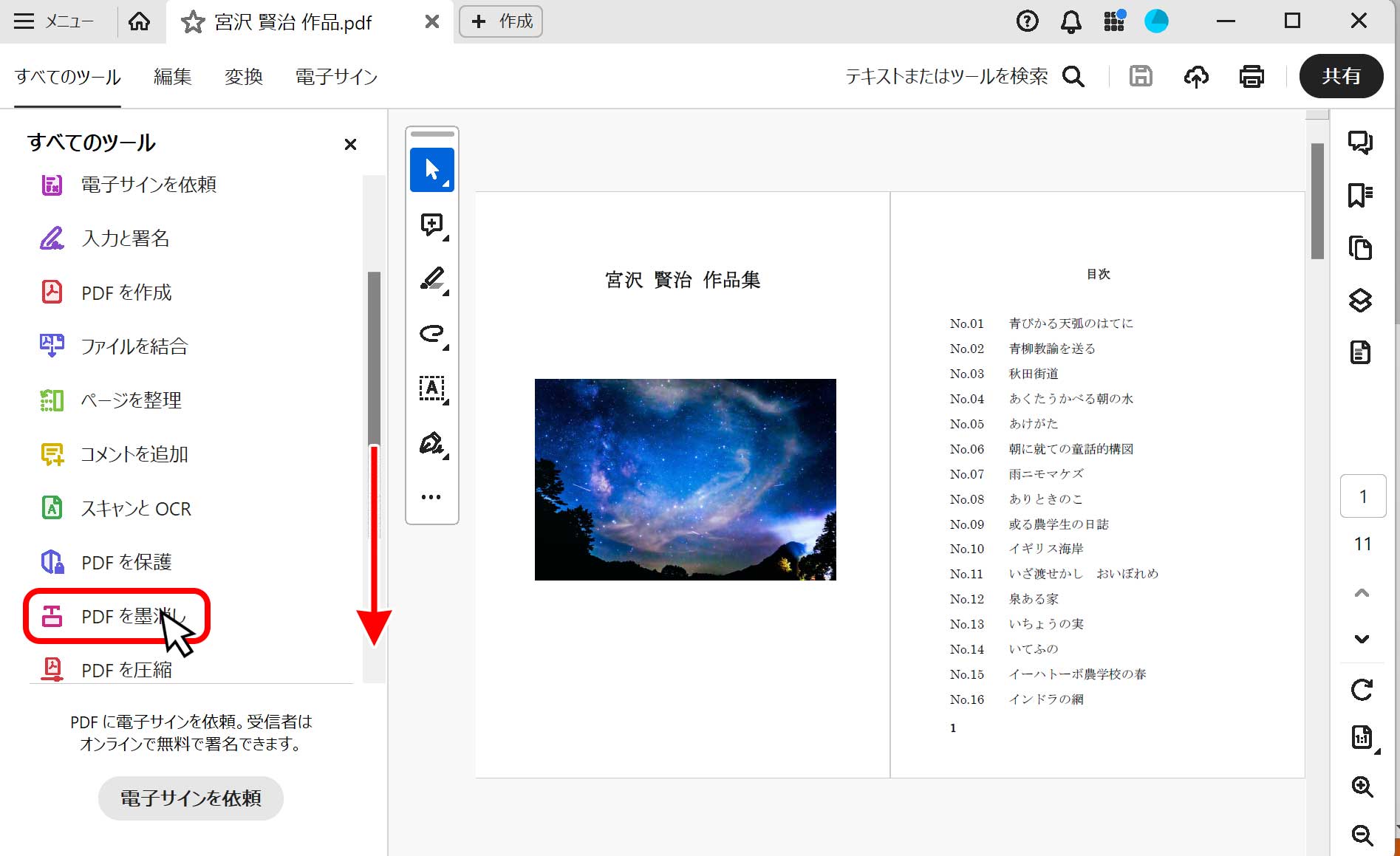
スクロールバーを下にずらし「PDFを墨消し」をクリックします。
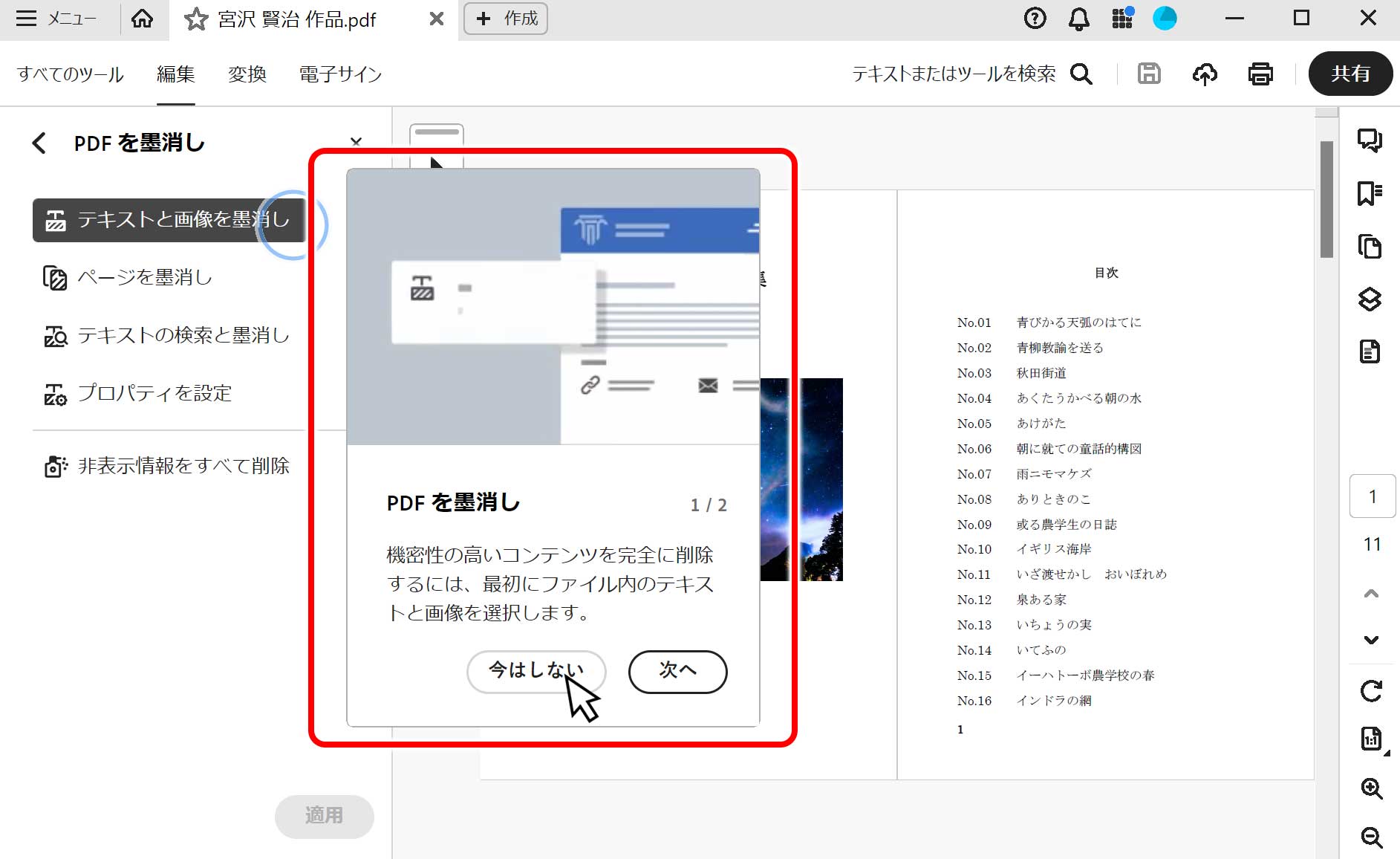
初めて使う場合は、機能の解説画面が出てきます。ここでは「今はしない」をクリックします。
ここで「Acrobat Proにアップグレードするメリット」又は「プレミアム機能をインストール」と表示された場合は、下記のページをご参考ください。
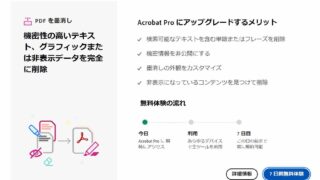
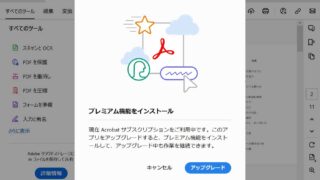
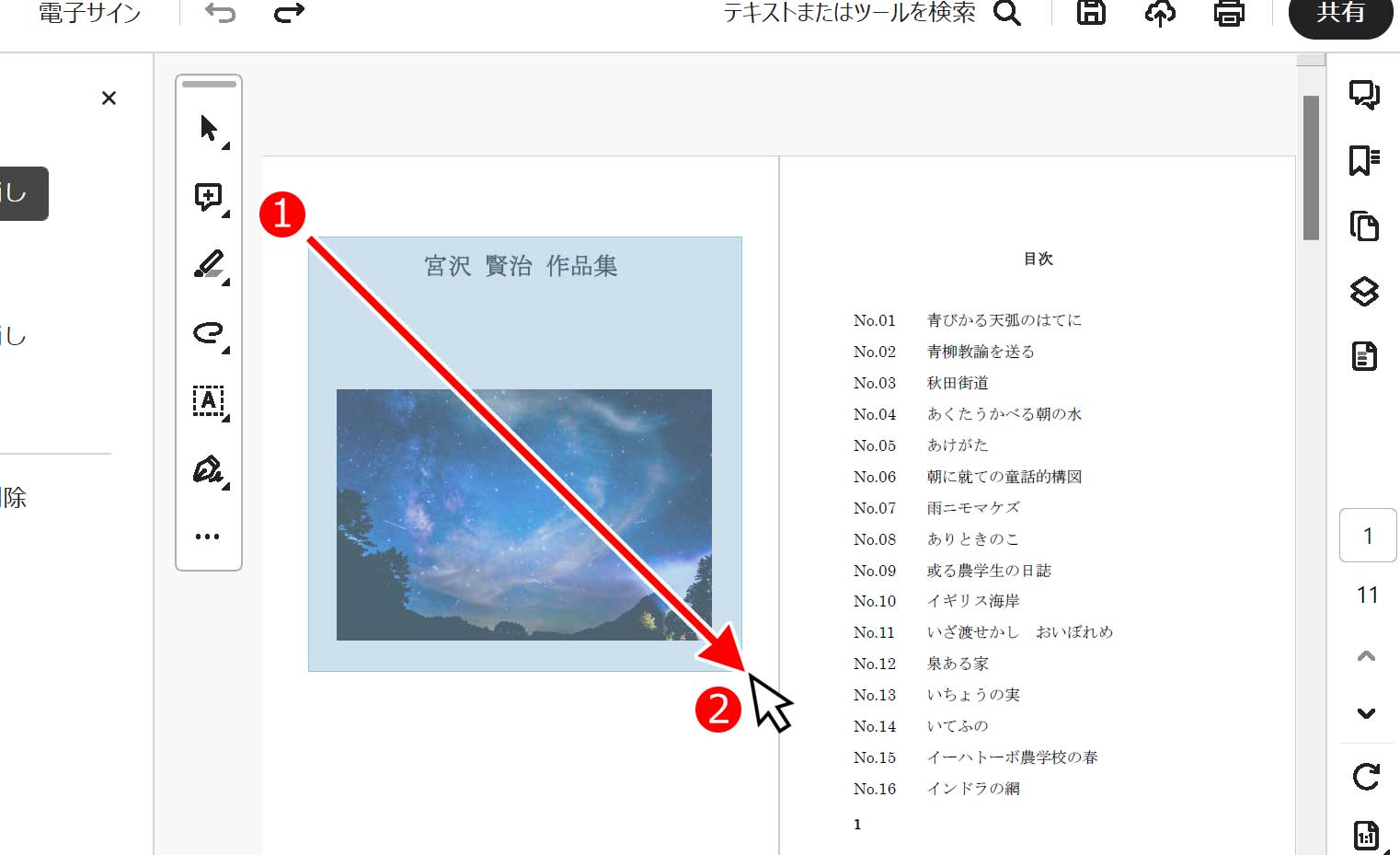
墨消し画面に切り替わるので、黒く塗りつぶしたい範囲を指定します。
(1)「塗りつぶしたい左上」にマウスカーソルを持って行き、マウスの左ボタンを押したまま、(2)「右下」まで引っ張り、ボタンを離します。
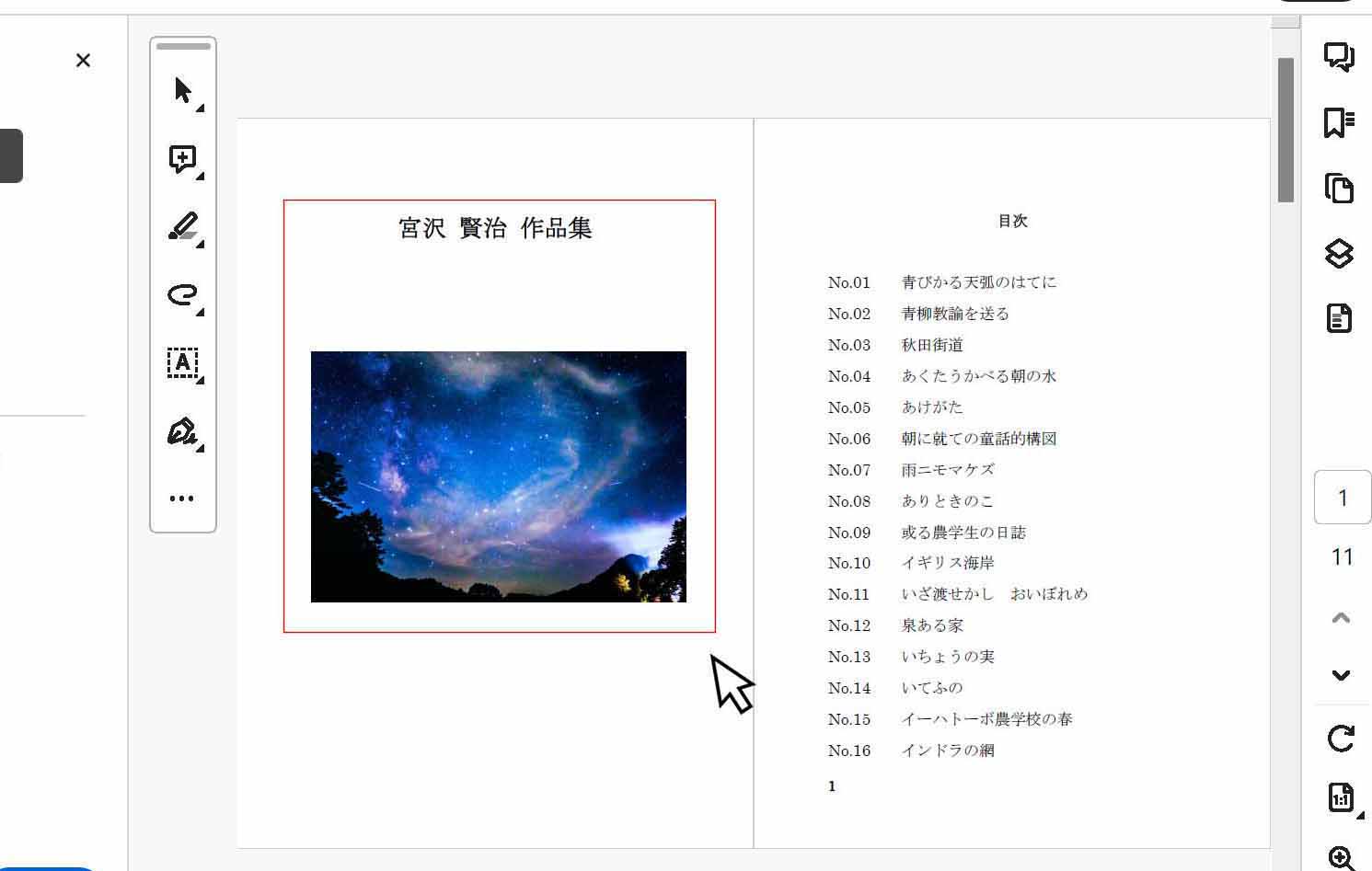
すると、黒く塗りつぶしたい箇所が赤い枠で覆われました。この枠の部分が黒塗りされる範囲になります。
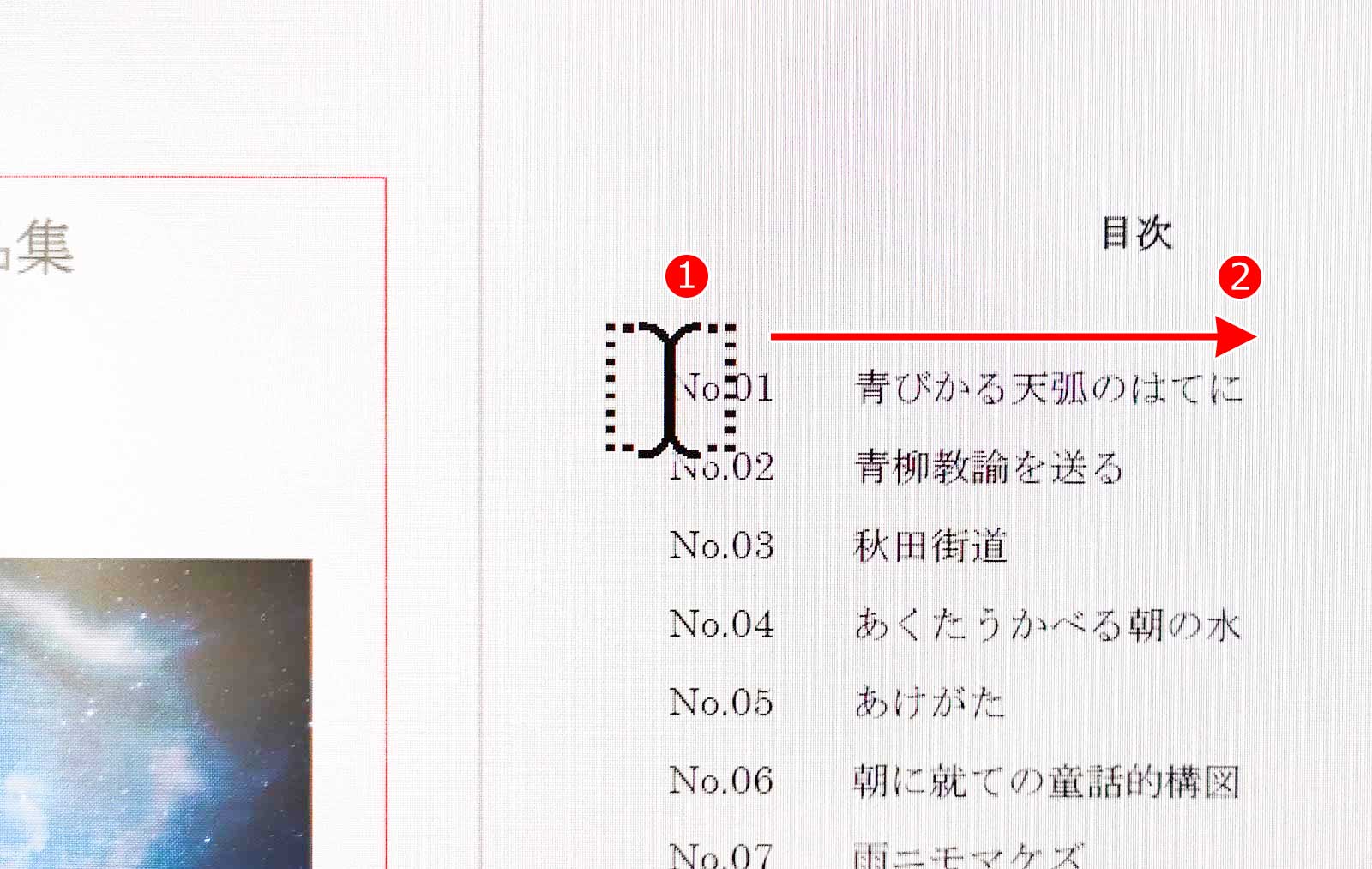
今度は右のページの文字を黒塗りします。文字列にマウスカーソルを持って行くと形が変わるので、(1)「マウスの左ボタン」を押したまま、(2)「右へ」まで引っ張り、ボタンを離します。
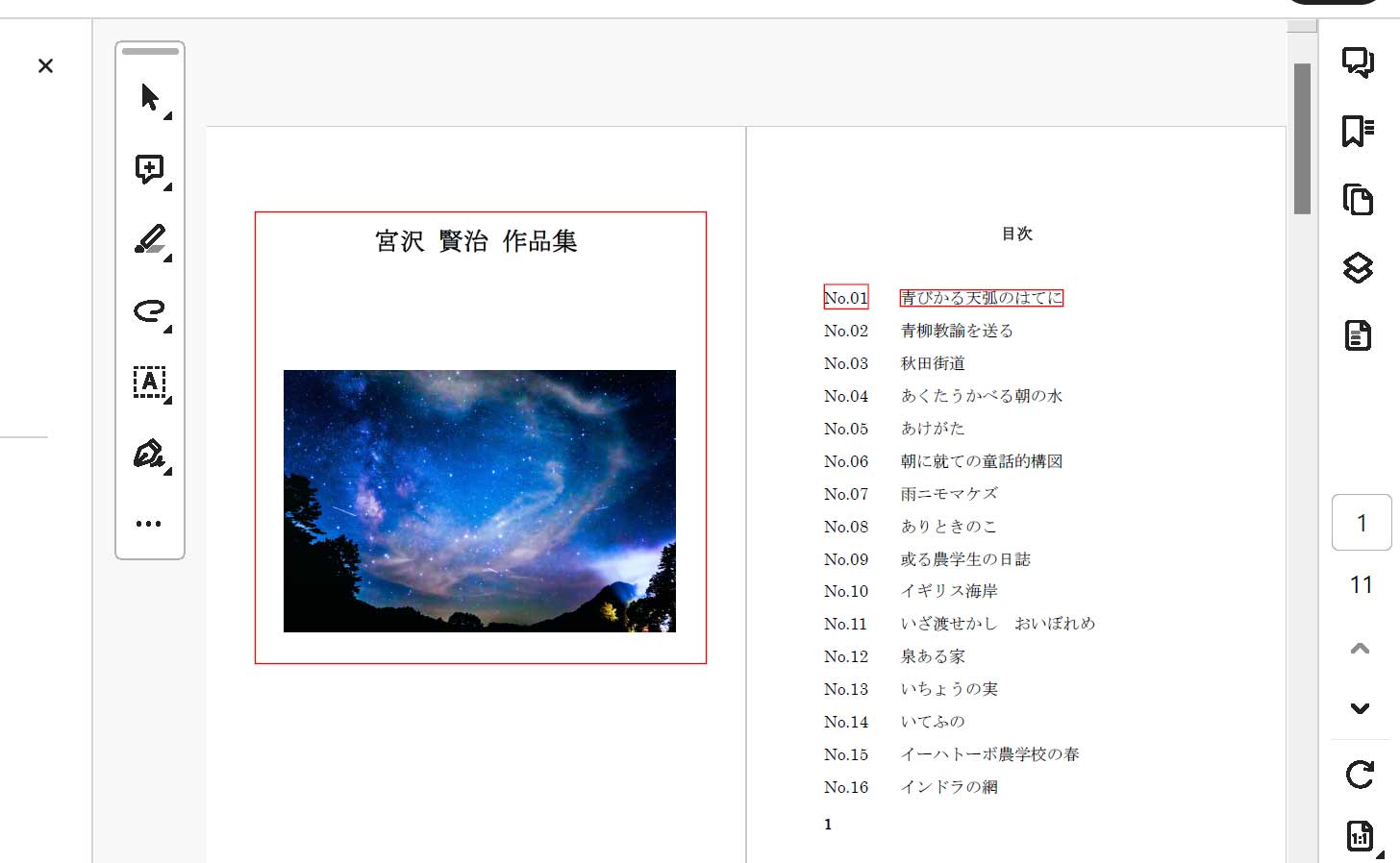
先程と同じように黒く塗りつぶしたい文字が赤く囲われました。
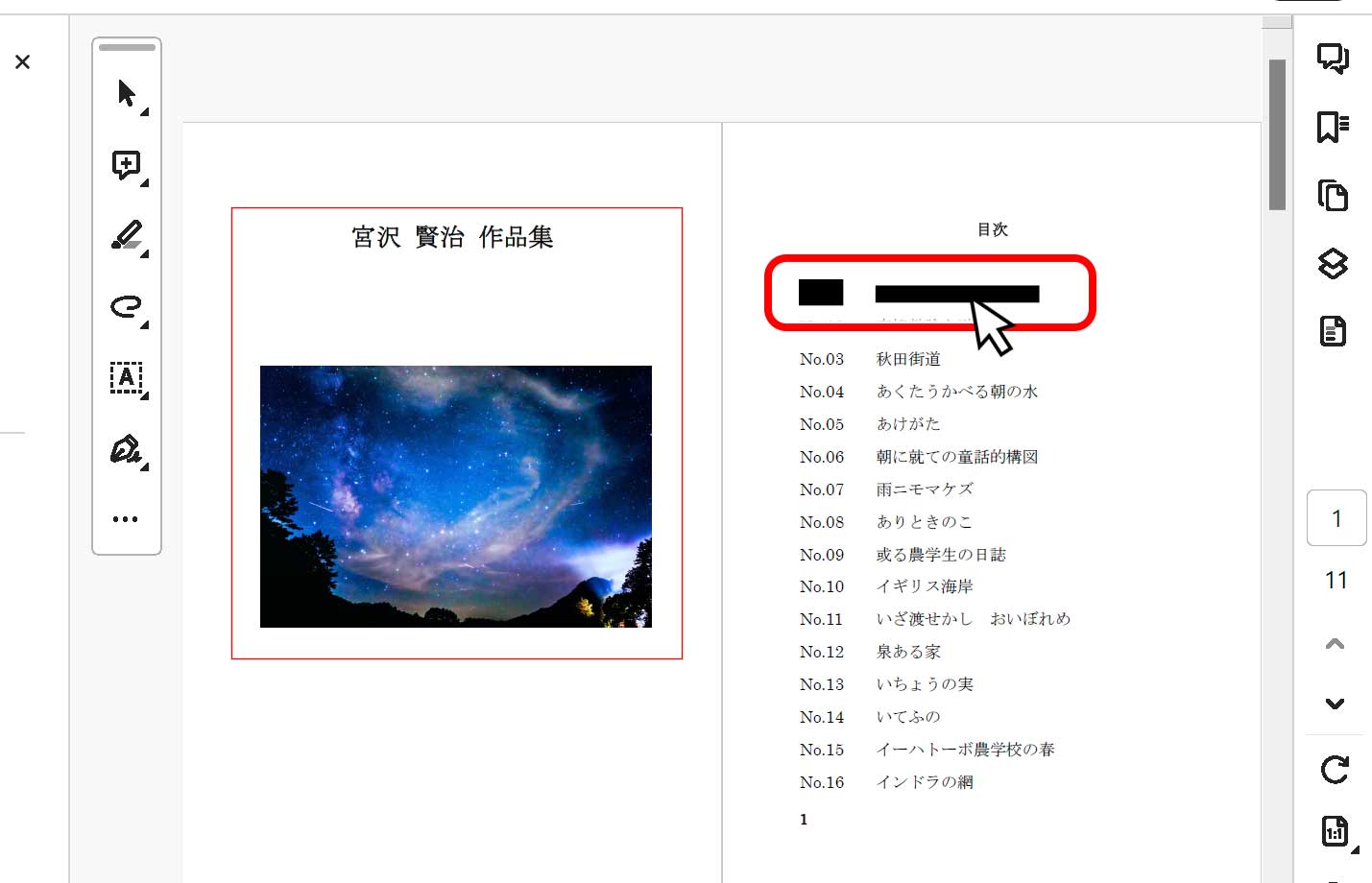
赤く囲われた枠の上にマウスカーソルを載せると、黒く塗りつぶした状態のイメージが確認できます。
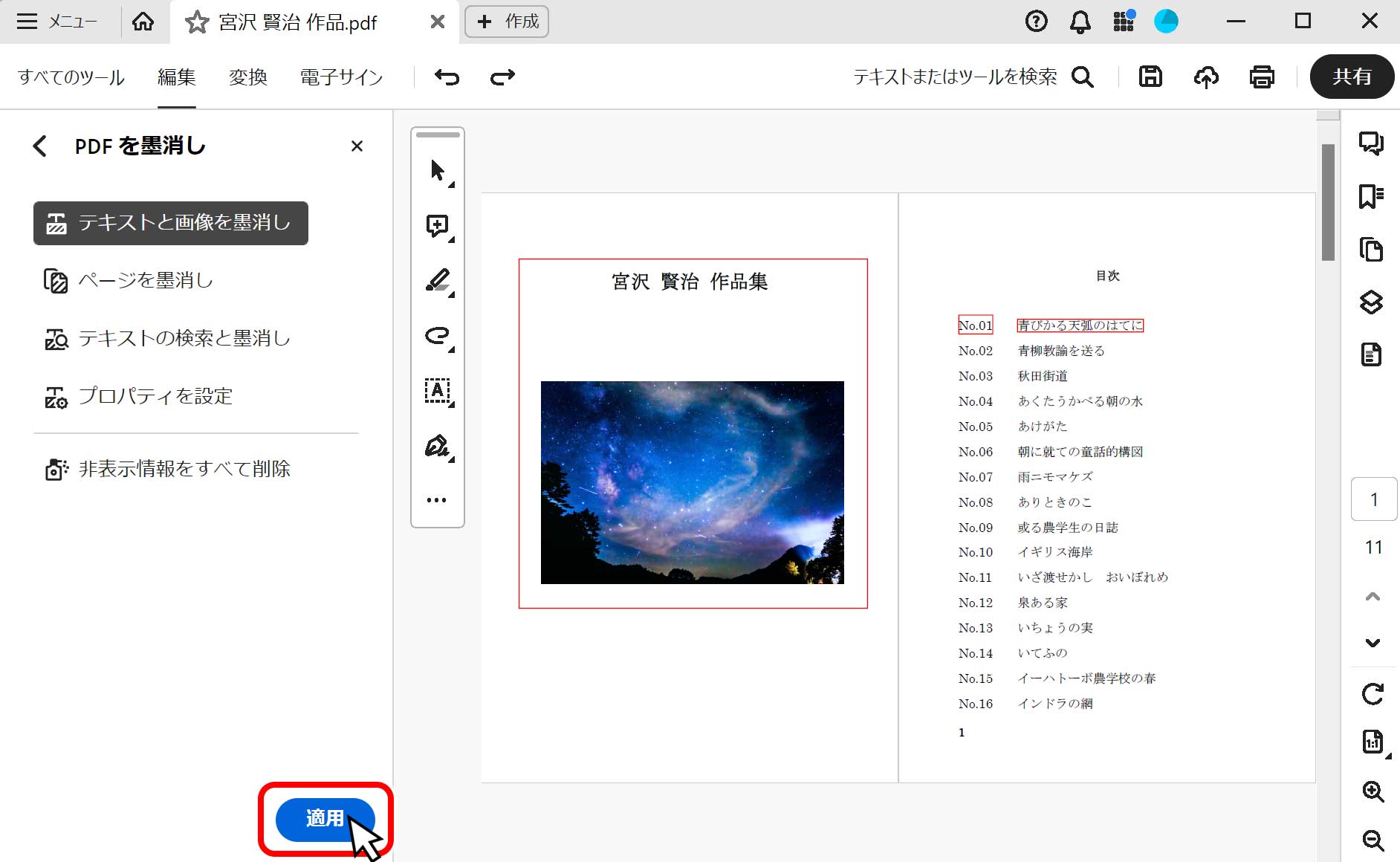
全て黒く塗りつぶす範囲を指定したら、左側の下にある「適用」ボタンをクリックします。
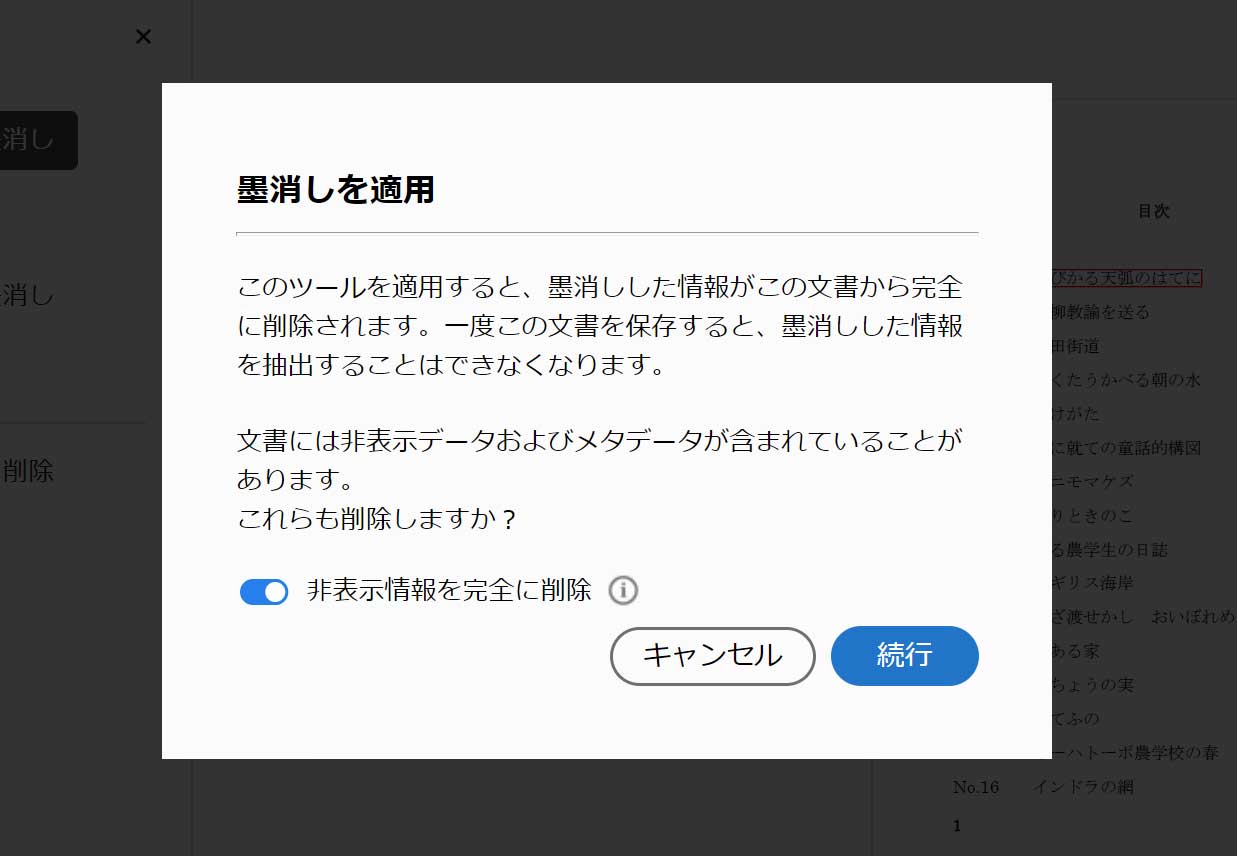
「墨消しを適用」についての説明文が表示されるので「続行」をクリックします。
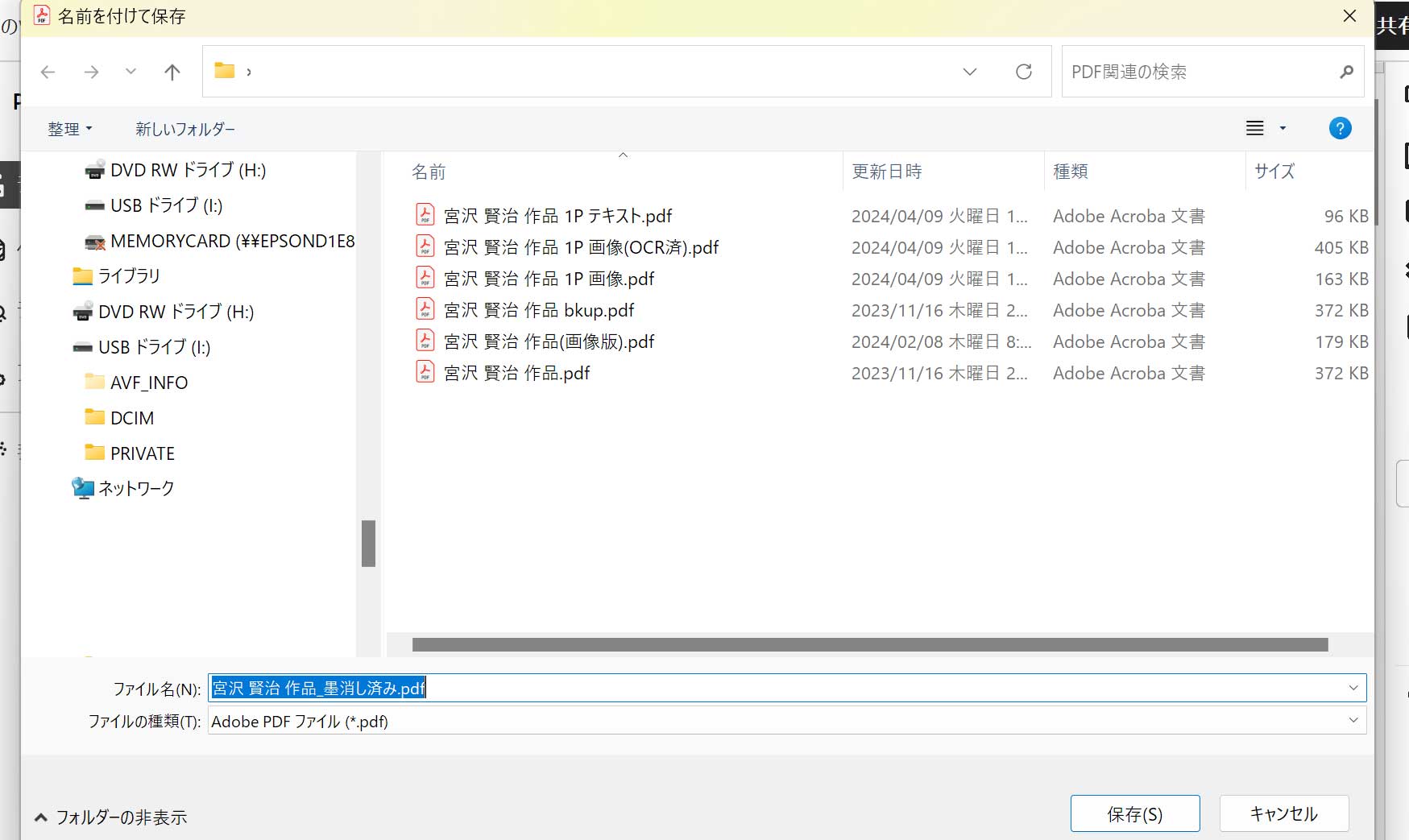
すると「名前を付けて保存」画面が出るのでファイルを保存します。なお自動的にファイル名の末尾に「_墨消し済み」と追加されます。
黒塗り・墨消ししたPDFは元に戻すことが出来ませんので、間違って原本を上書きしない為の処置です。
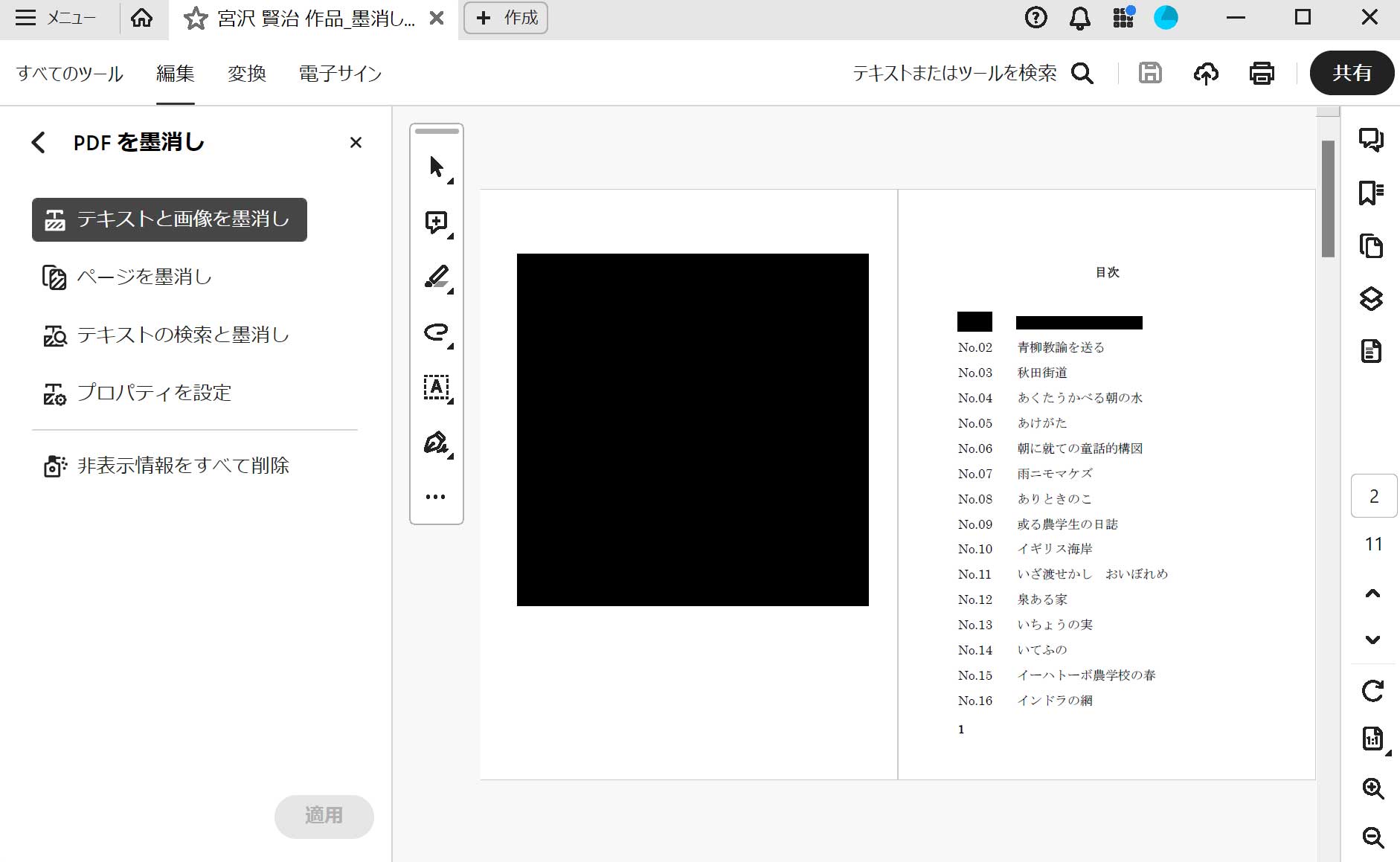
これで、指定した箇所の黒塗り・墨消ししたPDFが完成しました。
この記事の最後に、黒消し機能についての補足を書いていますので、よかったらそちらもご覧ください。
2024年以前のAcrobatでPDFの書類を黒塗り・墨消しにする方法
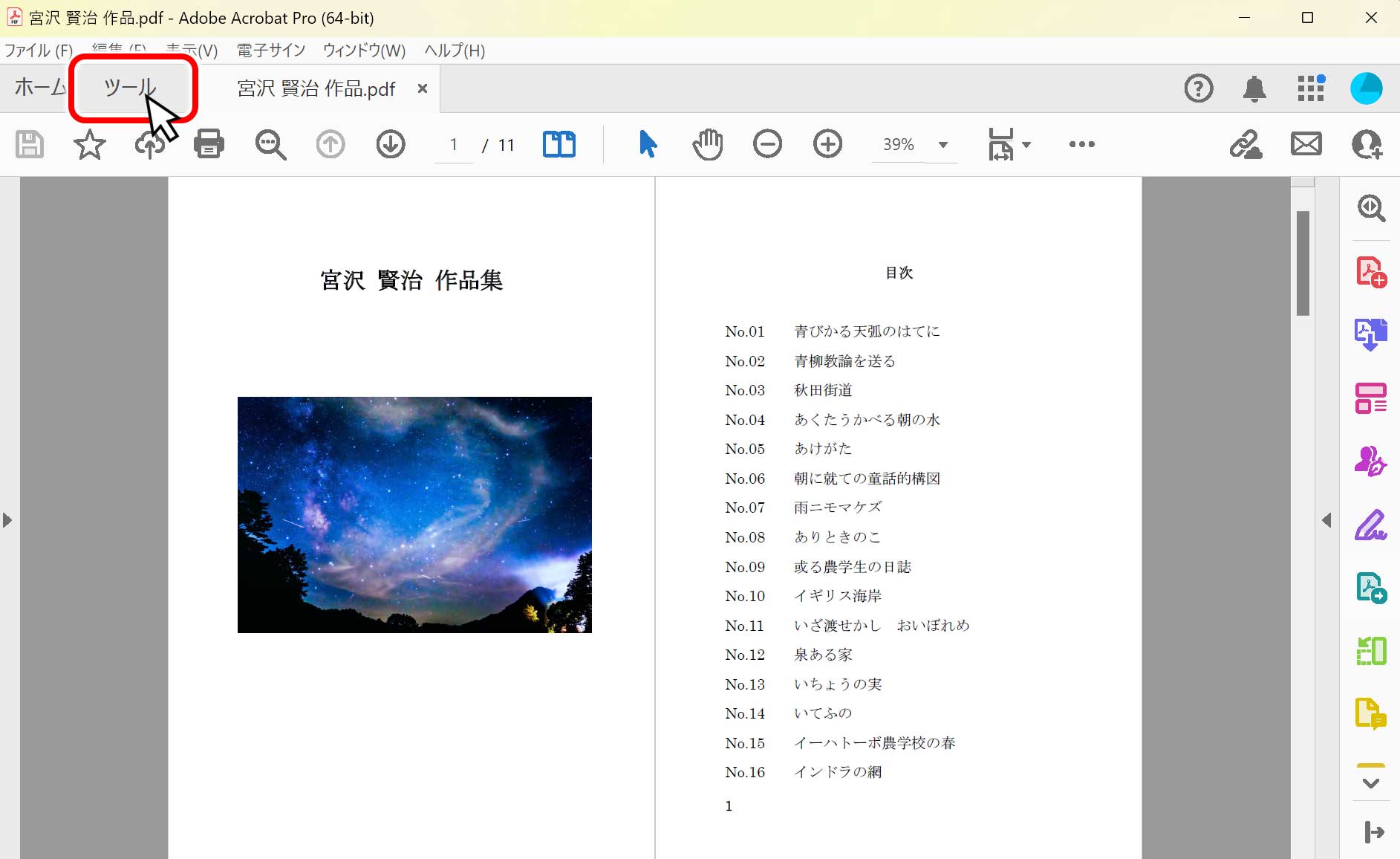
左上にある「ツール」をマウスの左ボタンでクリックします。
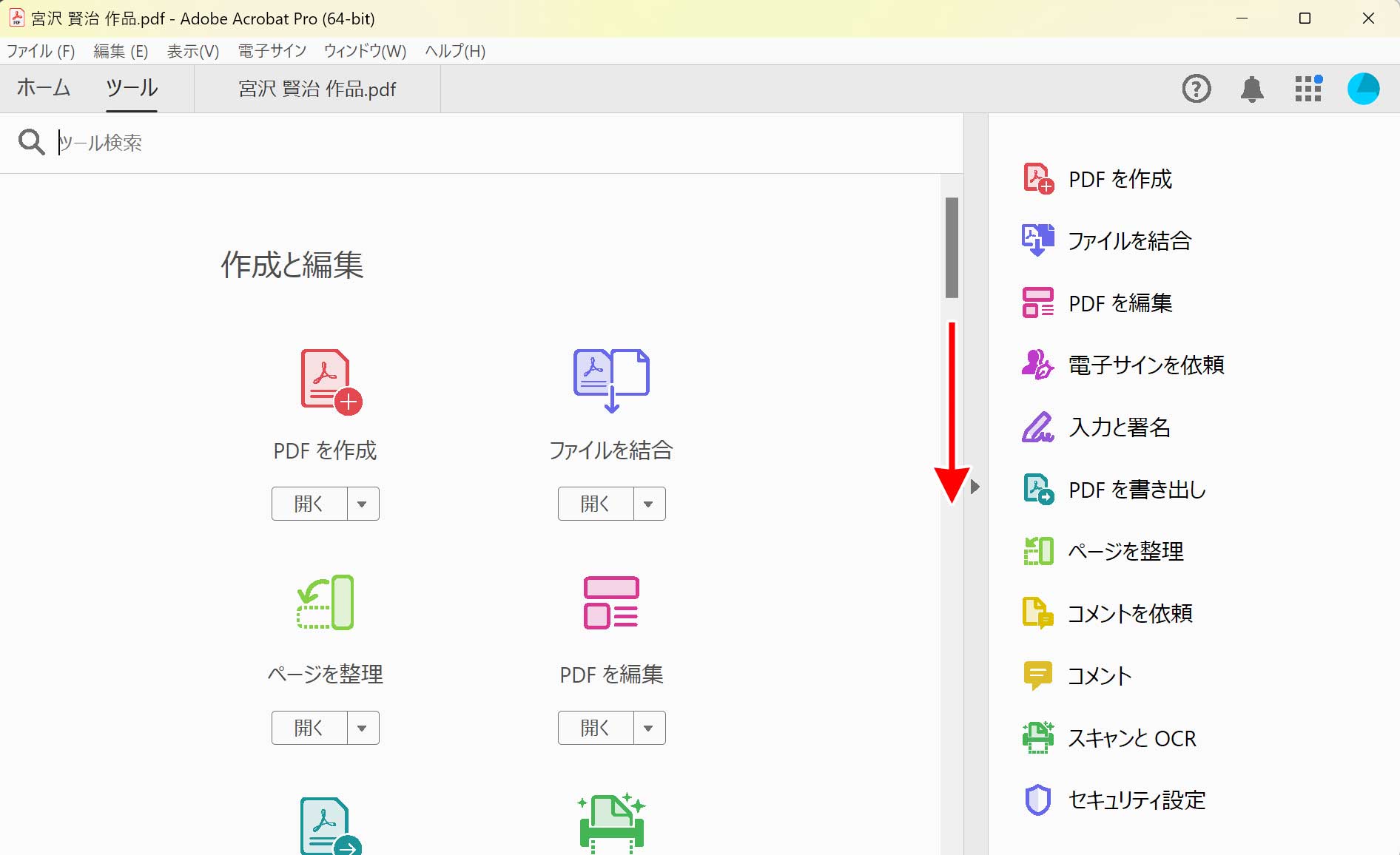
スクロールバーを下にずらして、、、
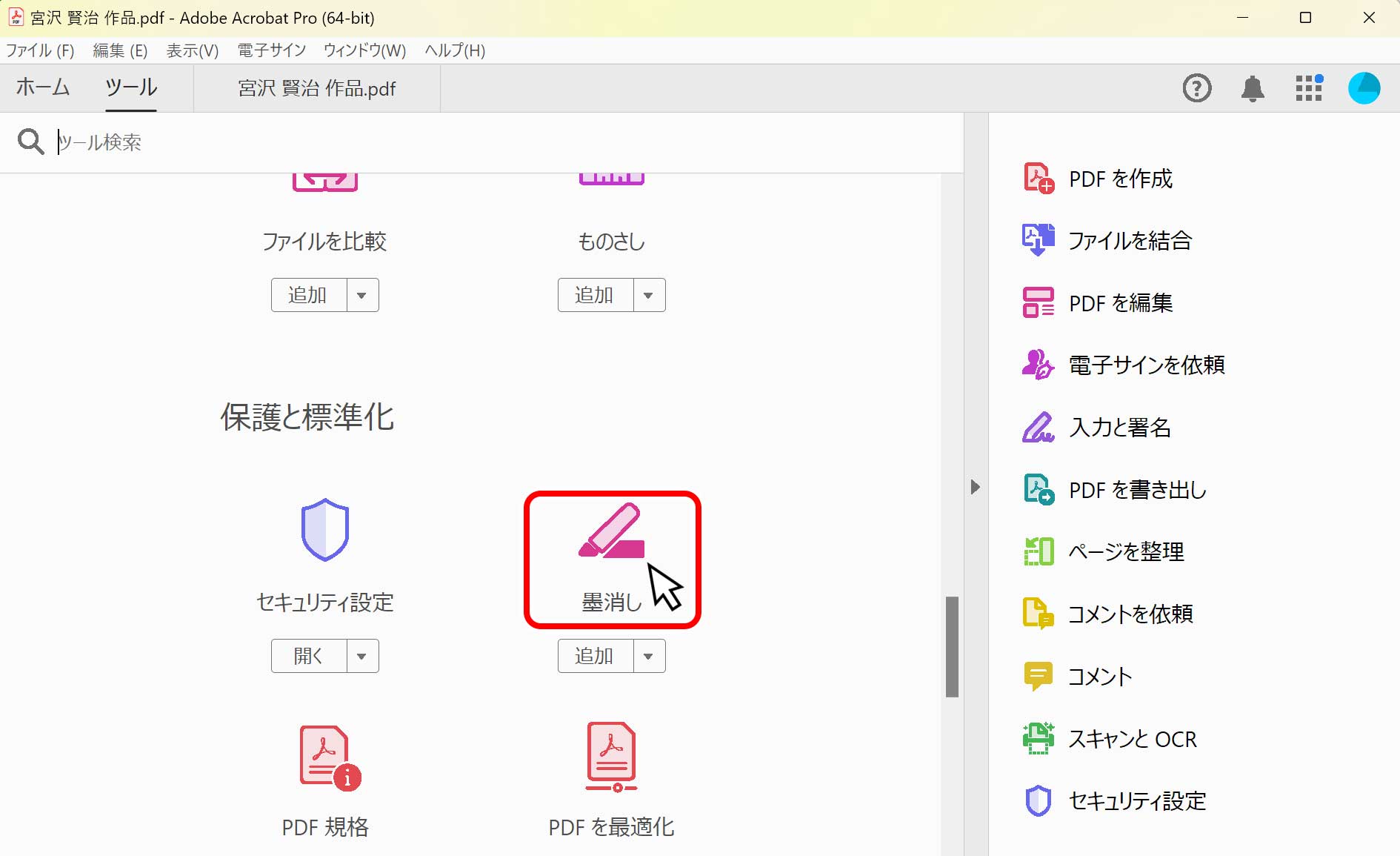
「墨消し」のアイコンをクリックします。
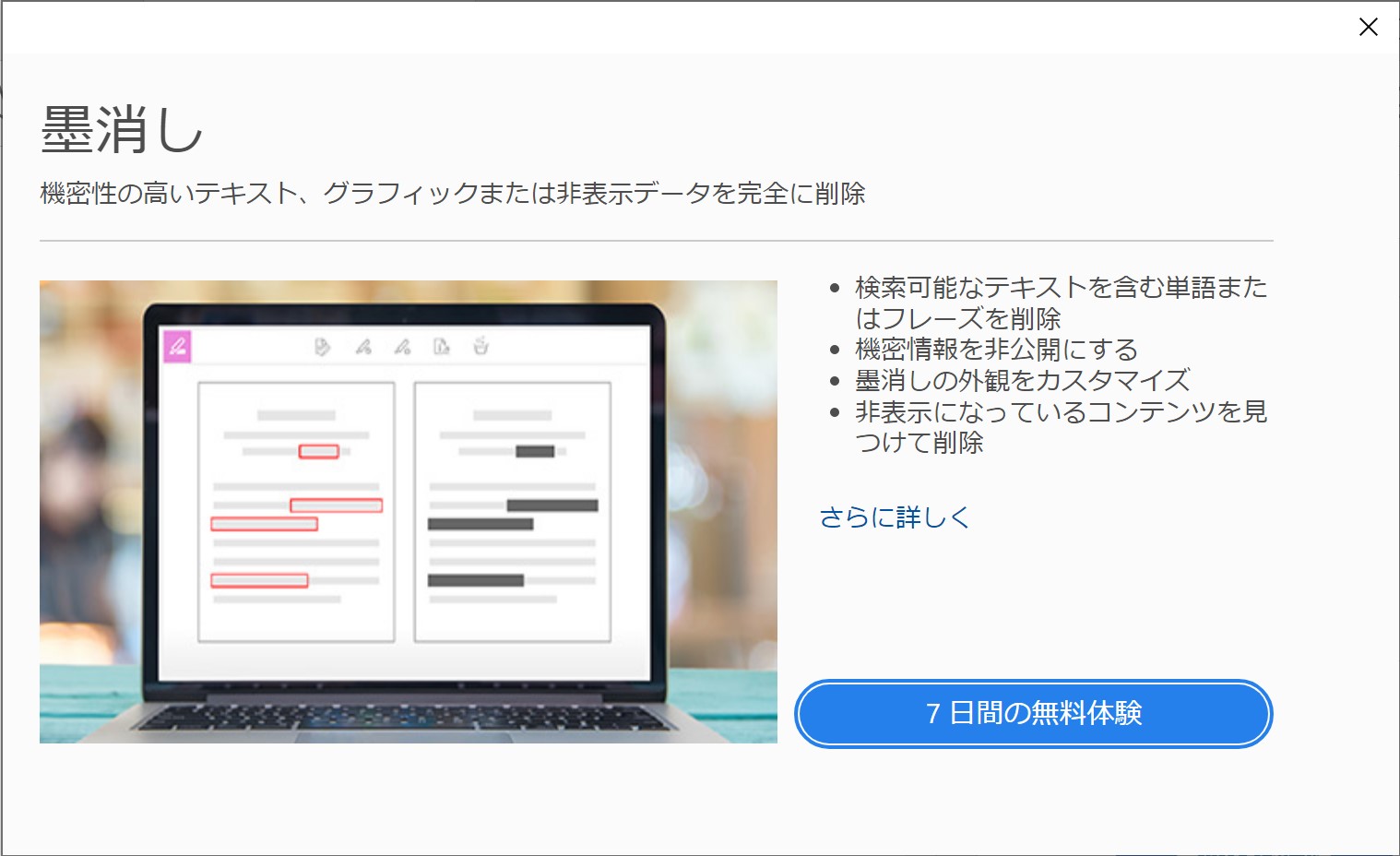
ここで、上の画像が出た場合は、今使っているソフトは「無料のAdobe Reader版」で、墨消し機能は有料版ではないと使えません。アマゾン等でAcrobat Proの購入を行い有料版に切り替える必要があります。
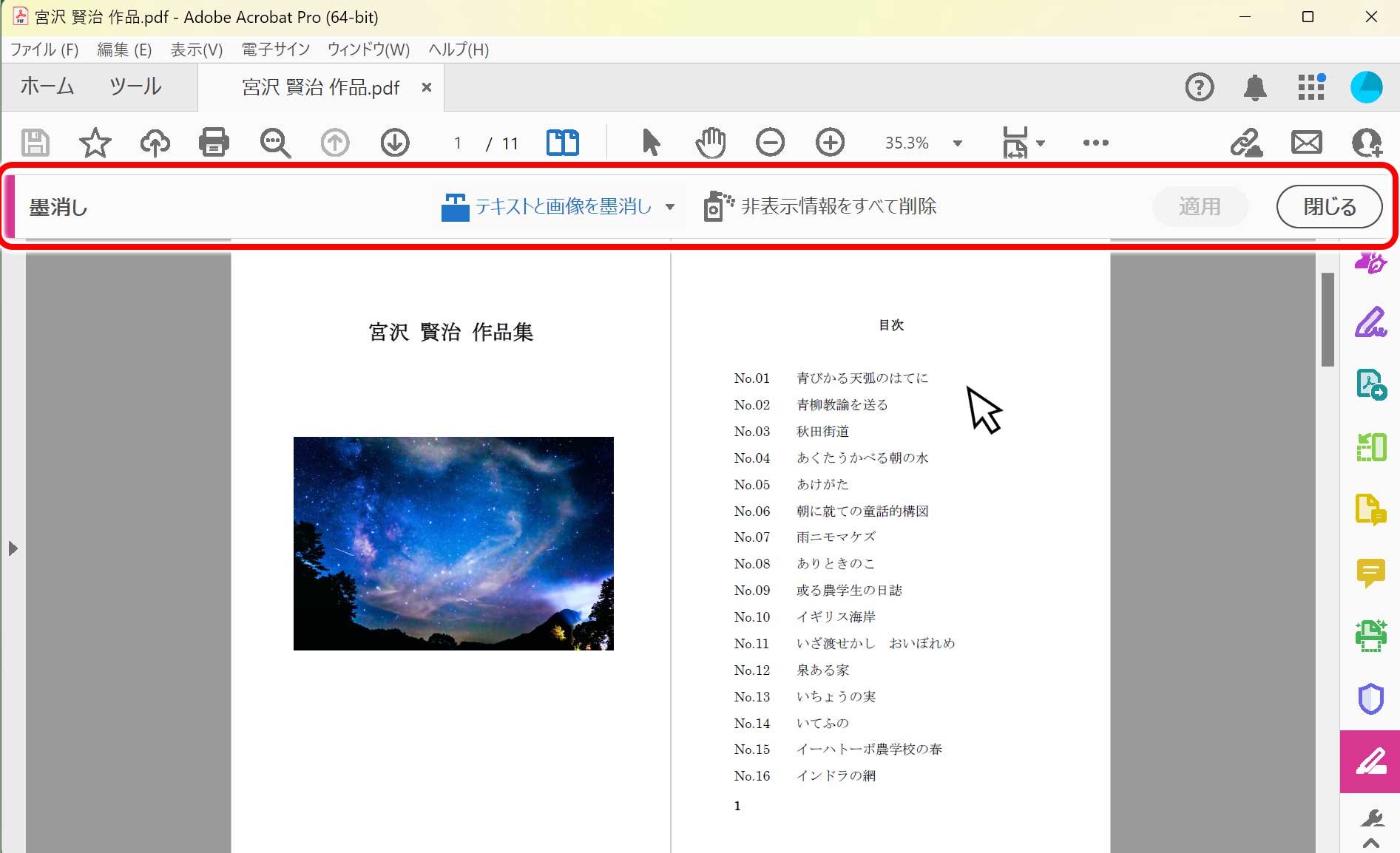
墨消し画面に切り替わるので、黒く塗りつぶしたい範囲を指定します。
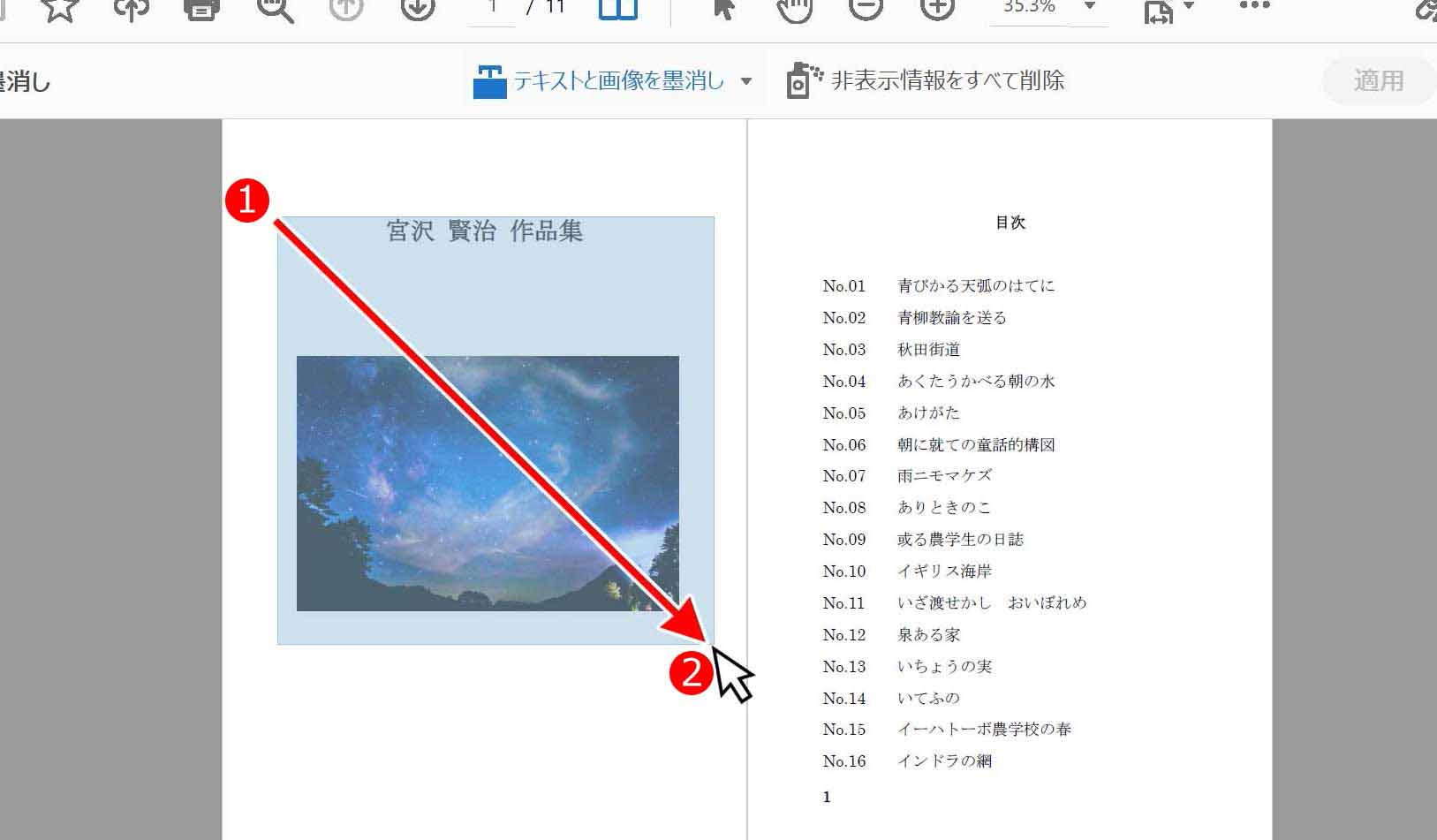
(1)「塗りつぶしたい左上」にマウスカーソルを持って行き左ボタンを押したまま、(2)「右下」まで引っ張り、ボタンを離します。
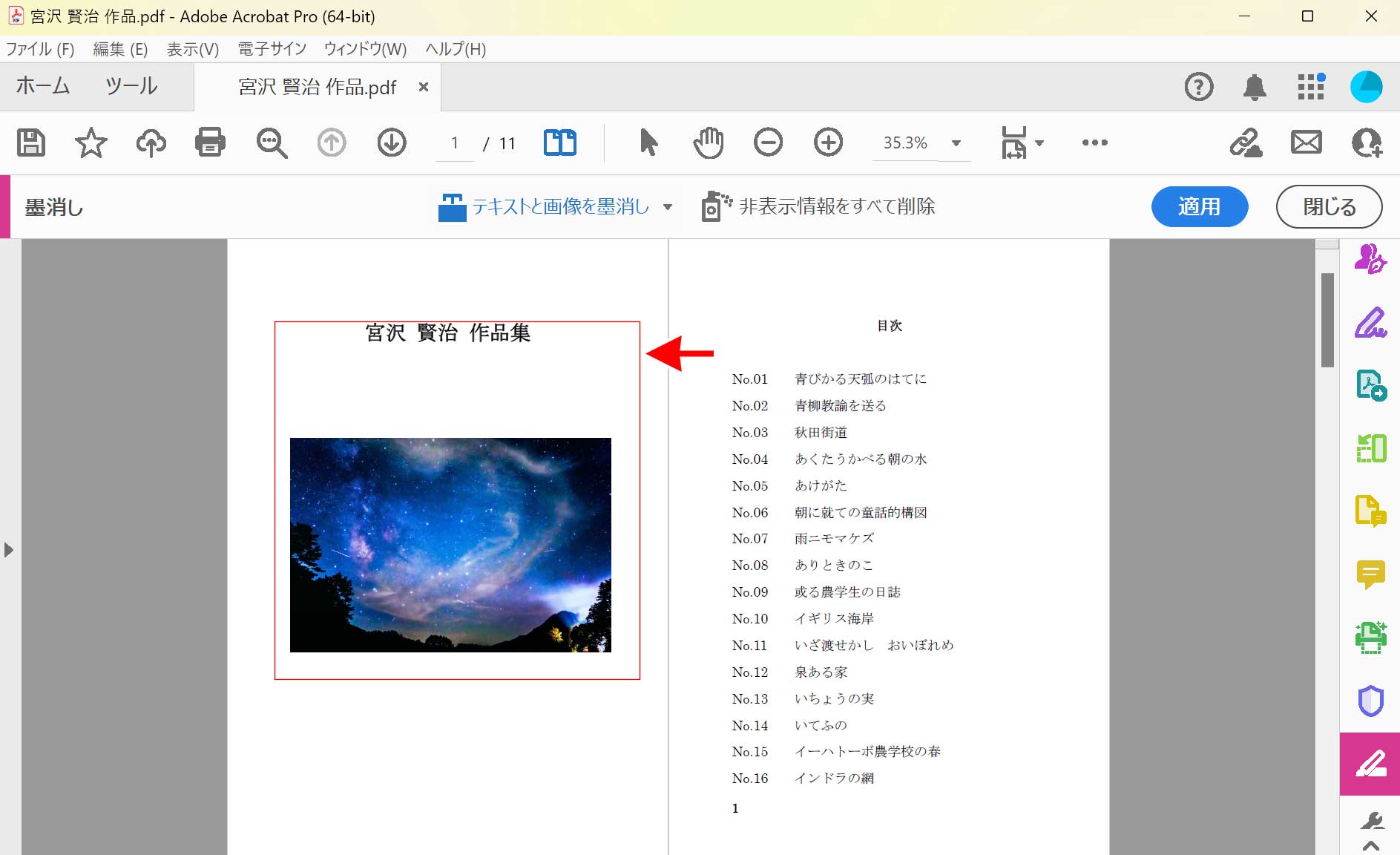
すると赤い枠で覆われました。この枠の部分が黒塗りされる範囲になります。
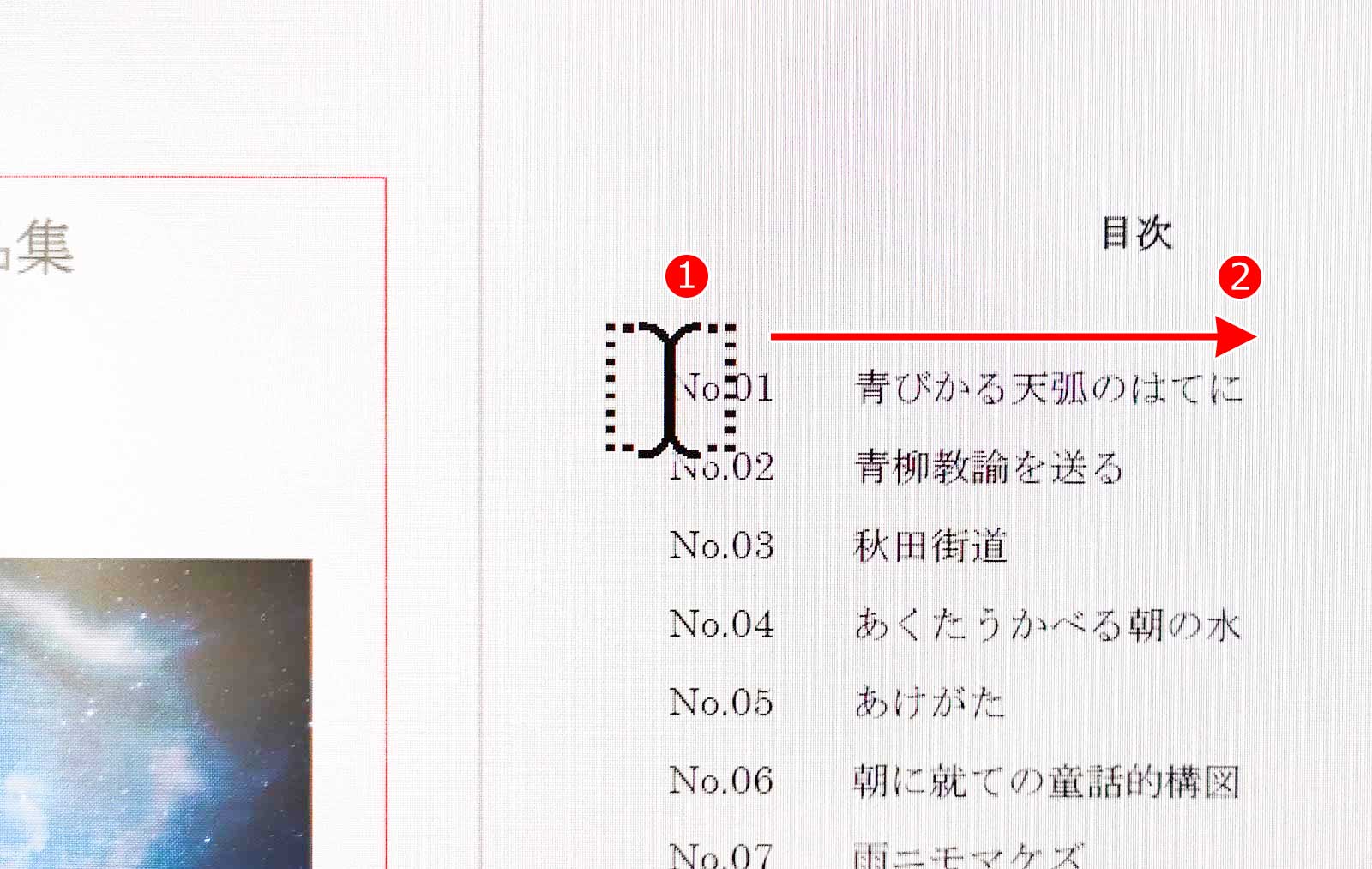
今度は文字を黒塗りします。文字列にマウスカーソルを持って行くと形が変わるので、(1)「マウスの左ボタンを押したまま」、(2)「右へ」まで引っ張り、ボタンを離します。
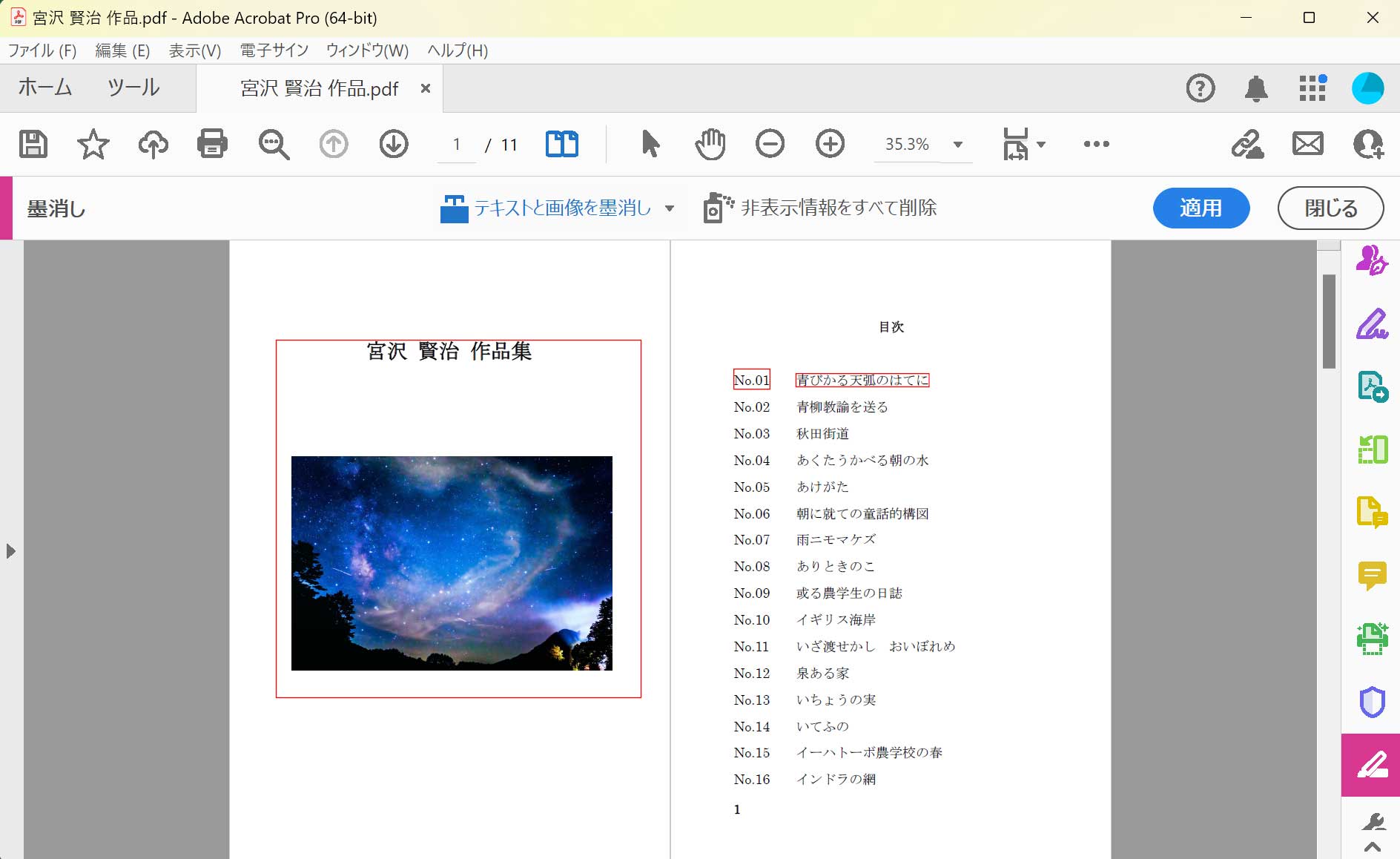
先程と同じように、黒く塗りつぶしたい文字が赤い枠で囲われました。
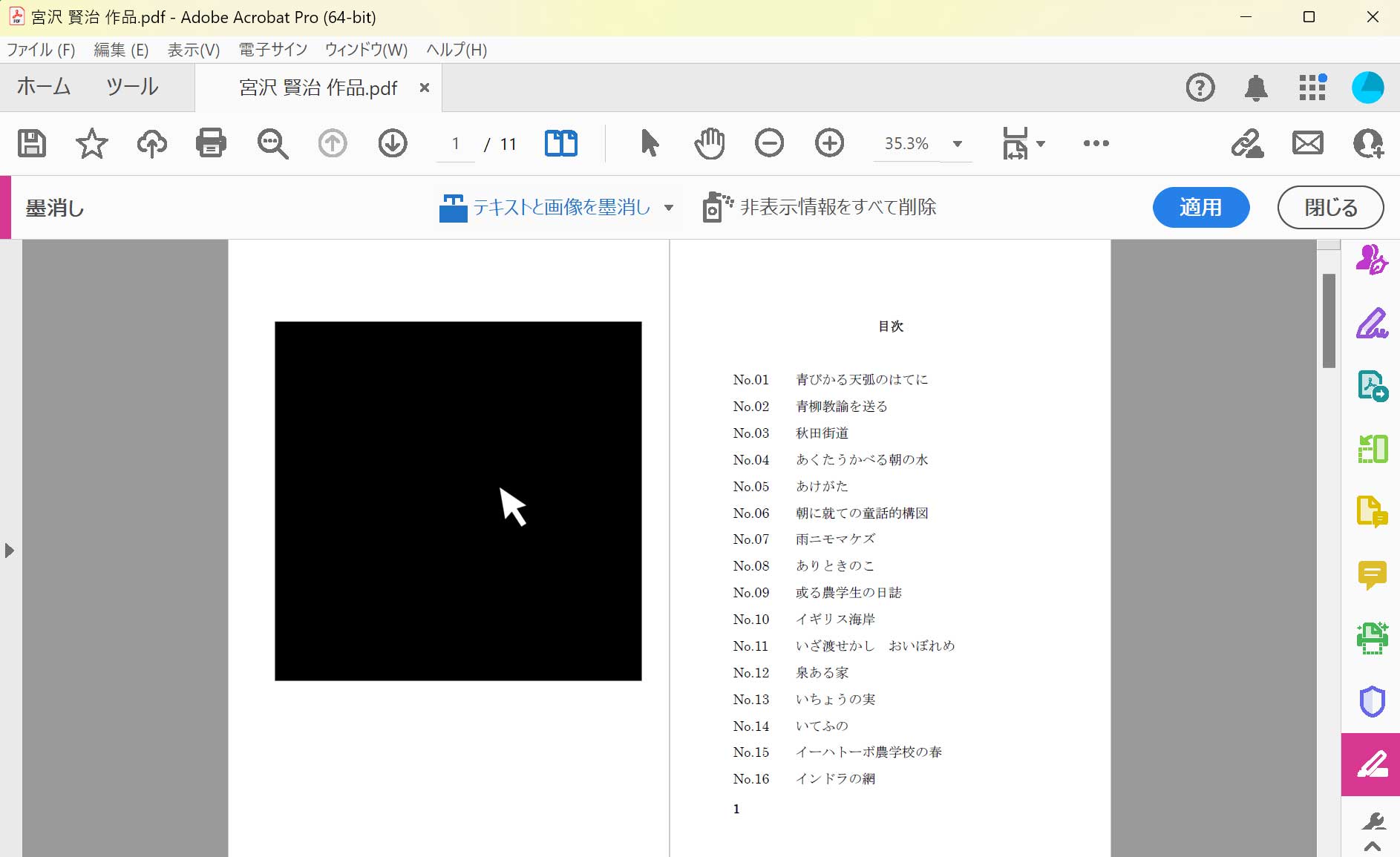
赤く囲われた枠の上にマウスカーソルを載せると、黒く塗りつぶした状態のイメージ確認できます。
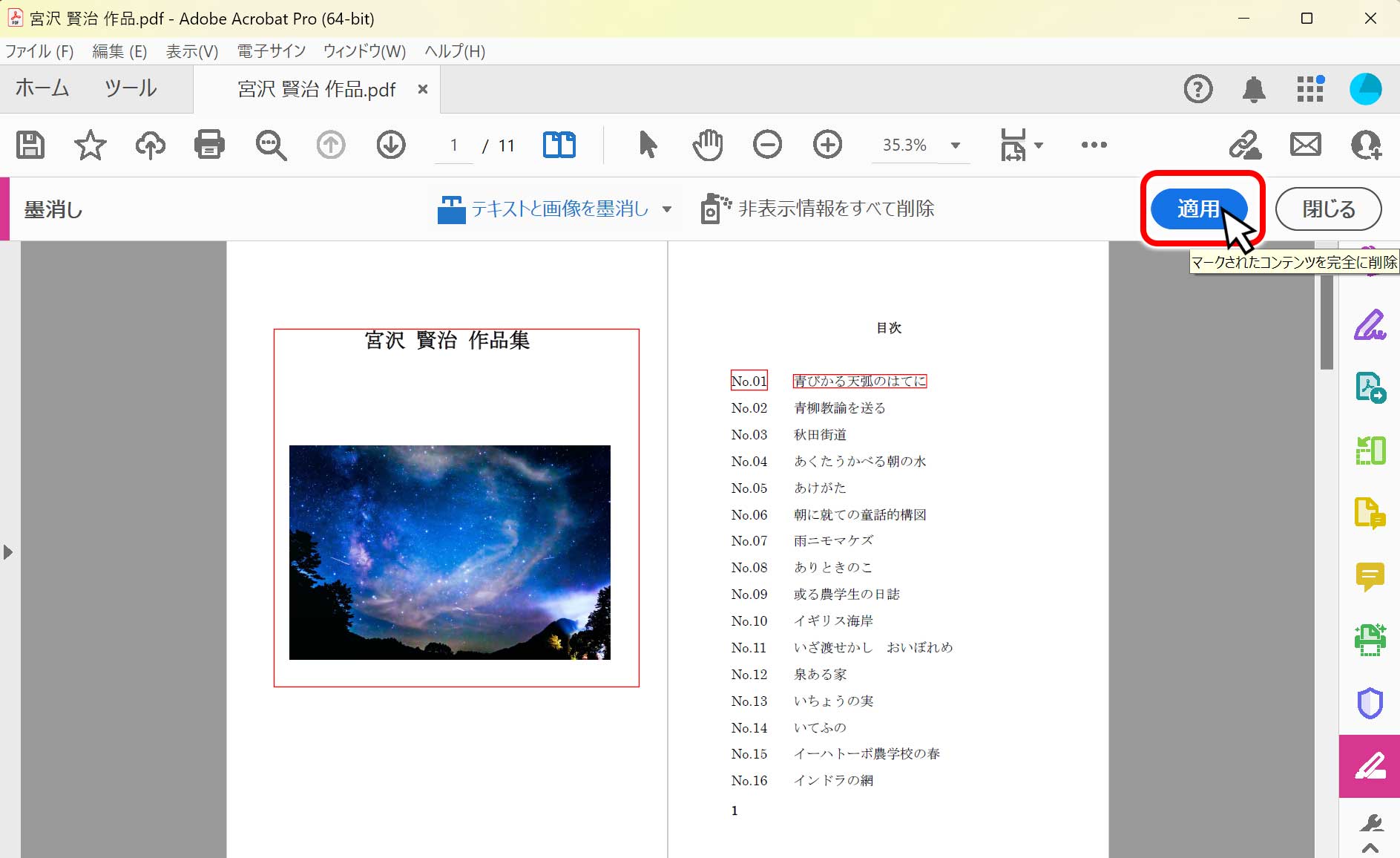
全て黒く塗りつぶす範囲を指定したら、右上にある「適用」ボタンをクリックします。
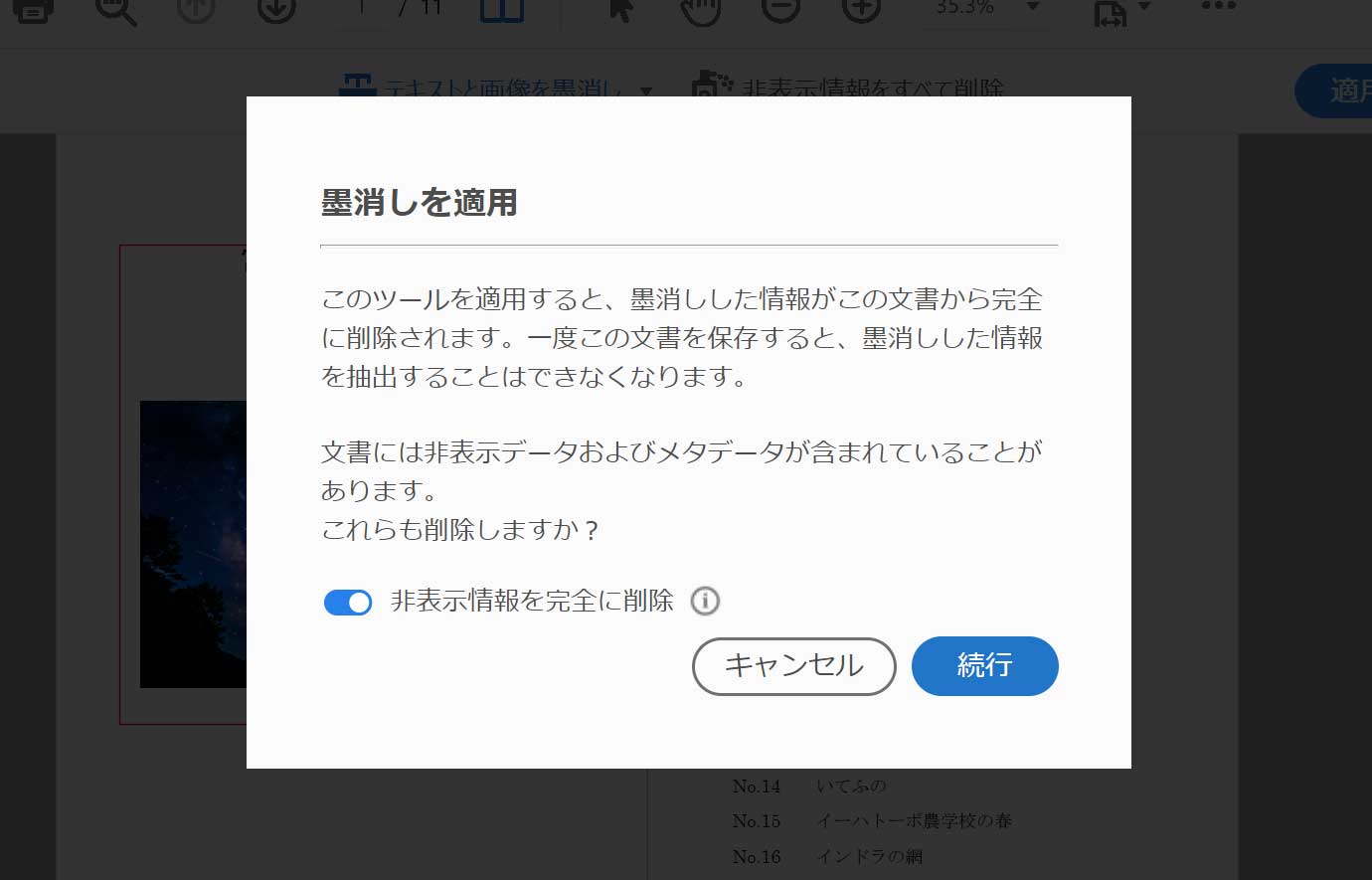
「墨消しを適用」についての説明文が表示されるので「続行」をクリックします。
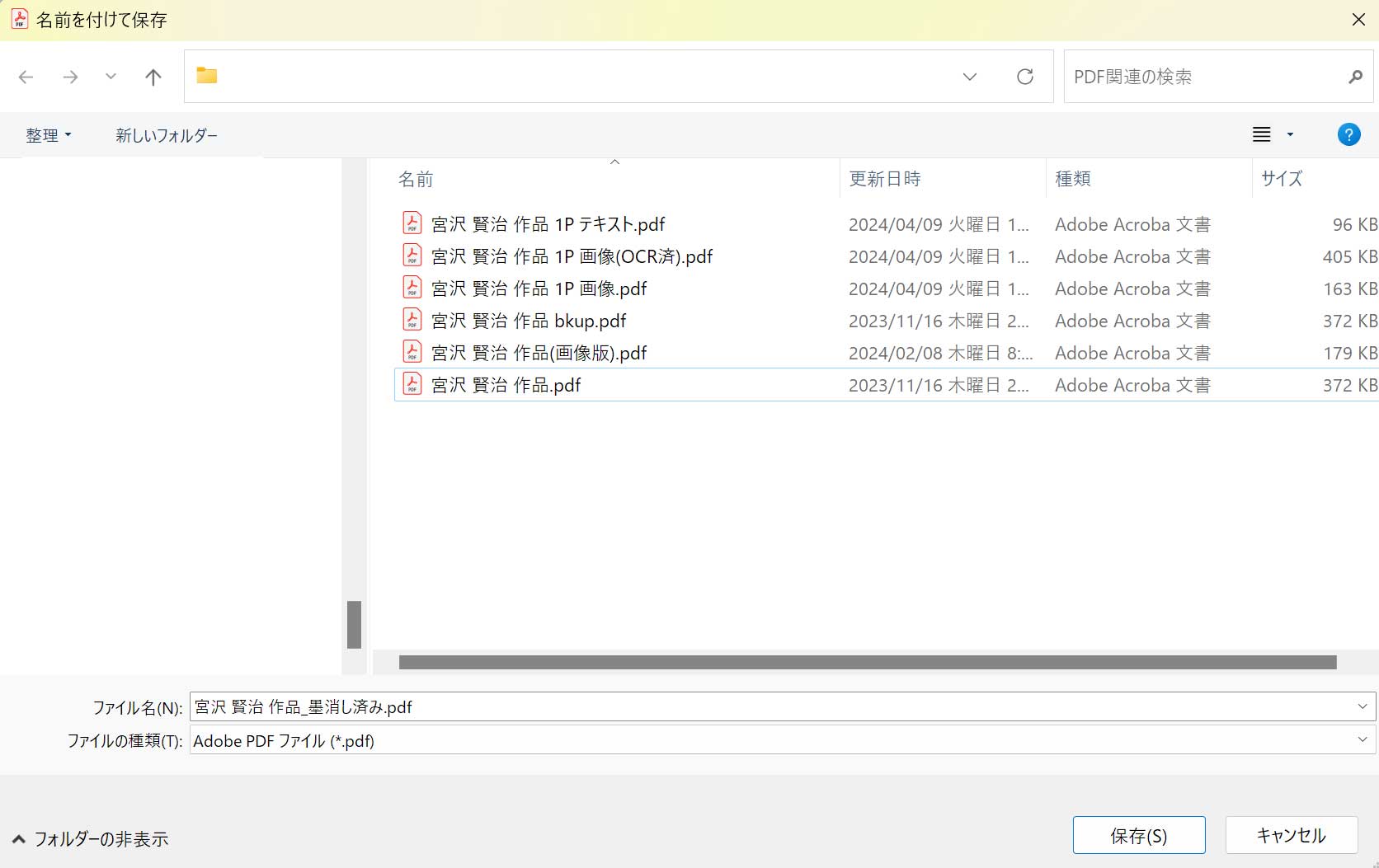
すると「名前を付けて保存」画面が出るのでファイルを保存します。なお自動的にファイル名の末尾に「_墨消し済み」と追加されます。
黒塗り・墨消ししたPDFは元に戻すことが出来ませんので、間違って原本を上書きしない為の処置です。
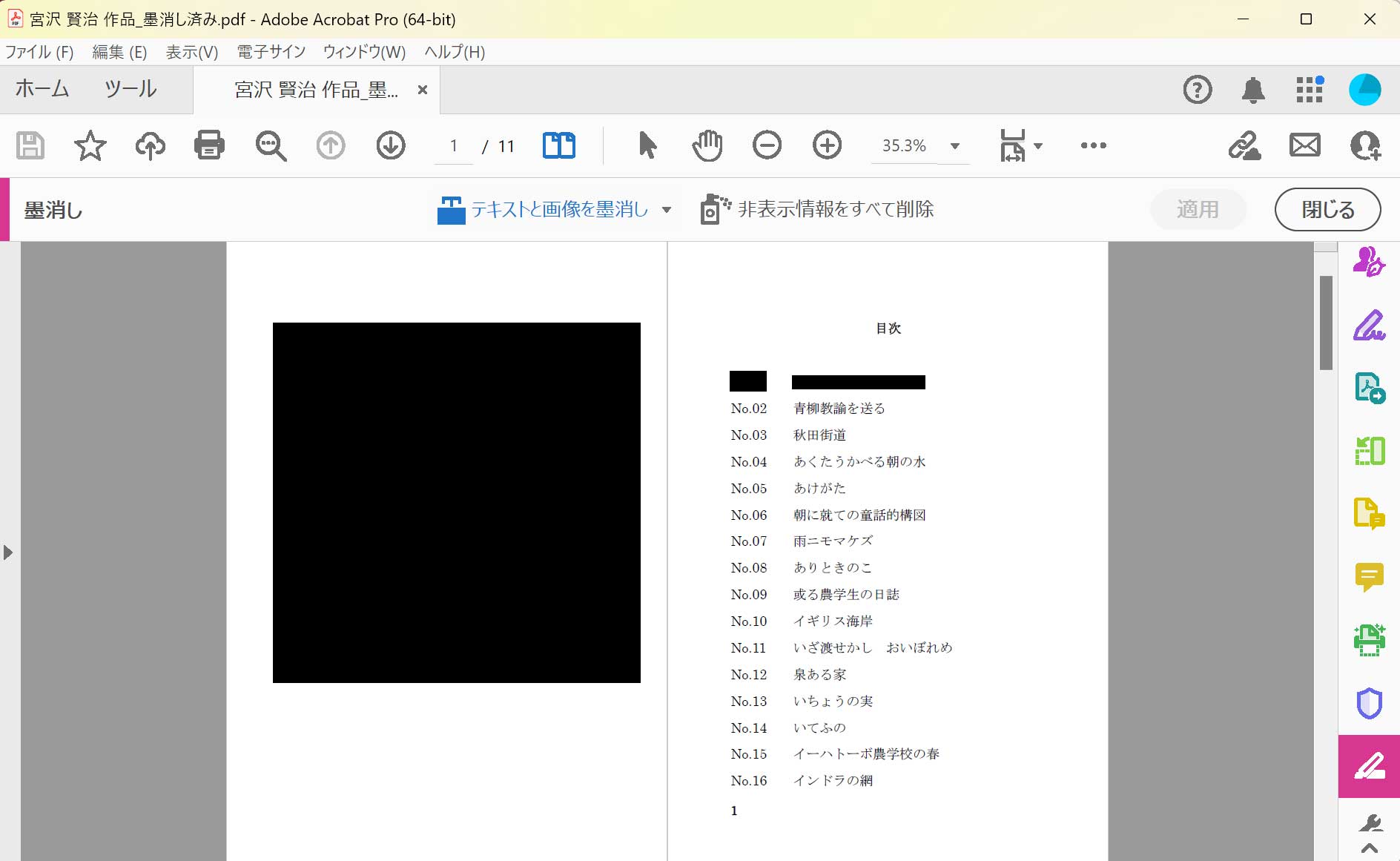
これで、指定した箇所の黒塗り・墨消ししたPDFが完成しました。
Acrobatの墨消し機能の補足
ここでは、黒塗り作業に対しての補足説明を行います。使っているAcrobatのバージョンによって、説明している画面と少し違いますが、置き換えてご覧ください。
一度、黒塗り・墨消しを確定した後は元に戻せない
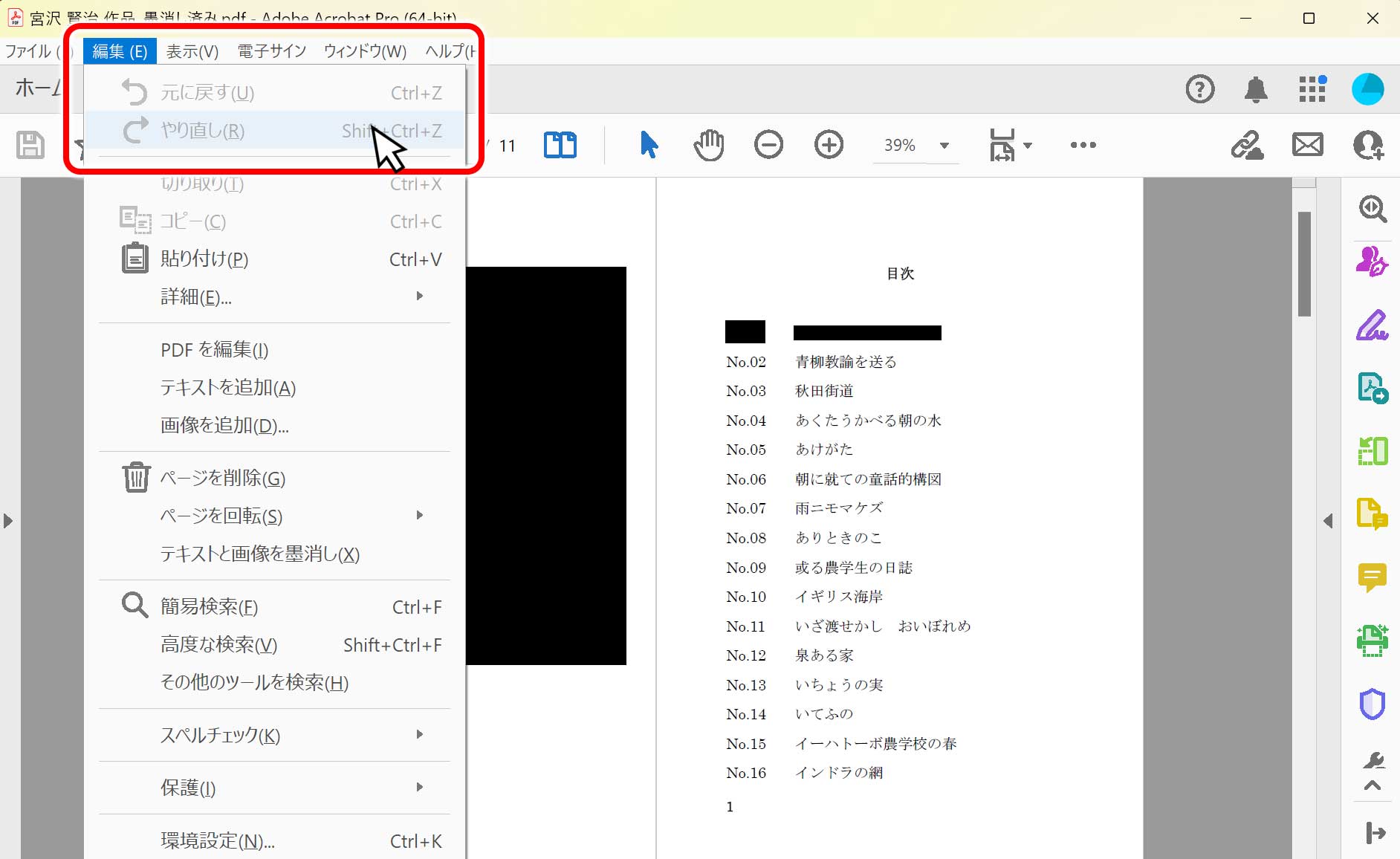
メニューバーの「編集」→「元に戻す(U)」を行おうとするも、元に戻すの機能が使えなくなります。元のファイルを上書きしないようにしましょう。
墨消しした箇所を取り消す
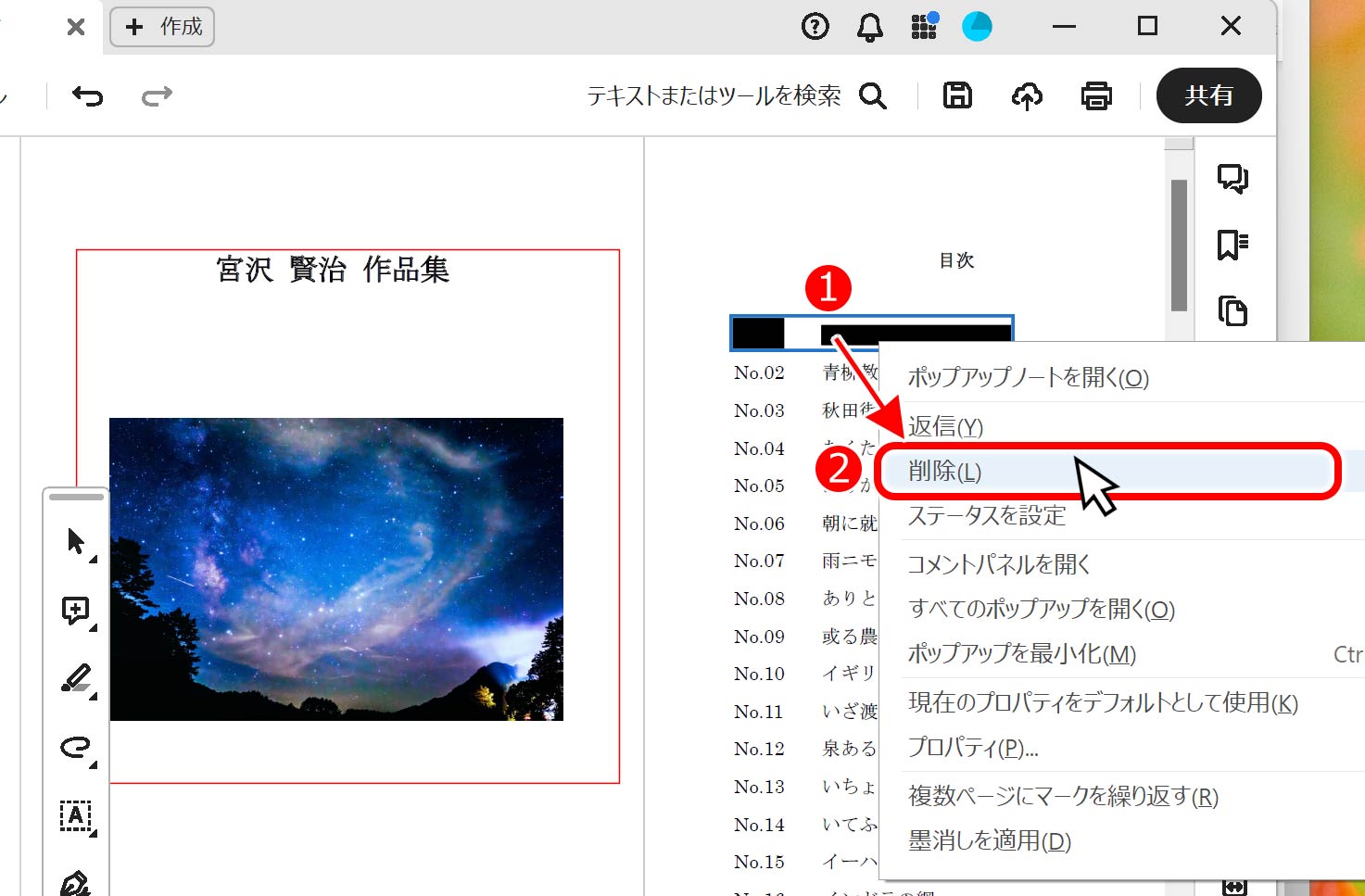
黒塗りを取り消したい所へマウスカーソルを移動させ、(1)「マウスの右ボタンを押す」→(2)「削除(L)」をクリック。
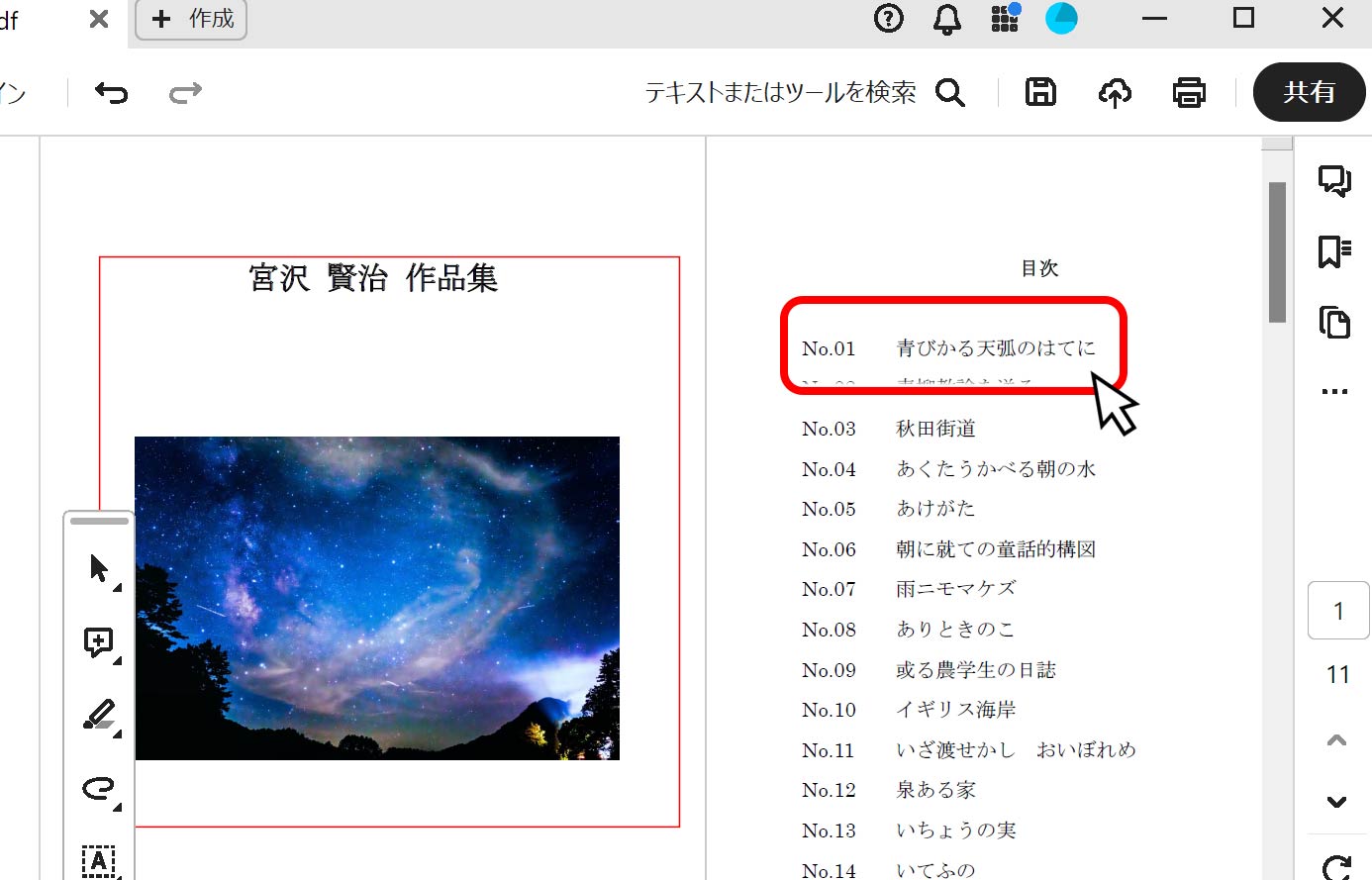
黒塗りした箇所が消えて取り消されました。
墨消しを全部をキャンセル・取り消したい
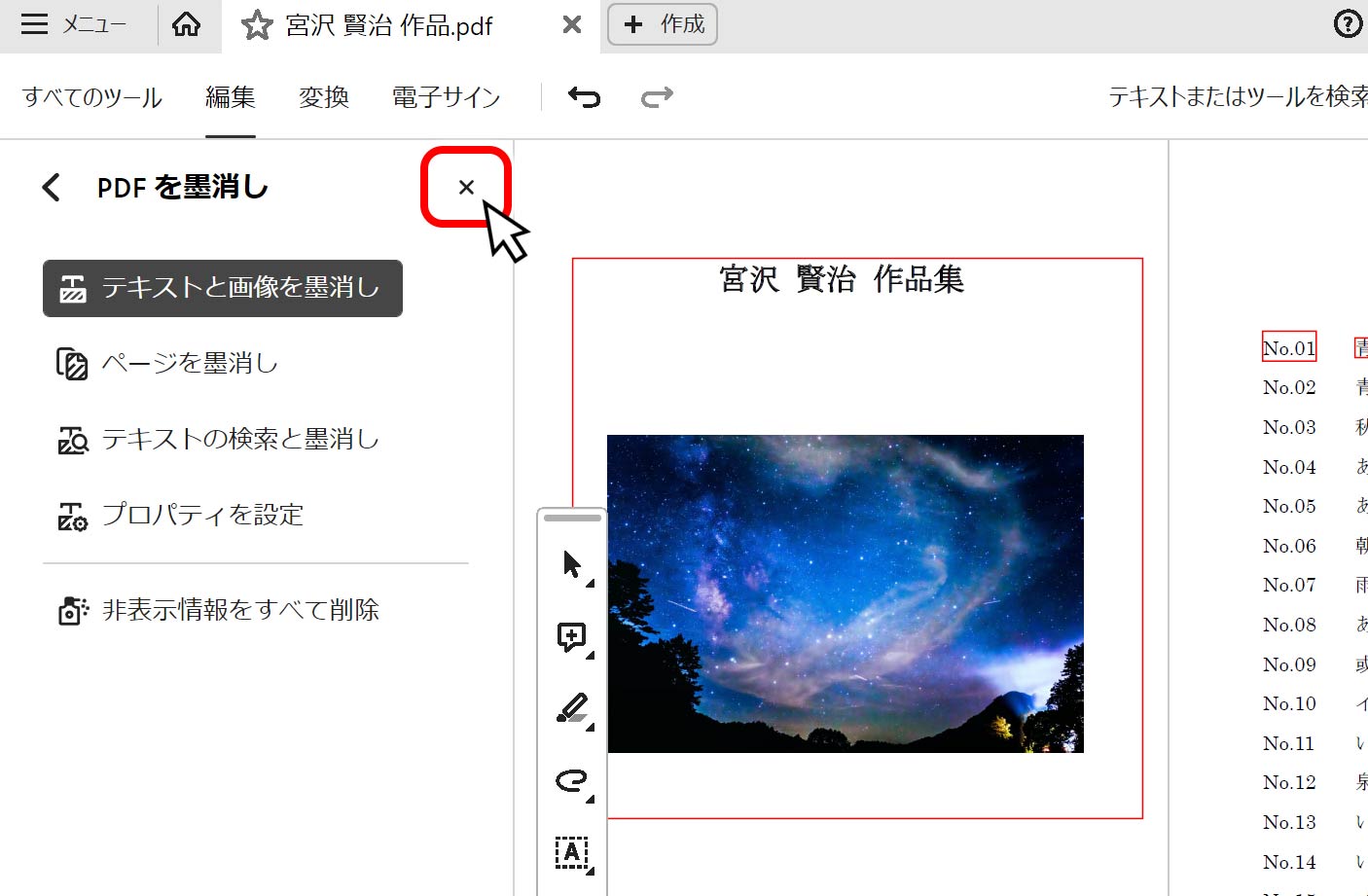
一旦、今までの黒消しを取り消そうと、左上の「×」ボタンを押すと、、、
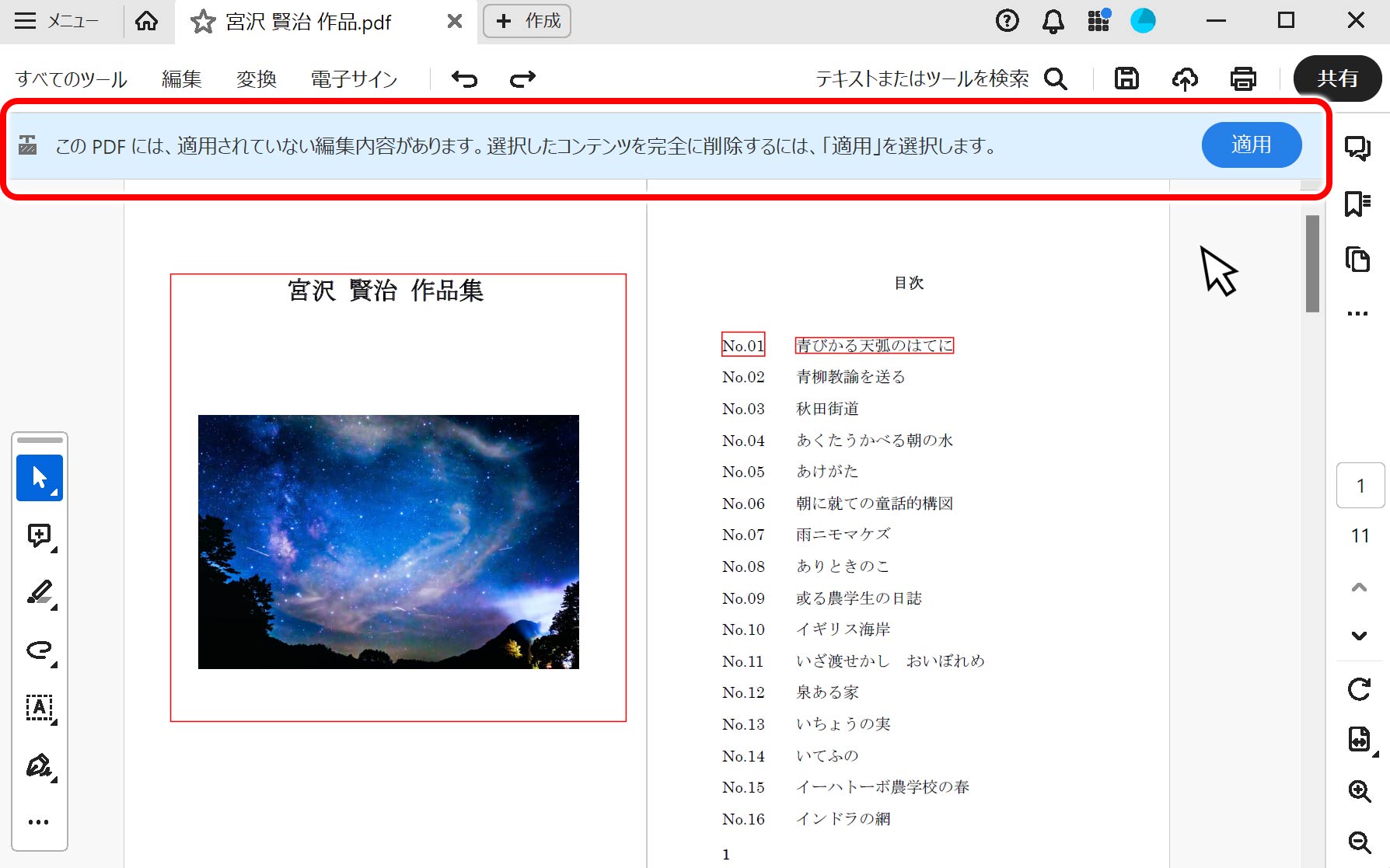
「このPDFには、適用されていない編集内容があります。選択したコンテンツを削除するには、「適用」を選択します。」と表示されます。
この時にキャンセルのボタンが無く、適用ボタンしかありません。
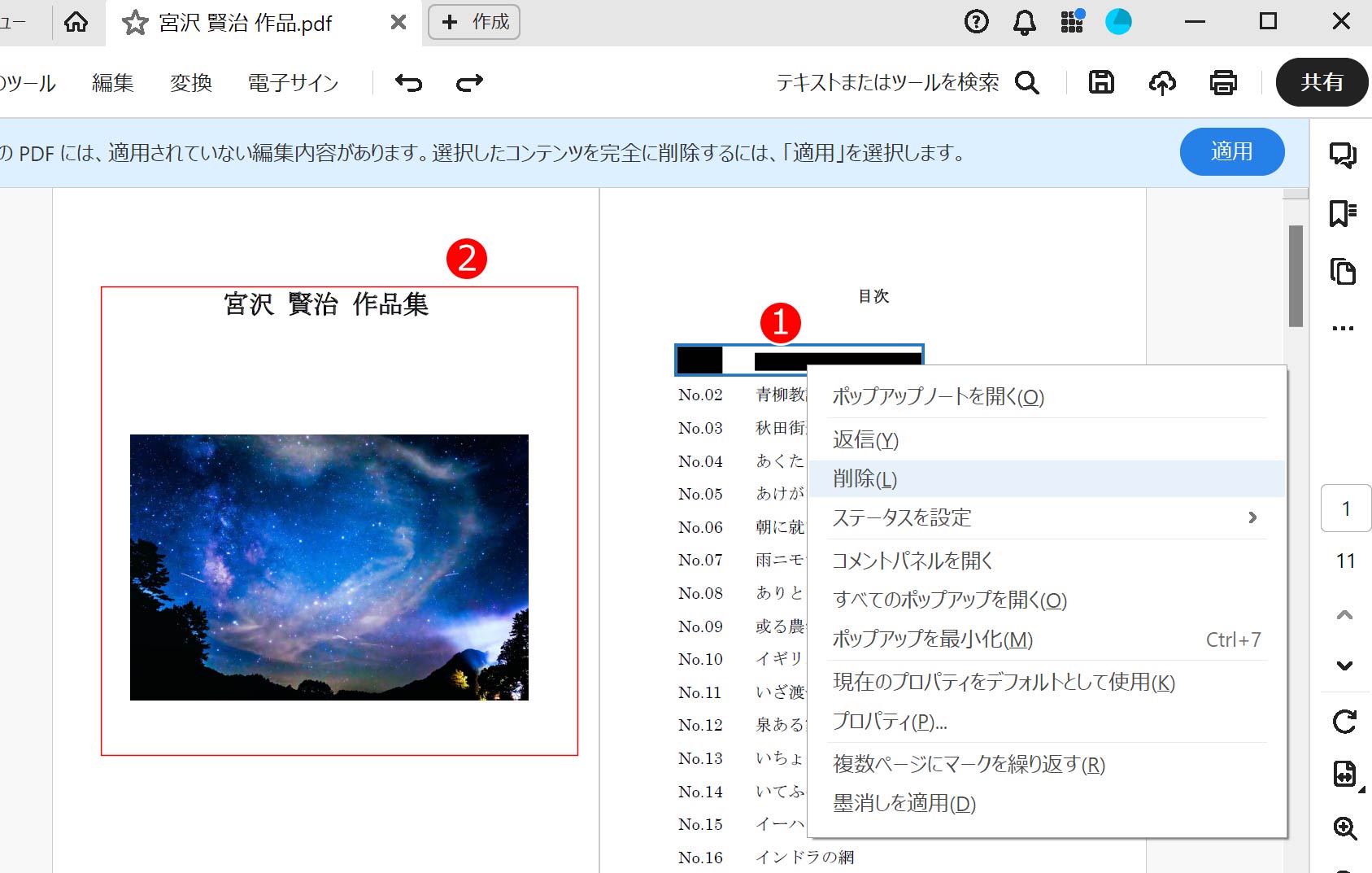
この場合は、今まで指定した墨消し(赤丸の1~2)をひとつずつ消していきます。
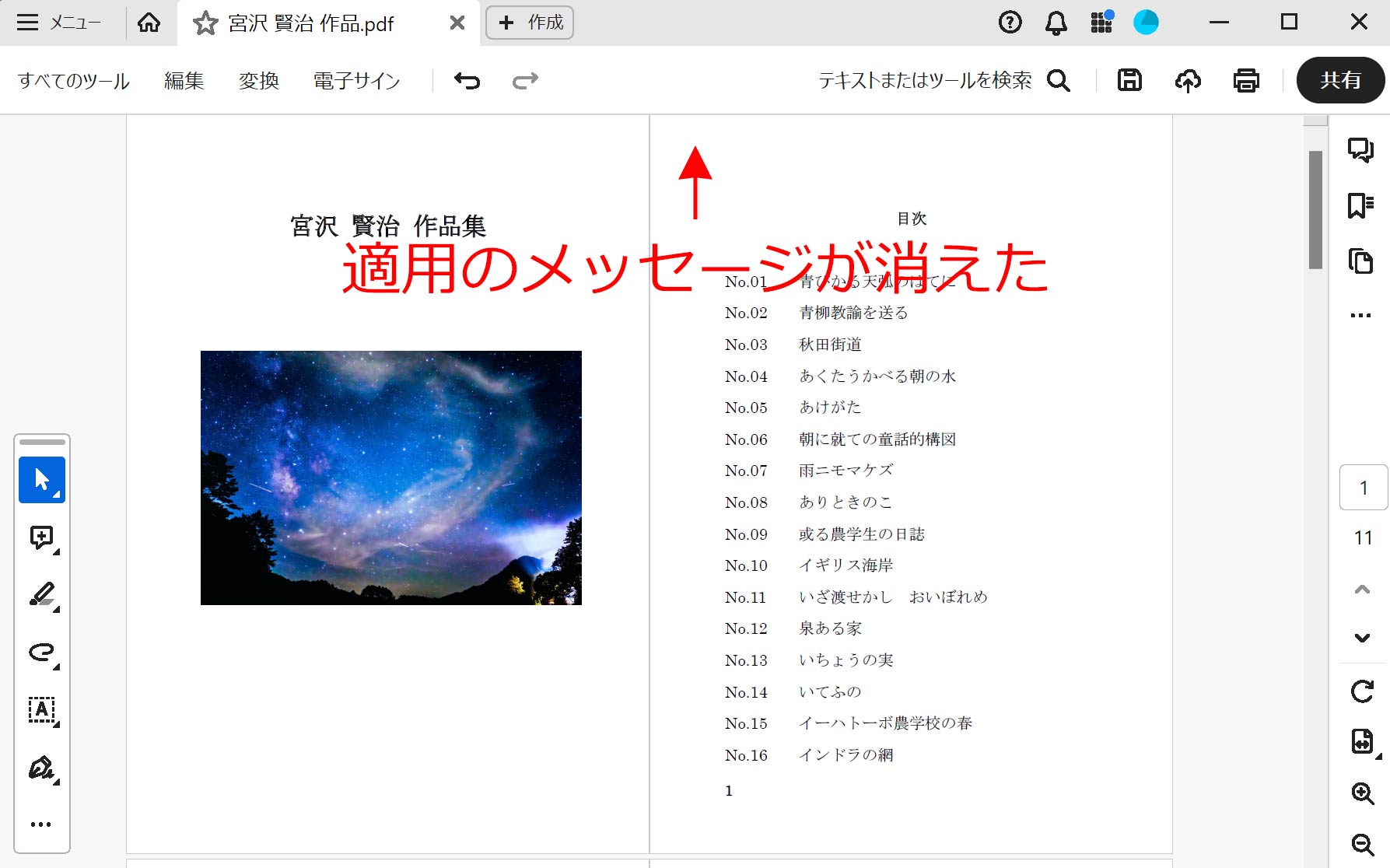
すると先程のメッセージは消えました。
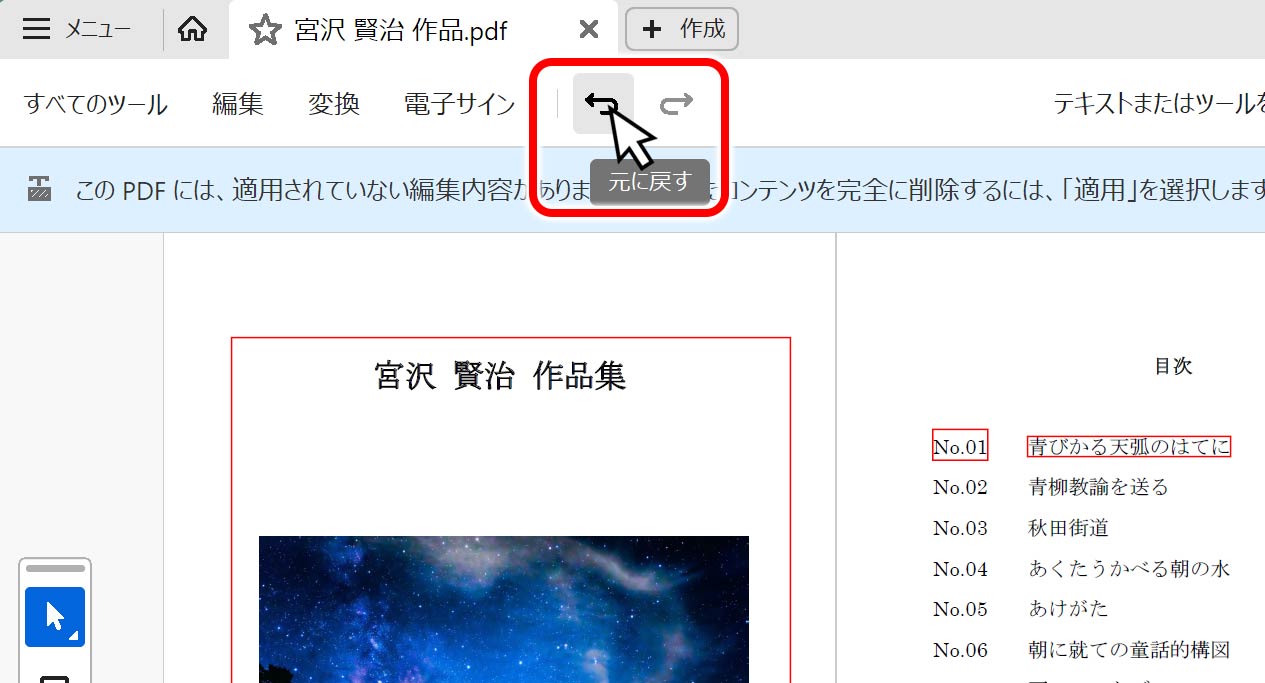
もし、直近の作業が墨消しのみであれば、上にある「元に戻す*」ボタンを墨消しした数だけ押すことで、取り消すことが出来ます。
*以前のバージョンの場合は、上にあるメニューバーの「編集」→「元に戻す」で行けます。
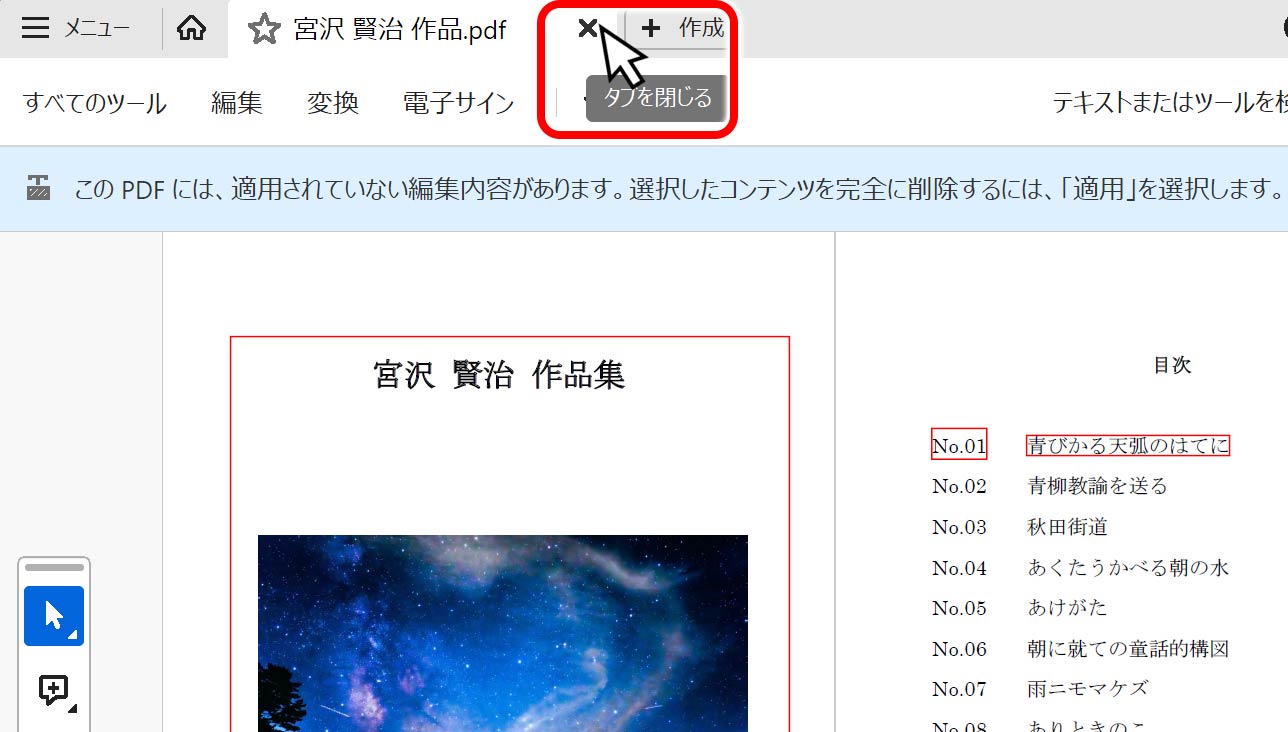
さらに、PDFファイルを開いてから墨消しの作業しかしていない場合は、上のタブ横にある「×」をクリックします。
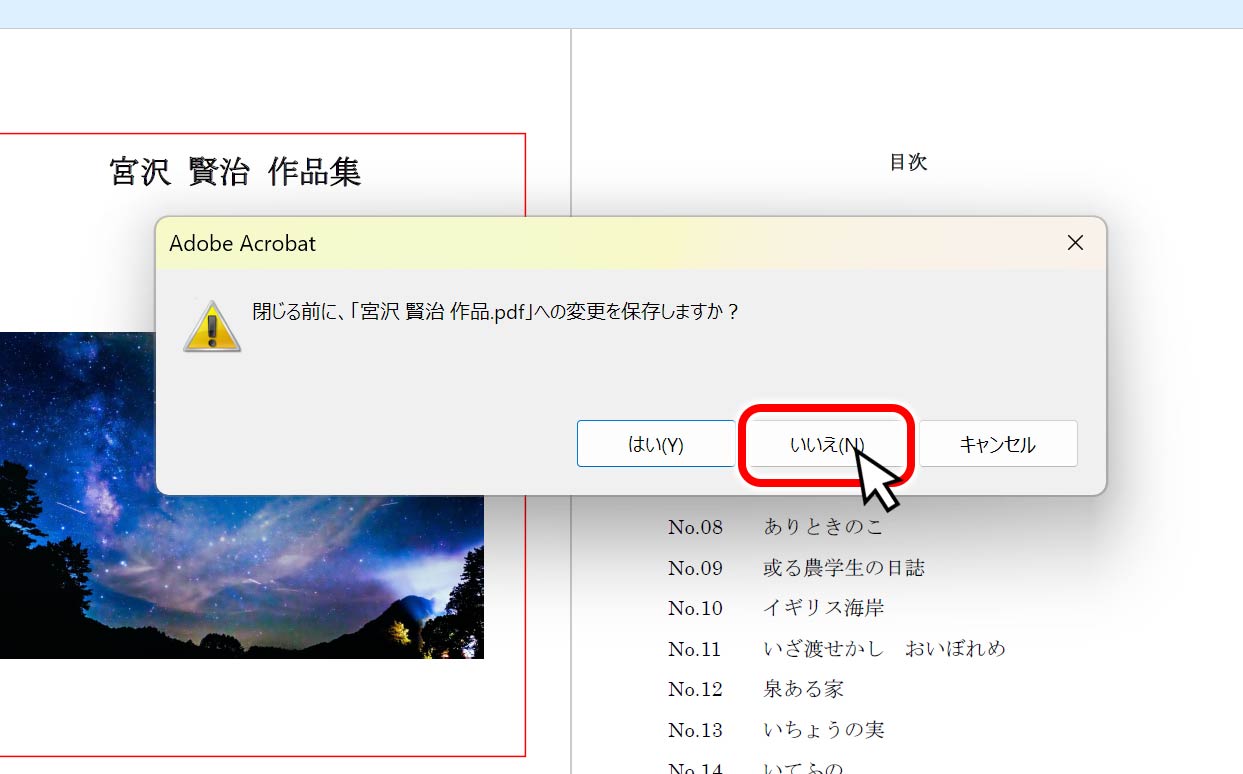
「閉じる前に「ファイル名」への変更を保存しますか?」で「いいえ」をクリックして、ファイルをいったん閉じてしまうのも手です。
コメントを使った黒塗りは印刷目的以外はやっちゃダメ!
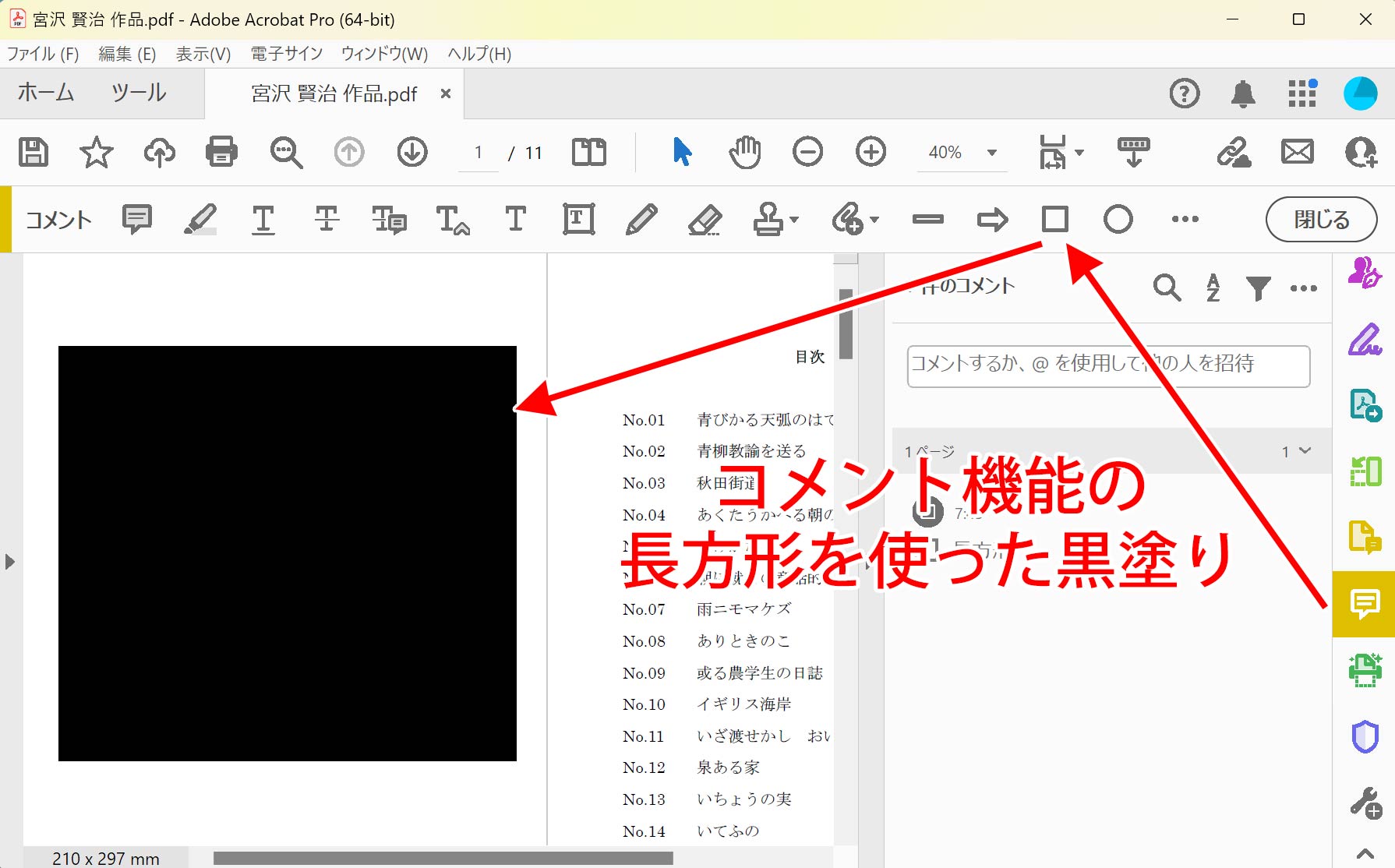
Acrobatには「コメント(注釈)」機能の中に「長方形」という機能があります。この機能を使うことで、墨消しと同様に塗りつつぶすことが出来ます。
しかし、この長方形は見た目が黒くなっていますが、文字の上に黒い図形が重なっているだけで、下にある文字データは消えていません。
ですから、検索をかけると引っかかったり、受け取った人が黒い長方形を取り除くと隠していた部分が見えてしまいます。
昔この方法で役所か企業が情報公開してしまい、世間・マスコミで大騒ぎになったことがありました。
この記事で紹介した墨消しで行っていれば問題ないので、間違った方法でのやり方は覚えなくて構いませんが、もし興味ある方は下記リンクからご覧ください。
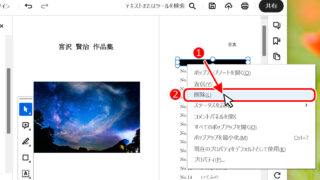
さいごに
今回は、Acrobatを使ってPDFを黒塗りする方法を紹介しました。役所や行政・企業などが情報公開する時に、書類の一部を黒消しする時の参考してください。
また、黒消しのやり方を間違えると、渡した相手にそのまま情報を伝えてしまうことになりますので、ぜひ注意してください。