
Acrobatでやってはいけない、黒塗り・墨消し方法について紹介します。
この方法で黒塗りを行うと、見た目は黒く塗りつぶせてもその下にデータとして残っていますので、情報漏洩に繋がります。
あくまで悪い見本として参考程度にご覧ください。ここでは、Windows PC・パソコン版の2024年版Acrobatで説明していきます。
やってはいけないPDFの墨消し・黒塗り方法
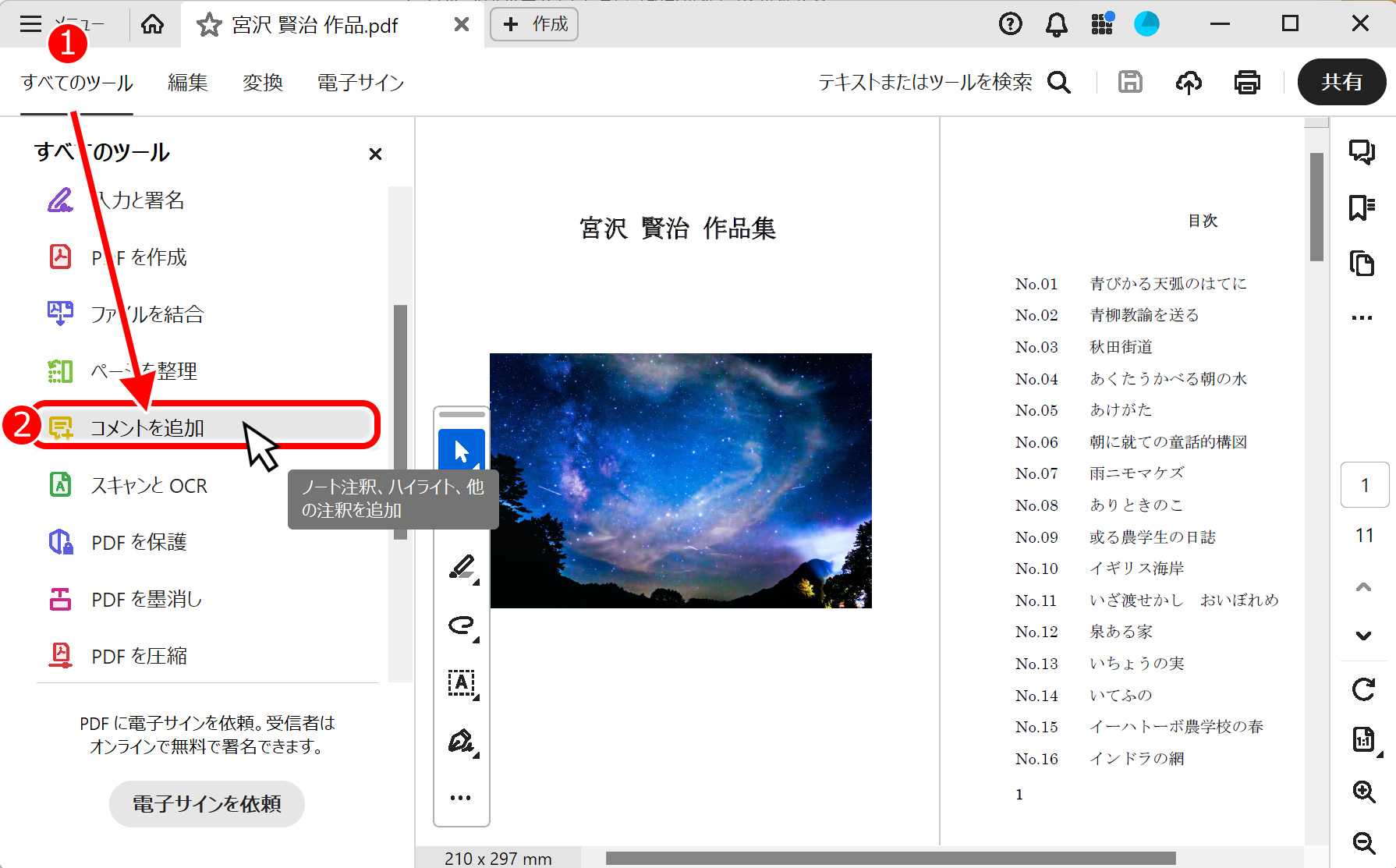
(1)「すべてのツール」→(2)「コメントを追加」の順でクリックします。
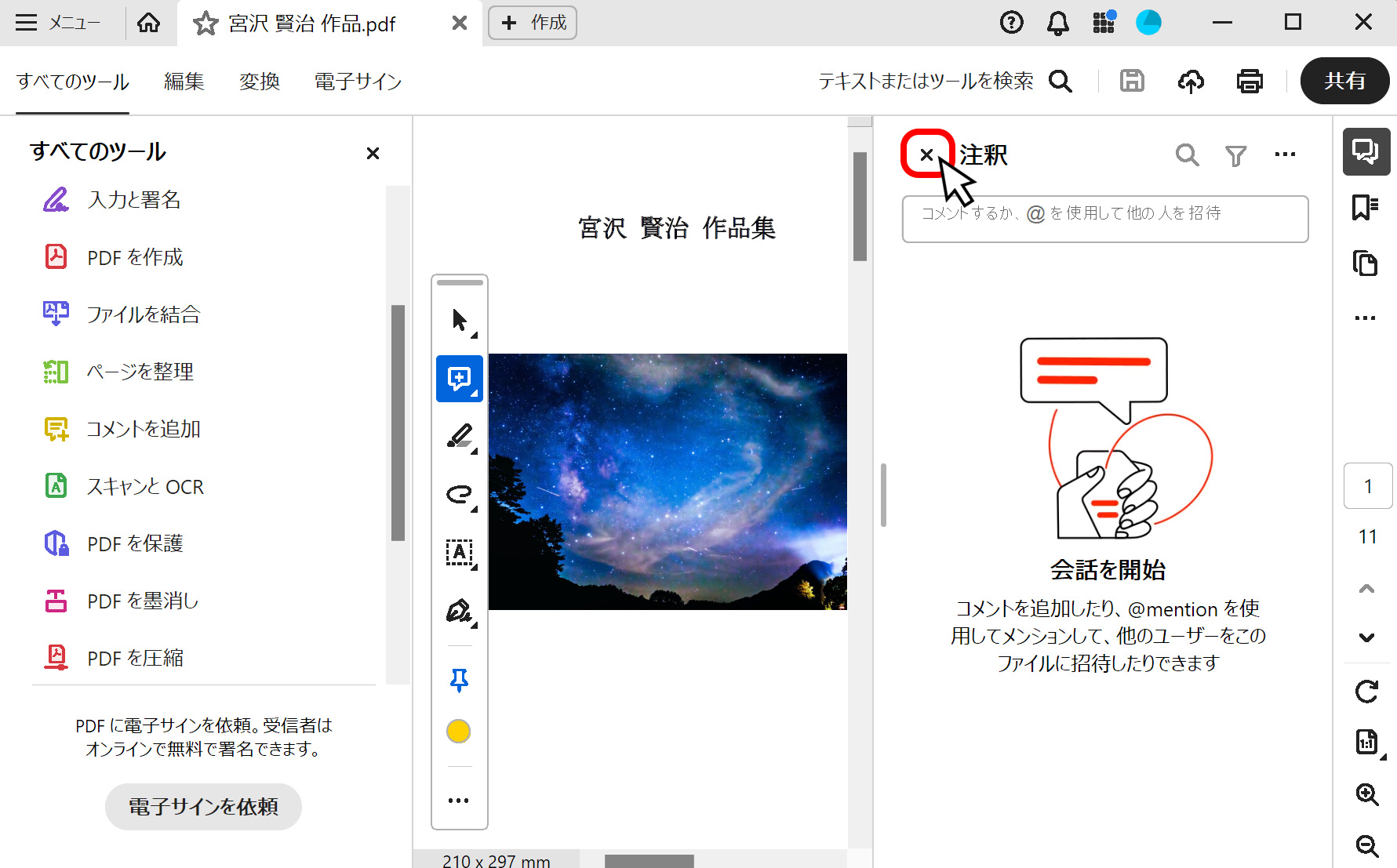
右側に注釈画面が出ますので「×」をクリックして閉じます。
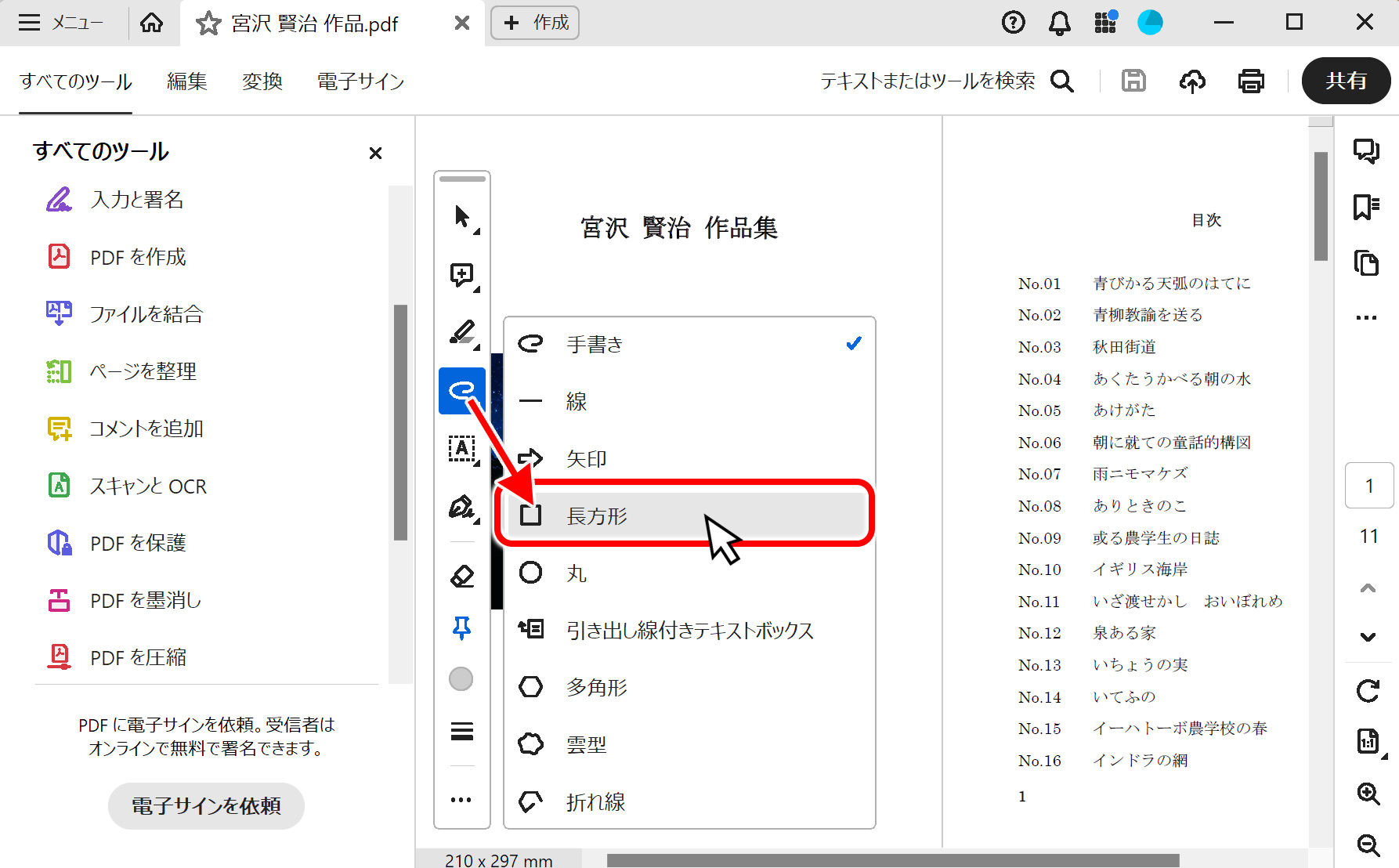
ツールバーから「長方形」をクリック。
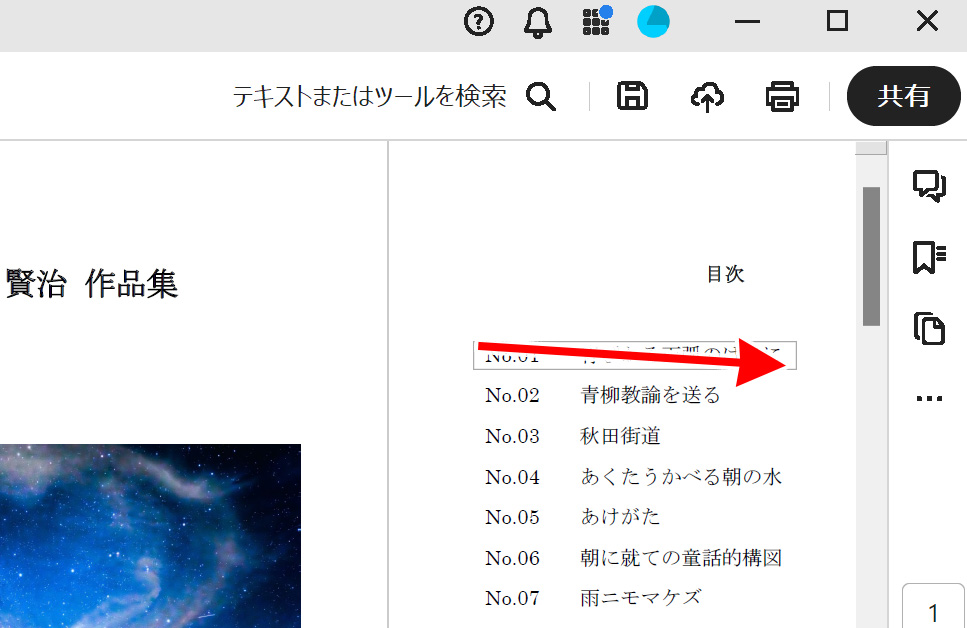
黒塗りしたい範囲を指定します。
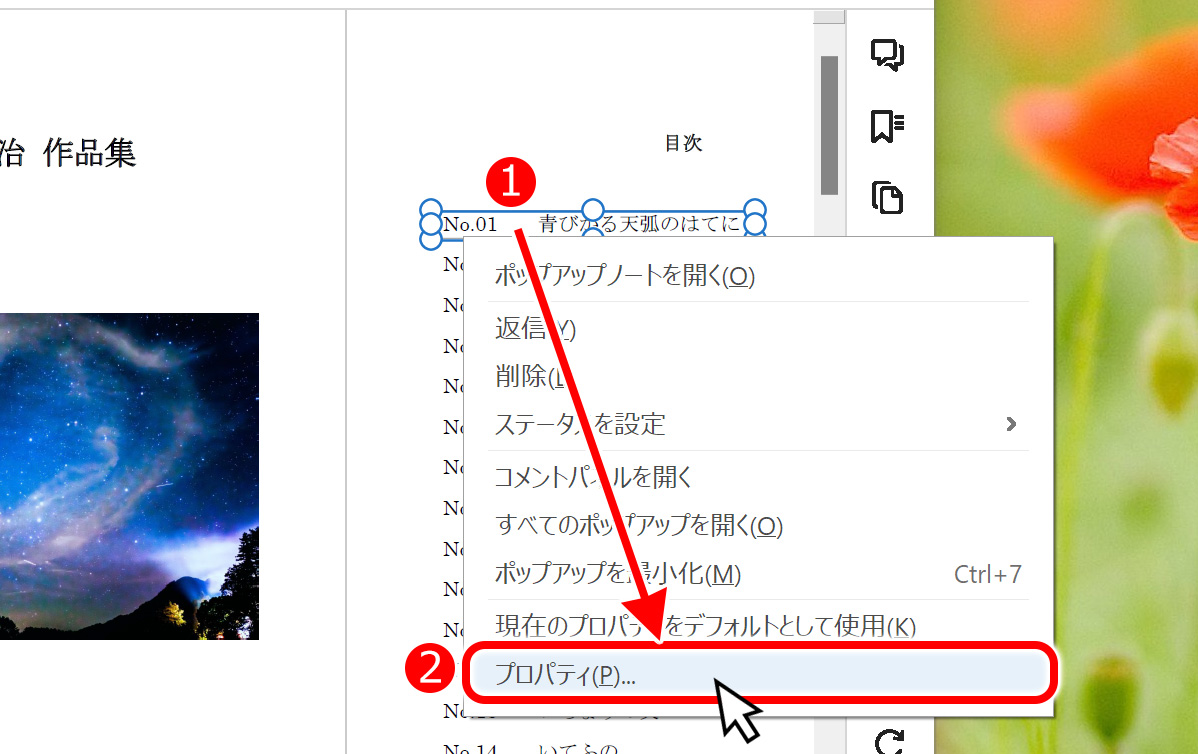
(1)「指定範囲の上でマウスの右ボタン」→(2)「プロパティ(P)」をクリック。
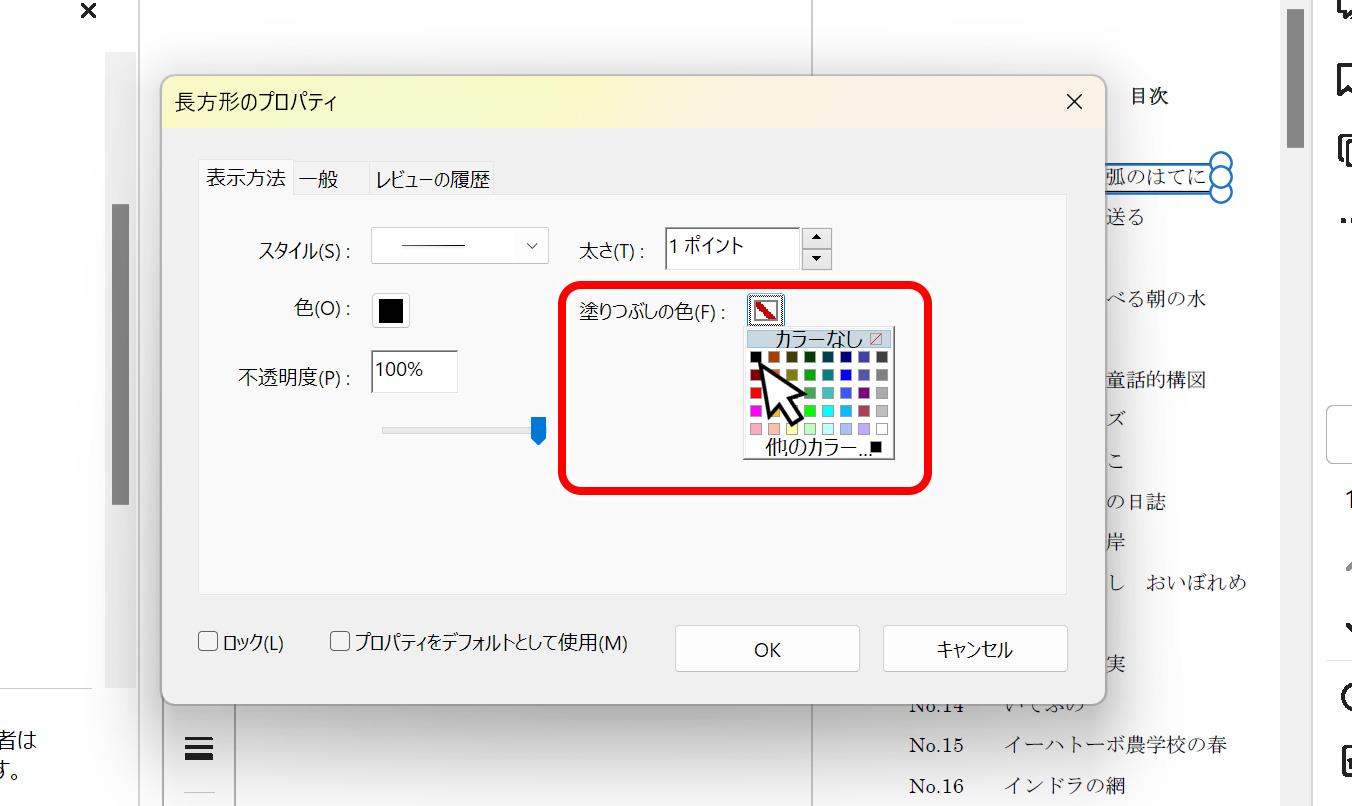
長方形のプロパティ画面が出てくるので、塗りつぶす色を指定します。
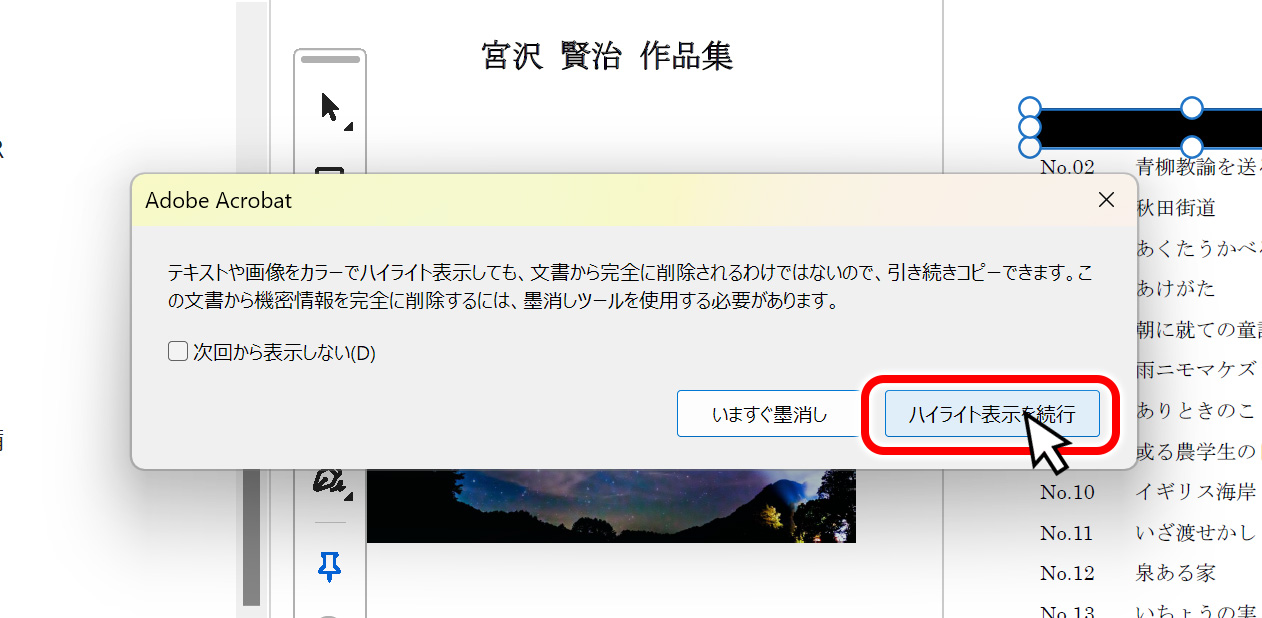
「テキストや画像をカラーでハイライト表示しても、文章から完全に削除されるわけではないので、引き続きコピーできます。この文章から機密情報を完全に削除するには、墨消しツールを使用する必要があります。」と警告画面が表示されます。
本来であれば「いますぐ墨消し」の方をクリックしますが、今回は悪い見本なので、「ハイライト表示を継続」のボタンをクリックします。
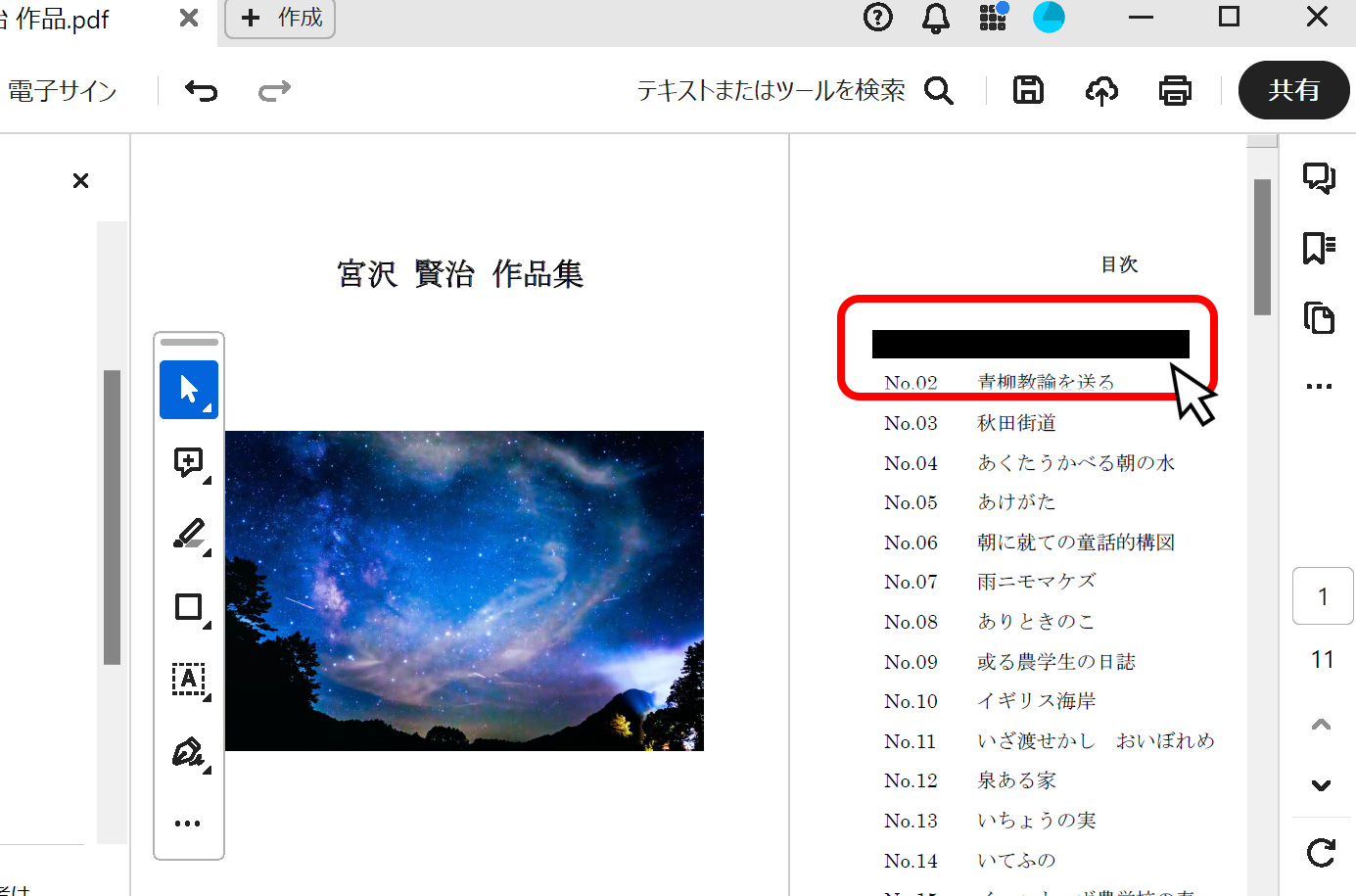
これで、見た目上は黒塗り・墨消しされました。ここからは、消したと思っている(黒塗り)部分の情報を取得する方法について見ていきます。
墨消しで情報が洩れる過程を見ていく
黒塗り・墨消し部分を外す
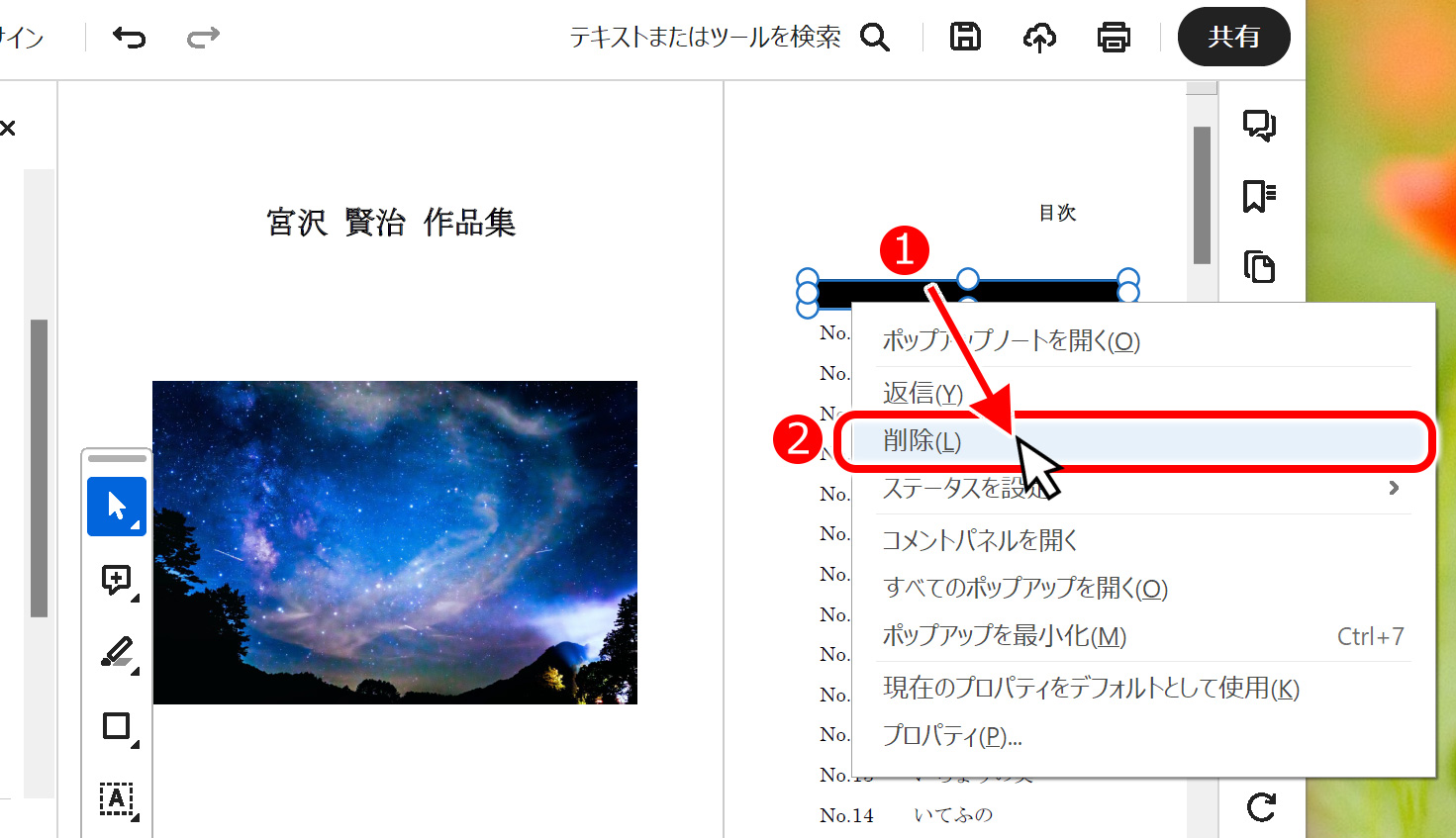
(1)「黒塗りした上」でマウスの右ボタンをクリック→(2)「削除(L)」をクリックします。
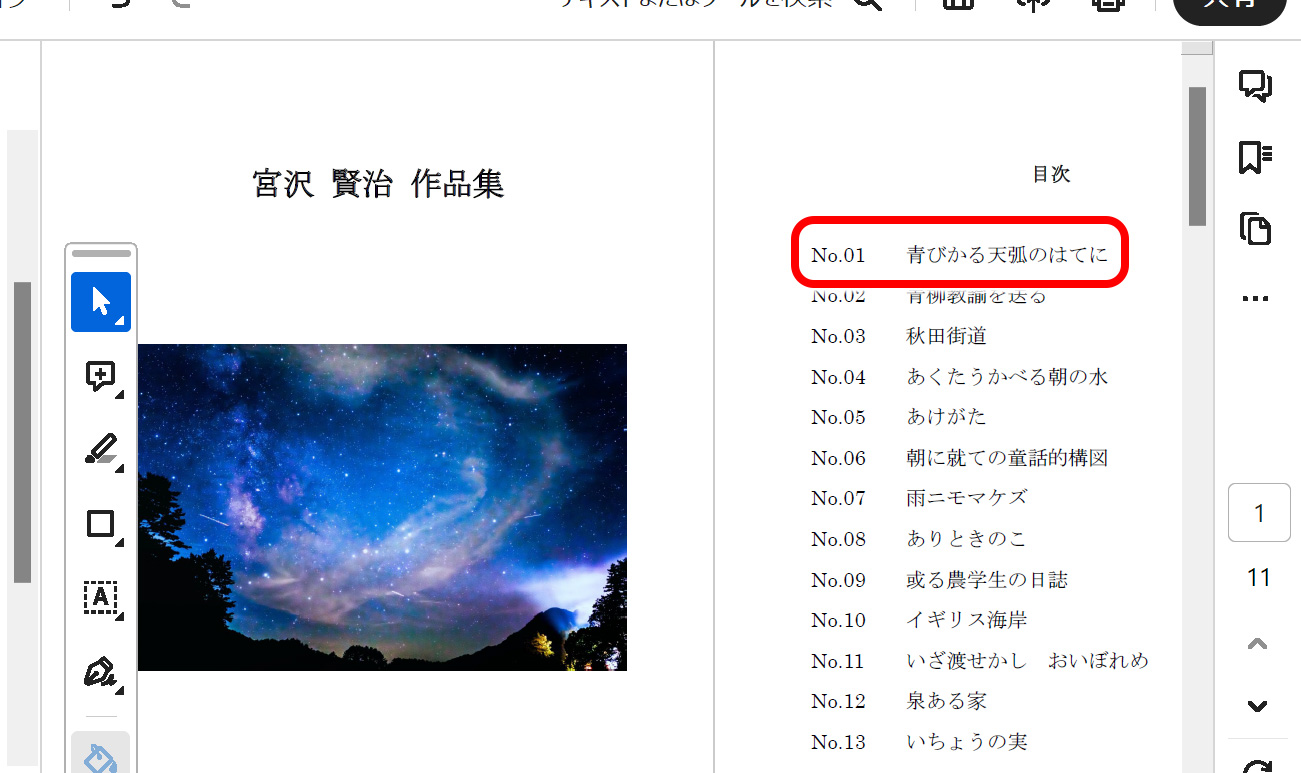
黒塗りが外れました。
黒塗りした箇所が検索で引っかかる
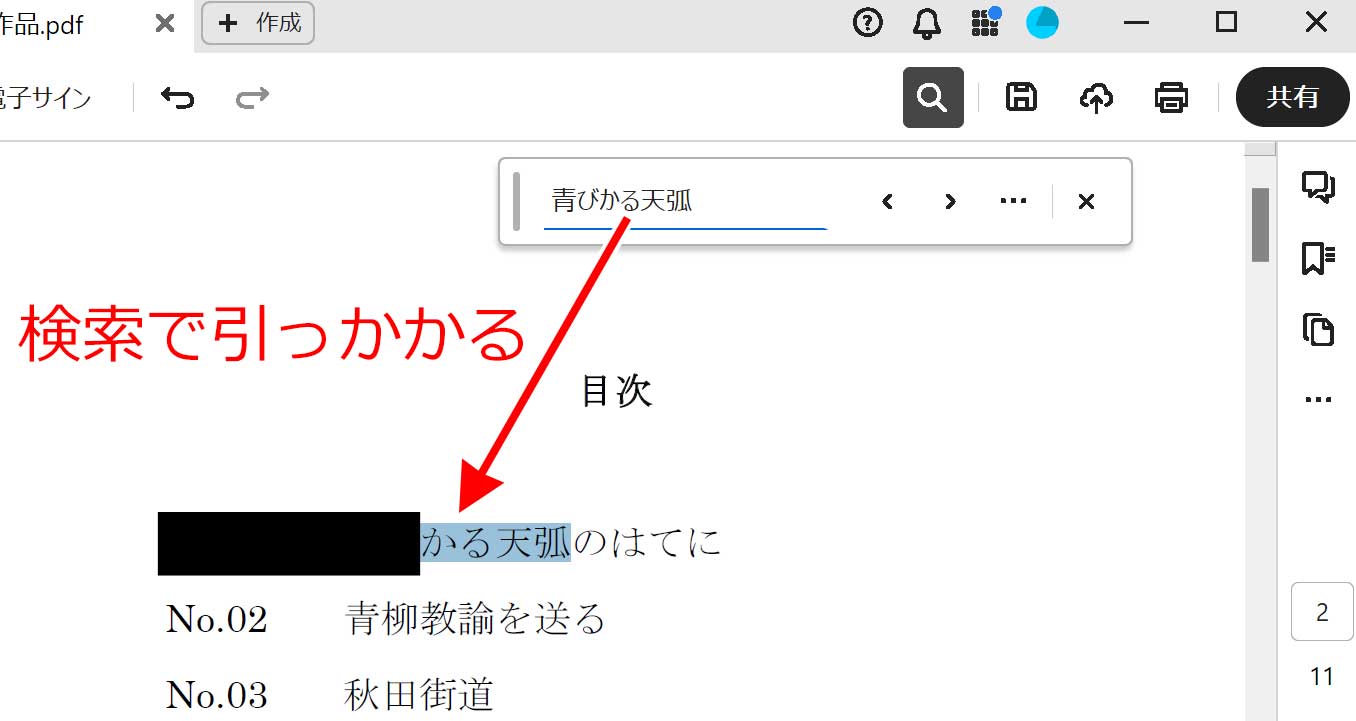
PDFを文字検索すると黒塗りしていた部分(青び)まで、文字が引っ掛かってしまった。
黒塗りした箇所がコピー出来てしまう
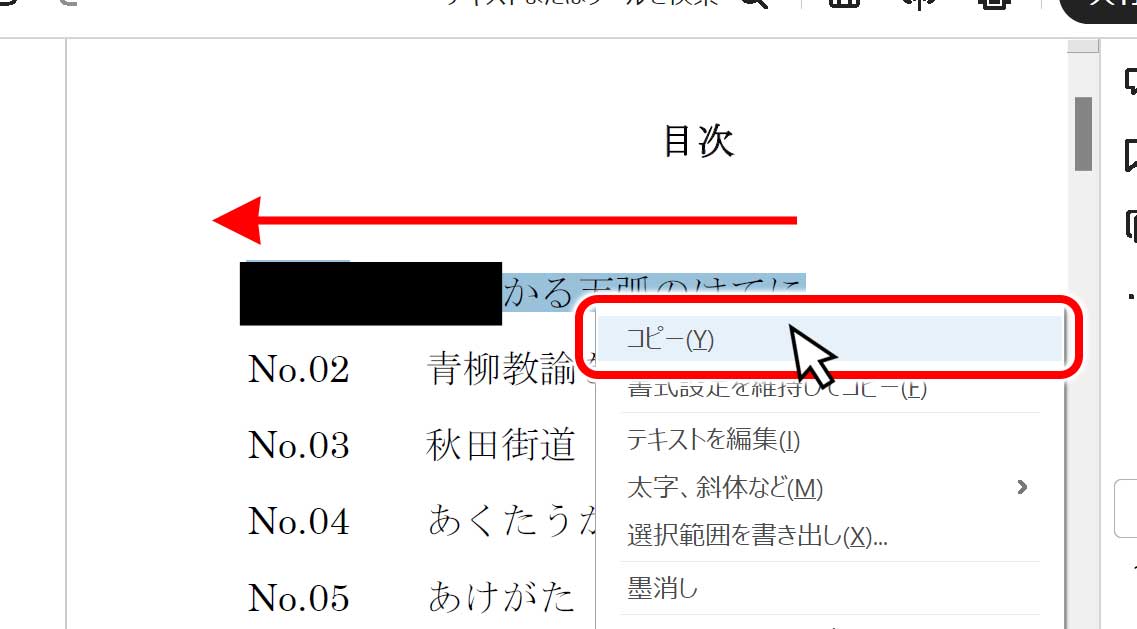
文字の末尾からマウスカーソルを左までドラッグ後、その上でマウスの右ボタンを押してメニューを出し「コピー(Y)」をクリック。
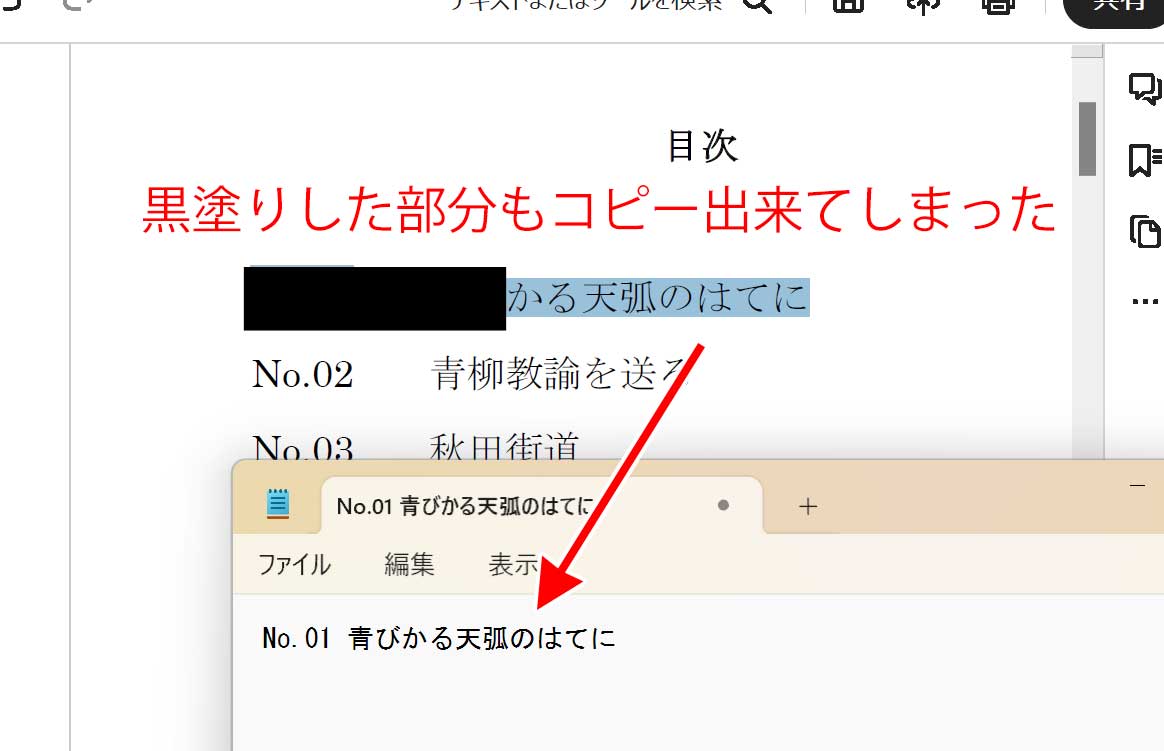
メモソフトを起動しペーストすると、黒塗りしていた箇所の文字列もコピー出来てしまった。
意図的? 薄く文字が見える黒塗り
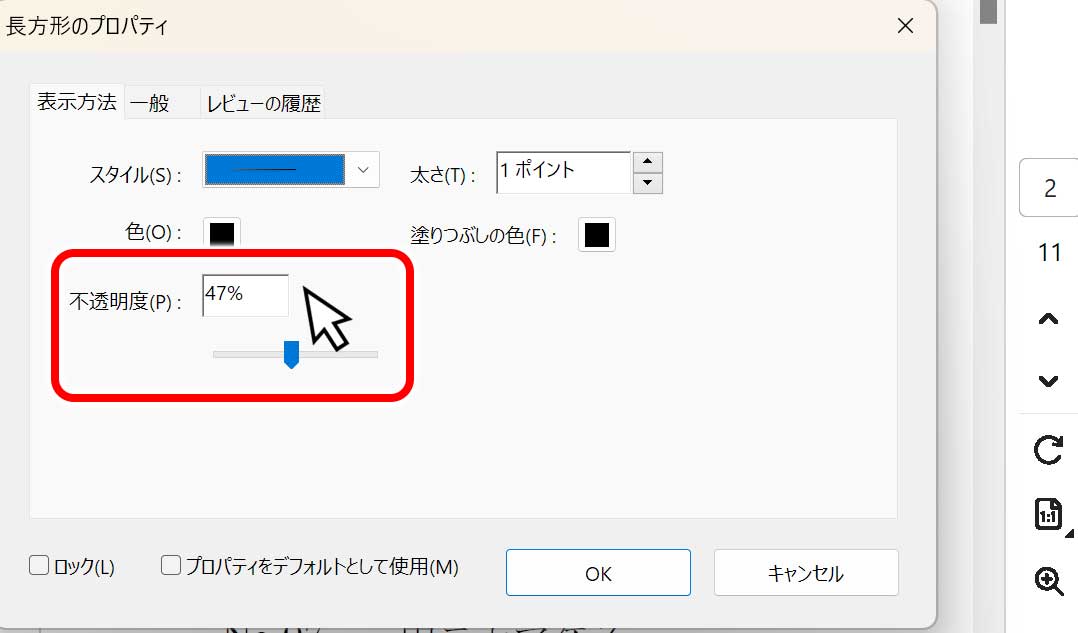
長方形で塗りつぶす色を指定する時に「不透明度」が指定できます。これは塗りつぶす時に下にある情報をどのくらい見えるようにするかという機能です(サングラスみたいな感じ)。
ここを95%程度にすると、よーーく見ると文字が見える状態になります。
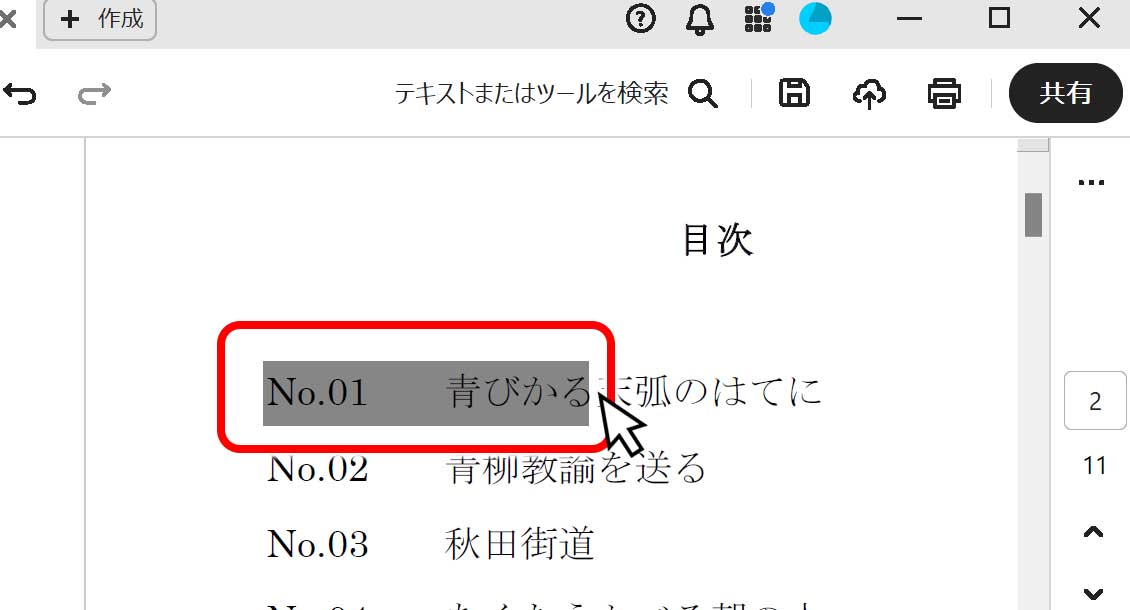
ここでは分かりやすいように不透明度を47%まで下げましたが、イメージとしてはこんな感じです。これで情報漏洩した事件がありました。
印刷した用紙の文字をマジックで塗りつぶして、文字がうっすら見えてしまい同じように情報漏洩したこともありましたが、印刷前の段階でわざわざ透明度を下げてうっすら見えるようにしたってことは・・・闇は深いかもしれない。
あの時「いますぐ墨消し」を選択していると
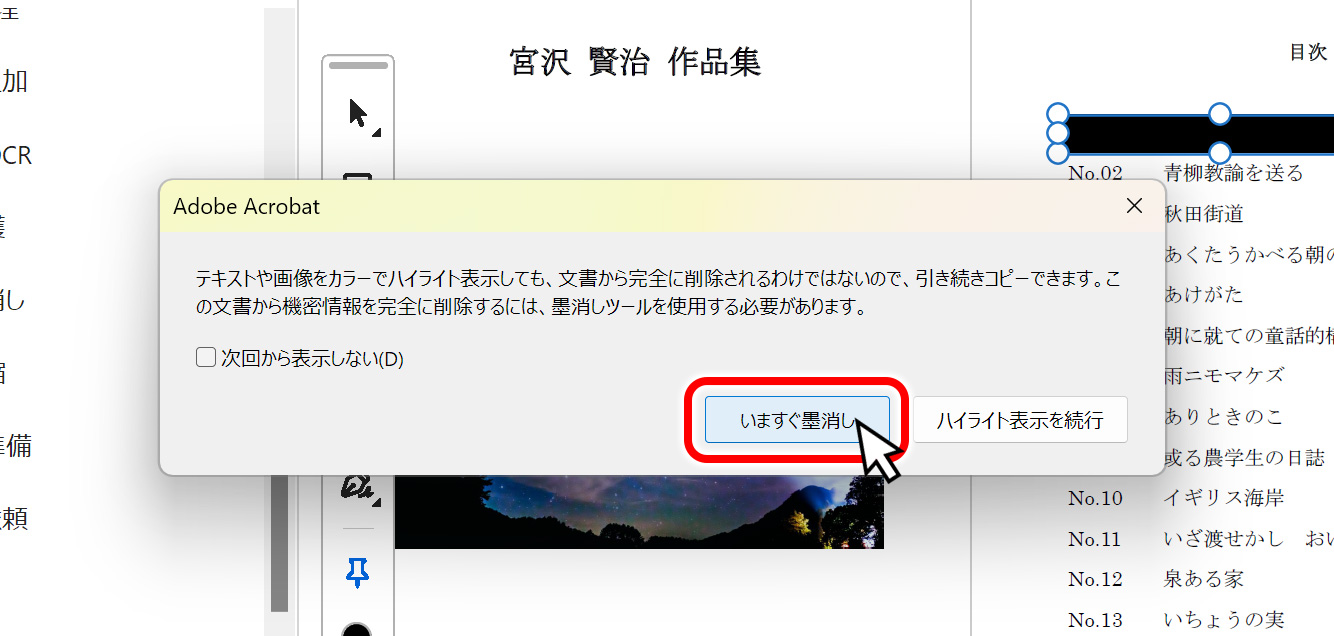
長方形ツールで黒塗り後に出る警告ポップアップで「いますぐ墨消し」をクリックすると、、、
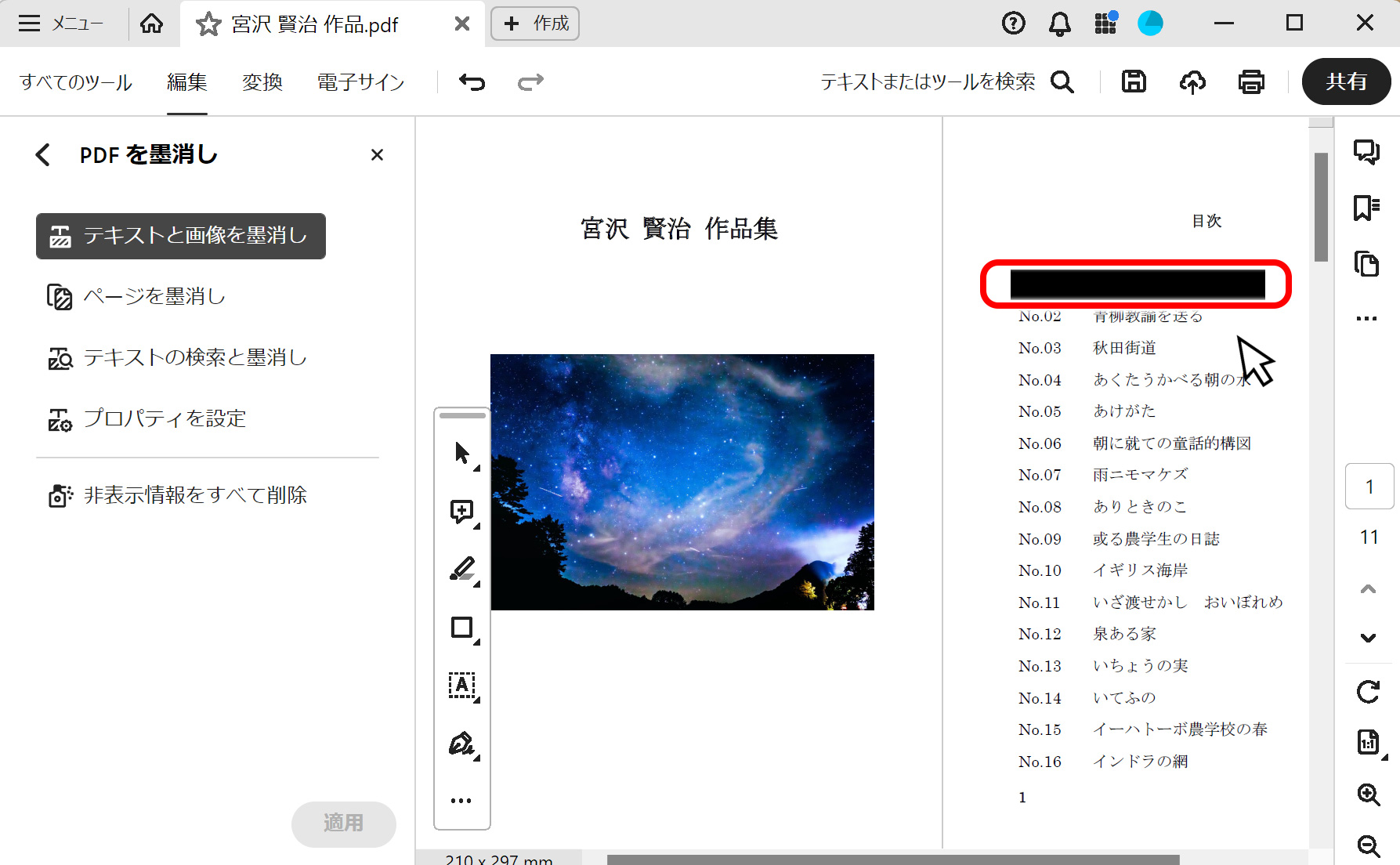
自動で墨消し画面に切り替わり、黒塗りしていた箇所をそのまま自動で墨消ししてくれます。親切で便利な設計です。
さいごに
コメント(注釈)機能の長方形による黒塗りの情報漏洩の危険性についてみてきました。黒塗りしたPDFデータを渡す時は、必ず墨消し機能を使うようにしましょう。
Acrobatで印刷して渡す分には長方形の黒塗りでも問題ない…と思いますが、その方法で習慣化しちゃうと、いざデータで渡す時にうっかり長方形で処理しかねないので、やはり日ごろから墨消し機能を使った方が無難だと思います。
関連記事
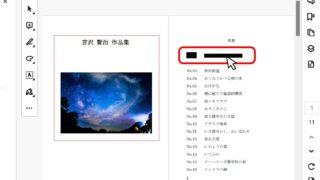


























コメントをどうぞ