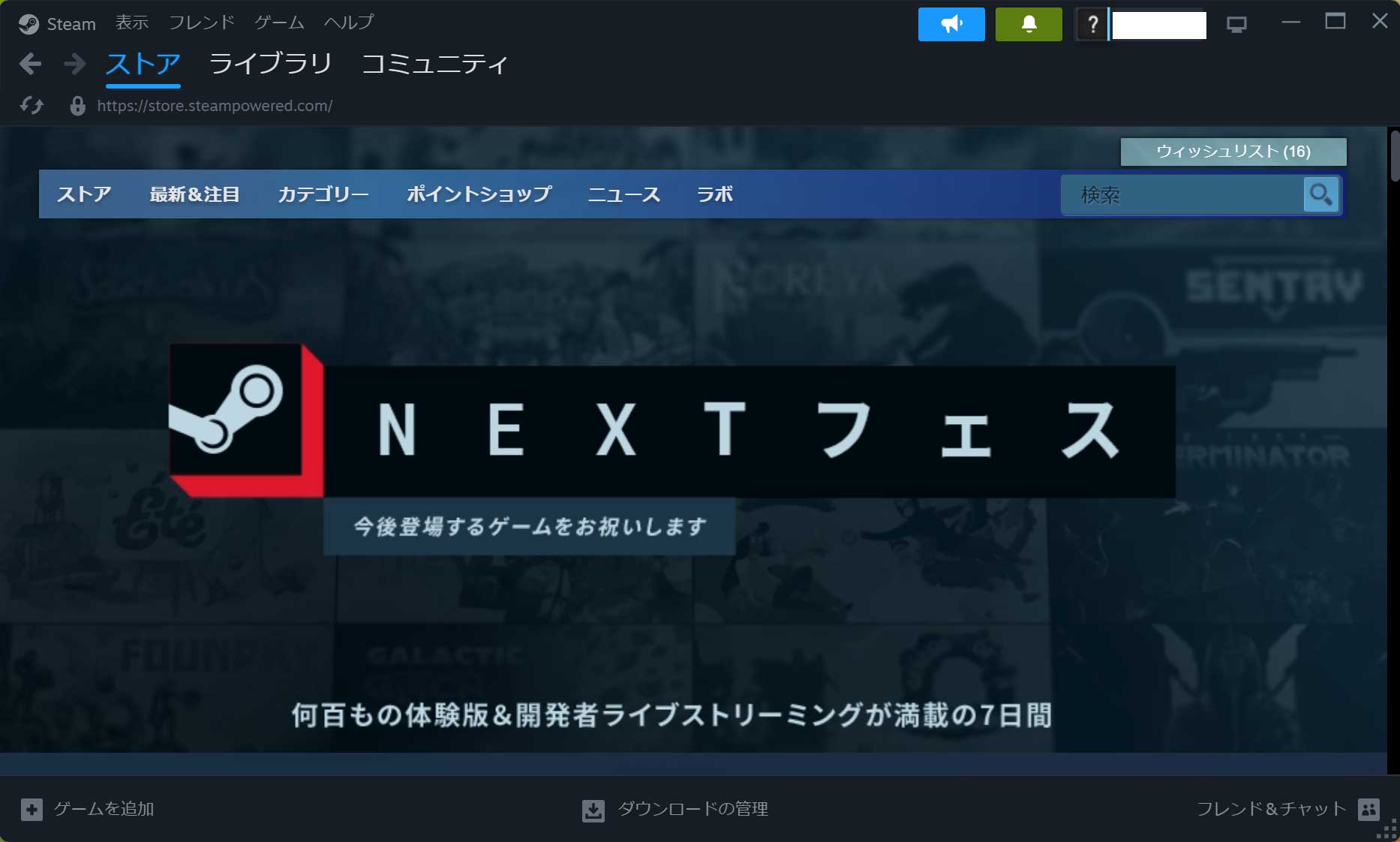
Windowsパソコンゲームの販売提供しているsteam(スチーム)で、ダウンロードしたゲームの保存先ドライブを変更する方法について紹介します。
ゲーム保存先がHDDで「ゲームの起動が遅いのでSSDドライブに変更したい!」、「ゲーム保存先の容量がいっぱいになった・容量が足りなくなったので移動させたい」場合などで、困っている時にご利用ください。
Steam(スチーム)のゲーム保存ドライブを変更する方法
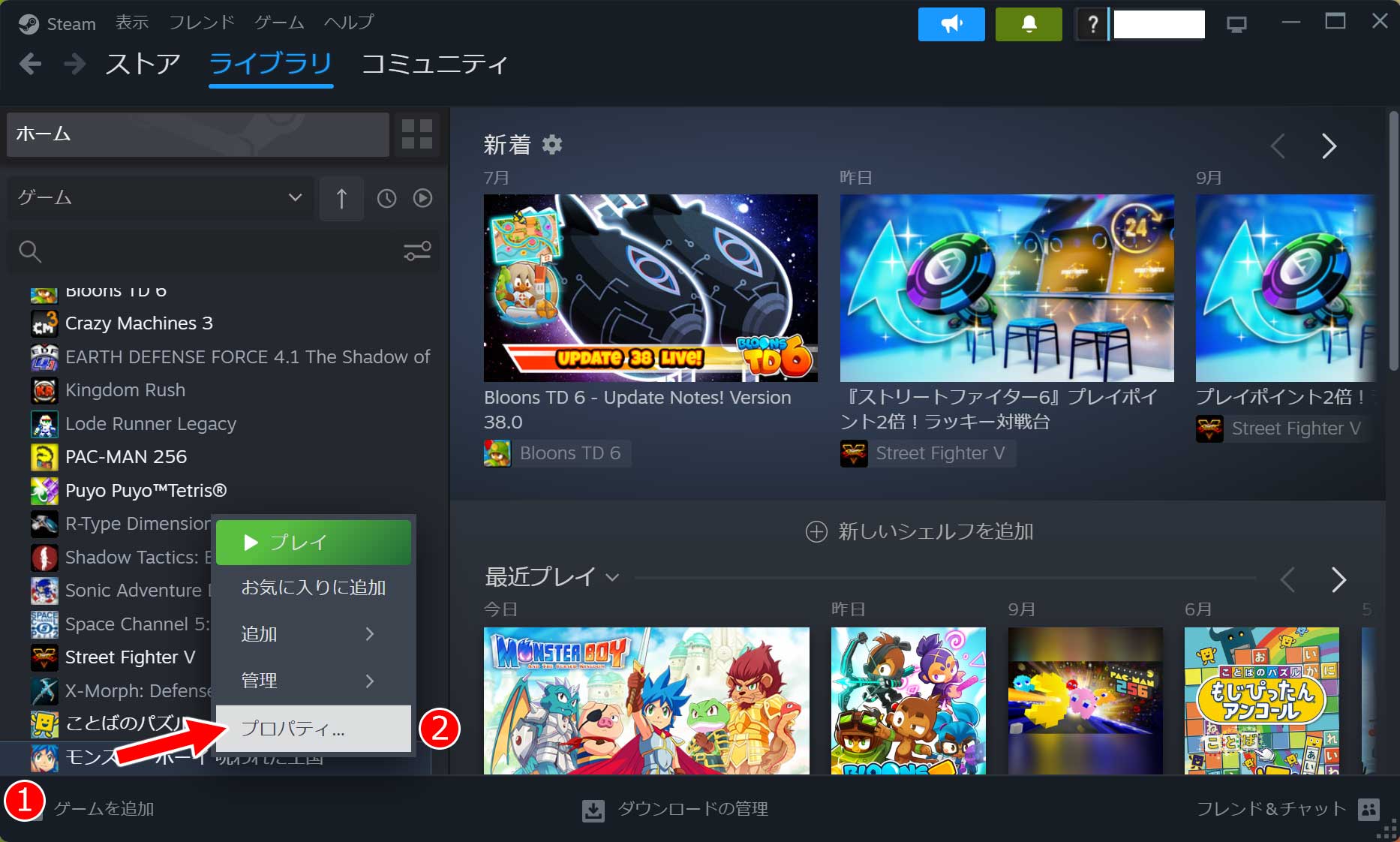
ここではHDD保存してあるゲーム「モンスターボーイ」を別のドライブ(SSD)に移動させたいと思います。
SSDドライブににSteamの上部メニューにある「ライブラリ」を選択します。
保存ドライブ先を変更したい(1)ゲーム名の上にマウスカーソルを持っていき、右ボタンでクリックをします。
サブメニューが出るので、一番下の(2)「プロパティ」を選択。
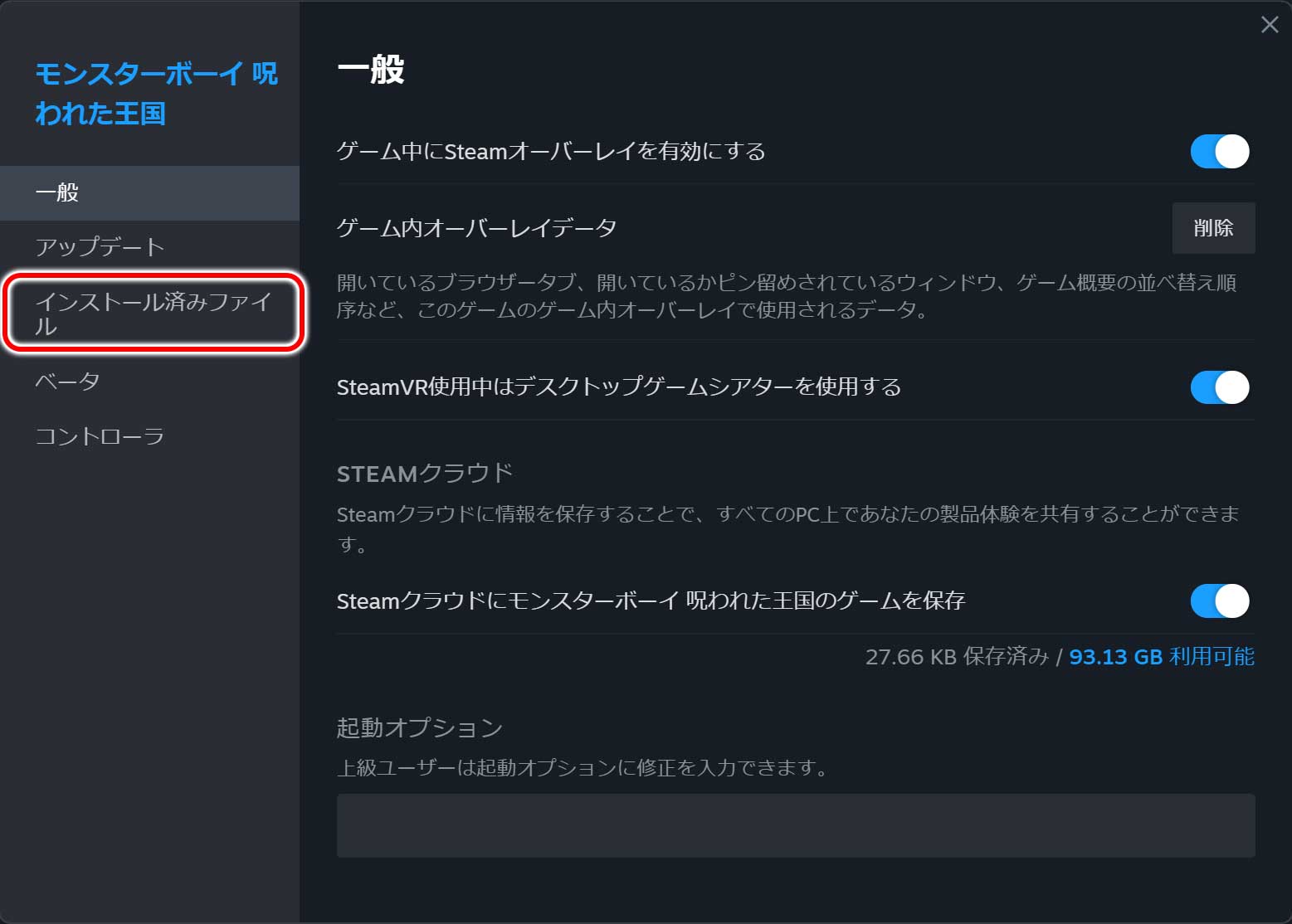
左メニューから「インストール済みファイル」をクリック。
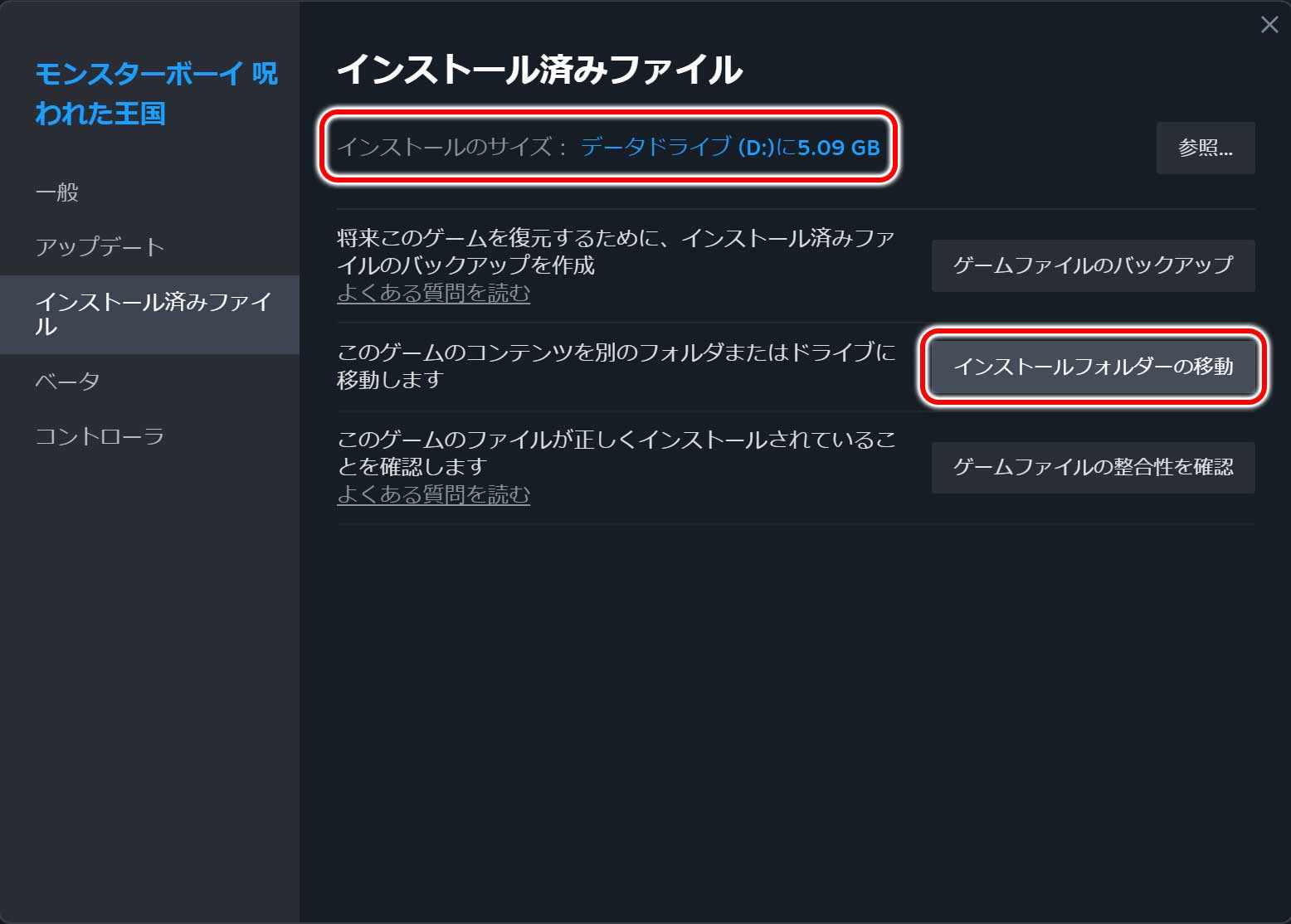
上の方に現在インストールされているドライブ名とゲーム容量が表示されています。
ここで書かれているゲームサイズ・容量は「5.09G」です。移動先ドライブが、これよりも空き容量があることを確認してから、移動の実行に移ります。
その下の下にある「インストールファイルの移動」ボタンをクリックします。
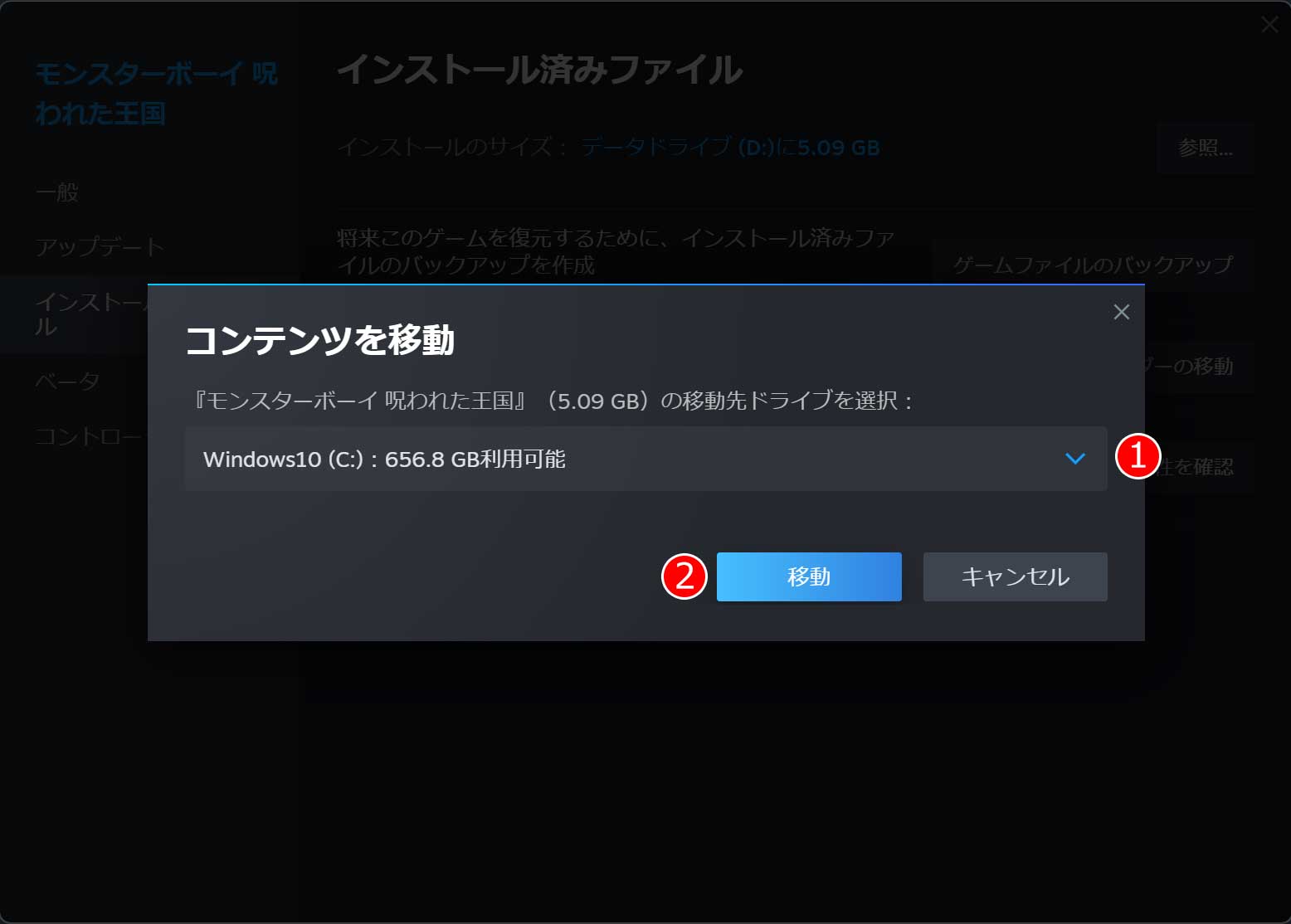
「コンテンツを移動」ウィンドウが表示されるので、(1)「移動先ドライブを選択」し、(2)「移動」をクリックします。
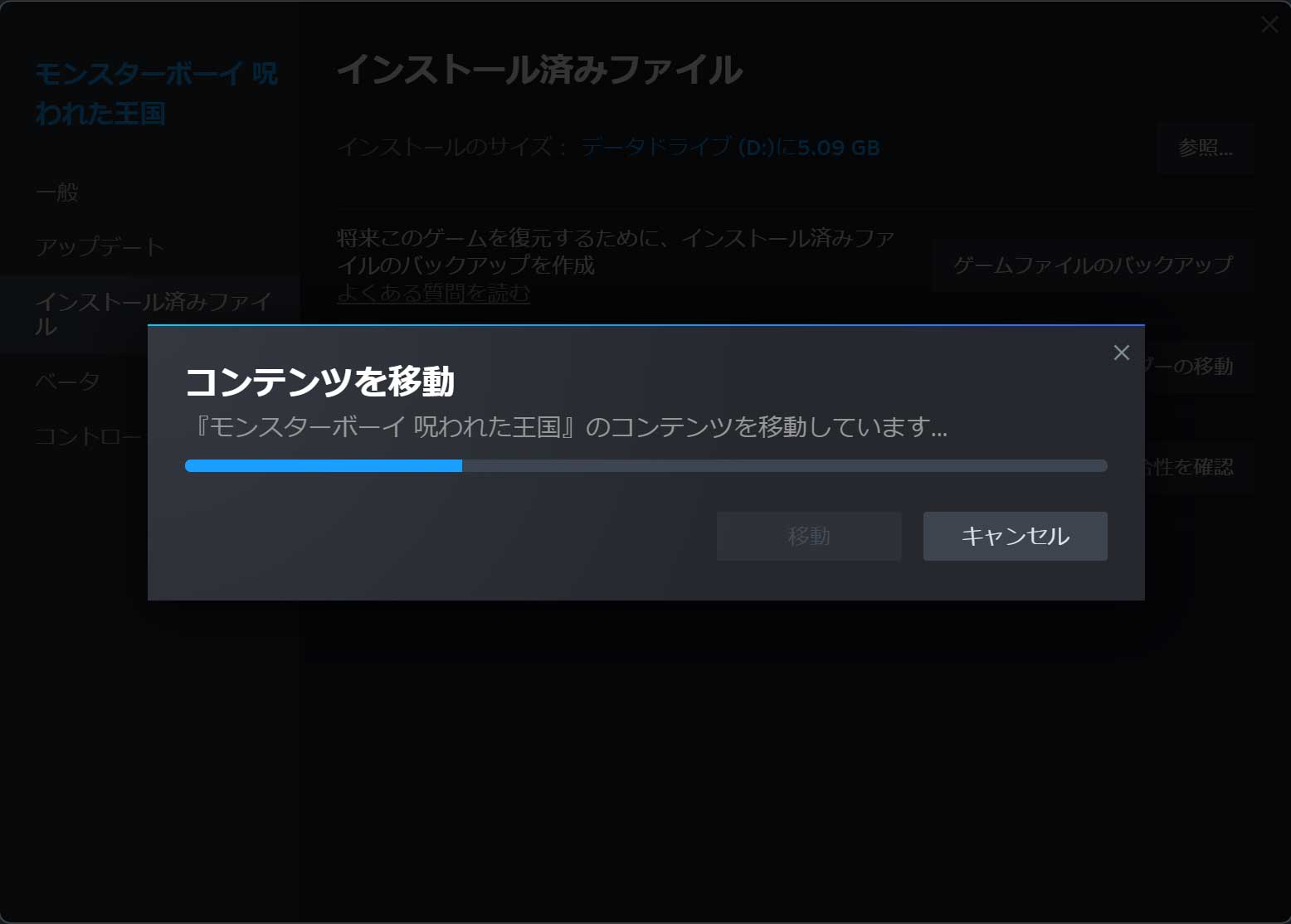
すると、指定の保存先ドライブにゲームデータが移動します。
この時に「次のアプリのコンテンツの移動に失敗しました」と表示される場合は、次の項目で対処法を紹介していますので、そちらをご参考ください。
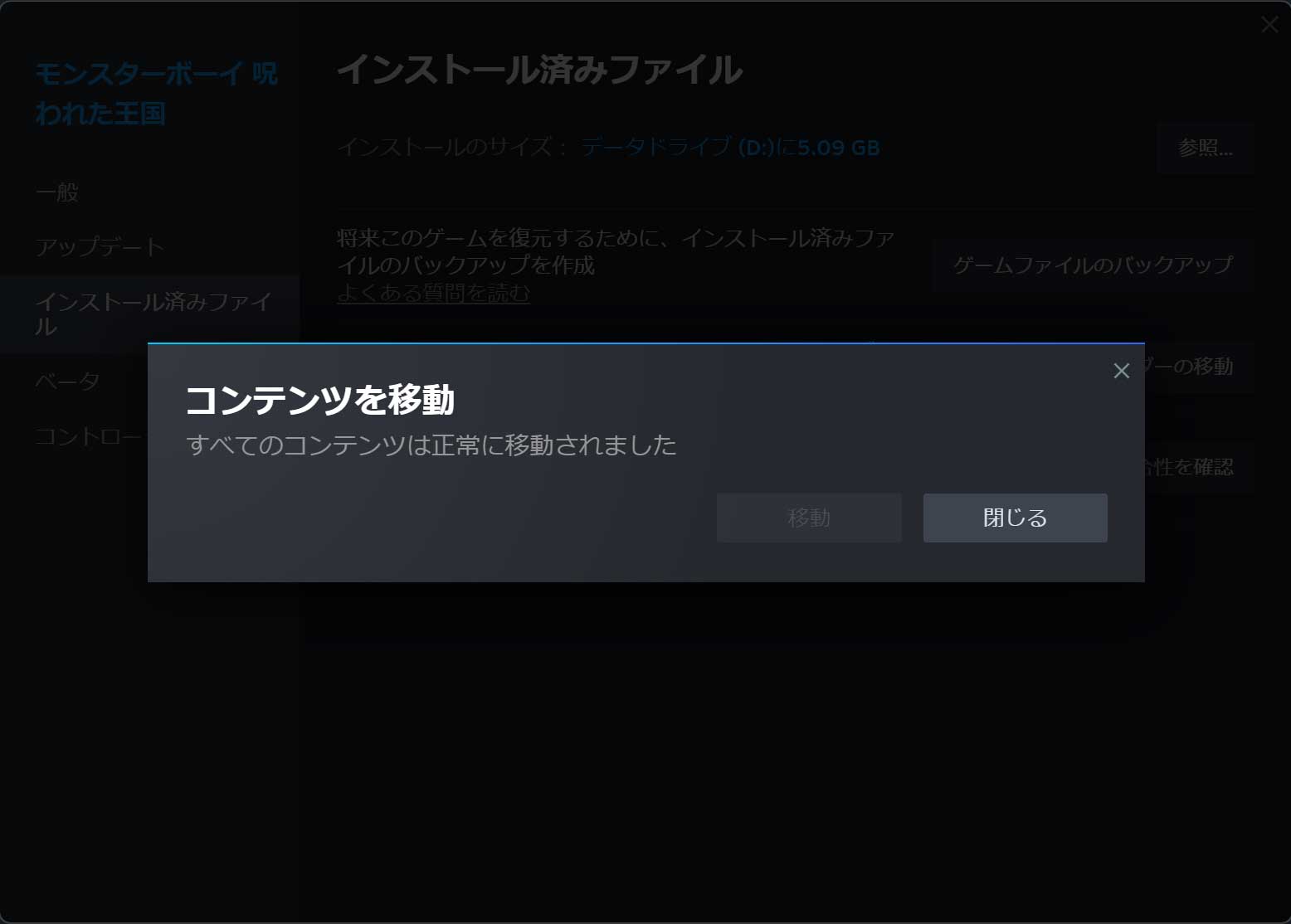
無事に移動が終わると「すべてのコンテンツは正常に移動しました」と表示されるので「閉じる」ボタンを押します。
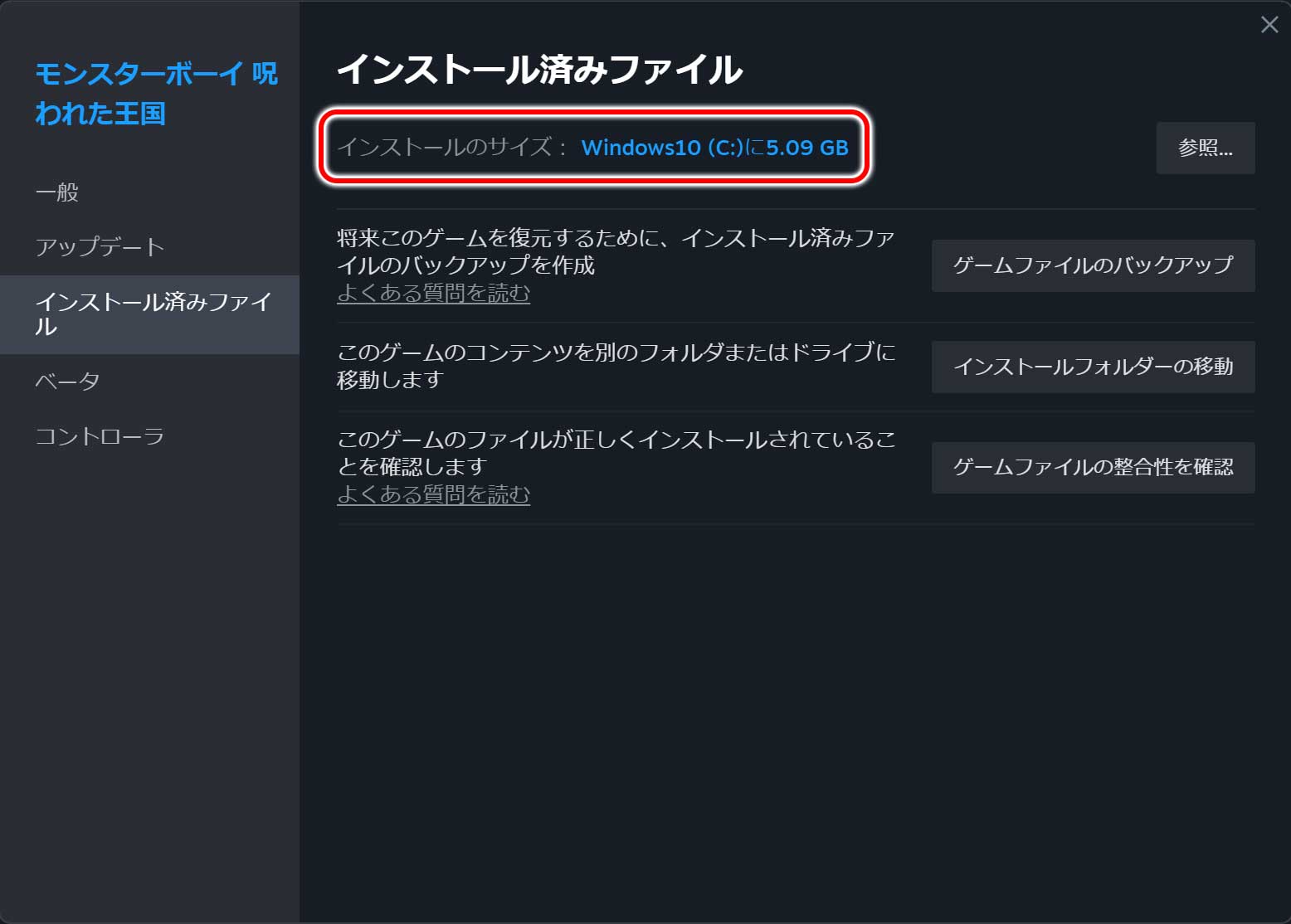
上の方に、インストールされているドライブ名が変更になっているが確認できます。
Steam(スチーム)でゲームの移動に失敗する場合
アプリ実行中
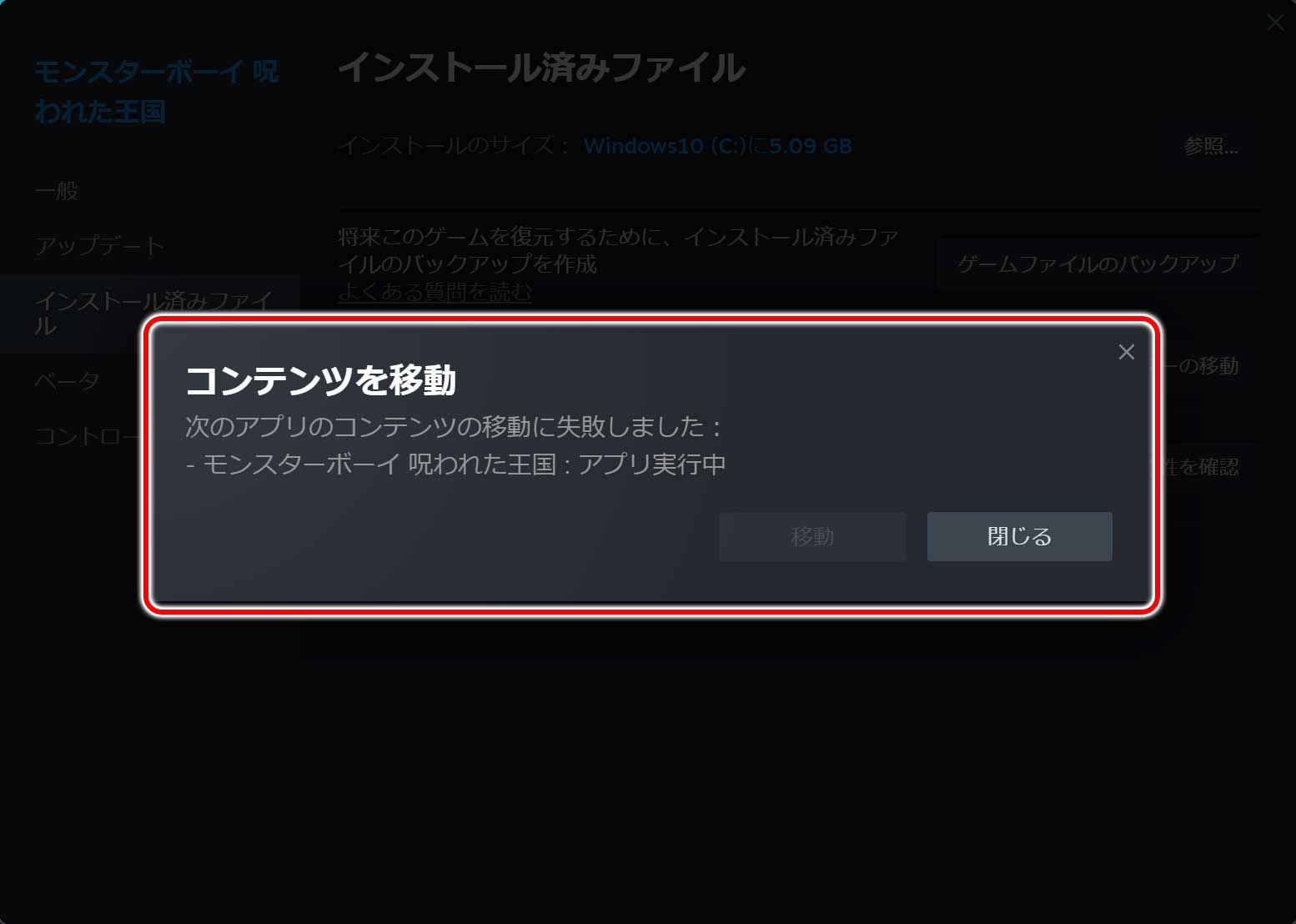
この場合、移動させようとしたゲームが起動しています。ゲームを終了してから移動を試してみてください。
なお、画面にゲーム表示されていない(起動していない)場合は、裏側で動いているか、データ書き込み中またはバグでプログラム(アプリ)が終了しきれていない可能性があります。
1~2分後に再度移動を試しても同じエラーがでるようなら、Windowsパソコンを再起動して、再び試してみます。
すでにフォルダーがあります
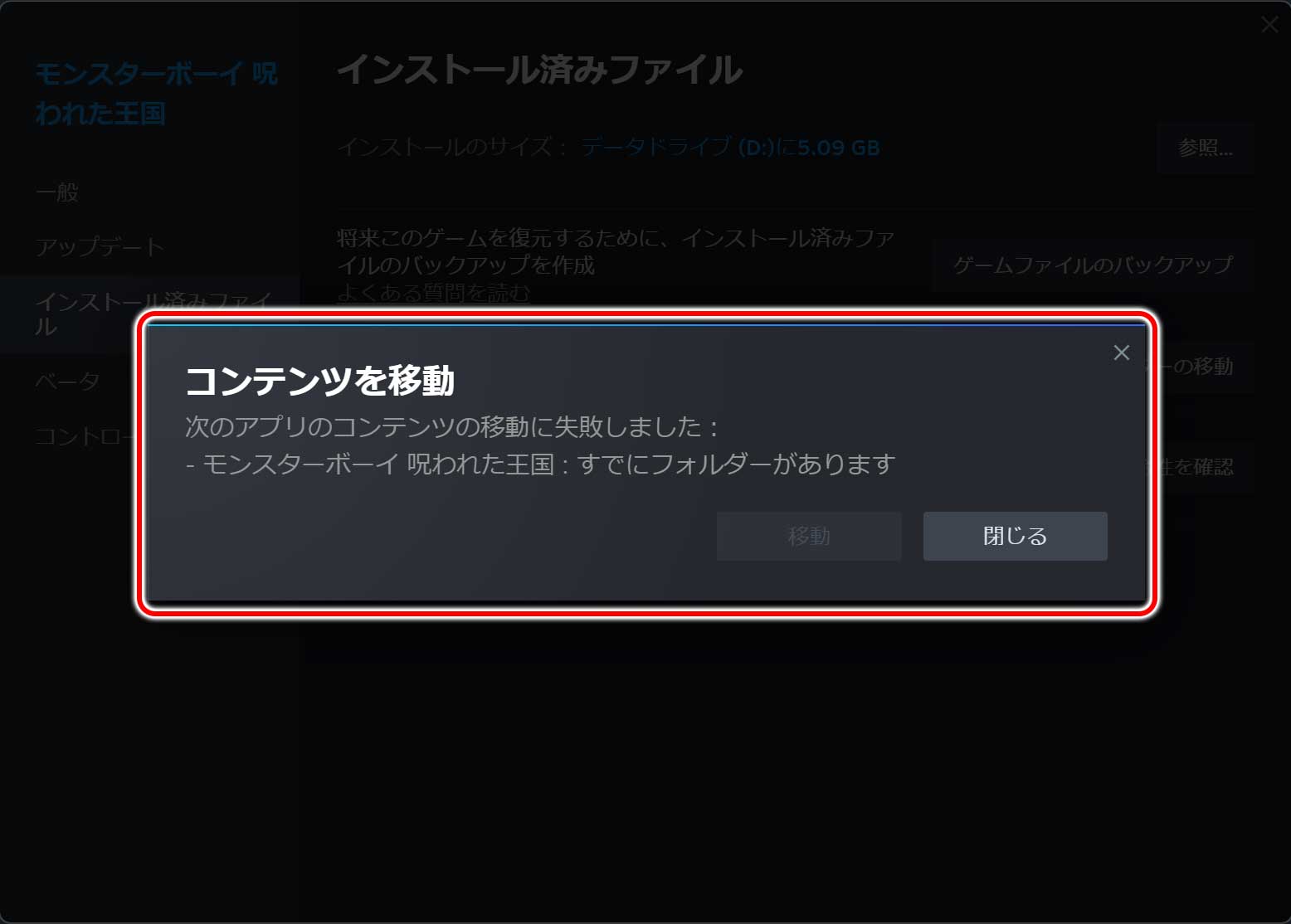
移動先ドライブにゲーム保存用のフォルダーがすでに存在している為、ゲームが移動できません。
以前、ゲームを保存していたことのあるドライブにフォルダーが残っている場合などが該当します。
対処方法としては、移動先のフォルダーを手動で消す必要があります。
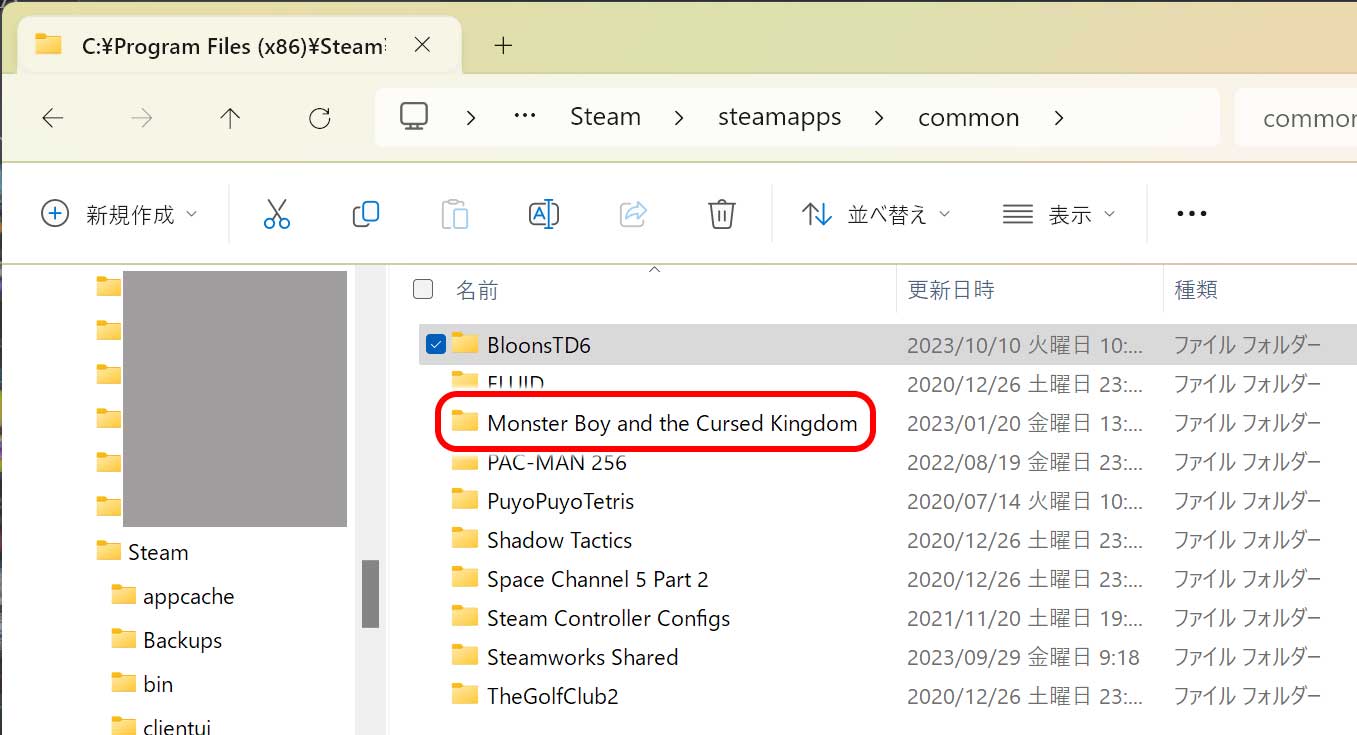
C:\Program Files (x86)\Steam\steamapps\common\
Steameの初期設定では、Cドライブの上記パスの下にゲームが保存されています。
エクスプローラーで、上記(移動先)場所を表示します。
私は以前、Cドライブにゲームが保存したのを、Dドライブに移動しました。そして、今回Cドライブに移動(戻そうと)しようとした所、上記のエラーが発生しました。
上記のパスを見てみるとモンスターボーイ「Monster Boy and the Cursed Kingdom」のフォルダーがあります(日本語では書かれていませんので、英語表記でそれらしいフォルダー名を探してください)。
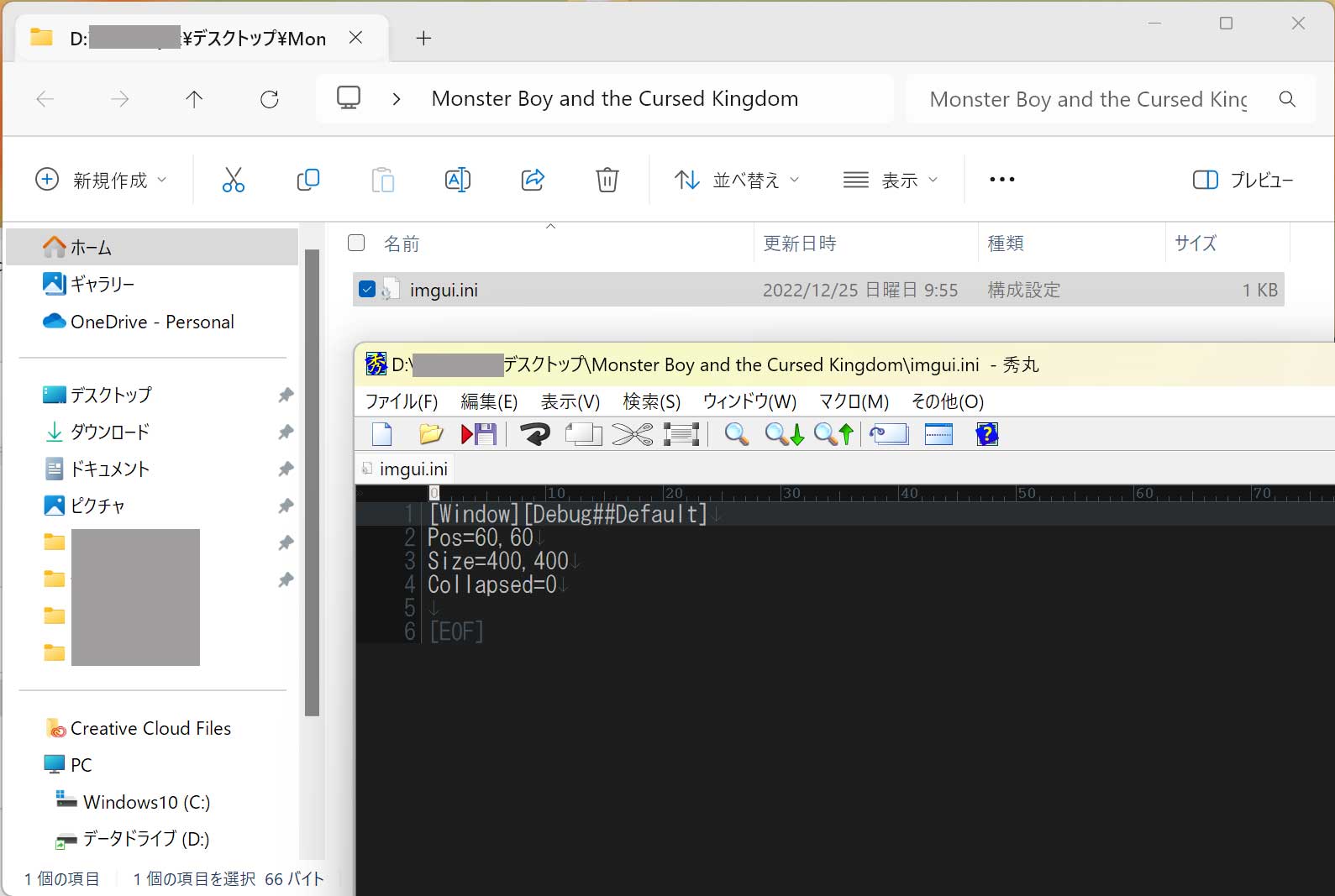
Monster Boy and the Cursed Kingdomフォルダー内のファイルは1つのみで「imgui.ini」ファイルでした。
拡張子が「ini」なので設定ファイルだと思い、中を覗いた所、上の内容が書かれていました。この程度なら、消しても構わないでしょう。
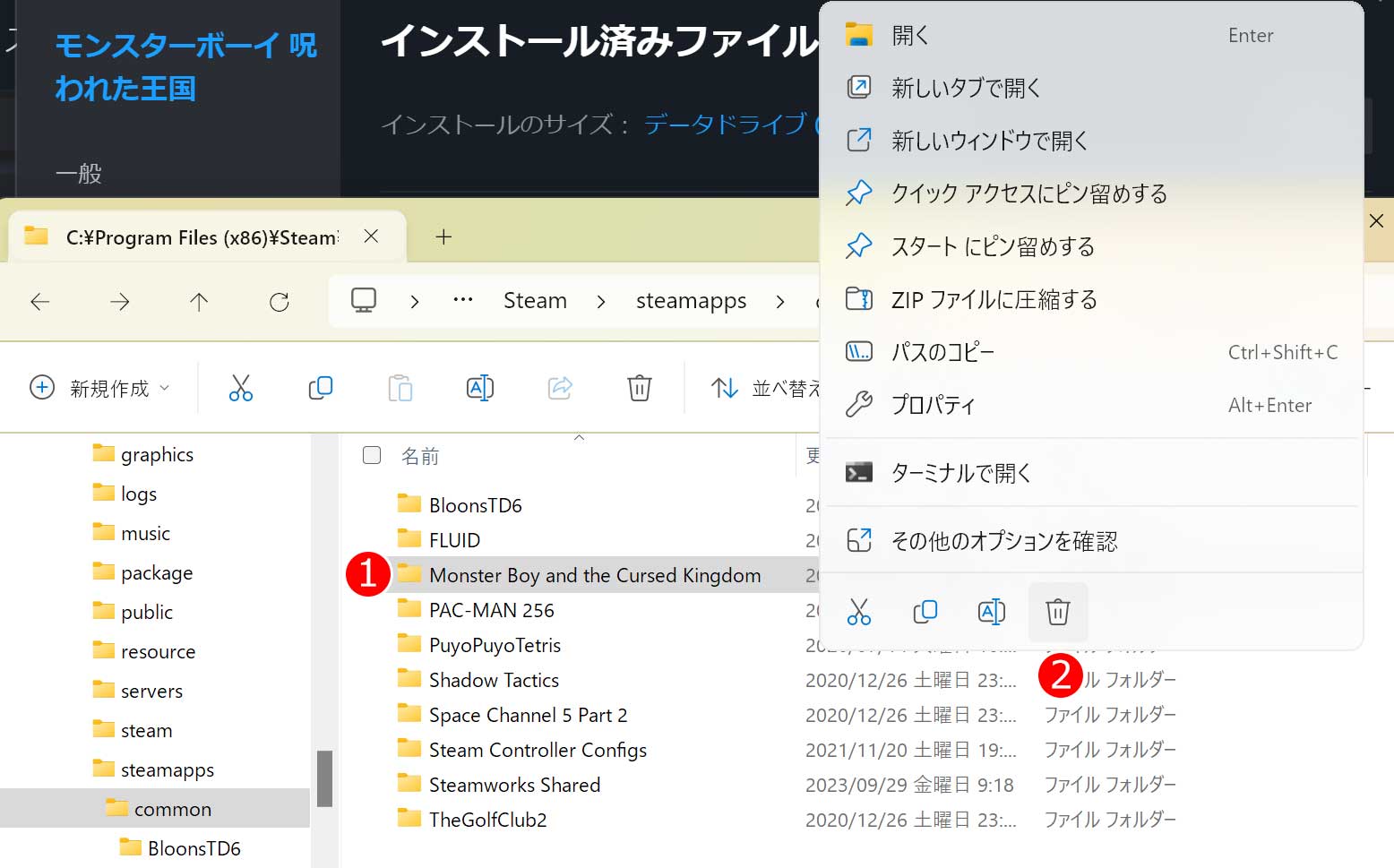
一つ上のフォルダーに戻り、(1)「Monster Boy and the Cursed Kingdom」のフォルダー名の上で、マウスの右ボタンを押してサブメニューを出し、(2)「削除」を選択し、フォルダーを削除します。
これで、エラーが出なくなりますので、再び「インストールファイルの移動」を試してみて下さい。
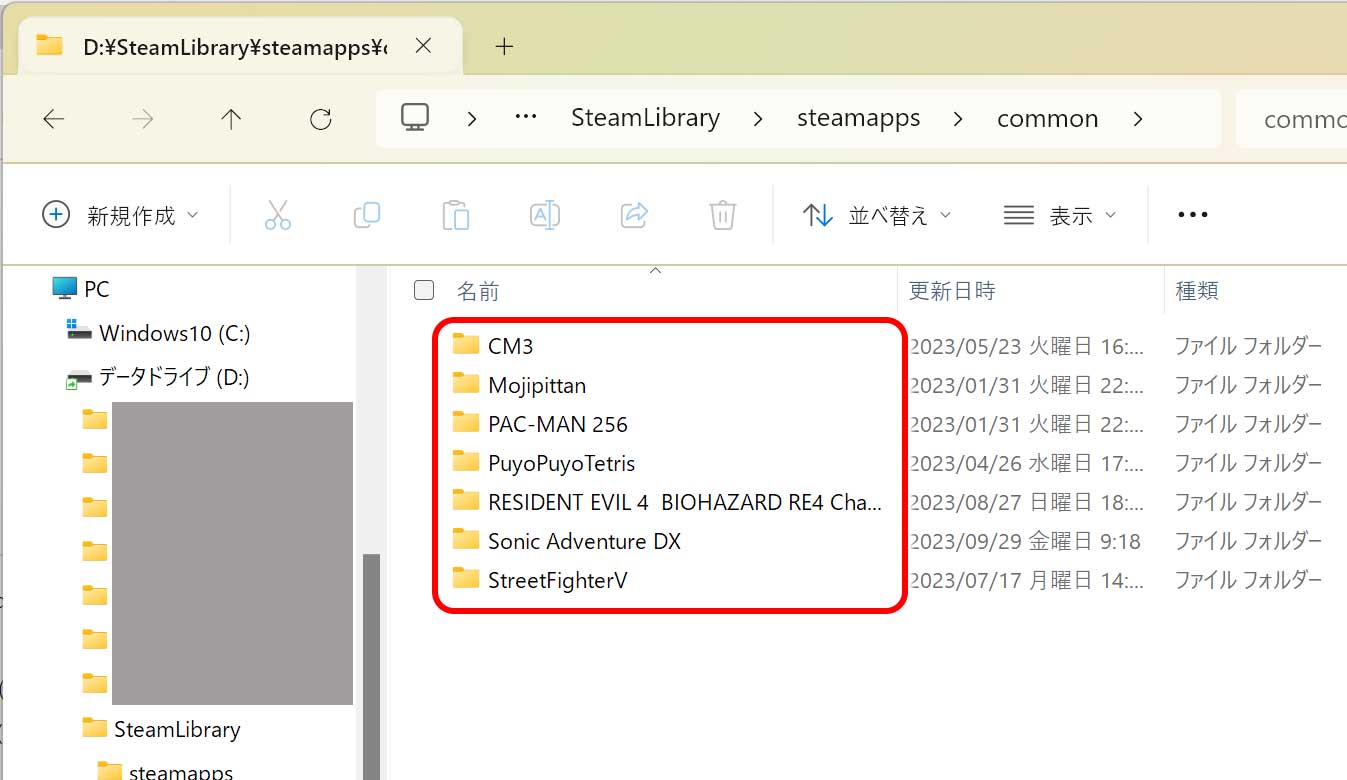
因みに、D→Cドライブへ移動後、Dドライブの元インストールされていた上位のフォルダーを見てみた所、フォルダーは残っていませんでした。
Cドライブに残っていたのは、以前はそういう仕様だったのか、なにかの理由により、たまたまフォルダーが残った可能性があります。
ディスクの空き容量が不足しています
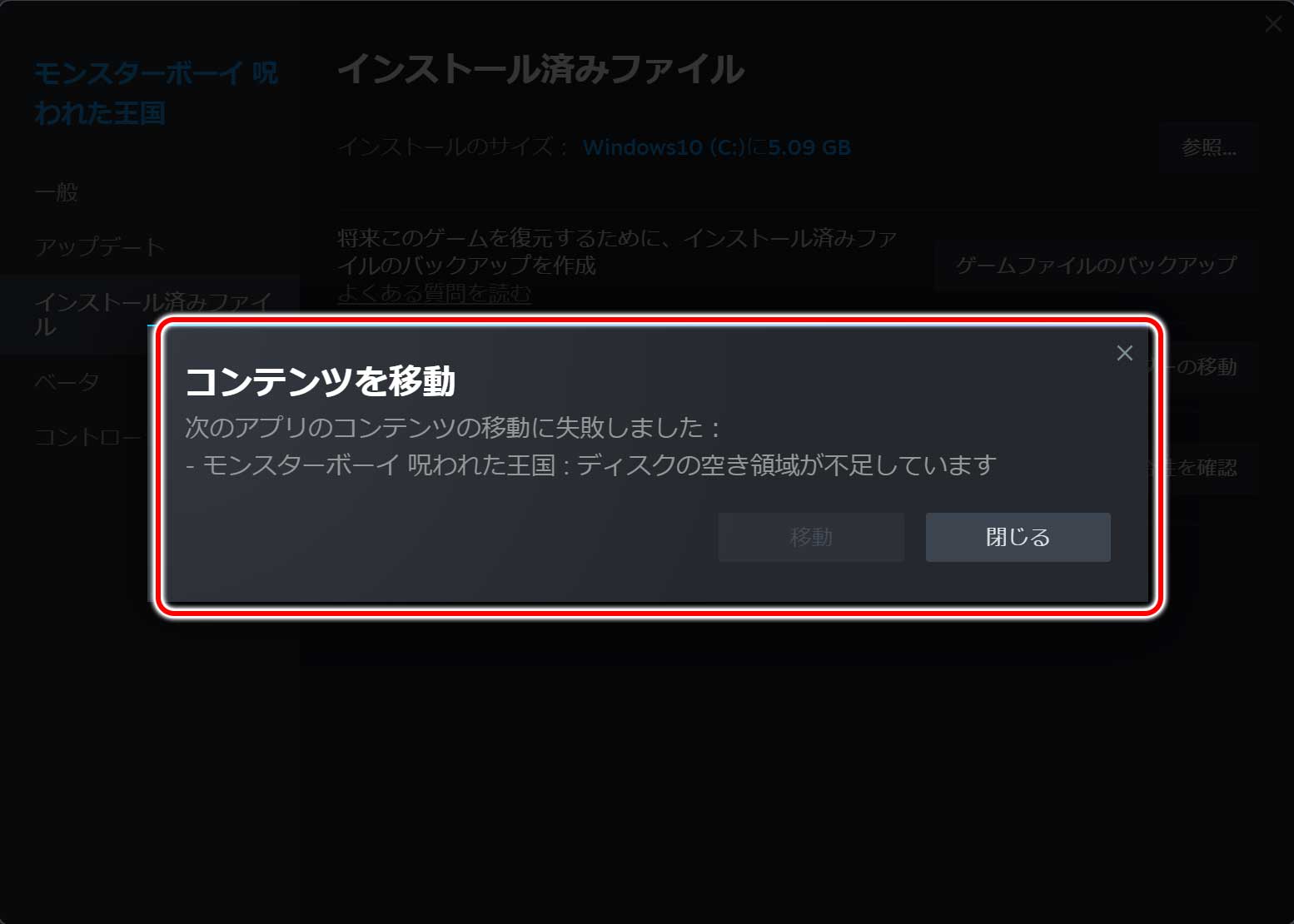
ゲームプログラムを移動しようとしたドライブが、容量不足の時に出るエラーメッセージです。
画面に表示されているインストールサイズが、移動先ドライブの空き容量を超えていないか、確認してみてください。
先程、移動作業の前に「ゲームサイズ・容量は5.09Gです」と確認しました。
つまり、この場合移動先のドライブは5.09G以下の空き容量しかないことになります。
この場合は、移動先の不要なファイルを消して、ディスクの空き容量を増やすか、ゲーム移動先ドライブを別に選ぶか対応します。
また、ゲーム容量と移動先の空き容量が同じ場合、細かい数値上では容量が足りない時があります。
その場合は、保存先ドライブの空き容量を少し多め(0.1G程度)に空けて見てください。
ゲームの保存場所をHDDからSSDにしたら起動がどのくらい早くなるのか

私のパソコンは、CドライブがSSD、Dドライブが2.5inchのHDD(5400回転)で、今回、D→Cへゲームプログラム・アプリのデータを移動しました。
果たして、どのくらいゲームの起動が早くなったでしょうか。
HDDからゲームを起動しタイトルが出るまでにかかった秒数

Steamのランチャーから起動ボタンと同時にストップウォッチを押して、タイトルが出た瞬間の秒数です。約21秒かかりました。
SSDからゲームを起動しタイトルが出るまでにかかった秒数

同じ条件で時間を測定した結果、なんと半分の11秒! すげー。爆速だ(キャッシュ効果で測定に良い影響が出ないように、Windowsパソコンを再起動して測定しました)。
今、HDDからプレーしている「Death Stranding」や「Ghostwire: Tokyo」は、起動・シーン切り替えまで結構待たされるので、SSDにゲームを移したら同様に爆速が期待できそうです。
という訳で、スチームでゲームの保存場所の変更・保存ドライブ変更方法について解説しました。
ゲームの起動が遅い! とお悩みの方、SSDを増設・増やして、そちらにゲームを移動させれば快適になるので、ぜひお試しください。
関連記事
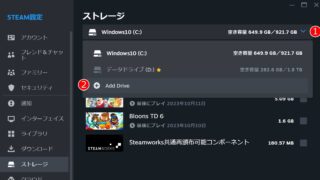


































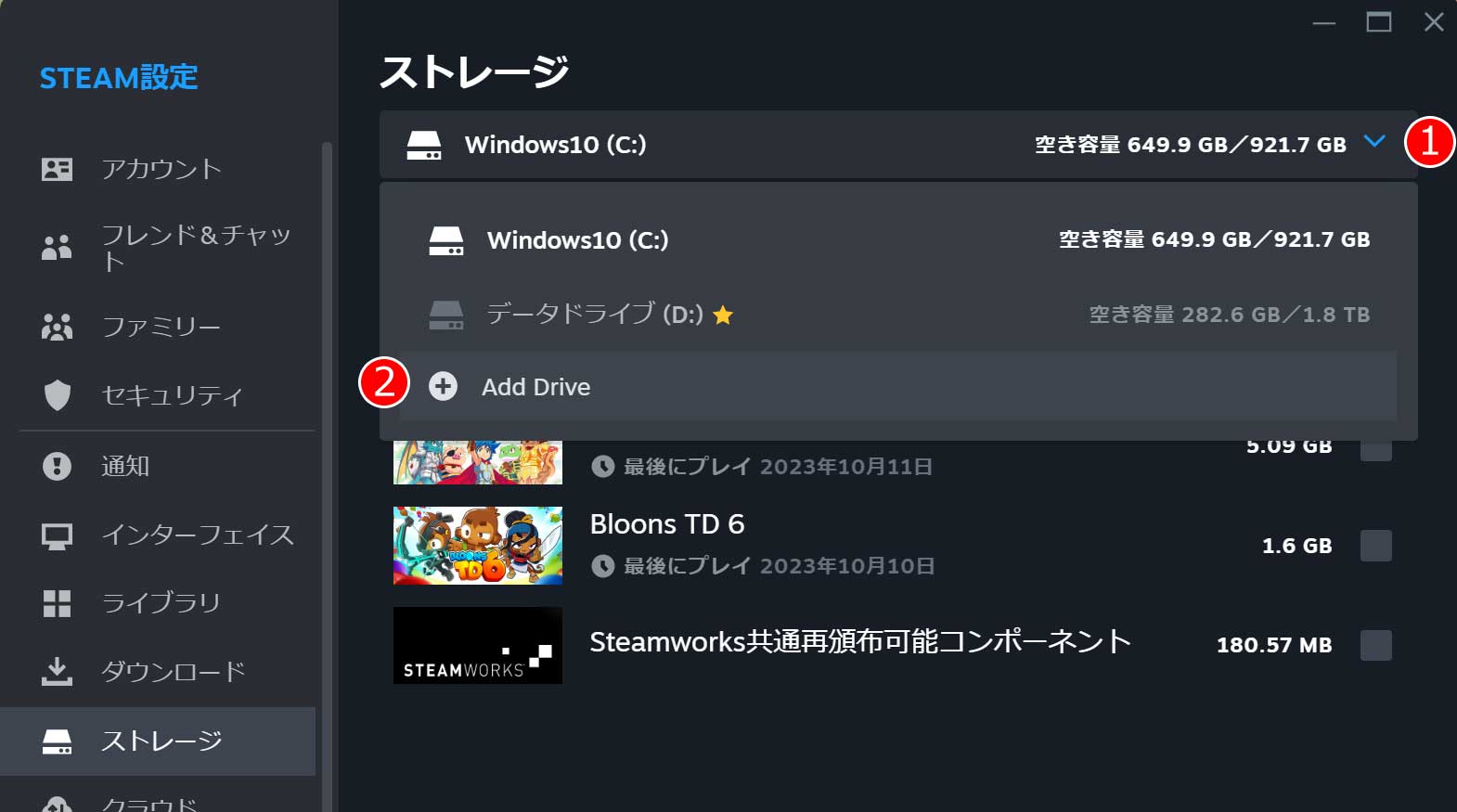
コメントをどうぞ
容量が1TBあって10GBのゲームを移そうとしたら容量が足りませんと出ました。
お返事が大変遅くなりまして申し訳ございません。
ちょっと、原因は分からないです。
初歩的ですが容量が1TBでも空き容量が10GB以下
しかないぐらいしか思いつかないです。
折角コメント頂いたのにお役に立てず申し訳ございません。