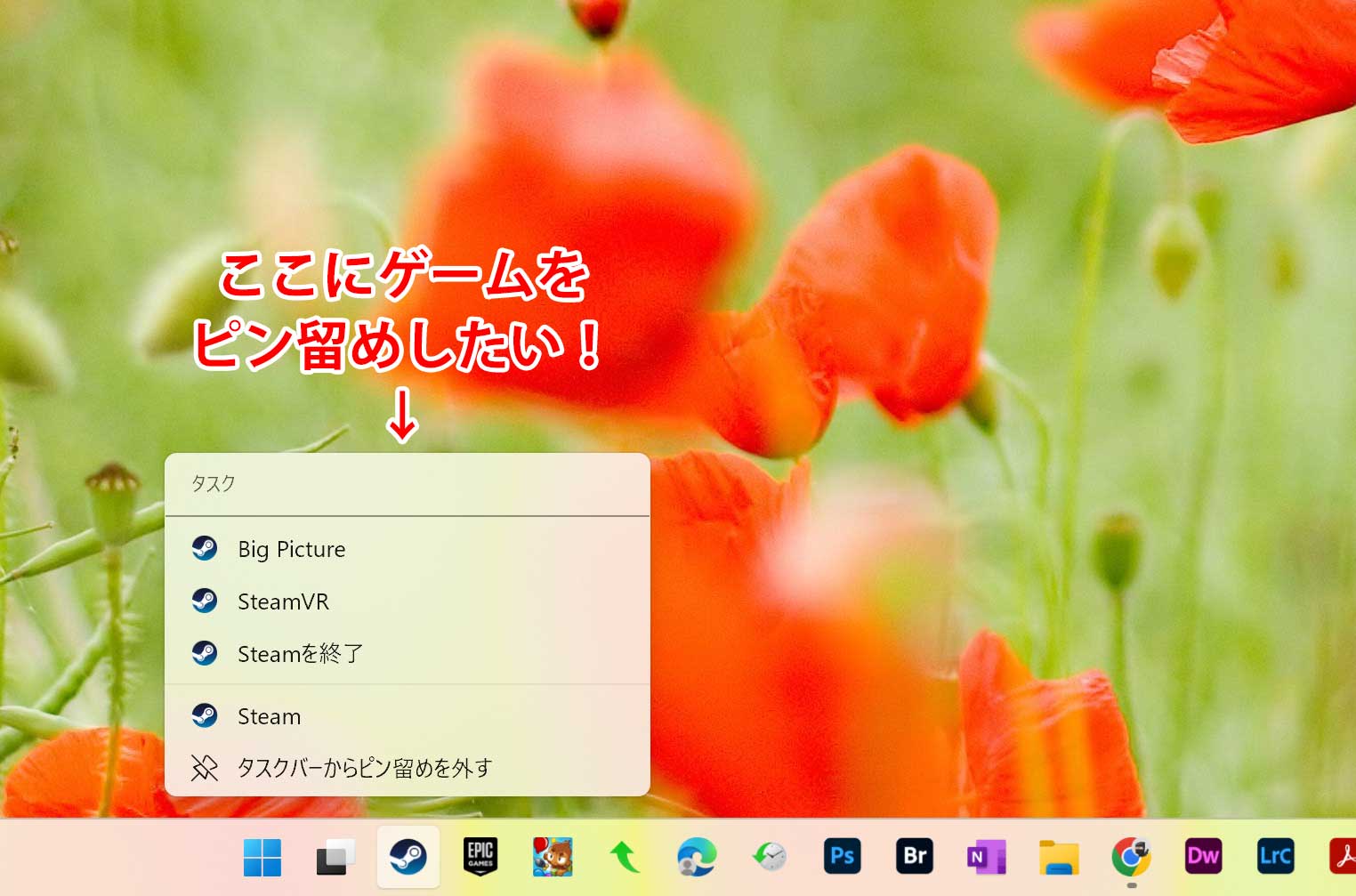
Steam(スチーム)で、タスクバーのアイコンを右クリックした時に出るメニューにゲームを登録・ピン留めする方法・ピン留めが表示されない時に表示する方法を紹介します。
上記画像のように右クリックによるメニュー表示でゲームがピン留めする項目が無い状態です。
これはWindowsの設定で、最近使ったファイルを表示する機能がオフになっていることが原因で、オンにすることで解決します。
Steamでタスクバーの右クリックメニューでピン留めする方法
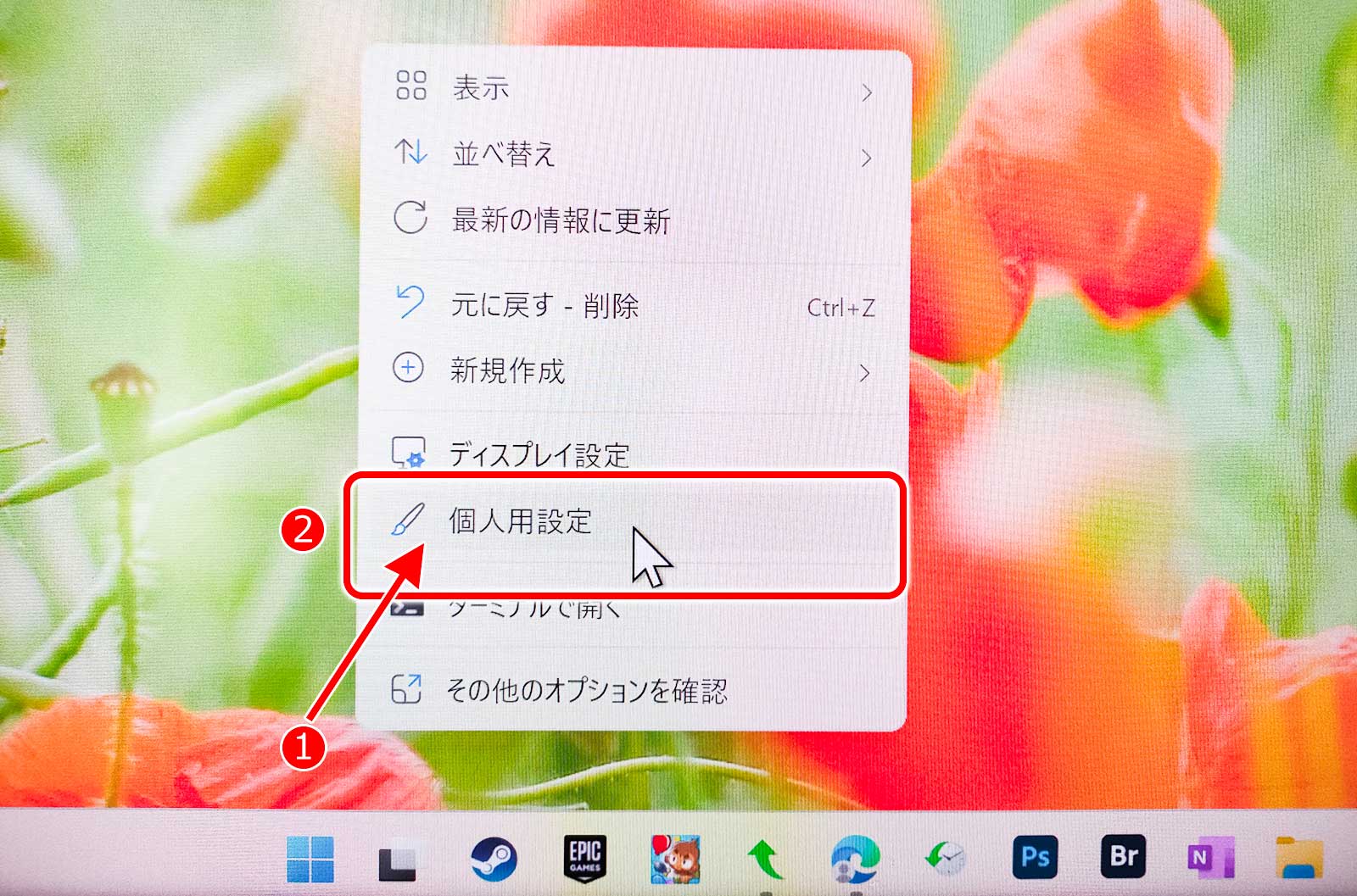
デスクトップ上のアイコンが無い所で、(1)「マウスの右クリック」をしてメニューを出し、(2)「個人用設定」をクリックします。
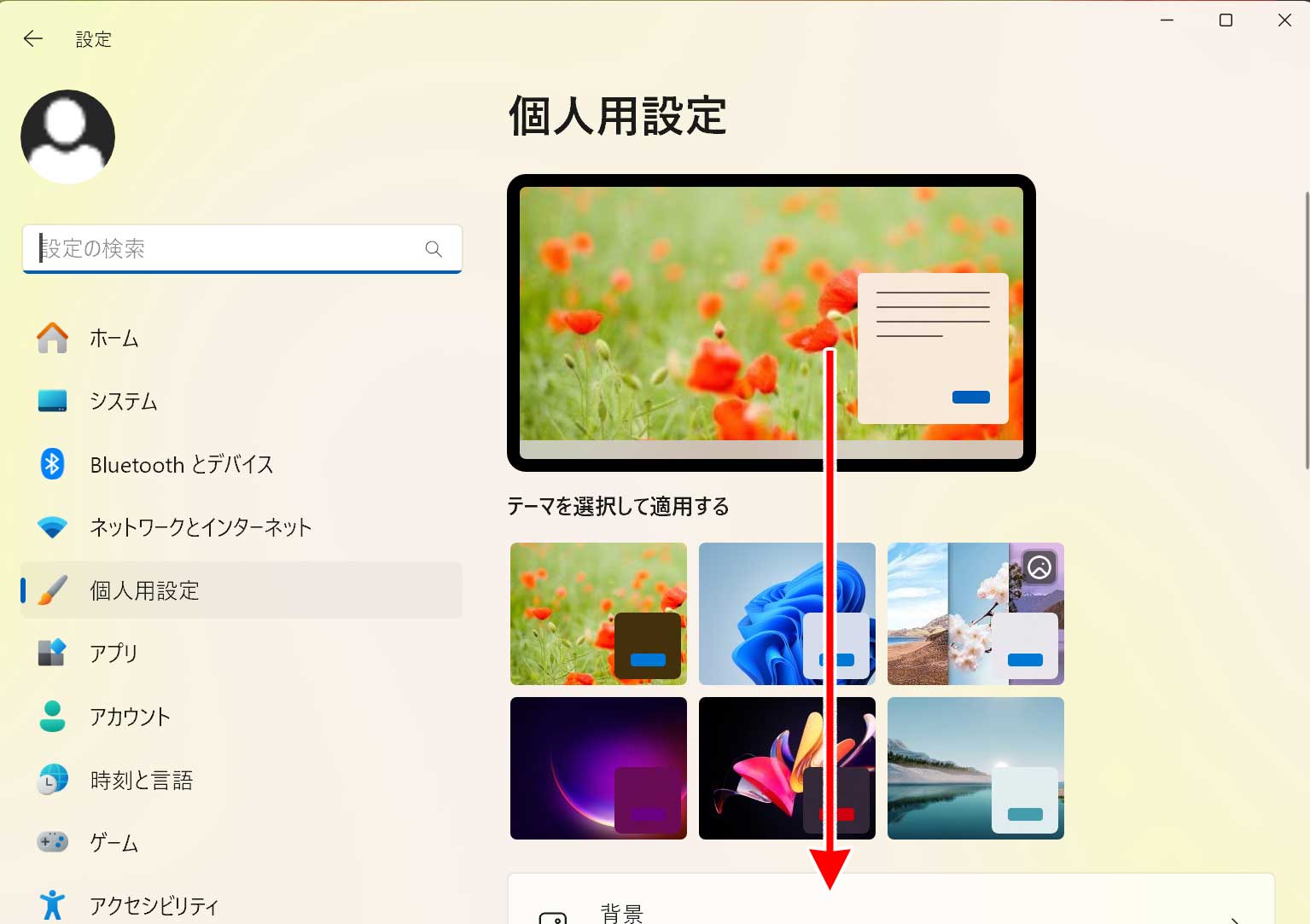
個人用設定の画面が出たら下にスクロールさせます。
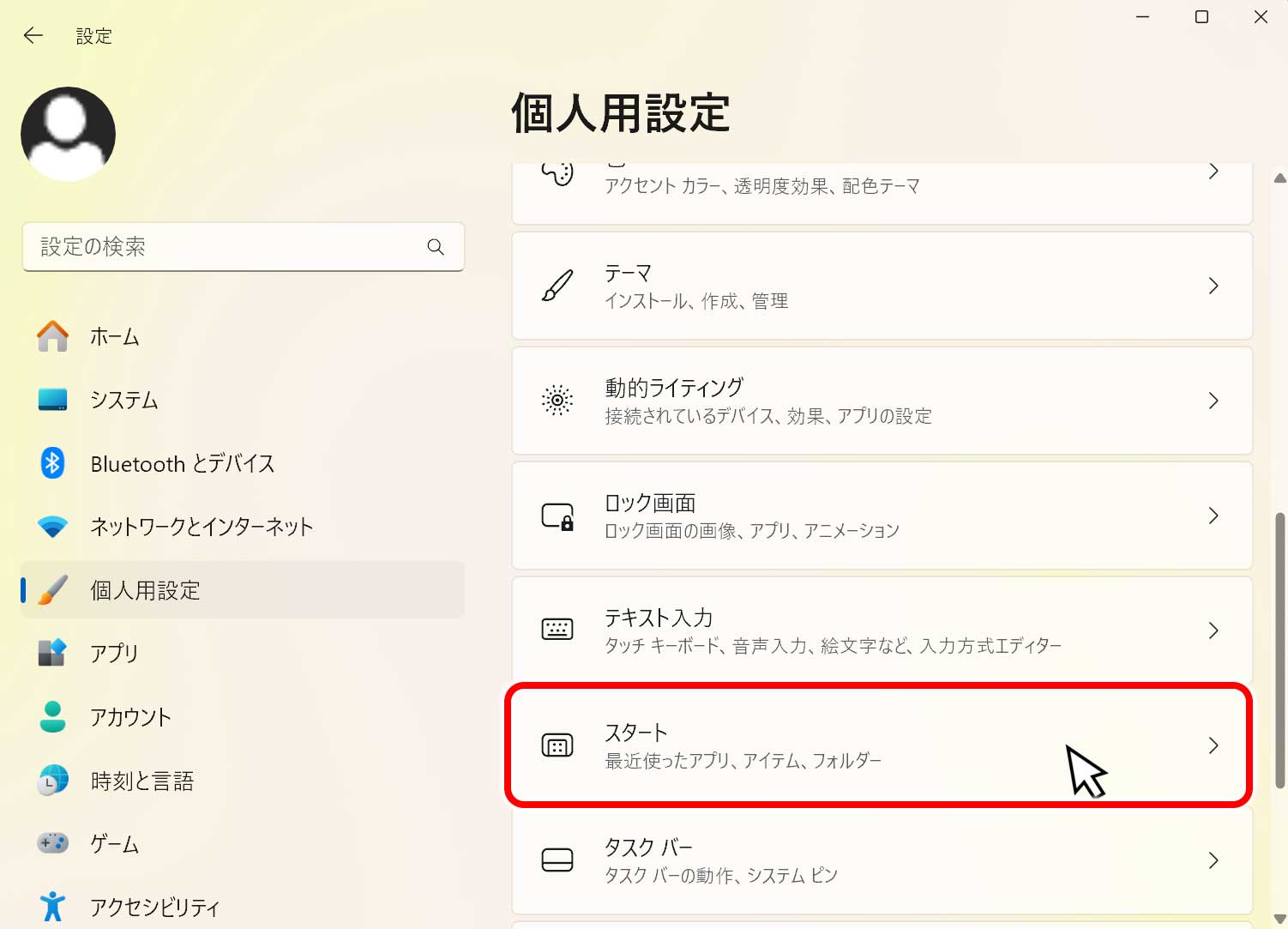
「スタート」の項目をクリックします。
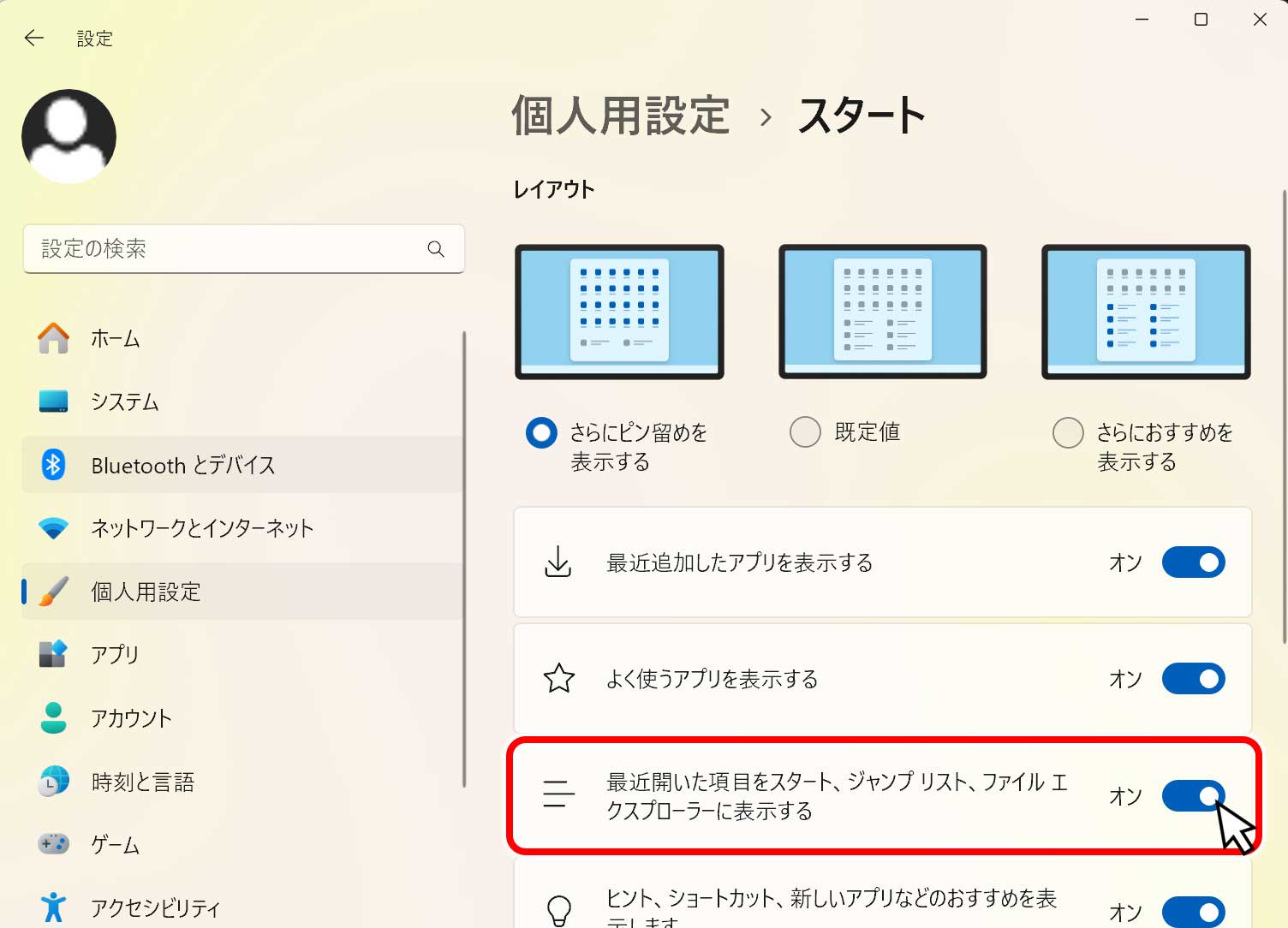
「最近開いた項目をスタート、ジャンプリスト、ファイルエクスプローラーに表示する」項目のスイッチをオンにします。
その後、ピン留めしたいゲームを起動させて、終了させます。
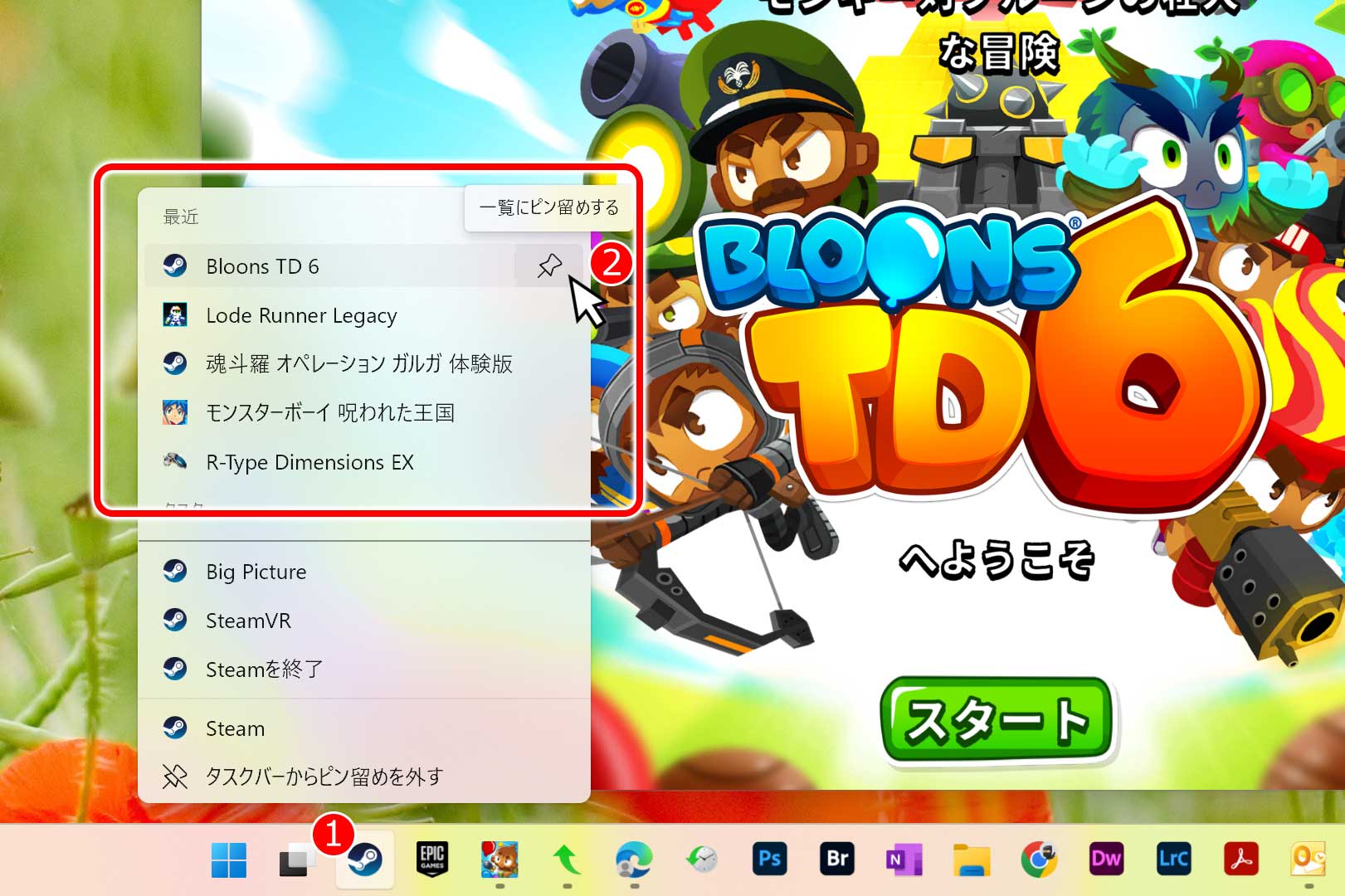
タスクバーの(1)「Steam(スチーム)アイコン」の上で、マウスの右クリックでメニューを出すと「最近プレーしたゲームの履歴」が表示されるようになりました。
ここは、履歴表示のため、ゲームで遊んだ順番に表示が変化します。
もし、ゲームのリンクを固定表示させたい場合は、それぞれのゲーム名の右側にある、(2)「ピン留めアイコン」をクリックして固定させます。
なお、ここに自分の好きなゲームの登録・リンクを直接指定することはできません。またゲームのピン留めを並べ替えることもできません。
それは、ここの履歴表示部分はWindows(OS)のシステムが担当している領域で、それらの機能が搭載されていないからです(つまりMicrosoftが対応してくれないと、どうにもならない部分)。
右メニューに自分の好きなゲームを表示・固定させるには、一度ゲームを起動して、履歴として残してピン留めするしかありません。
さいごに
タスクバーにあるスチーム上のアイコンで、右クリックしたときに表示されるメニューに、ゲームをピン留めする方法について紹介しました。
複数のゲームを同時に遊んでいる時は、全てのゲームアイコンをデスクトップなり、タスクバーに並べるとすぐに起動でき便利ですが、デメリットとしてアイコンの数が増え、邪魔になります。
でも、この記事で紹介した方法であれば、アイコンが増えても邪魔になることもなく、見た目もすっきりします。
Steamで同時進行のゲームが複数ある方は、ぜひ試してみてください!
関連記事

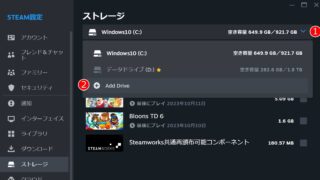

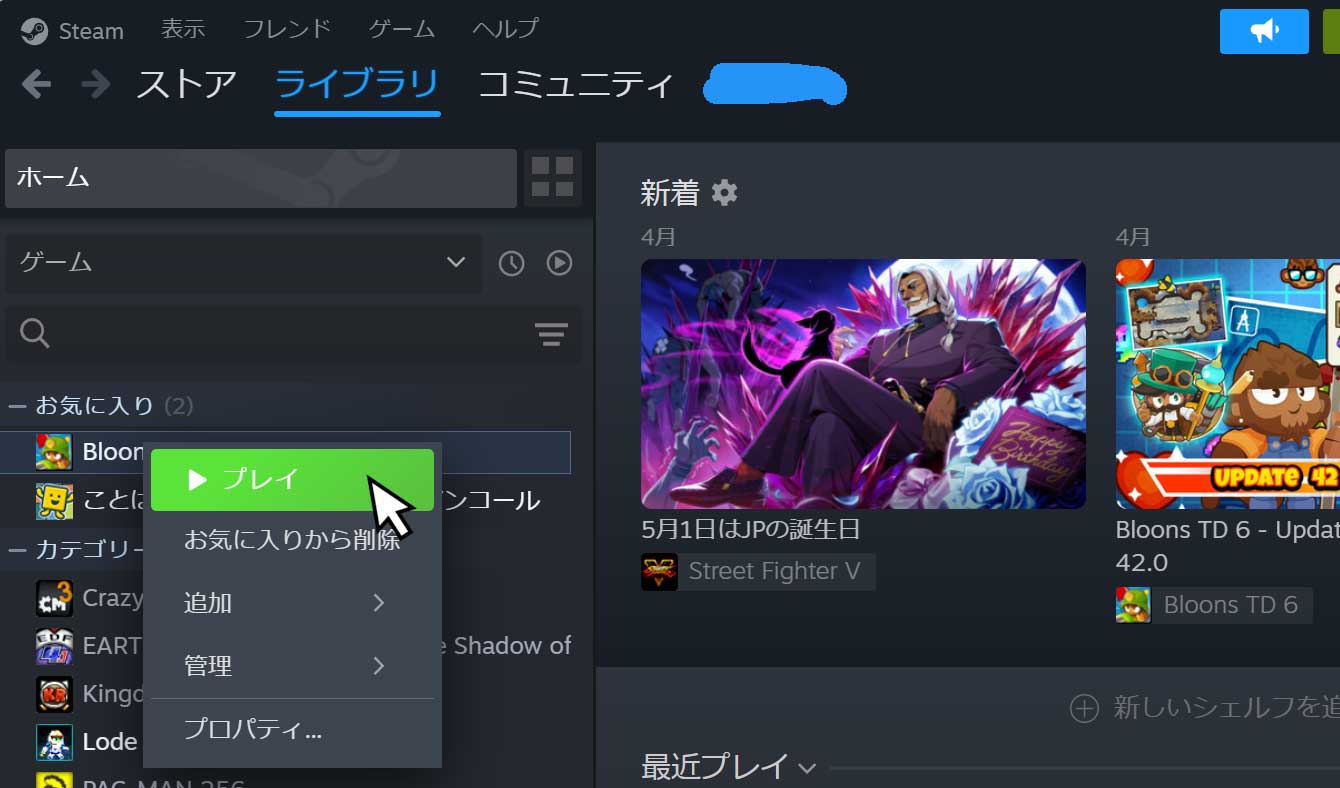
コメントをどうぞ
PCを変えてから半年間ずっと困ってたことが解決しました!ありがとうございます!
調べても対処法を載せてる人がいなかったので困ってました;;
はじめまして。コメントありがとうございます!
記事がお役に立てて良かったです。
メニューにピン留めできるとアイコンスペースの節約と簡単にゲームが起動できて便利ですよね。