前回と前々回の
に続き、いよいよデジタルペーパーDPT-RP1の操作レビューを行いたいと思います。
メニュー表示は本体上部のボタン
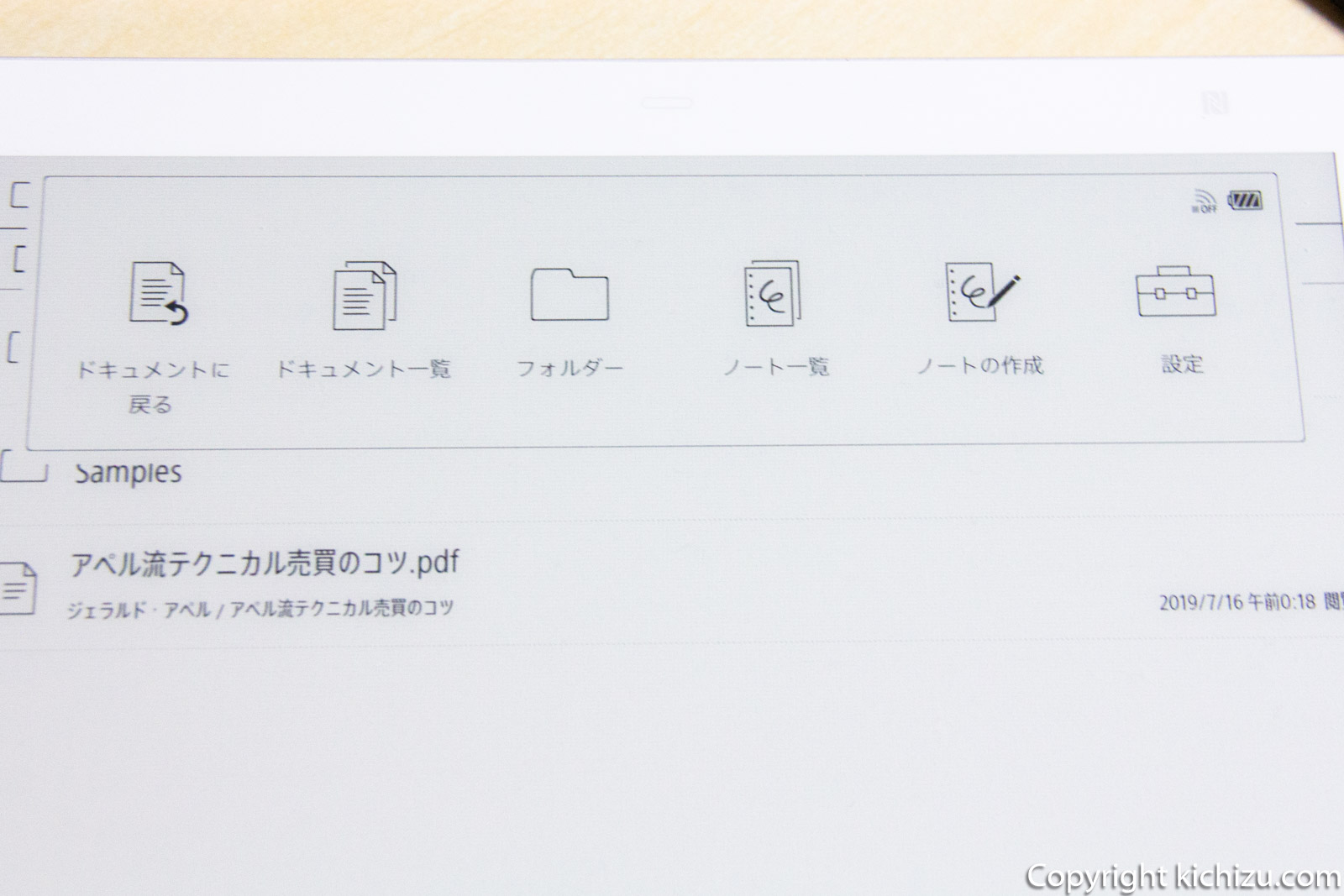
デジタルペーパーを縦に持った時に、上部中央にあるスイッチボタンを押すと、メニューが出てきます。
「ドキュメントに戻る」、「ドキュメント一覧」、「フォルダー」、「ノート一覧」、「ノート作成」、「設定」と並んでいます。これから順番にそれぞれのメニューを見ていきます。
ドキュメント一覧

ドキュメント一覧の画面では、デジタルペーパーに転送されて保存されている、全てのPDF ファイルが一覧として表示されます。この中から見たいPDFをタッチすると表示されます。
フォルダー
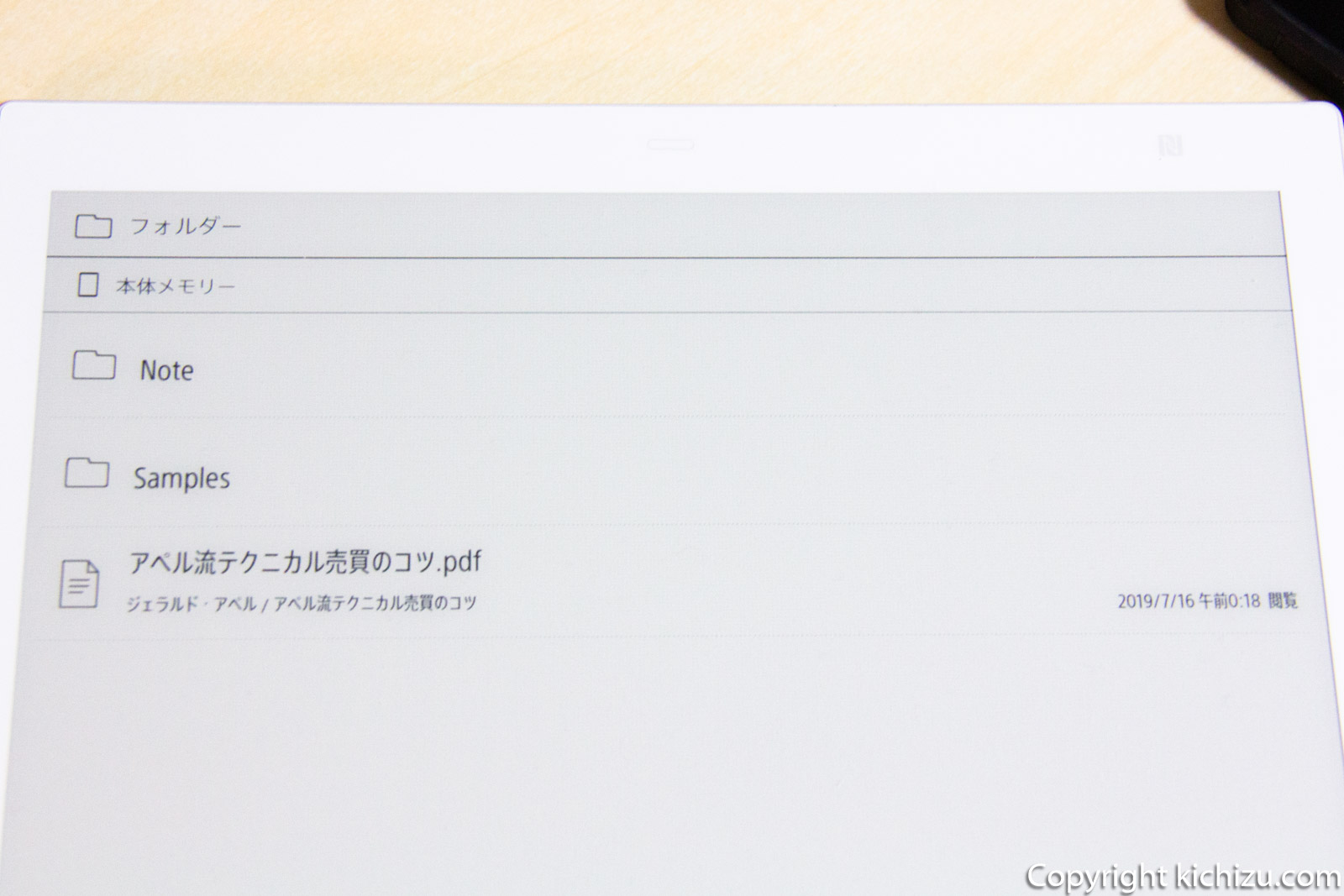
デジタルペーパーは、単にPDFを転送するだけではなくフォルダを作り、その中にPDFを入れて管理することができます。
自炊した電子書籍のPDFをジャンル別に分けたいとき、多数のPDFを入れる時にフォルダーを使うと整理ができて便利です。
ノート一覧
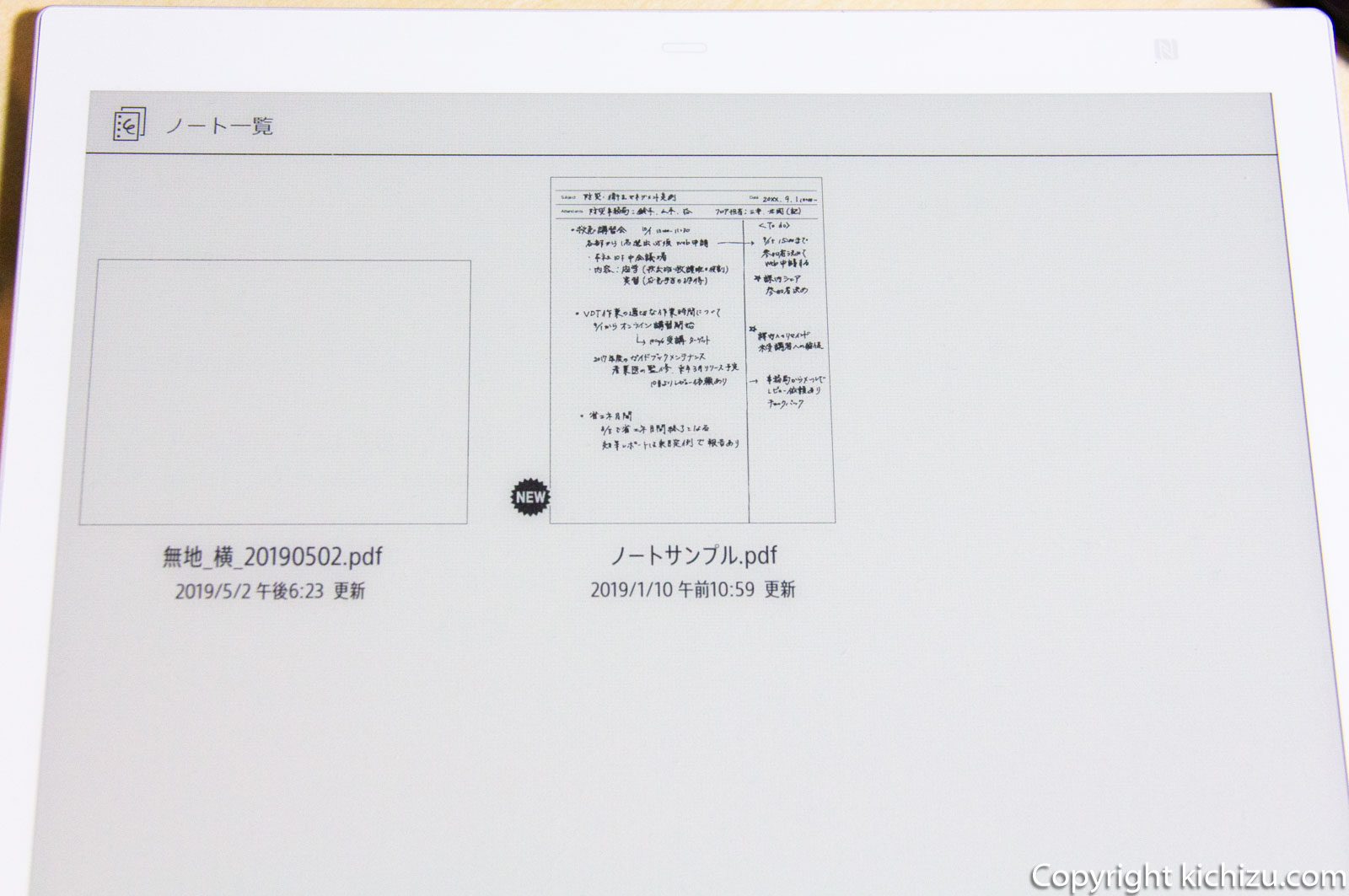
デジタルペーパー PDF を表示させるだけではなく、ノートという機能が用意されています。
ダイレクトに言うと何も書かれていない無地のPDFが作成できるという機能です。この PDF に対して、紙のノートのように、ペンで文字を書いたり絵を書いたりすることができます。
ノートのテンプレート
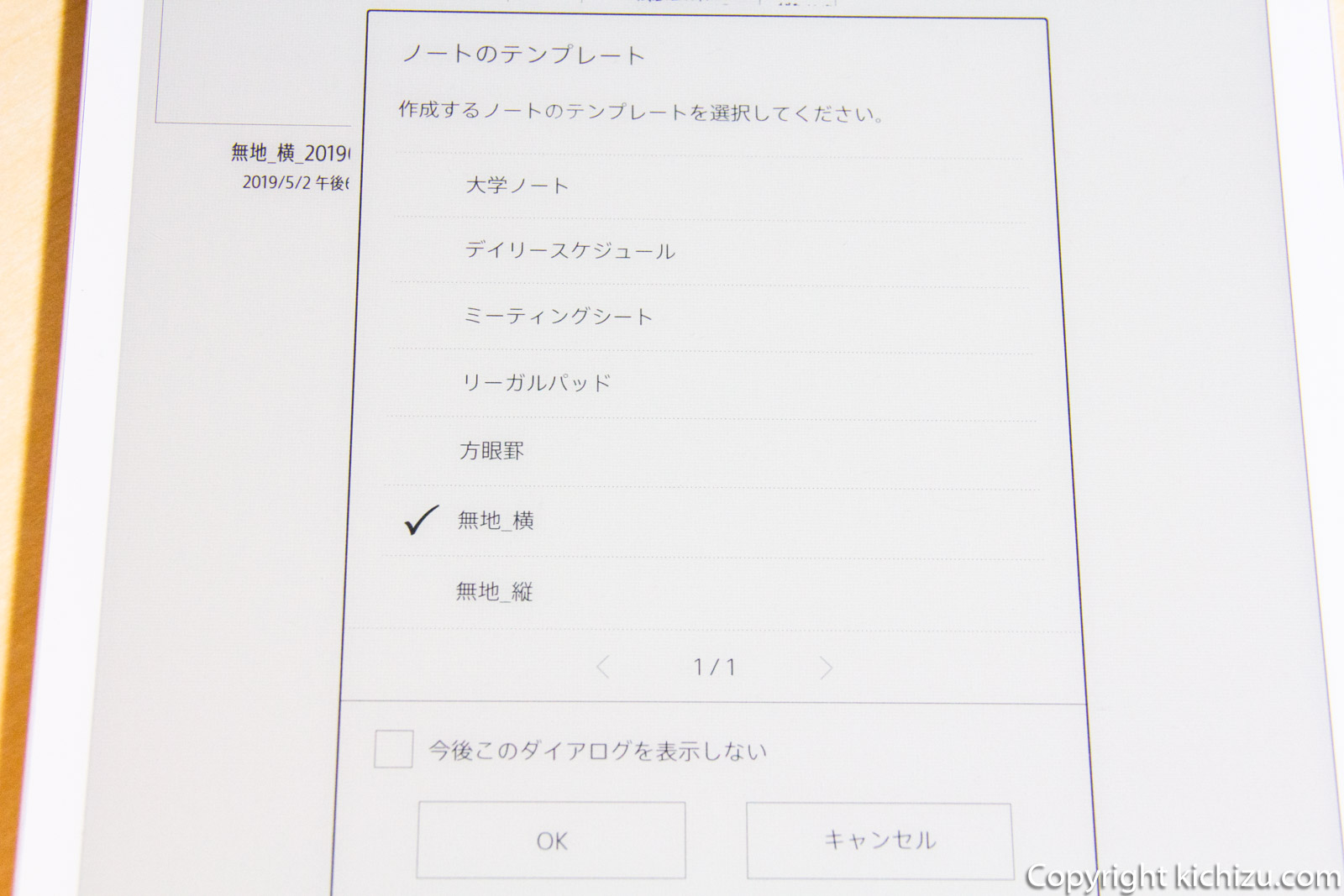
ノートのテンプレートとは、無地の他に「方眼罫」や「大学ノート」などラインが入っているノートも作成することができます。テンプレートの種類は下記の通りです。
- 大学ノート
- デイリースケジュール
- ミーティングシート
- リーガルパッド
- 方眼罫
- 無地 横
- 無地 縦
以上の計7種類が用意されています。
電子書籍としてのデジタルペーパー
私がデジタルペーパーを購入したのは、自炊した電子書籍PDFを電子リーダーとして使いたいと思ったからです。そこで、ここでは電子書籍リーダーとしての使い勝手を紹介したいと思います。著作権に配慮し、本の中で核心ではないページを選び、一部ぼかしを入れていますので、ご了承ください。本のサイズはA5判 になります。
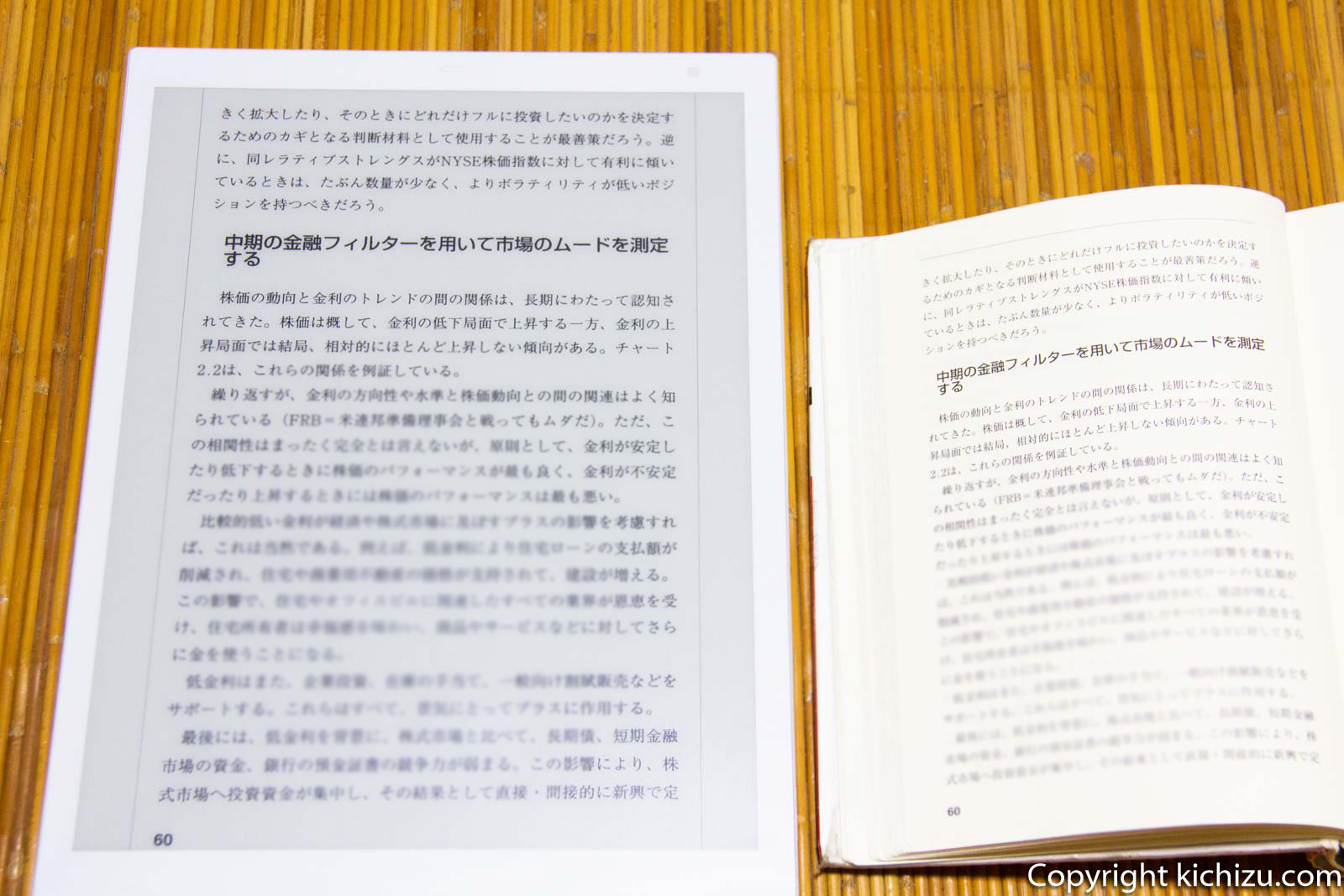
PDFファイルを開いた状態。1ページ表示だと、A5判よりサイズが大きいため、文字が大きく表示されます。

2ページ割り当てで見開きの状態。この状態が本と近いサイズで表示されます。
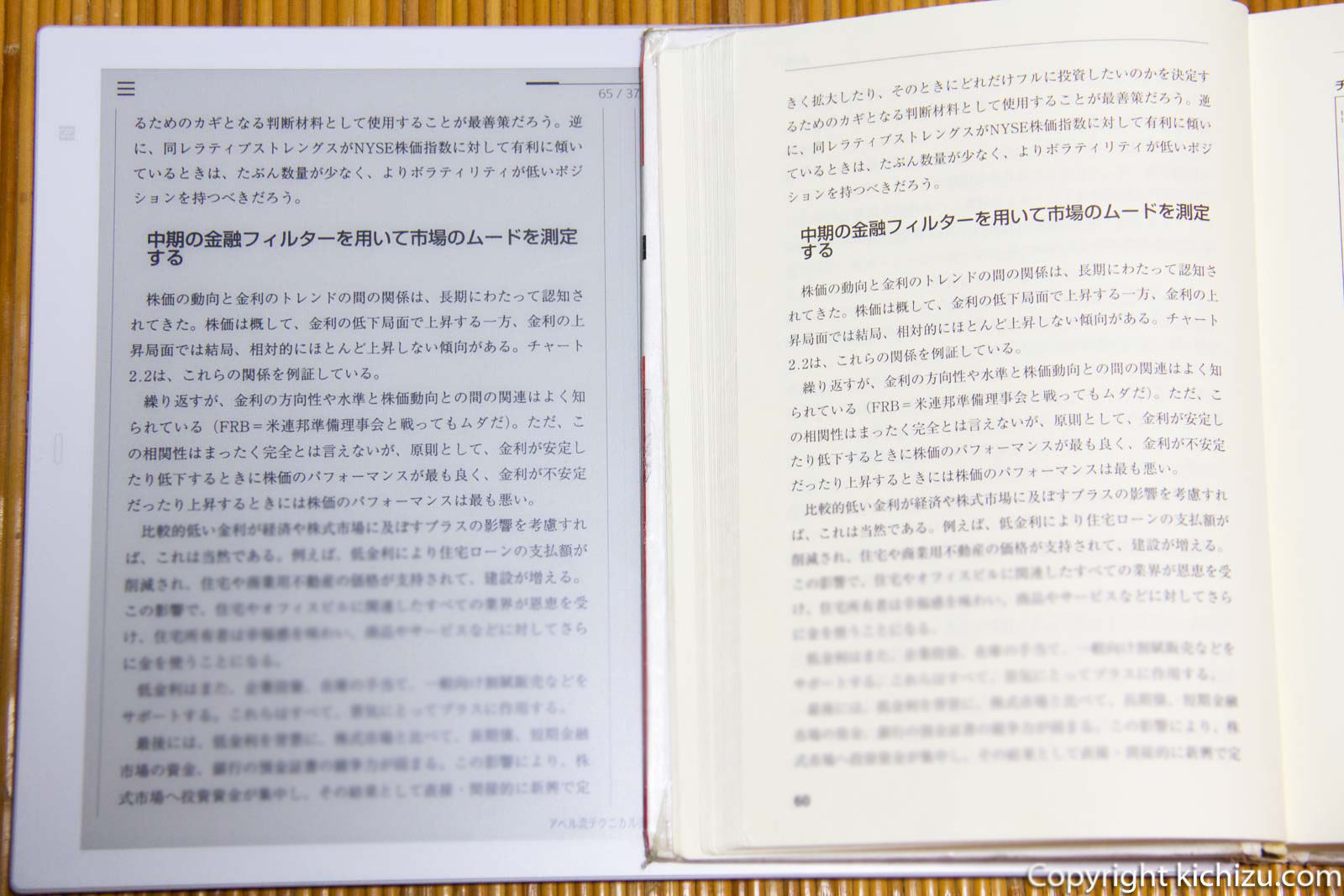
デジタルペーパーと本を並べた様子。デジタルペーパーに表示しているPDFは、本の余白部分をトリミングして文字のサイズを少しでも大きくする工夫をしています。

さらに、デジタルペーパーのPDFと本を近づけた様子。トリミングによる表示領域が拡大したおかげで、文字のサイズが同じか若干大きく表示されています。
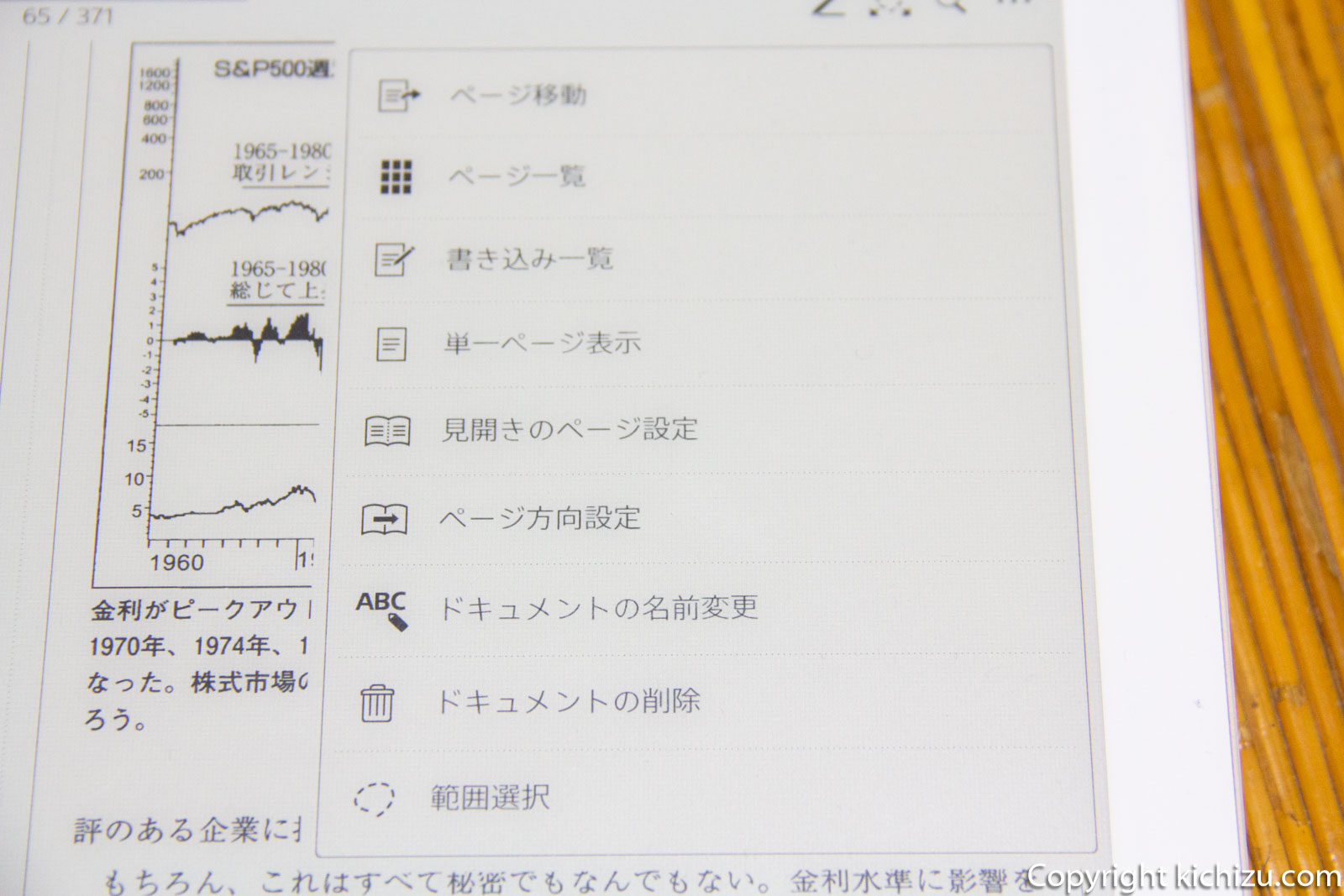
ハードウェアボタンの他に、画面を一度タッチすると右上にメニューボタンが現れます。
メニューには「ページ移動」、「ページ一覧」、「書き込み一覧」、「単一ページ表示」、「見開きのページ設定」、「ページ方向の設定」、「ドキュメントの名前変更」、「ドキュメントの削除」、「範囲選択」の項目があります。
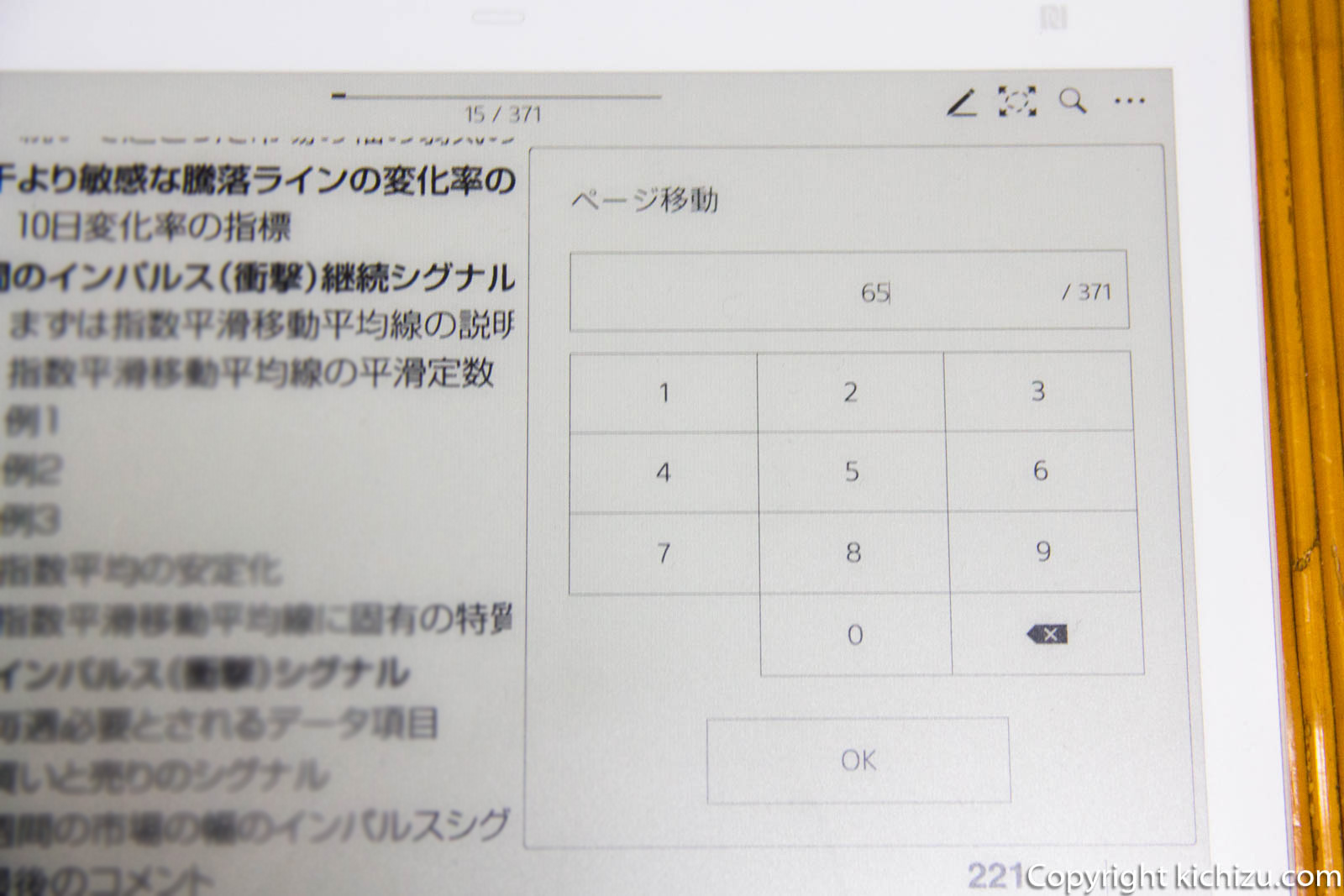
ページ移動の様子。ソフトウェアキーボードが表示され、ページ数を入力・指定することで、そのページに飛ぶことができます。

こちらが縮小表示一覧にした様子です。 プレビュー表示で16枚のページが表示されます。

こちらは、左右違うPDFファイルを表示した状態です。左で本を読みながら右でメモを取りということもできます。

自炊した電子書籍PDFをOCRに掛けて保存すると、このように文字に対して蛍光ペンでマーキングすることもできます。
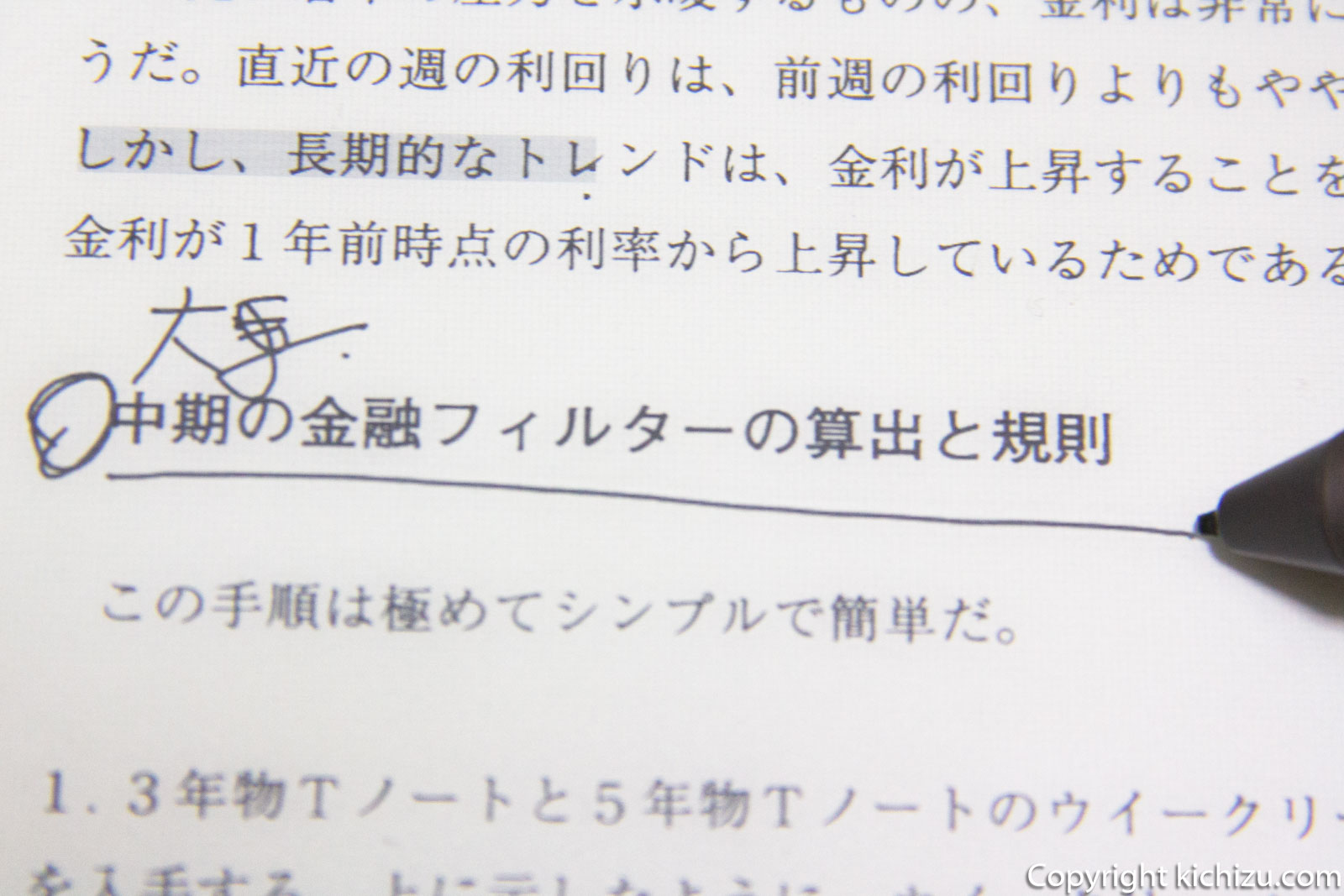
紙の本のようにペンで書き込むことも可能です。もちろん消しゴムのように消すこともできます。
以上、4回に分かってデジタルペーパーDPT-RP1のレビューを行いました。
今回、見本で使ったトレードの本は見開きで1つの解説をしていることが多いので(左に説明文、右側にチャートなど)、どうしても見開きで自炊電子書籍を表示できる電子ペーパーが欲しかったんです。
これで、望み叶い快適な読書ツールとして活躍しそうです。何よりも軽くて薄いデジタルペーパーに何百冊も本を入れて持ち歩けるようになったというのが、とても大きいですね。
大学の教授も論文をこのデジタルペーパーに詰め込んで、持ち歩いている人が多いようで、一部の人には重宝されているようです。
電子書籍を快適な環境で読みたい、持ち歩きたい方にはお勧めだと思います。
タブレットの様に画面が光らないので、目も疲れませんしね。
持ち歩き時の傷対策も考えましたので、興味ある方は下記からどうぞ。
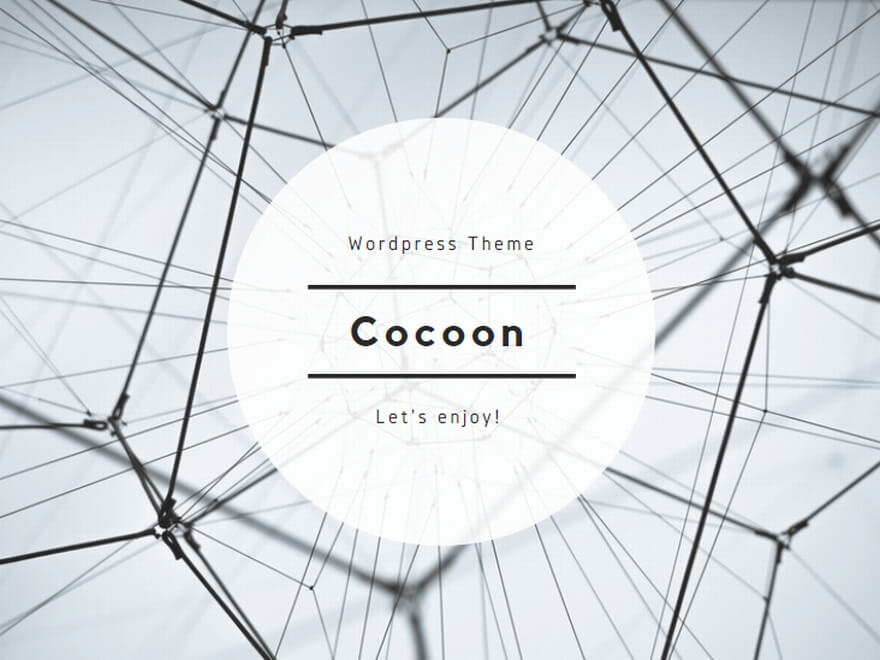


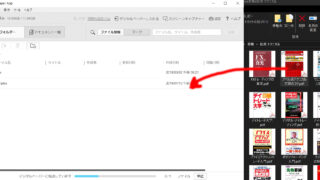
![ソニー デジタルペーパー (A4サイズ) DPT-RP1 [国内正規品]](https://m.media-amazon.com/images/I/31XQzKqS2EL._SL160_.jpg)







































![ソニー DPT-RP1専用フリップケースタイプカバー DPTA-RC1 [国内正規品]](https://m.media-amazon.com/images/I/41n9wd8Av3L._SL160_.jpg)




