前回の「SONY デジタルペーパー DPT-RP1 本体設定レビュー」に続き、今回はソフトウェアのレビューをしたいと思います。
デジタルペーパーDPT-RP1にPDFを入れるには専用のソフトウェア「Digital Paper App」が必要です。まず、このソフトウェアをソニーのサイトからダウンロードします。
インストールの解説に興味がない方は、下記の目次より「デジタルペーパーへPDFを転送する」の項目をクリックして飛ばしてください。
「Digital Paper App」のダウンロードをする
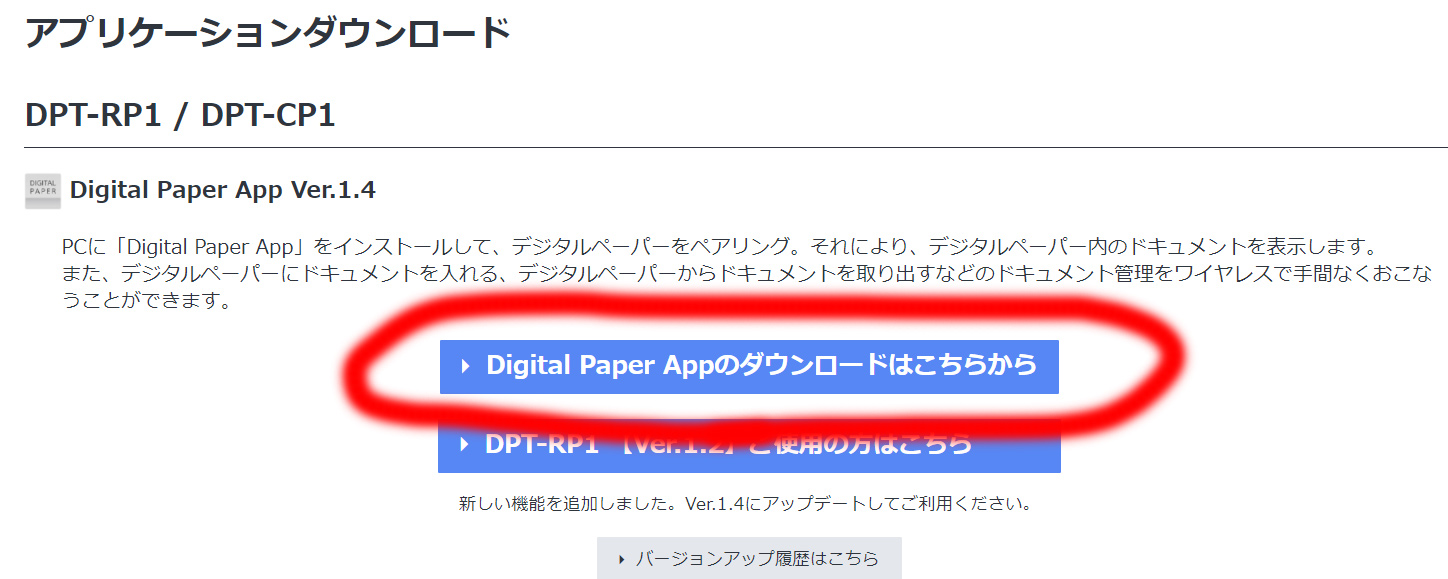
アプリケーションダウンロードのサイトを表示し「Digital Paper Appのダウンロードはこちらから」をクリックします。

次のページで「Digital Paper Appをダウンロードする」をクリックします。
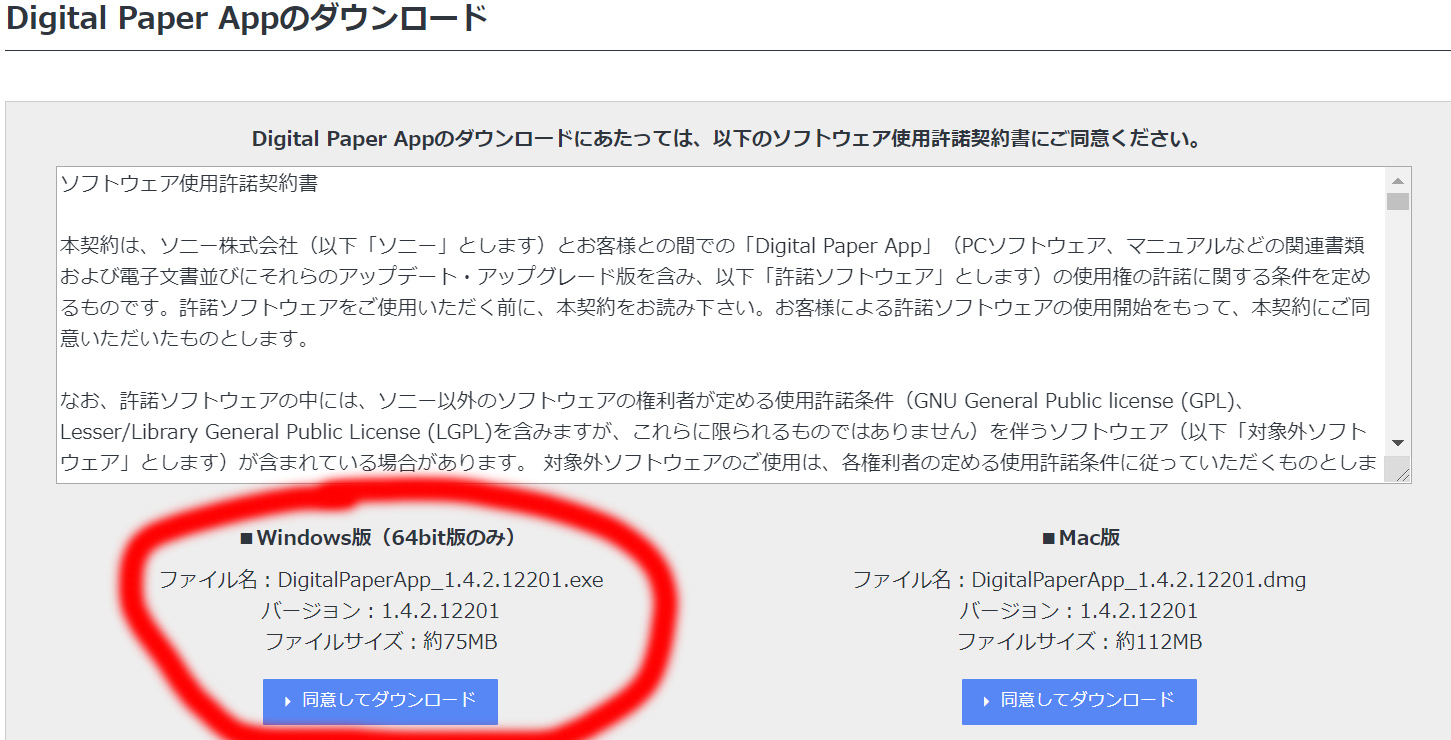
「使用許諾契約書」を読んで、納得したら「同意してダウンロード」をクリックします。
プログラムのダウンロードが開始され、終了したら実行ファイルをクリックしてインストールを開始します。
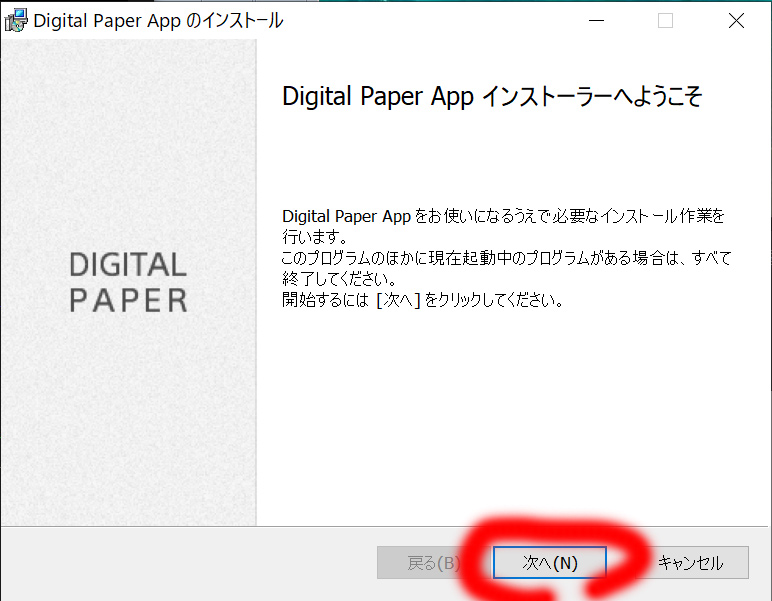
「次へ」のボタンを押します。
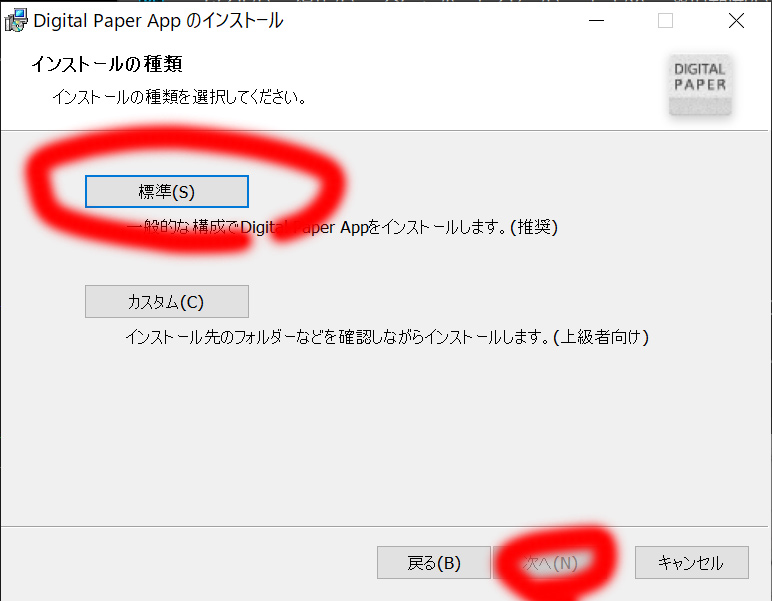
「標準」が選択された状態になっているのでそのままにし「次へ」のボタンをクリックします。
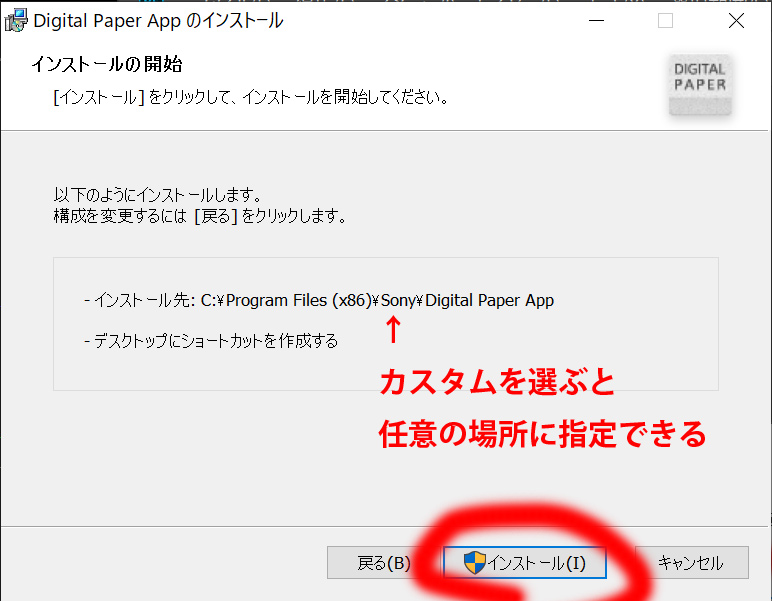
インストール先等の確認が表示され「インストール」ボタンを押します。
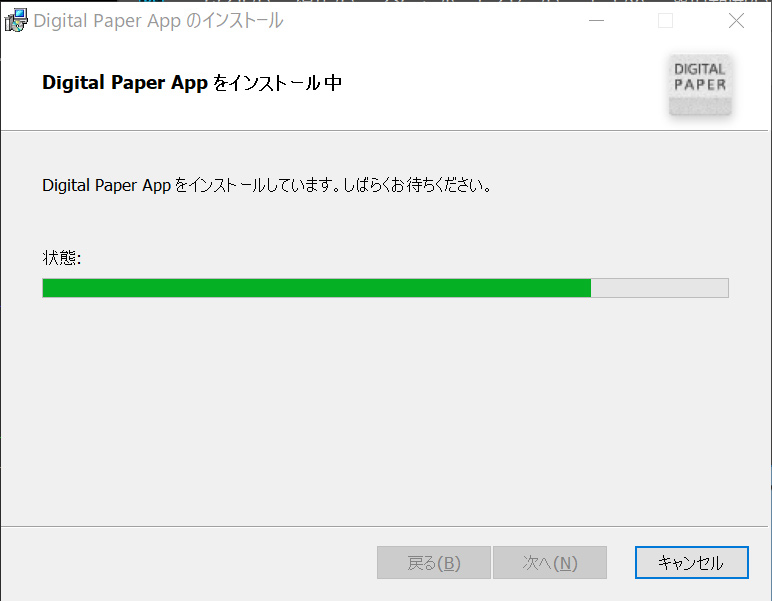
インストールには、数分時間がかかります。
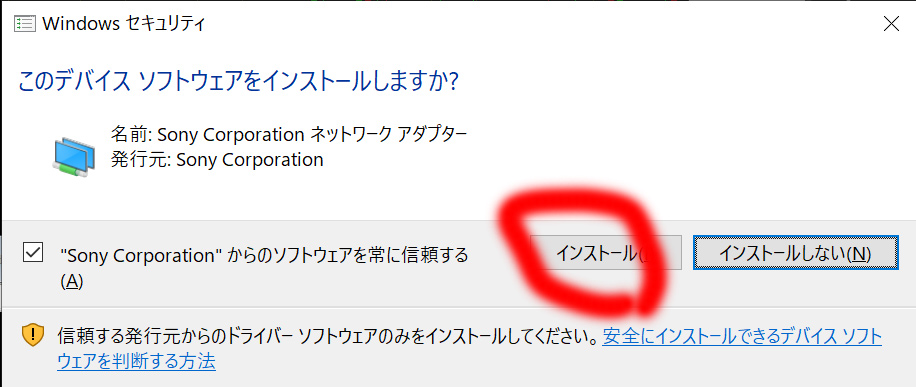
Windowsセキュリティによって「このデバイスソフトウェアをインストールしますか?」と確認されますのでインストールのボタンを押します。

インストールが無事終わると、最後にパソコンを再起動するかの確認が出ますので、他にプログラムを起動している場合はすべて閉じ、「はい、今すぐパソコンを再起動します」を選択して、「終了」ボタンをクリックしてパソコンを再起動します。
デジタルペーパーへPDFを転送する
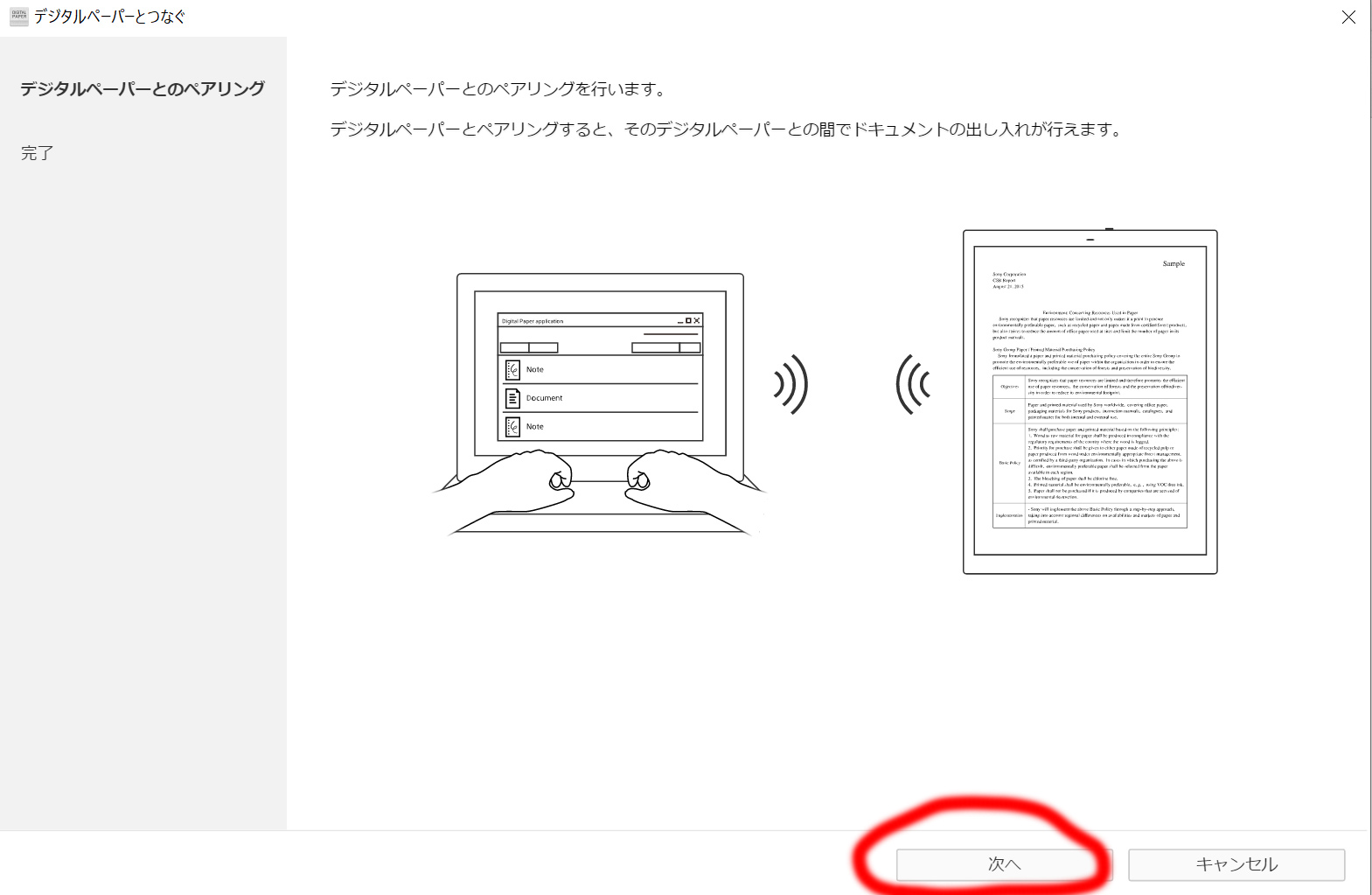
インストールが終了したら「Digital Paper App」を起動します。初めにペアリングの設定があります。パソコン本体とデジタルペーパーをUSBケーブルで接続した後、説明を読み「次へ」のボタンを押します。

デジタルペーパー本体に認証コードが表示されますので、次の画面で認証コードを入力します。
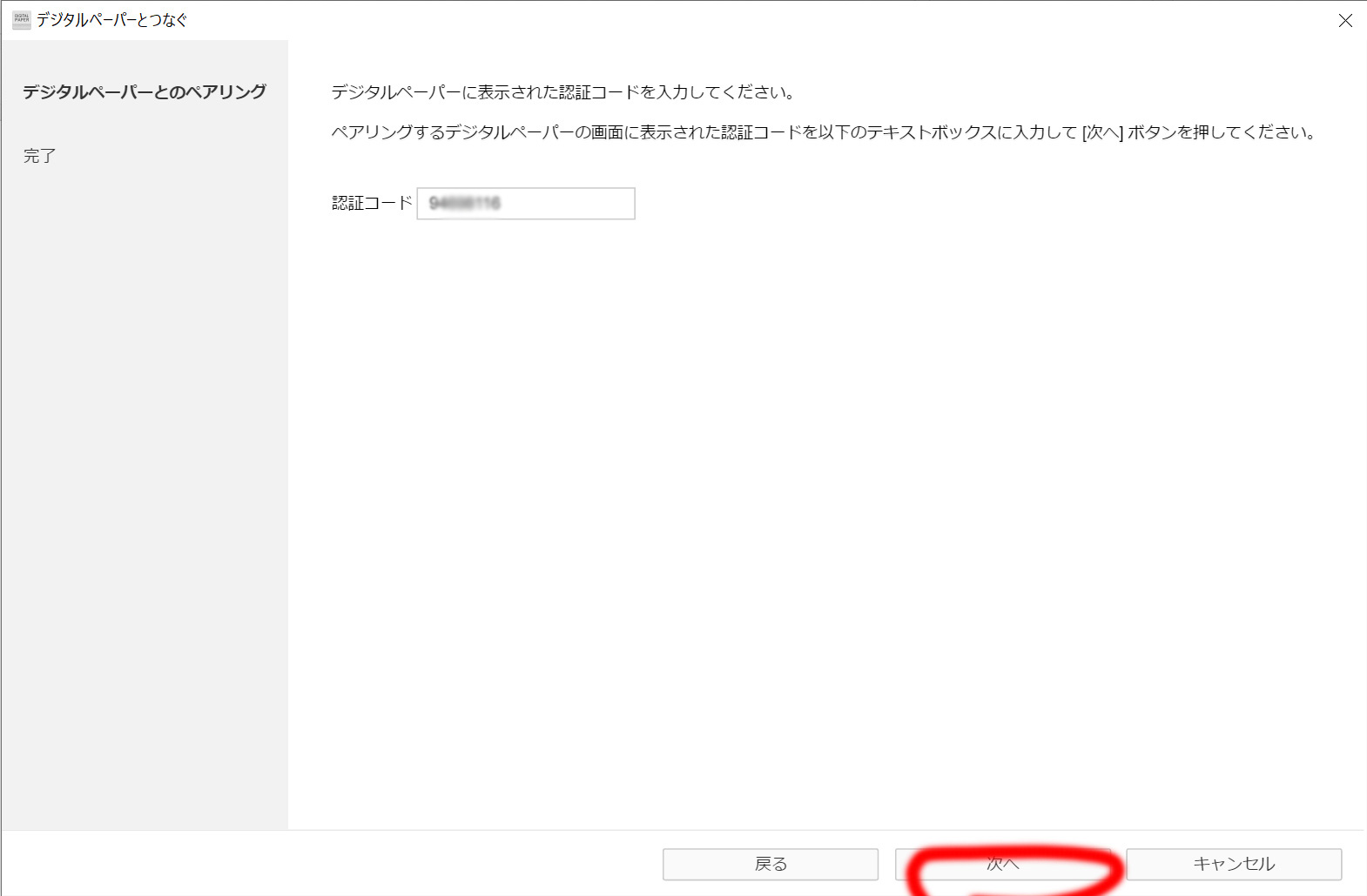
パソコン上の画面で認証コード(数字)を入力し次へのボタンを押します。

続いて証明書のインストールを行いますこちら「はい」を押して「次へ」を押します。
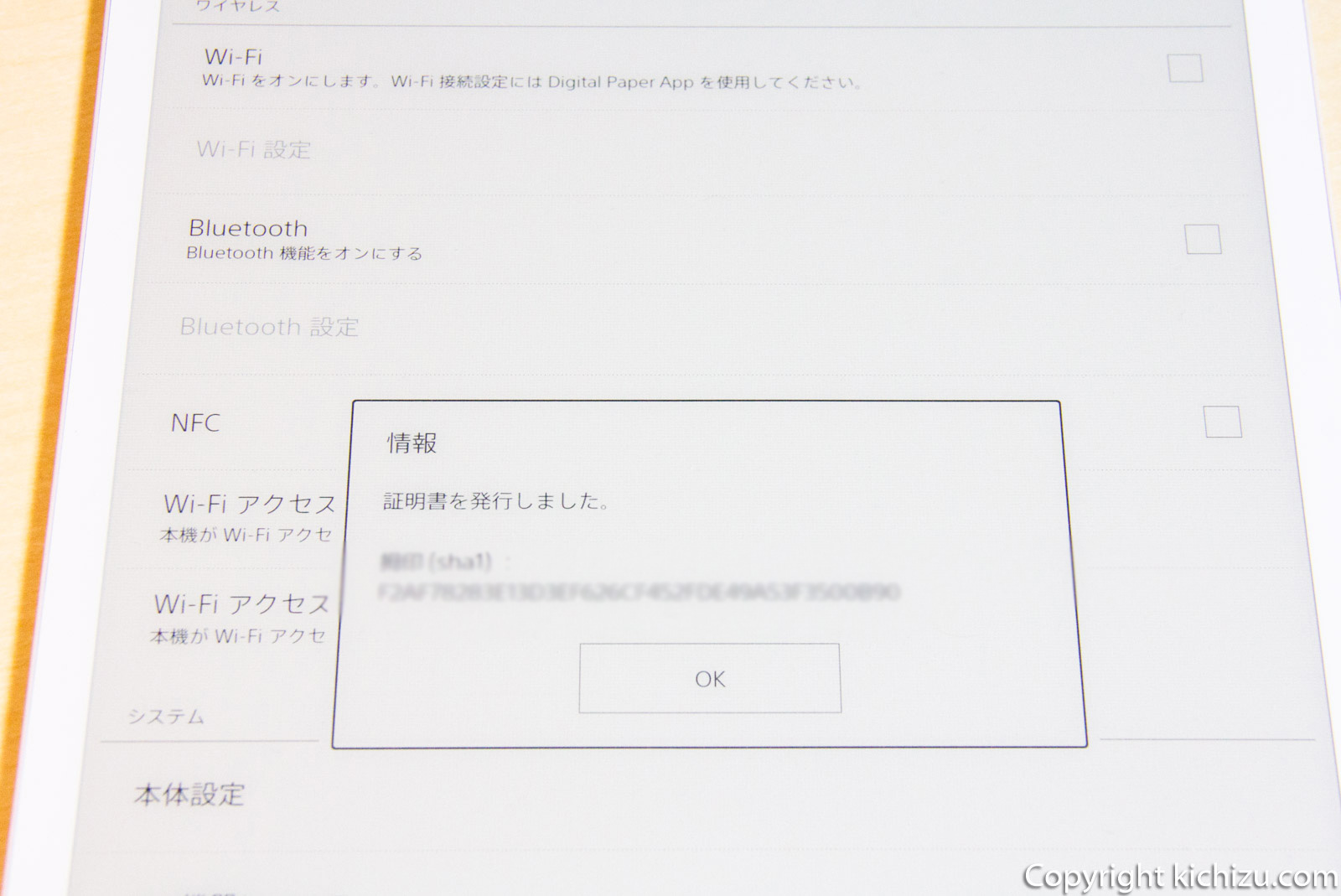
端末のデジタルペーパーの画面には、証明書を発行した情報が表示されます。
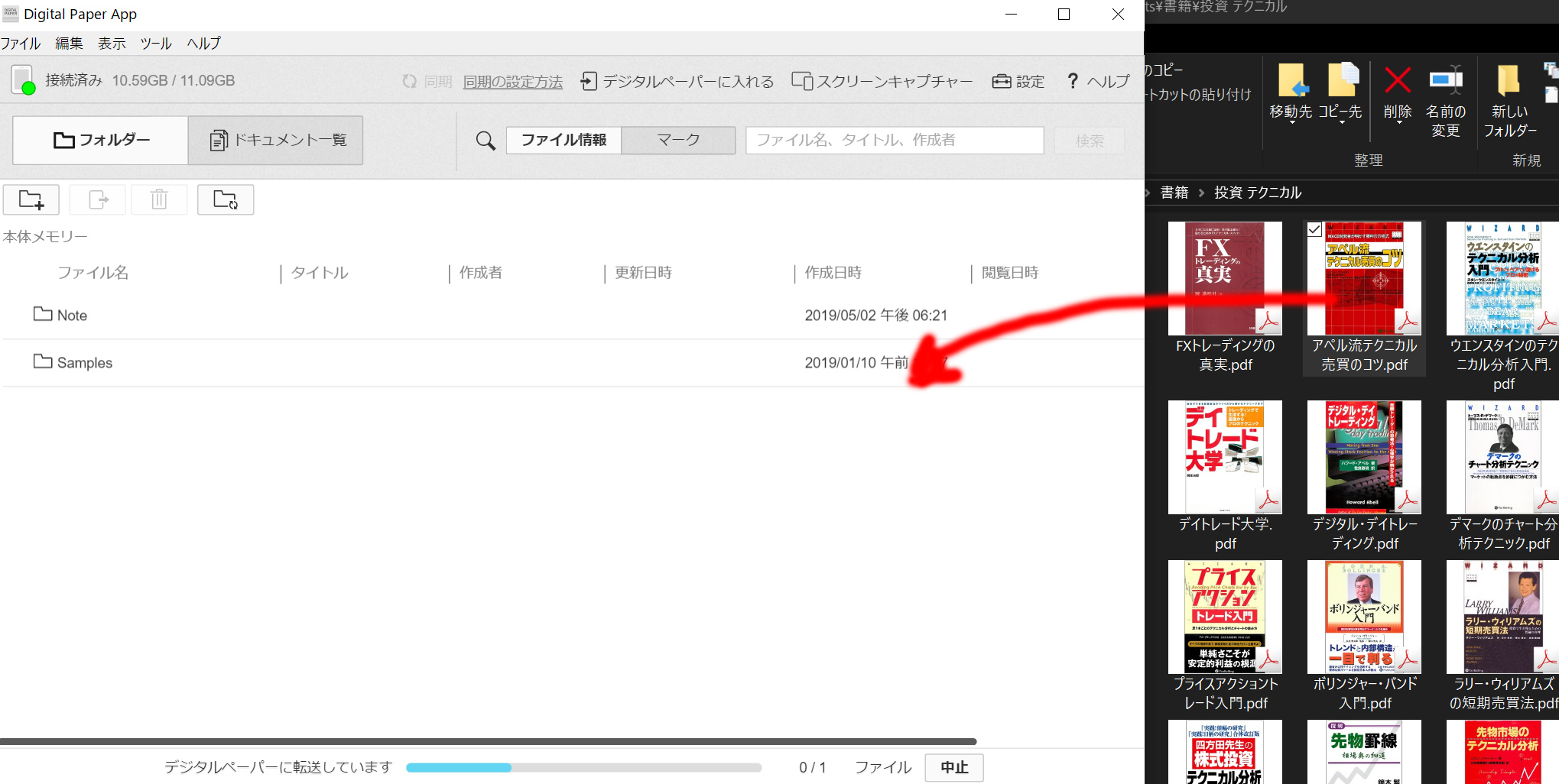
設定を完了するとフォルダ画面が表示されます。デジタルペーパーへ転送したいPDFを選択して「Digital Paper App」へドラッグします。PDFファイルは一つでも構いませんし、複数のファイルを選択しても構いません。
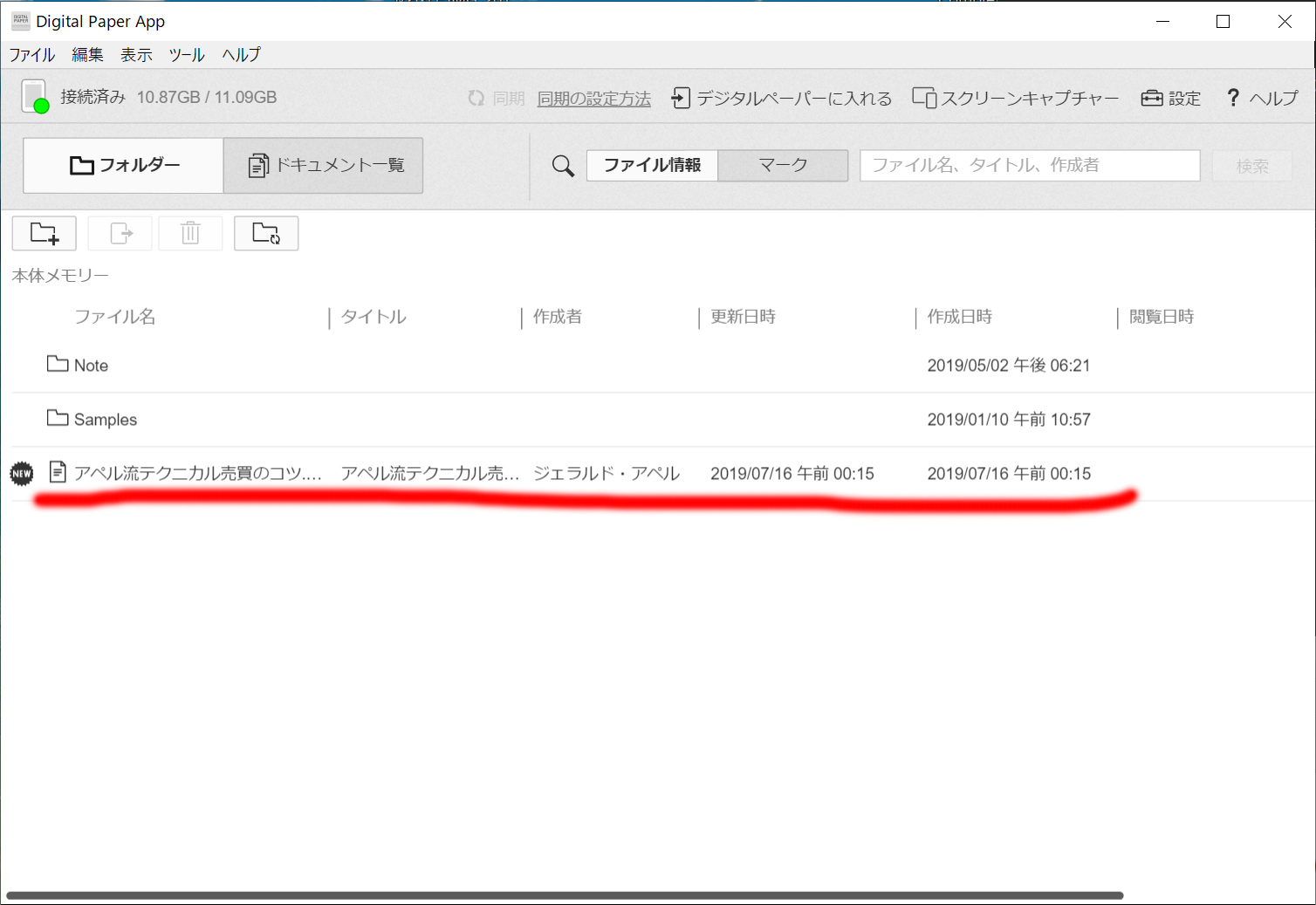
今回はテストということで一冊のみにしました。転送が完了するとファイルが表示されます。以上で転送が完了したので、早速デジタルペーパーでPDFを見てみたいと思います。
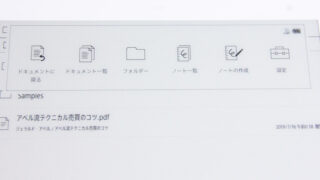



![ソニー デジタルペーパー (A4サイズ) DPT-RP1 [国内正規品]](https://m.media-amazon.com/images/I/31XQzKqS2EL._SL160_.jpg)







































![ソニー DPT-RP1専用フリップケースタイプカバー DPTA-RC1 [国内正規品]](https://m.media-amazon.com/images/I/41n9wd8Av3L._SL160_.jpg)



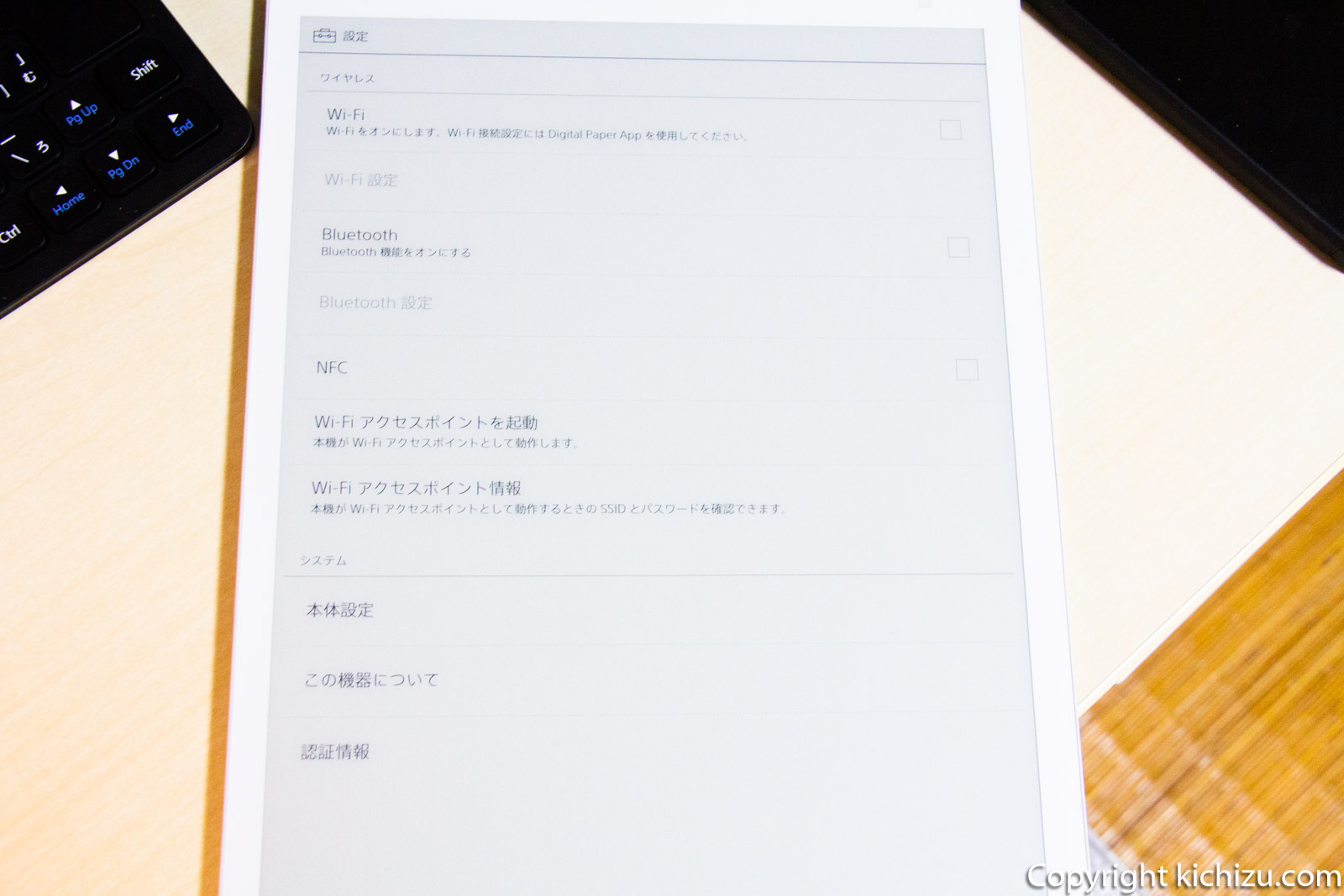
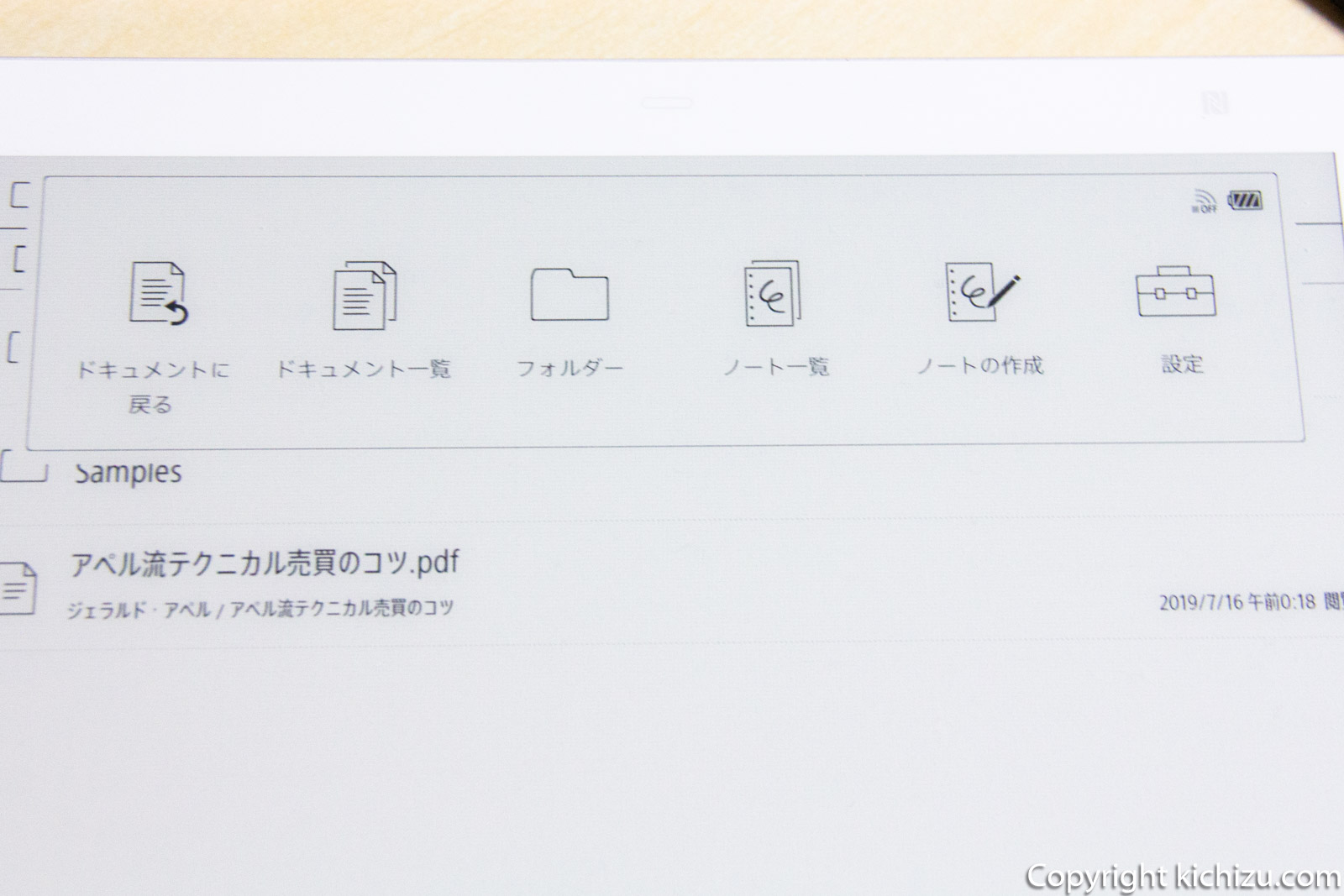
コメントをどうぞ