
Windowsパソコン用ゲームのストリートファイターVをスチームで買ったので、格ゲーが操作しやすいゲームパッドを購入しました。
セガのメガドライブに付属されていたゲームコントローラーに似ている「8BitDo M30 Bluetooth gamepad」という商品です。
因みにSwitch(スイッチ)でも6ボタンコントローラーとして遊べます。
8BitDo M30 Bluetooth gamepadの仕様
対応パソコン・ゲーム機・スマホ
Windows7/8/10、macOS 10.7 以降、任天堂 Switch、レトロフリーク、Android 4.0以降、Raspberry Pi 対応
ゲームパッド仕様
USB接続(Type-C。Type-A変換ケーブル付属)・bluetooth対応、充電式、ターボ機能搭載、方向キー+12 ボタン搭載、連射機能搭載(Switchでは使えず機能しません)。
性能仕様
バッテリー(容量 480ma)、USB充電、使用時間 18時間、充電時間 1~2時間
製品サイズ
約147x74x31mm(突起物除く)、重量 約115g
8BitDo M30 Bluetooth gamepad梱包・外見

長方形で青い基調の「8BitDo M30 Bluetooth gamepad」パッケージ。
パッケージ正面には日本語説明書&保証書のダウンロードのURLが記載されています。

パッケージを開けた様子。コントローラーの他に説明書とUSB接続ケーブルが入っています。

USB接続ケーブルは、Type-AとType-Cコネクタになっています。ちなみにゲームパッドに接続する方が、Type-Cコネクタです。

ゲームパッド本体です。往年のメガドライブのコントローラーそっくりです。懐かしい!

ゲームパッドの上部は「R・L」ボタンとUSB Type-Cコネクタ、ペアリングボタンが配置されています。

使う前に、ゲームパッドにUSBコネクタを差し込み充電を行い準備します。
8BitDo M30をWindowsパソコンで使ってみる
Windowsの「スタートボタン」→「設定(歯車のアイコン)」→「デバイス」→「Bluetoothとその他のデバイス」をクリック。
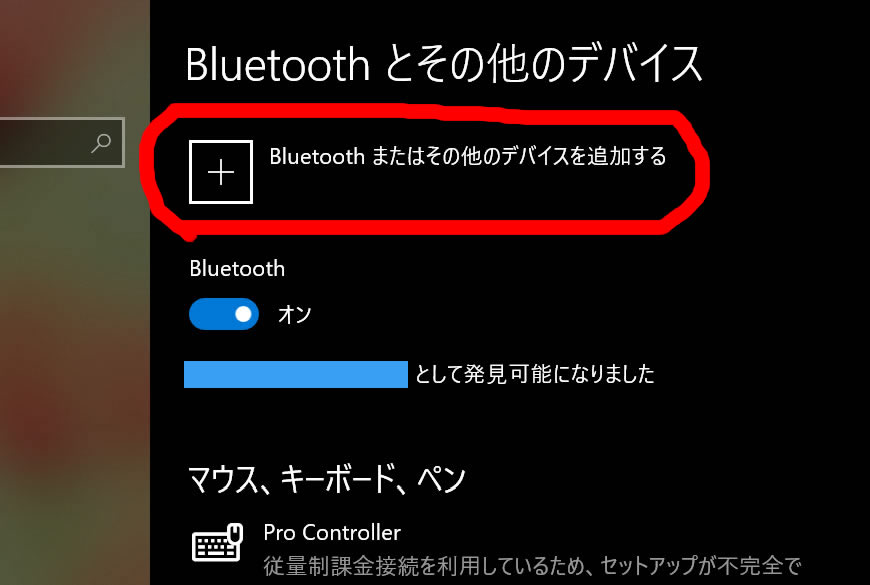
「「+」のBluetoothまたはその他のデバイスを追加する」をクリック。
次の画面で「Bluetooth」をクリック。
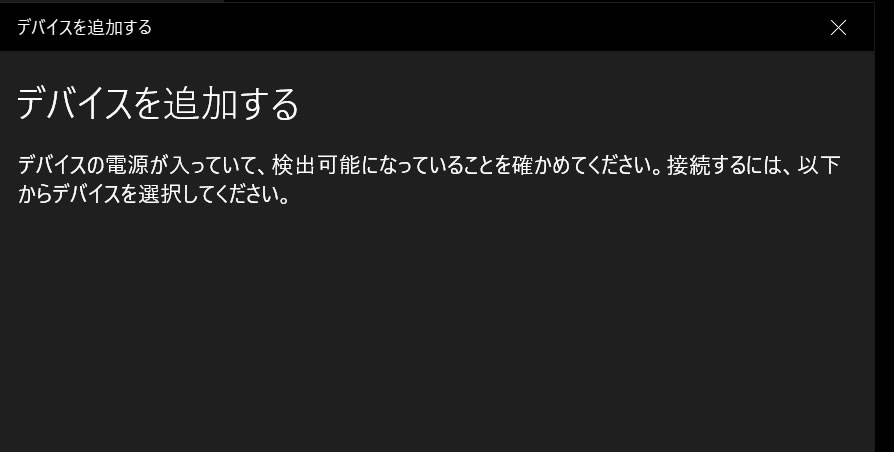
「デバイスを追加する」の画面になるので、この状態でコントローラーの設定を行います。

1.スタートボタン(水色のボタン)とXボタンを同時に長押しします。
因みに、
- MacOSの場合はスタートボタンとAボタン
- Android(スマホ)の場合は、スタートボタンとBボタン
- 任天堂 Switchの場合は、スタートボタンとYボタン
を押します。

2.プレイヤーランプの左から1~2番目が点滅*します。
3.コントローラーの上にあるペアリングボタンを約2 秒間押し続けます。
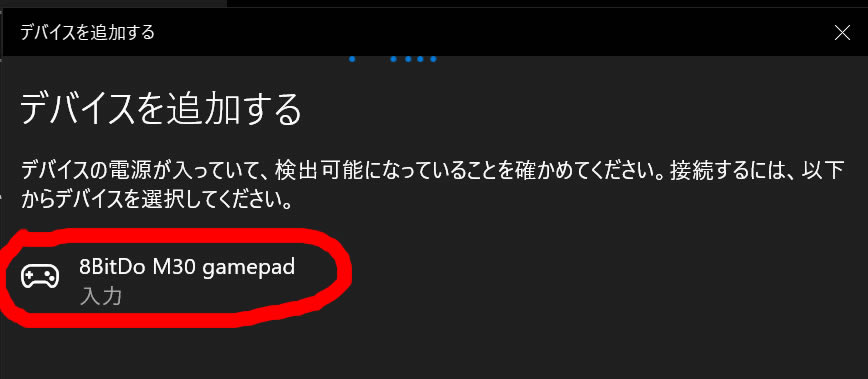
4.Windowsの「デバイスを追加する」の画面で「8BitDo M30 gamepad」が表示されるのでクリック。
* MacOSの場合は、1~3番目、Android(スマホ)の場合は1番目、任天堂 Switchの場合は左から右にランプが点灯します。
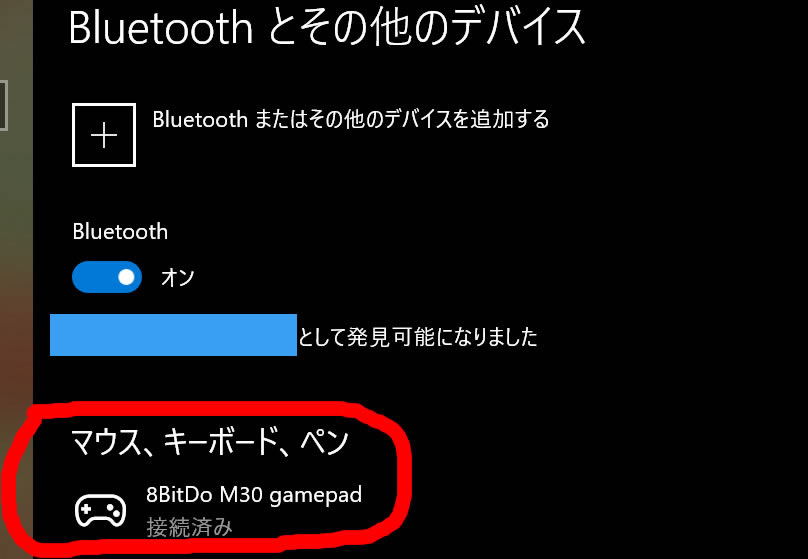
認識後、上記画像の様にゲームパッドが接続済みとして登録されます。これでパソコンでゲームを楽しむことが出来ます。
スチームでゲームをする場合は、スチーム側の設定を行います。下記を参考にして下さい。













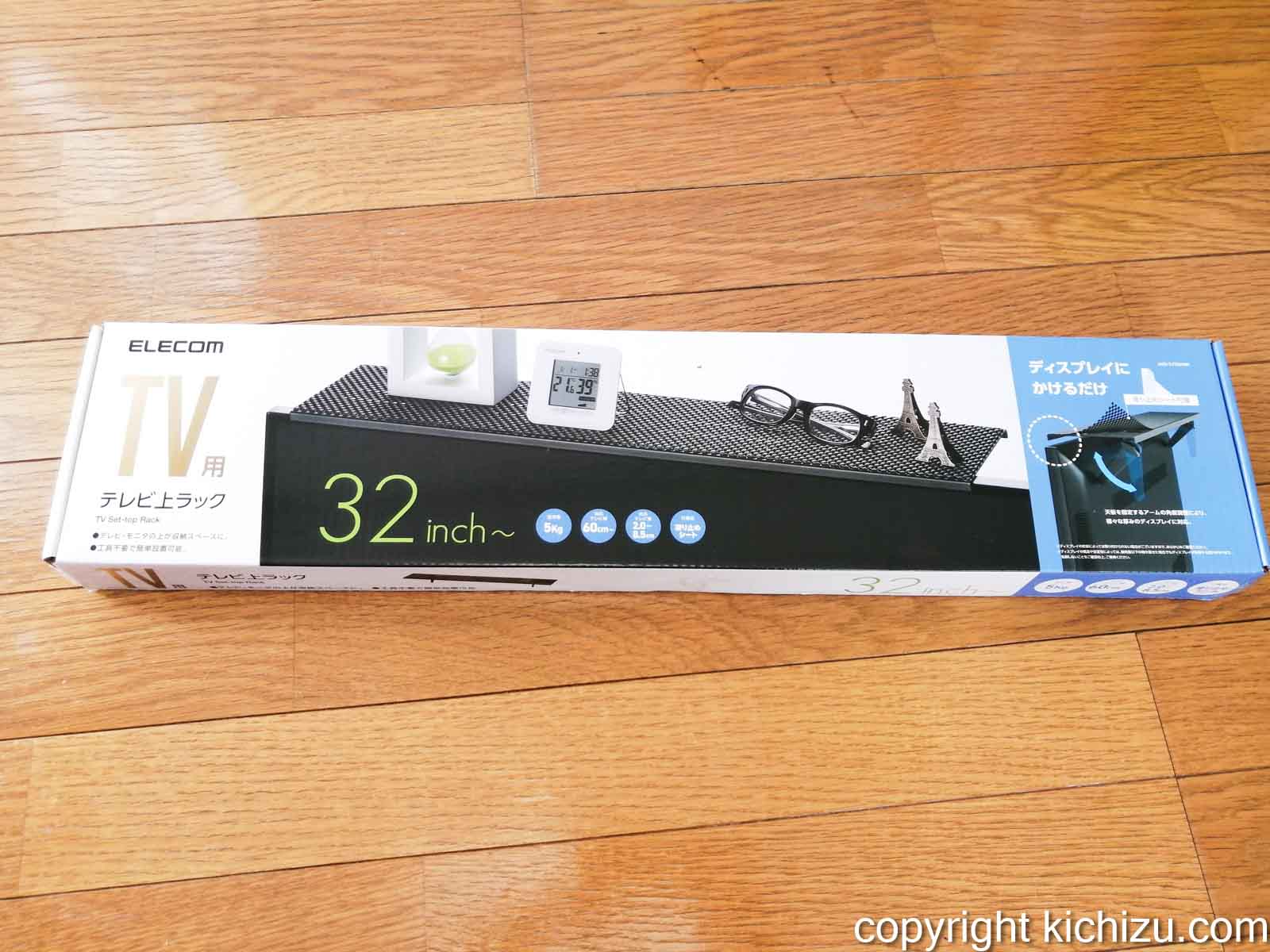
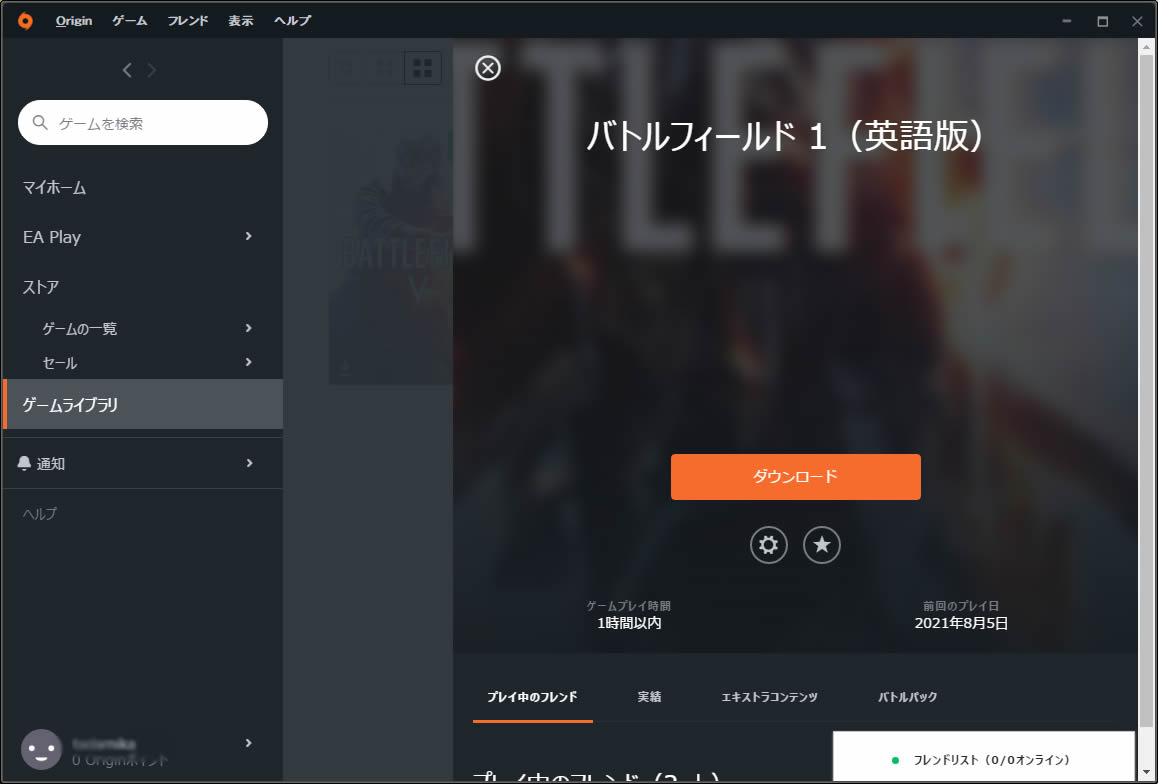
コメントをどうぞ