
アマゾンで販売されている Switch用プロコン(Proコントローラー)の互換品?のECHTPower社製 Switch コントローラー pro 「2020最新」 を購入したのでレビューします。
私はSwitchで使うために買ったのではなく、Windows PCでゲームをするために購入しました。
本来であれば、MicrosoftのXbox Oneコントローラーがいいのですが、6000円以上するため、価格が安いSwitch用のコントローラーを選びました。
ECHTPower Switch コントローラー proのパッケージ
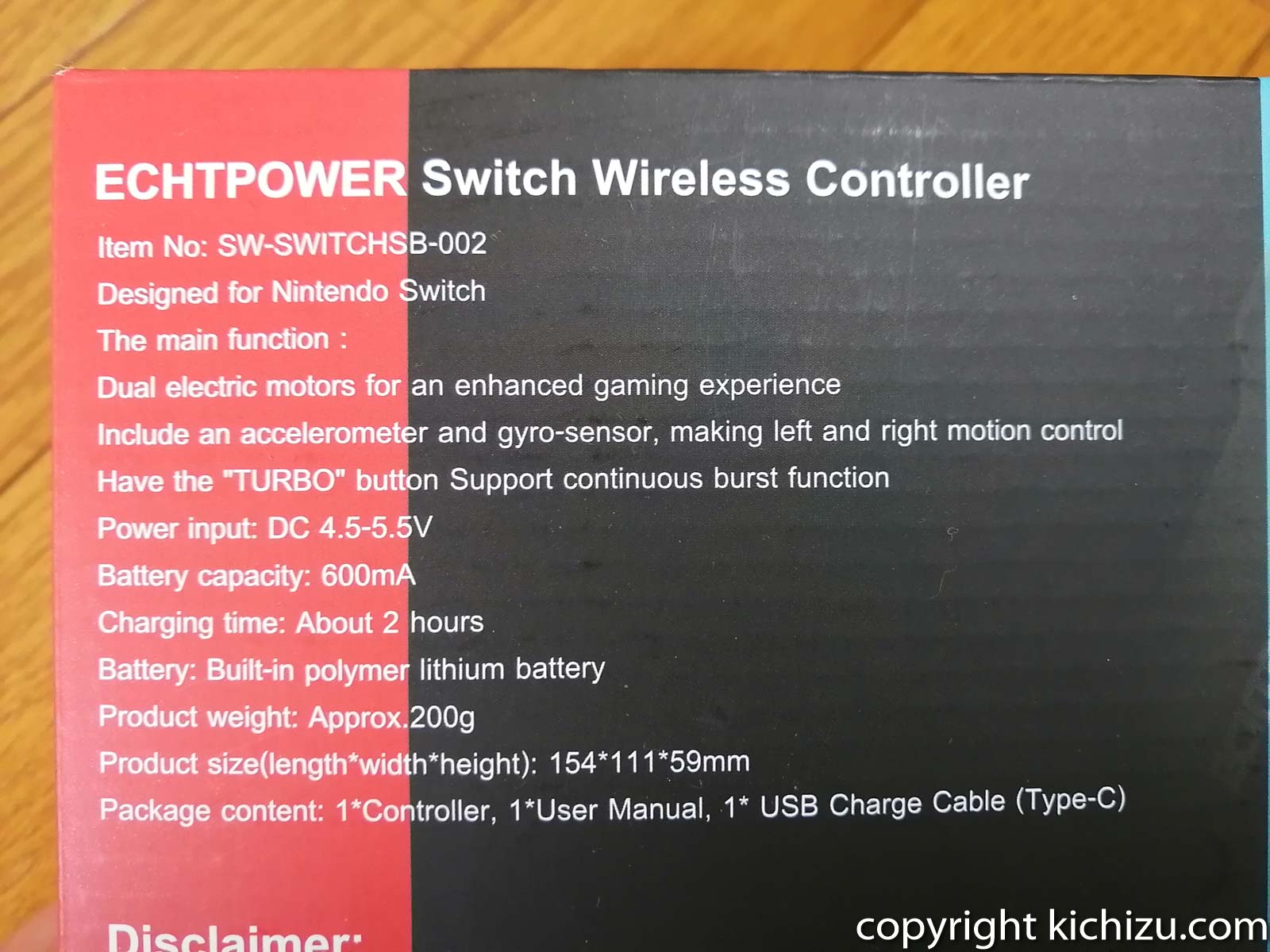
コントローラーの型番やスペック、仕様が書かれています。
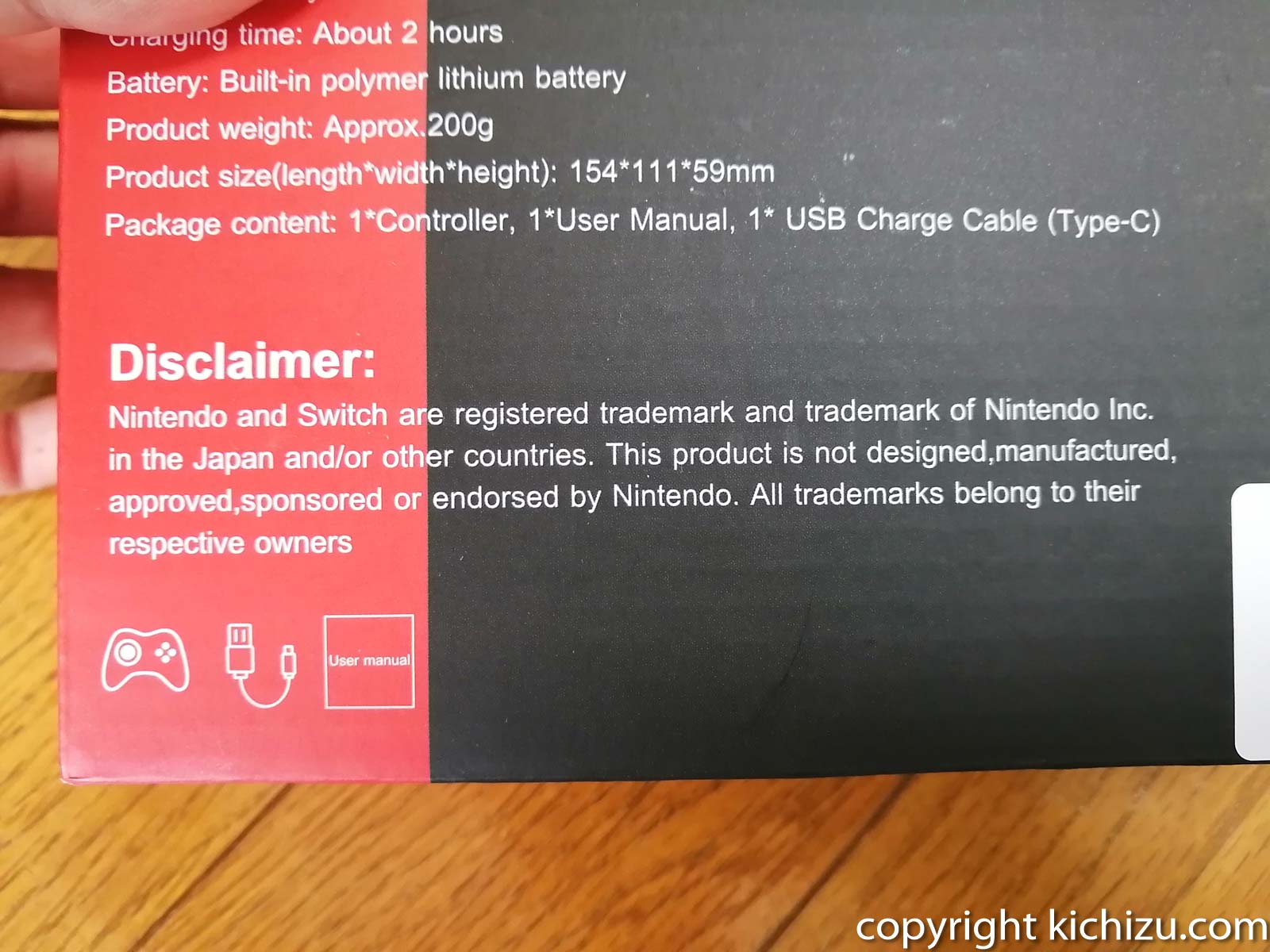
下の方には、免責事項(disclaimer)の記載。

箱を開けるとすぐにコントローラーが見えます。

コントローラーと保護材を取り出すと、下にはUSBケーブルと説明書が入っています。

USBケーブルはver 2.0で、Type-AとType-Cの変換コネクタになっています。
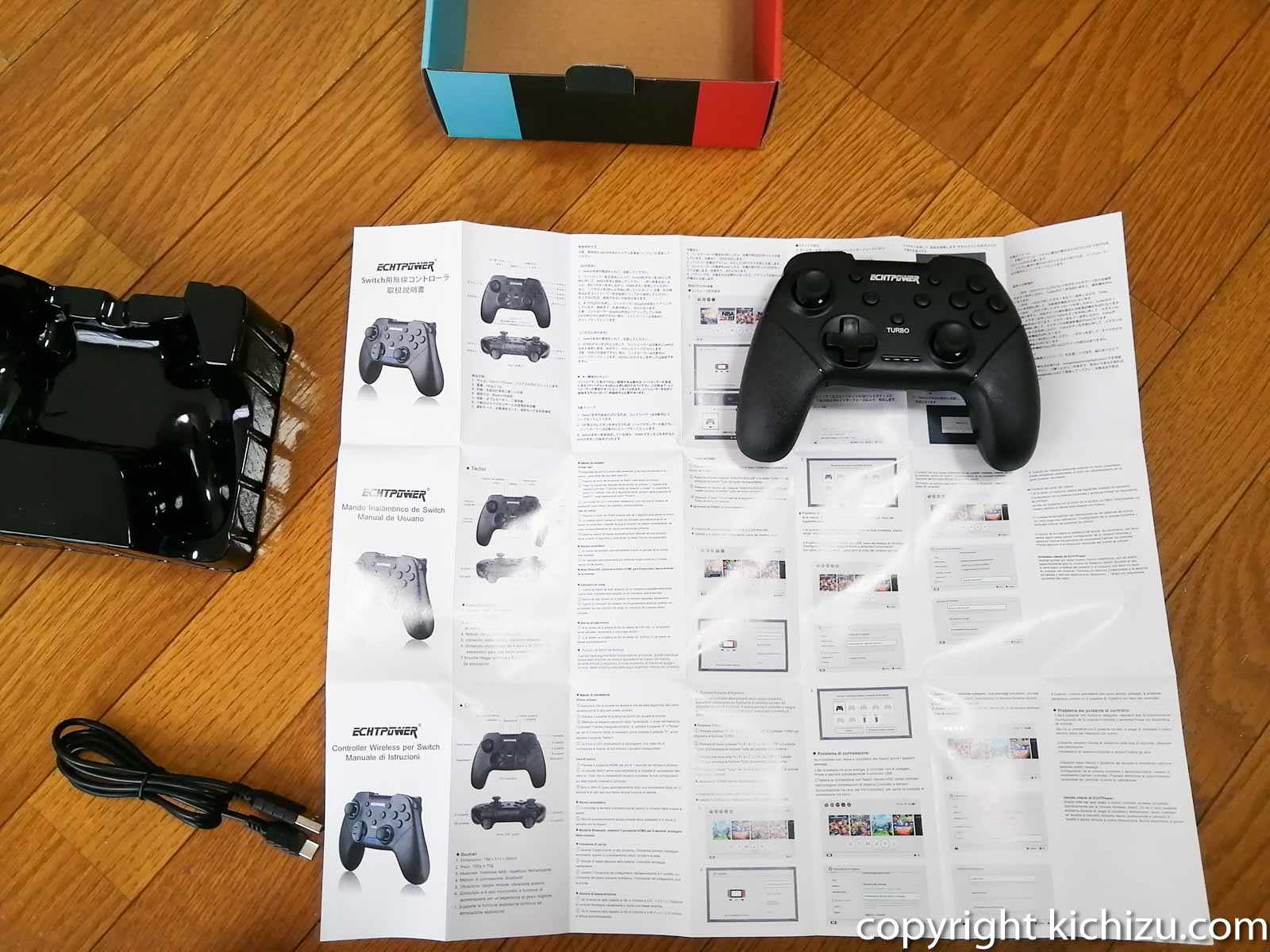
付属品一覧。コントローラーと説明書、USB ケーブル。
ECHTPower Switch コントローラー proの説明書

コントローラーの各ボタンとUSBコネクタ(充電口)の説明が書かれています。

下の方には製品仕様が書かれています。
- サイズ:154x111x 59 mm
- 重量:185g±10g
- 接続方法:Bluetooth接続
- 振動:ダブルモーター、二重振動
- 6軸ジャイロセンサーと加速度センサー
- 連射モード、自動連射モード、連射モードを削除機能
任天堂 Switch(スイッチ)で使えるように設定する
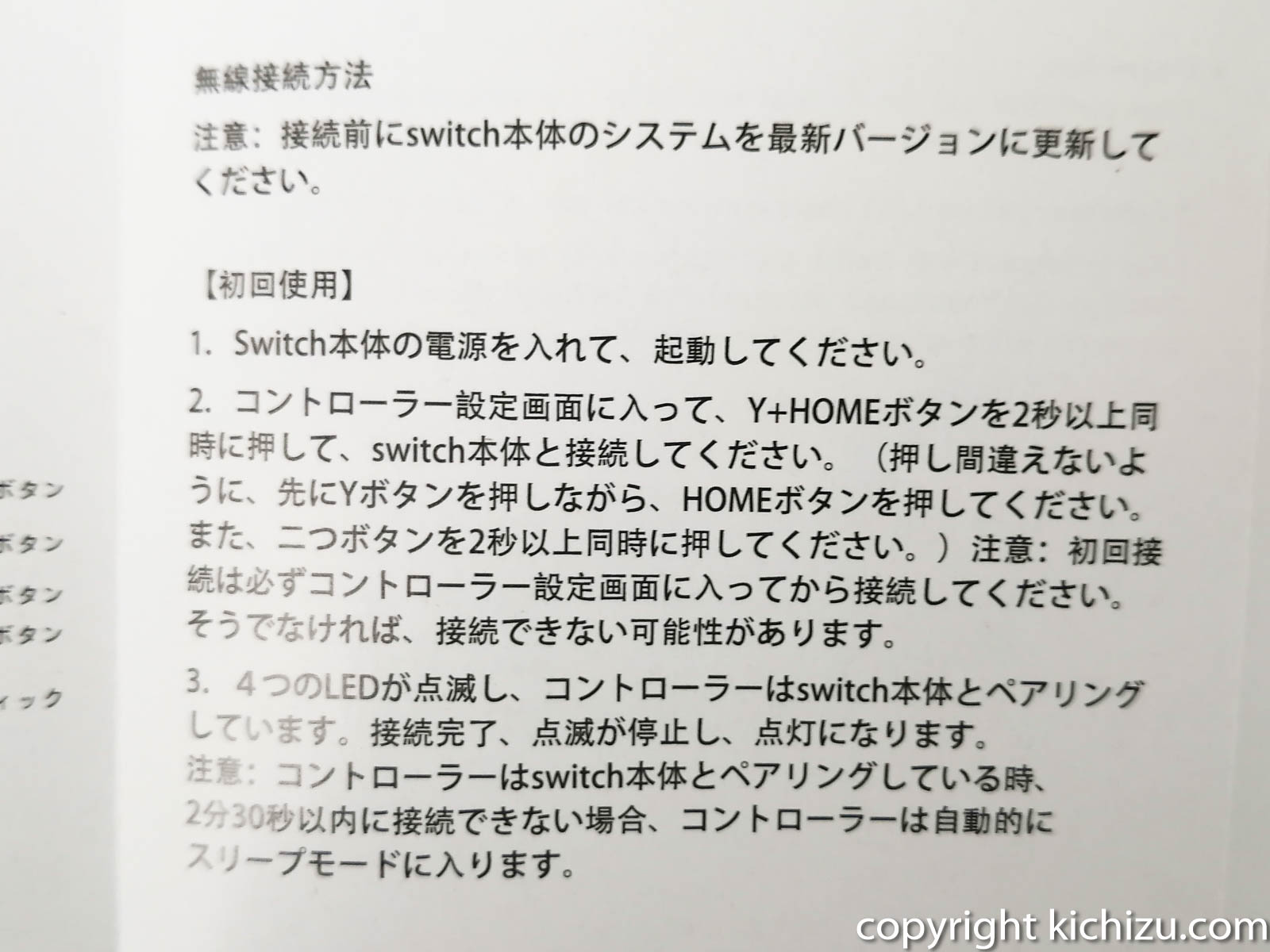
任天堂 Switch(スイッチ)と初めて接続する時のセットアップ・方法(ペアリング)について書かれています。
- Switch本体の電源を入れて起動
- コントローラー設定画面に入って、Y ボタン押したままHomeボタン押し2秒間、そのまま。
- コントローラーのLED四つが点滅しペアリングする。接続終了後は点滅から点灯に変わる。
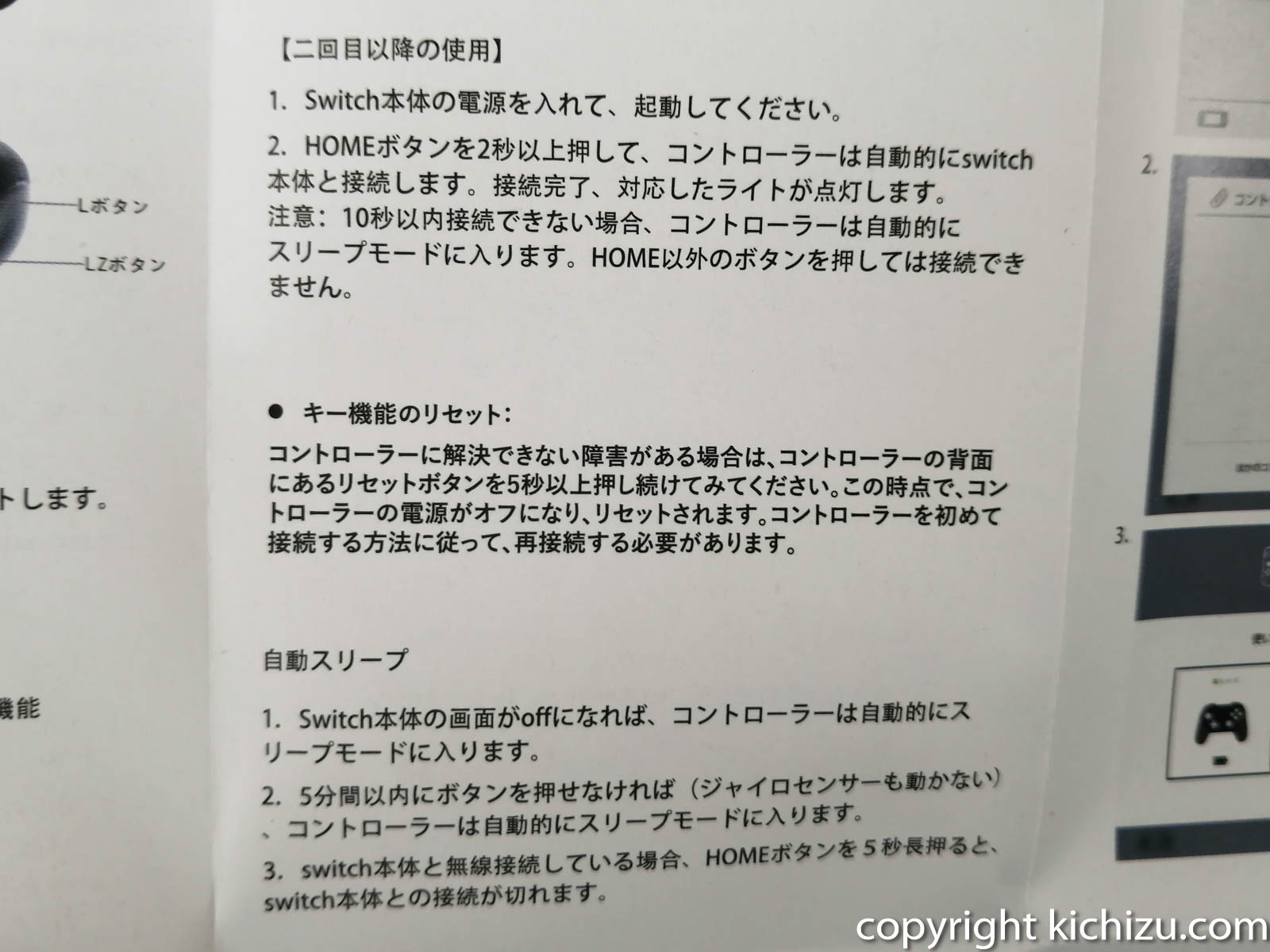
こちらは、2回目以降に任天堂 Switch(スイッチ)と接続する方法について書かれています。
- Switch本体の電源を入れ起動。
- コントローラーのホームボタンを2秒以上押す。SWITCH と接続が完了するとコントローラーのライトが点滅する。
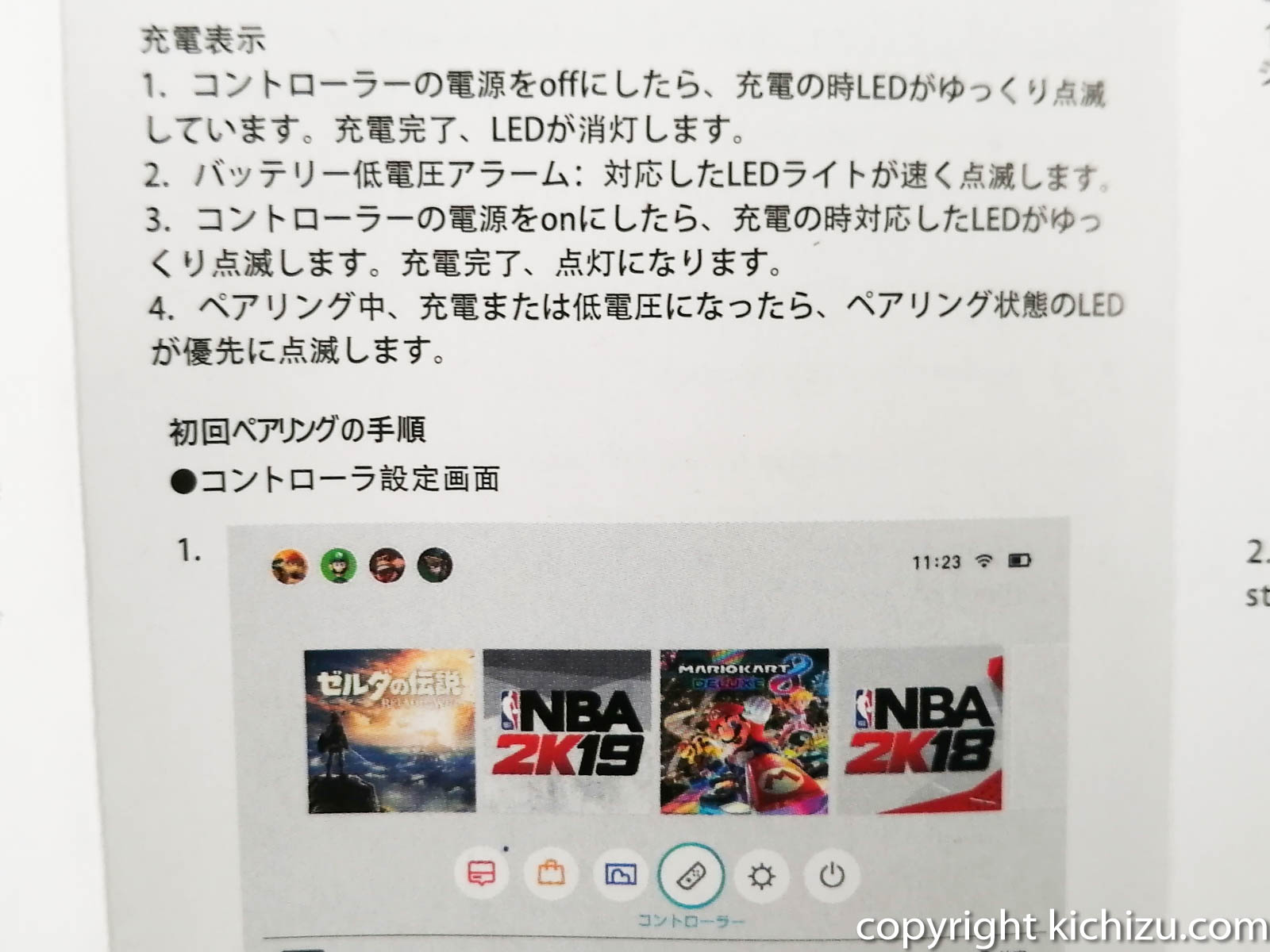
充電表示についての説明が書かれています。
Windows PC・パソコンで使えるように設定する

Windows PC・パソコンで、Switchのプロコン互換を使う方法ですが、最初Bluetooth接続で試みたものの、途中で無反応になってしまい、購入を失敗したと思いました。
その後ダメ元で、USB接続をして再度セットアップを試したところ最後までうまくいきました。
うまくいった後は、USB接続ではなく、Bluetooth接続でも問題なく動くようになります。
なので初回セットアップはUSB接続で行い、その後Bluetooth接続だと上手く行きます。
Steam(スチーム)で動くようにする
Windowsパソコンでは主に、Steam(スチーム)で購入したゲームで遊んでいます。
Steamでコントローラーをうまく認識させるには、以下の方法でセットアップを行います。
コントローラーの電源は入れた状態で接続した状態で、Steamのソフトを起動します。
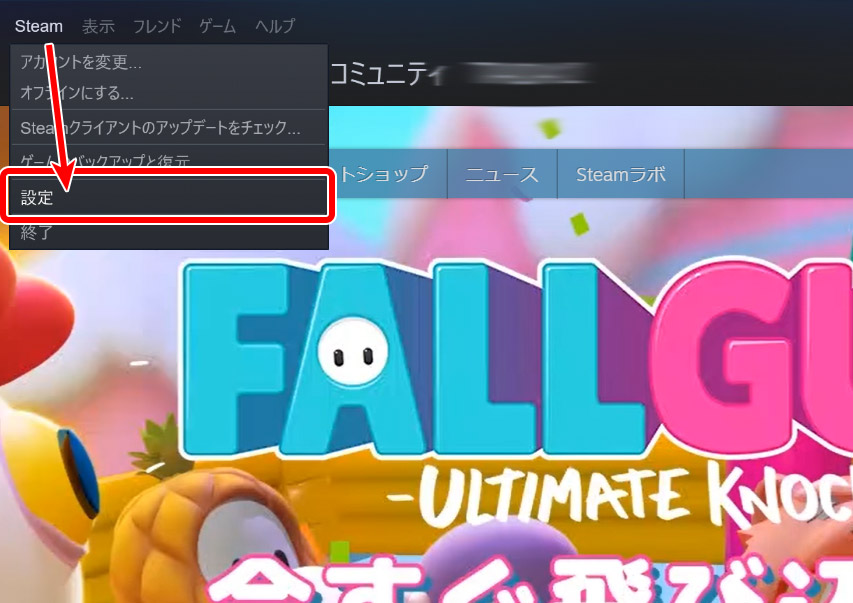 Steamを起動し、上部のメニューバーから「Steam」をクリックし「設定」を選択。
Steamを起動し、上部のメニューバーから「Steam」をクリックし「設定」を選択。

「設定」画面から「コントローラー」を選びさらに「一般のコントローラー設定」をクリックする。
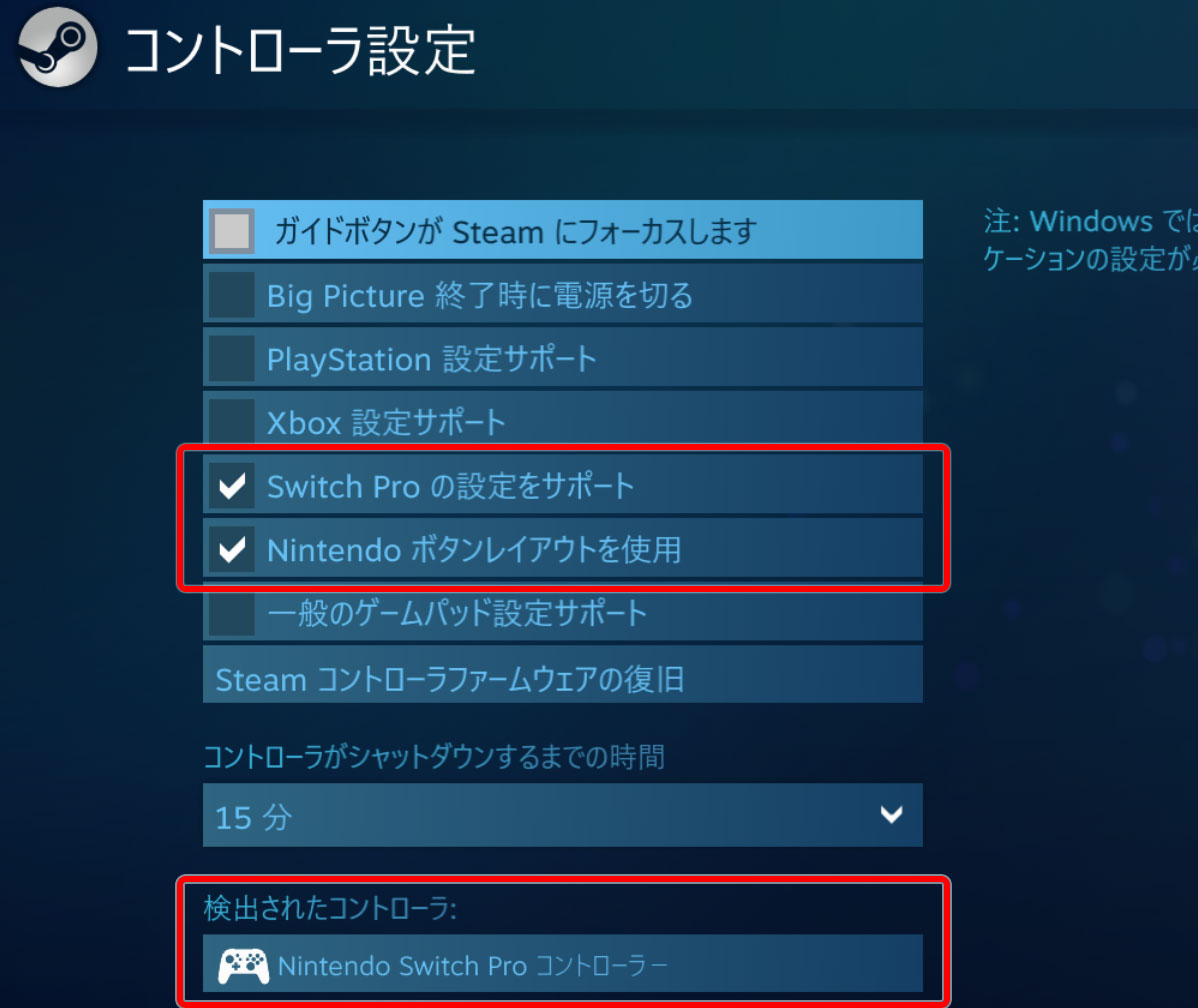
画面下の検出されたコントローラーで「Nintendo Switch PRO コントローラー」と認識されています。
「コントローラー設定」画面から「Switch Proの設定をサポート」にチェックを入れる。
必要に応じて「Nintendo ボタンレイアウトを使用」にもチェックを入れる。
これで、Windowsのスチームでゲームを楽しむことができます。
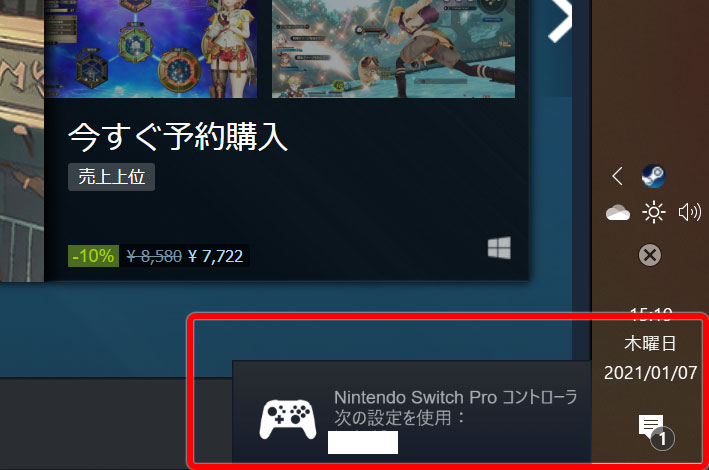
Steam ソフトを起動した後、ECHTPower Switch コントローラー proの電源を入れると画面の右隅に「Nintendo Switch PRO コントローラ 次の設定を使用」と案内表示が出ます。
これで、 Steamで遊べる状態になっています。
Steamで販売されているゲームを試す
ストリートファイターV

カプコンの格闘ゲームです。以下、画像はSteamから引用しています。

ゲーム内の設定からコントローラーのカスタマイズができます。
X-Morph: Defense

タワーディフェンスとシューティングゲームを足したようなゲーム。
よくセールをやっているゲームで、ウィッシュリストに入れておくと、セールの時に通知が来ますので、安く買うことが出来ます。

こちらもゲーム内の設定からコントローラーのカスタマイズができます。
モンスターボーイ 呪われた王国 (Monster Boy)

アクションRPGです。マリオが好きなのですが、残念ながらWindowsで遊べないため、代わりと言ってはなんですが、こちらのゲームで楽しんでいます。
グラフィックも綺麗で、キャラクターも可愛らしくとても好きなゲームです。

こちらもゲーム内の設定からコントローラーをカスタマイズできます。
その他のゲーム
上記の他に試したゲームは、「BAYONETTA・ロードランナー・パックマン256・パックマンチャンピオンシップ・スペースチャンネル5*」です。
* 残念ながらスペースチャンネル5は2021年の時点で購入できなくなっています。
スチーム側でコントローラーを認識しているので、基本的にはどのゲームで遊べるはずです。
ゲーム画面とSwitchのコントローラーボタンの表記が違う問題

Windowsパソコンのゲームは、基本的にXboxのコントローラーで操作することを想定して作られています。
ゲームパットのカスタマイズはできるものの、次の問題があります。
XboxとSwitchのゲームパッドはA・BとX・Yボタンの位置が逆になっており、ゲーム画面上で「コントローラーの絵付きでB ボタンを押して」という指示が出る場合、位置が違うため混乱し、ゲームプレーに支障をきたす時があります。
私はBAYONETTA(ベヨネッタ)で、この状態に陥り上手く対処できませんでした。
ボタンを2つしか使わないような、カジュアルなゲームで遊ぶのでしたら支障はないかもしれませんが、ある程度楽しむ場合はやはりXbox のコントローラーを買ったほうがいいと思います。
関連記事




























