
サブWindows PCとして使っている、Surface Pro(の一部)/Goシリーズのバッテリー寿命を長持ちさせる方法・設定をSurface Goを使って説明します。
設定の前にバッテリーを長持ちさせる対策
Surfaceやスマホなどのバッテリー・充電池は、一般的にリチウムイオン電池と呼ばれているタイプの充電池が使われています。
このリチウムイオン電池は「軽く・電気をたくさん保存できる」利点があるのですが、欠点もあり「充電回数に限りがある・使用方法により寿命が早く縮まる」などです。
今回は「使用方法により寿命が早く縮まる」に注目して、対策方法を紹介します。
充電を満タンの100%にしない
充電を100%まで行うよりも、80%付近で止めるとバッテリーに負担がかかりにくいです。
電池を使い切らない
バッテリーの残量が20%付近になったら、付けたし充電すると、同様に負担がかかりにくいです。
バッテリー充電上限を50%にするキオスクモード
先程「充電を満タンの100%にしない」とありましたが、これを回避する方法として、Surfaceには「キオスクモード」というのがあります。
このキオスクモードをONにすると、充電しっぱなしでも最大50%までしか充電されないようになります。
では、Surface GoでKiosk Mode(キオスクモード)を設定したいと思います。

電源をオフにした状態で「電源と音量の+」ボタンを同時に押し続けます。
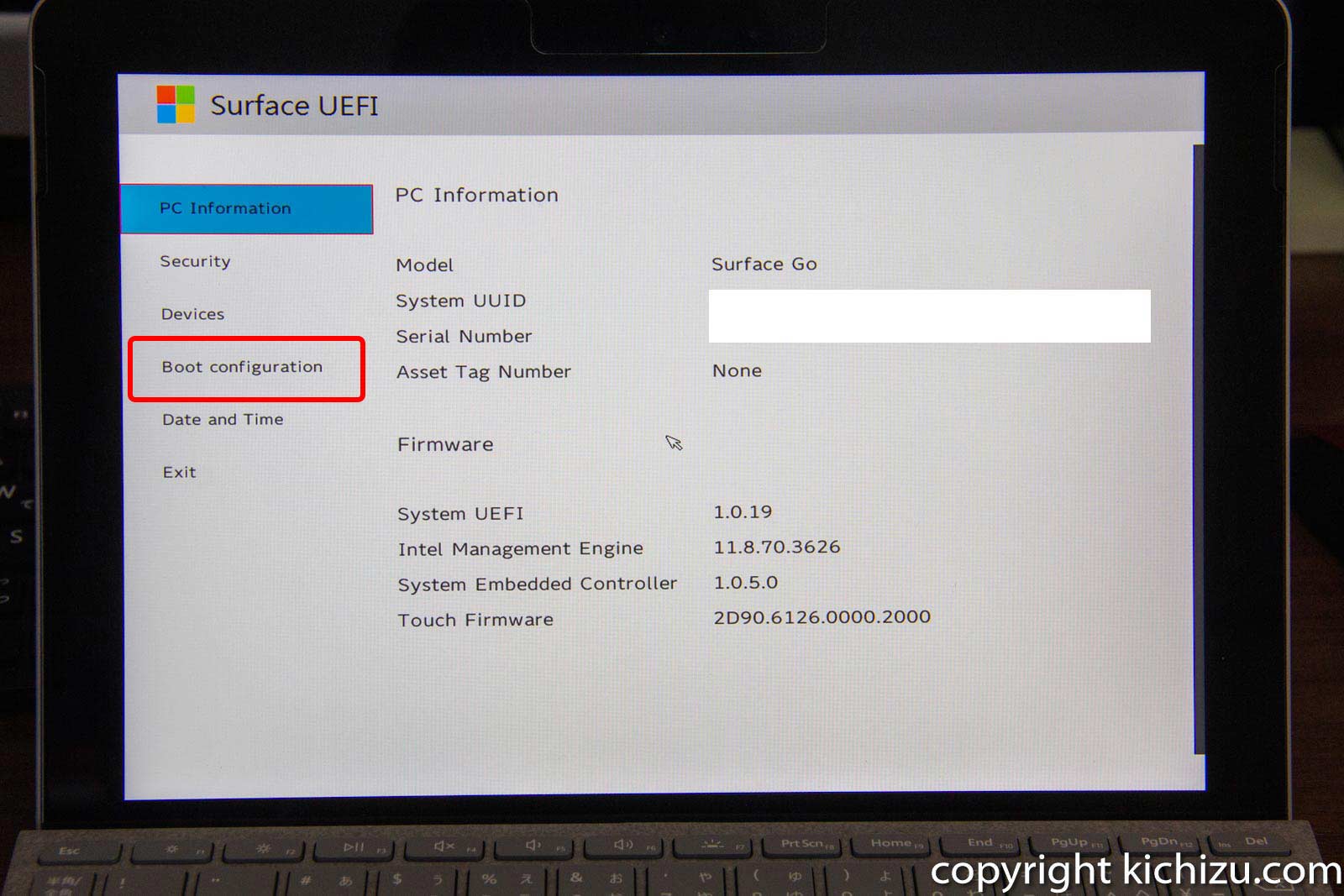
すると、UEFI(昔でいうとBIOS)が起動します。左メニュー内の「Boot configuration」を選びます。
因みに、surfaceのUEFIはタッチ対応ですのでマウス・キーボードが無くても大丈夫です。
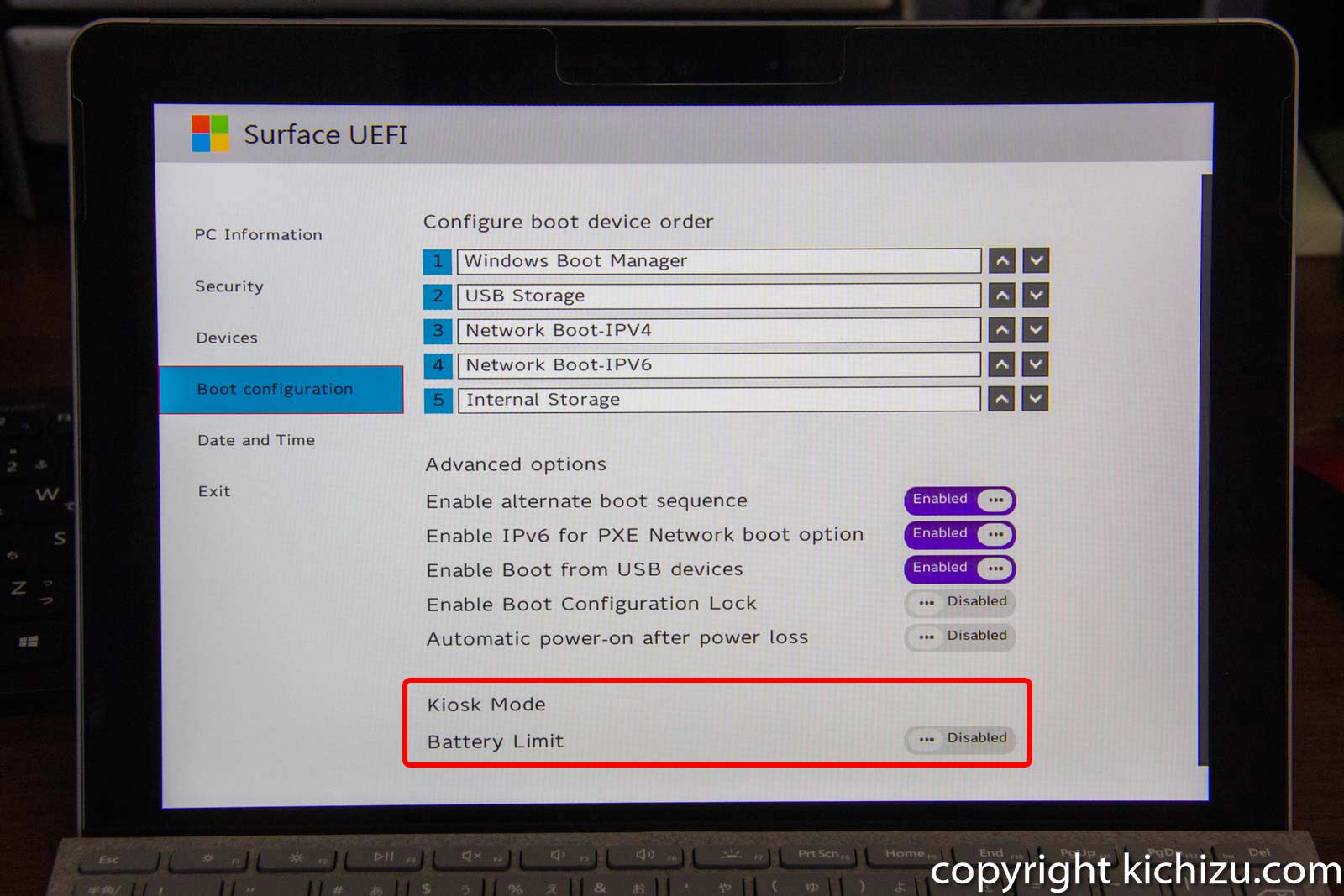
「Boot configuration」内の下の方にある「Kiosk Mode Battery Limit」項目のスイッチを「Disabled」から「Enabled」に変えます。
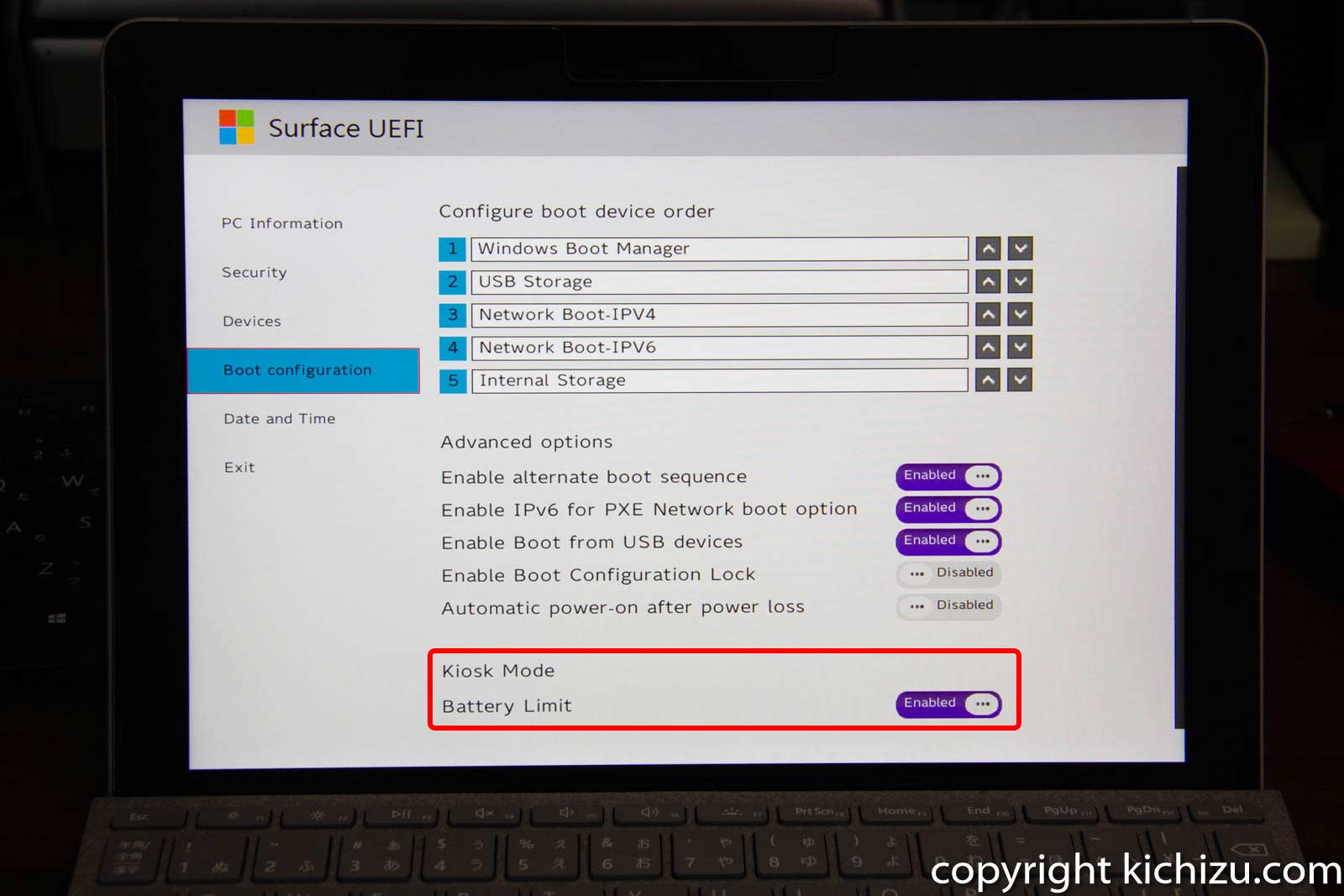
スライドさせた後の状態。その後、左メニューの一番下にある「Exit」を選びます。
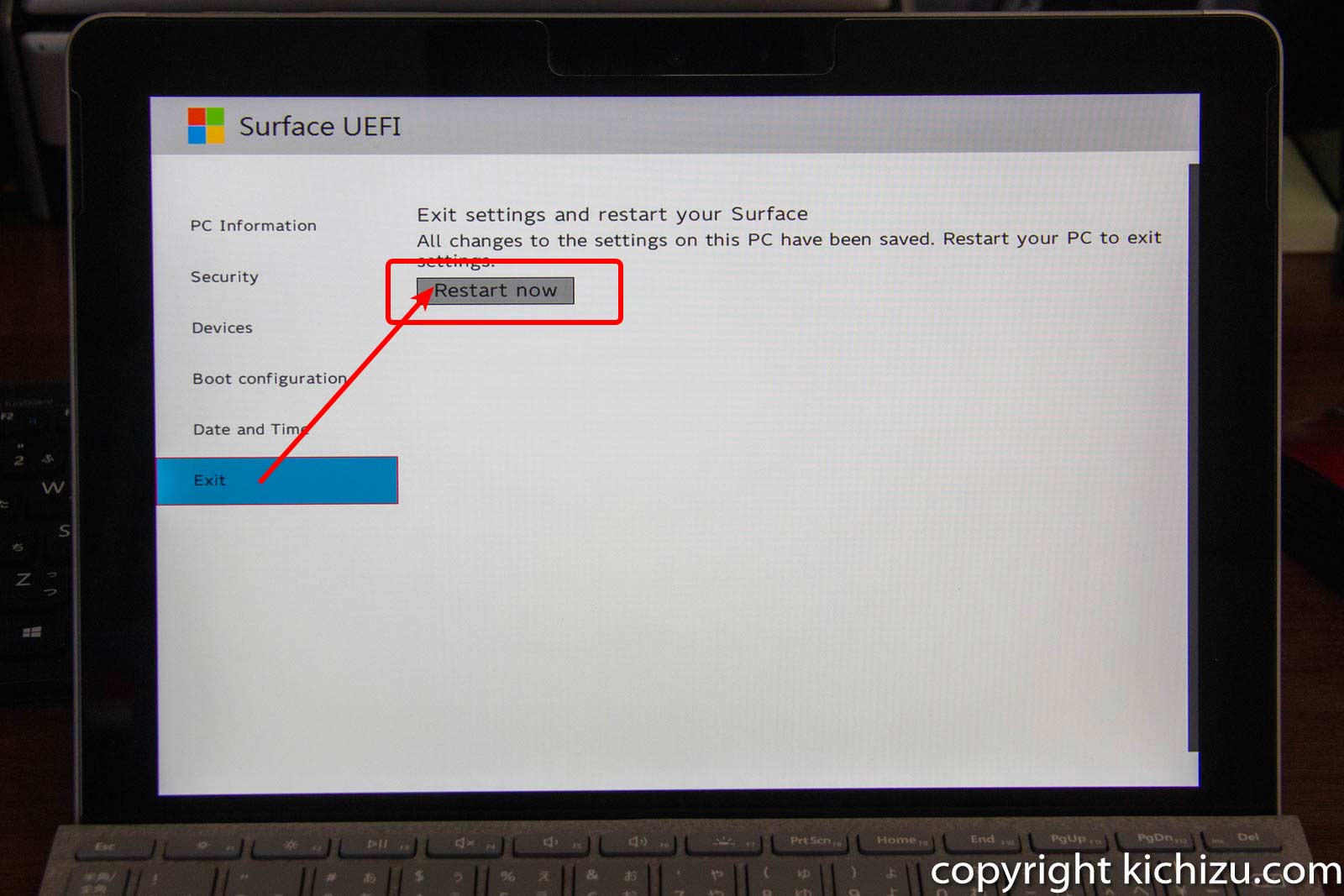
「Exit」を選んだ後「Restart now」を選択し、再起動します。

Windowsを起動して、電源アダプターを繋げっぱなしにしてもバッテリーは、最大50%までしか充電されていないのが確認できます。
これでバッテリーの劣化を防ぐことが出来ます。
Surfaceを長時間電源アダプターに接続して使っている人は、この方法でバッテリーの劣化を防ぐことをお勧めします。


コメントをどうぞ