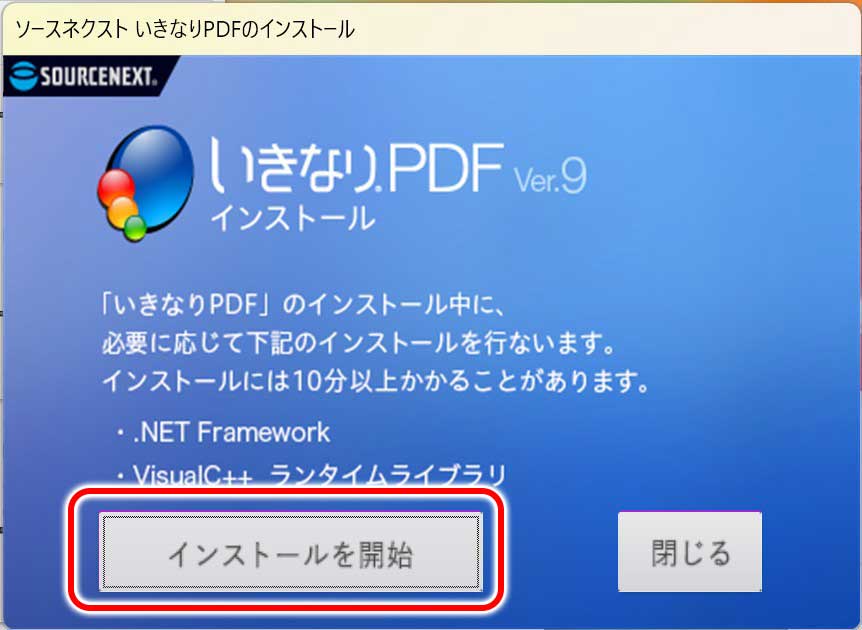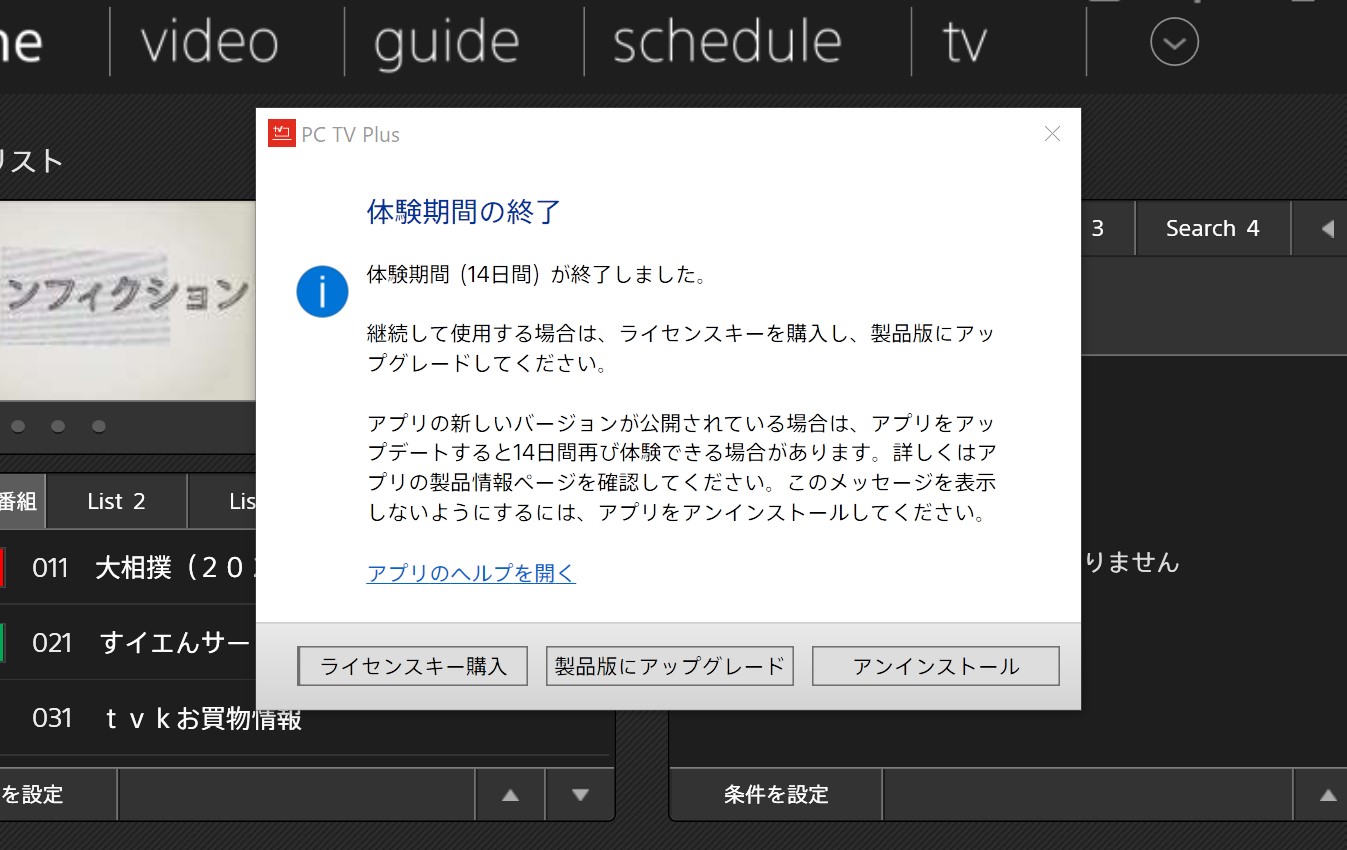
PC TV Plusを体験版として14日間使い終わると、体験版終了の案内とともに「ライセンスキー購入」「製品版にアップグレード」「アンインストール」のボタンが出ます。
ここでは「ライセンスキー購入」をクリックして、PC TV Plusの購入手続きを進めます。
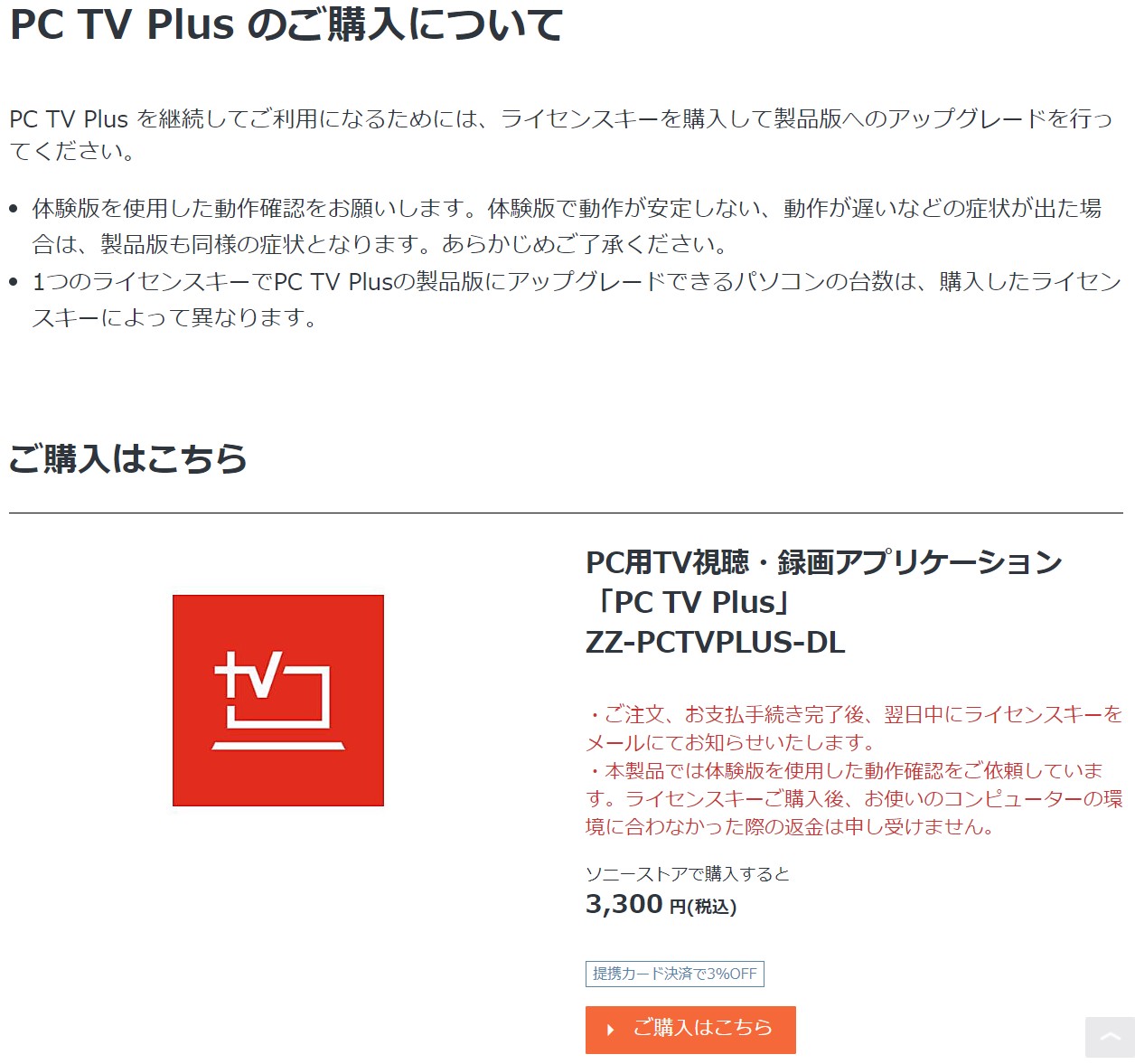
ブラウザが起動し、購入ページが表示されますので「ご購入はこちら」をクリックします。
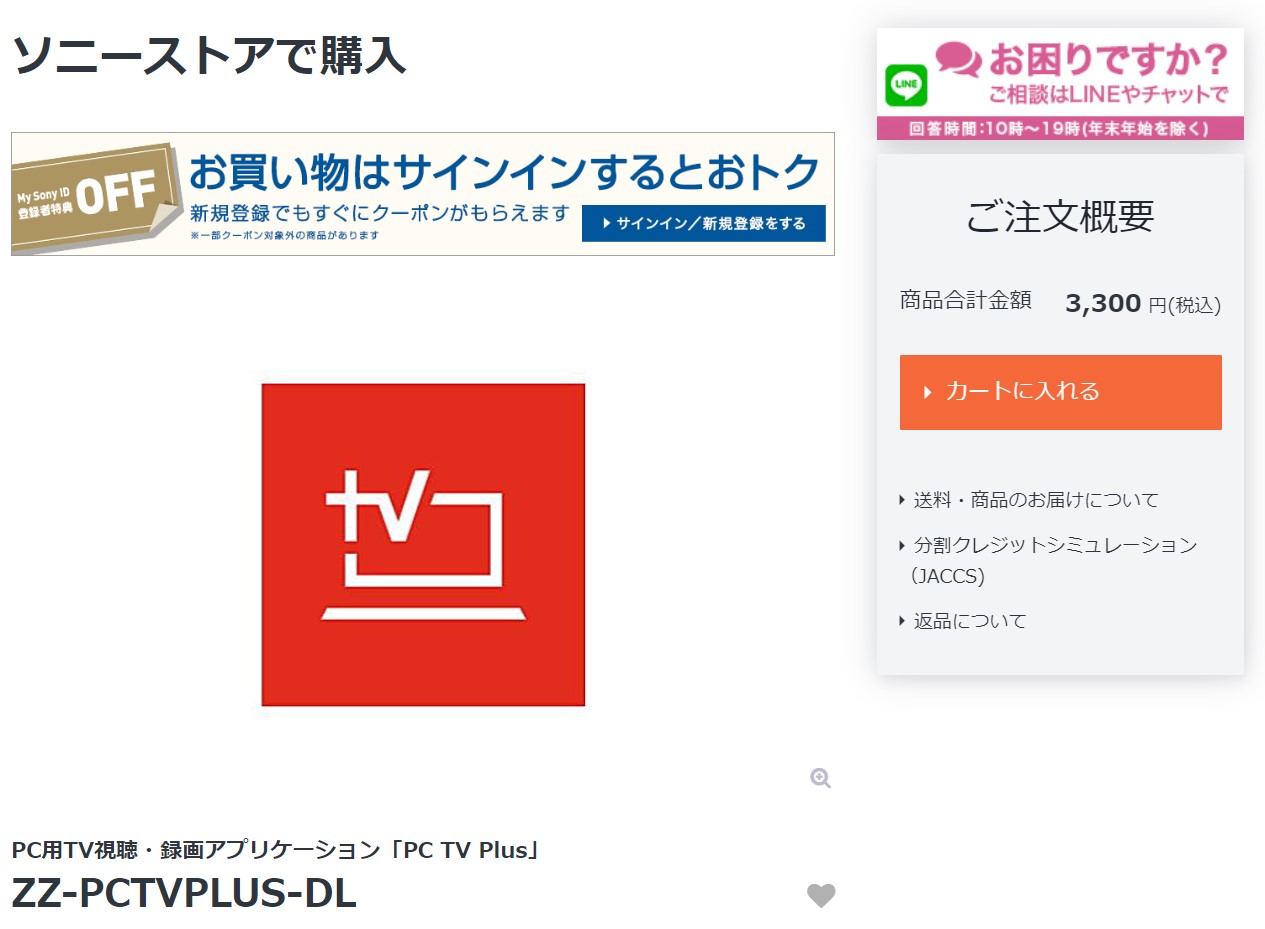
「カートに入れる」をクリックします。
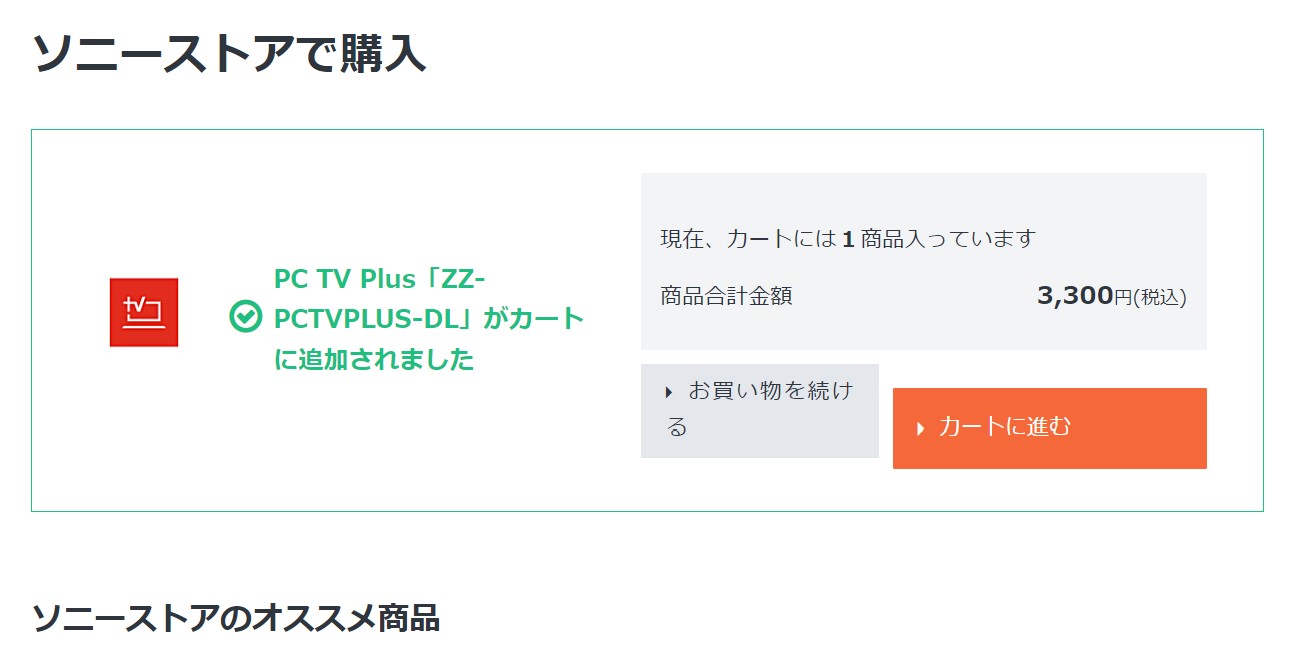
「カートに進む」をクリックします。
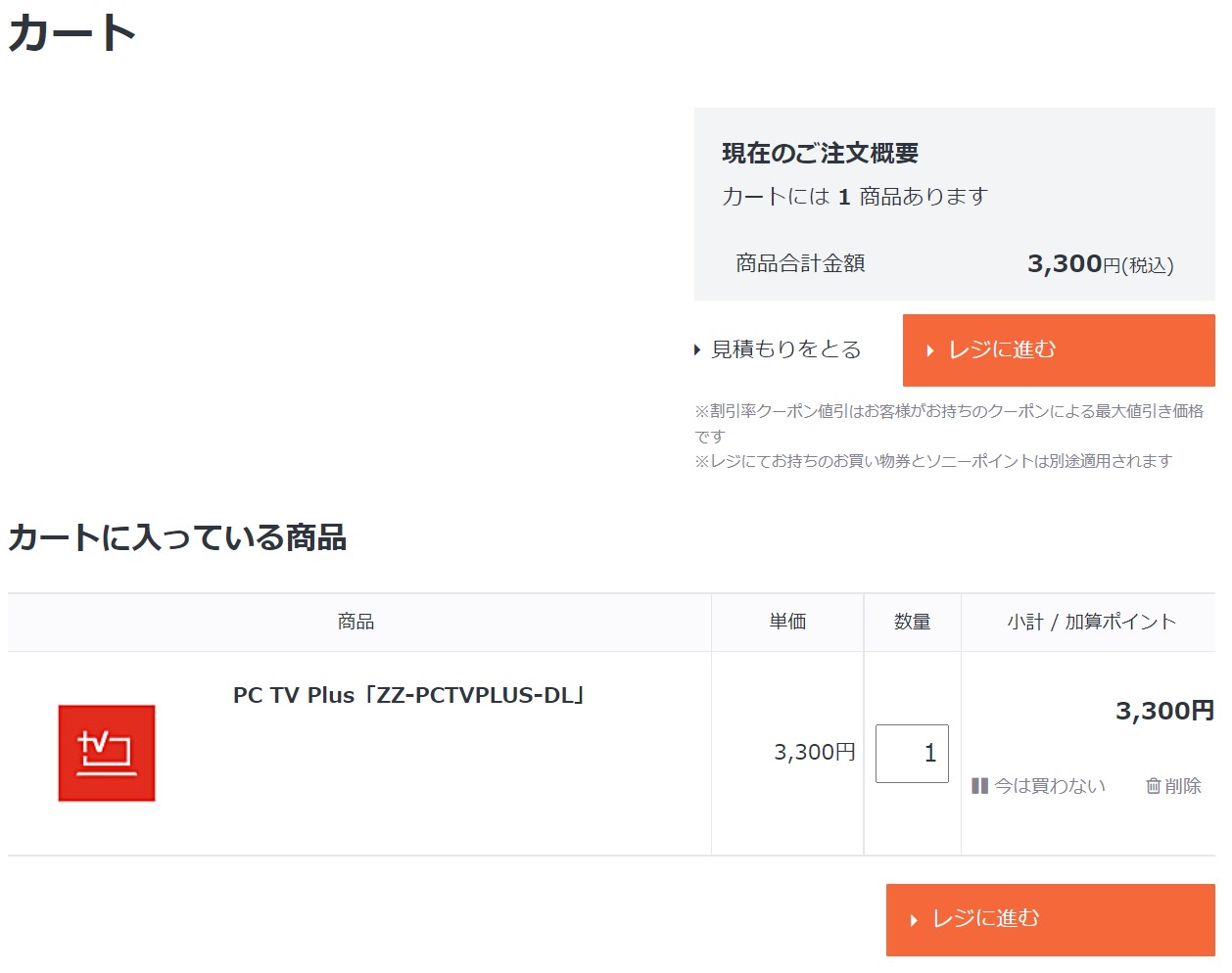
「レジに進む」をクリックします。
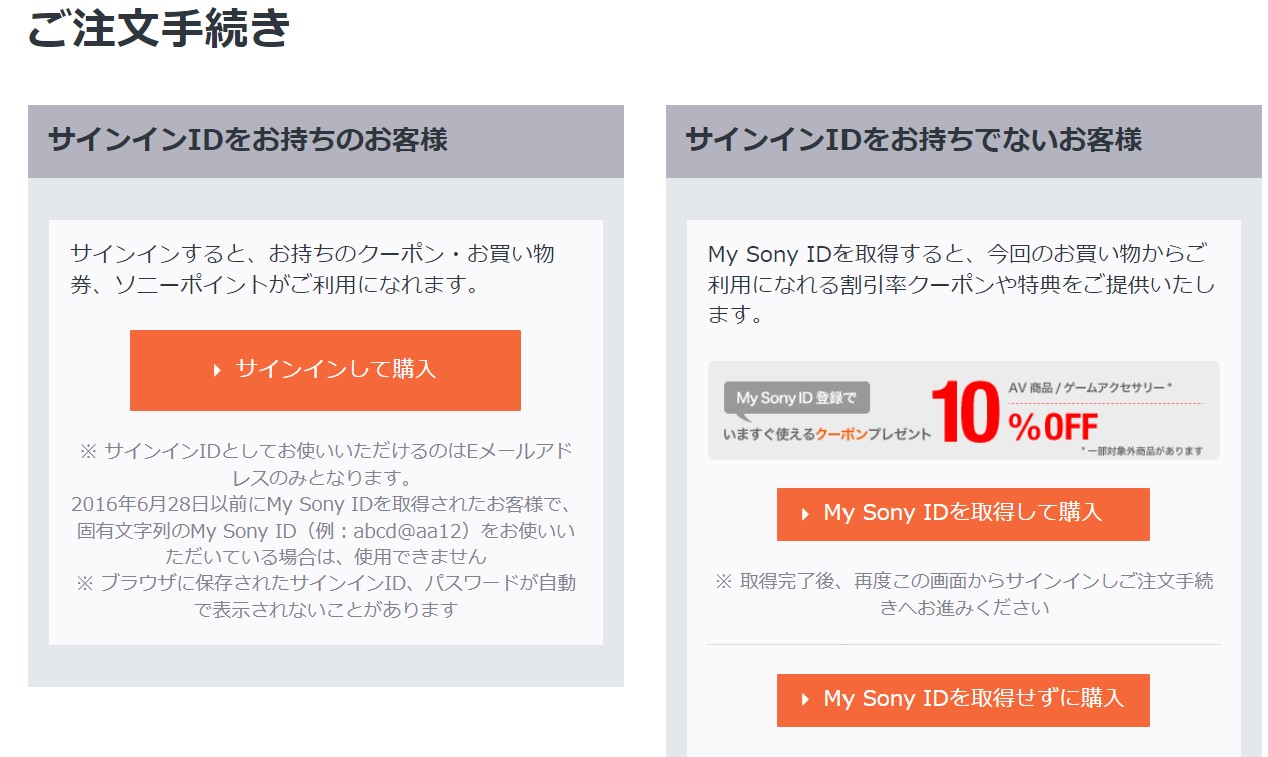
My Sony ID(会員登録)でログインして購入するか、会員登録せずに購入するか選択があります。私はIDを持っているので「サインインして購入」をクリックします。
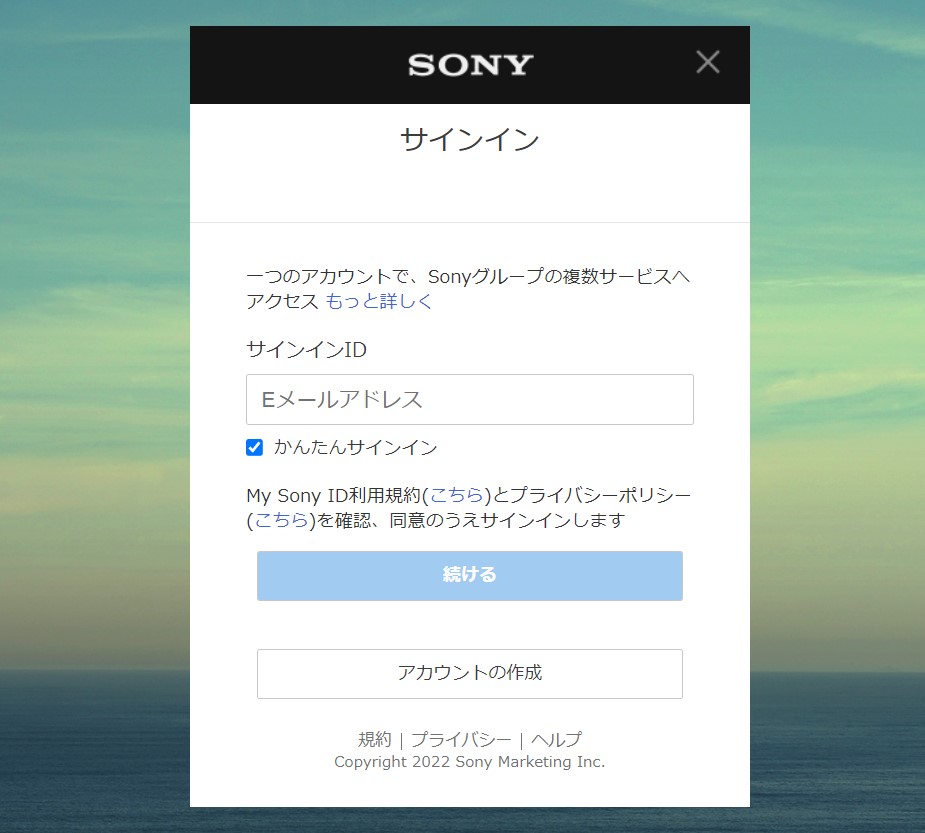
Sonyアカウントにログインします。
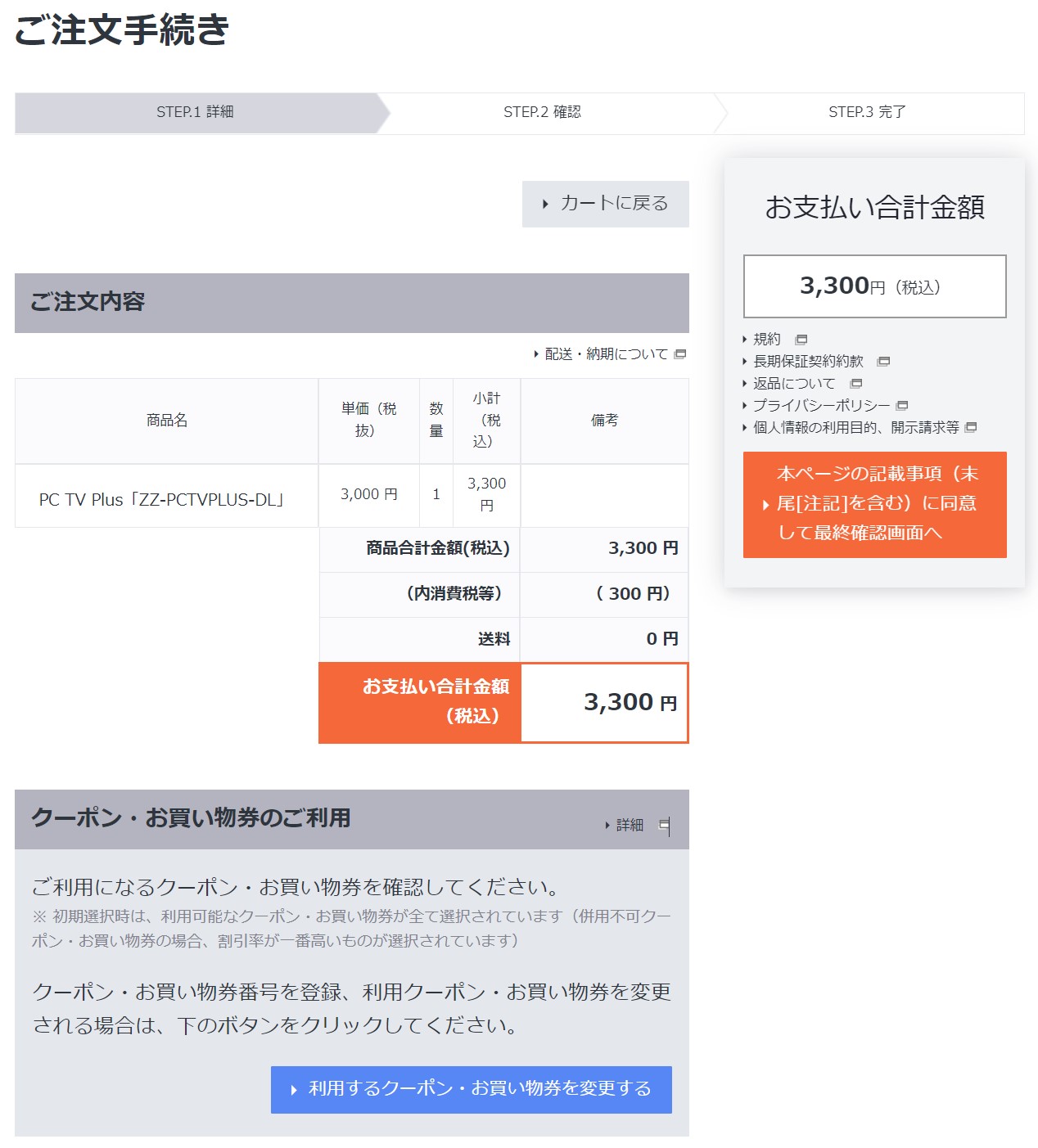
「本ページの記載事項(末尾[注記]を含む)に同意して最終確認画面へ」をクリックします
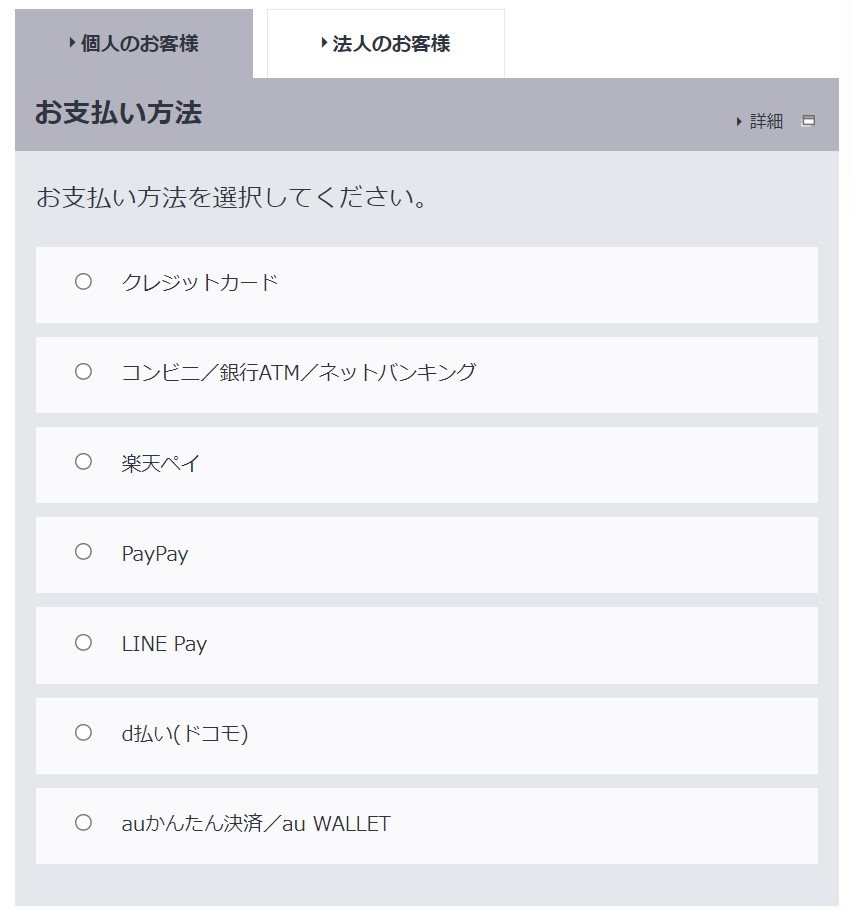
支払い方法は、下記より選択できます。
- クレジットカード
- コンビニ/銀行ATM/ネットバンキング
- 楽天ペイ
- PayPay
- LINE Pay
- d払い(ドコモ)
- auかんたん決済/au WALLET
因みに、クレジットカード支払いにして、楽天銀行のVisaデビットで支払おうとしたらエラーで購入できませんでした。なので、楽天ペイで購入を進めます。
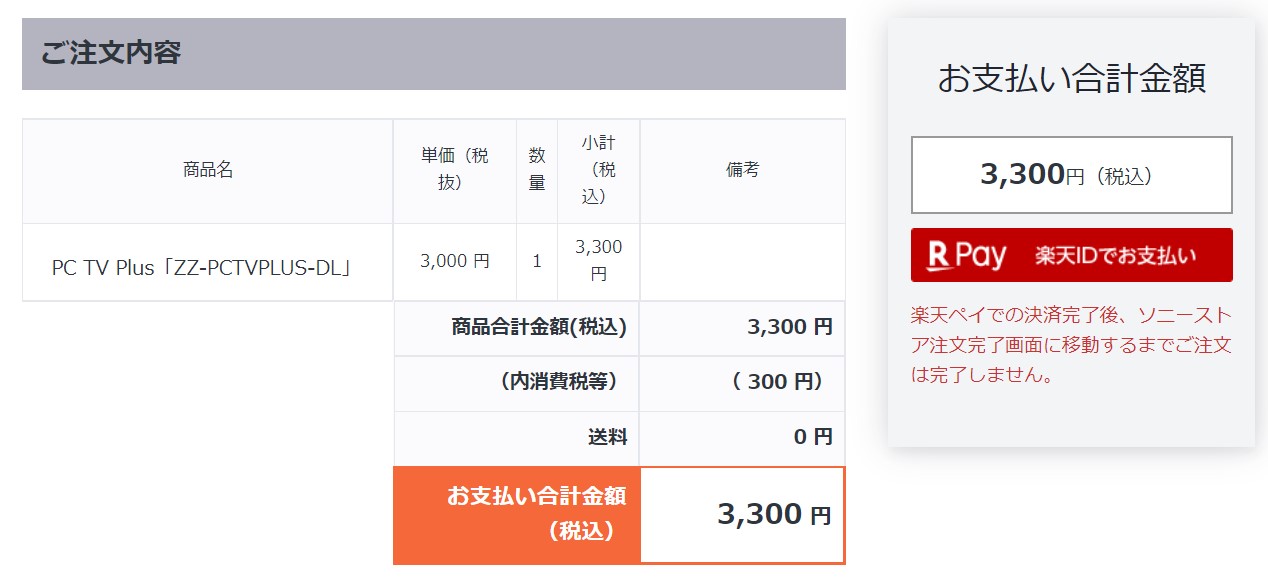
支払い方法を楽天ペイにして「楽天IDでお支払い」をクリック。
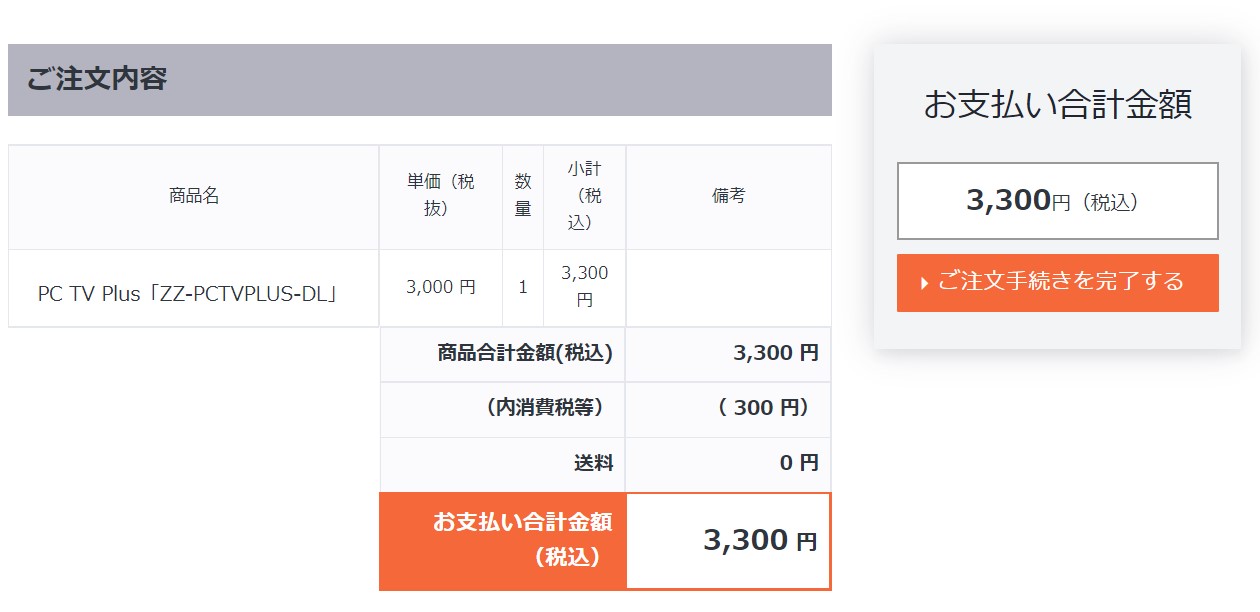
「ご注文手続きを完了する」をクリック。
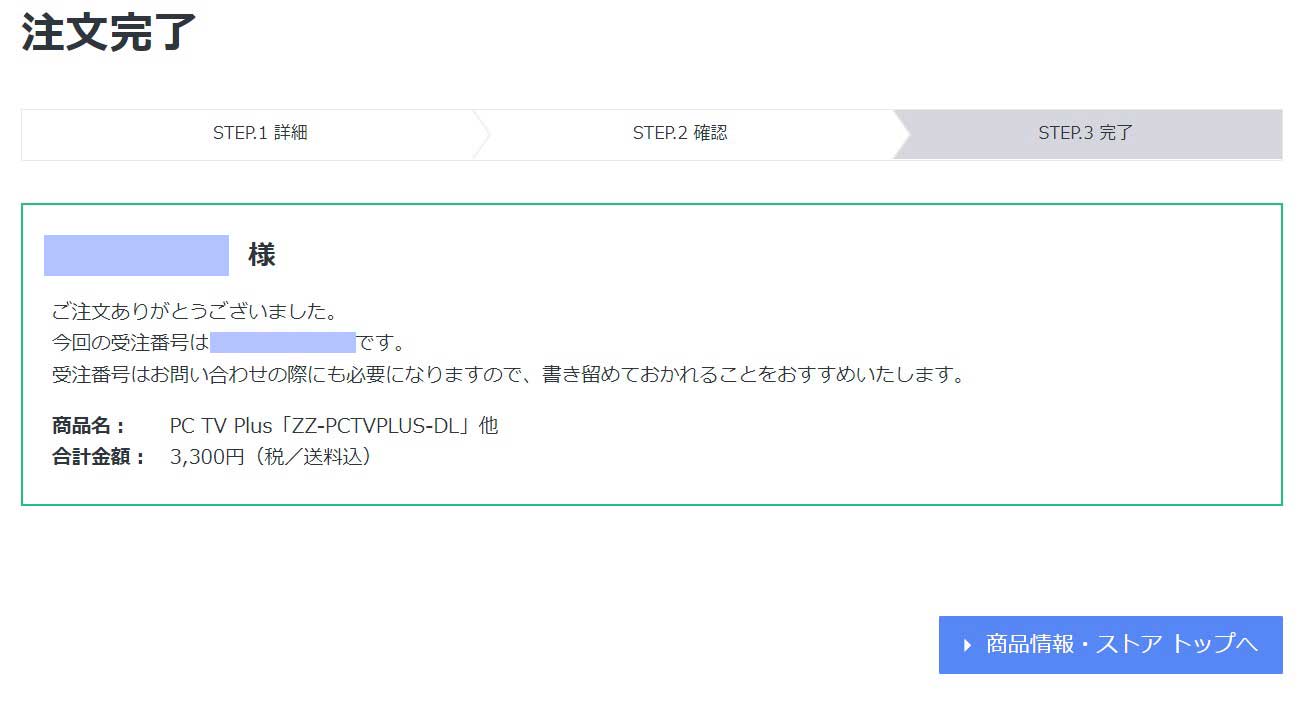
これで、PC TV Plusの購入が完了です。
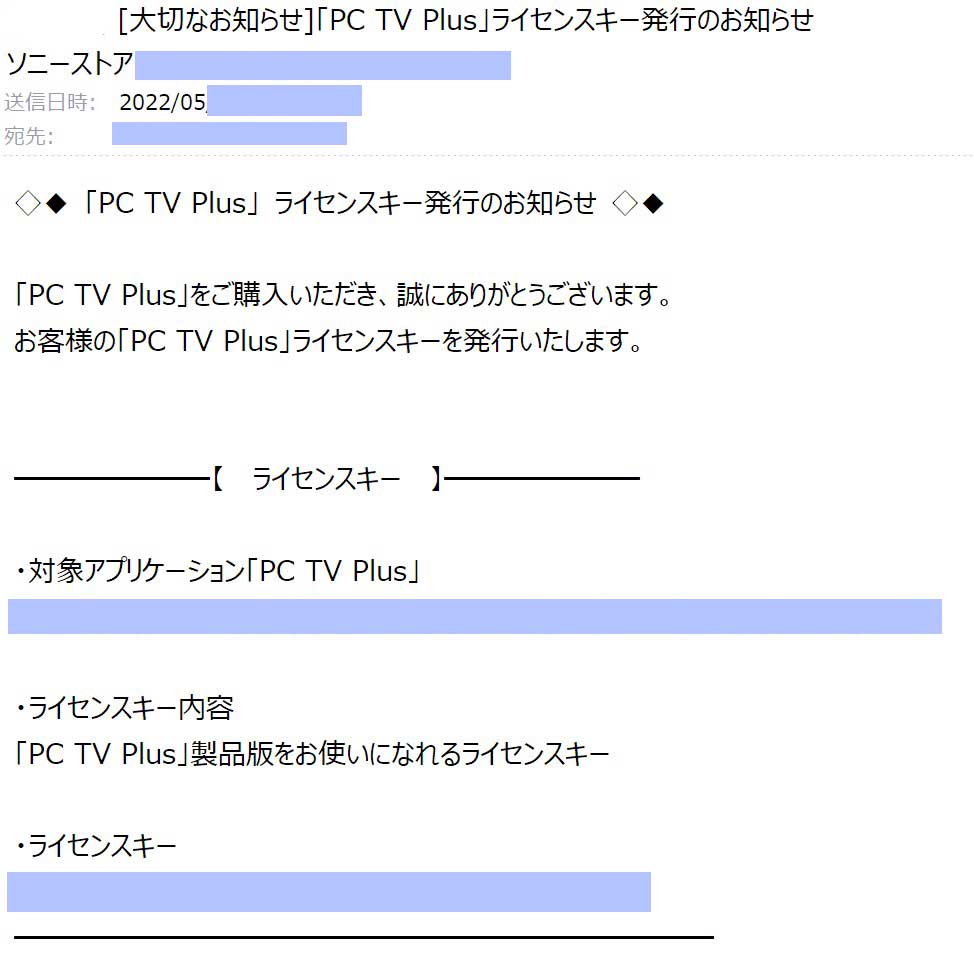
1日待ったかな?すると、ライセンスキーがメールで送られてきます。ライセンスキーをコピーします。
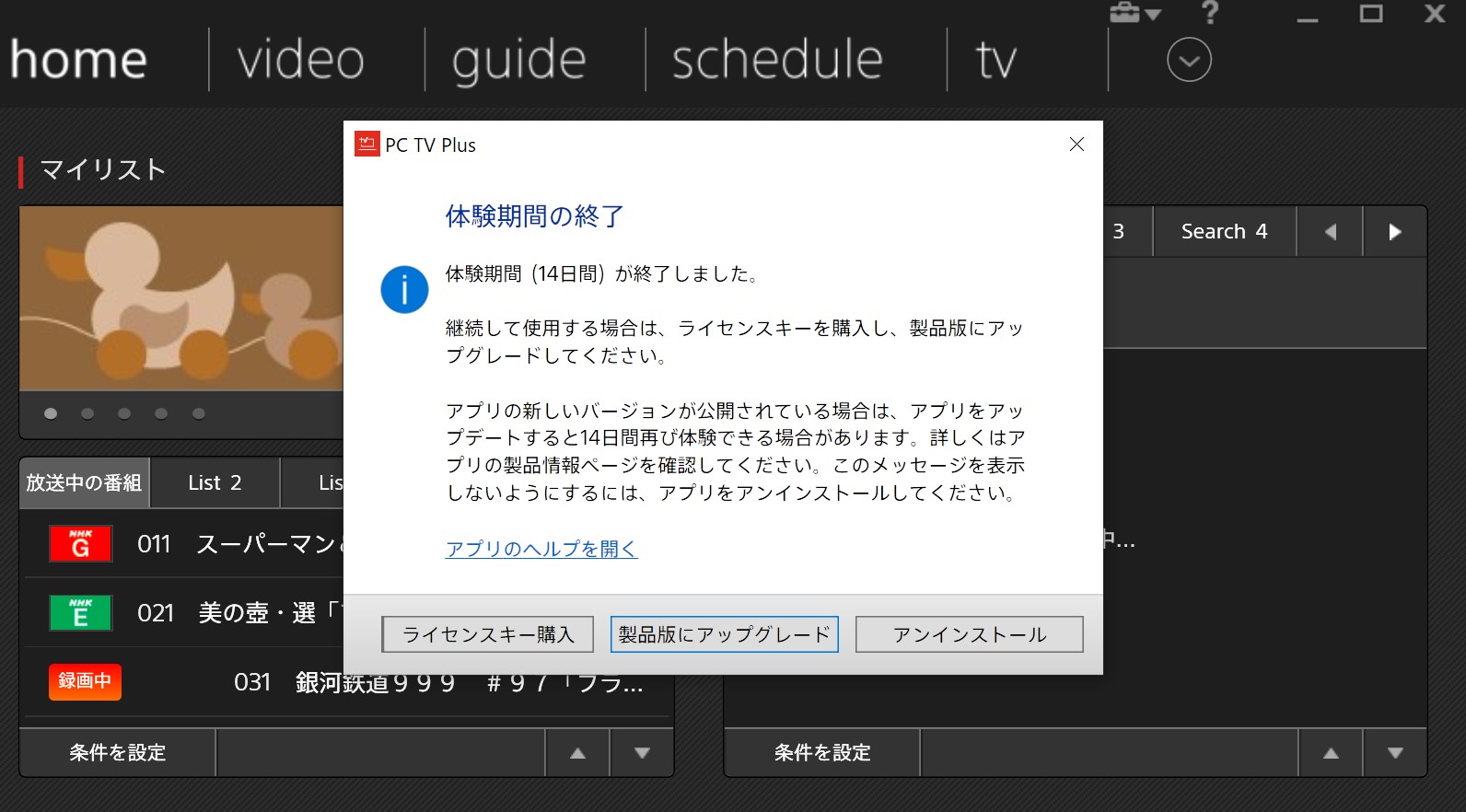
PC TV Plusを起動し「製品にアップグレード」をクリック。
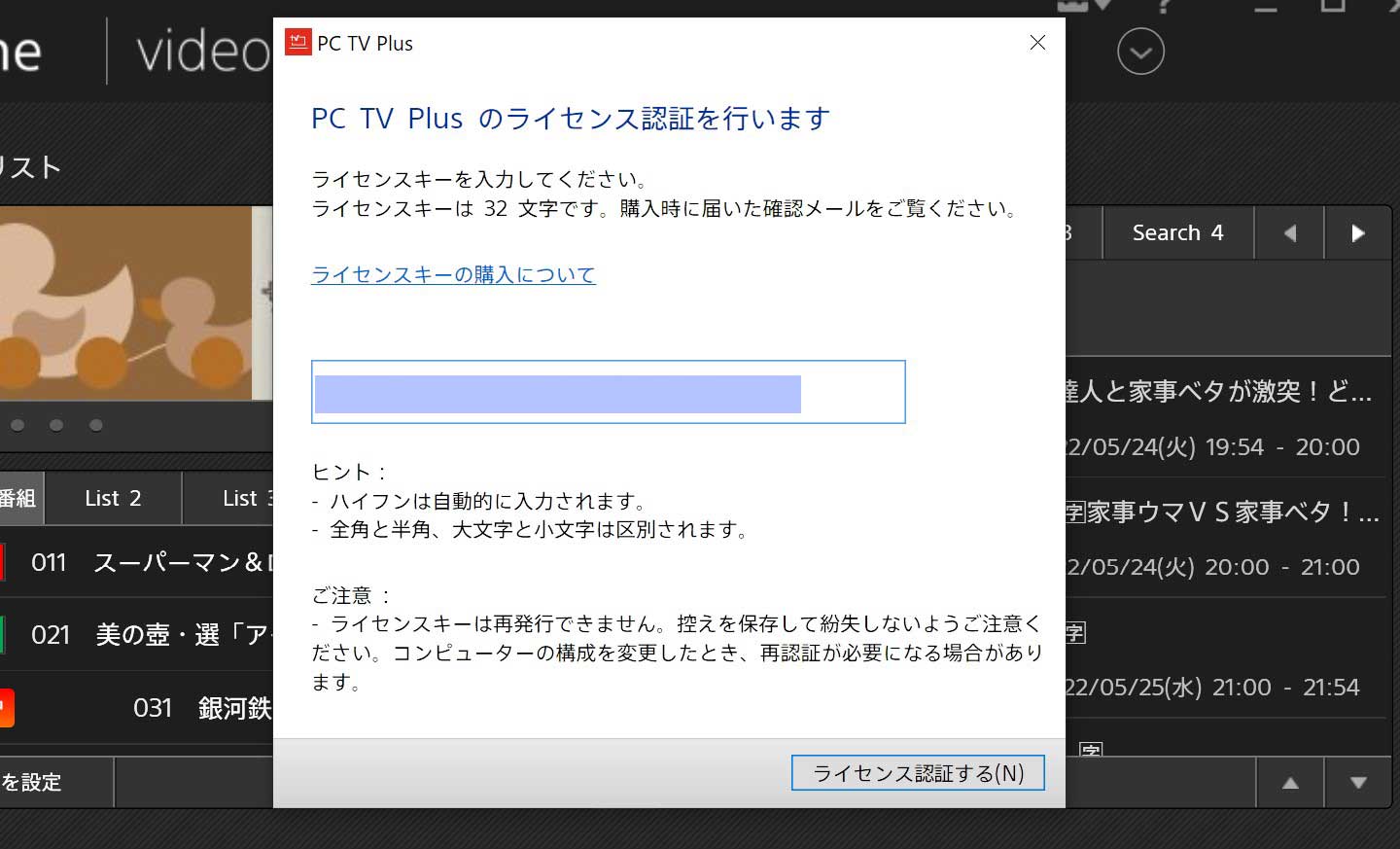
ここでライセンスキーを入力します。先程ライセンスキーをコピーしたのでペーストします。
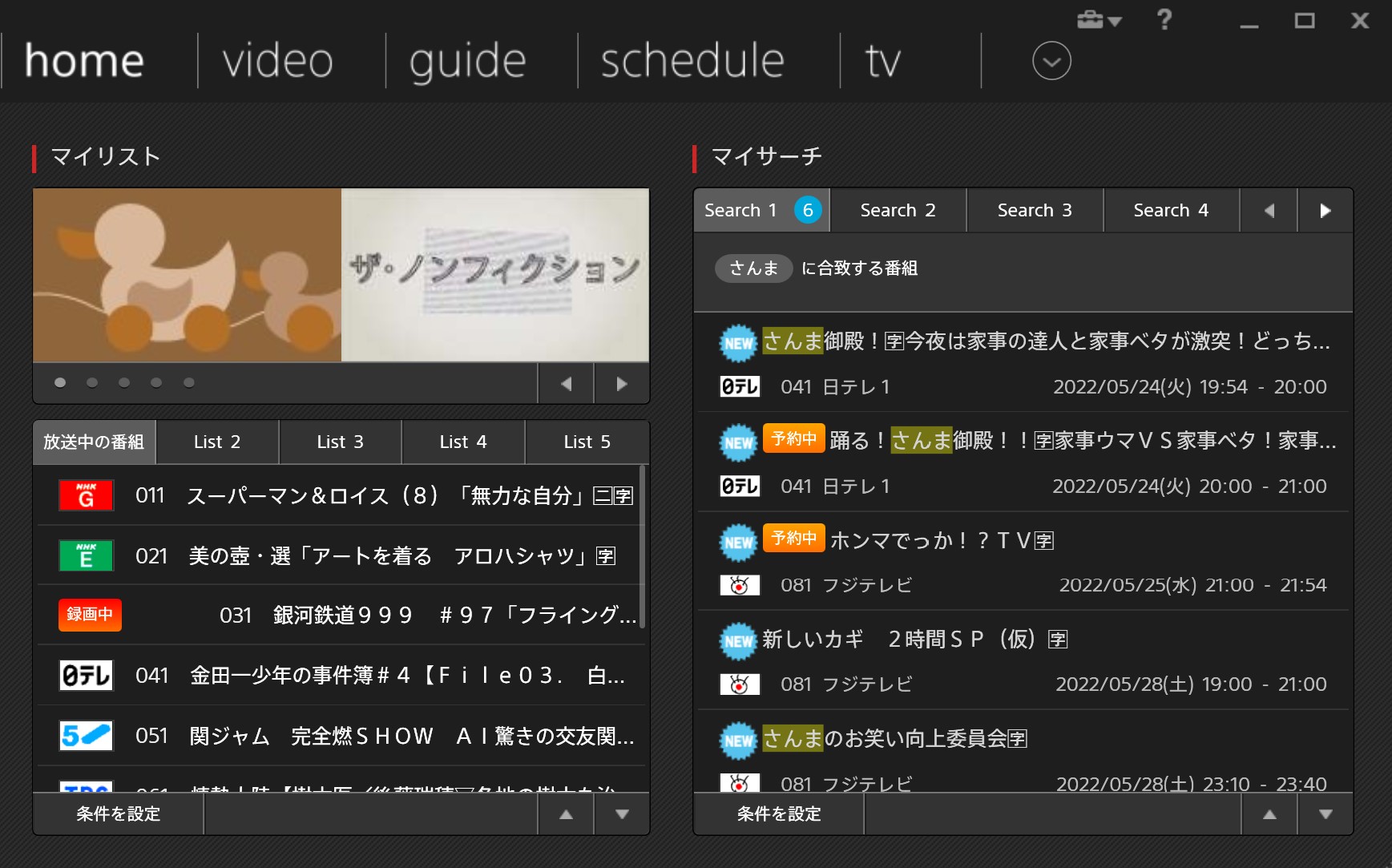
これで、PC TV Plusの購入作業が全て完了しました。