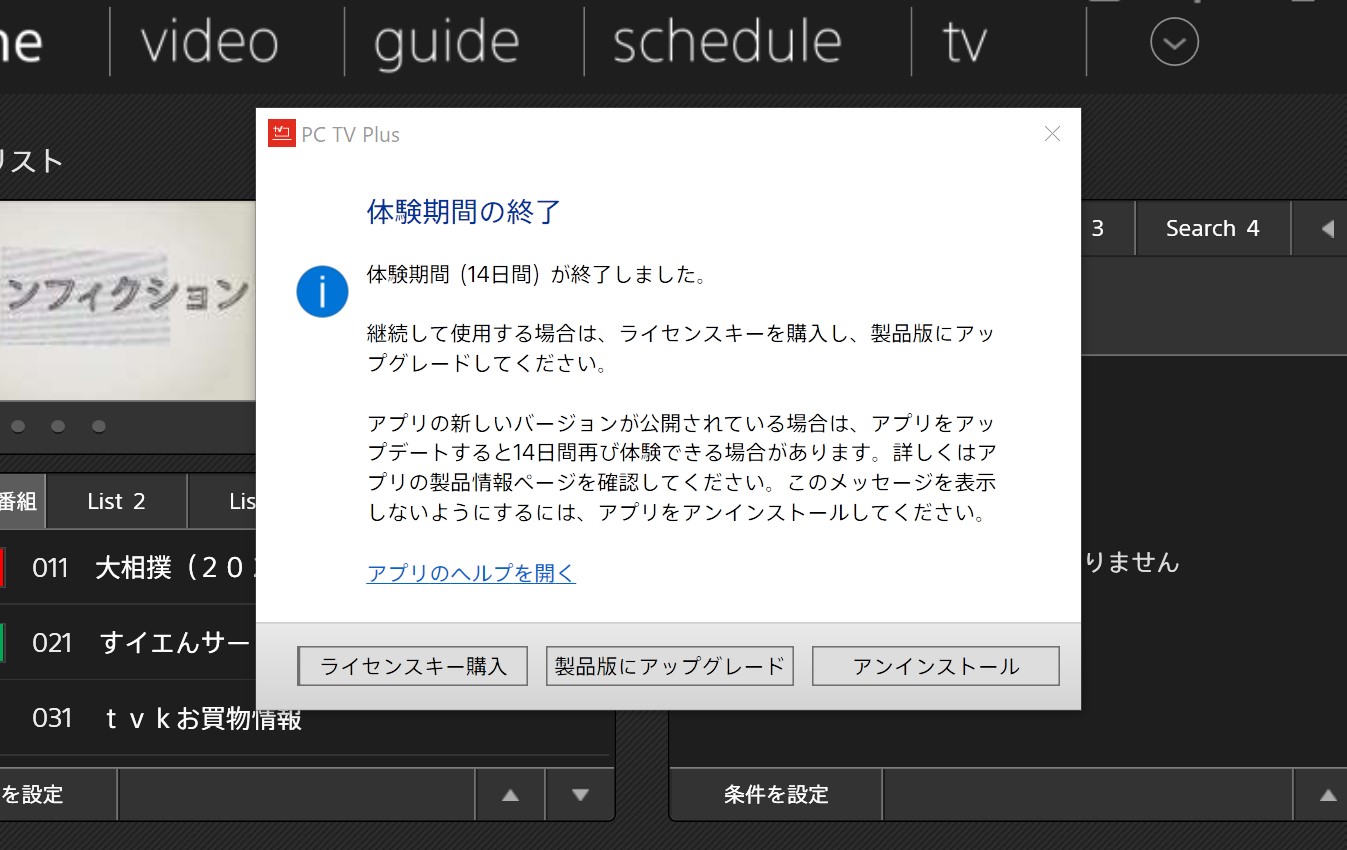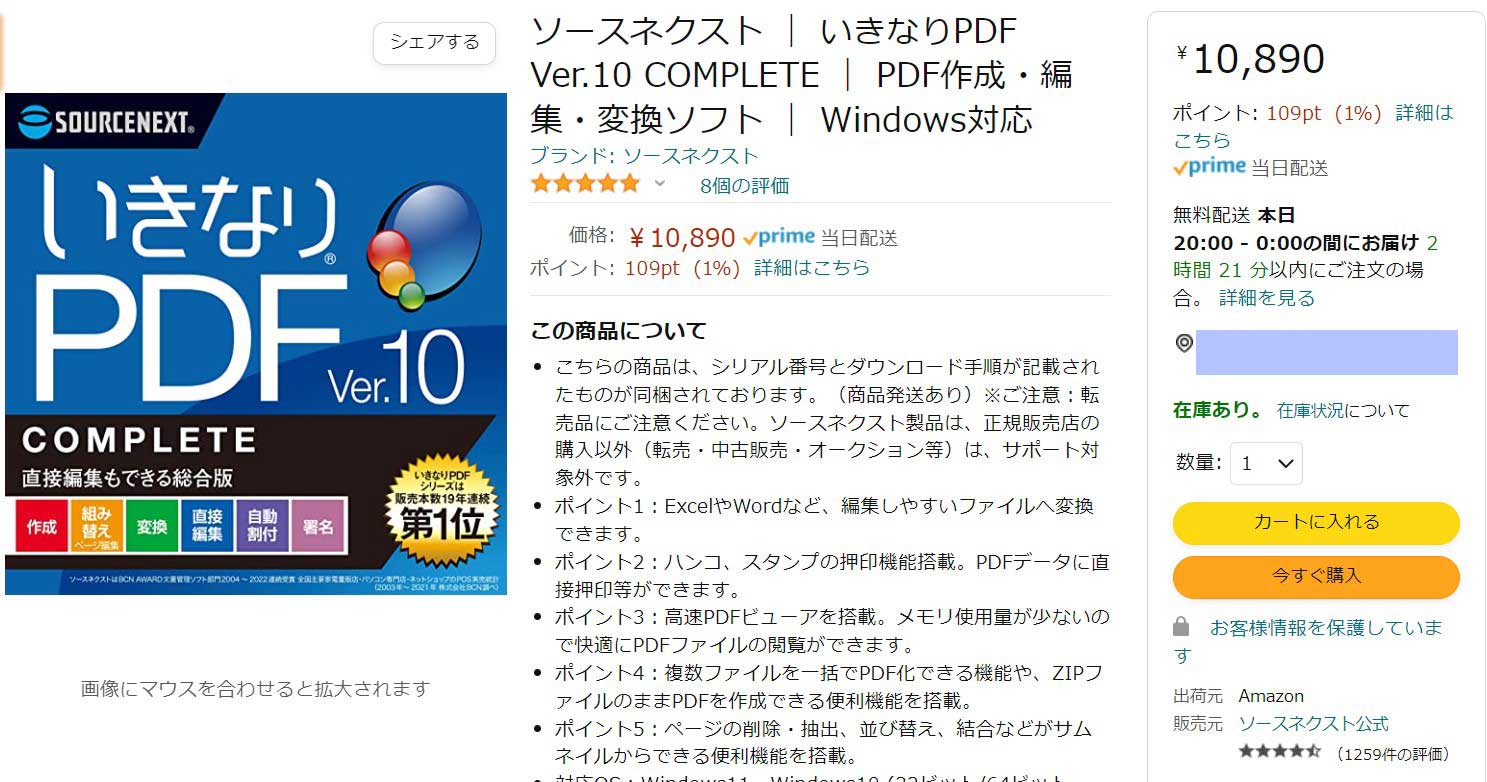
いきなりPDFの購入方法から、インストールまでを詳しくお伝えします。
まず、アマゾンのいきなりPDFの販売ページでソフトを購入します。

アマゾンからシリアル番号が記載されたカードが届きますので、記載されている「ご利用の手順」にしたがってインストールします。
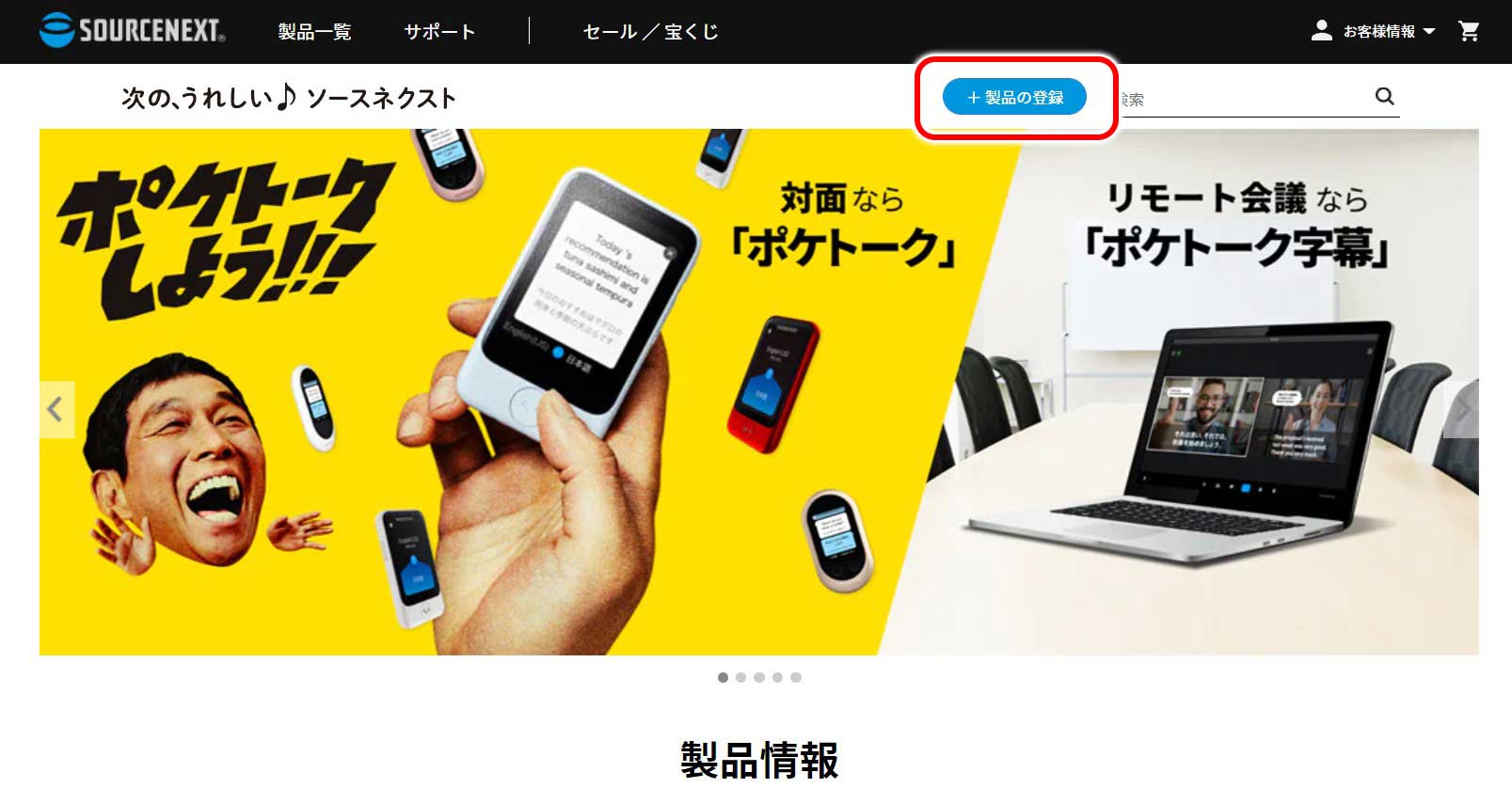
ソースネクストのホームページを表示し、上の方にある「+製品の登録」をクリックします。
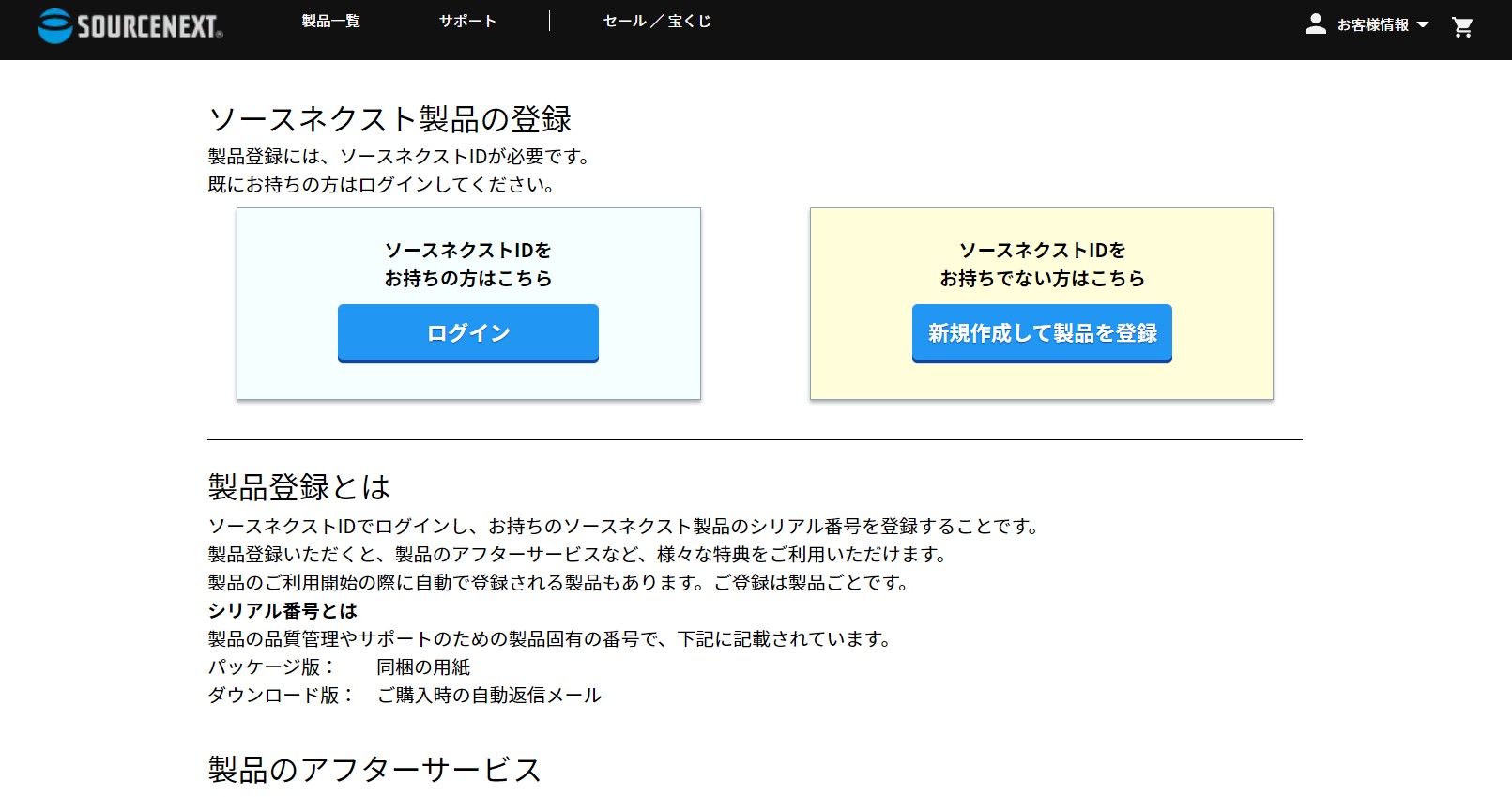
ソースネクストのIDを持っていない方は、右側の「新規作成して製品を登録」をクリックします。
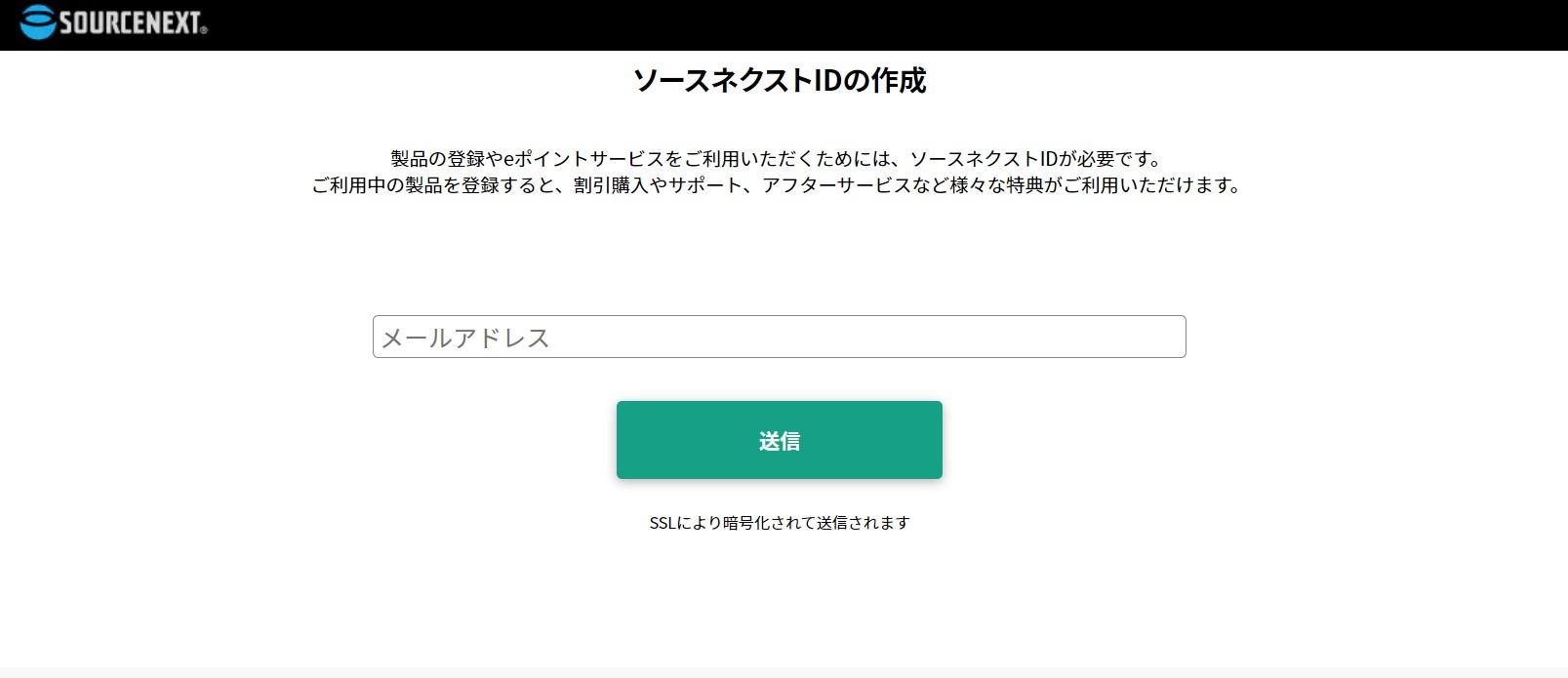
メールアドレスを入力し「送信」ボタンを押します。
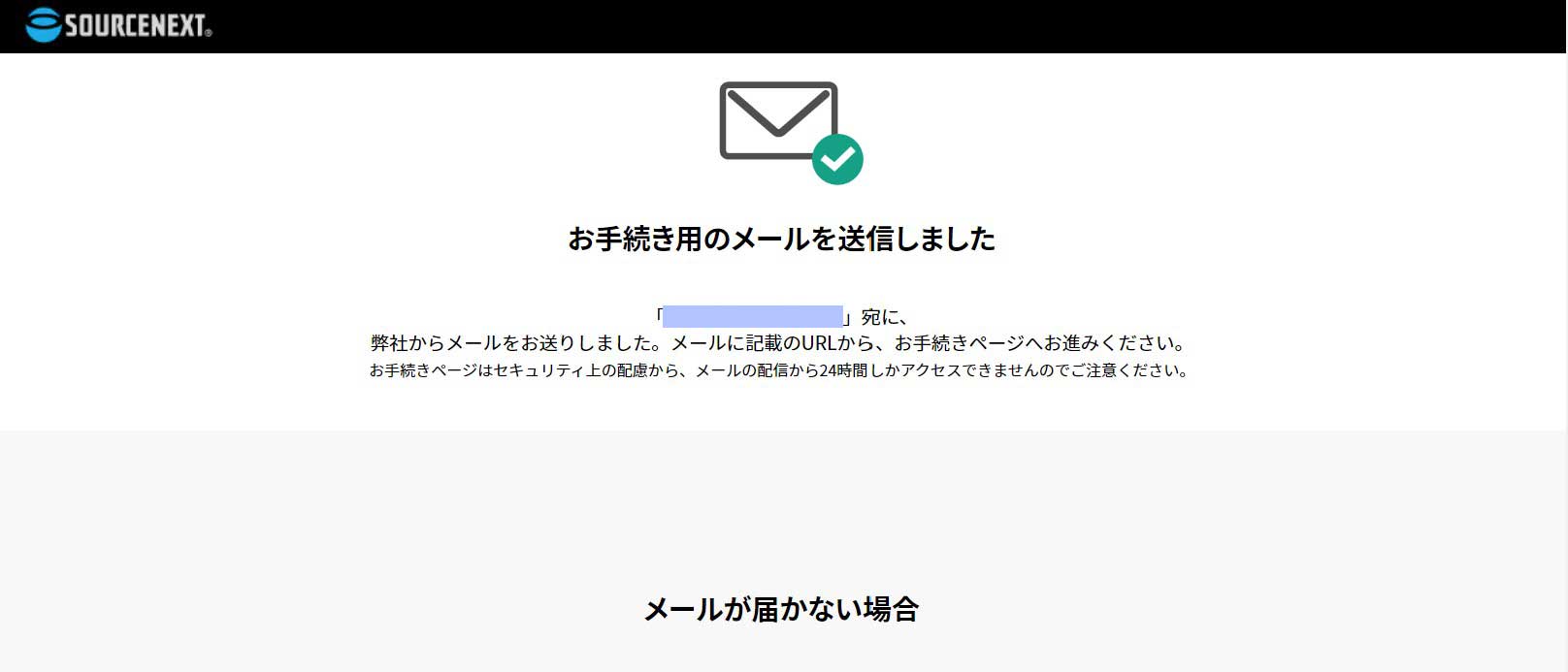
「お手続き用のメールを送信しました」と表示されますので、入力したメールボックスを確認します。
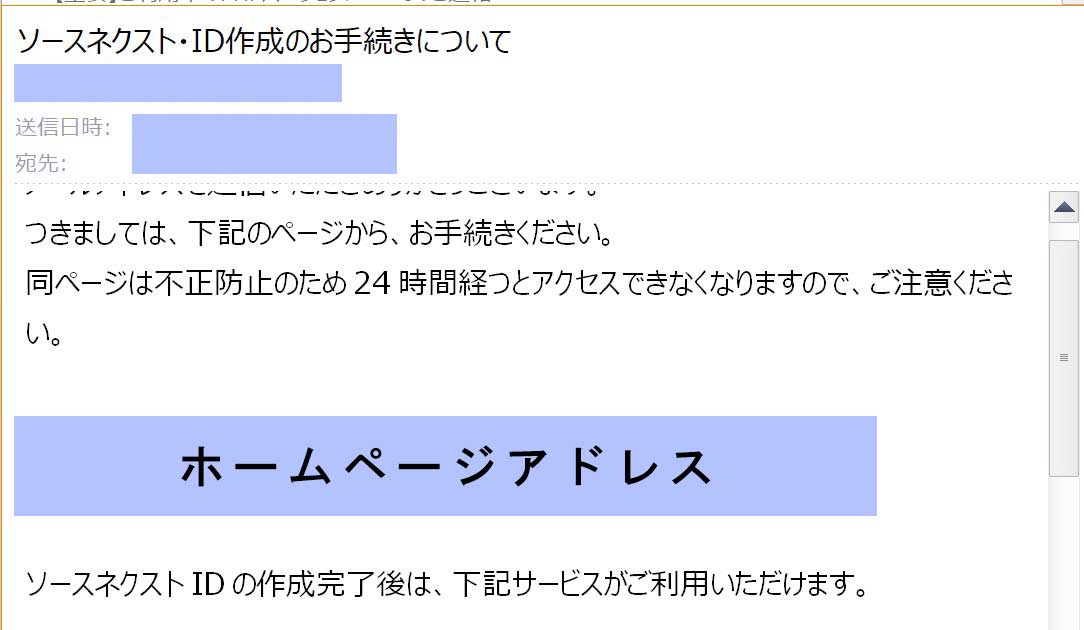
ソースネクストからID手続きのメールが送られてきました。メールに記載されているURL(ホームページアドレス)をクリックします。
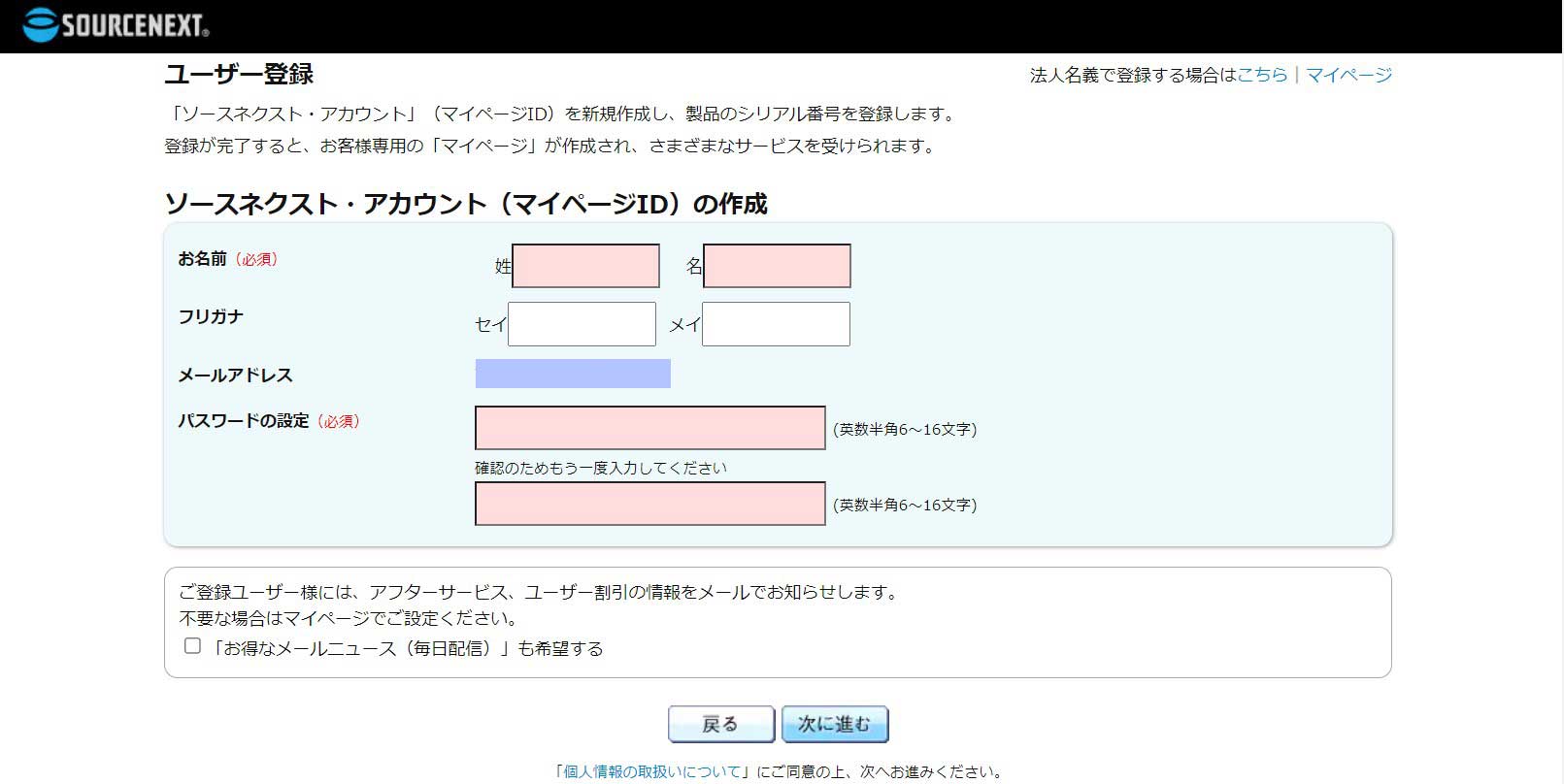
すると、ユーザー登録用画面が表示されますので各項目を入力していきます。
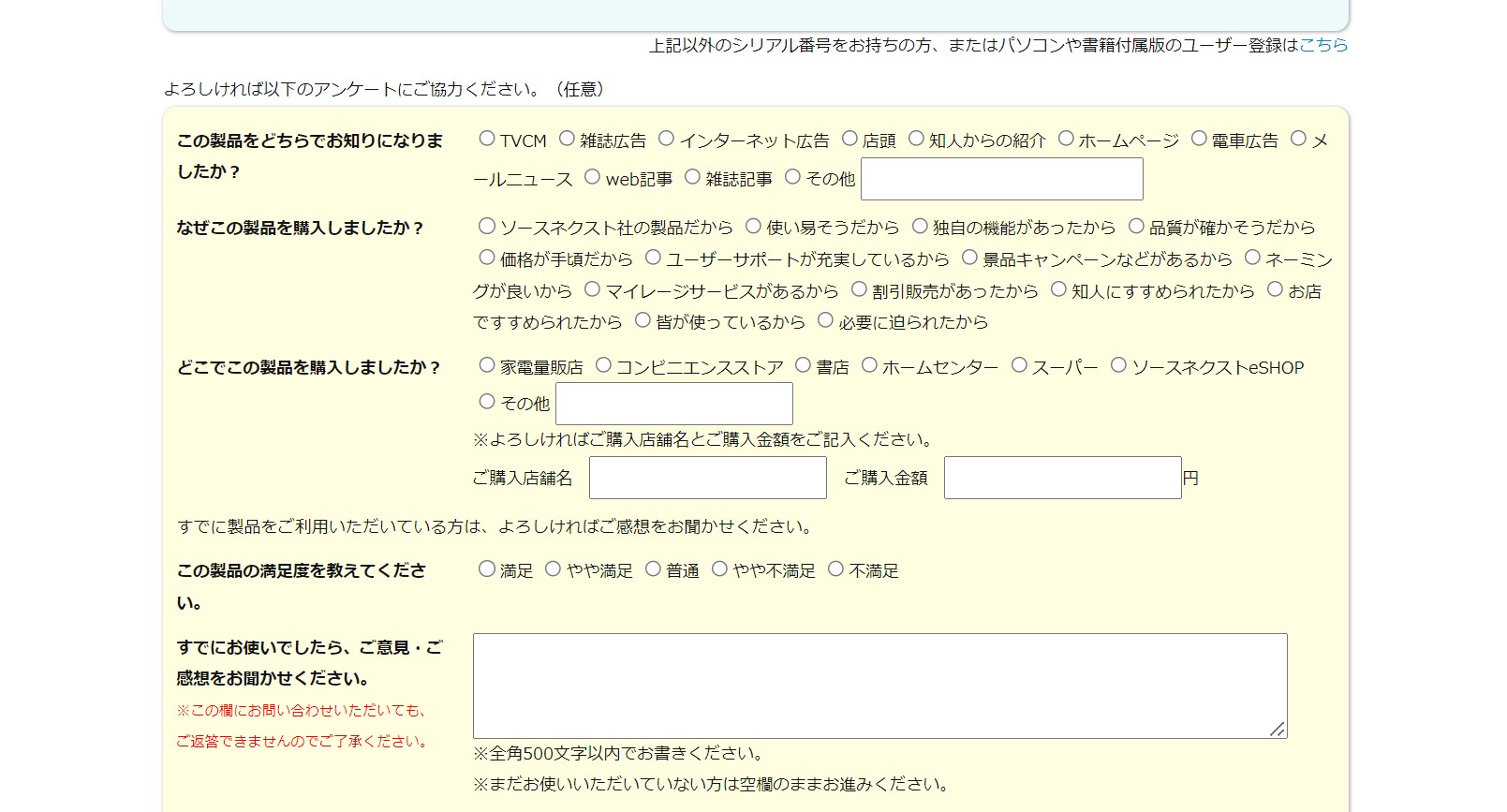
ページを下スクロールするアンケート項目が出てくるので入力後、ページ下のボタンを押します。
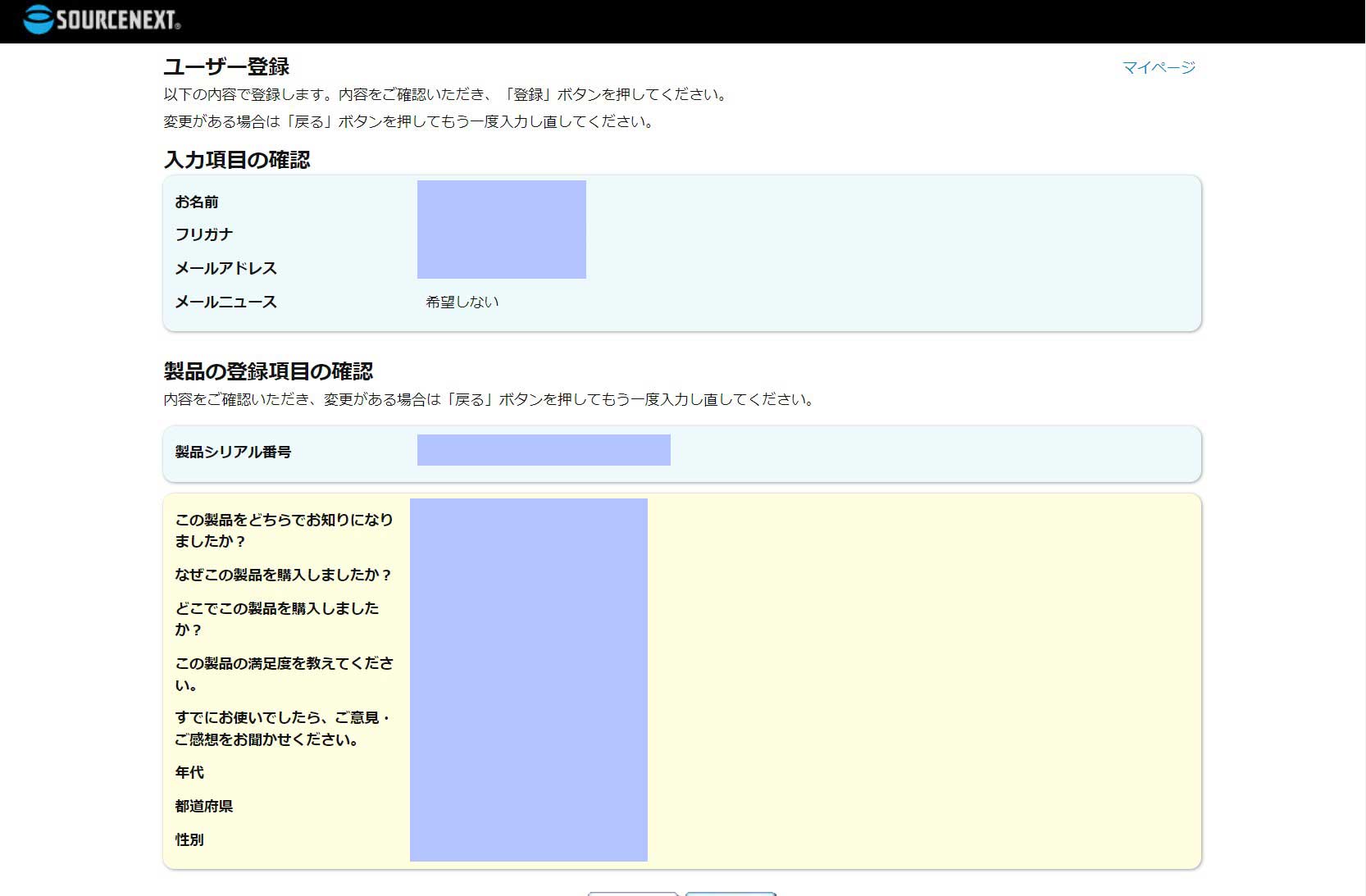
入力した内容の確認画面が出てくるので、問題がなければ下のボタンを押します。
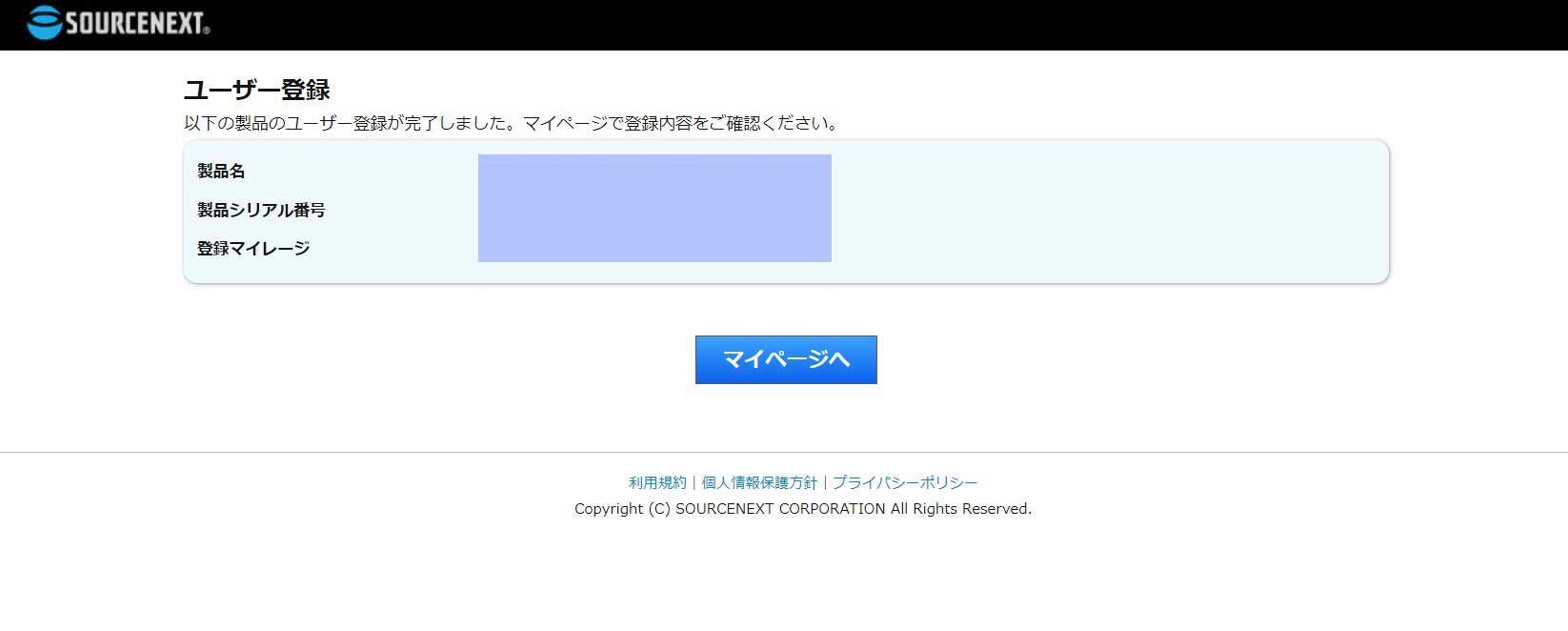
これでユーザー登録と製品登録が完了しました。マイページのボタンを押して移動します。
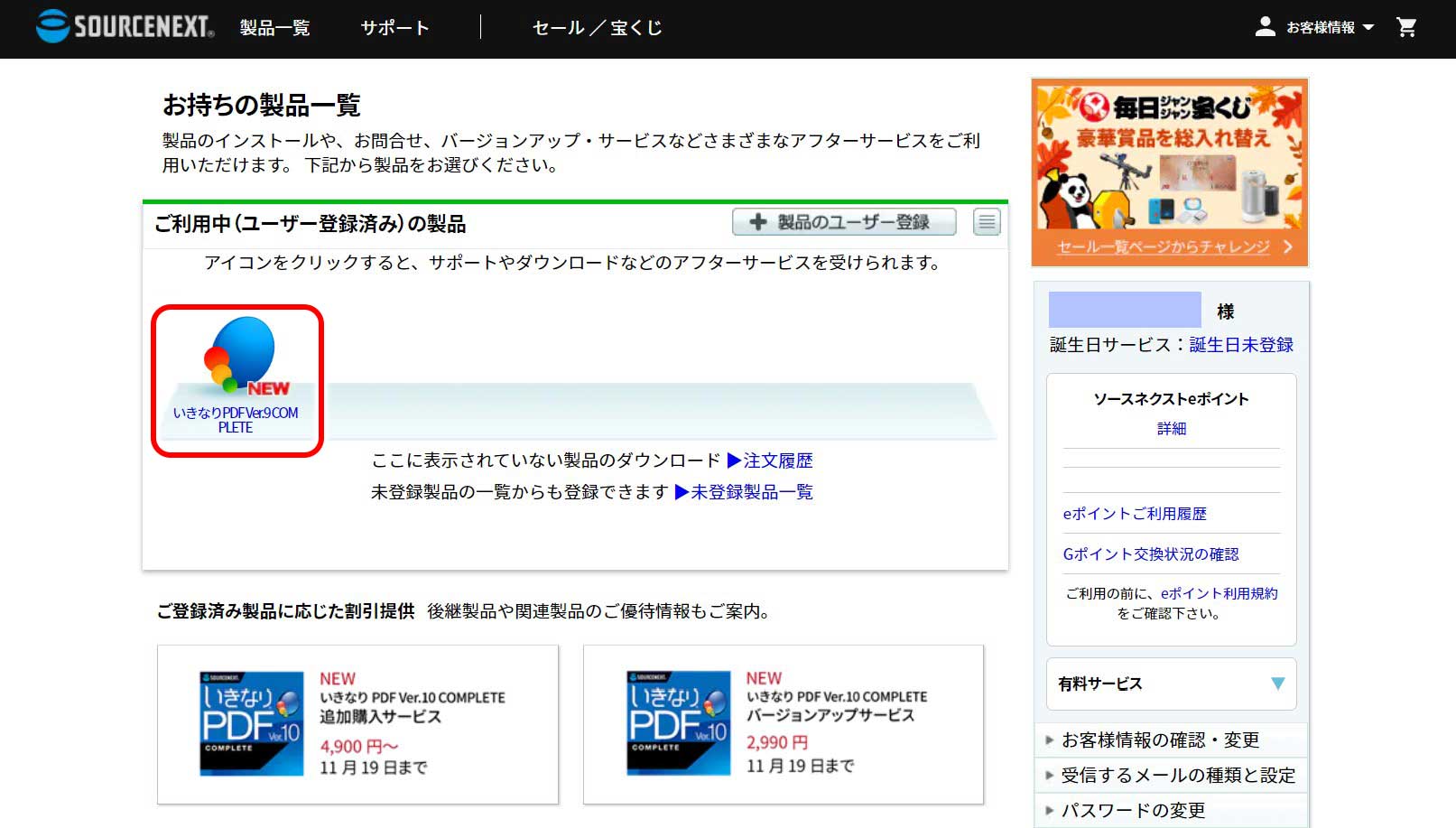
マイページには、先程製品登録した「いきなりPDF」が、表示されていますのでクリックします。
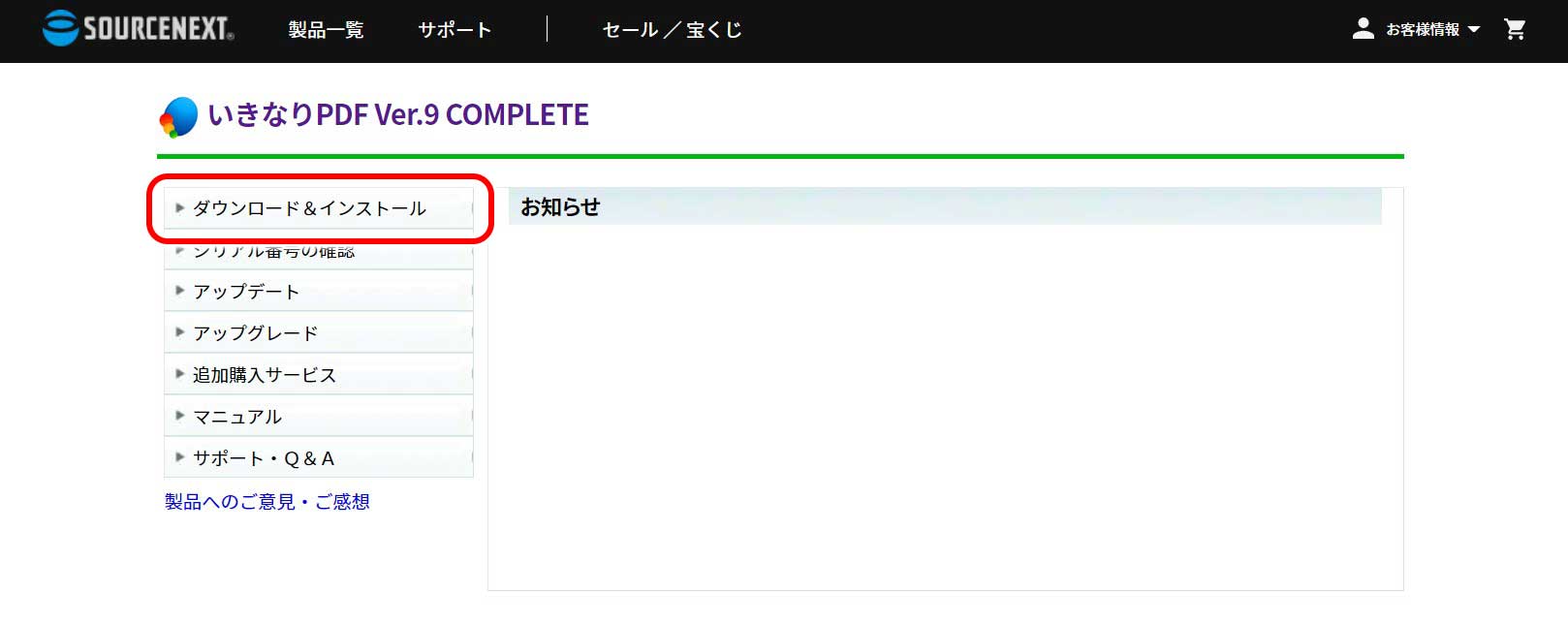
左メニューの一番上に「ダウンロード&インストール」の項目があるのでクリックします。
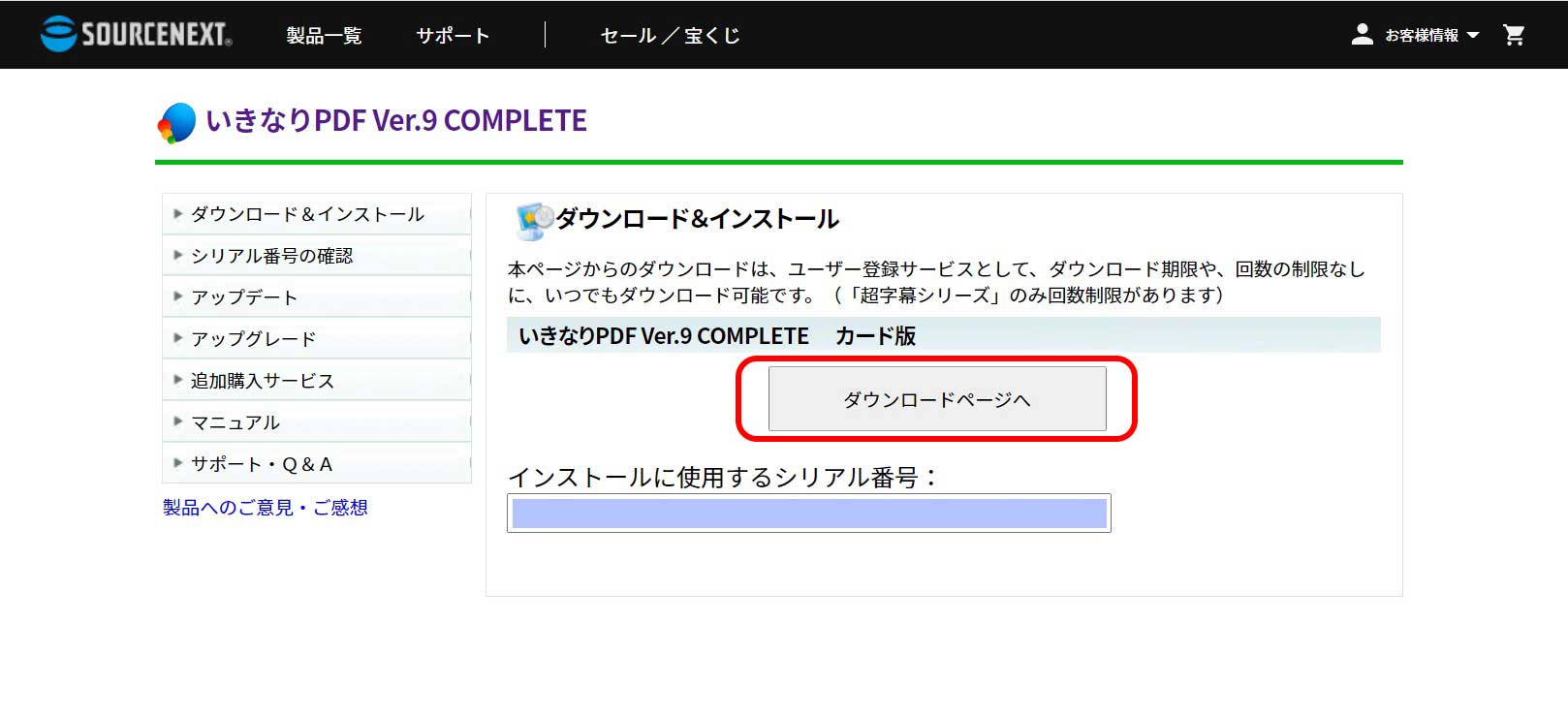
「ダウンロードページへ」のボタンをクリックします。
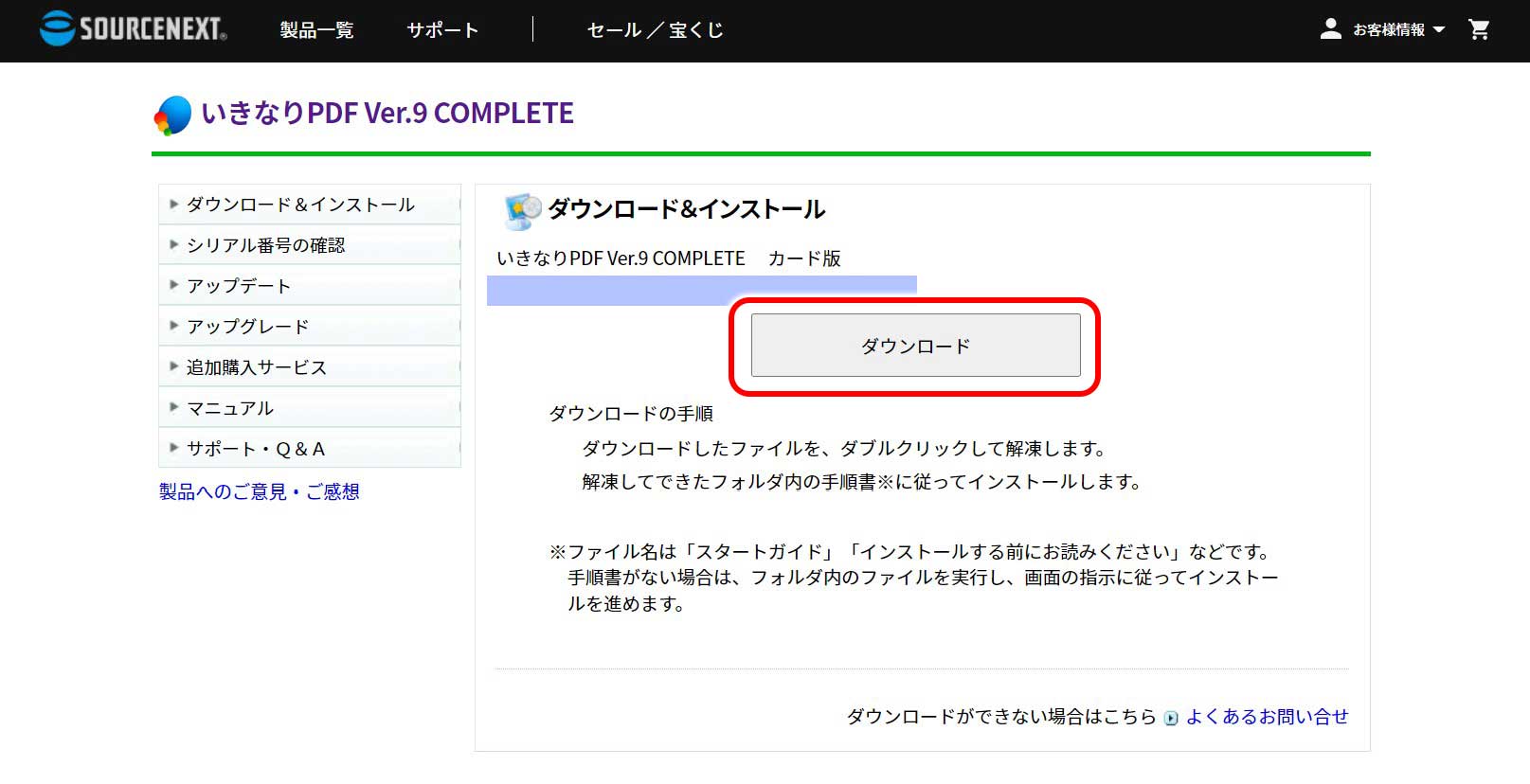
「ダウンロード」のボタンをクリックします。
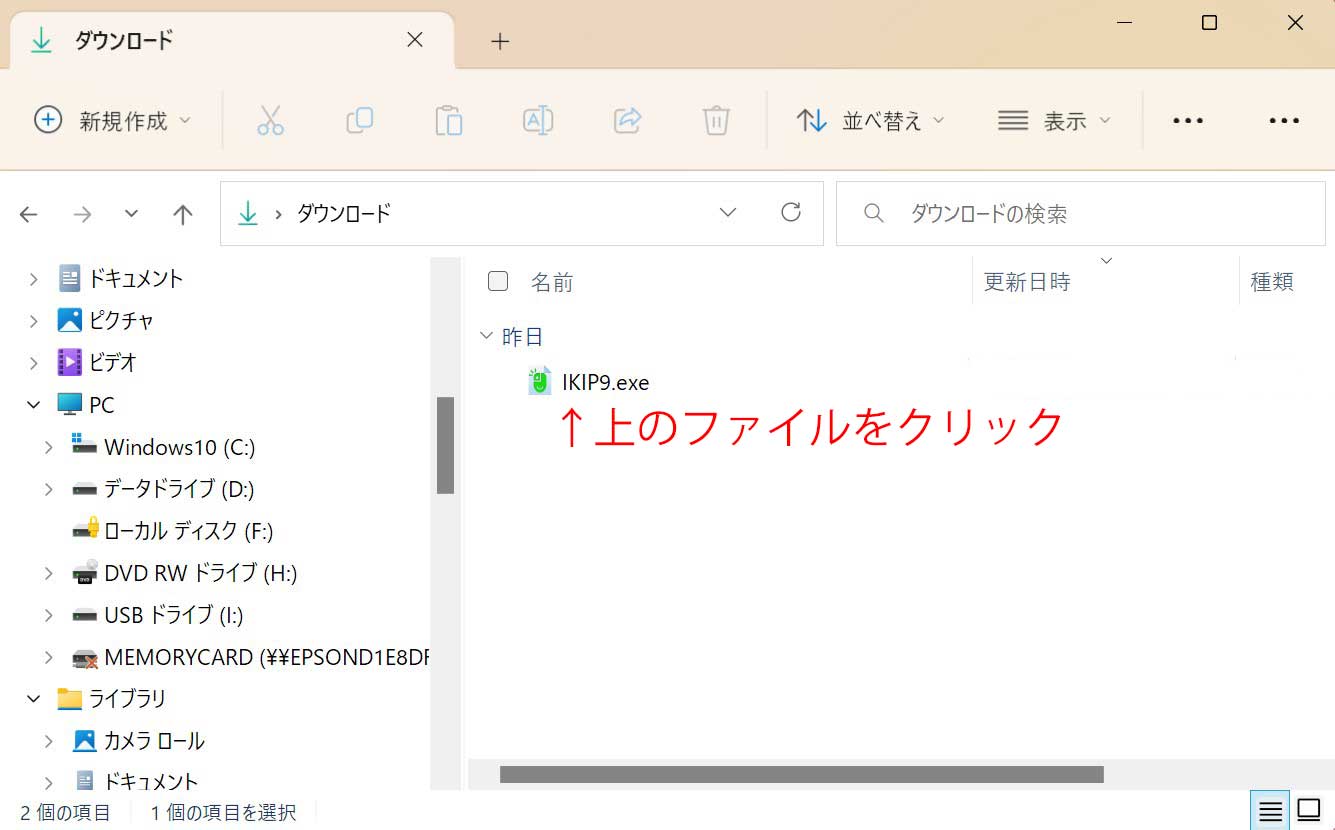
ダウンロードが終わると、ダウンロードフォルダーに「IKIP9」と表示されるので、クリックします。
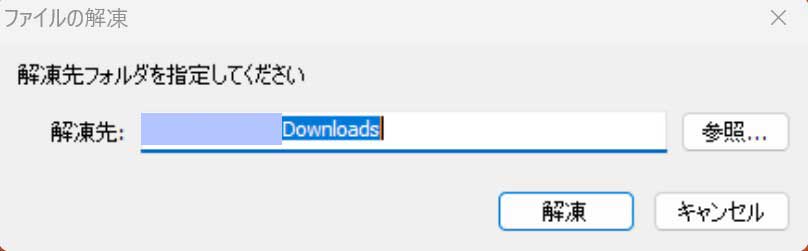
解凍先フォルダの指定が出てくるので「解凍」のボタンをクリックします。
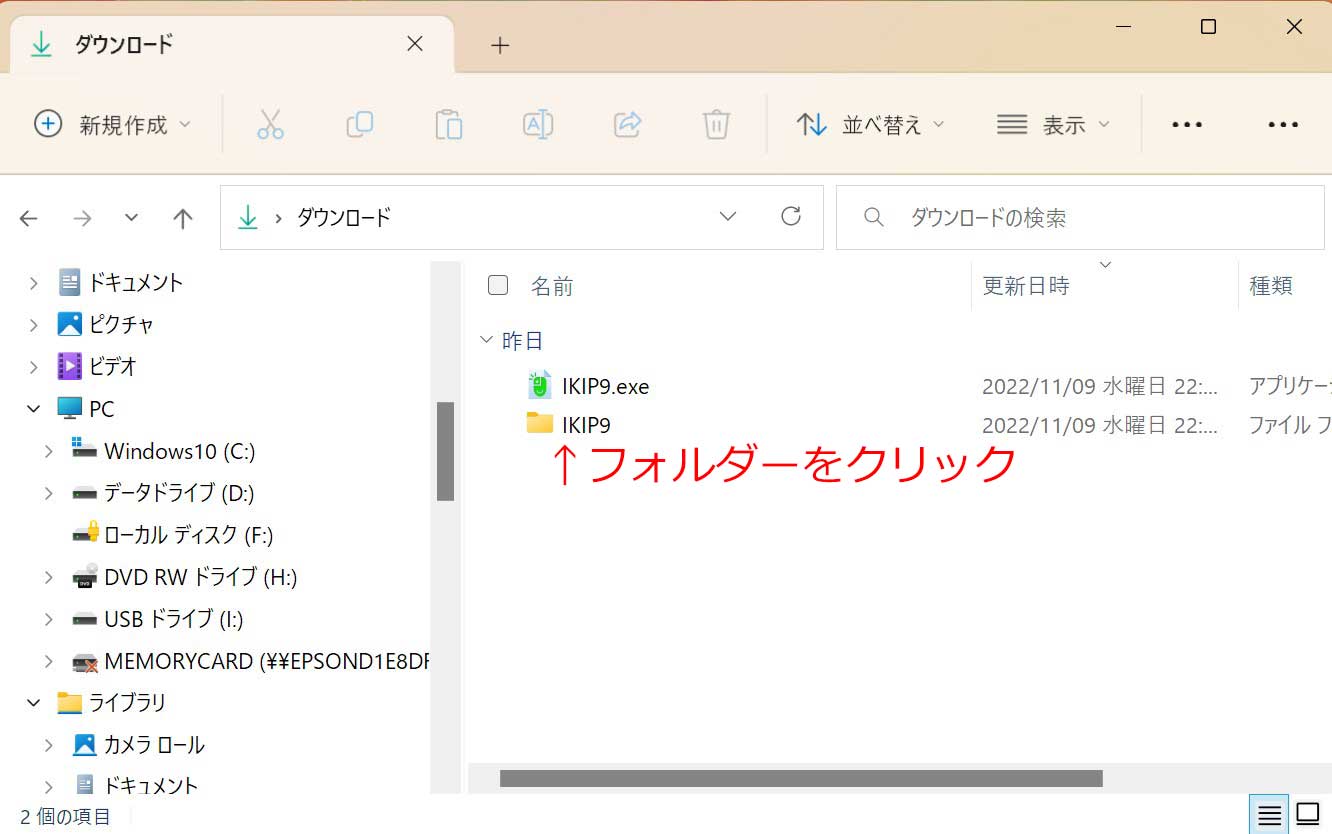
先程のダウンロードフォルダの中に「IKIP9」というフォルダーが出来るので、クリックします。
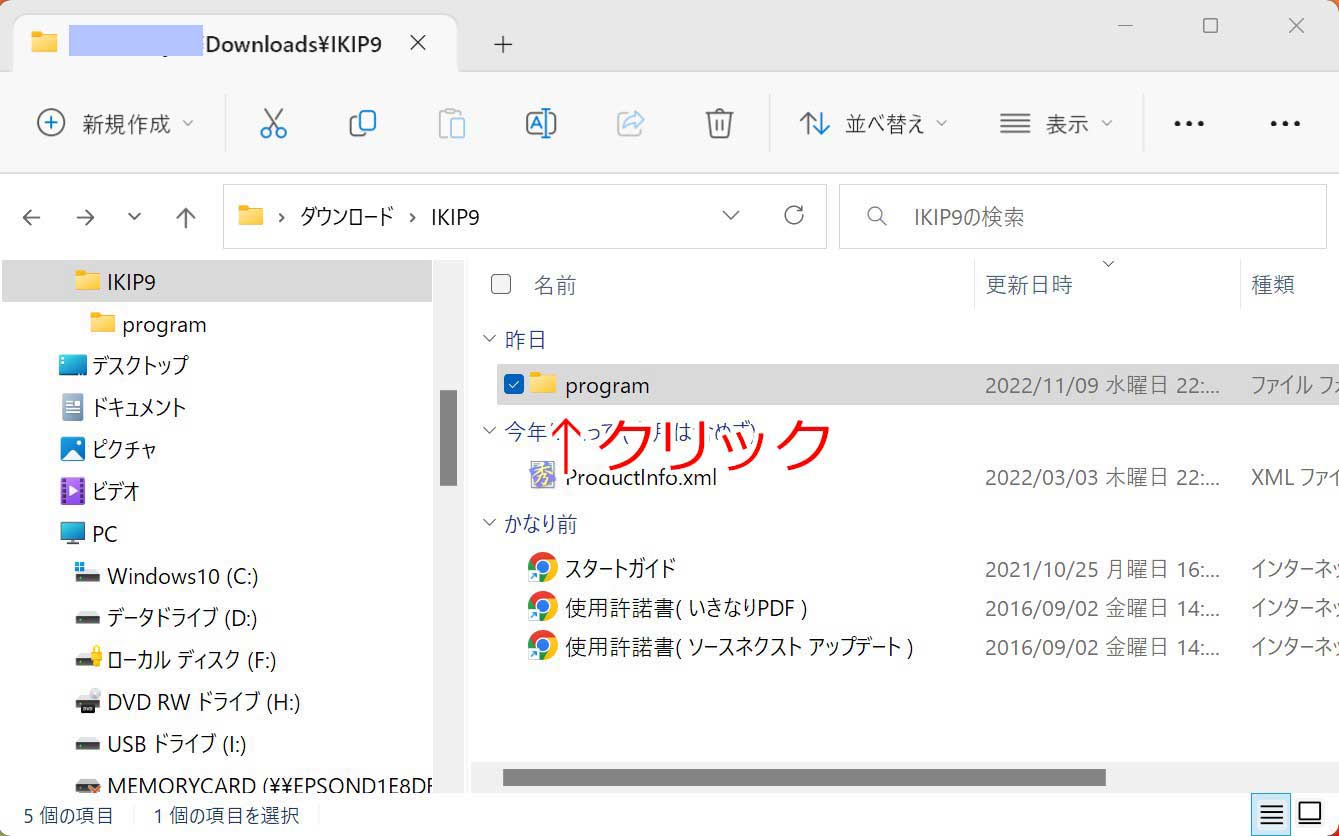
続いて、その中にある「program」フォルダーをクリックします。
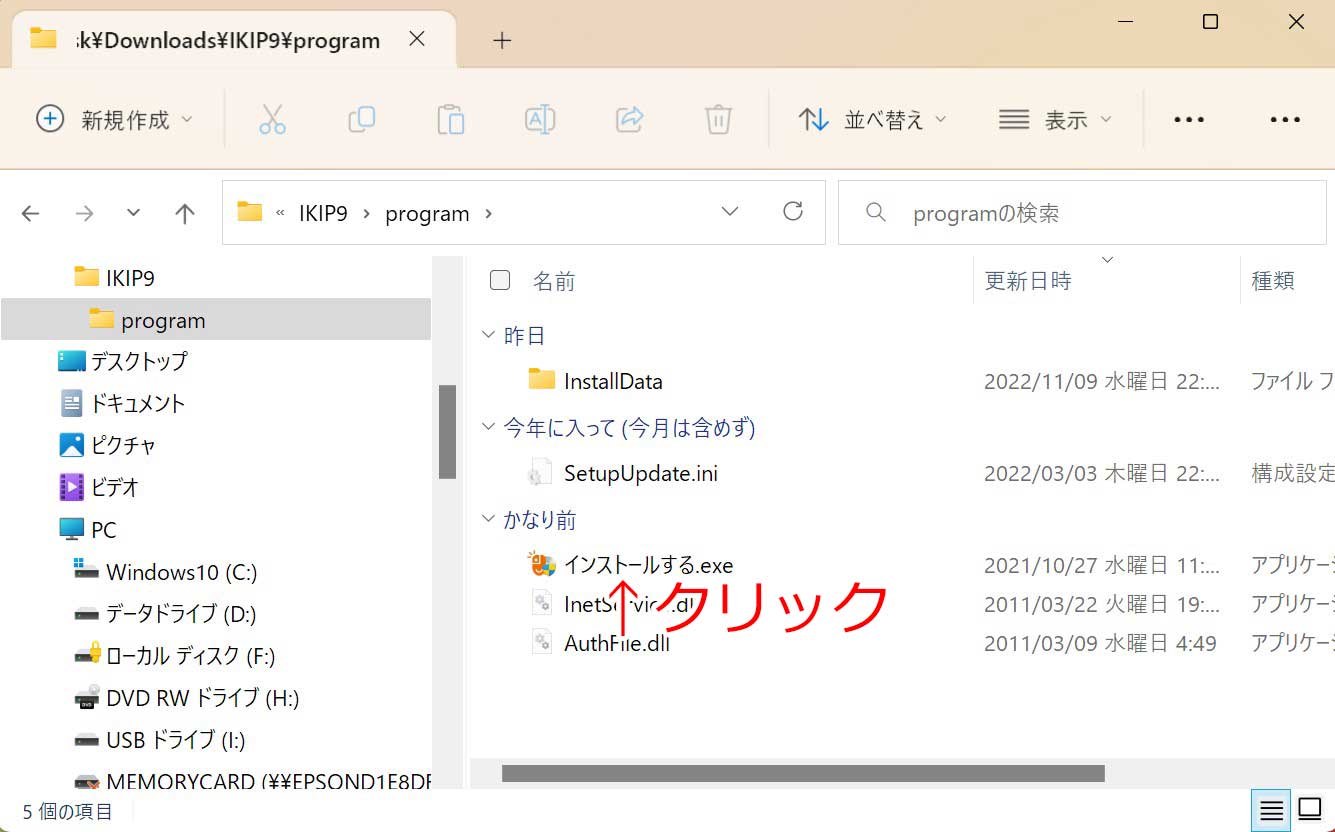
「インストールする」というファイルがあるのでクリックします。
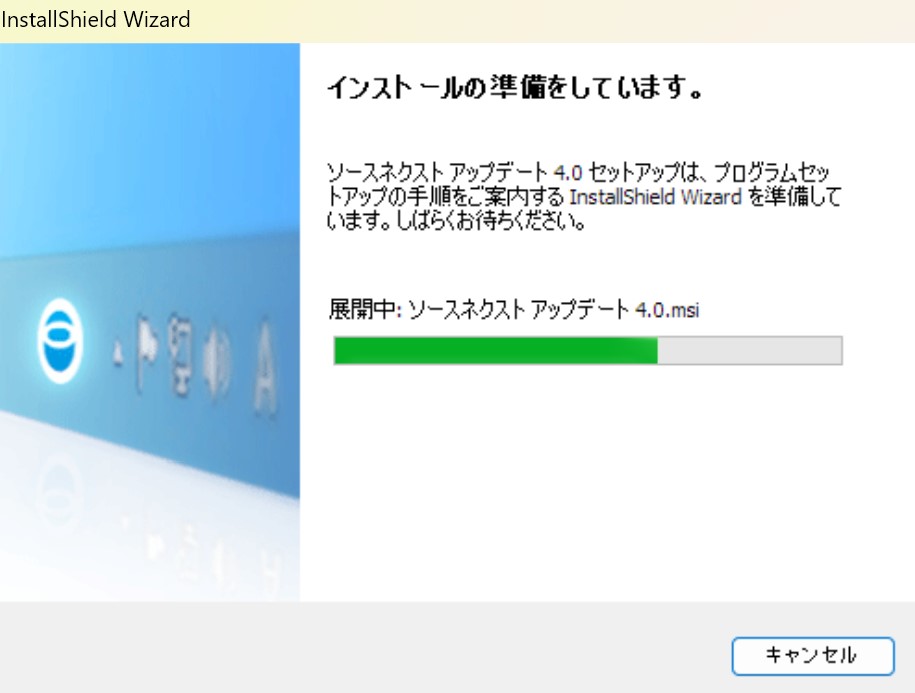
パソコンにいきなりPDFを入れるためのインストール作業が始まります。
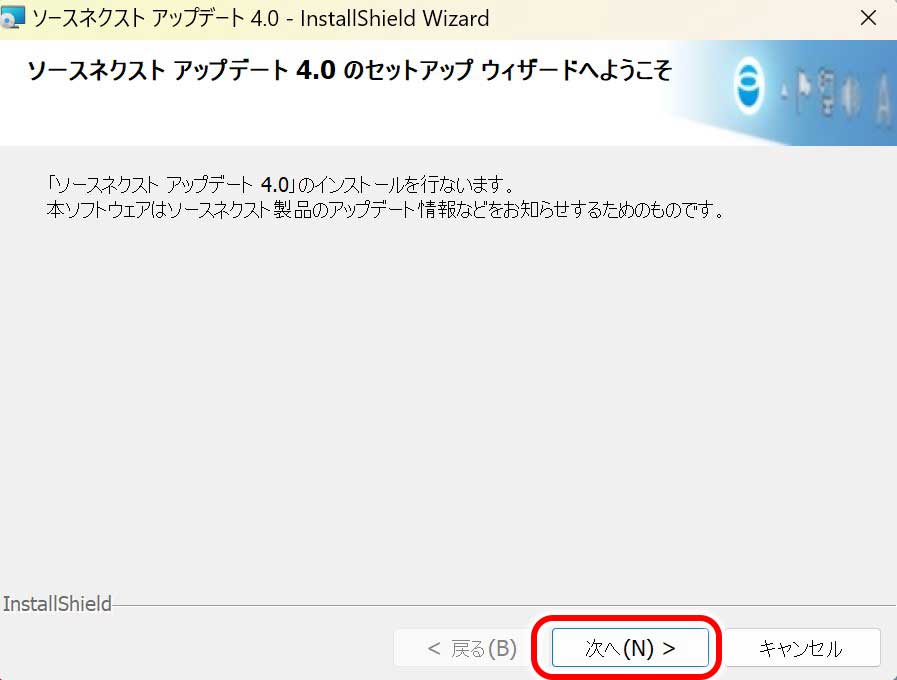
いきなりPDFをインストールする前に「ソースネクストアップデート4.0」というソフトのインストールが必要になります。
「次へ」のボタンをクリックします。
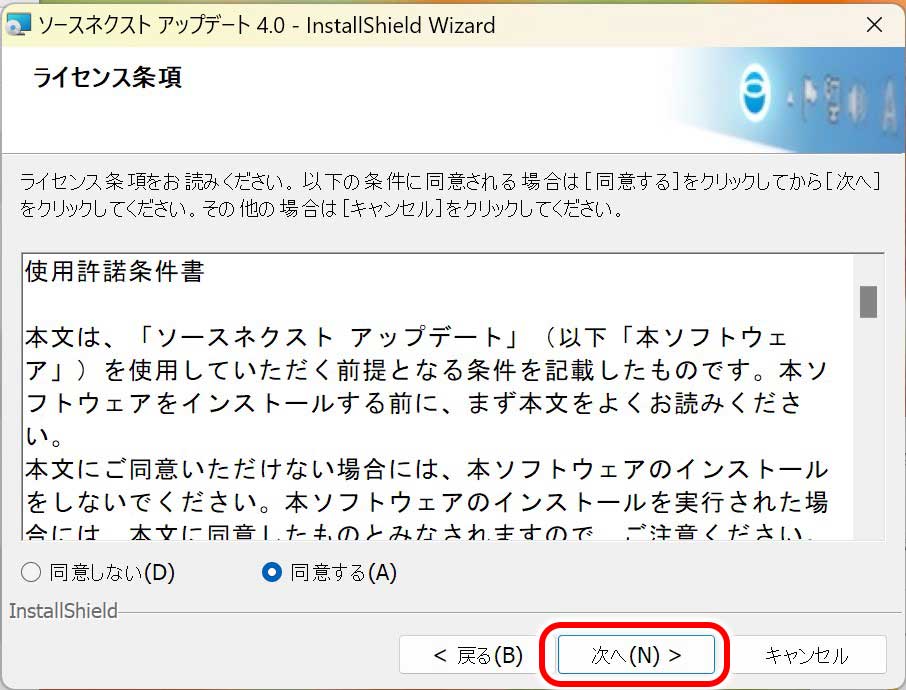
ライセンス条項画面が出てくるので「同意する」にチェックを入れ、「次へ」のボタンをクリックします。
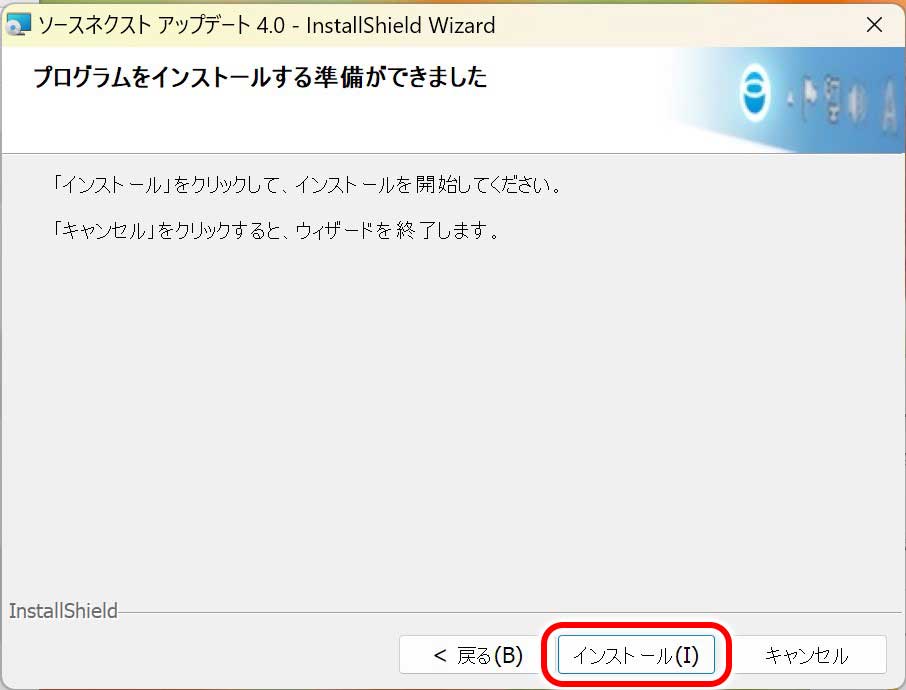
「インストール」のボタンをクリックします。
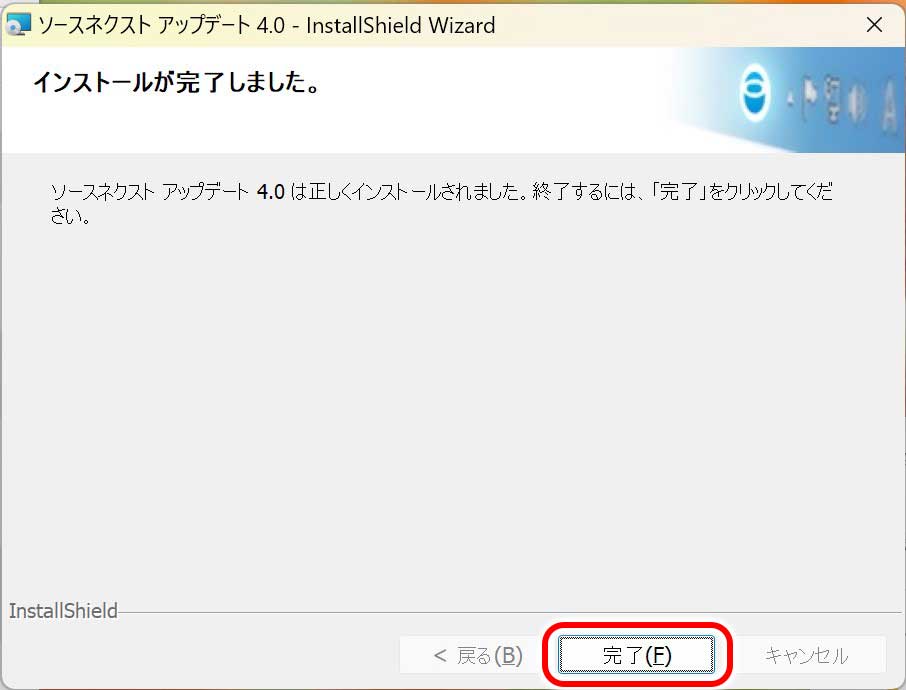
「完了」のボタンをクリックします。
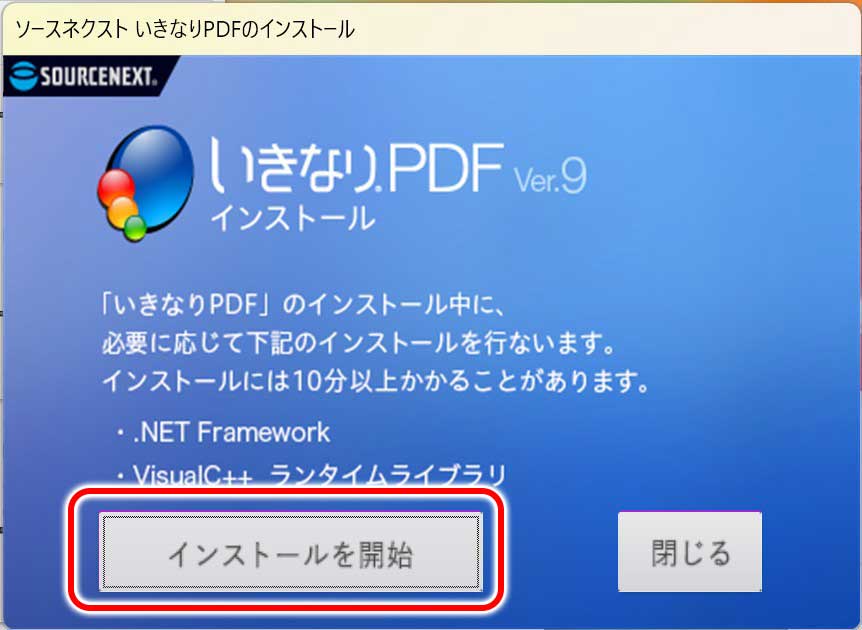
続いていきなりPDFのインストールを始めます。「インストールを開始」のボタンをクリックします。
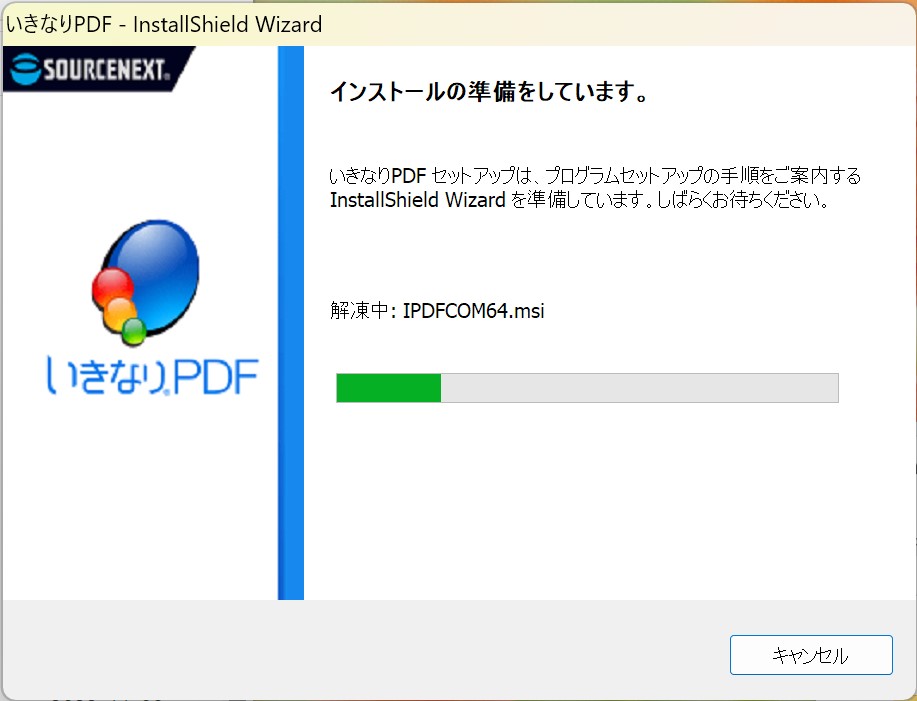
「インストールの準備をしています」と表示されるのでしばらく待ちます。
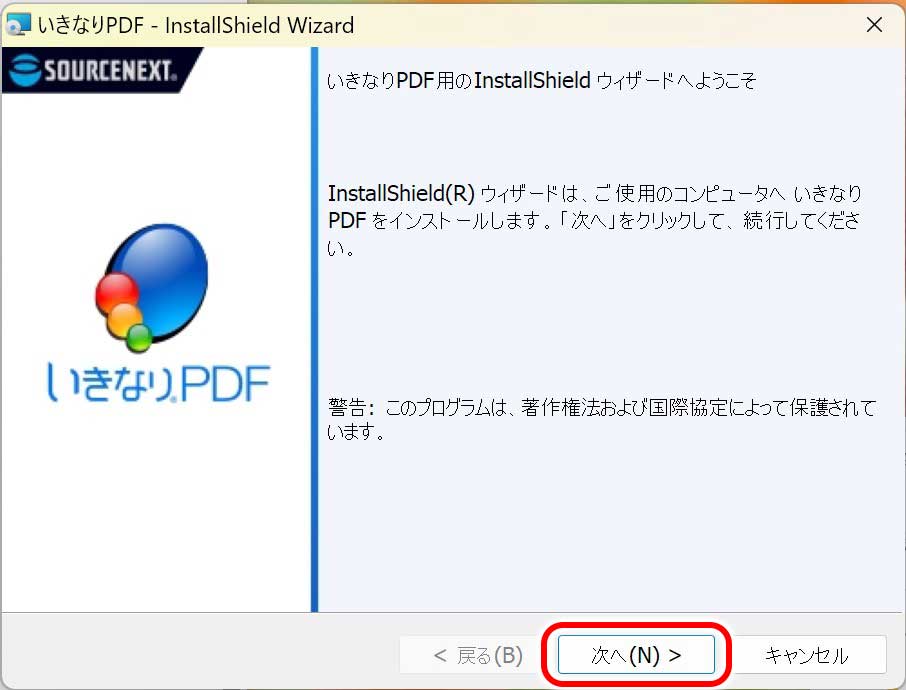
「いきなりPDF用のInstallShieldウィザードへようこそ」 のウィンドウが表示されるので「次へ」をクリックします。
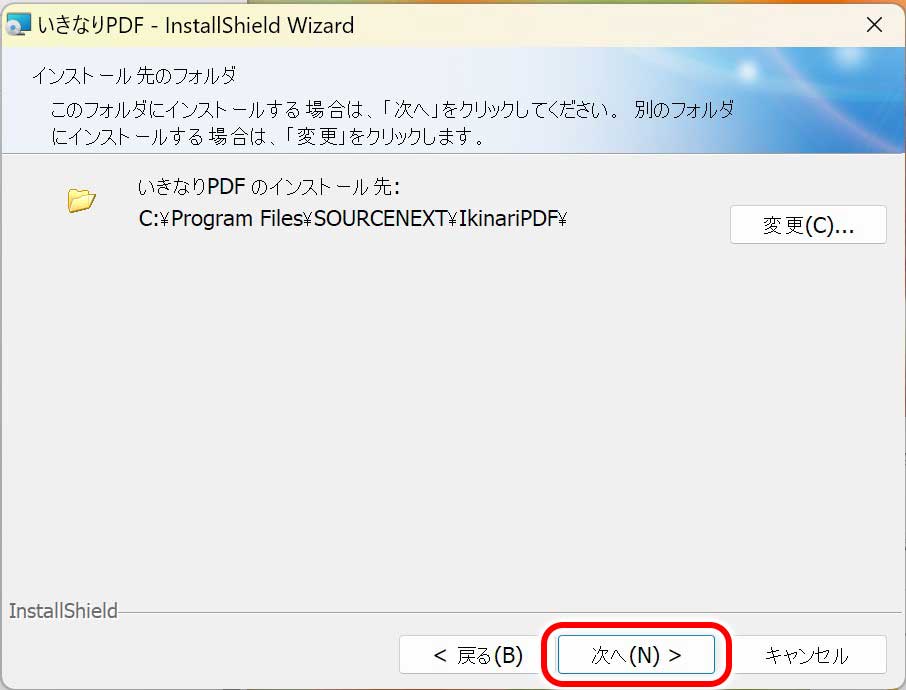
いきなりPDFのインストール先を指定します。通常はこのままで良いので「次へ」をクリックします。
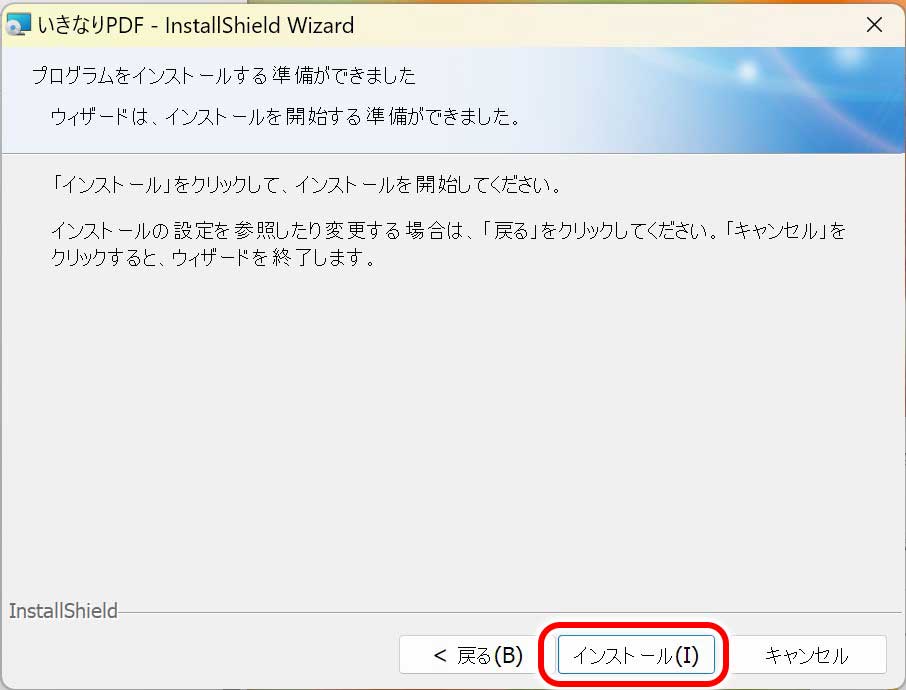
このインストールを続けても良い場合は「インストール」のボタンをクリックします。
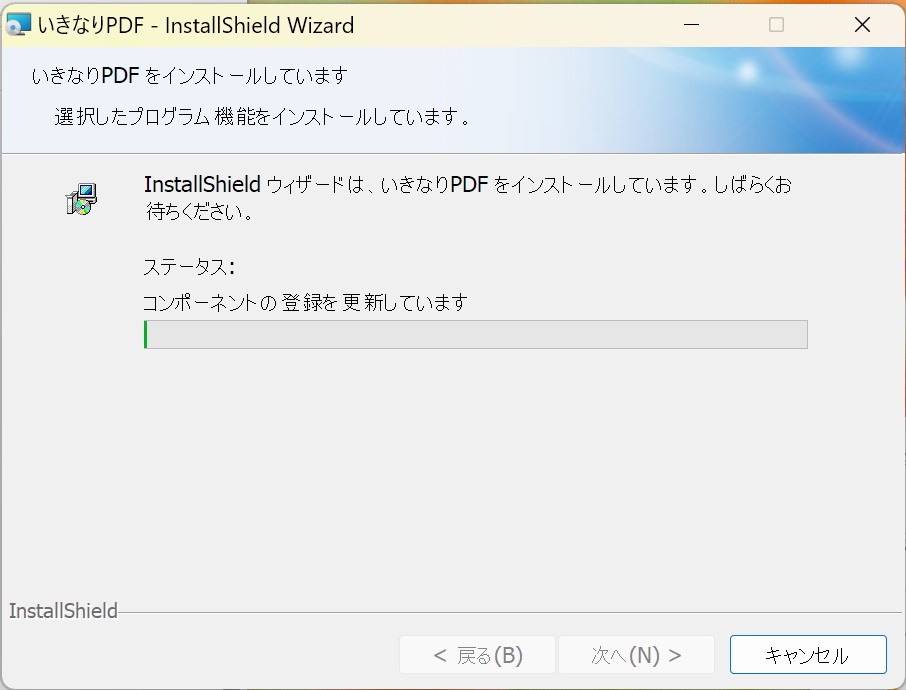
インストールが開始されるので、しばらく待ちます。
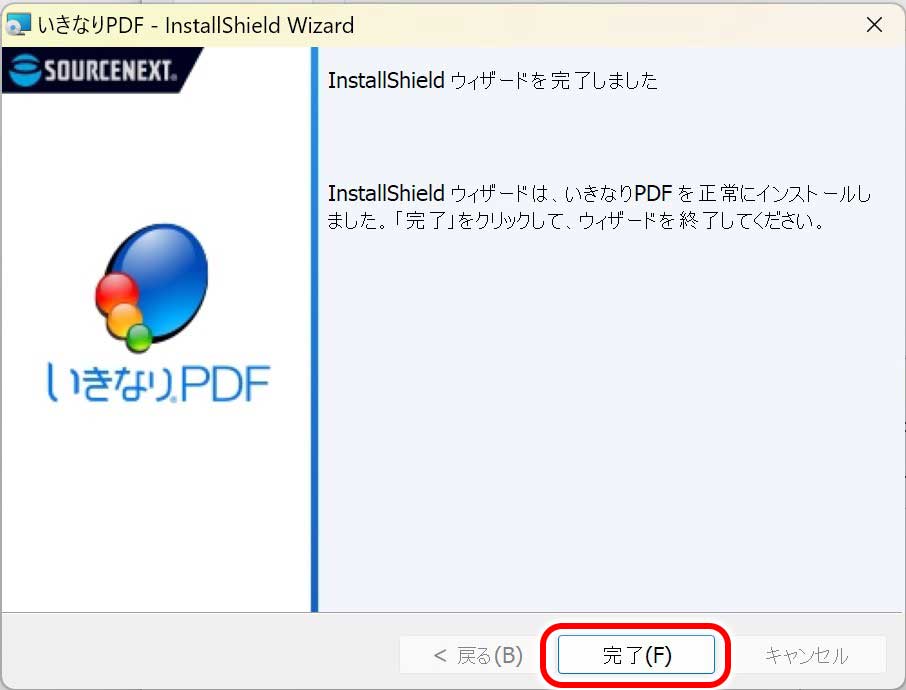
しばらくすると「installShieldウィザードを完了しました」と表示されるので「完了」のボタンをクリックします。
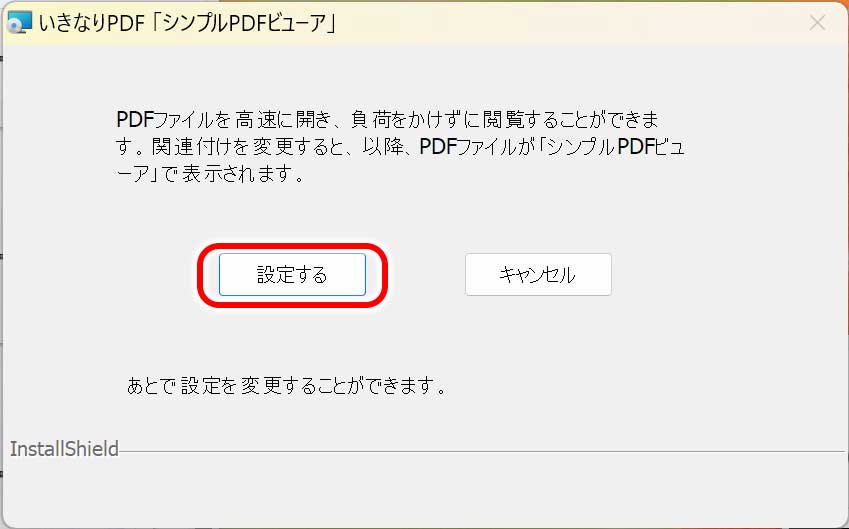
続けて「シンプルPDFビュアー」の設定画面に移ります。
これは、PDFファイルをクリック(開いた時)に「Adobe Reader」か「シンプルPDFビュアー」で閲覧するかを設定します。
「シンプルPDFビュアー」は確かに軽い(動きが早い)のですが、機能は限定されており、見開きで表示できなかったり、検索できなかったりと、とても不便なソフトです。
ですので、よほどこだわりがない限りは「キャンセル」ボタンを押した方がいいと思います。
ここでは参考までに、設定方法をこのまま続けます。
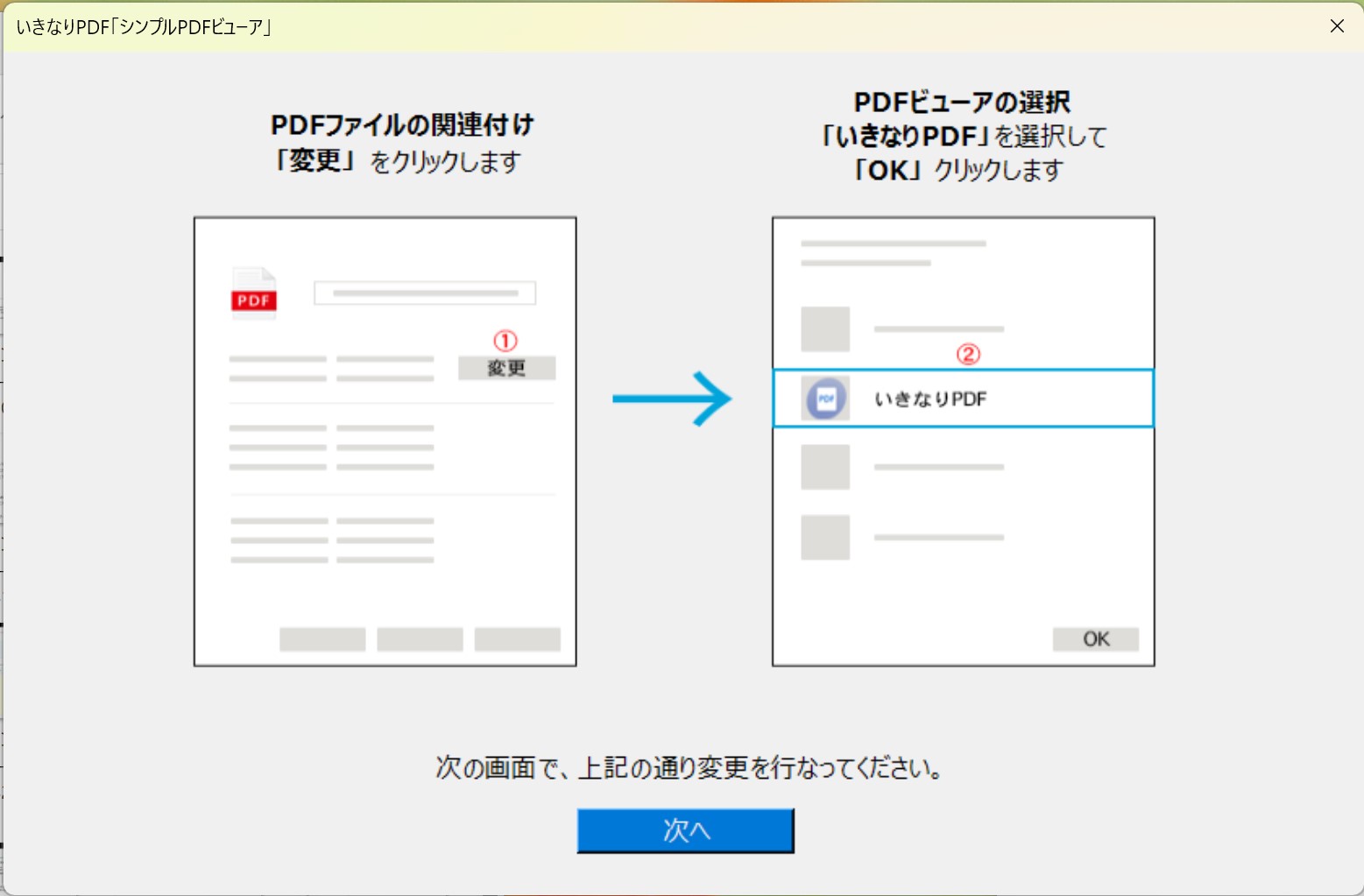
PDFをクリックした時に、シンプルPDFビュアーを起動するようにするには、手動で設定を行う必要があります。
ですので、切り替える手順の説明が表示されます。「次へ」のボタンをクリックします。
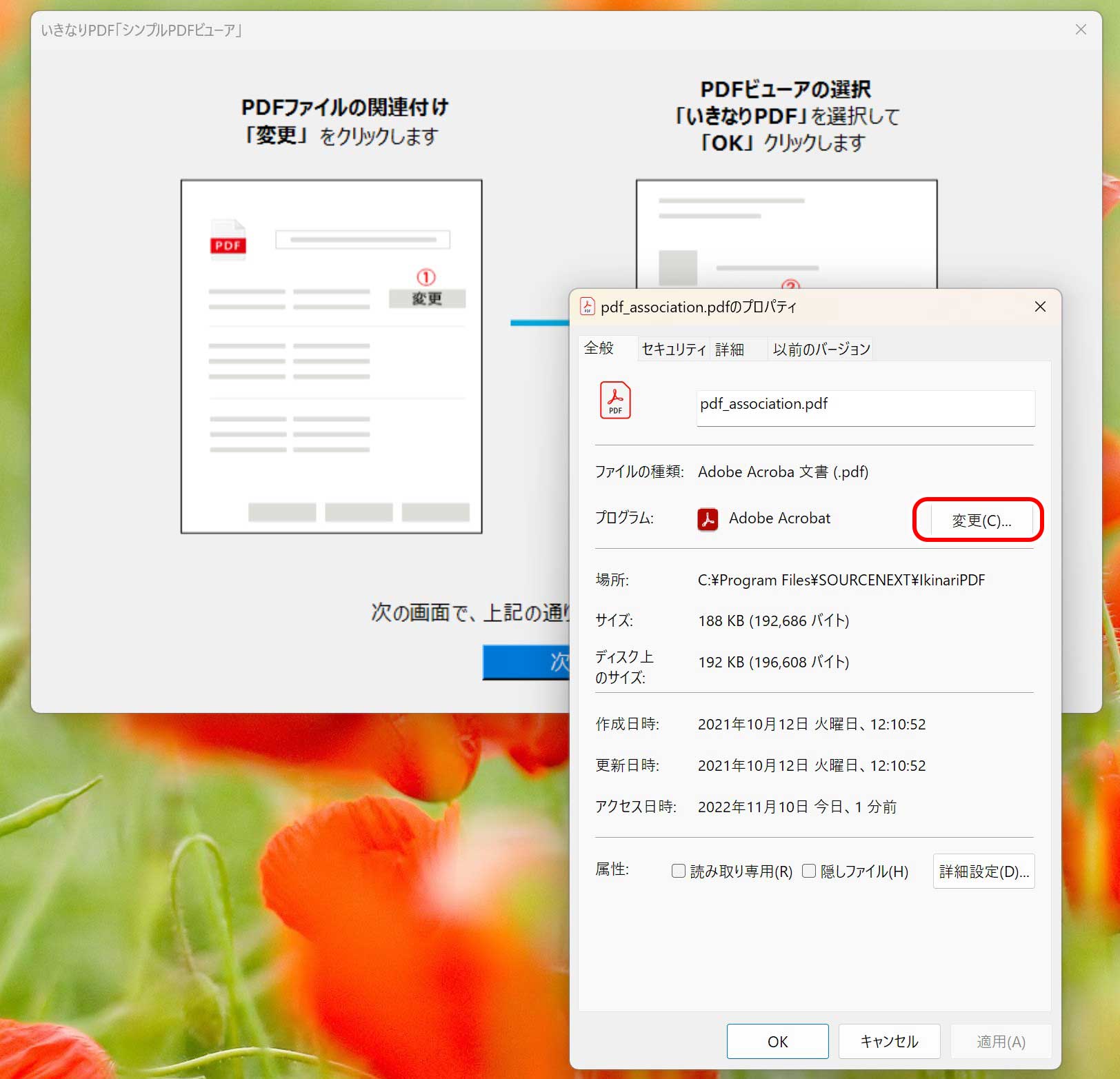
PDFファイルのプロパティ画面が出てきますので「変更」のボタンをクリックします。
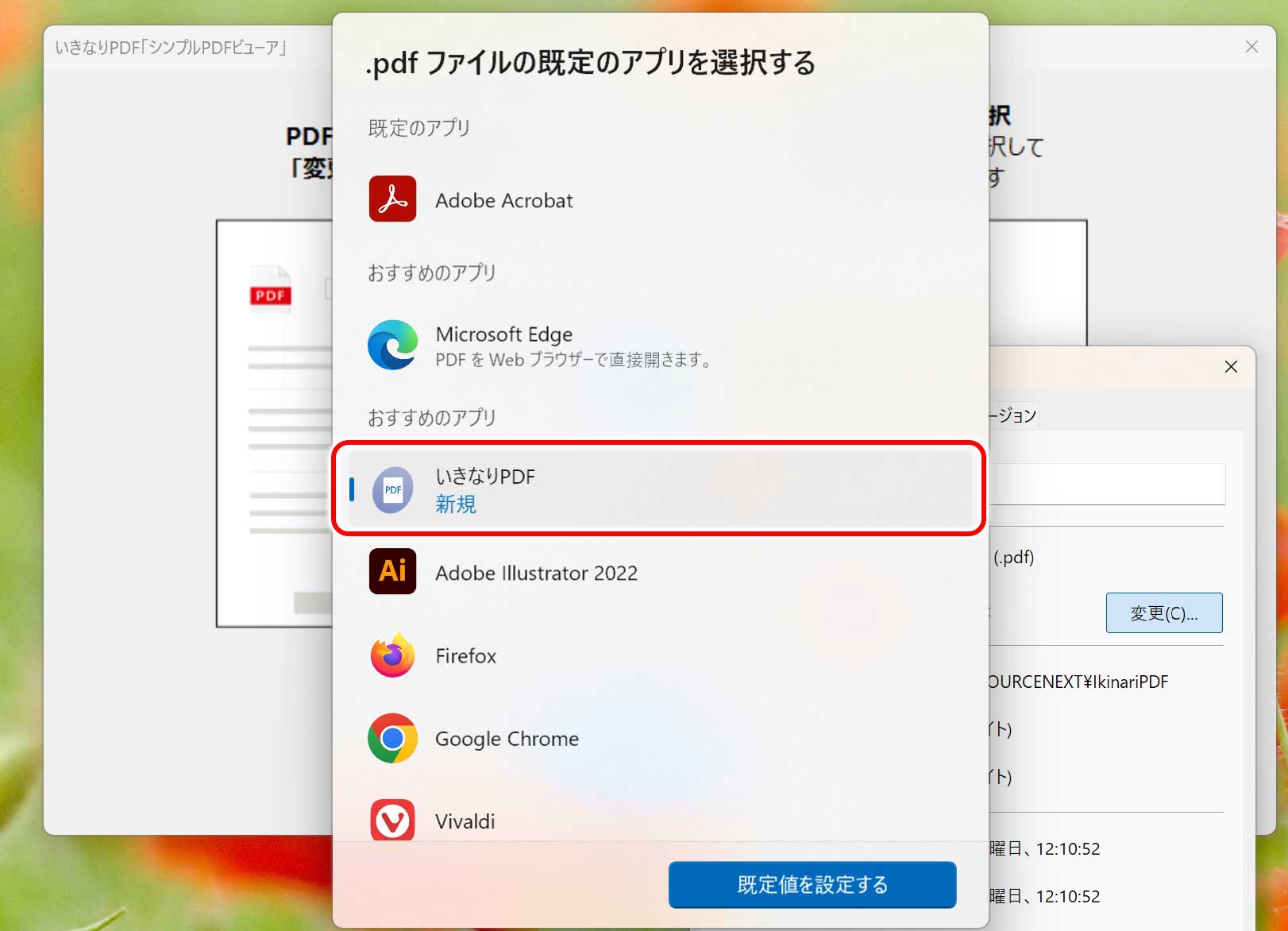
「PDFファイルの既定のアプリを選択する」ウィンドウが出てくるので「いきなりPDF」をクリックして、下にある「既定値を設定する」ボタンをクリックします。
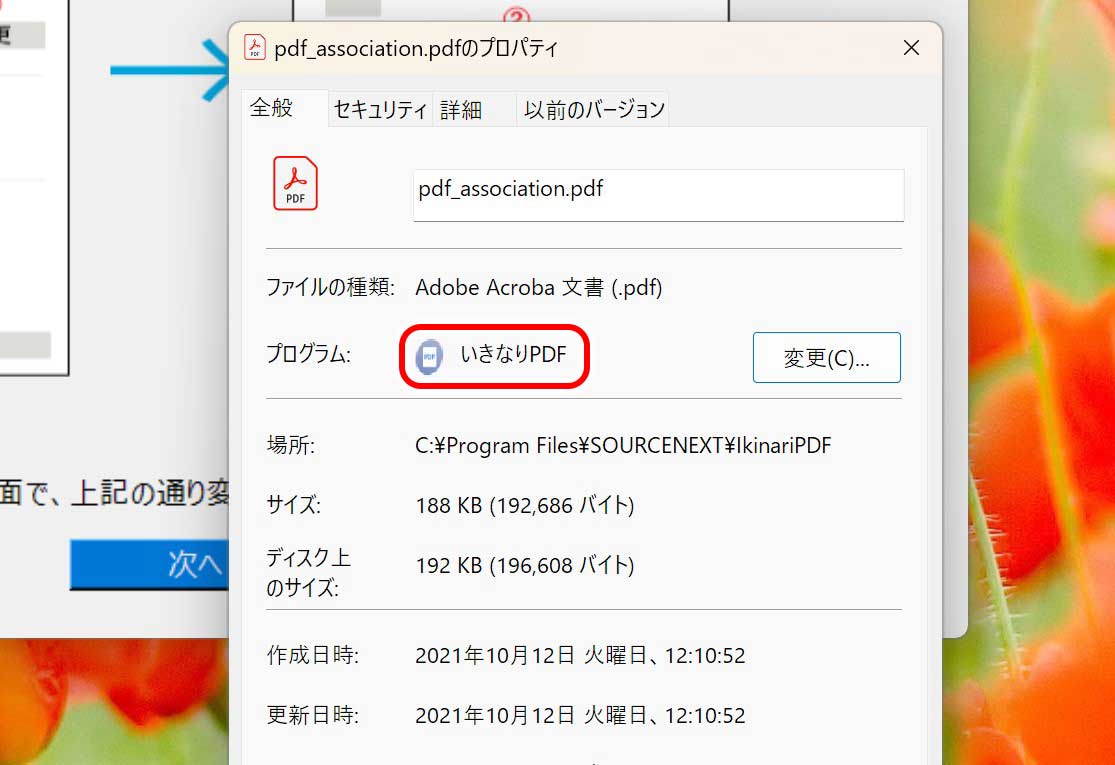
PDFプロパティのプログラムの項目が「いきなりPDF」に変更されました。
今まで使っていた、Adobe Readerに戻したい場合は、先程と同じ要領で「Adobe Reader」を選択・設定します。
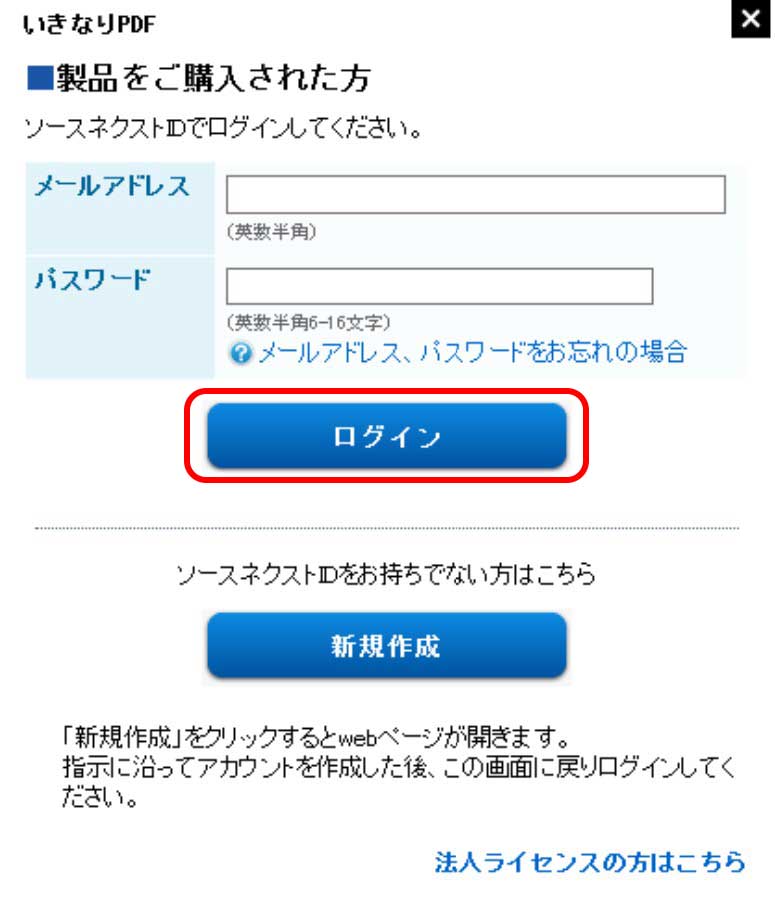
最後にログインが要求されるので、最初の方で入力した「メールアドレス」と「パスワード」を入力し「ログイン」ボタンを押します。
これでいきなり、PDFのインストール作業は完了しました。
ソースネクストのホームページから、ID作成・ダウンロード・インストール作業が終わるまでの時間は、約30分程でした。