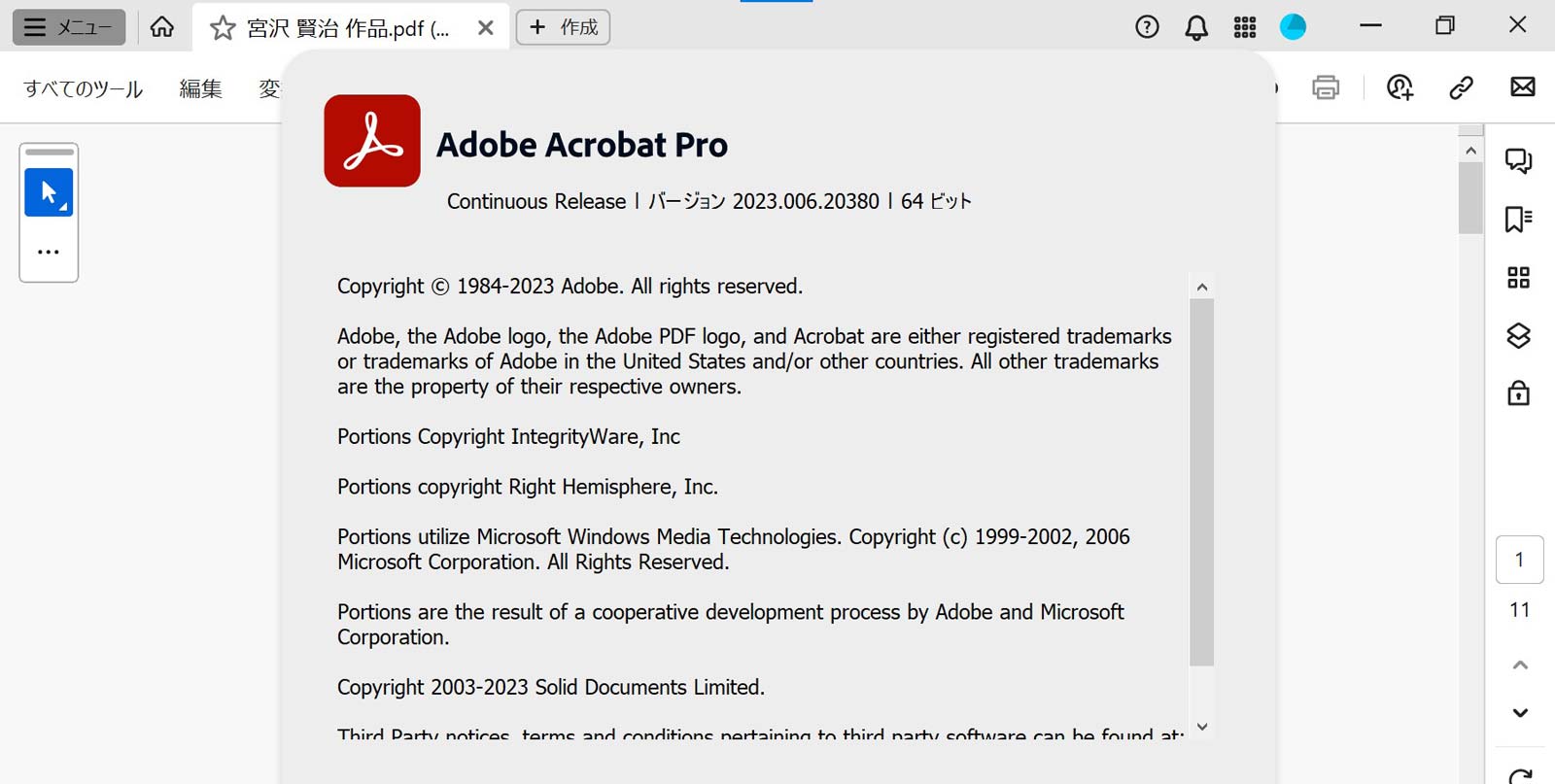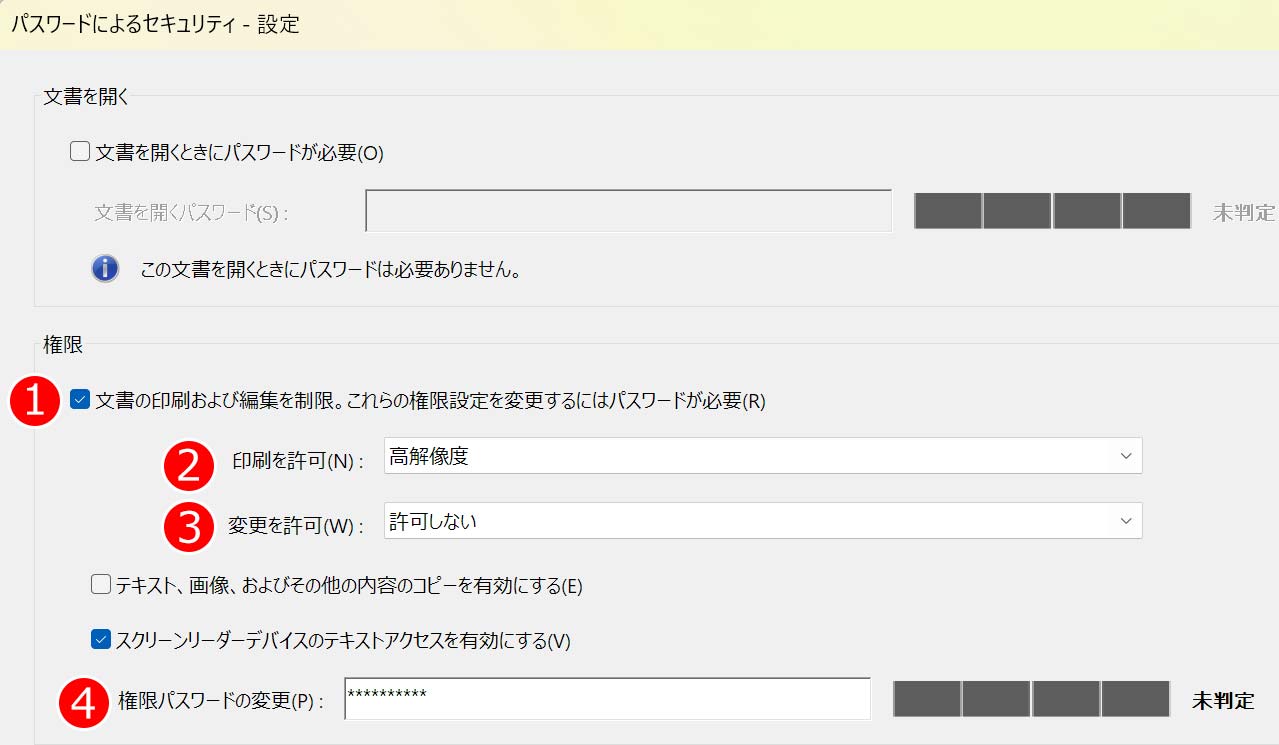Adobe Acrobatで「PDFファイルを印刷禁止・印刷できないようにする」設定方法について説明します。
「PDFファイルの内容を印刷させたくない」「情報を広めたくない内容が書かれている」場合などに、この印刷できない設定を検討してみてください。
但し、一番最後で詳しく書いていますが、印刷禁止にしても別の手段を使うと印刷できてしまいます。
あくまで「印刷させる手間を増やす」「印刷したらダメだよ」と、渡した相手にけん制する程度の目的で使用してください。
ここでは、Windows PC・パソコン版のAcrobatで説明していきます。Macの方はご自身の画面と置き換えてご覧ください。
また、説明画像では2023年11月の時点で一部で、先行配布されているAcrobatの最新版を使っていますが、操作手順は旧バージョンでも一緒なので、ご自身の使っているバージョンに置き換えて読んでください。
AcrobatでPFDを印刷できないように設定する方法
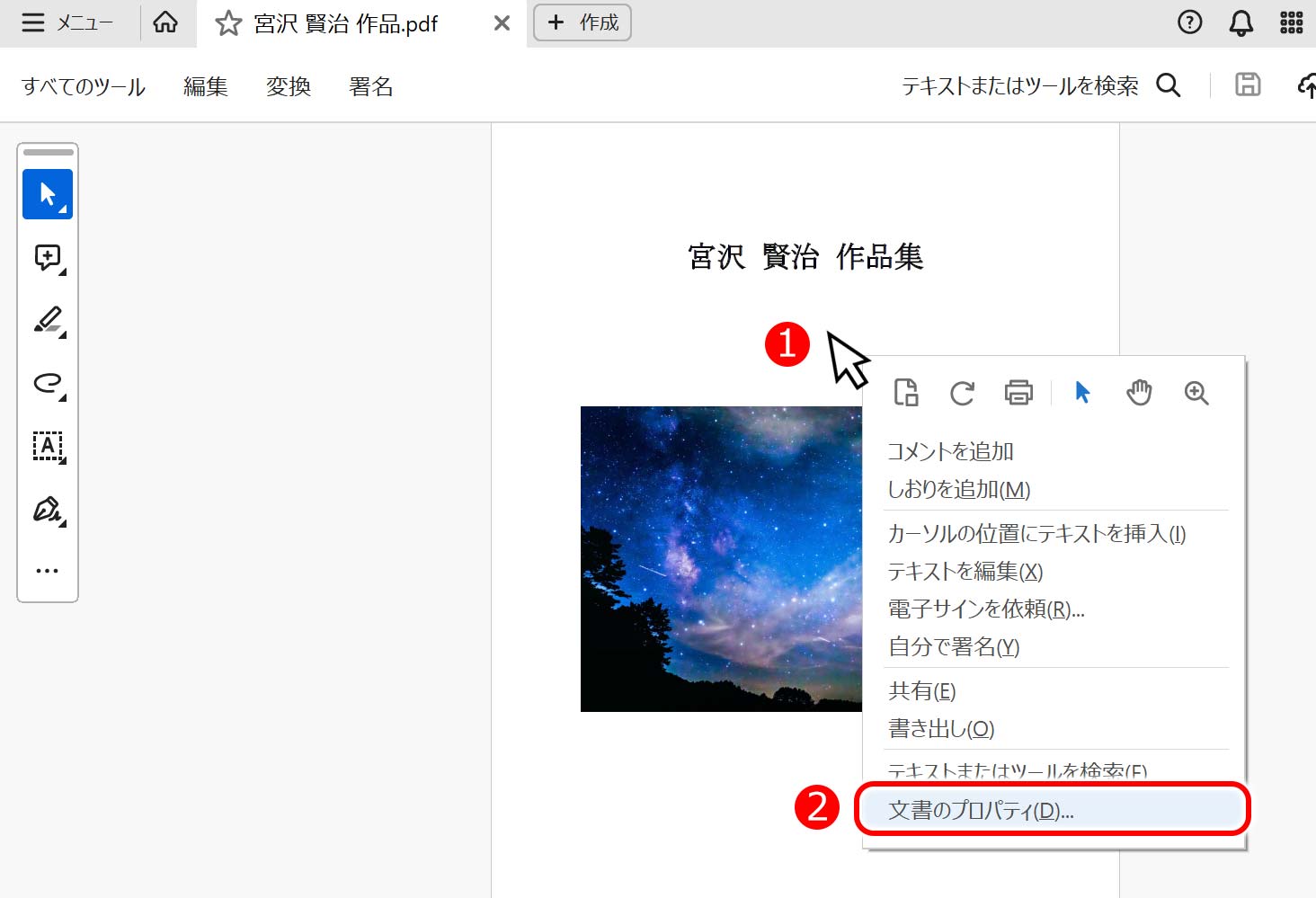
AcrobatでPDFを表示します。表示されているページ上にマウスカーソルを持って行き、(1)「右クリック」をします。
表示されたメニューから(2)「文章のプロパティ(D)…」を選択・クリックします。
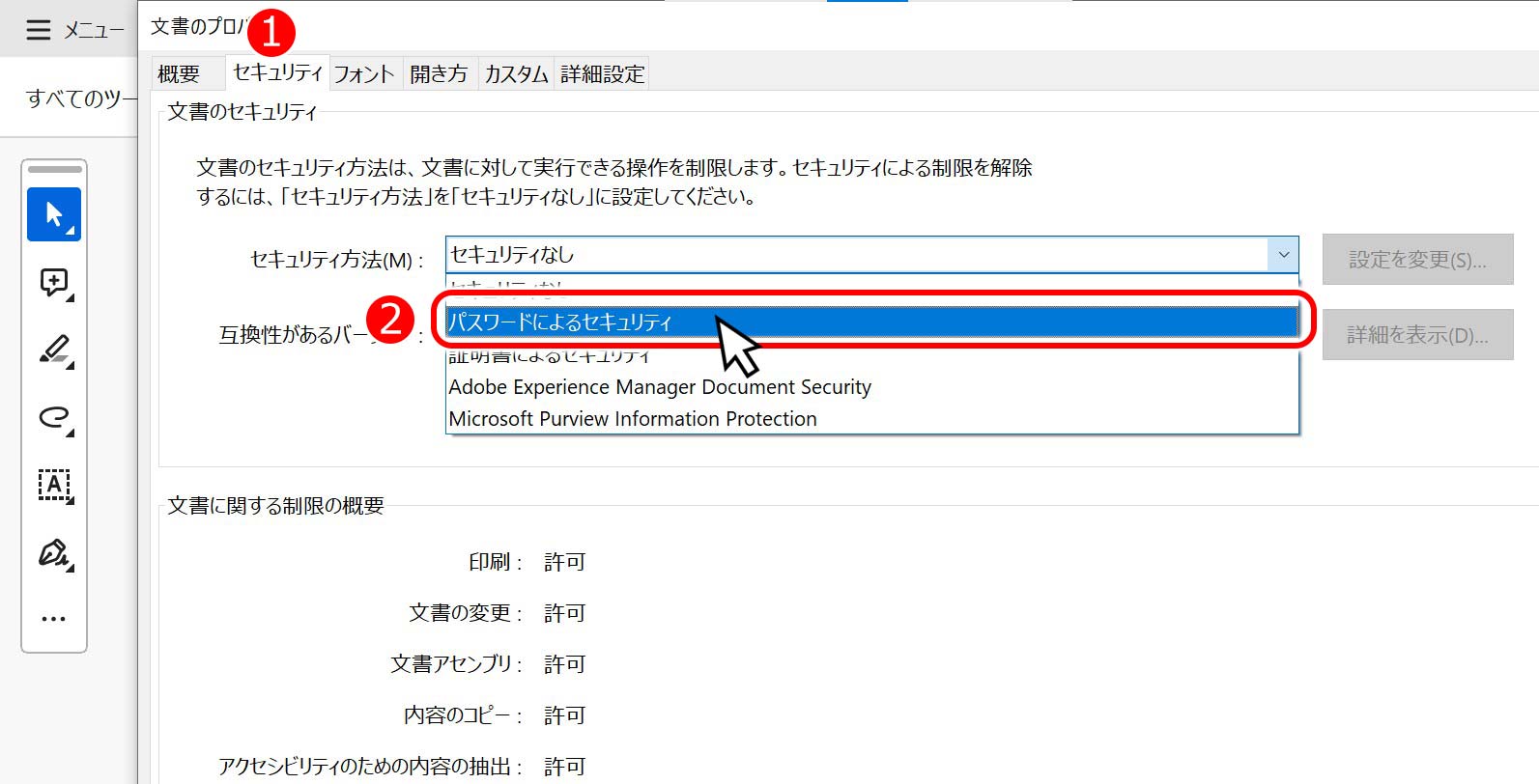
「文章のプロパティ画面」が表示されるので、
(1)「セキュリティ」タブをクリックし、(2)「セキュリティ方法(M)」をクリックし「パスワードによるセキュリティ」を選択します。
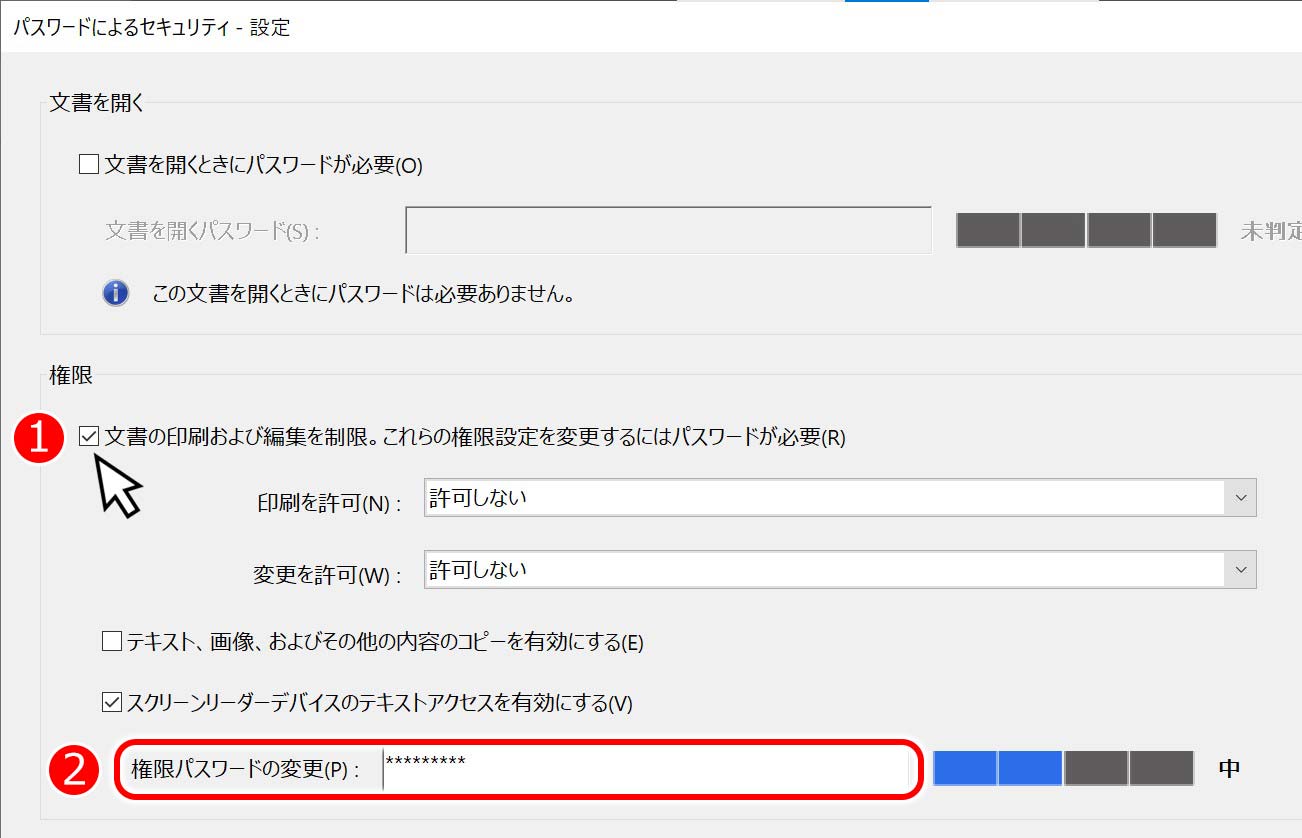
「パスワードによるセキュリティ – 設定」の画面が表示されるので、
権限の項目で、(1)「文章の印刷及び編集を制限。これらの制限設定を変更するにはパスワードが必要(R)」にチェックを入れ、(2)「制限パスワードの変更(P)」の入力エリアにパスワードを指定・入力します。
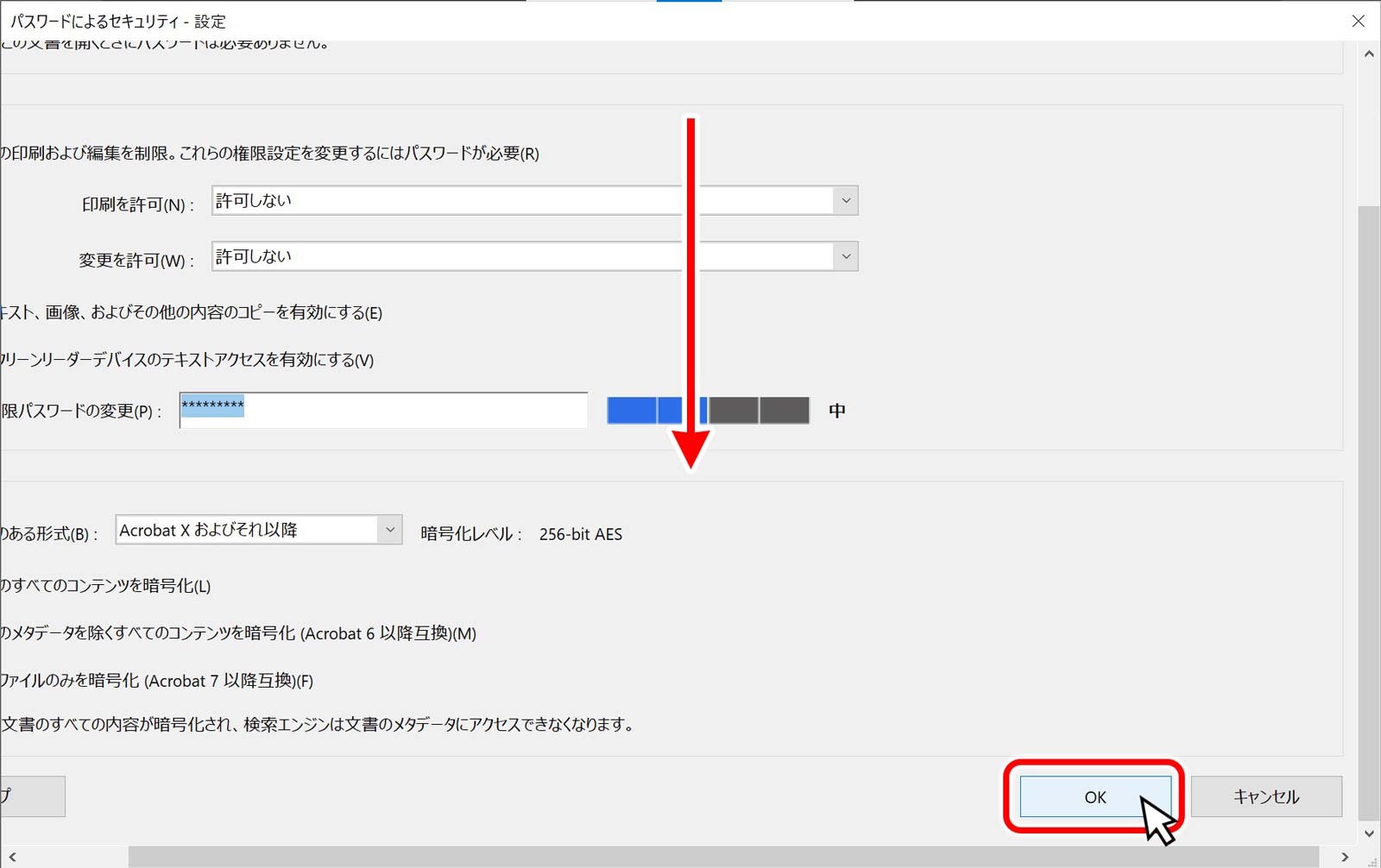
先程の画面の下に「OK」ボタンがありますのでOKをクリックします。
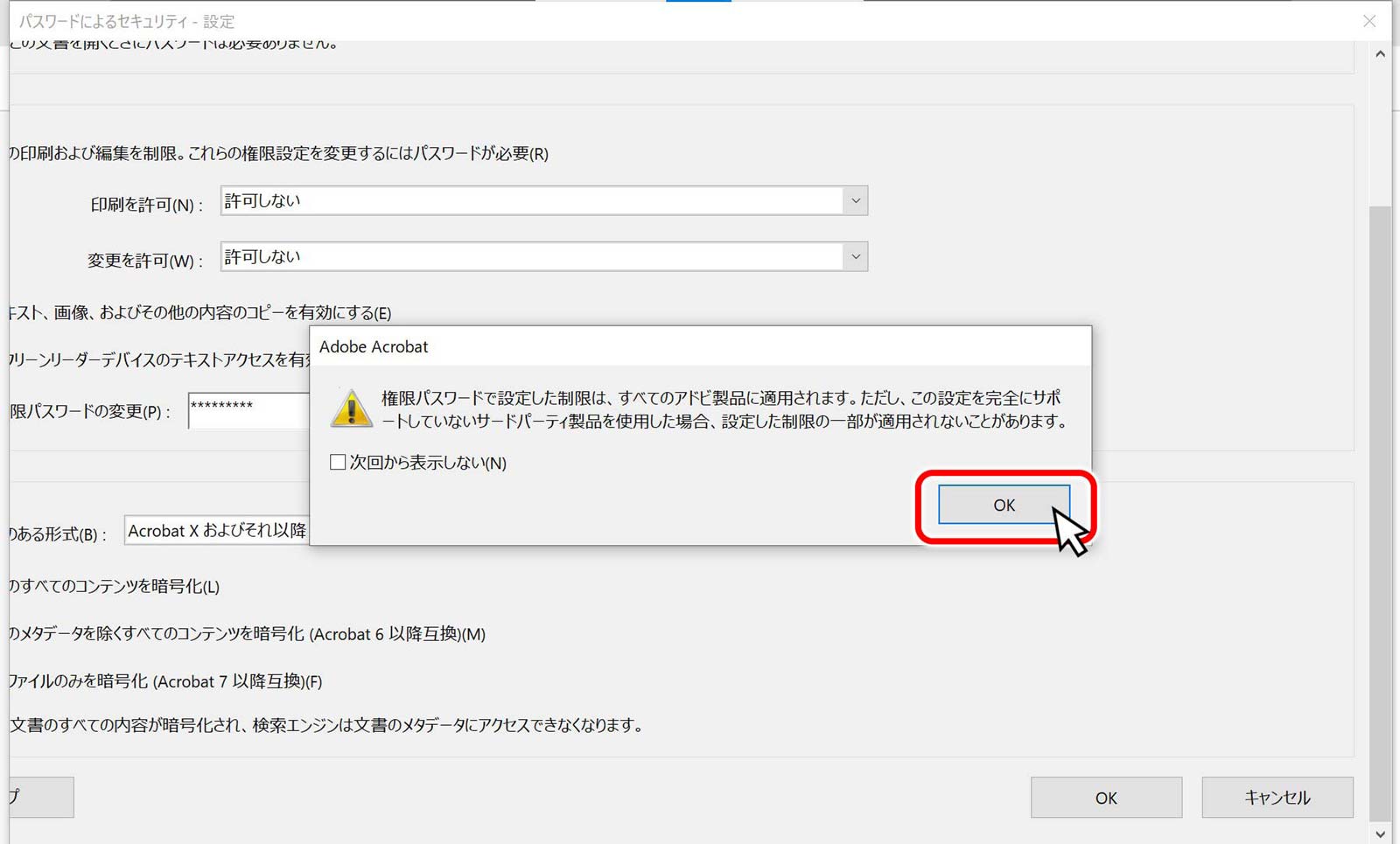
平たく言うと、Adobe製品以外のPDF編集・閲覧ソフトでは「印刷できない設定が機能しない・PDFが表示できない場合がありますよ」というお知らせです。
一般的なPDF編集・表示ソフトでは機能すると考えて大丈夫なので「OK」ボタンを押します。
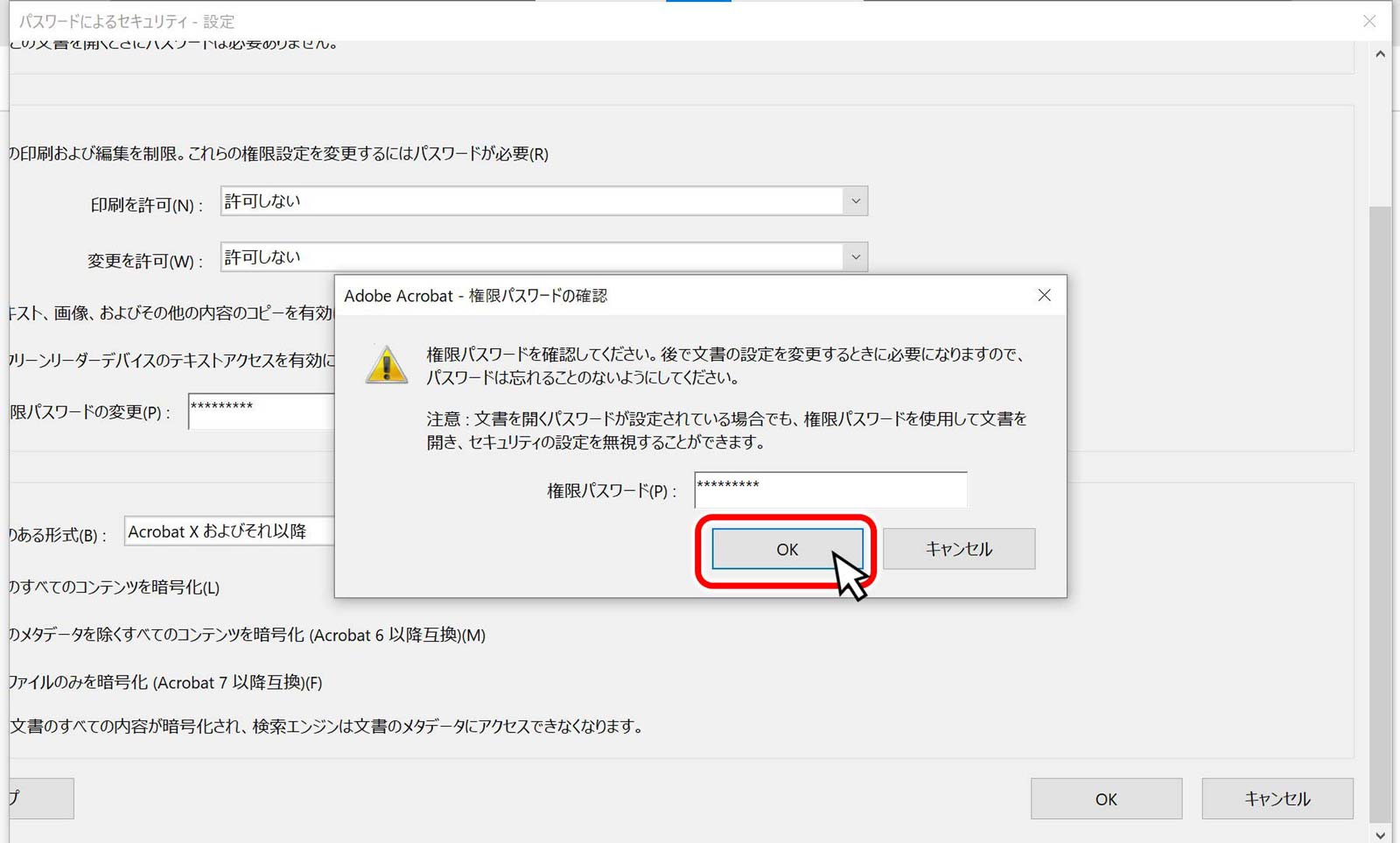
権限パスワードを確認してください。後で文章の設定を変更するときに必要になりますのでパスワードは忘れることのないようにしてください。
注意:文章を開くパスワードが設定されてる場合でも、権限パスワードを使用して文章を開き、セキュリティ設定を無視することができます。
先程入力したパスワードを再度入力して「OK」ボタンをクリックします。
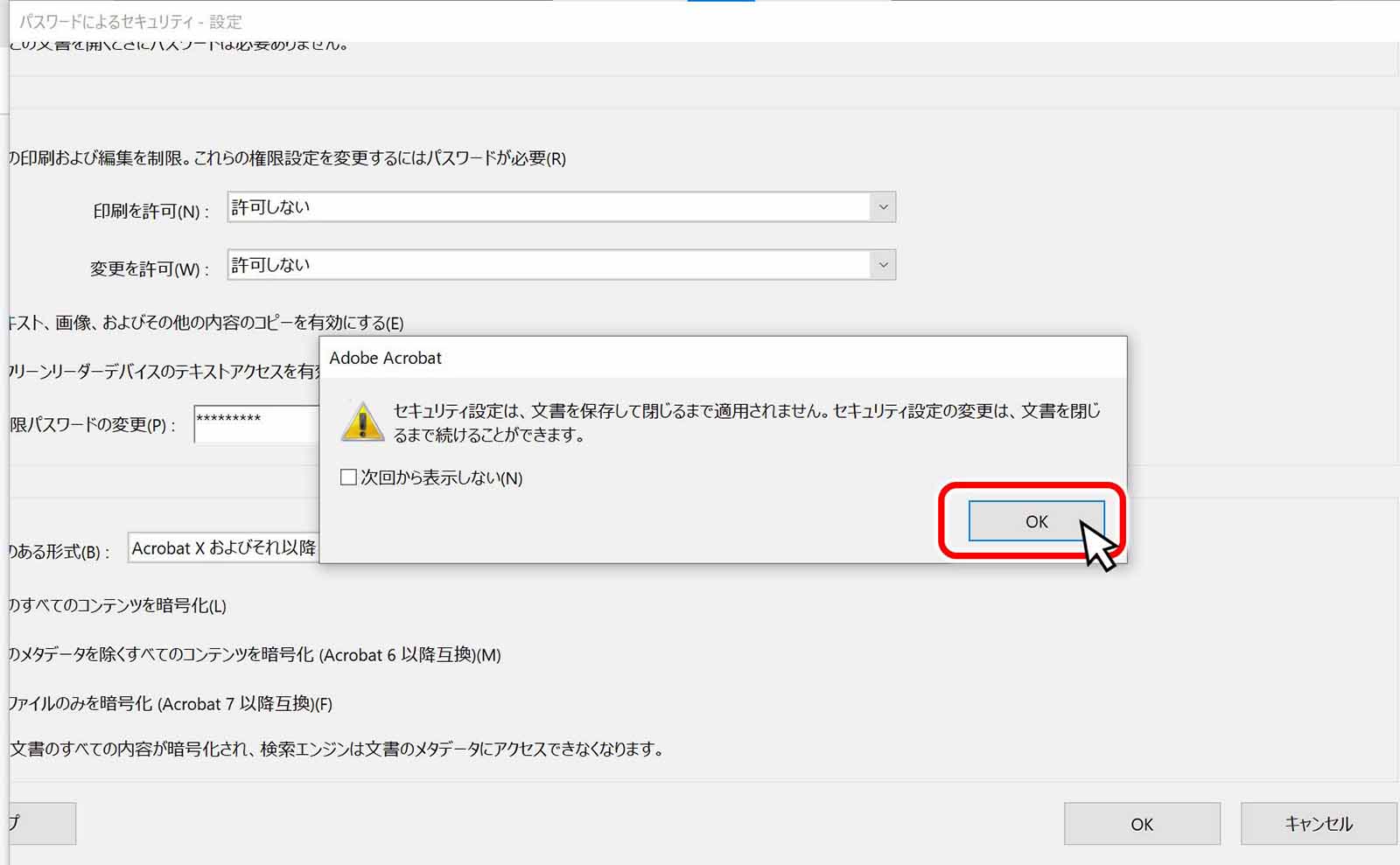
文章を確認し「OK」ボタンをクリックします。
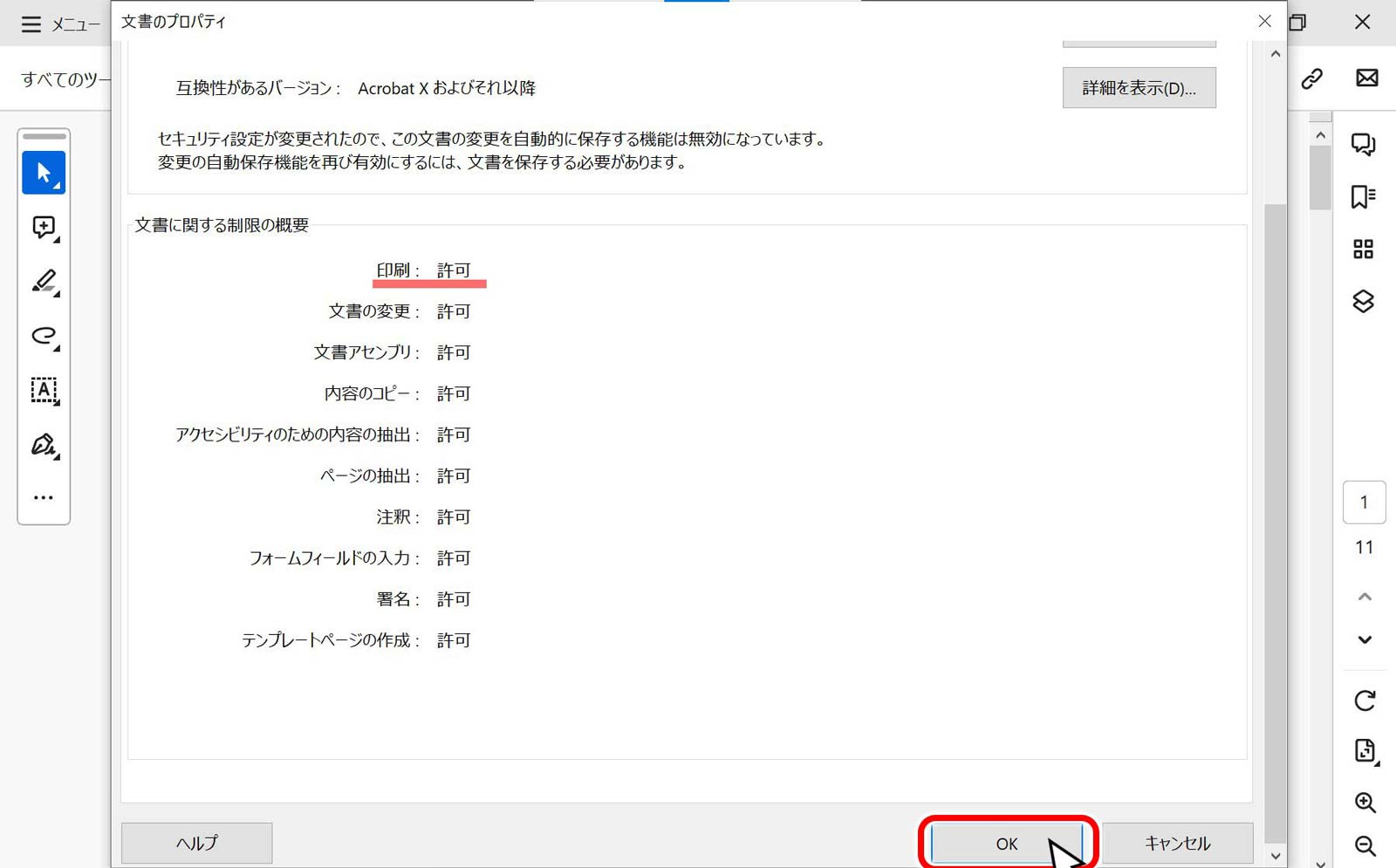
先程の「文書プロパティ」の画面に戻るので下にある「OK」ボタンをクリックします。
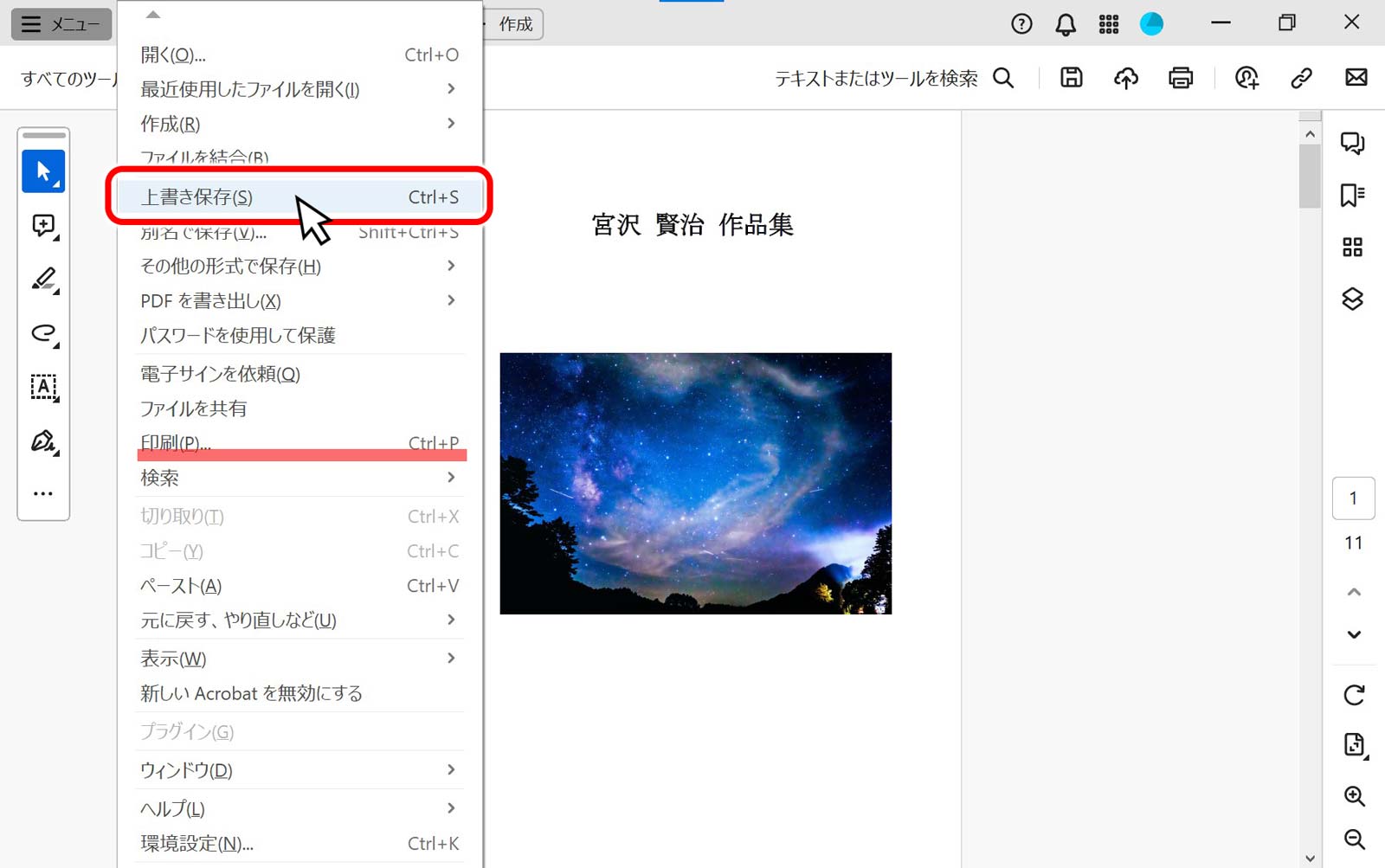
「メニュー」から「上書き保存(S)」をクリックしてファイルを保存します。
※ メニュー内「印刷(P)」と書かれた項目を注目して置いてください。
Acrobatの旧バージョンの場合
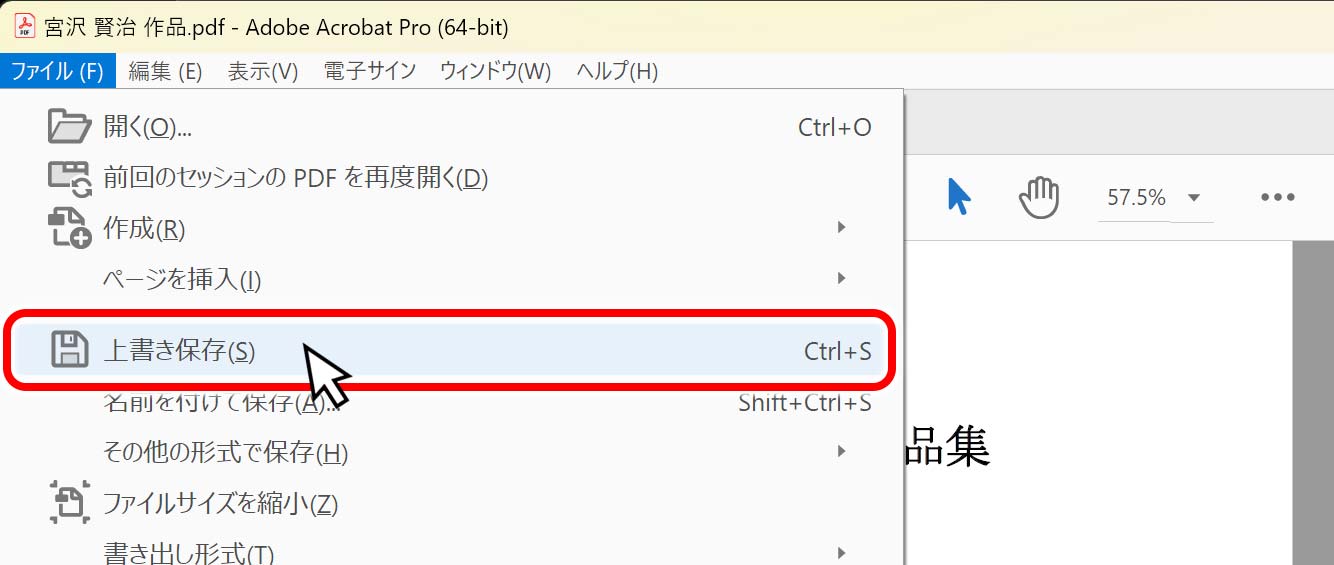
以前のAcrobatをお使いの方は、メニューバーの「ファイル」から「上書き保存(S)」をクリックしてファイルを保存します。
PDFが印刷出来ないことを確認する
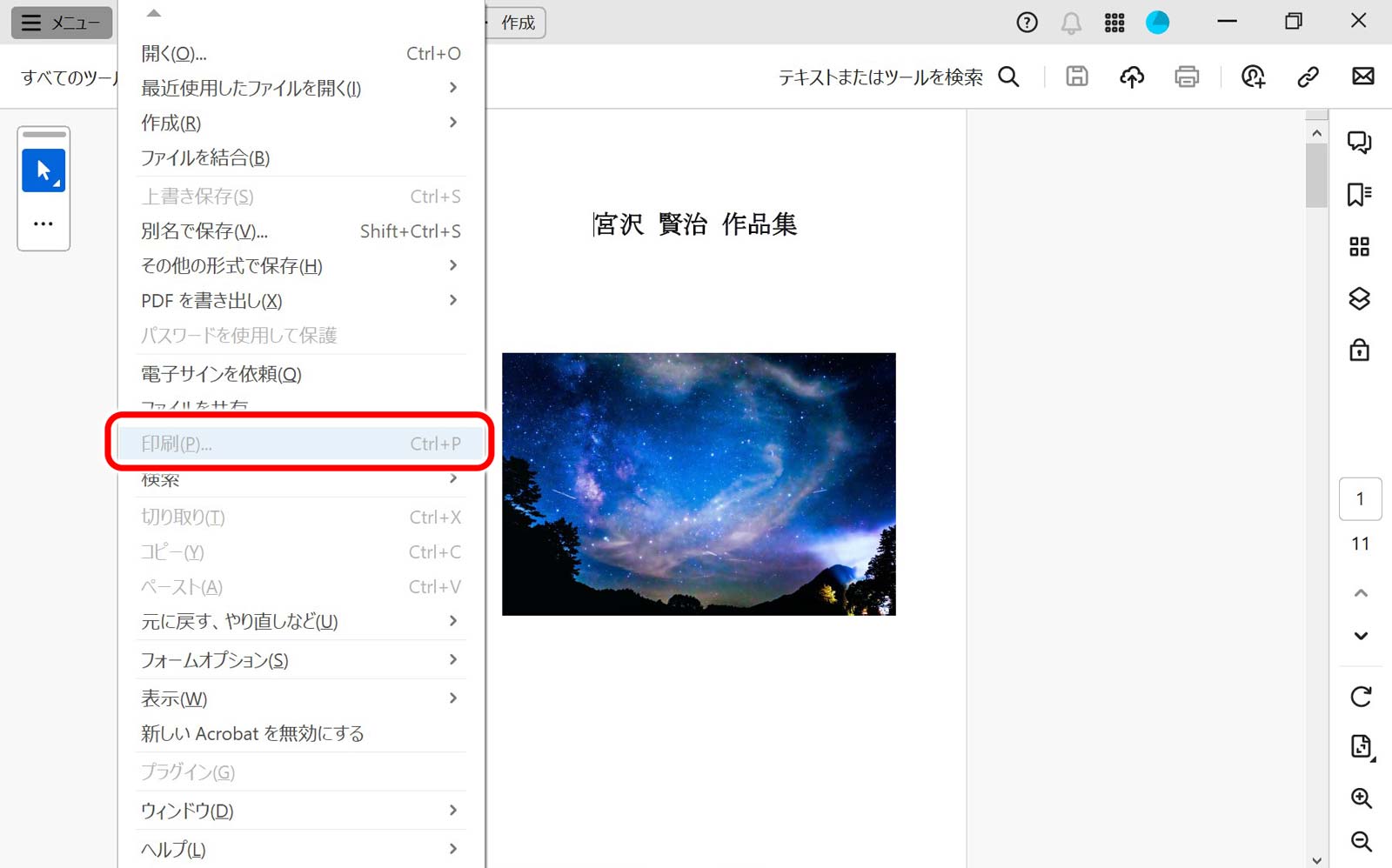
PDFファイルの保存が終わるとメニューが消えますが、再びメニューをクリックして表示すると「印刷(P)」の文字が薄くなっており、印刷ができないことを表しています。
これで、PDFで印刷ができない設定が完了しました。
印刷禁止・印刷できないPDFを印刷する方法
その1 キャプチャしてWordなどに貼り付ける
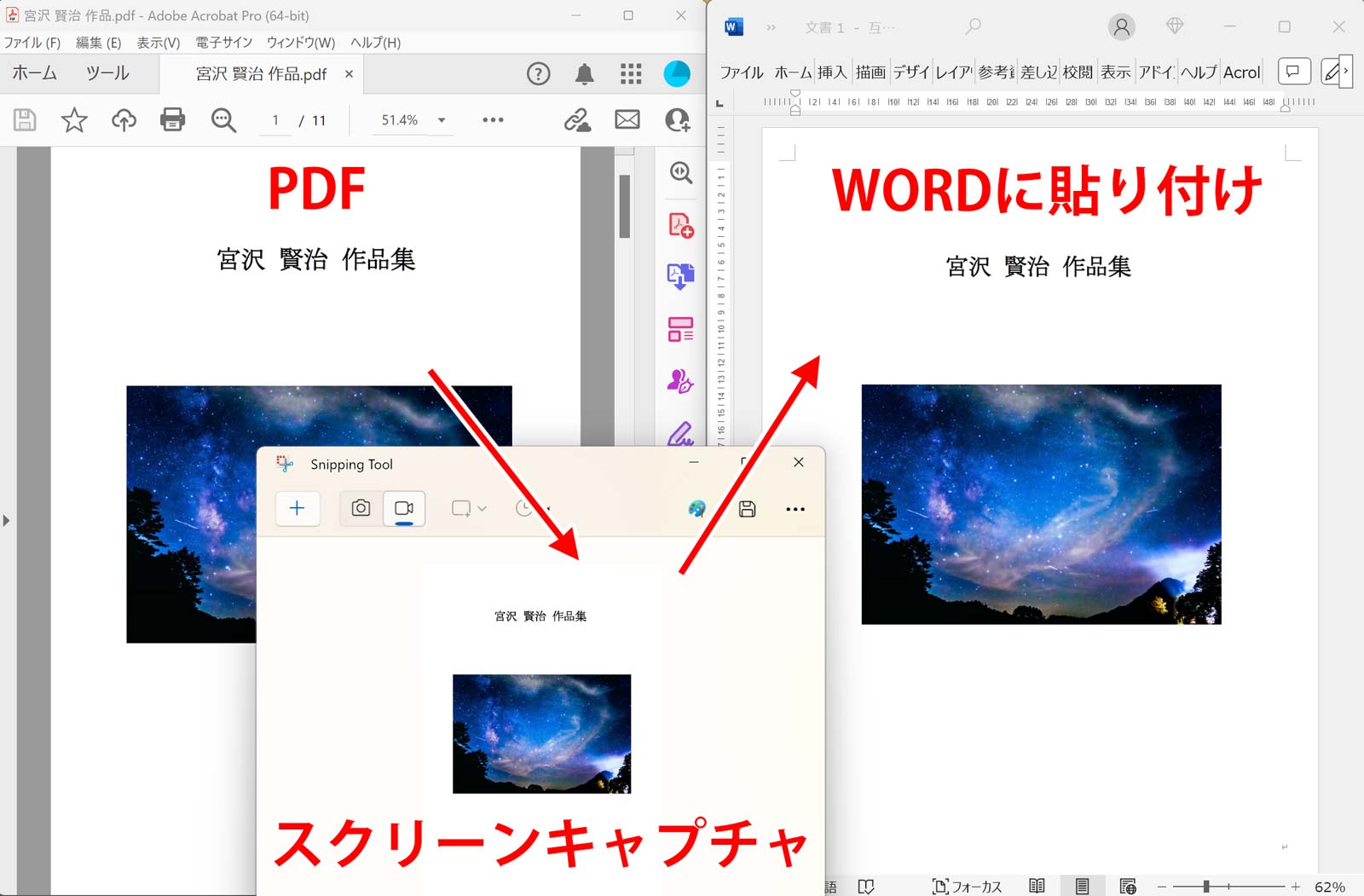
ここまで、PDFを印刷できないようにする設定を紹介しましたが、厳密に言うと別の手段で印刷することができます。
まず、PDFを表示します。続いて表示されている部分をキャプチャーします。次にWORDを起動しキャプチャーした画像を貼り付けます。
これをページごとに行えば、印刷できる文章ファイルが完成します(ワードで保存する時にPDFにして保存すれば、印刷できるPDFが完成したことになります。ただし画像・文字は荒くなり複写したものだとバレます)。
その2 キャプチャーソフトSnippingTool使って文字を認識する
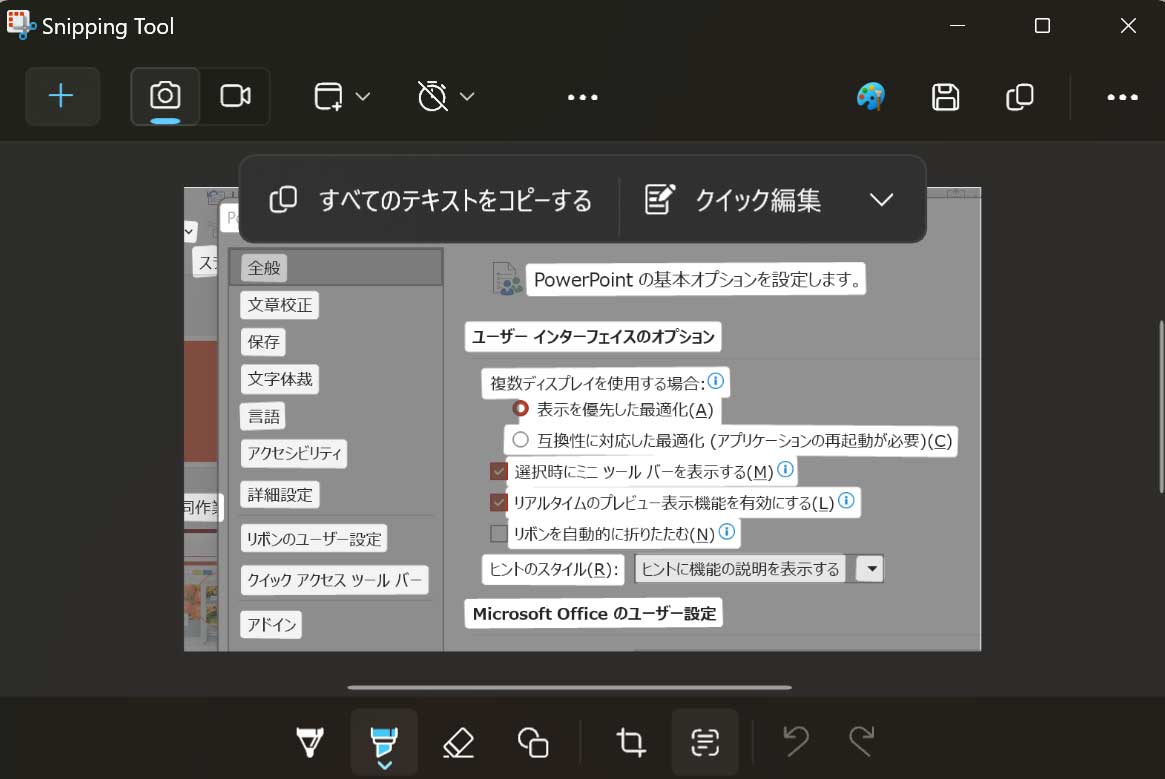
Windows11の付属しているキャプチャーソフト、SnippingToolでは画面上の文字を認識して、文字をコピーする機能があります。こちらを使って文字を認識しWORDなどに貼り付ければ印刷が出来てしまいます。
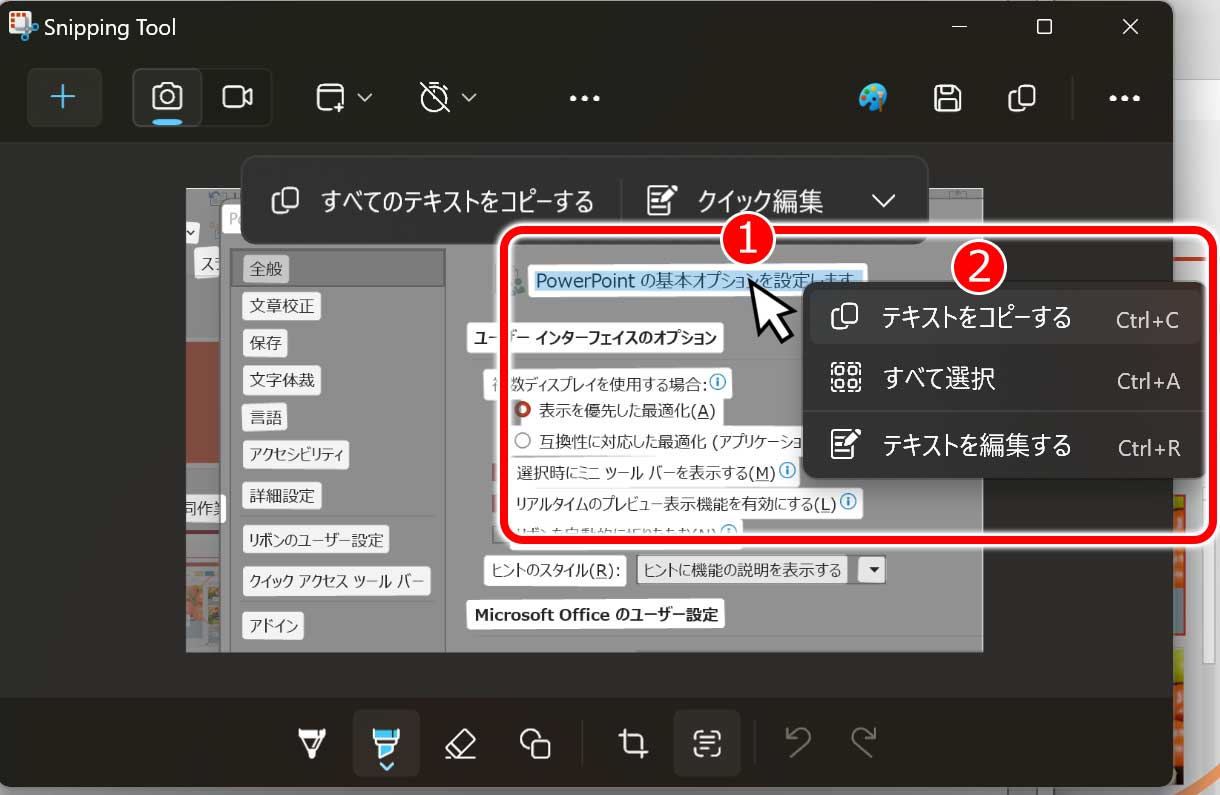
多少手間ではありますが、色々な方法で印刷できてしまいます。何なら、PDFを表示している画面をスマホで撮影してしまえばいいという方法もあります。
ですので、PDFで印刷できないようにする設定は「PDFを渡した相手になるべく印刷しないようにしてね」という、牽制程度のものとしてお使いください。