iPadで、電子ブックリーダーGoodReaderアプリでの自炊PDFレビューです。
GoodReaderはiTunesアプリから450円で購入できる有料アプリです。
まず、iPadへPDFを転送する方法は「iTunes使う・ブラウザ経由・ネットストレージ」などがあります。iTunesを使う場合は、あらかじめiPadをUSB又はWifi接続しておきます。
iTunesからiPadへ電子書籍・自炊(PDF)データを転送する
iTunesを起動する
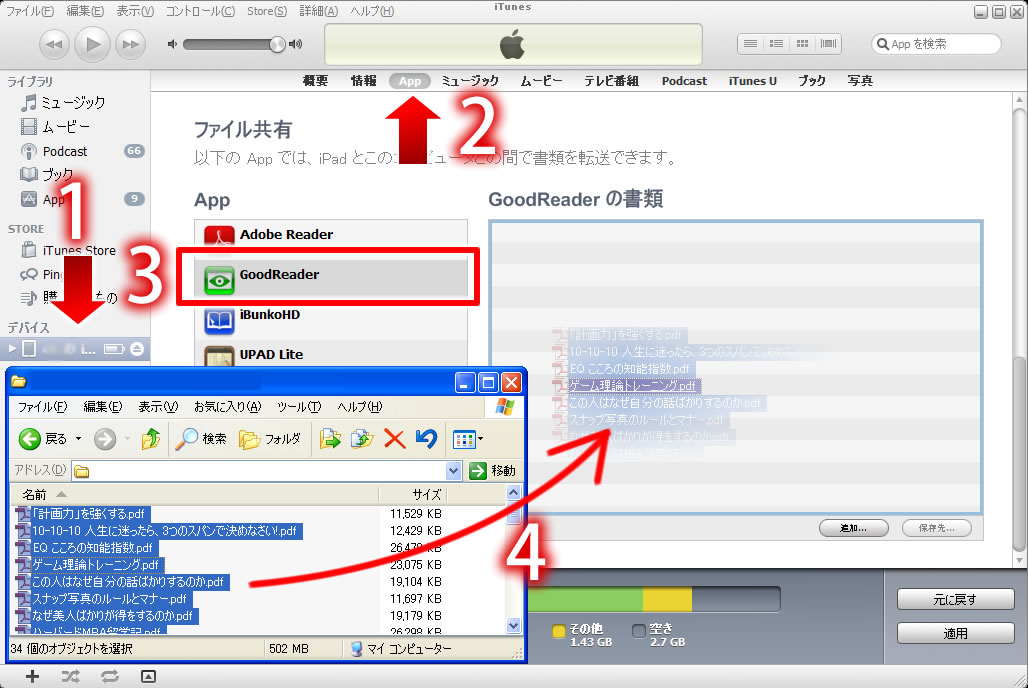
- 右側デバイスより「iPad」をクリックします。
- 上にある「App」を選択してページを下へスクロールします。
- Appの項目より、「GoodReader」を選択します。
- 右側にある、「GoodReaderの書類」へ転送したい自炊PDFファイルをドラッグします。
GoodReaderで転送したファイルを削除する方法
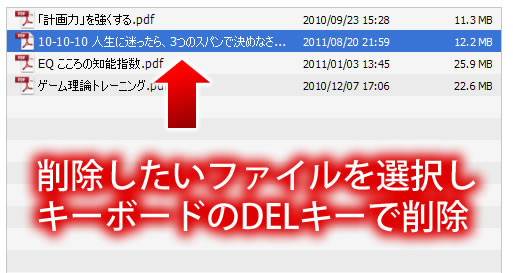
削除したいファイルをクリックして、キーボードの「DELキー」を押すと削除できます。「Ctrlキー」を押しながら複数のファイルをクリックすると、一度に削除できます。
また、並んでいるファイルを一度に削除したい場合は、先頭のファイルを通常クリックし後尾のファイルを「Shiftキー」を押しながらクリックすると一括選択できます(上記例ですと、計画力~.pdfのファイルをクリック、一番下のゲーム~.pdfをshiftキーを押しながらクリックで一括選択)。
その他に、GoodReaderではWebブラウザや各ネットストレージ(Box.net・SugarSync・Dropboxなど)経由でのPDF転送が可能です。
iPadでGoodReaderを起動する
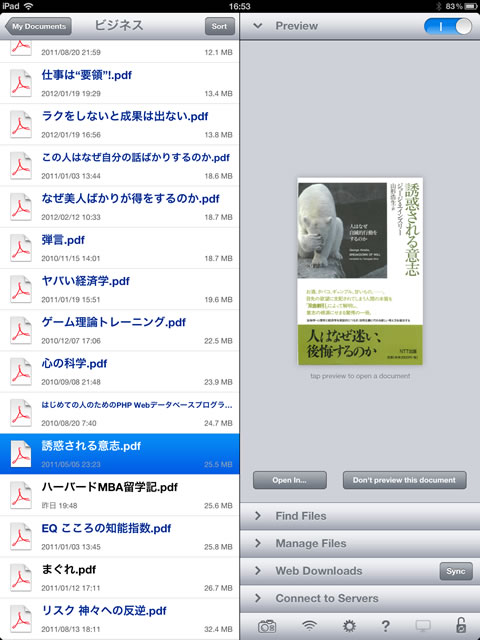
PDF表示画面。リスト表示のみで、iBooks、i文庫HDのようにPDFの1枚目を表紙にして閲覧することはできません。
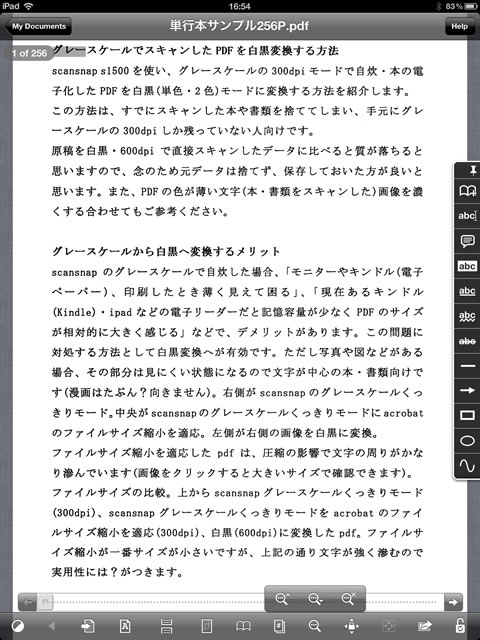
こちらが自炊PDFを表示した状態の画面です。右側あるツールバーは必要がなければ消すことが出来ます。
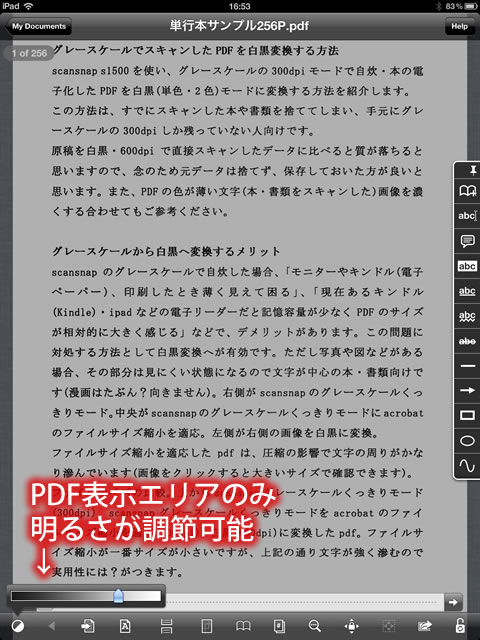
画面下の明るさアイコンを押すことで、PDF表示エリア内の明るさ調節可能。iBooksのようにOS側の輝度設定とは連動していない為、便利です。
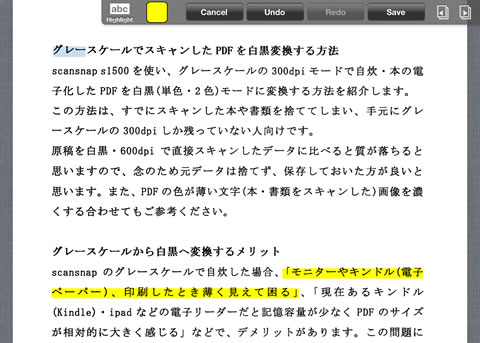
OCR済のPDFファイルのテキストをマーカー選択した状態。
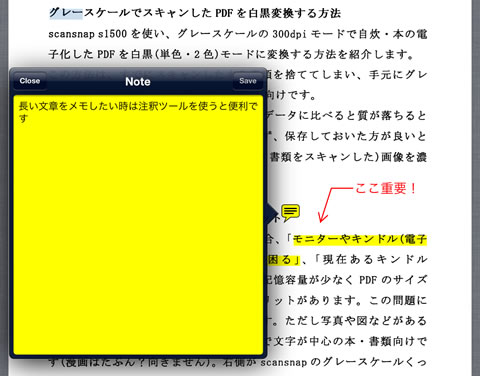
PDFにメモ(Note)を書き込みした状態。記入画面を閉じると下記のように吹き出しアイコンが表示され目立たなくなります。
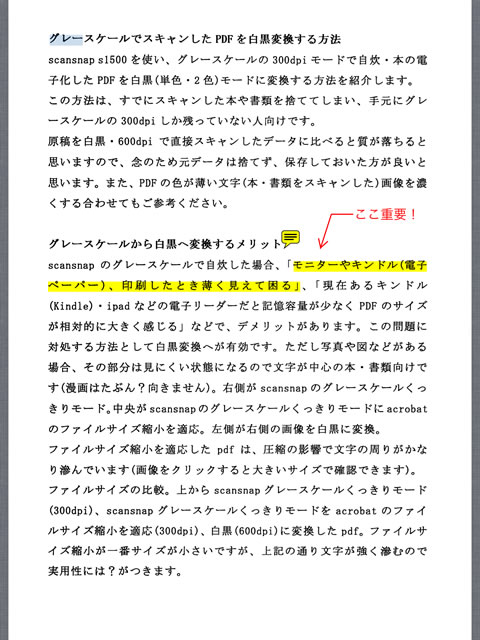
他にも矢印を使ったコメントも記入でき、勉強テキストを見るのに向いているビュアーだと思います。ただし、縦書きには対応していないようなので文字を選択した操作(アンダーライン・マーカーなど)は出来ません。
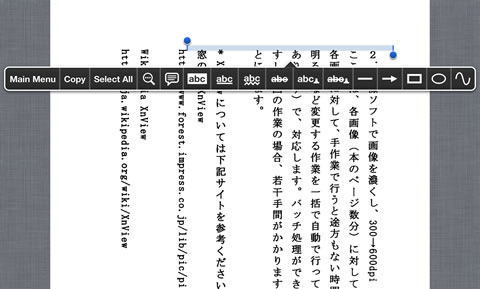
縦書きは、このように上の文字を横文字として認識してしまいます。
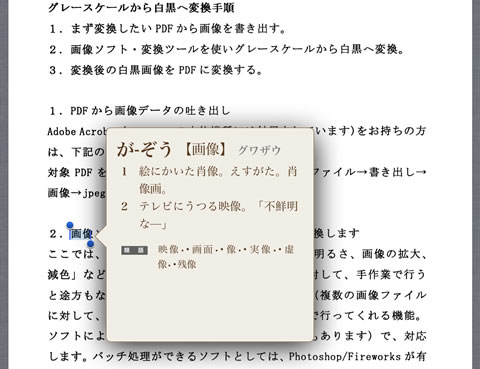
横文字であれば、辞書などを使うことが出来ます。
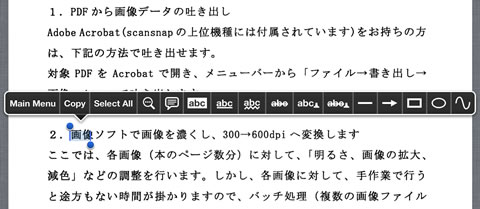
文字選択をした後、様々な操作ができます。
GoodReaderを使用した感想
GoodReaderは、カラー(300dpi)、白黒(600dpi)ともに、比較的早く表示され、通常の読書ではそこそこ快適に読めると思います。
ただ、読書だけに機能を絞るとi文庫HDの方が表示が速いことやしおり機能の性能、表紙一覧機能など、使いやすさに軍配が上がります。
私の場合は、読書はi文庫HDで、PDFにメモを取りながら目を通したい時(勉強や仕事の書類等)は、このGoodReaderと使い分けをしています。
関連記事

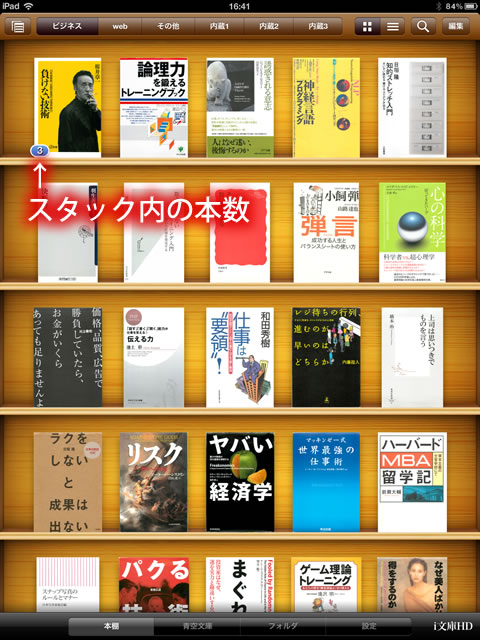
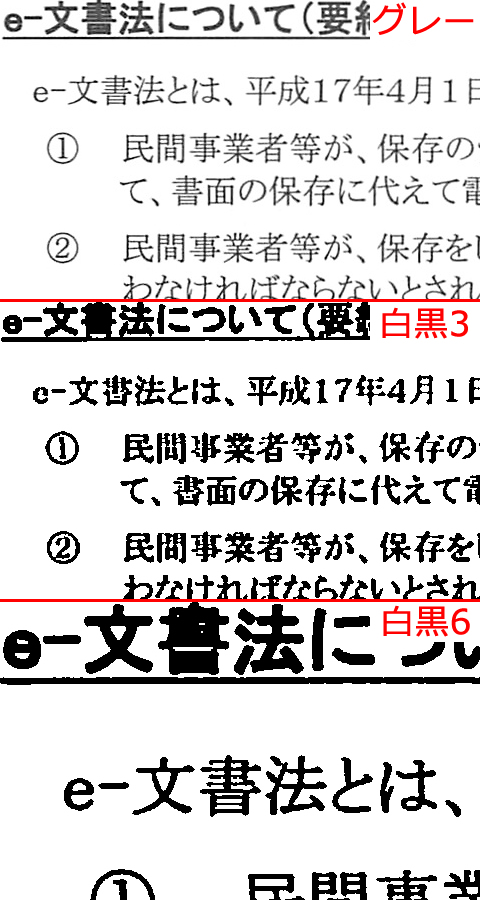
コメントをどうぞ