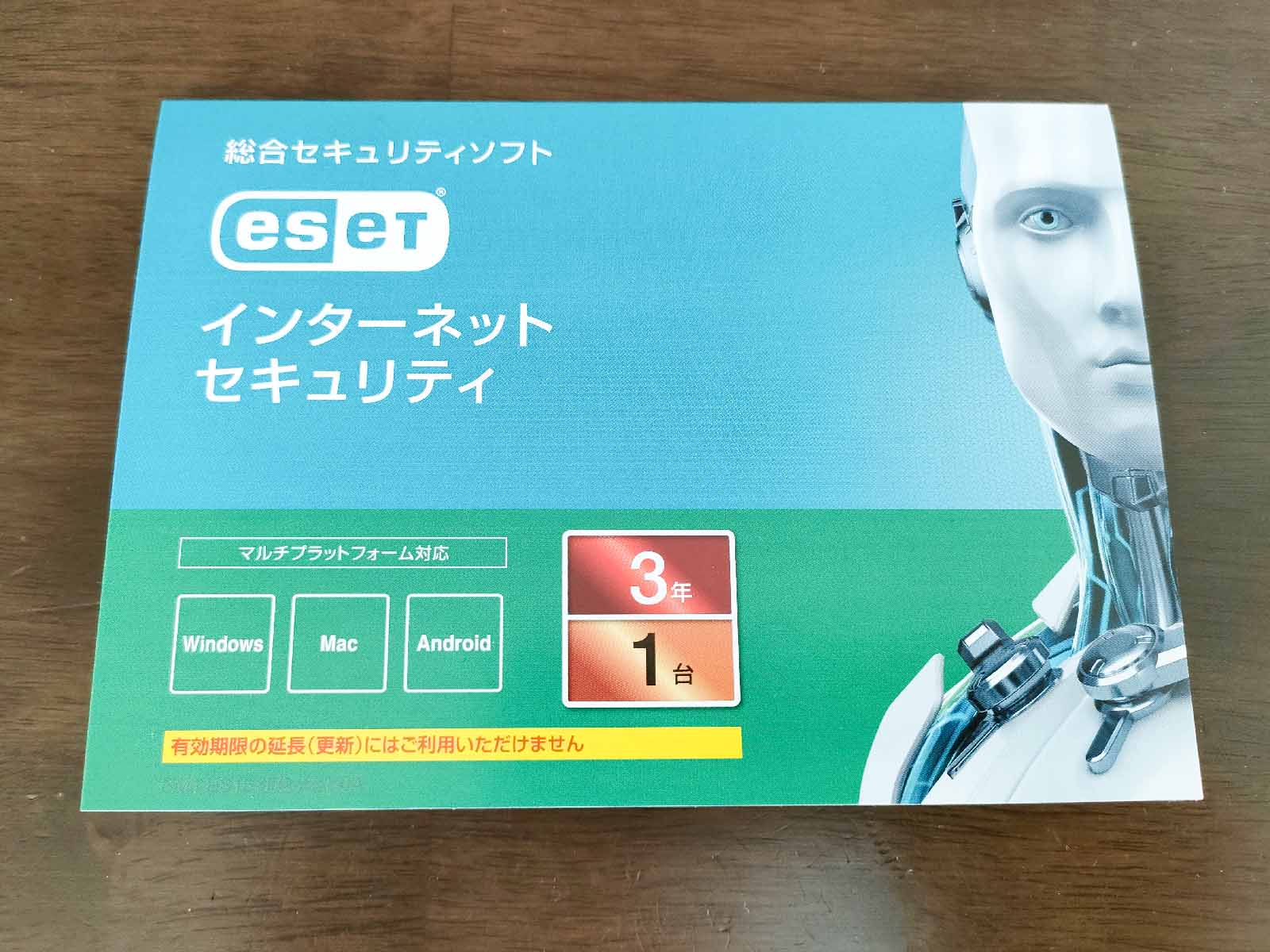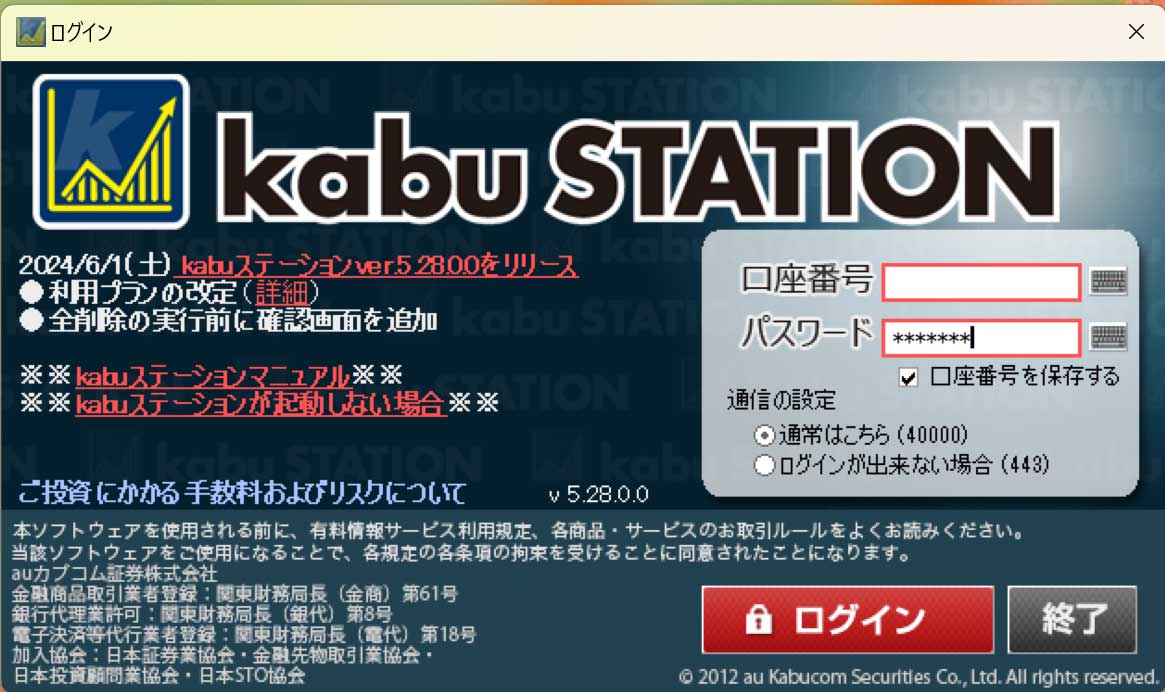Microsoftのビジネスソフト「Office365」のインストール方法について解説します。
Microsoft365パーソナルでは、1ヶ月間無料で使うことができます。購入する前に、どんなものか試してみたいと考えている方は、ぜひ1ヶ月の無料期間で使用方法・使い心地などを試してみてください。
製品版・無料版(1ヶ月)共にインストール方法は同じです。パソコンに「WORD(ワード)・Excel(エクセル)・PowerPoint(パワーポイント)・Outlook(アウトルック)」入れる方法を手順を追って紹介します。
Microsoft365のインストール方法
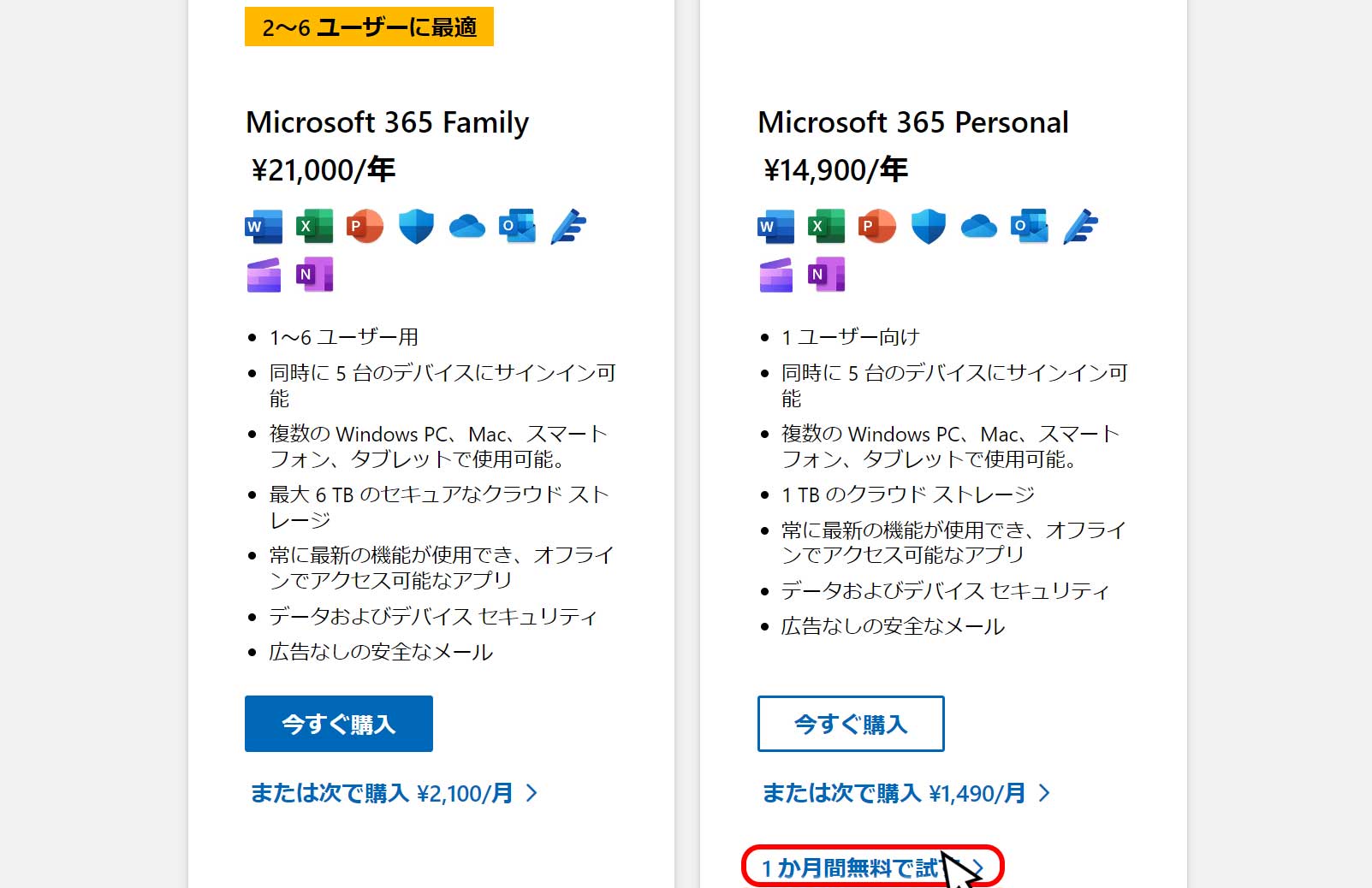
下記のMicrosoft365サイトにブラウザでアクセスします(Microsoftにログインしていない場合は、ログインした状態で行います)。
私は、今回パーソナルプランの無料お試しで契約しますので「1 か月間無料で試す」をクリックします。
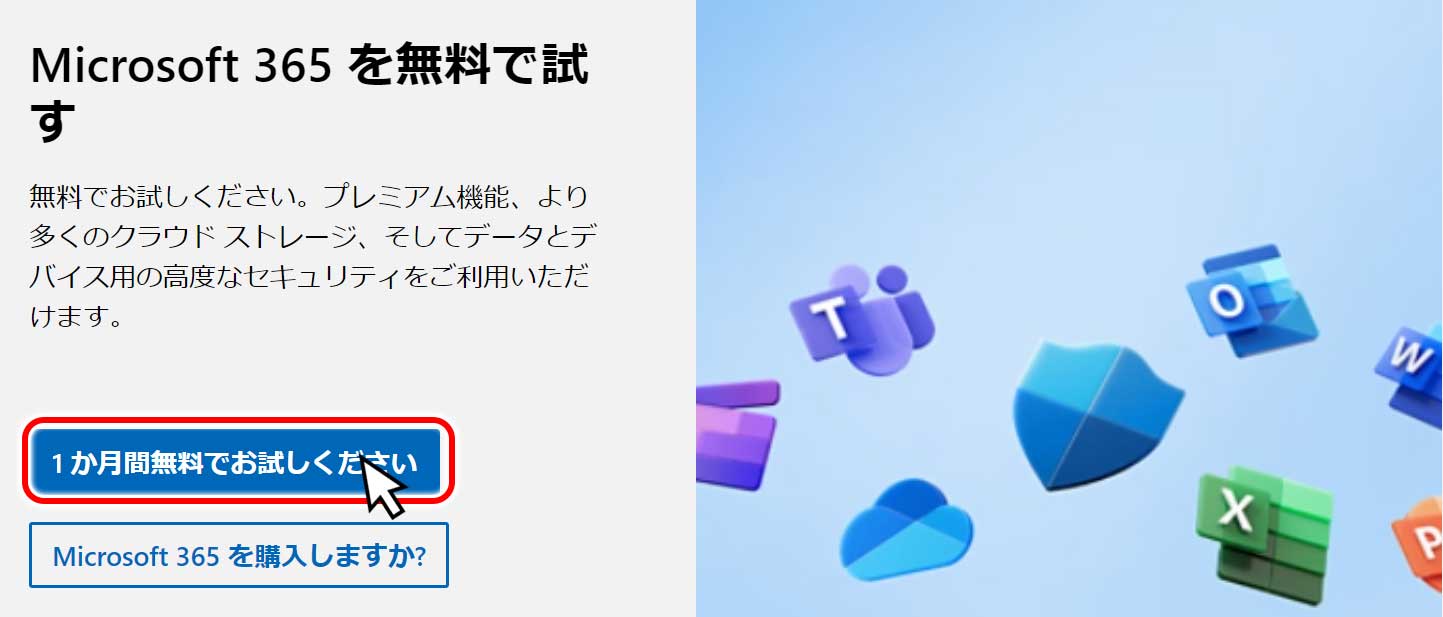
続いて、
無料でお試しください。プレミアム機能、より多くのクラウド ストレージ、そしてデータとデバイス用の高度なセキュリティをご利用いただけます。
と、表示されるので「1 か月間無料でお試しください」をクリックします。
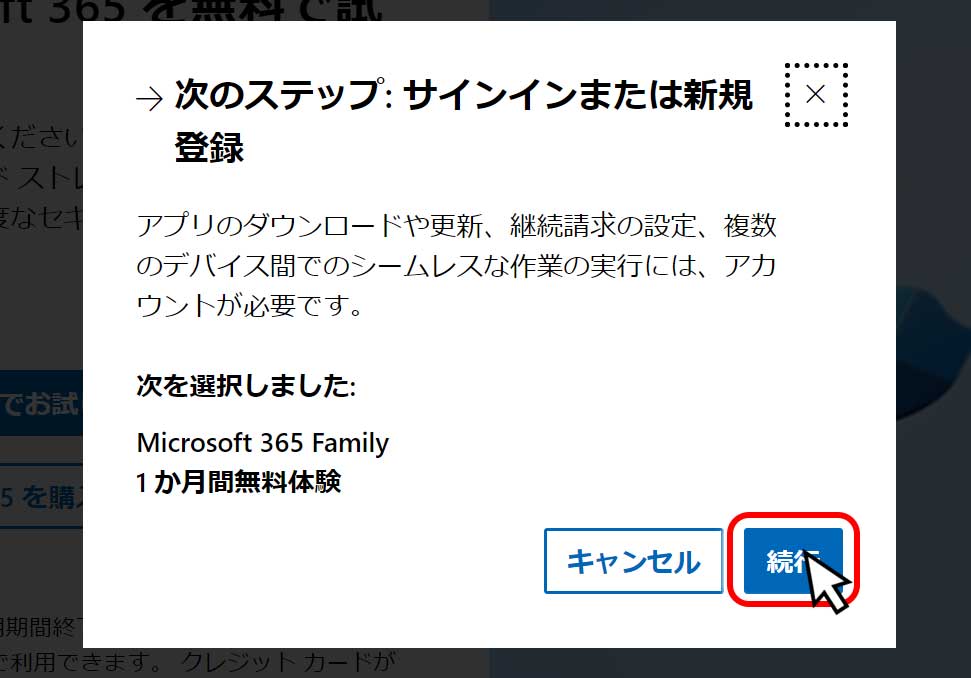
「次のステップ:サインインまたは新規登録」と表示されるので「継続」をクリックします。
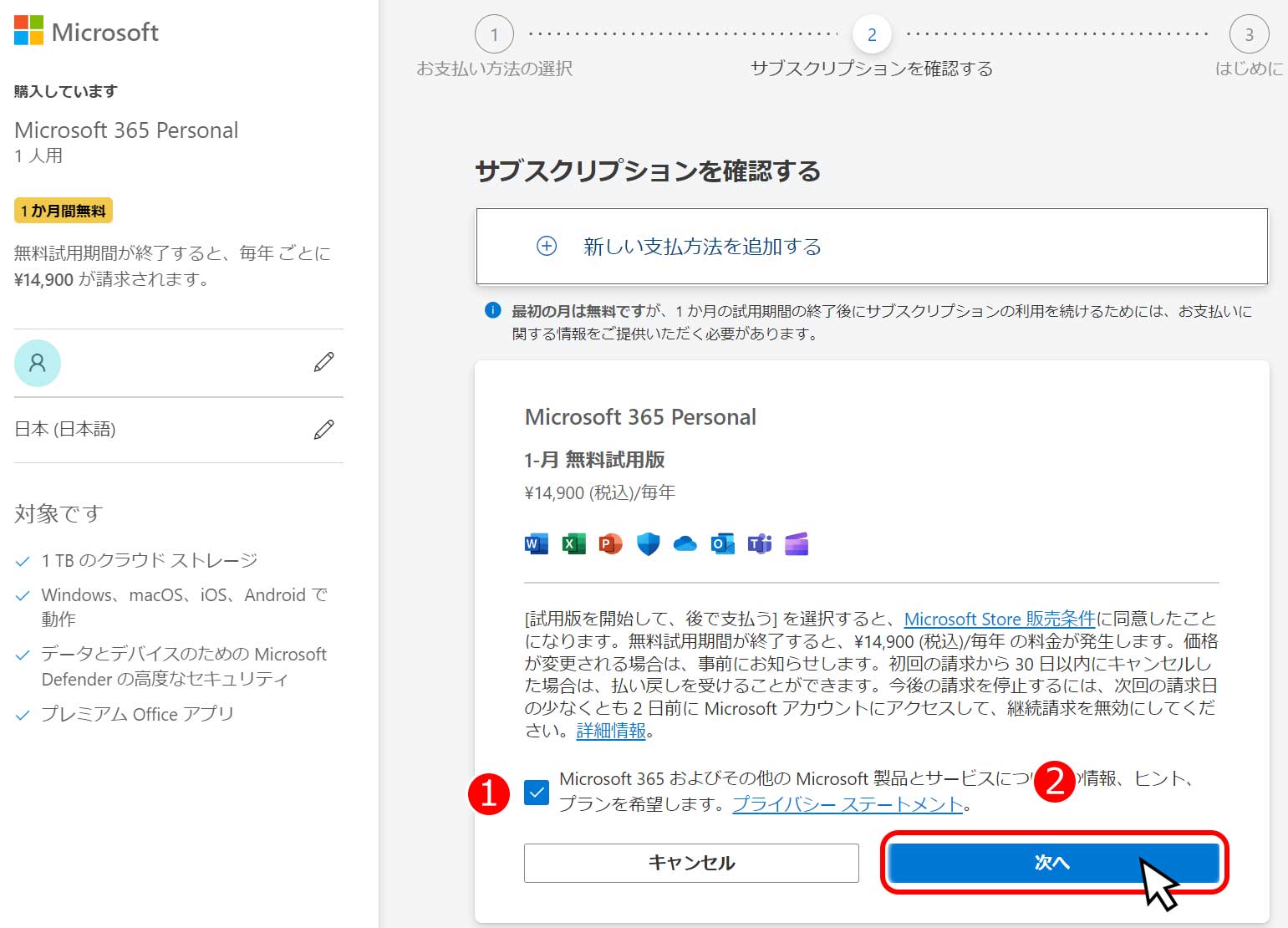
「サブスクリプションを確認する」の画面が表示されますので「次へ」をクリックします。
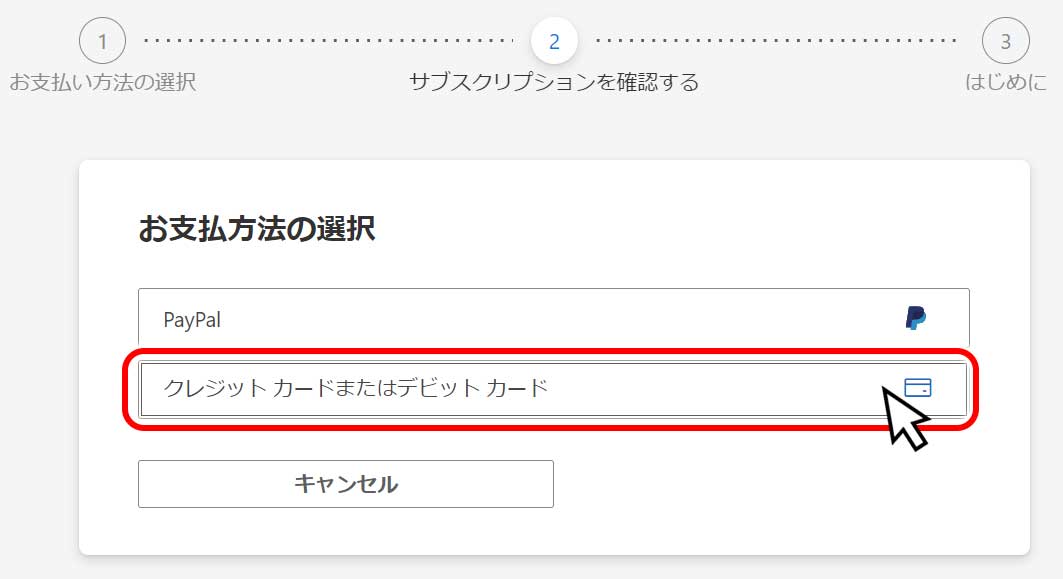
「お支払い方法の選択」の画面になりますので「PayPal」「クレジットカードまたはデビットカード」のどちらかを選択します。
私はここで「クレジットカードまたはデビットカード」を選びましたので、クレジットカードを登録する手順で紹介します。
私は楽天銀行のJCBデビットカードを使用しましたが、問題なく登録することができました。
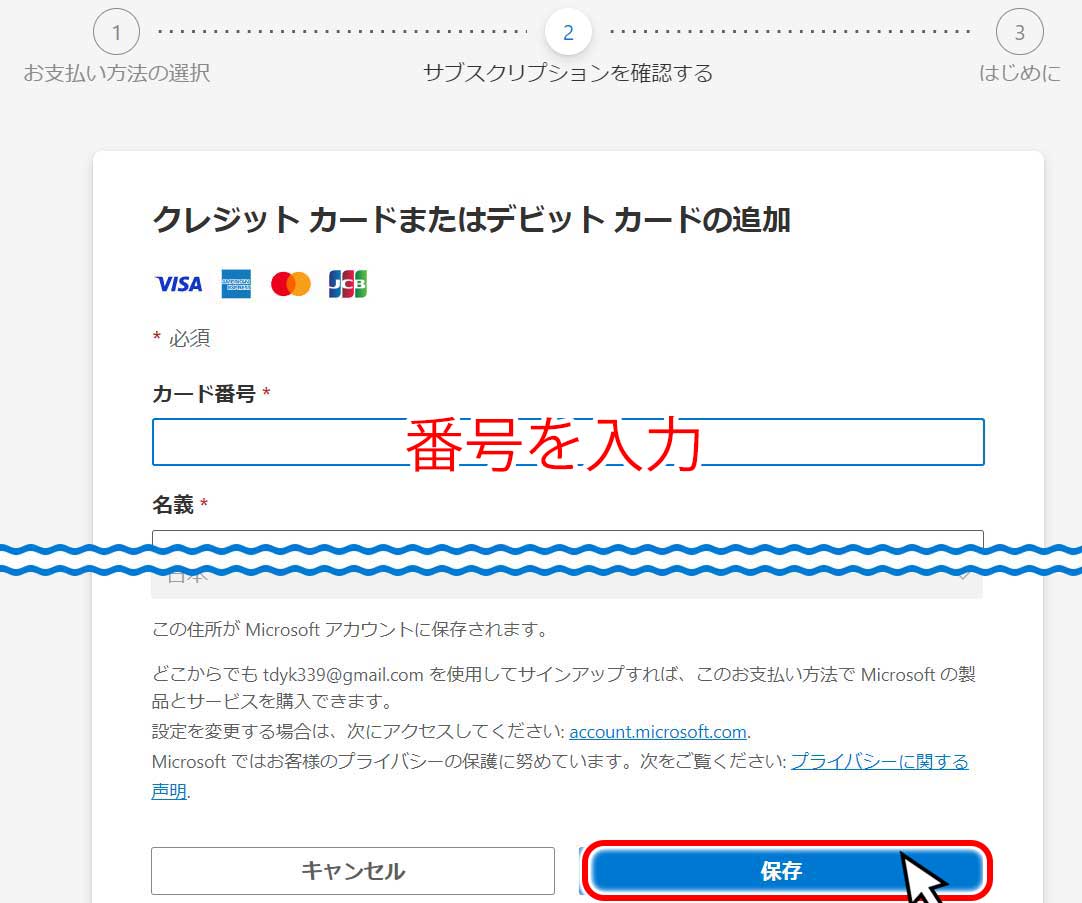
「クレジットカードまたはデビットカードの追加」画面が表示されるので、カード番号、名義などを入力し「保存」のボタンをクリックします。
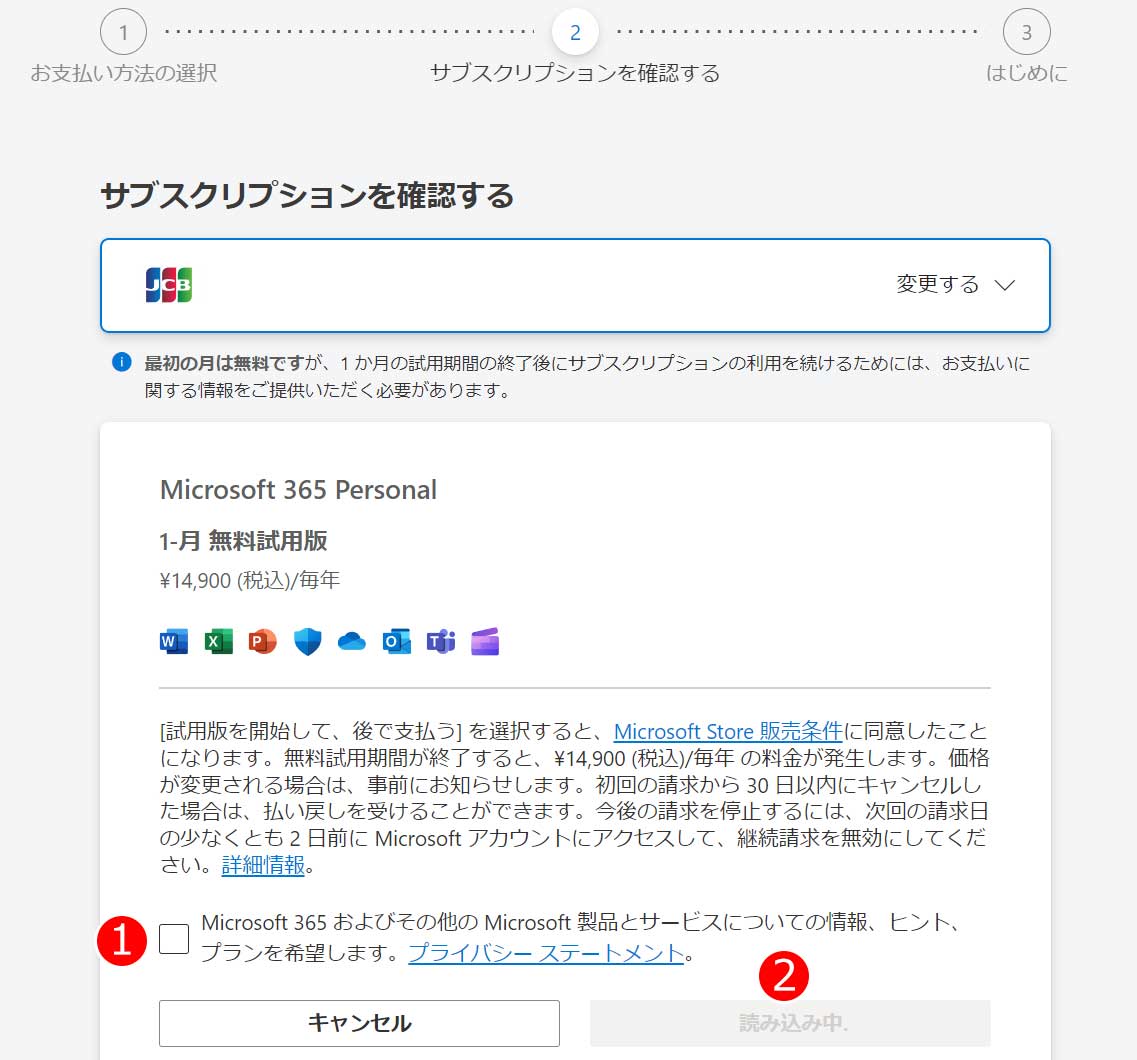
「サブスクリプションを確認する」の画面が表示されるので、(1)にチェックを入れ、(2)をクリックします。
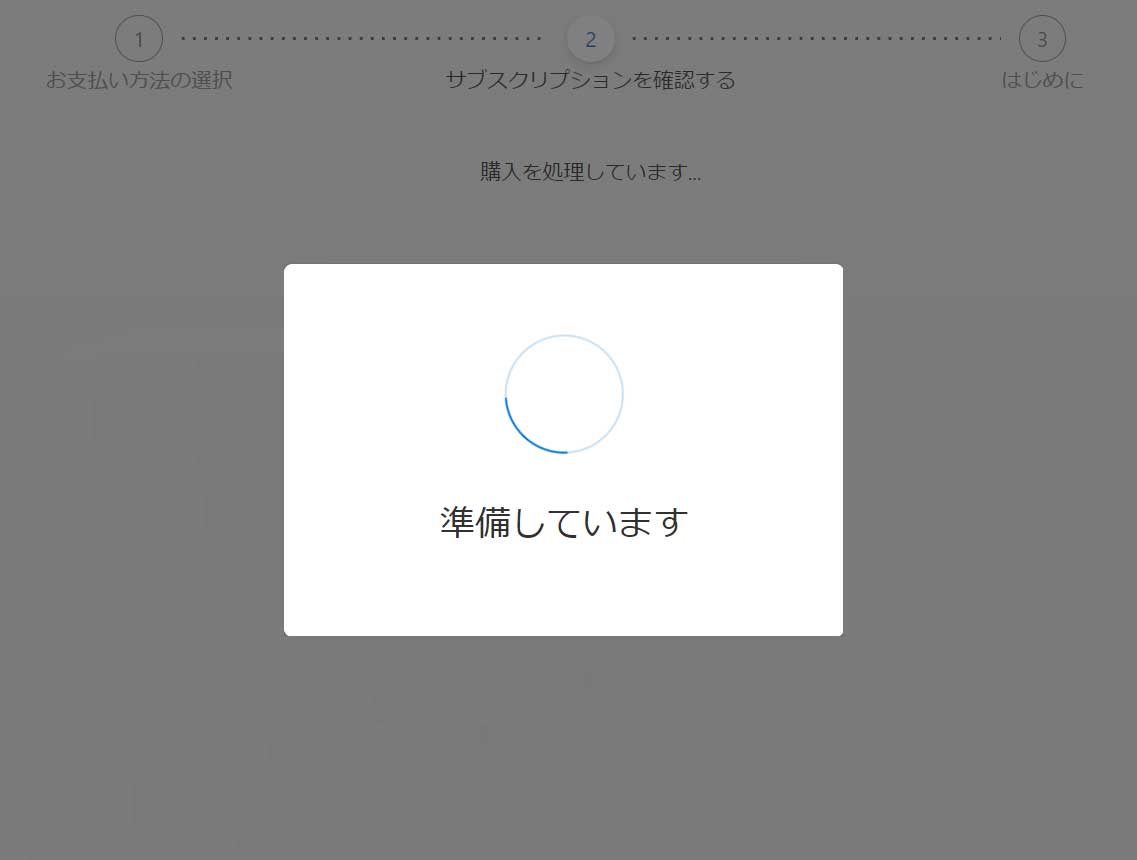
「準備しています」の画面が表示されるので、しばらく待ちます。
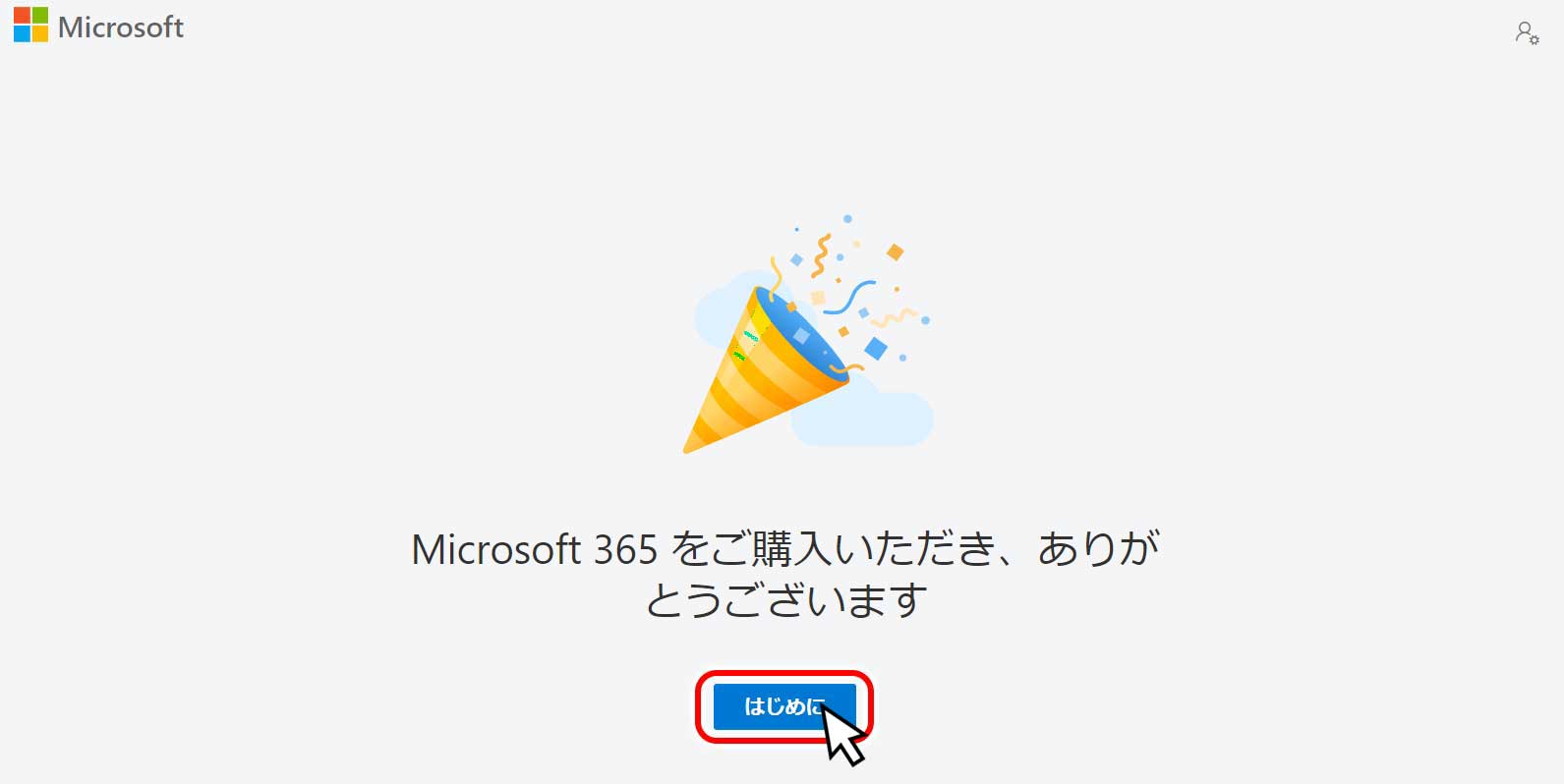
「Microsoft365ご購入いただき、ありがとうございます」と表示されるので「はじめに」をクリックします。
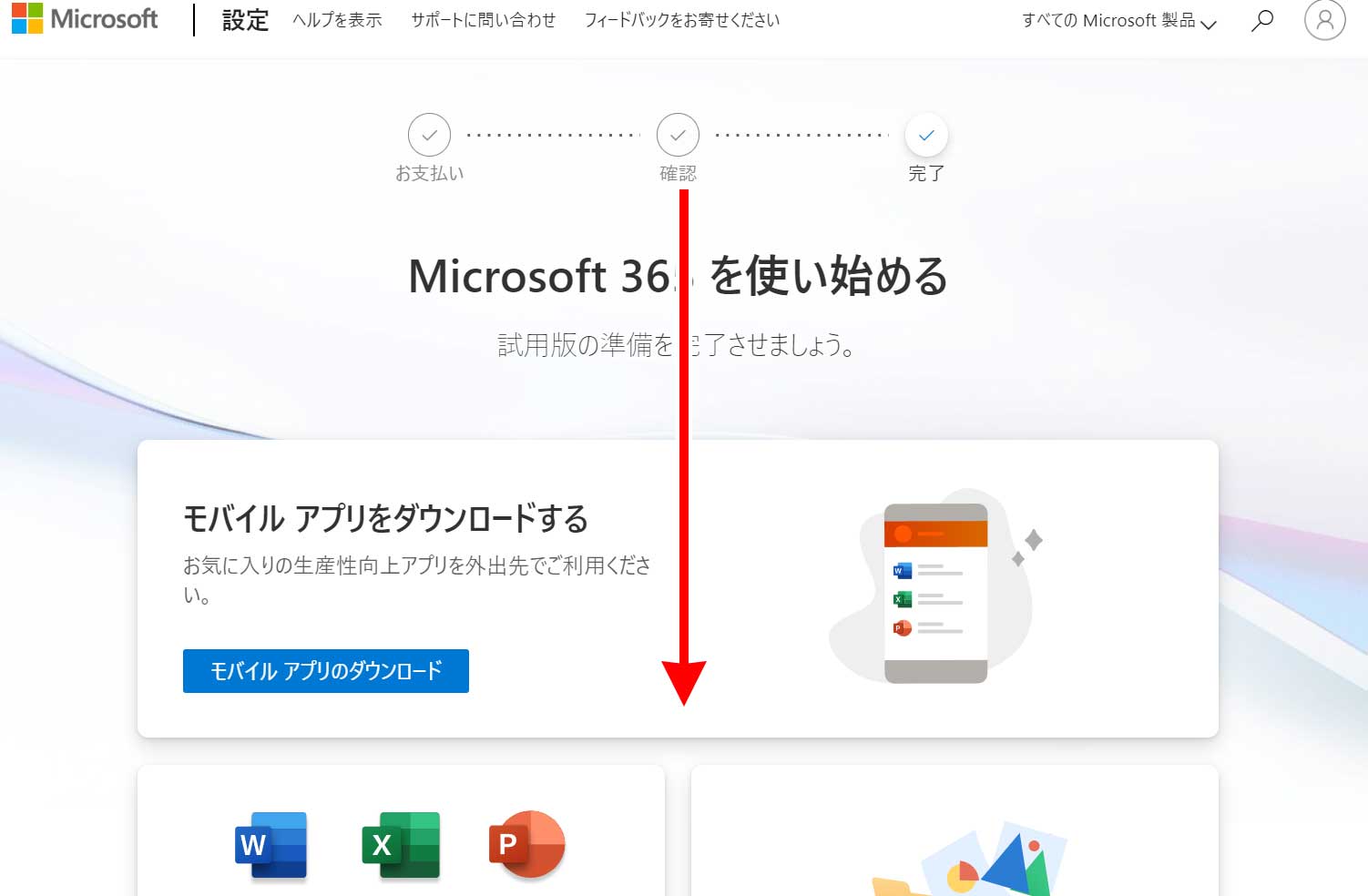
画面ページが切り替わり「Microsoft365を使い始める」の画面が表示されるので、下の方にページを移動(スクロール)させます。
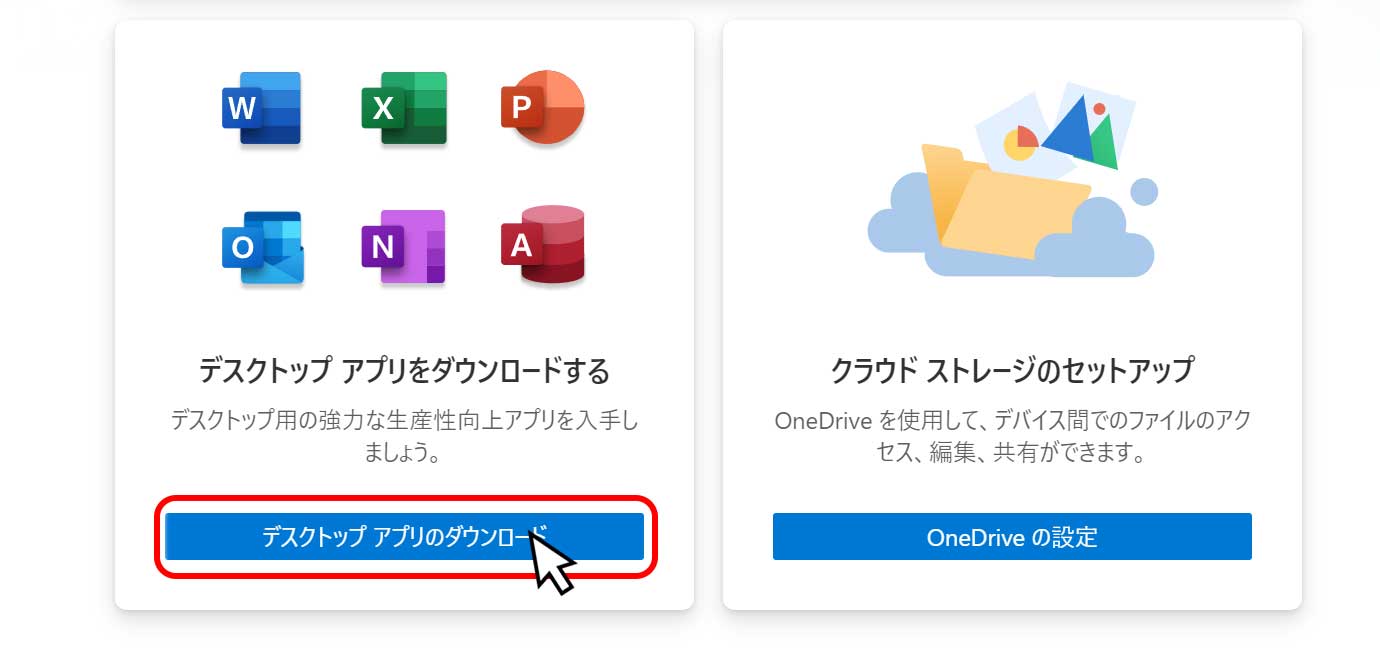
すると「ディスクトップアプリをダウンロードする」の項目が現れますので「デスクトップ アプリのダウンロード」をクリックします。
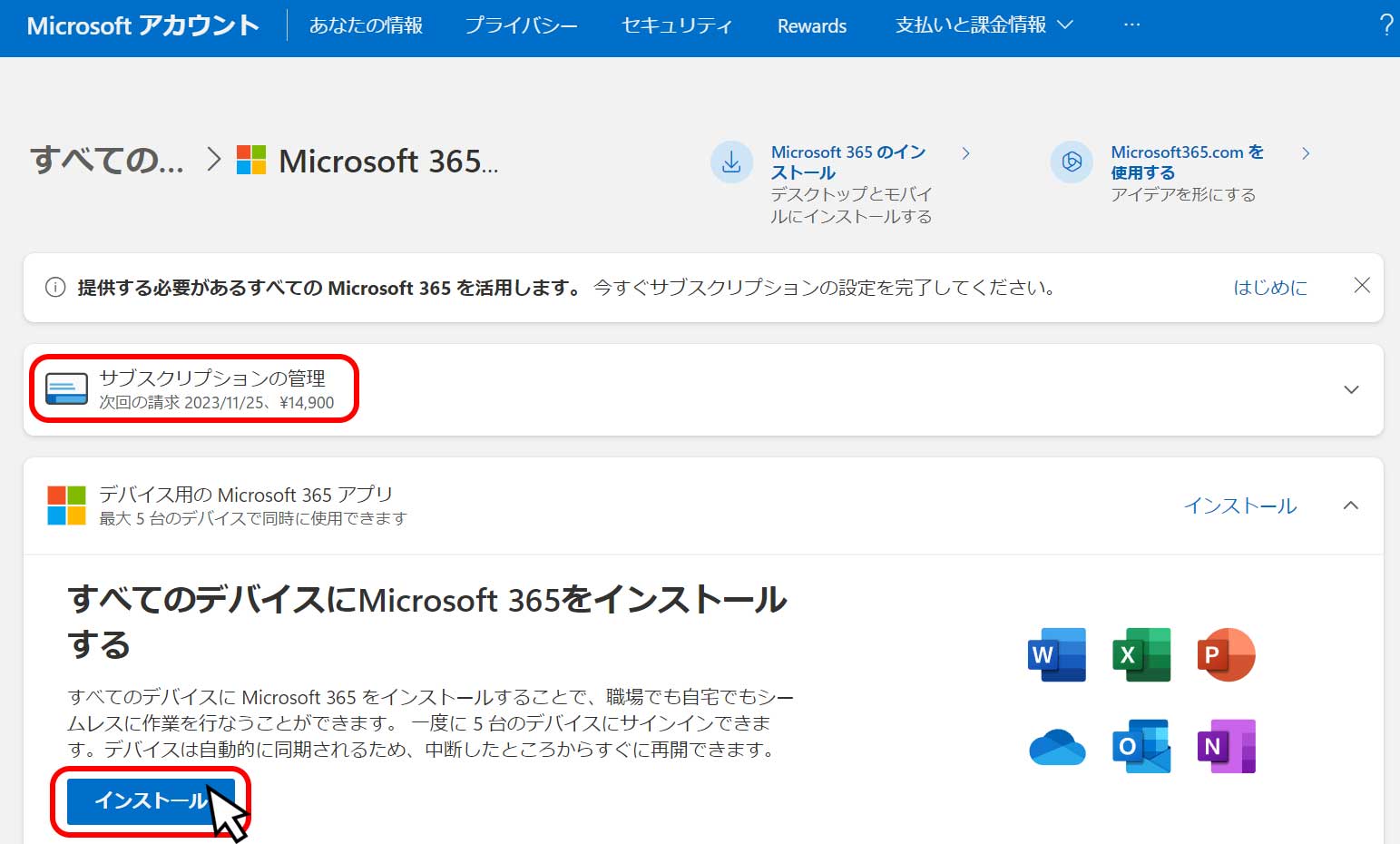
「全てのデバイスにMicrosoft365をインストールする」の画面が表示されます。
上の方に「サブスクリプションの管理 次回の請求」が表示されるので、もし無料期間中にMicrosoft365を解約する場合は、ここに掲載されている日までに、解約手続きを行います。日にちは忘れないようにします。
「インストール」をクリックします。
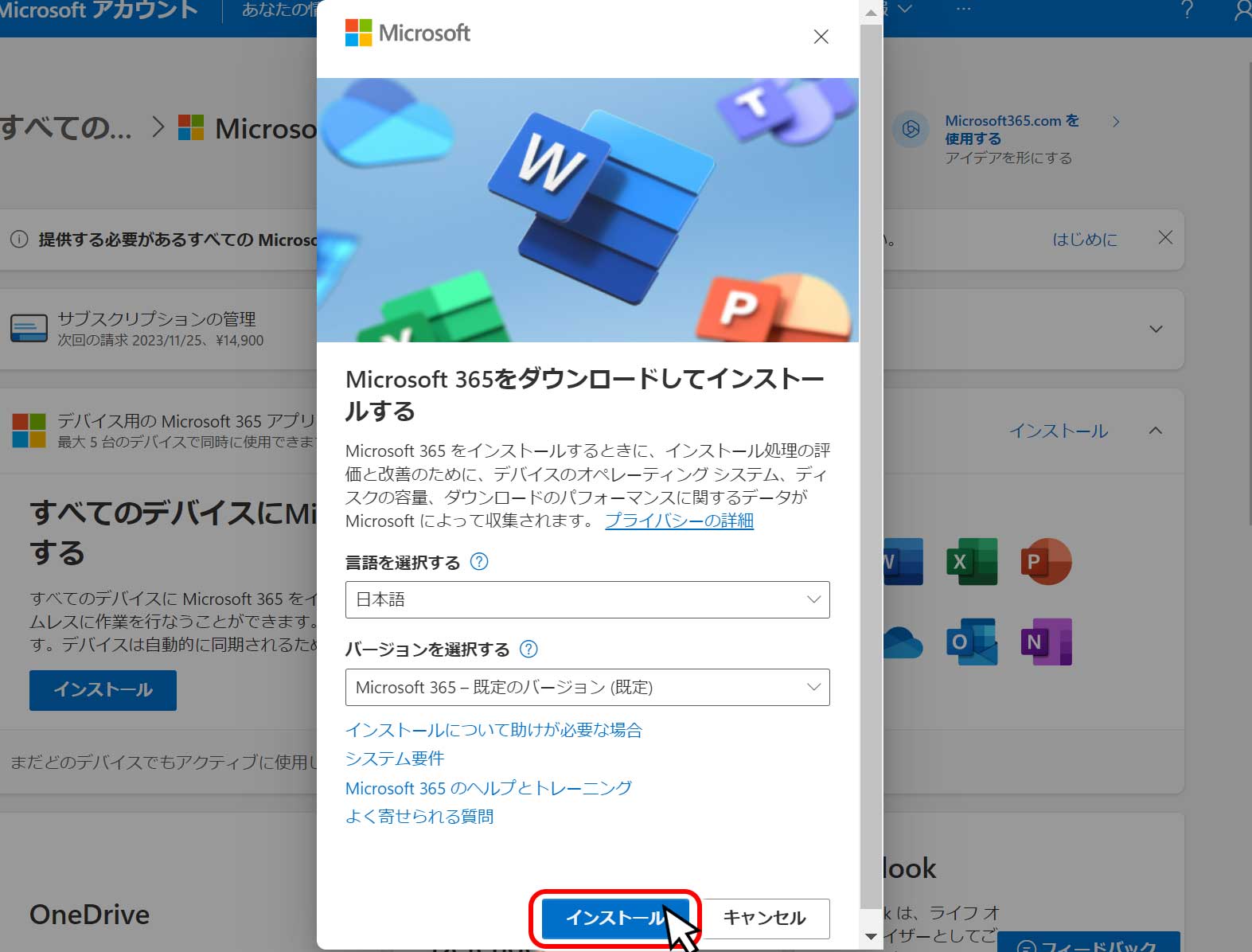
「Microsoft365ダウンロードしてインストールする」の画面が表示されるので「インストール」をクリックします。
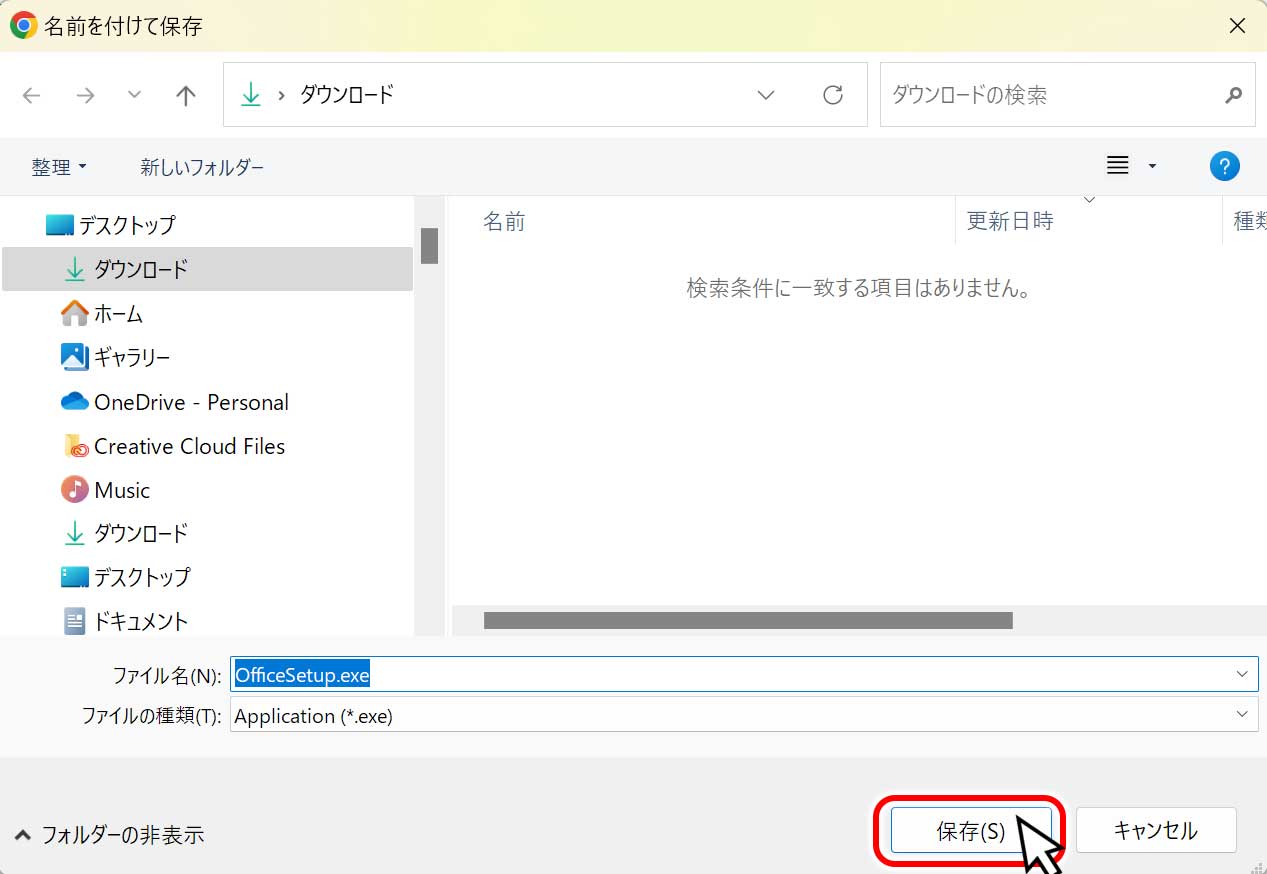
「名前をつけて保存」のウィンドウが現れますので、ダウンロードの項目を選び「保存」のボタンを押します。
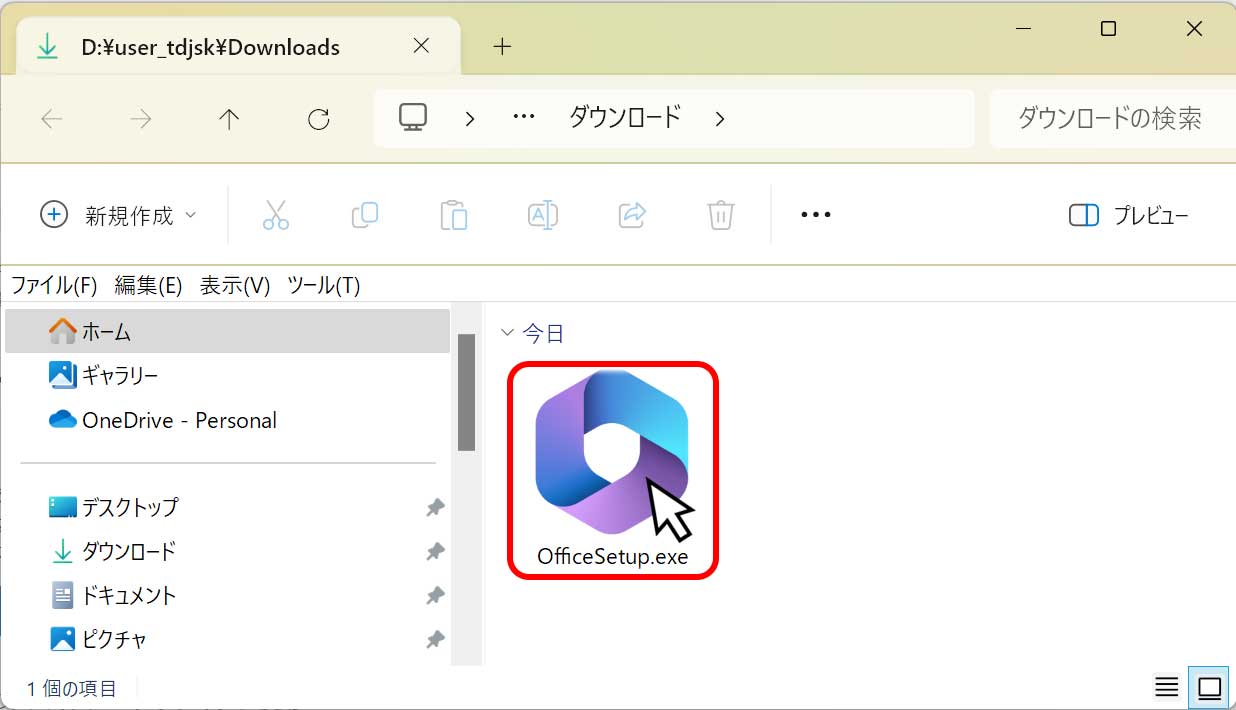
ダウンロードが終わった後に、先ほどダウンロードフォルダーに保存したファイル(OfficeSetup.exe)を実行します。

パソコンの画面に「Microsoft 準備をしています」と、表示されるのでしばらく待ちます。
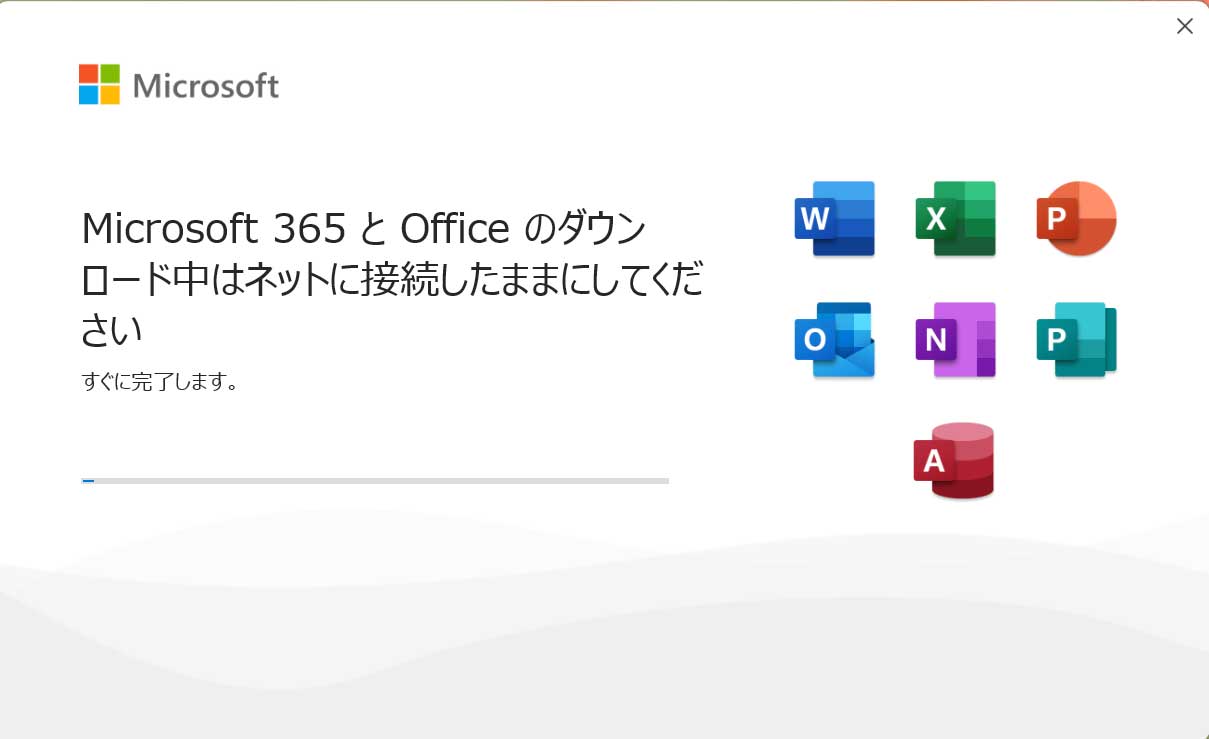
画面が切り替わり「Microsoft365とオフィスのダウンロード中はネットに接続したままにしてください」と表示されるので、しばらく待ちます。
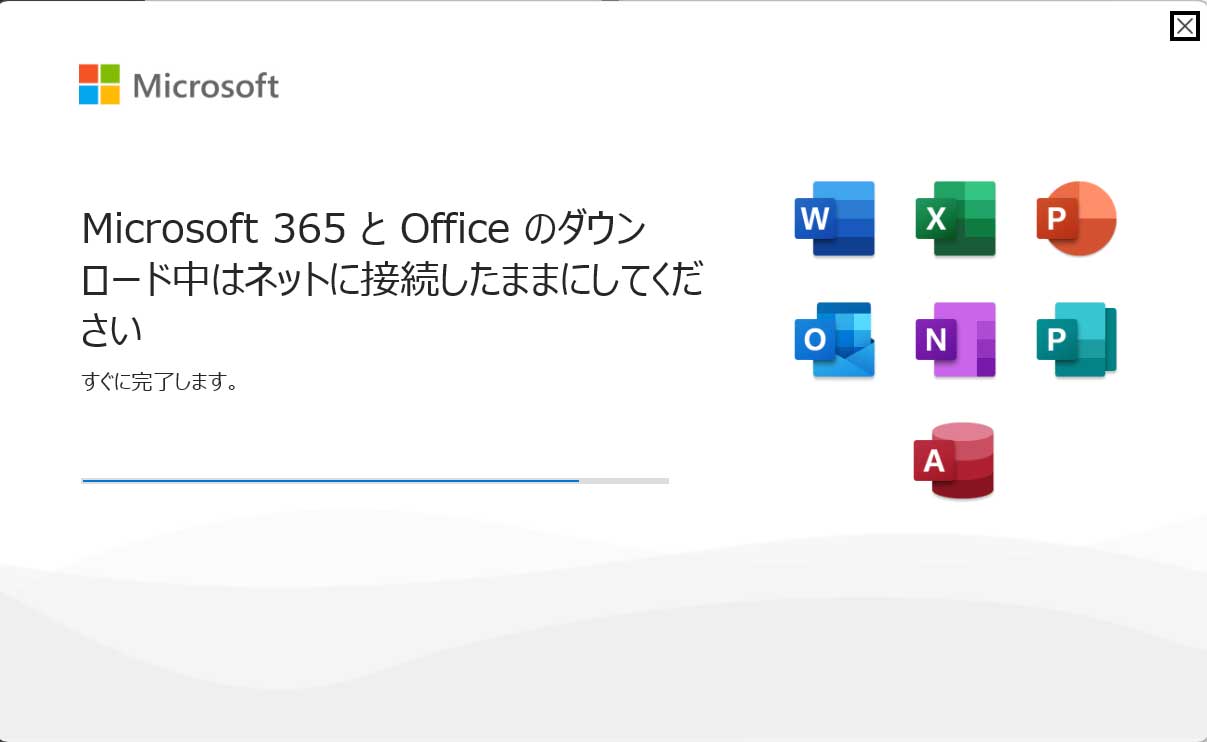
文字の下にある青いライン(プログレスバー)が、一番右まで来たらダウンロードが終わる目安です。
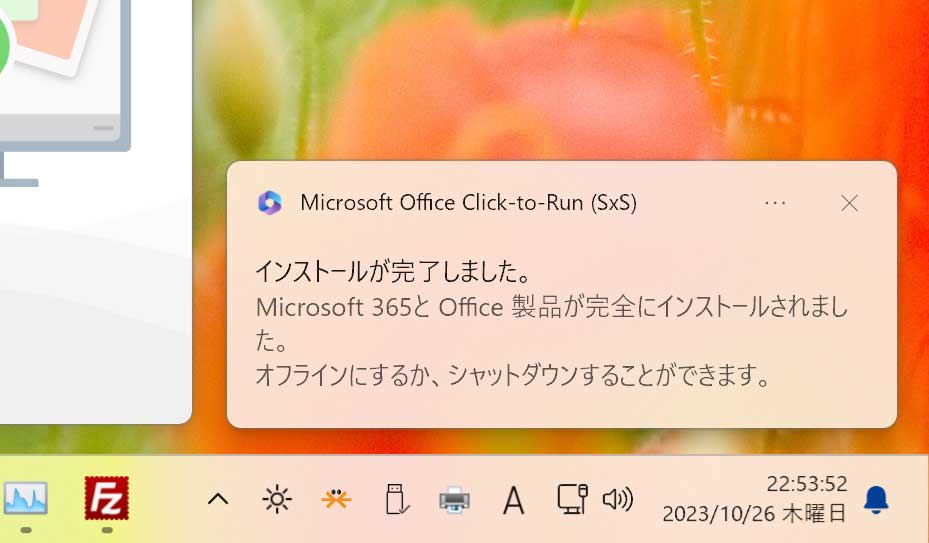
ダウンロードが終わると、画面右下の位置に、
Microsoft Office Click-to-Run(SxS)
インストールが完了しました。
Microsoft365とOffice製品が完全にインストールされました。
オフラインにするかシャットダウンすることができます。
と表示されます。
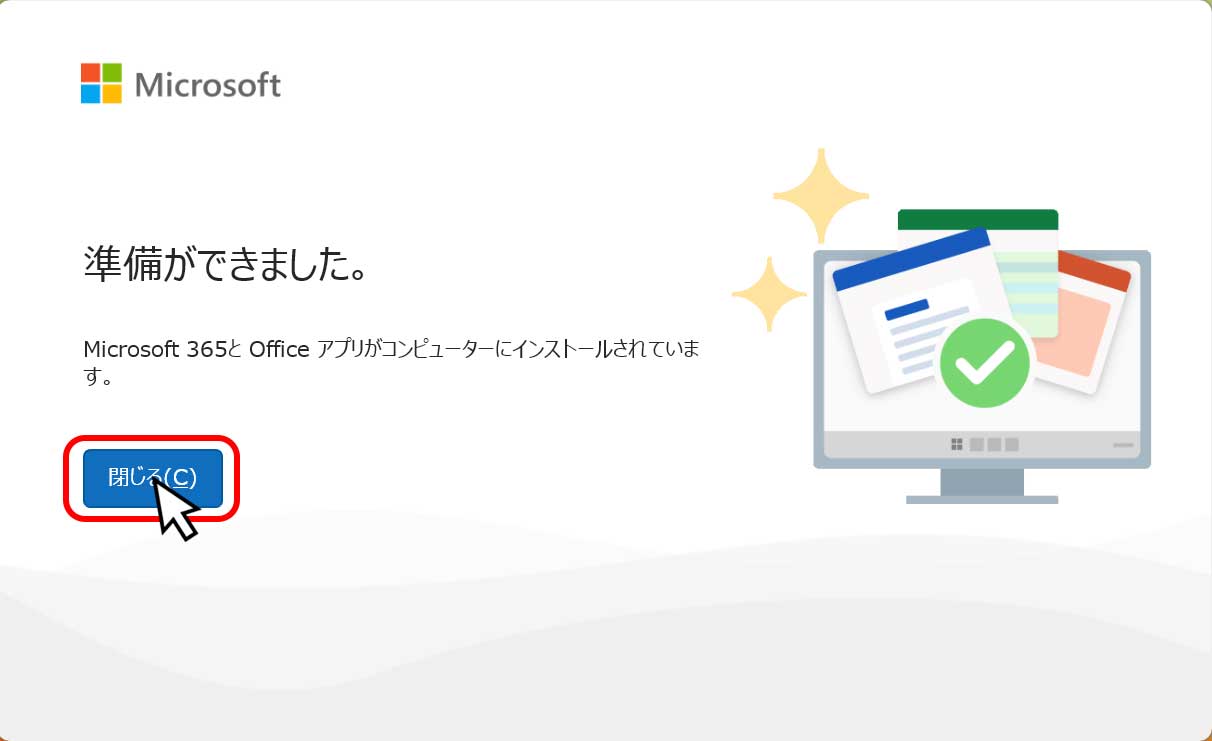
しばらくして「準備ができました。microsoft365とオフィスアプリがコンピューターにインストールされています。」と表示されるので「閉じる(C)」のボタンをクリックします。
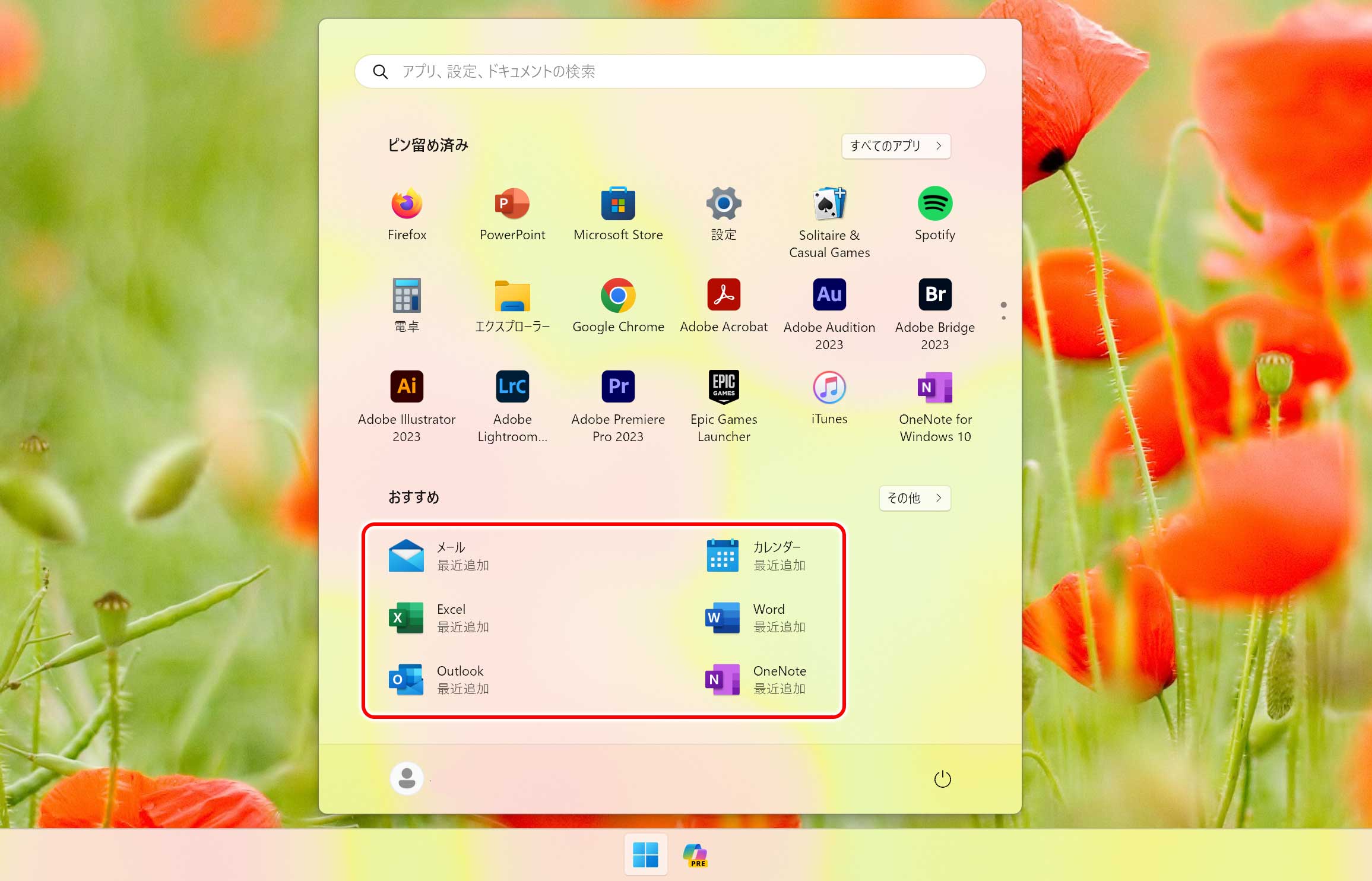
画面下のWindowsマーク(スタートメニュー)をクリックすると「Word・Excel・Outlook」のアイコンが表示され、無事にパソコンに入っているのが確認できます。
以上が、パソコンに無料でOffice365(ワード・エクセル・パワーポイント・アウトルック)をインストール方法になります。
オフィス365をインストールする時のご参考になれば幸いです。