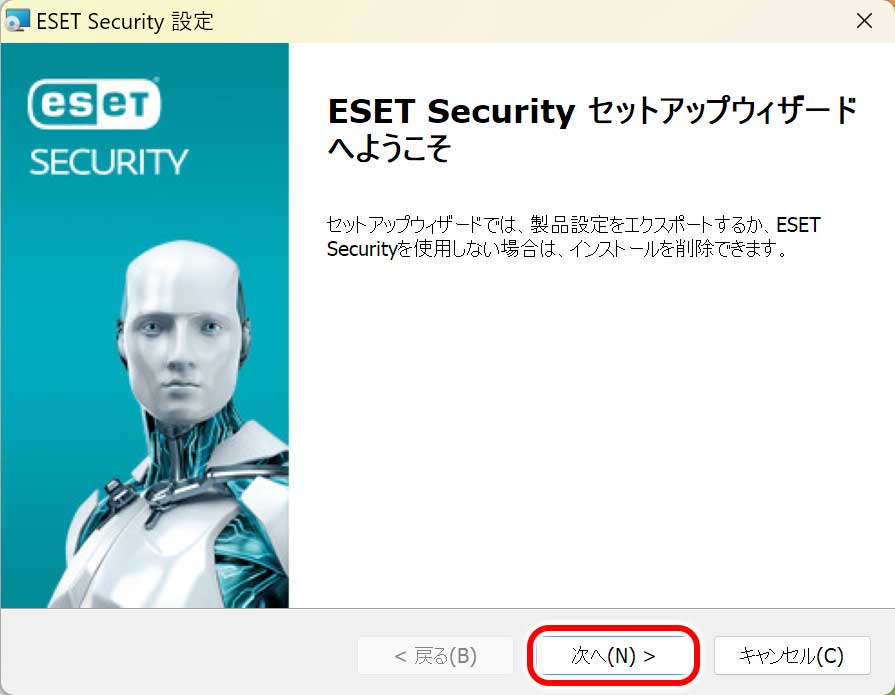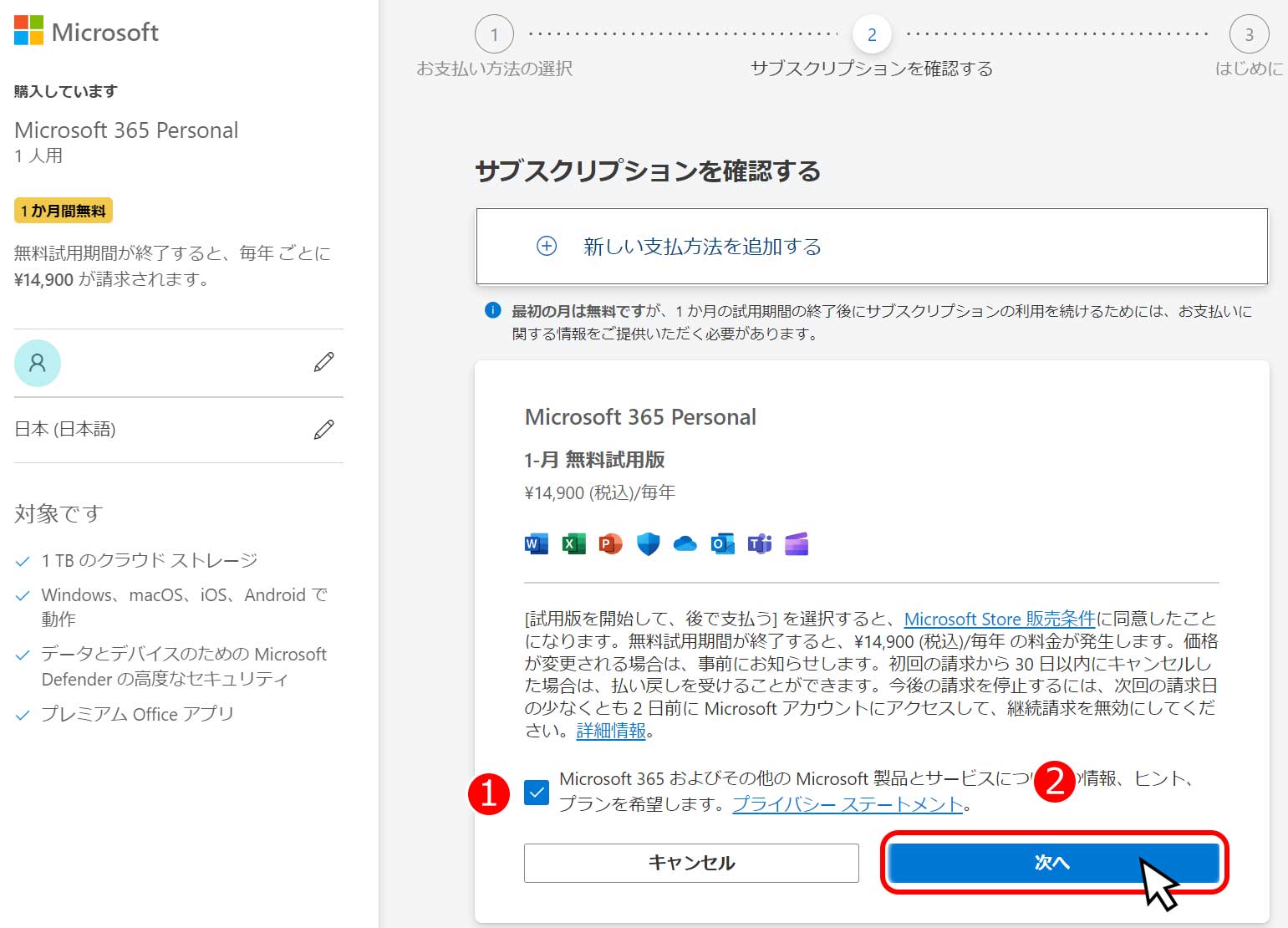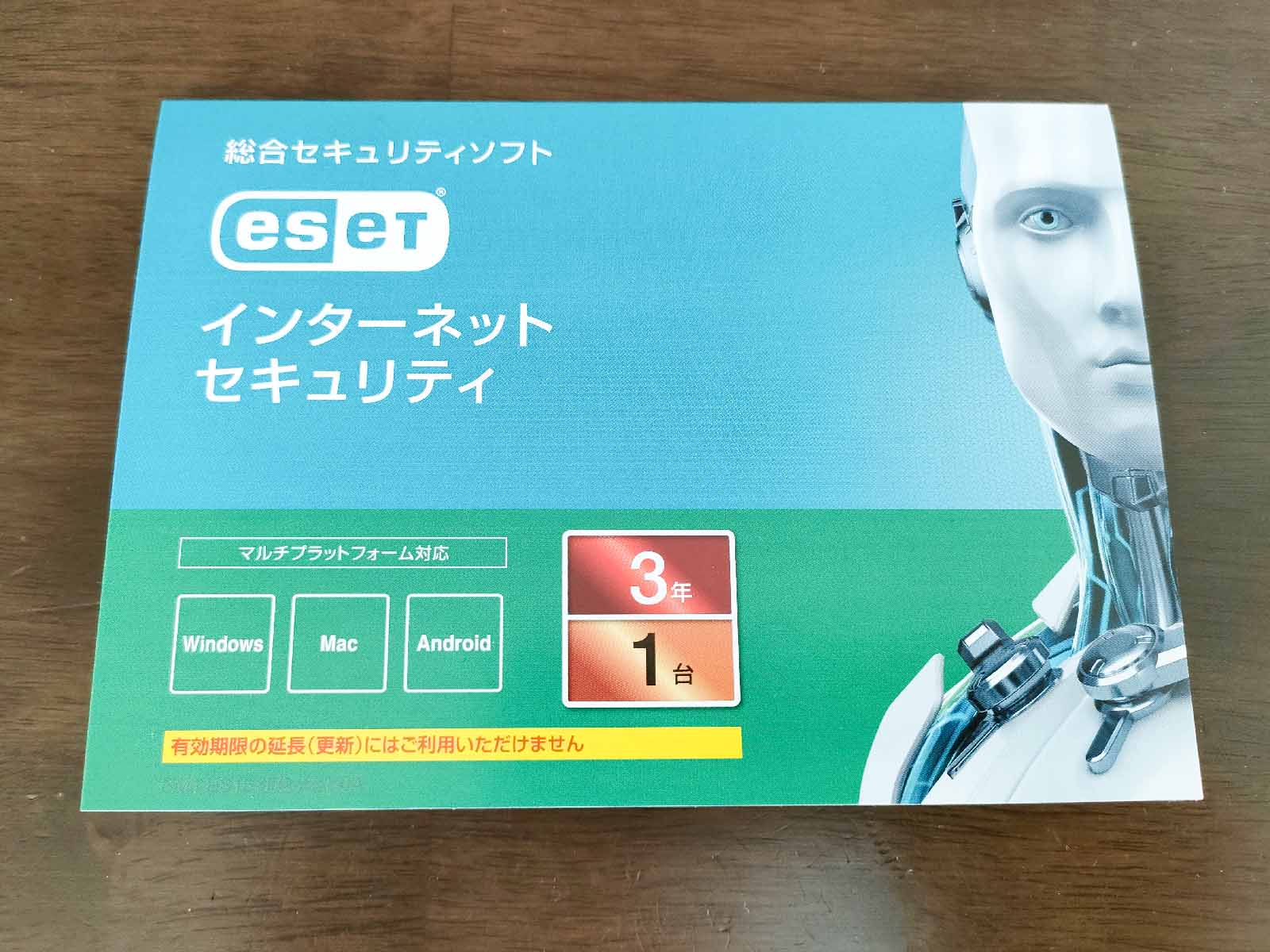
安くて性能が良い総合セキュリティソフト「ESET インターネットセキュリティ」のインストール方法について紹介します。
ここではWindowsパソコンに入れる方法の例に紹介します。
パッケージに記載されているサイトからアプリをダウンロードする
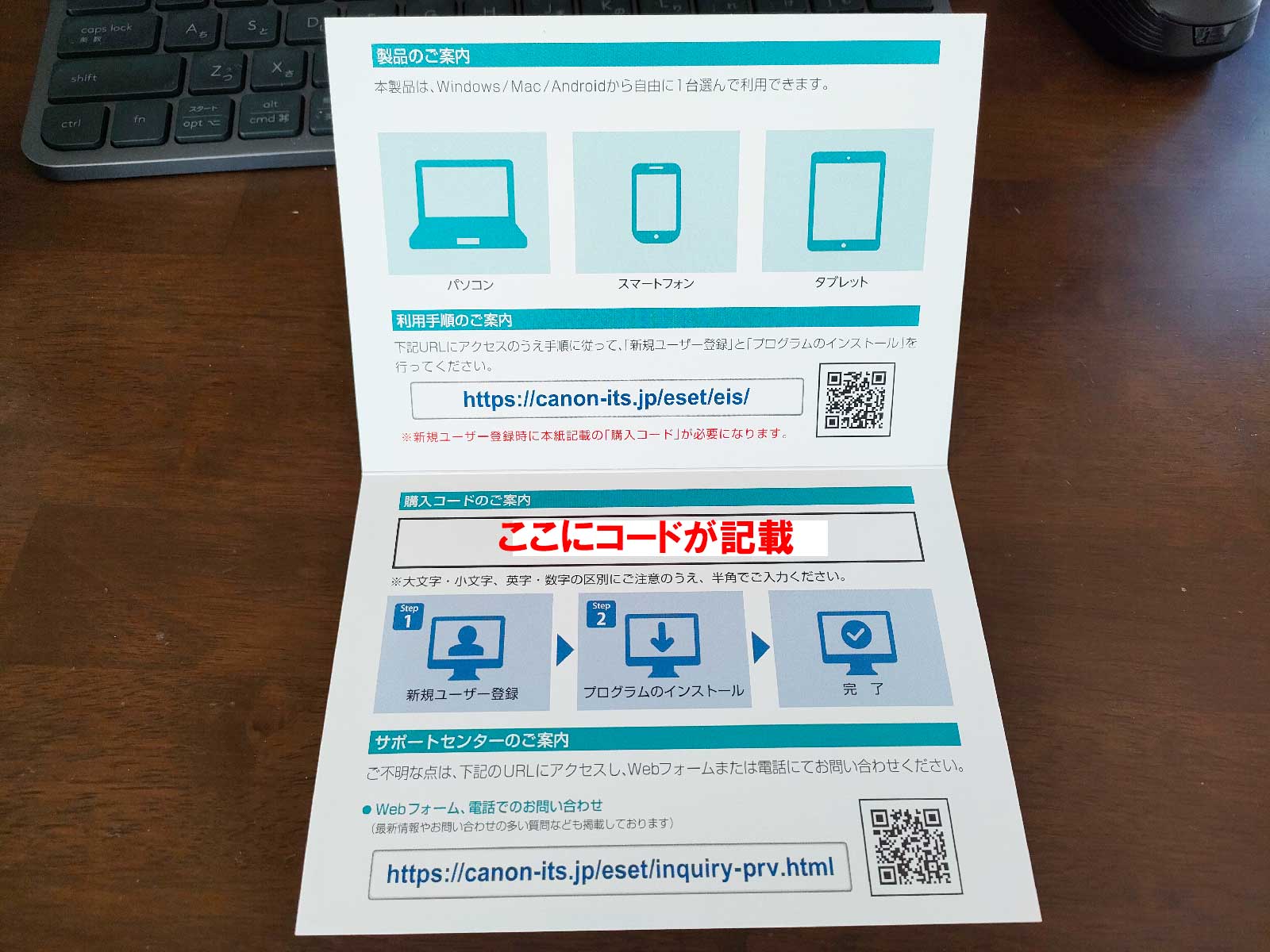
Amazonなどで購入するとパッケージが送られてきます。
ESETインターネットセキュリティは、CD-ROMやUSBメモリなどからインストールするのではなく、インターネットからダウンロードしてパソコンにソフトを入れます。
アプリをダウンロードするサイトは、パッケージに記載されているので、ブラウザにアドレスを入力してダウンロードサイトを表示します。
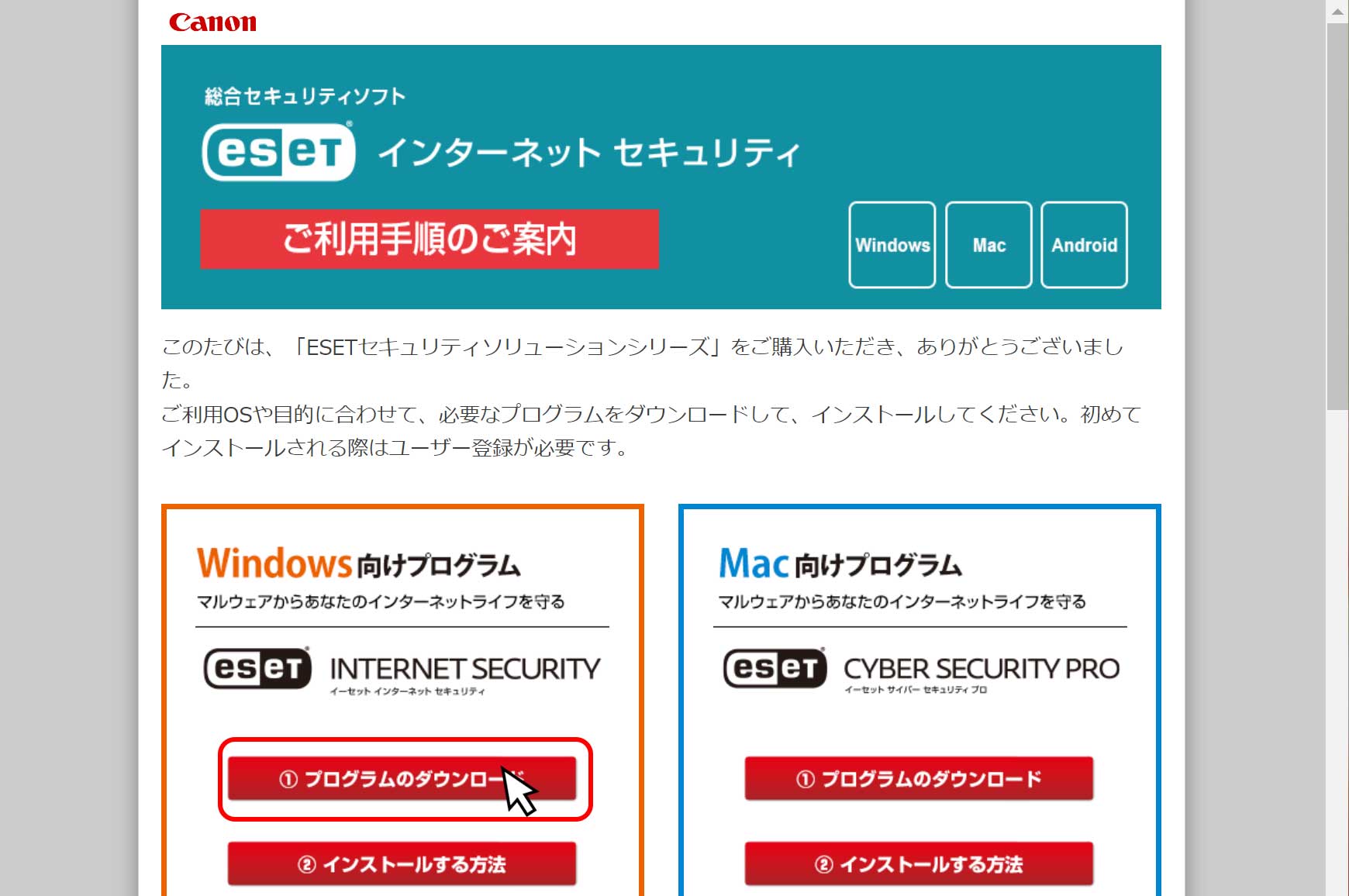
ESETのダウンロードサイトには「Windows」「Mac」「Android」の各OS用アプリがあります。
ここでは、私が使っているWindowsパソコン用のアプリをダウンロードします。ダウンロードするには「(1) プログラムのダウンロード」のボタンをクリックします。
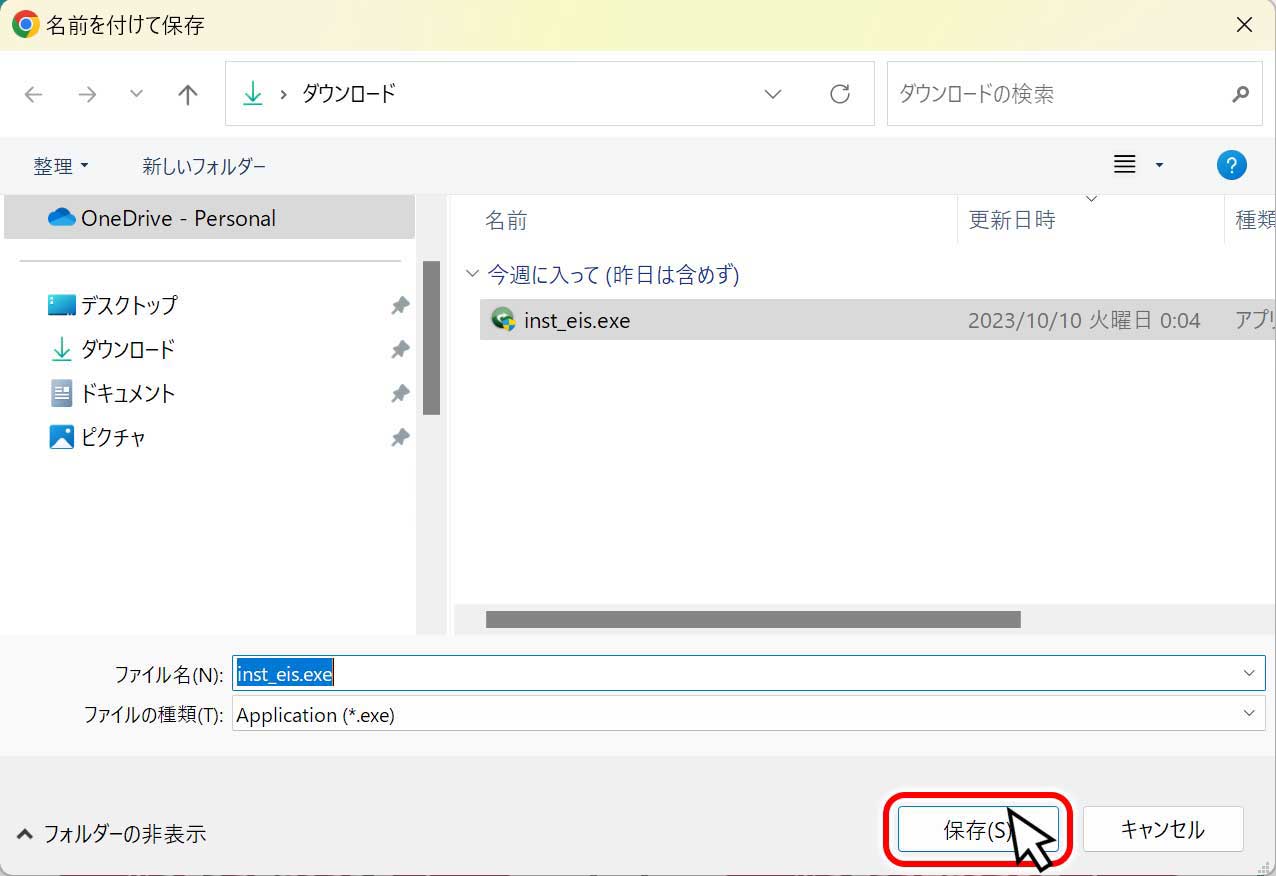
すると「名前をつけて保存」ウィンドウが表示されるので「保存」ボタンをクリックします。
ESETアプリ・プログラムのインストール
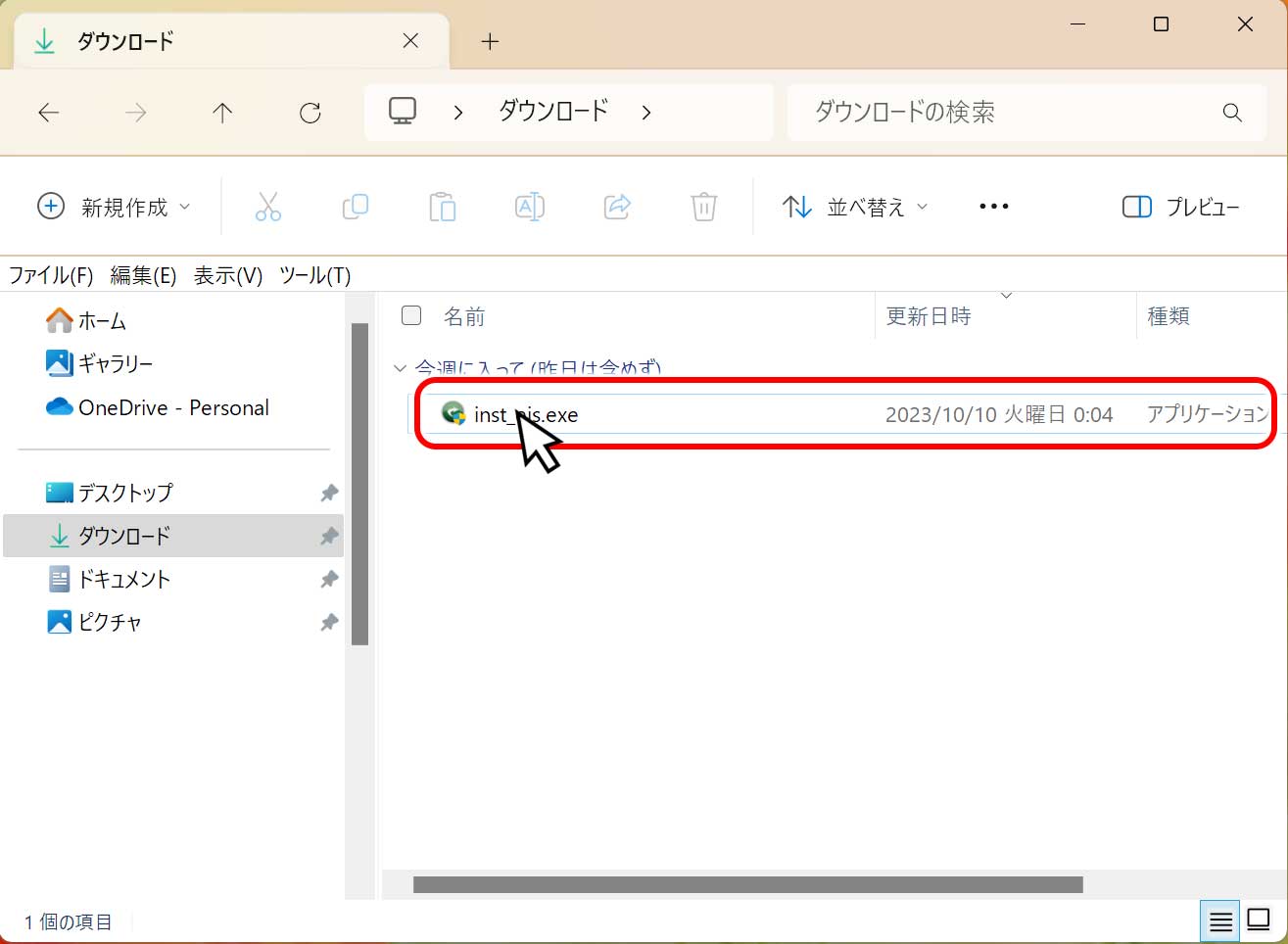
エクスプローラー*を起動してダウンロードのフォルダをクリックし「inst_eis」というファイルをクリックして実行します。
*キーボードの「スタート(又はWindows)」キーを押しながら「E」キーを押すとエクスプローラーが起動します。
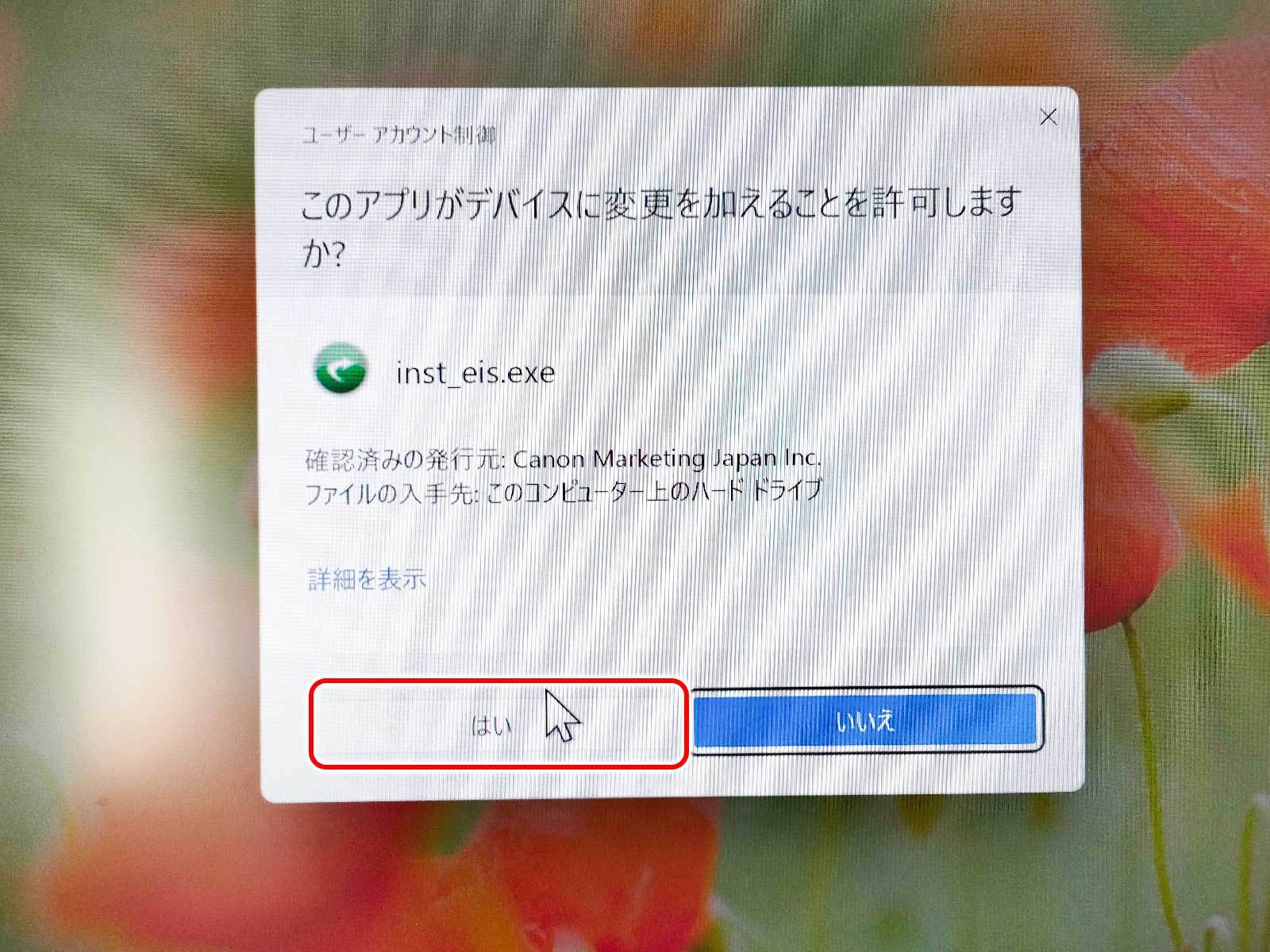
ユーザーアカウント制御画面が出てくるので「はい」をクリックします。
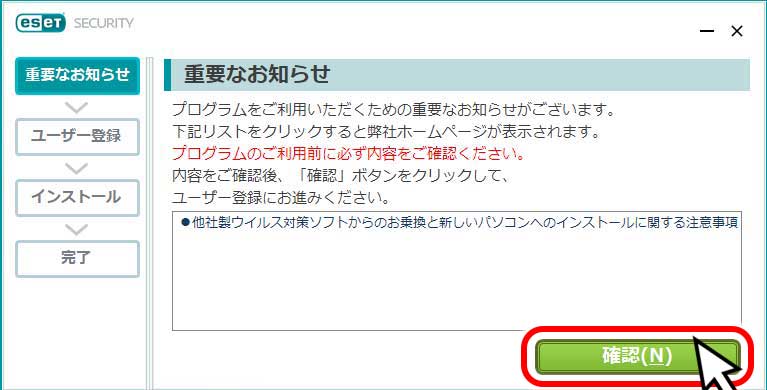
しばらくすると、ESETセキュリティのインストールアプリが起動します。はじめに「重要なお知らせ」の画面が出るので、内容を確認し「確認(N)」ボタンをクリックします。
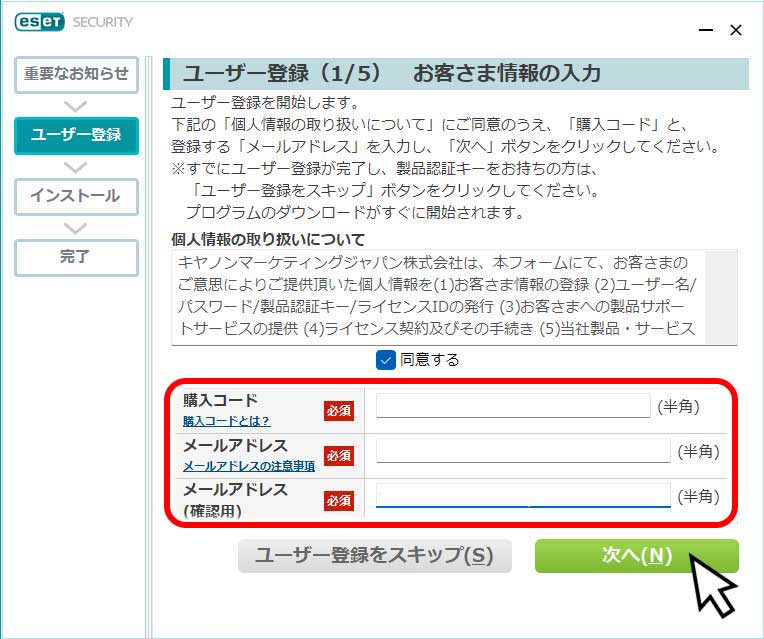
続いて「ユーザー登録」画面が出てくるので「購入コード」「メールアドレス」を入力し「次へ(N)」のボタンをクリックします。
「購入コード」は、紙のパッケージの内側に書かれています(このページの上から2つ目の画像を参照)。
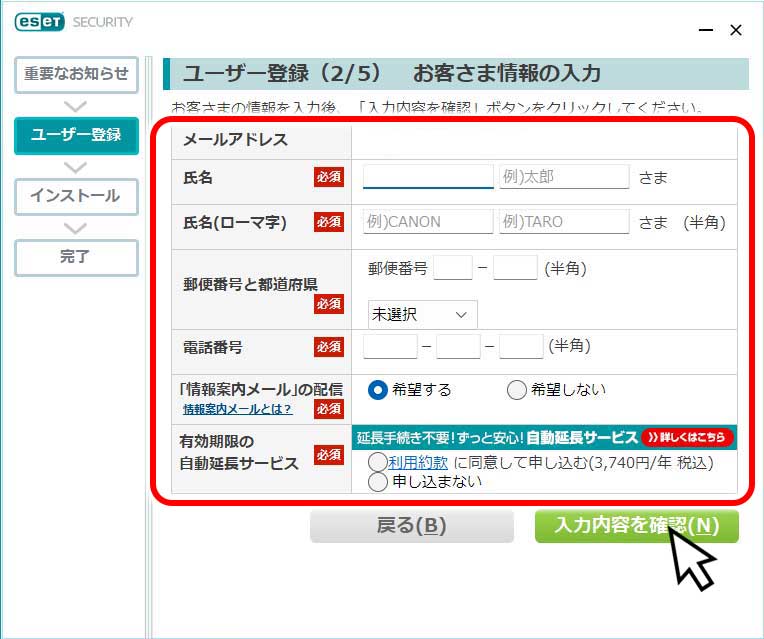
続いて「名前」「郵便番号と都道府県」「電話番号」を入力し、「情報案内メールの配信」「有効期限の自動延長サービス」の各選択ボタンをクリックし、最後に「入力内容の確認(N)」ボタンを押します。
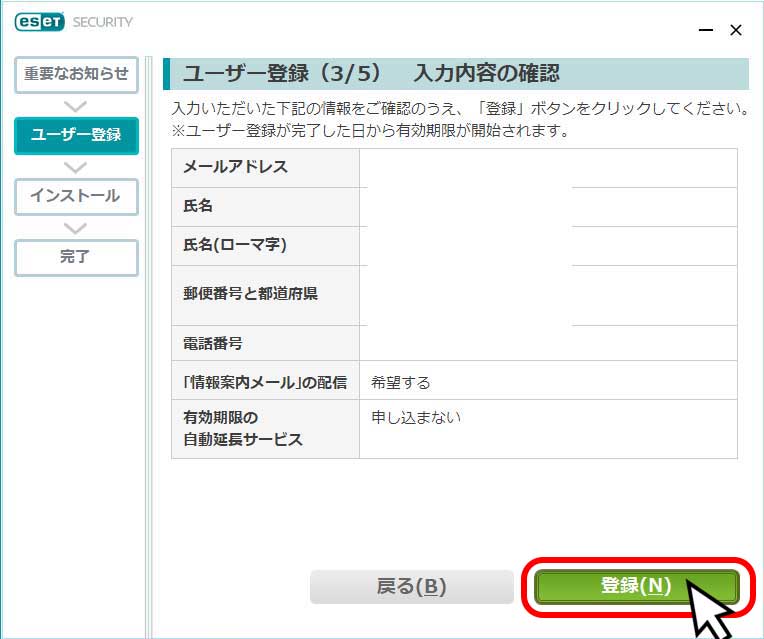
今まで入力した内容が表示されるので、内容を確認し問題がなければ「登録(N)」ボタンをクリックします。
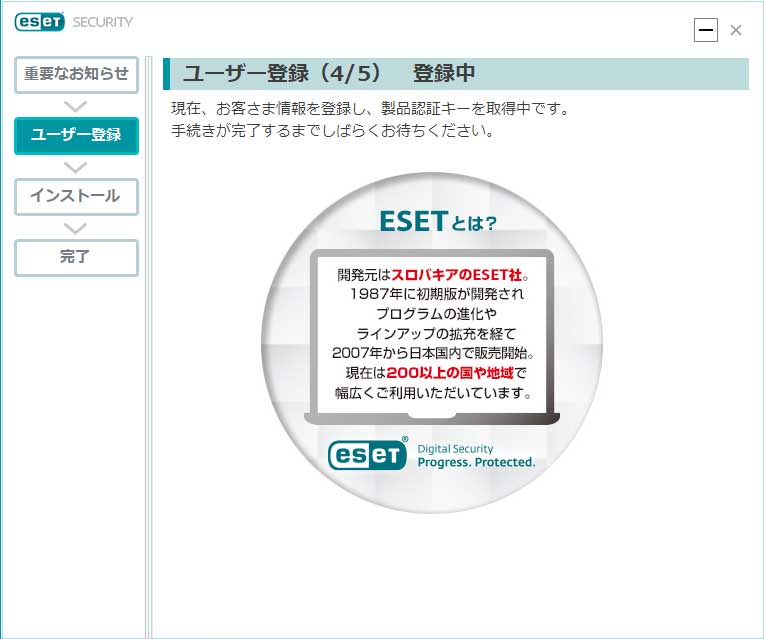
登録中の画面になりますので、しばらく待ちます。
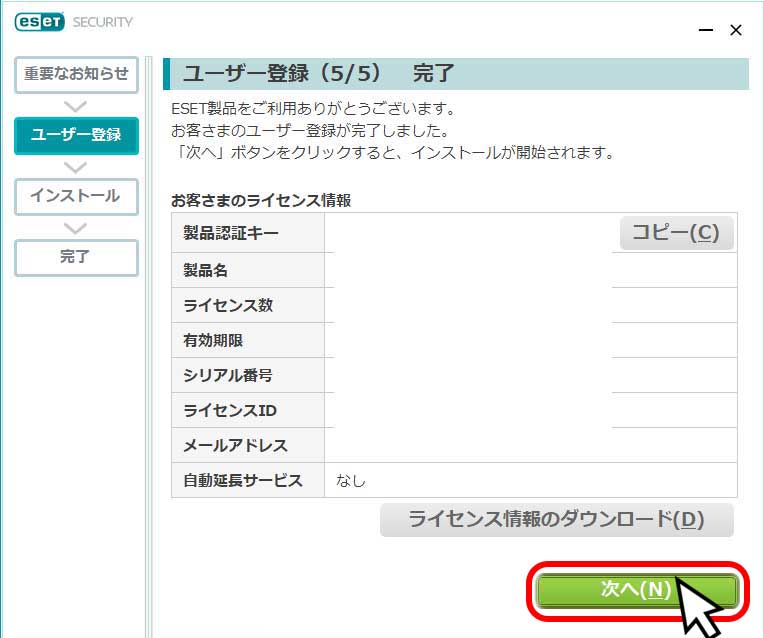
登録が終わると、ライセンス情報が表示されます。「次へ(N)」のボタンをクリックします。
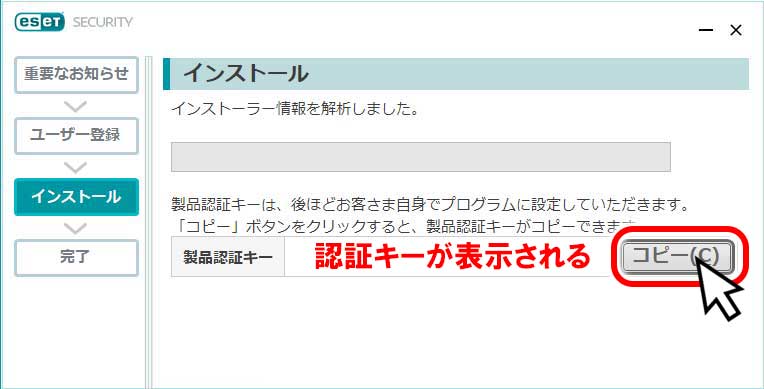
製品認証キーが表示されるので「コピー(C)」のボタンをクリックします。
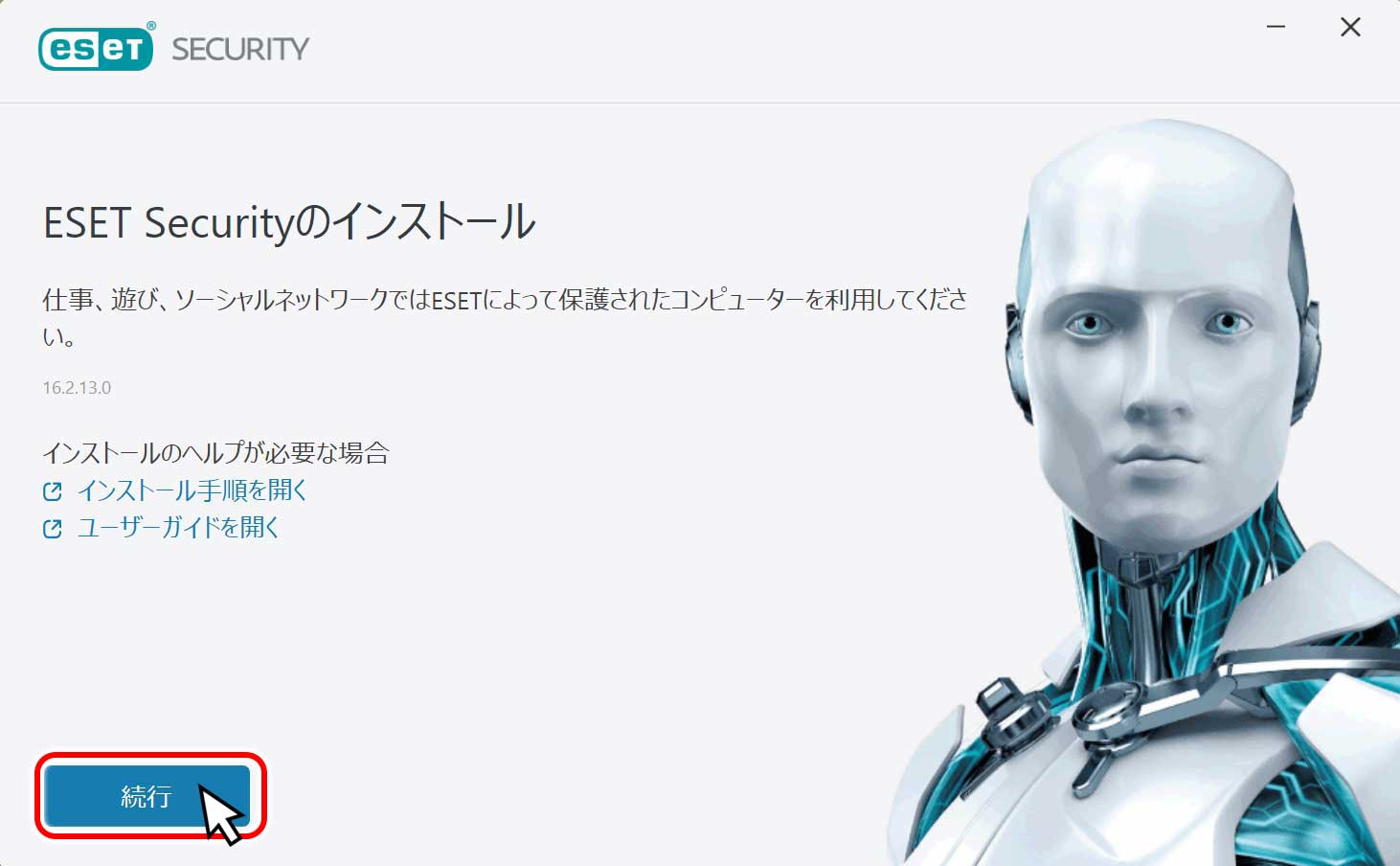
ユーザー登録等のインストール前準備が完了後、WindowsパソコンにESETセキュリティのインストールが始まります。「継続」ボタンをクリックします。
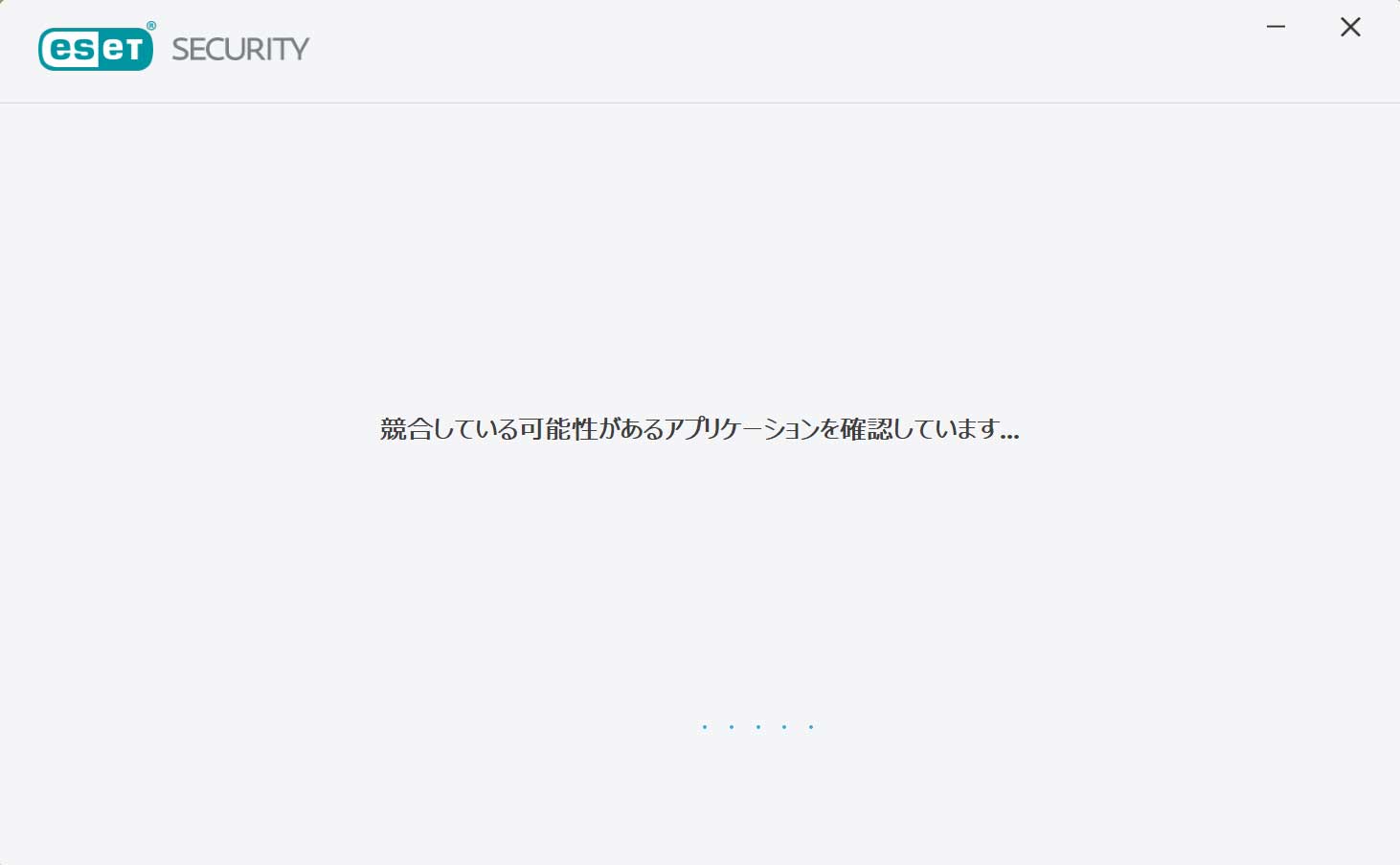
「競合している可能性があるアプリケーションを確認しています」と、表示されるのでしばらく待ちます。
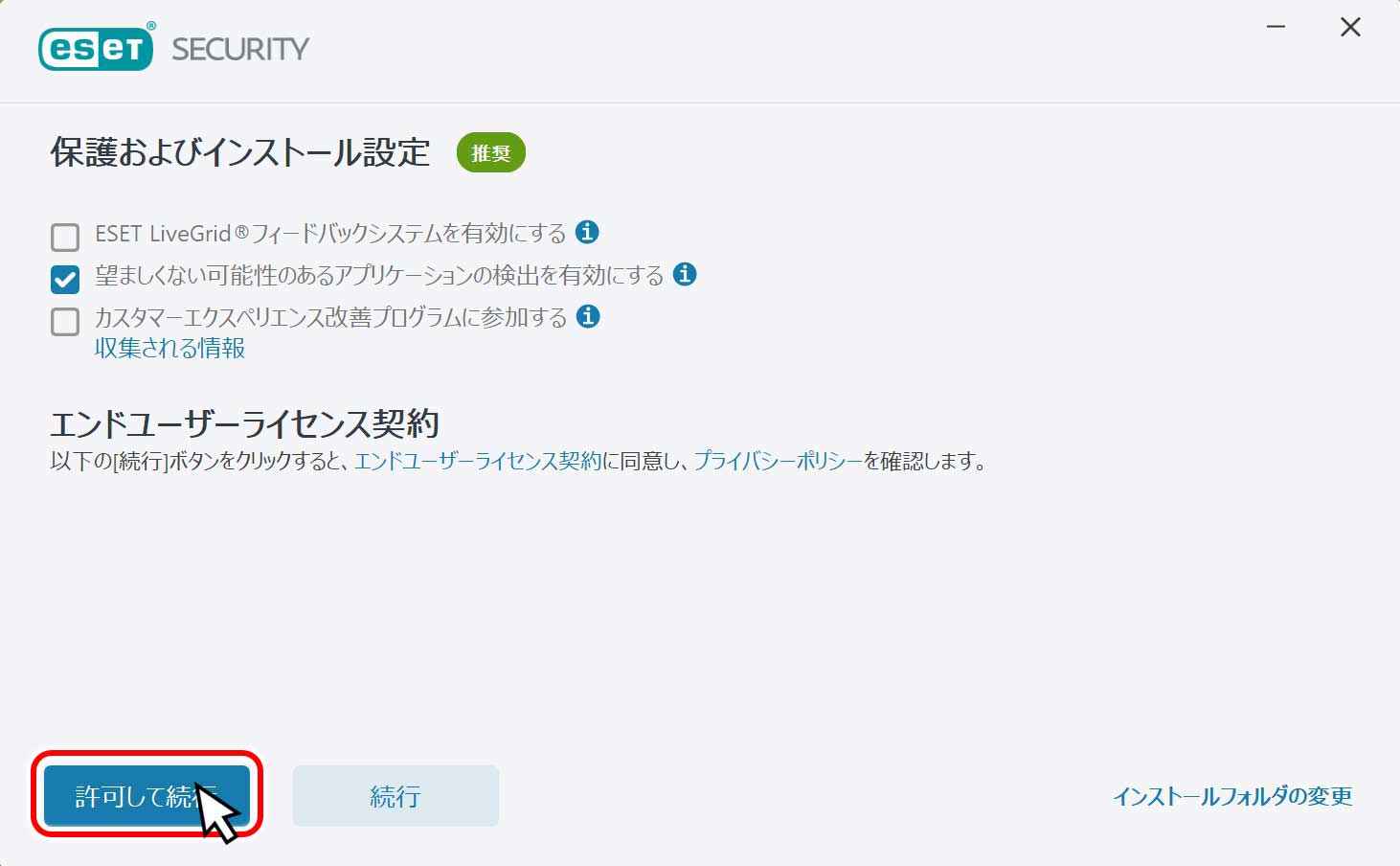
確認が終わると「保護及びインストール設定」の画面が表示されます。
ここでは「望ましくない可能性のあるアプリケーションの検出を有効にする」にチェックを入れ「許可して継続」をクリックします。
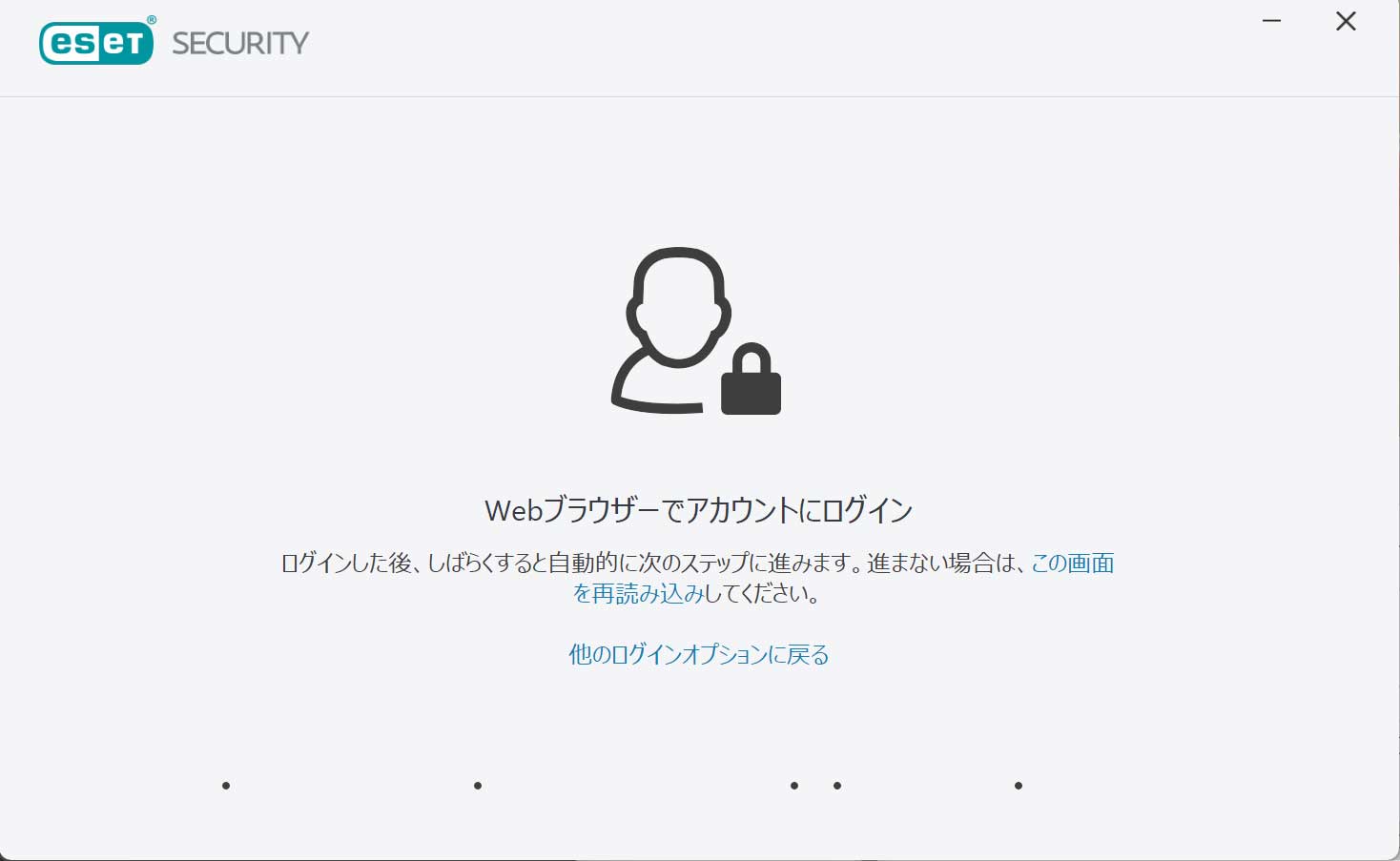
「Webブラウザでアカウントにログイン」画面が表示されますので、しばらく待ちます。
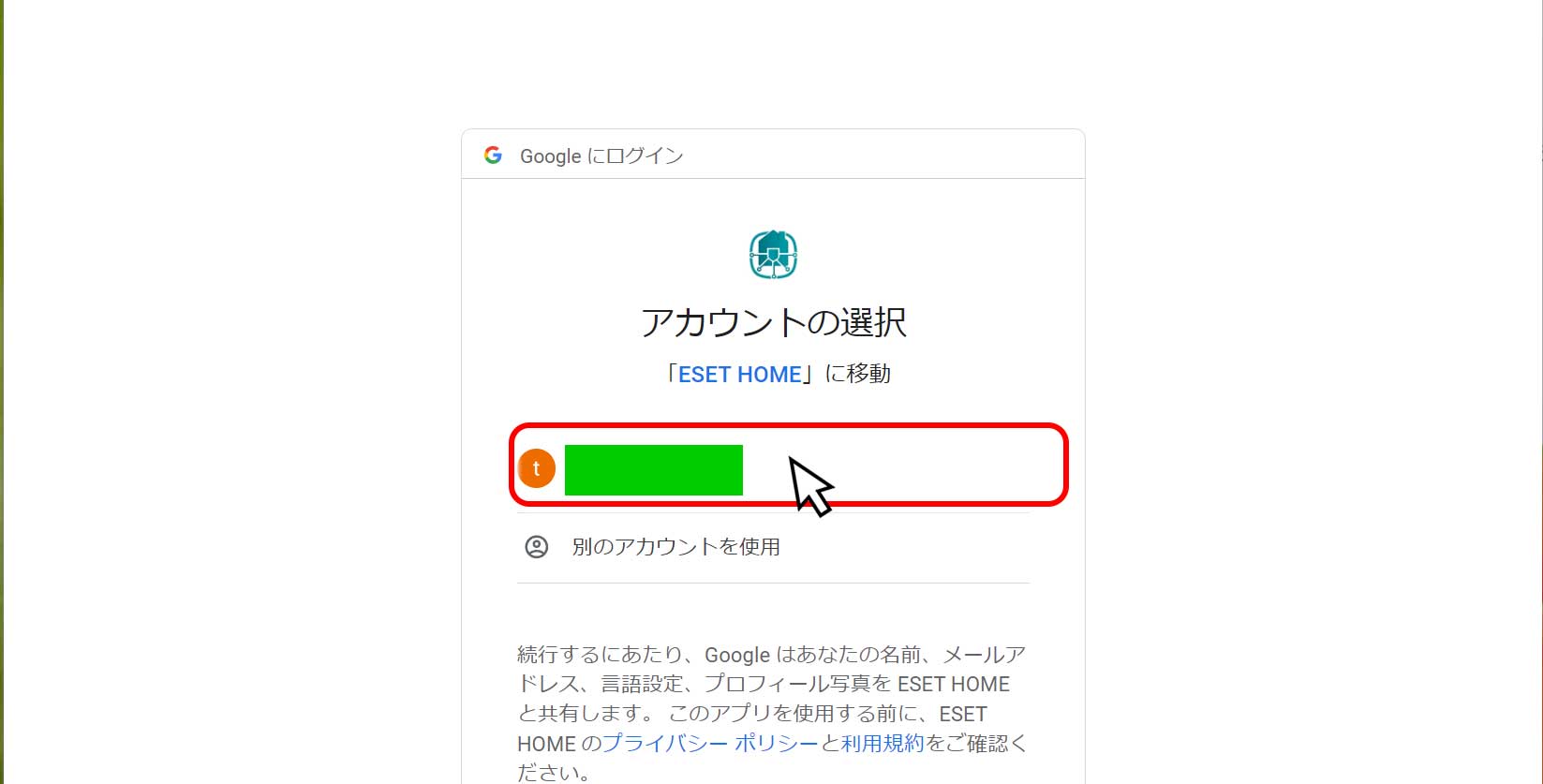
ログインの種類でGoogleを選択し、自分の使ってるアカウントをクリックします。
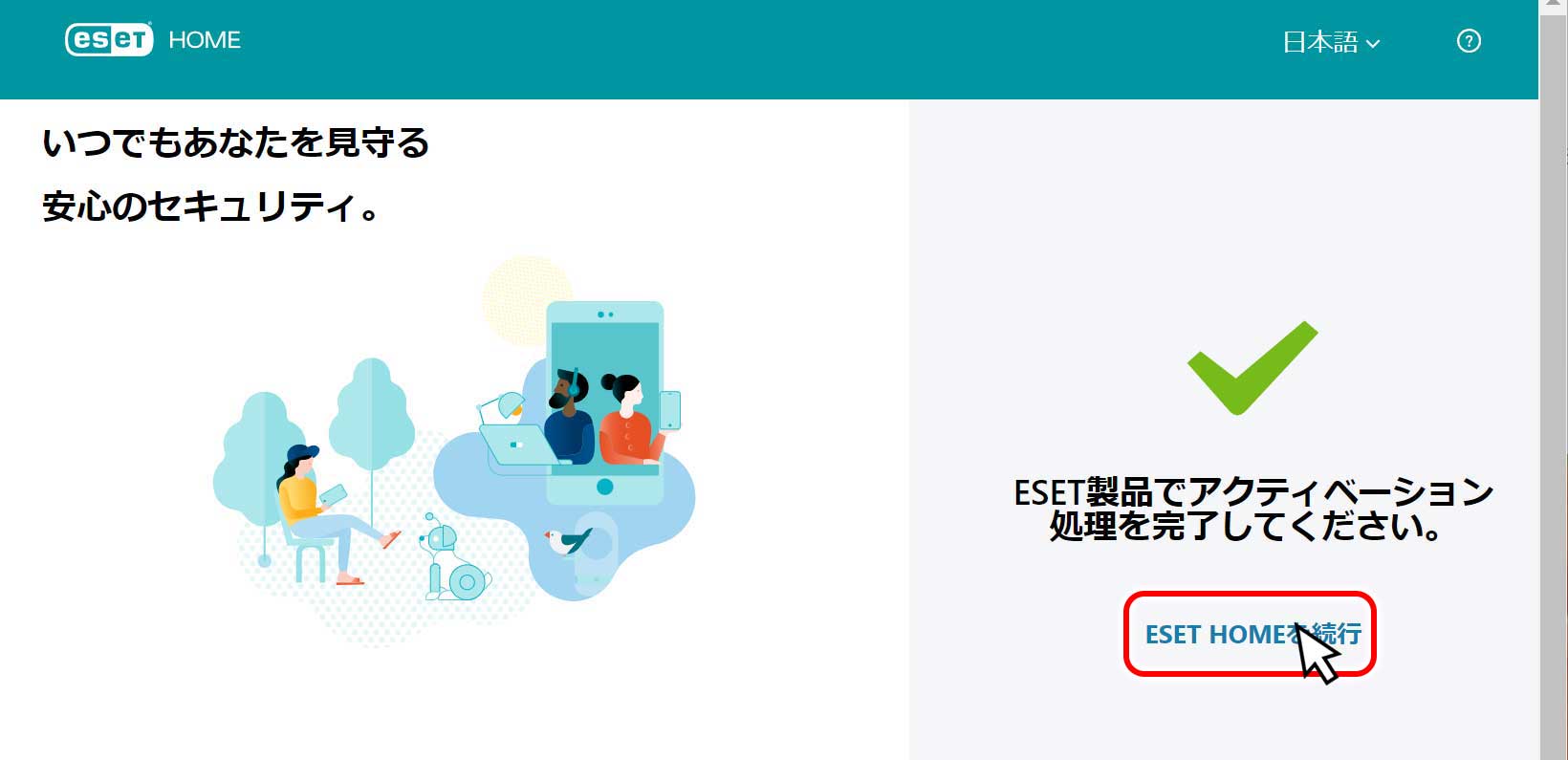
「ESET製品でアクティベーション処理を完了してください」と表示されるので「ESET HOMEを継続」の文字をクリックします。
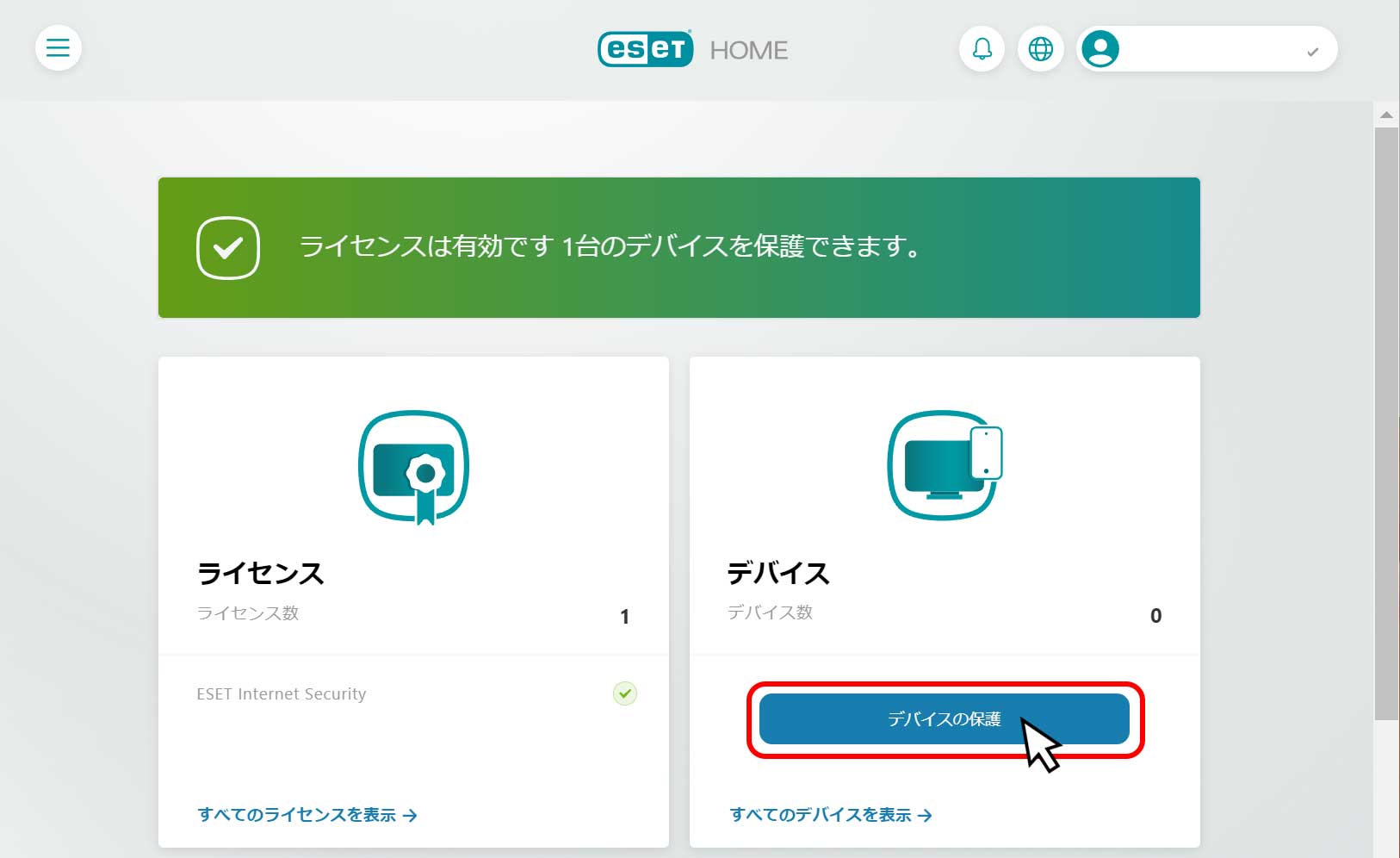
ESETホームの画面が表示されるので「デバイスの保護」をクリックします。
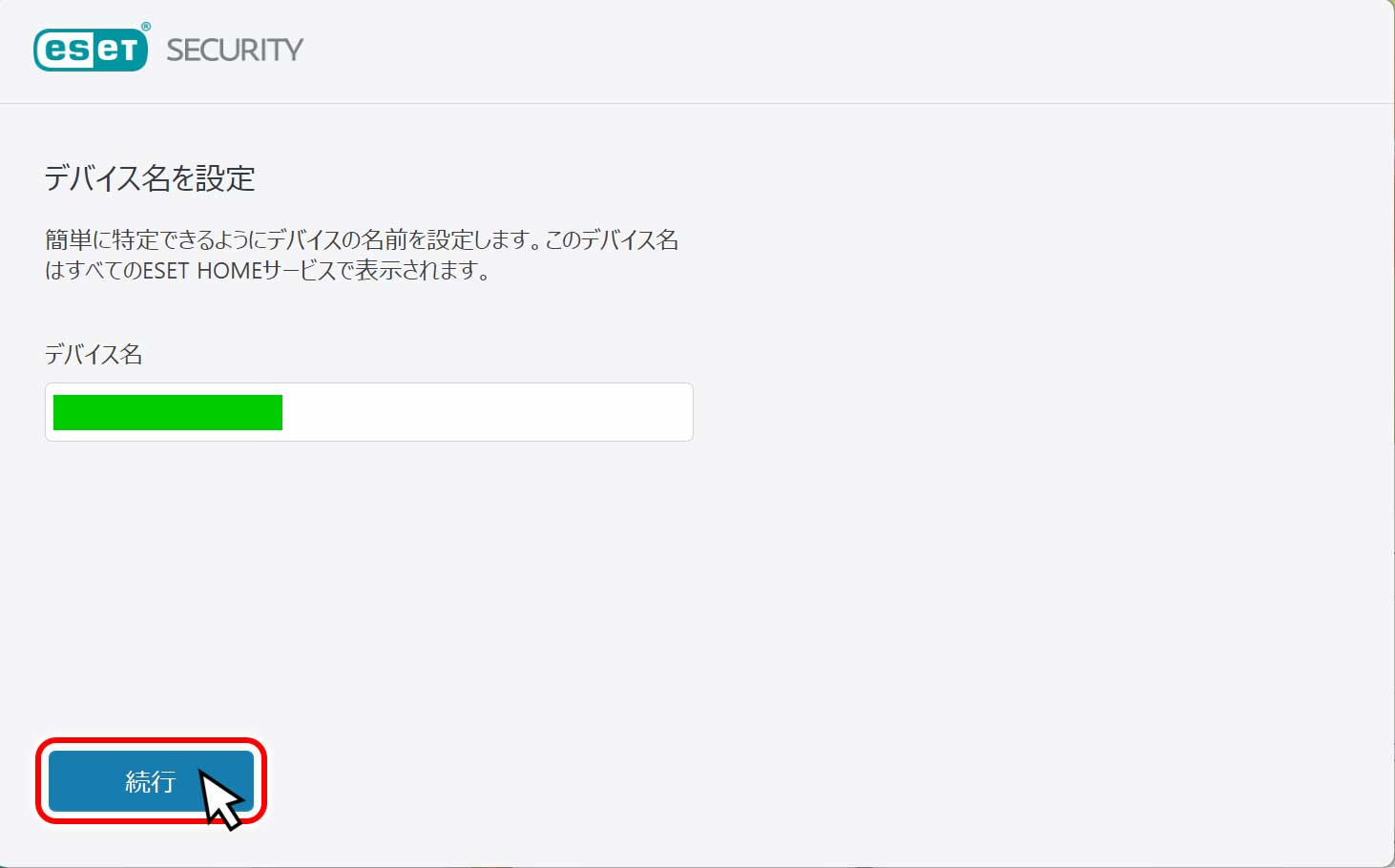
現在使っているWindowsパソコンの名前が表示されていることを確認し「継続」のボタンをクリックします。
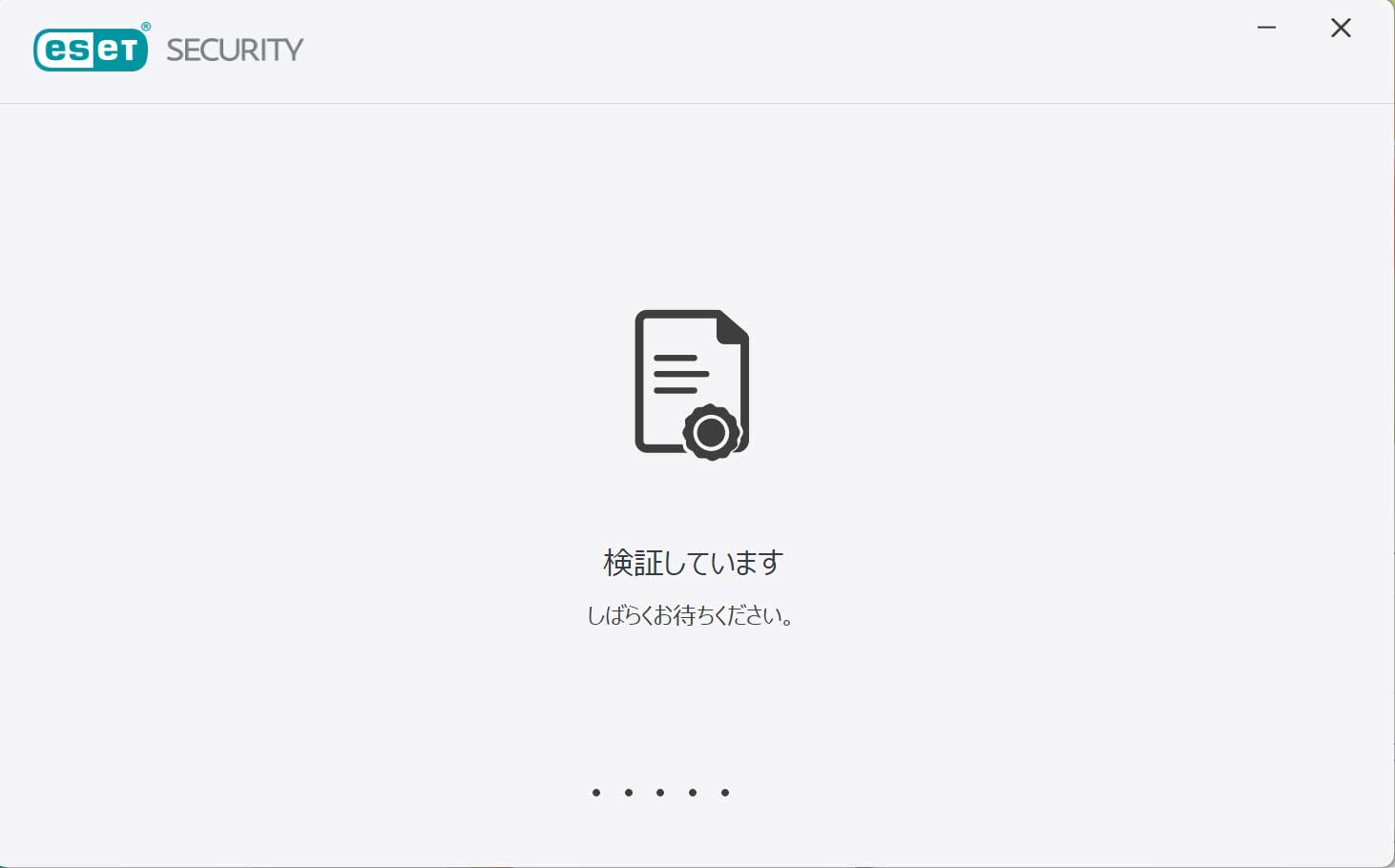
「検証しています」と表示されるので、しばらく待ちます。
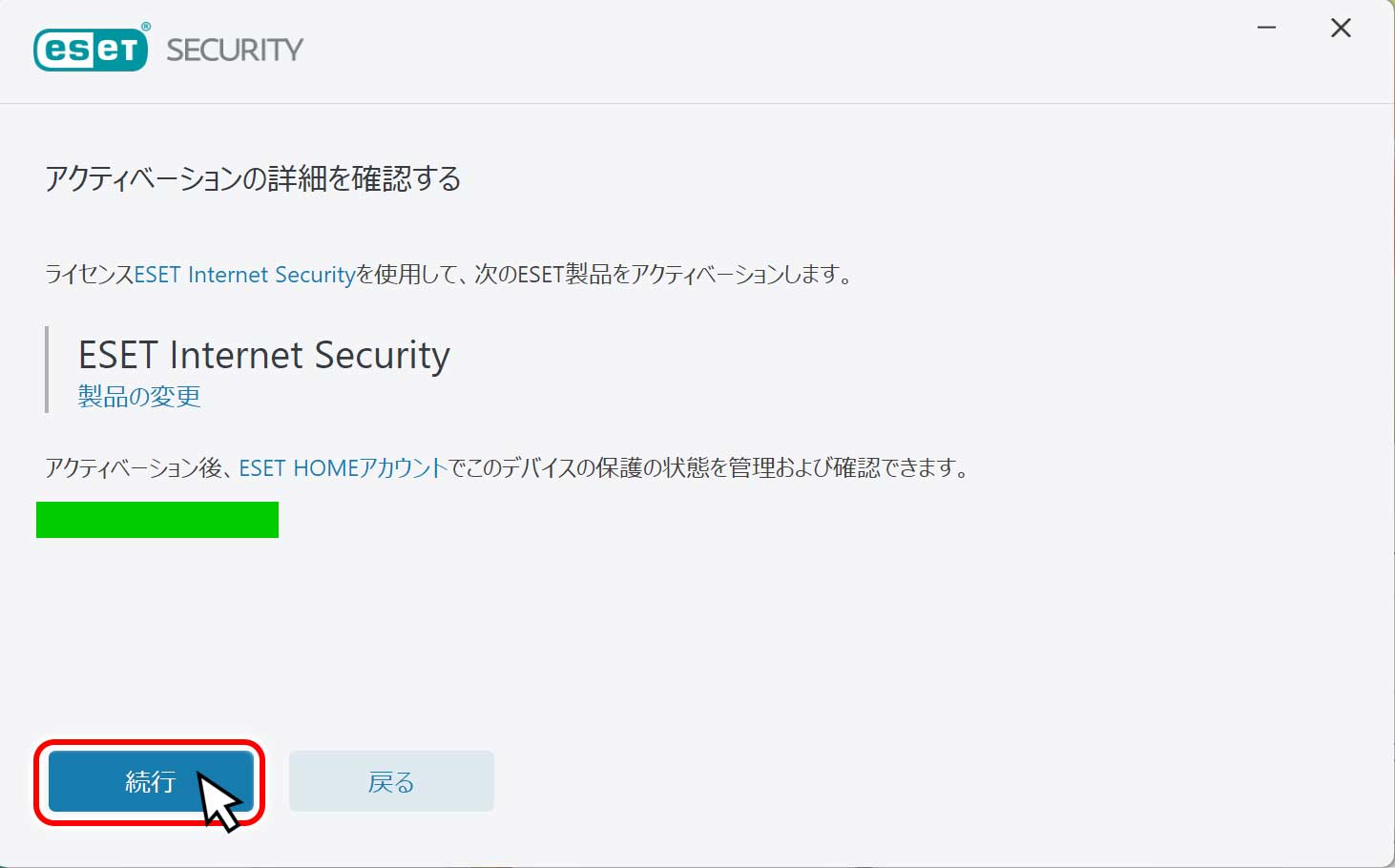
「アクティベーションの詳細を確認する」画面で現在インストール中の「ESETインターネットセキュリティ」が表示されるので「継続」のボタンをクリックします。
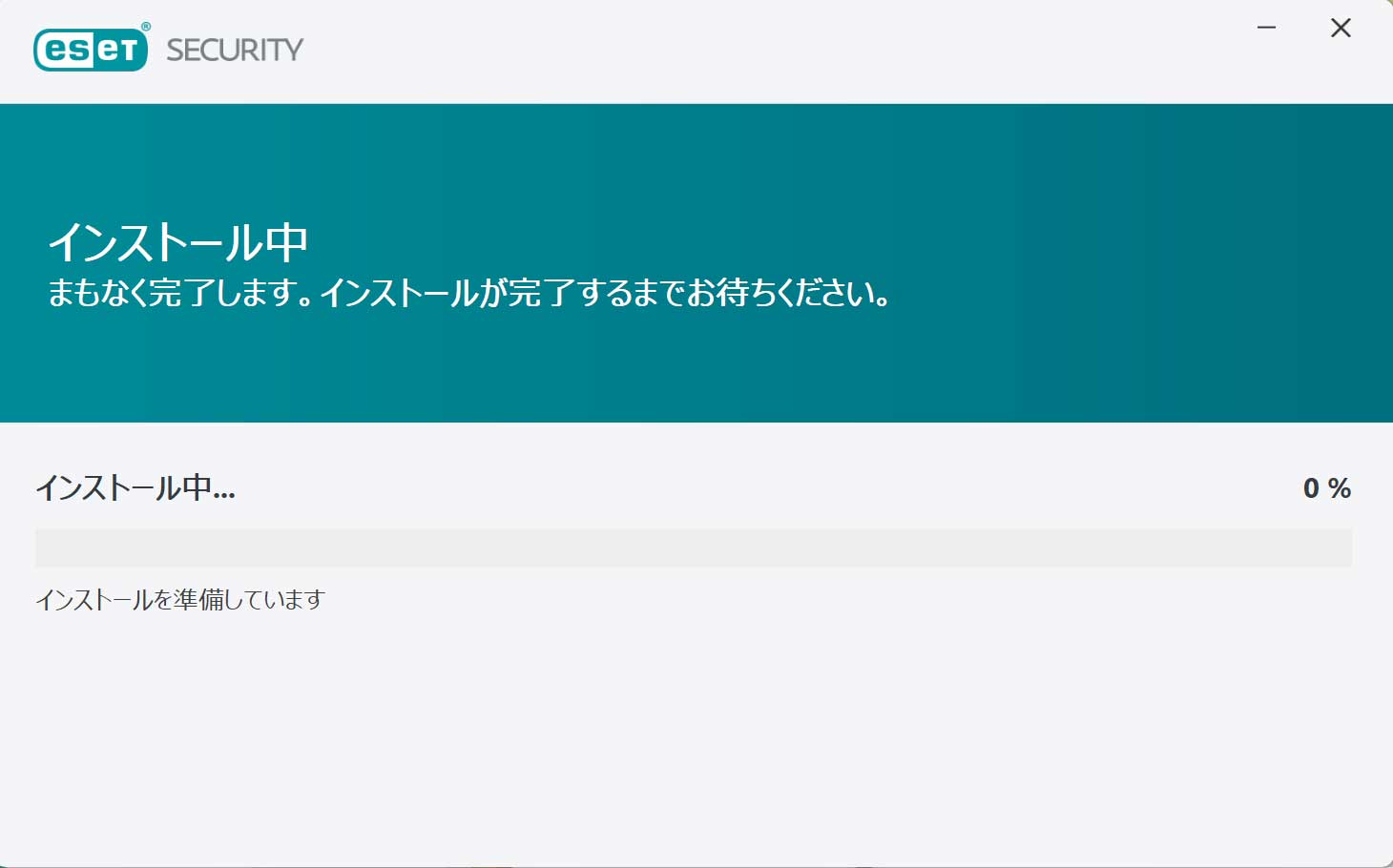
「インストール中 まもなく完了します。インストールが完了するまでお待ちください。」と表示されるので、しばらく待ちます。
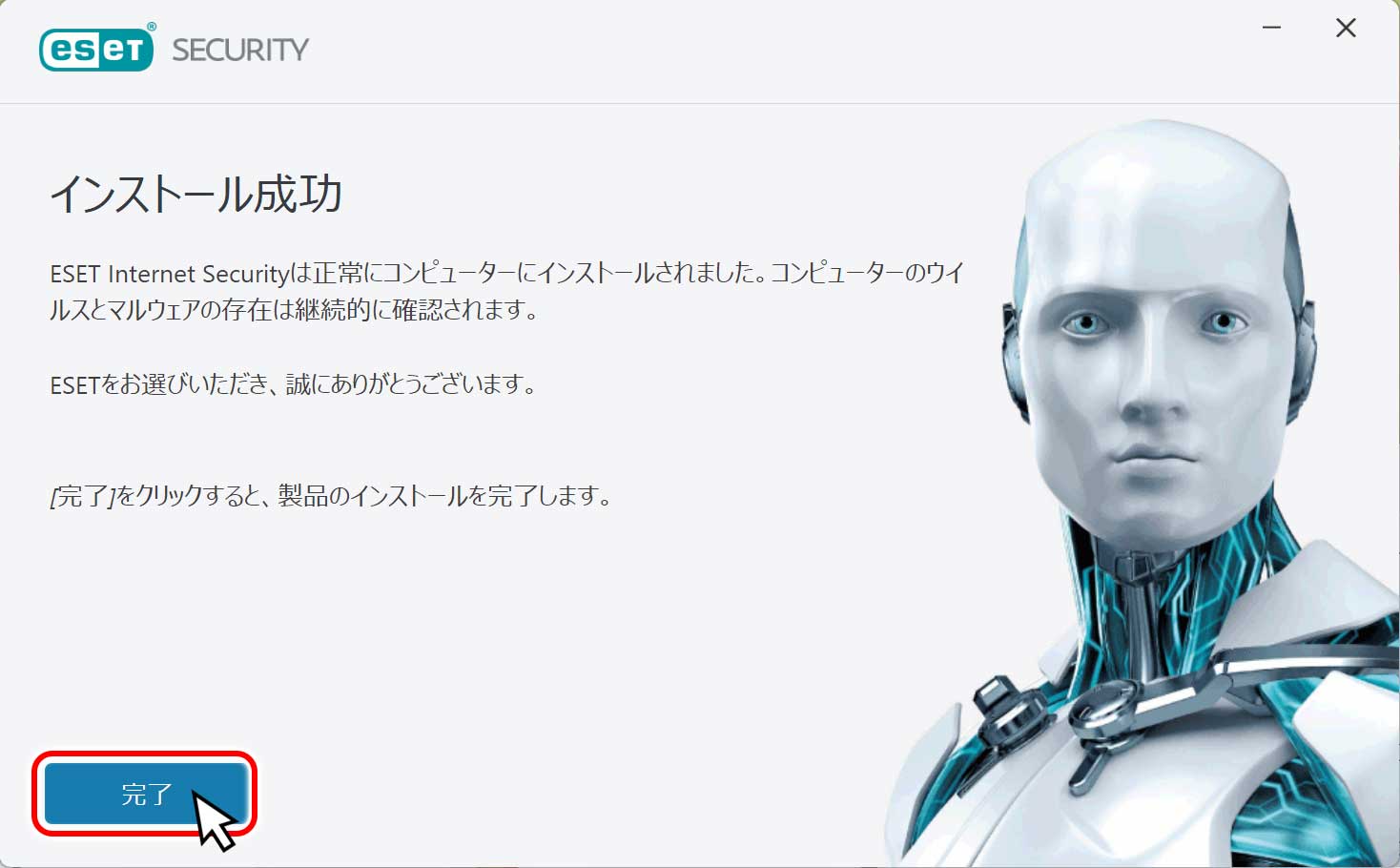
「インストール成功」の画面が表示されインストールが完了します。「完了」のボタンをクリックします。
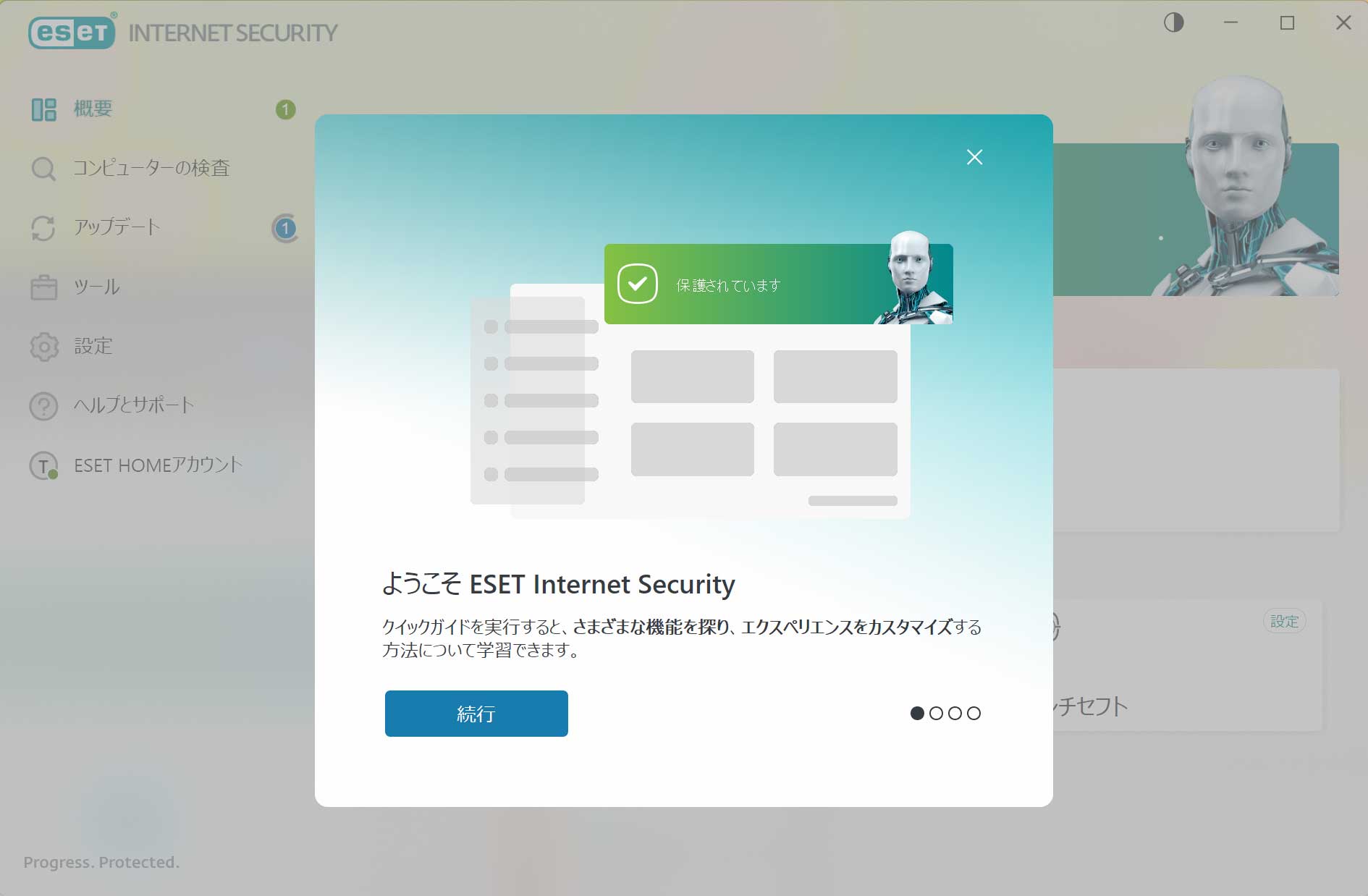
ESETが起動し「ようこそ ESETインターネットセキュリティ」の画面が表示されますので「継続」のボタンをクリックします。
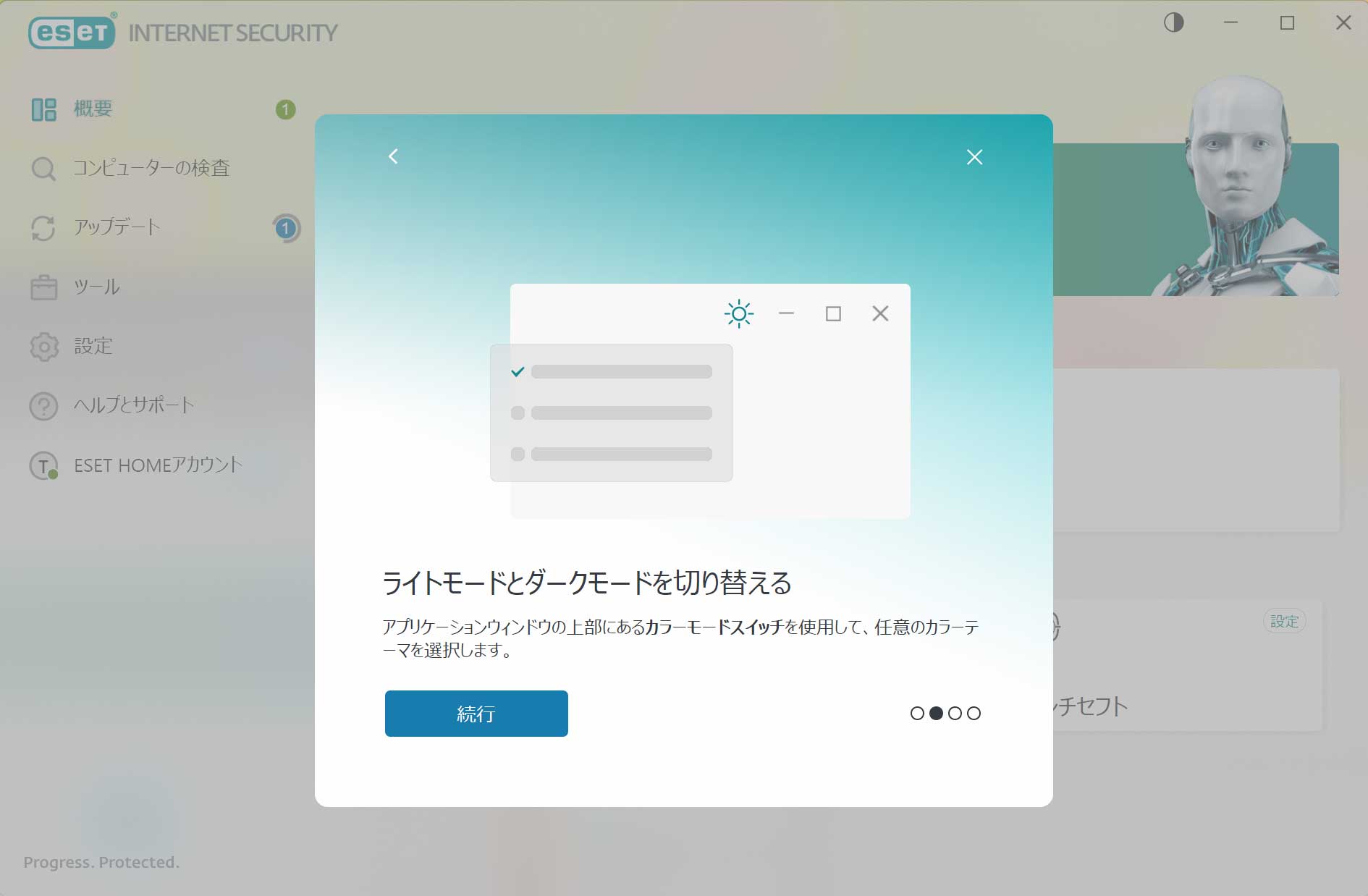
「ライトモードとダークモードを切り替える」の説明が表示されますので、読み終えたら「継続」のボタンをクリックします。
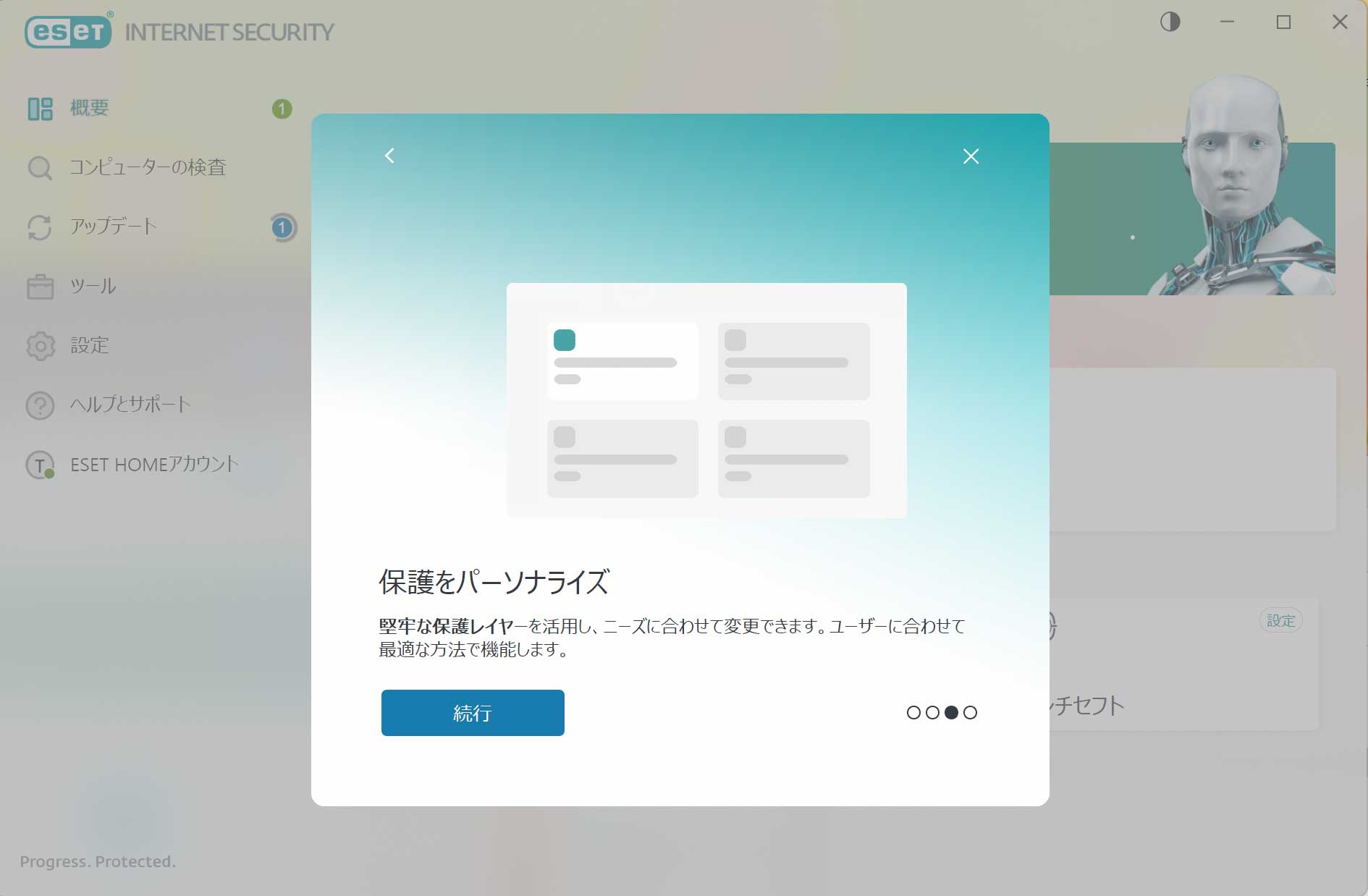
「保護をパーソナライズ」の説明文が表示され内容を確認したら「継続」のボタンをクリックします。
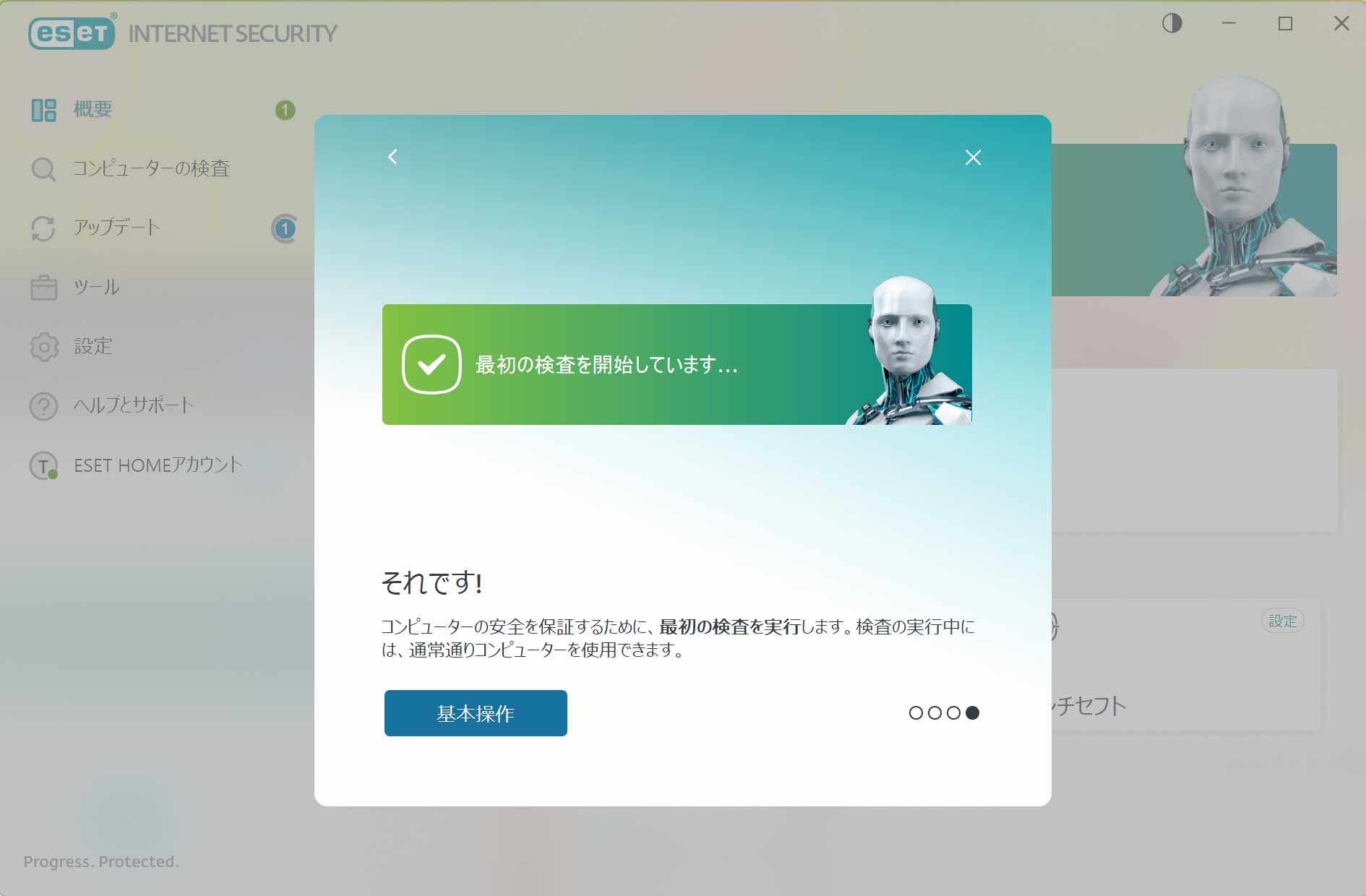
「最初の検査を開始しています…」の文字が表示され、Windowsパソコンの検査が始まります。「基本操作」ボタンをクリックします。
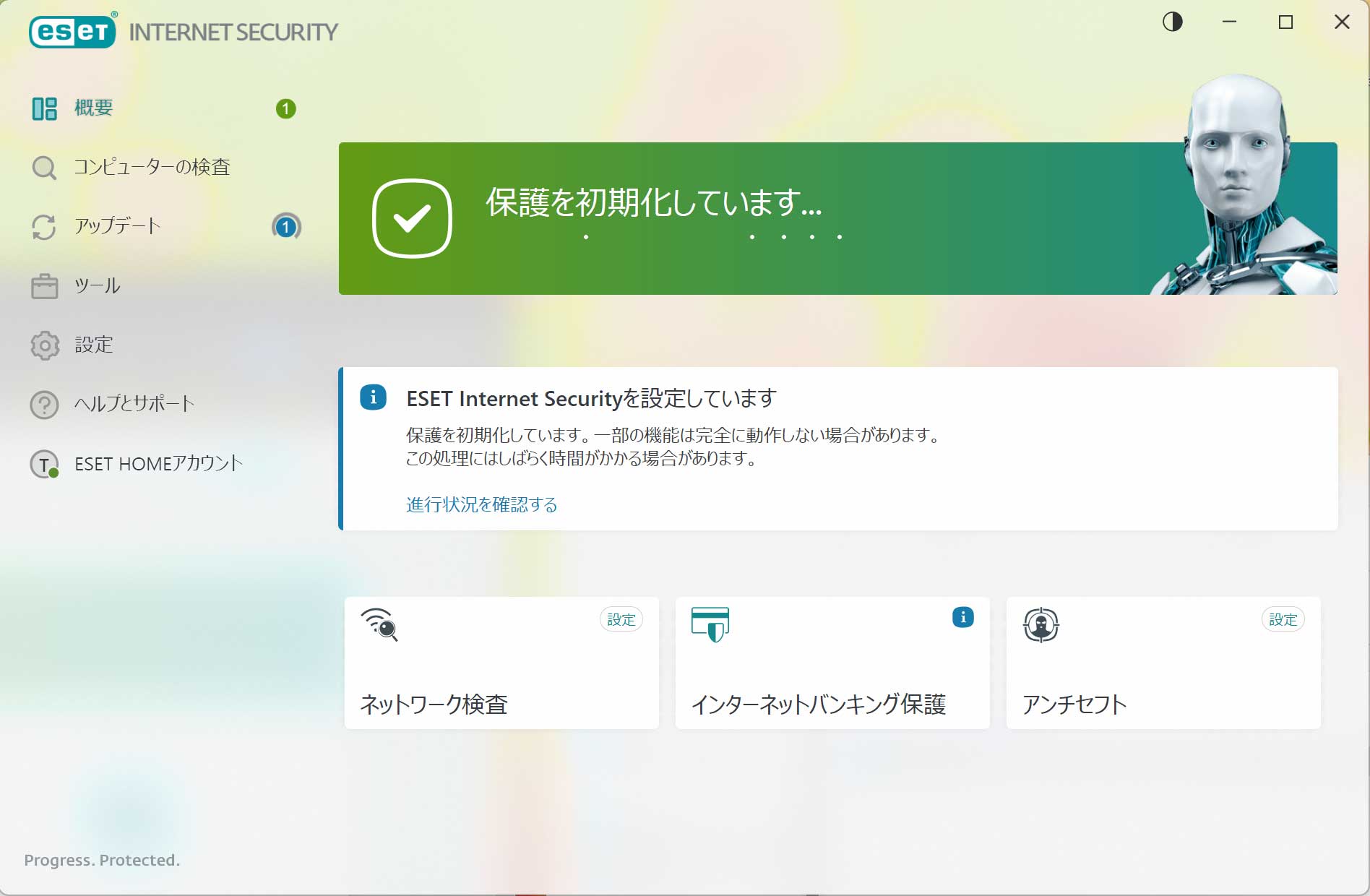 起動初期画面が表示されます。これでESETのインストールが完了しました。
起動初期画面が表示されます。これでESETのインストールが完了しました。
後は、好みに応じてセキュリティ設定を行えば良いかと思います。
関連記事