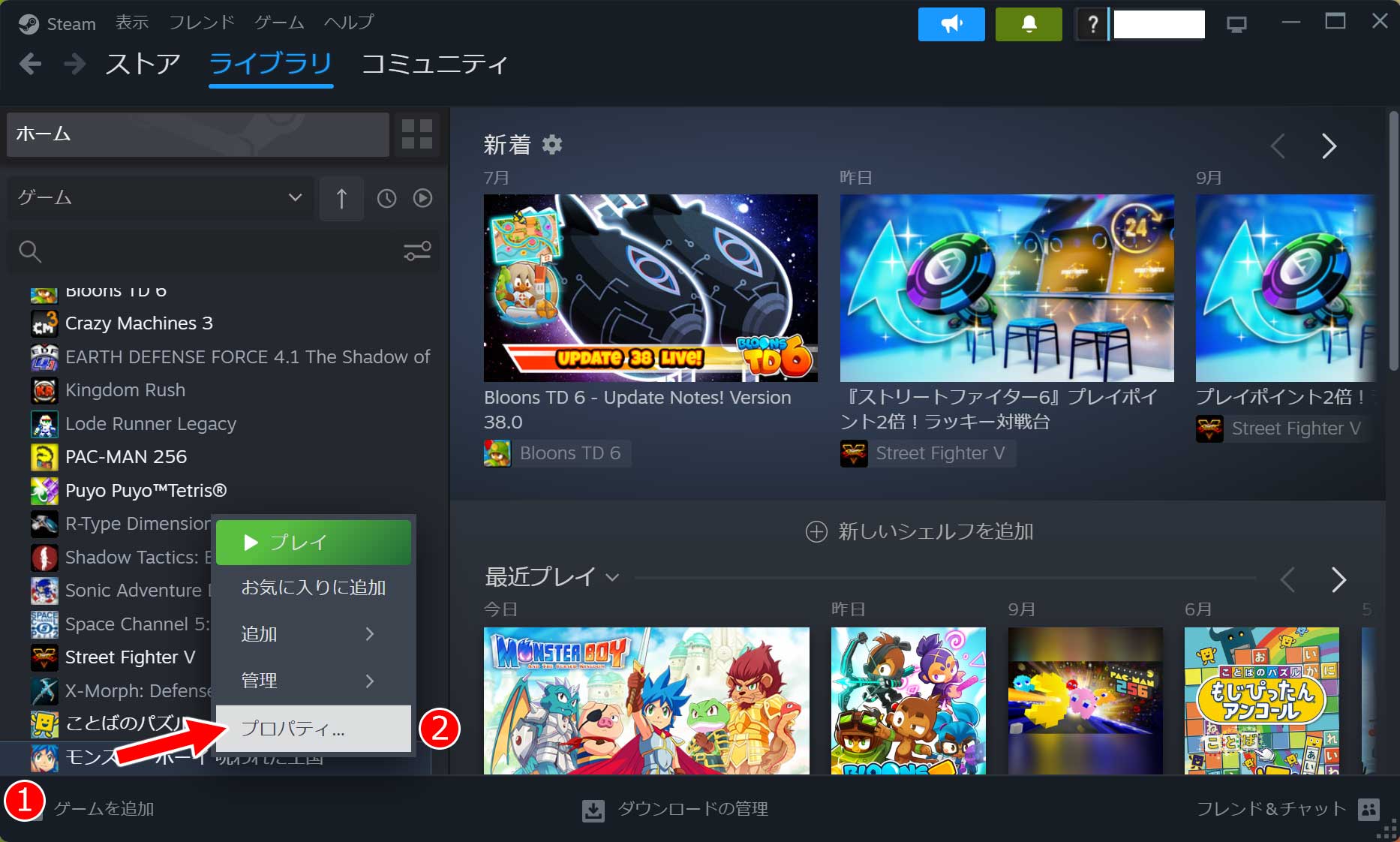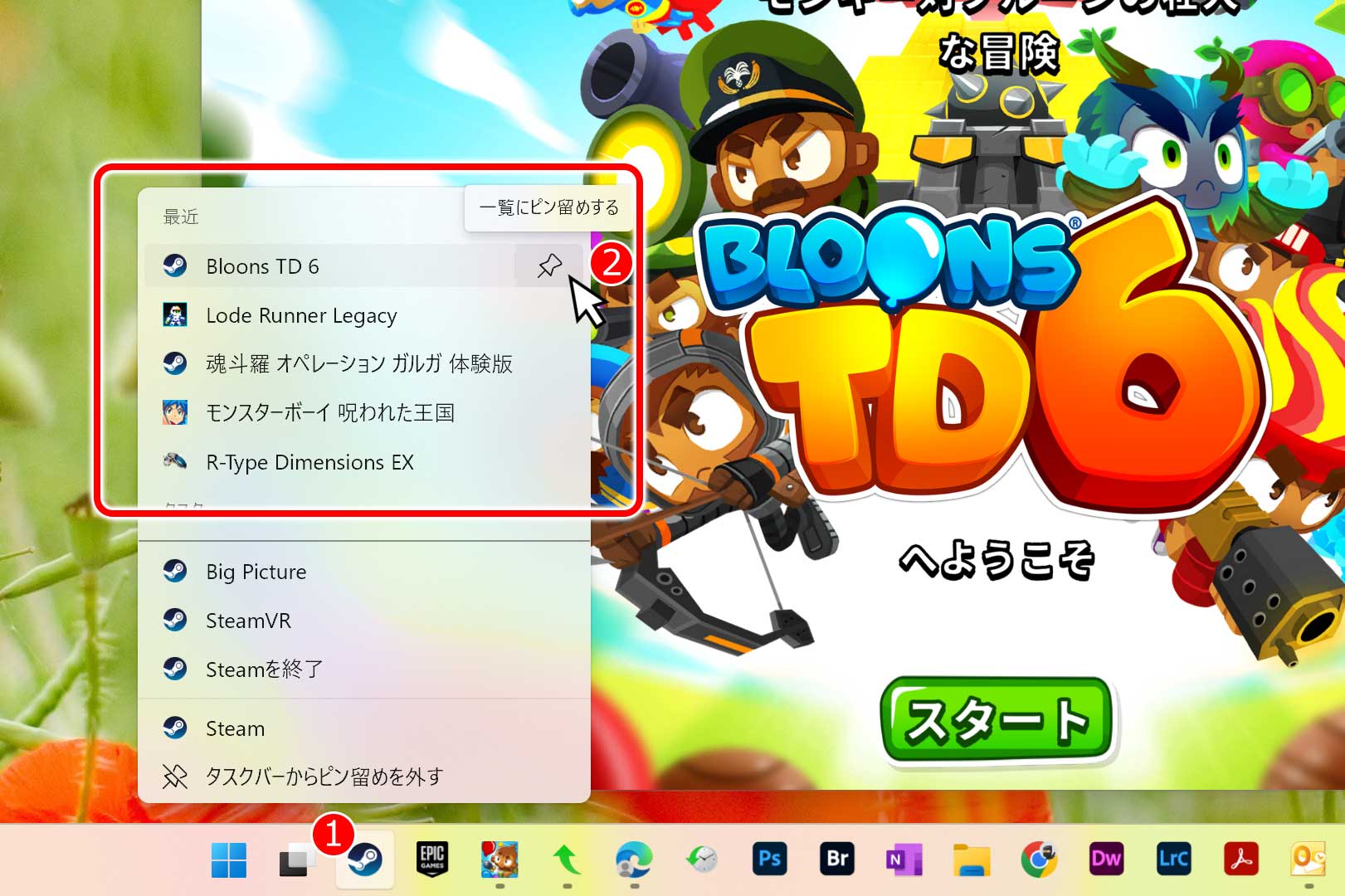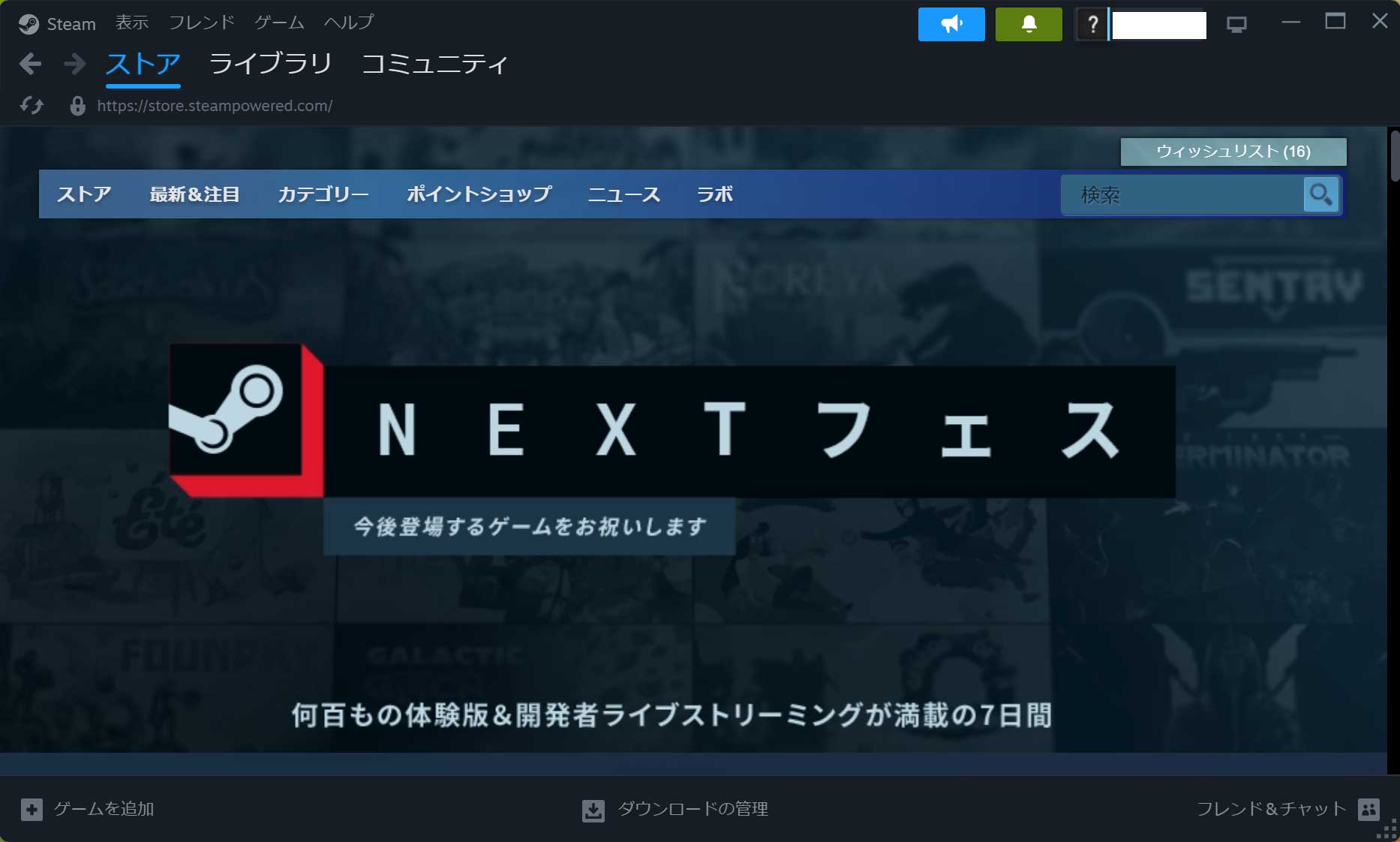
Windowsパソコンゲームの販売・提供しているSteam(スチーム)で、ゲームをインストール・保存するドライブを新しく追加する方法について紹介します。
「ディスクドライブの容量を使い切った・空きがない」などで、新しくドライブを追加して、そこにゲームを保存したい・移動させたい場合にご参考ください。
STEAM(スチーム)にドライブを追加する手順・方法
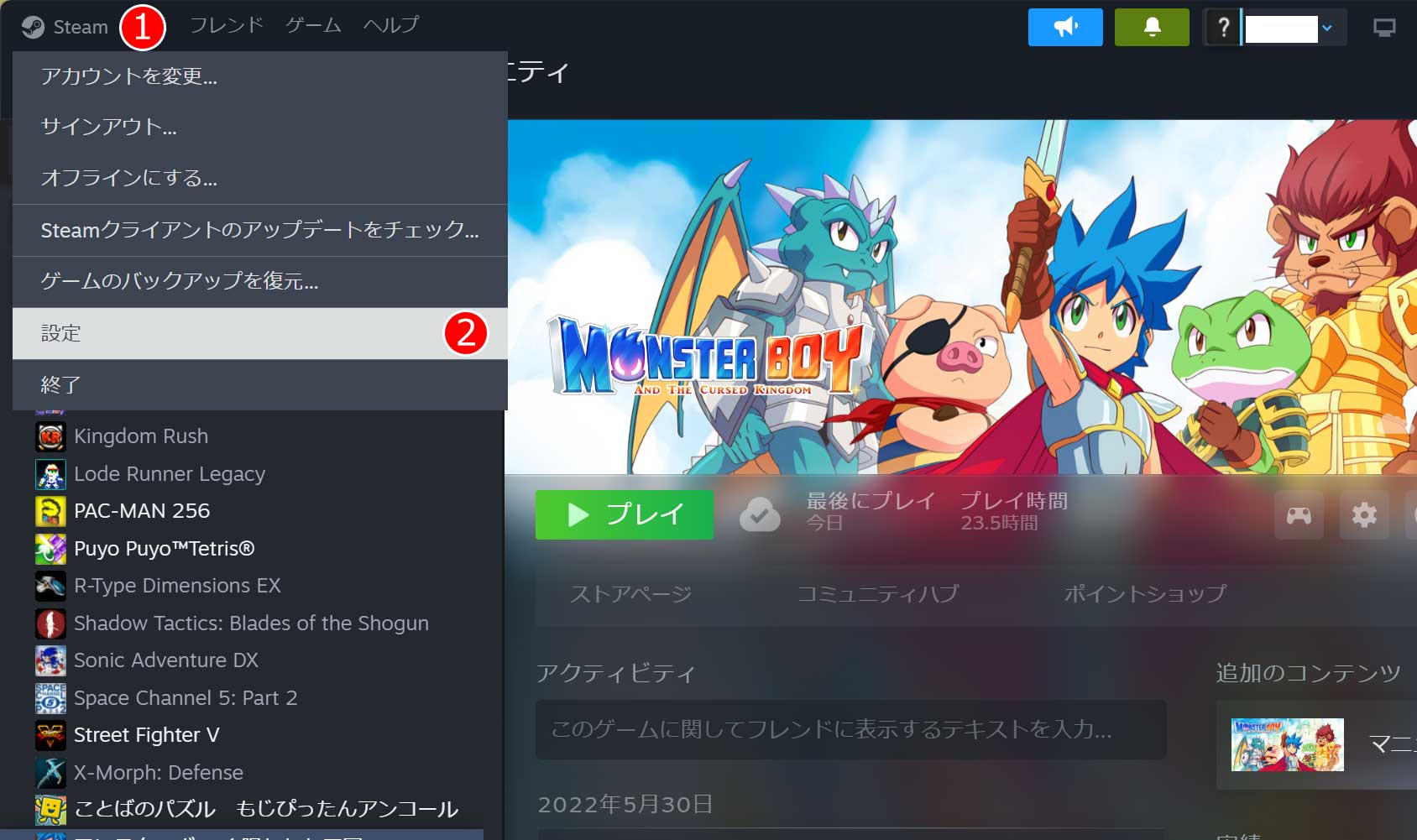
STEAM(スチーム)を起動し、画面左上にある「(1)Steam」を左クリック。
メニューから「(2)設定」を左クリックします。
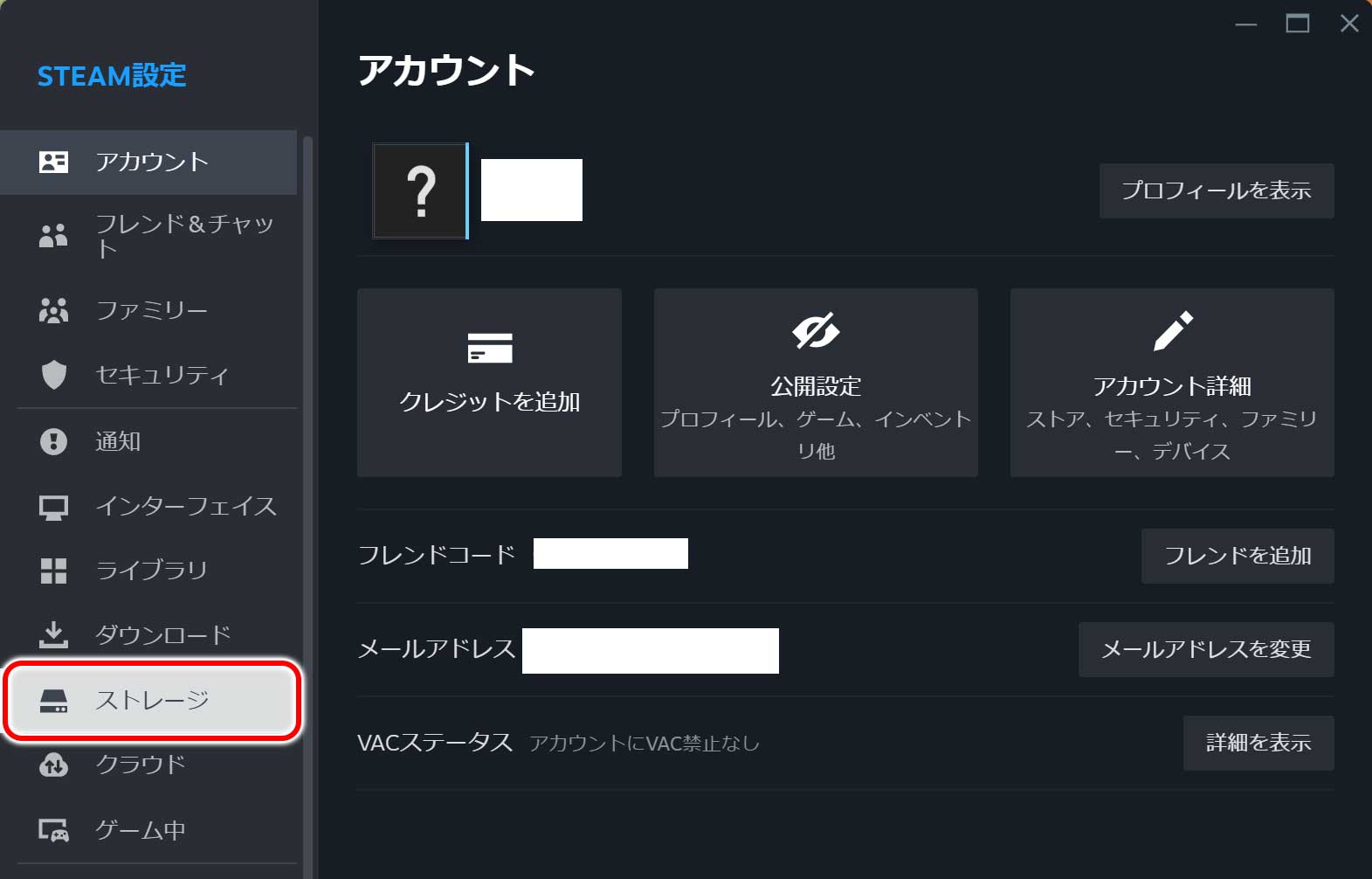
左側メニューにある「ストレージ」を左クリックします。
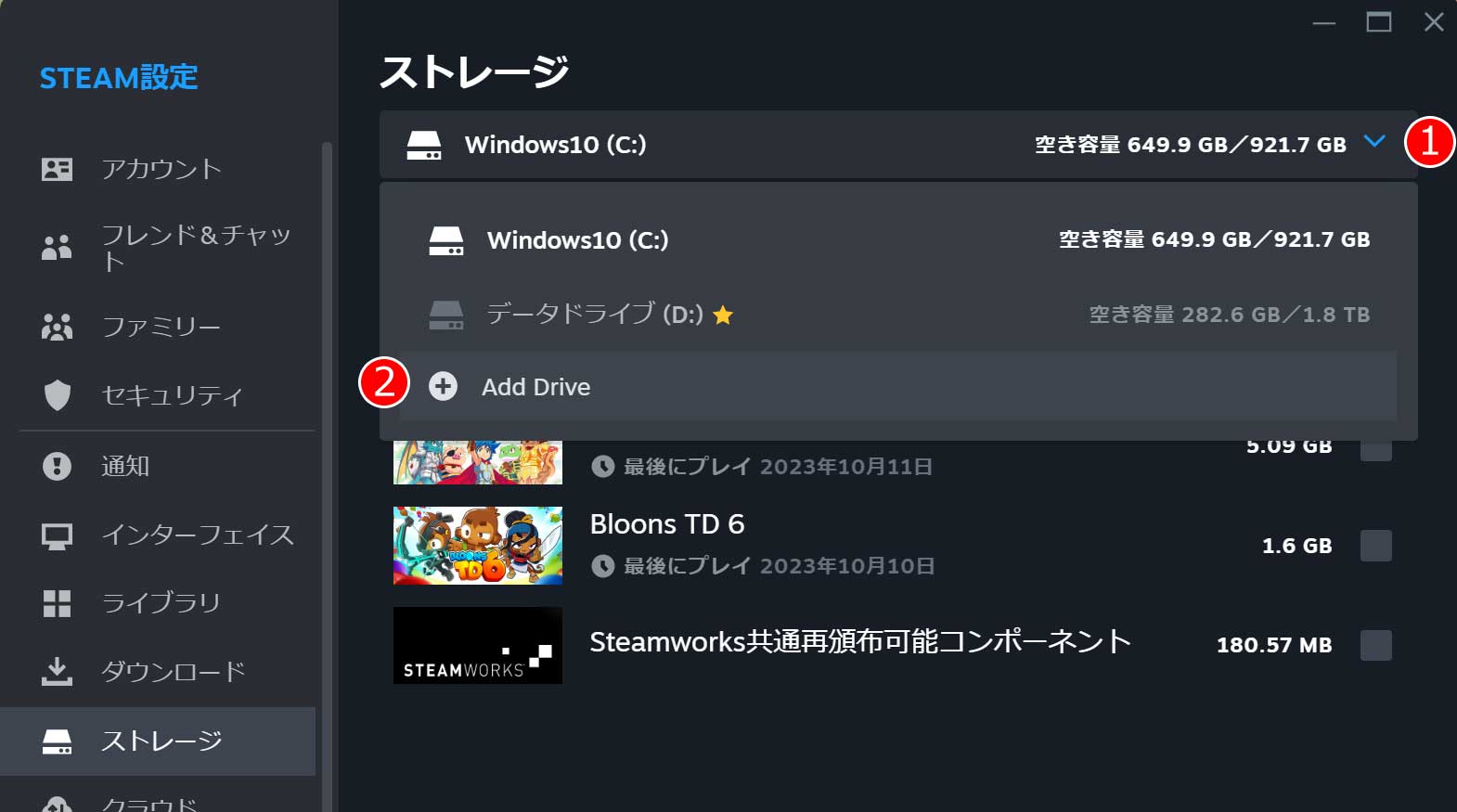
「現在表示されているストレージ(上記例では「Windows10(C:)」)」を左クリックし、メニューの一番下の「Add Drive」を左クりックします。
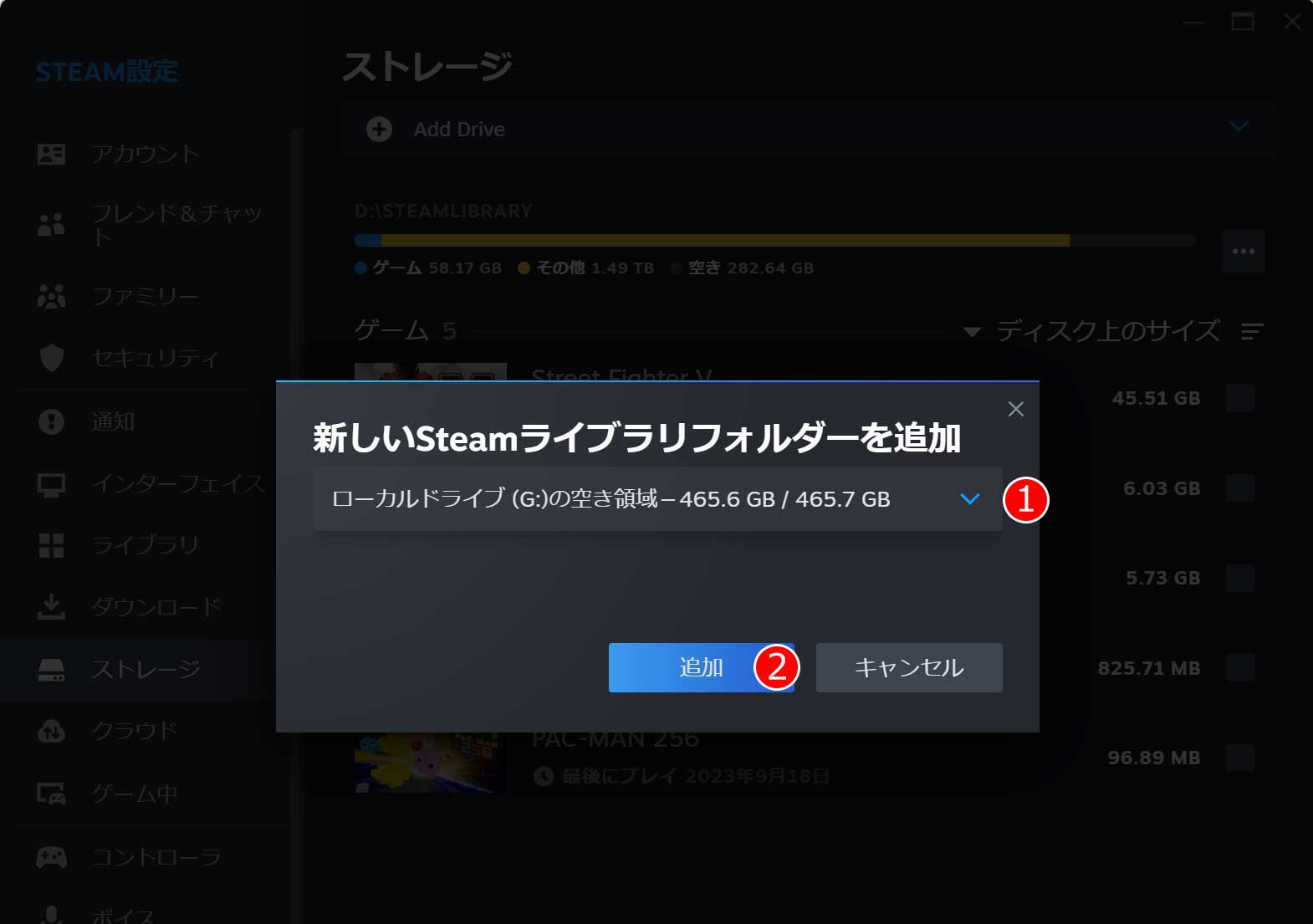
(1)のドライブを選択し(表示されているドライブならそのまま)、「(2)追加」を左クリックします。
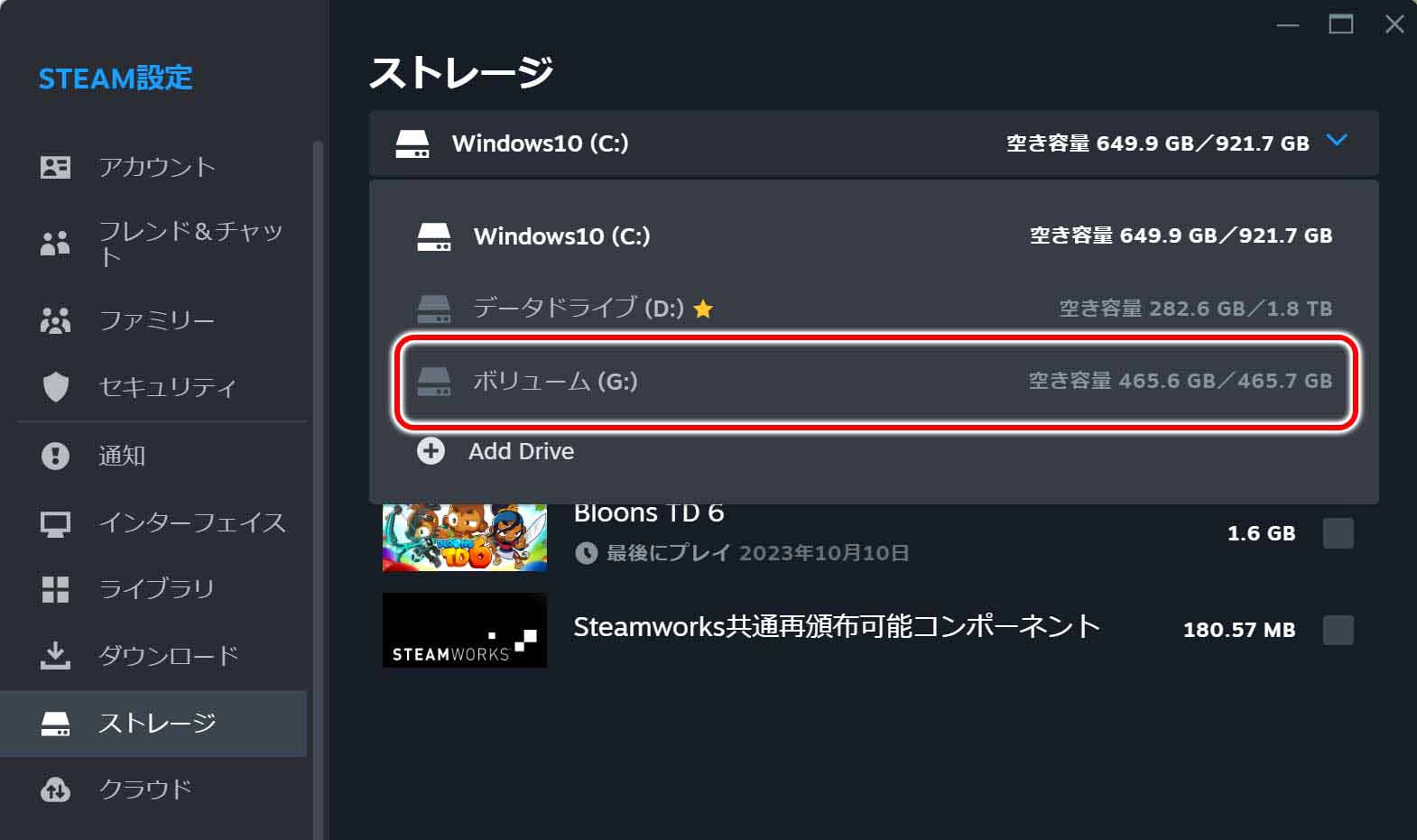
ストレージを左クリックすると先程追加した「ボリューム(G:)」ドライブが追加されたのが確認できます。
STEAM(スチーム)でゲームを保存するデフォルトドライブの設定方法
今後、新しく追加したドライブにゲームをインストールして行きたい場合は、追加した新しいドライブをデフォルトに設定します。
設定しなくても、ゲームを追加・インストール時に保存先を聞いてくるので、必ずしも必要ではありません。
が、インストールのたびに保存先ドライブを指定するのが面倒な人は、設定しておいた方が便利です。
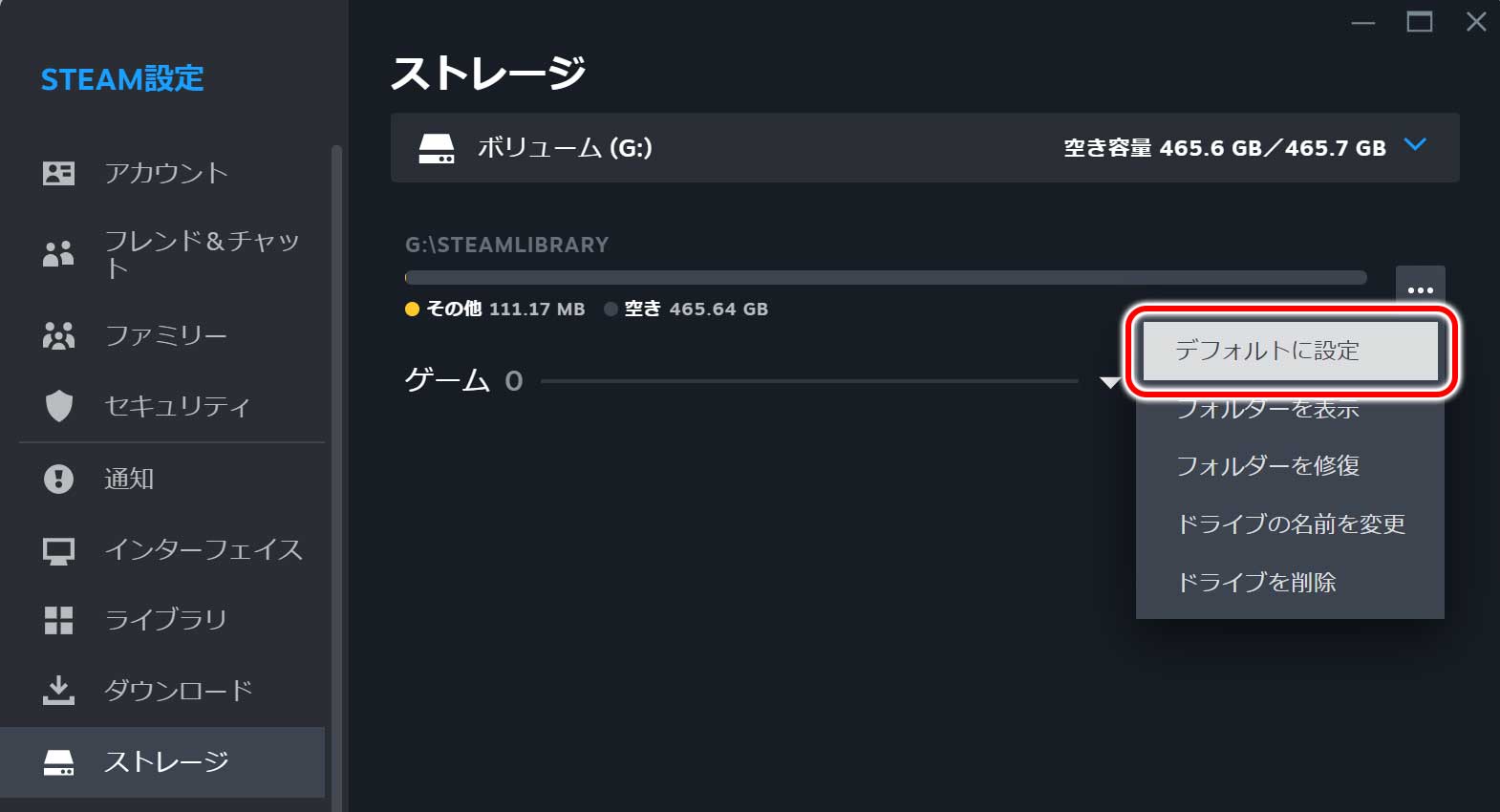
デフォルトにしたいドライブを選択後、「・・・」を左クリックし「デフォルトに設定」を左クリックします。
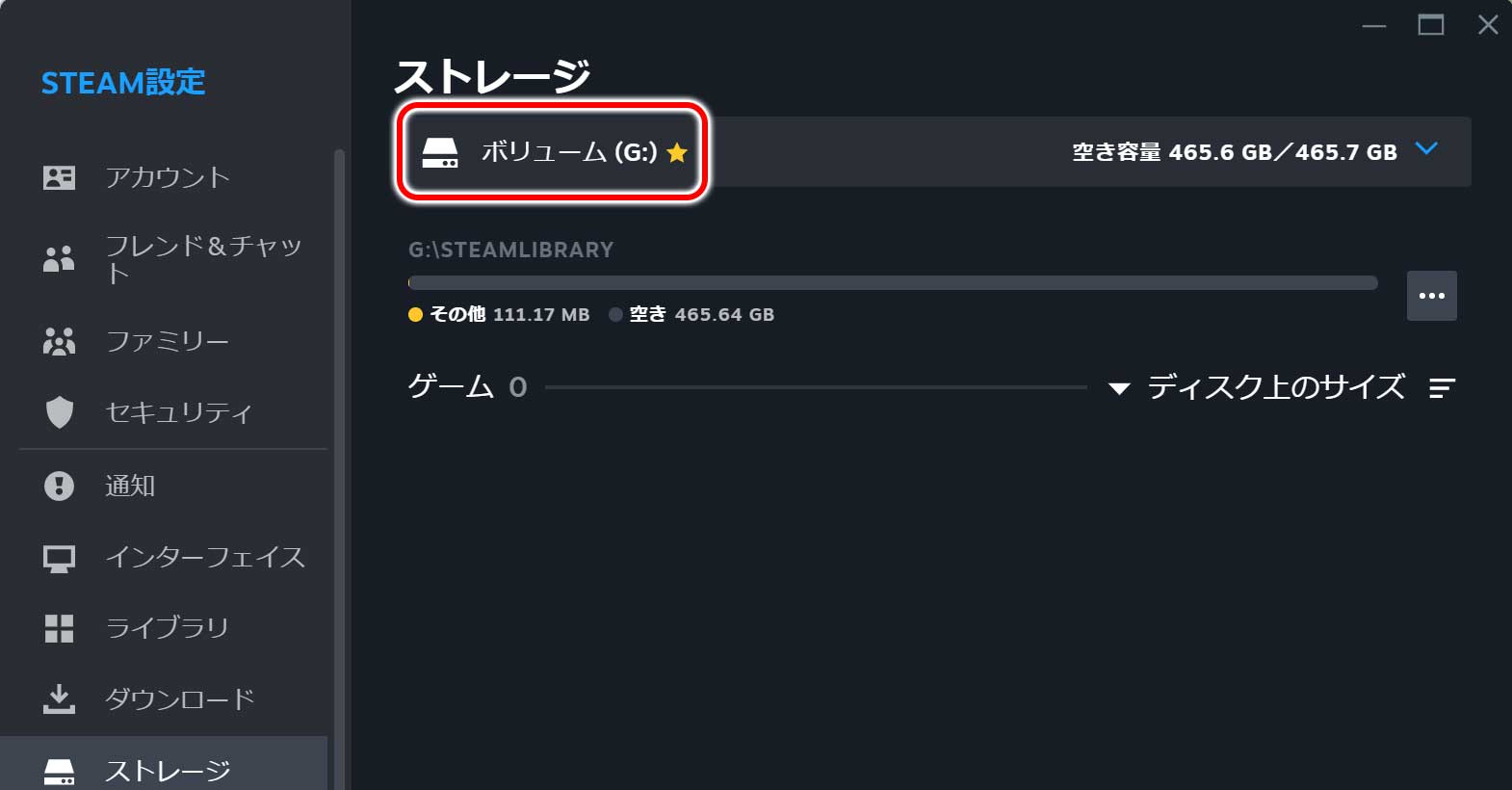
すると、ドライブ名の横に、デフォルトインストール先の目印として、黄色い★印が表示されました。これで、デフォルトの設定は完了です。
STEAM(スチーム)からドライブを削除する
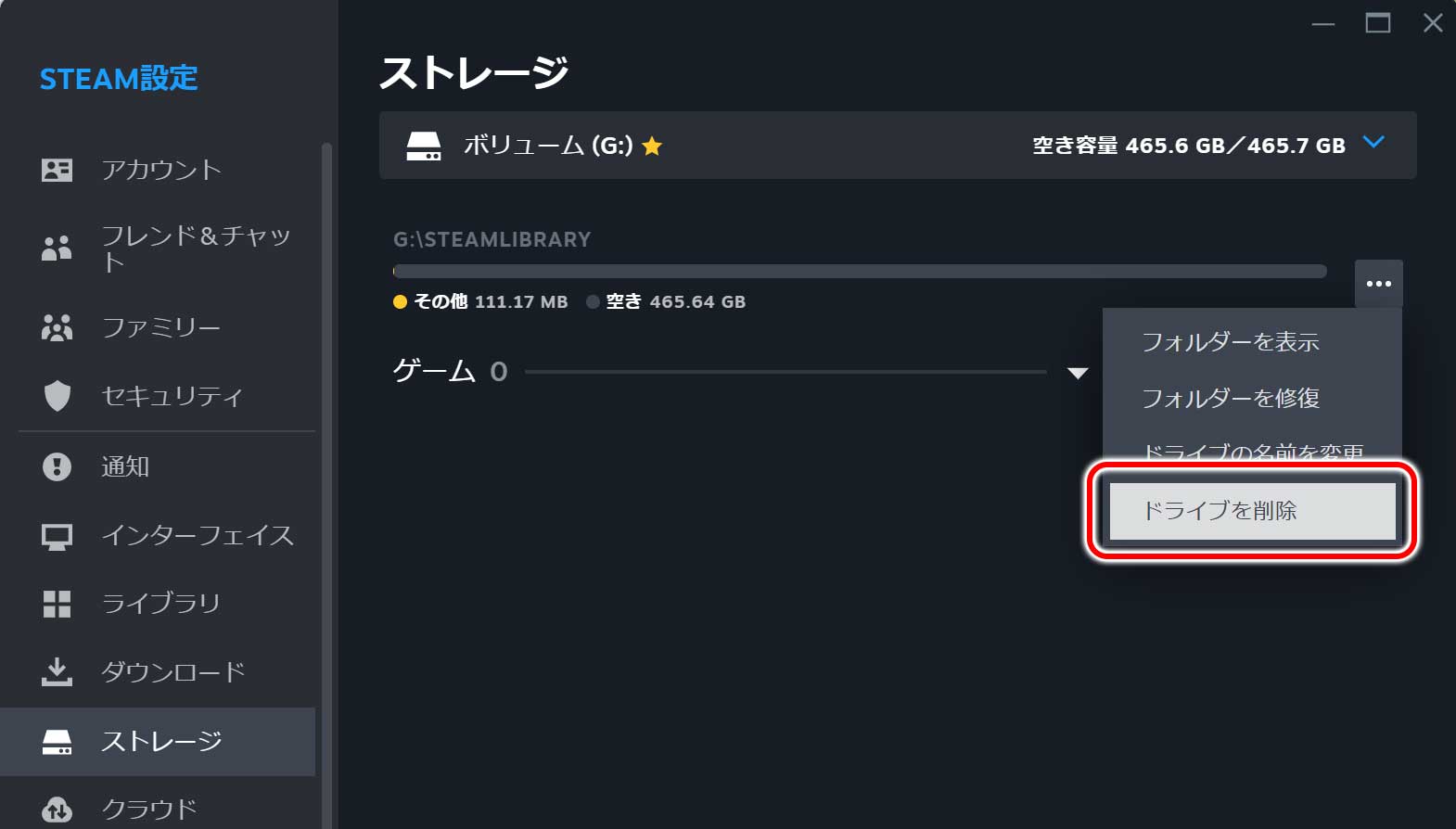
追加したドライブが不要になり、削除・登録を取り消す方法を紹介します。
削除したいドライブを選択後、「・・・」を左クリックし、メニューの一番下の「ドライブ削除」を左クリックします。
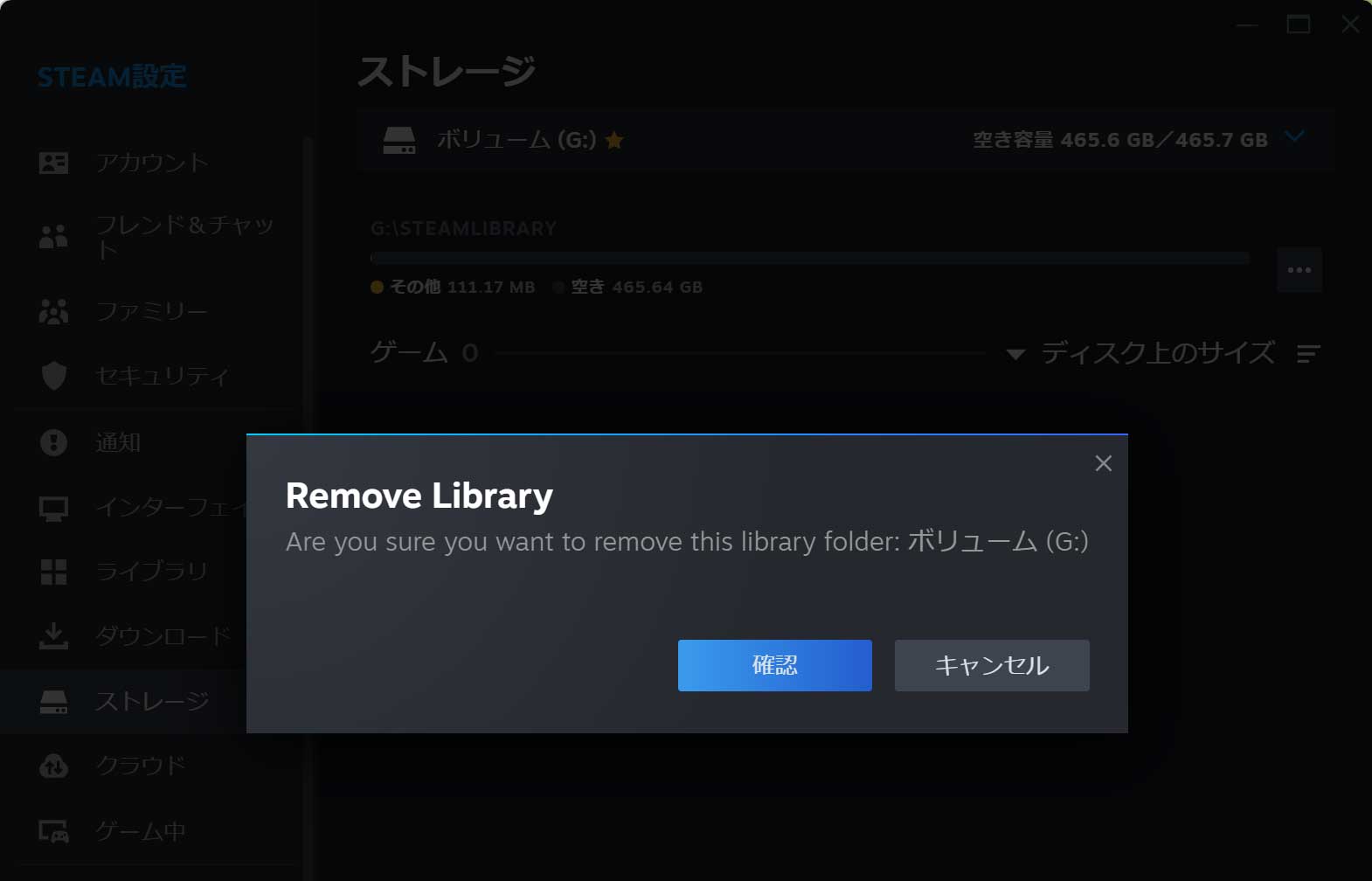
ドライブの登録を外しても良いかと聞いてくるので「確認」ボタンを左クリックします。
なぜ、ここだけ英語・・・
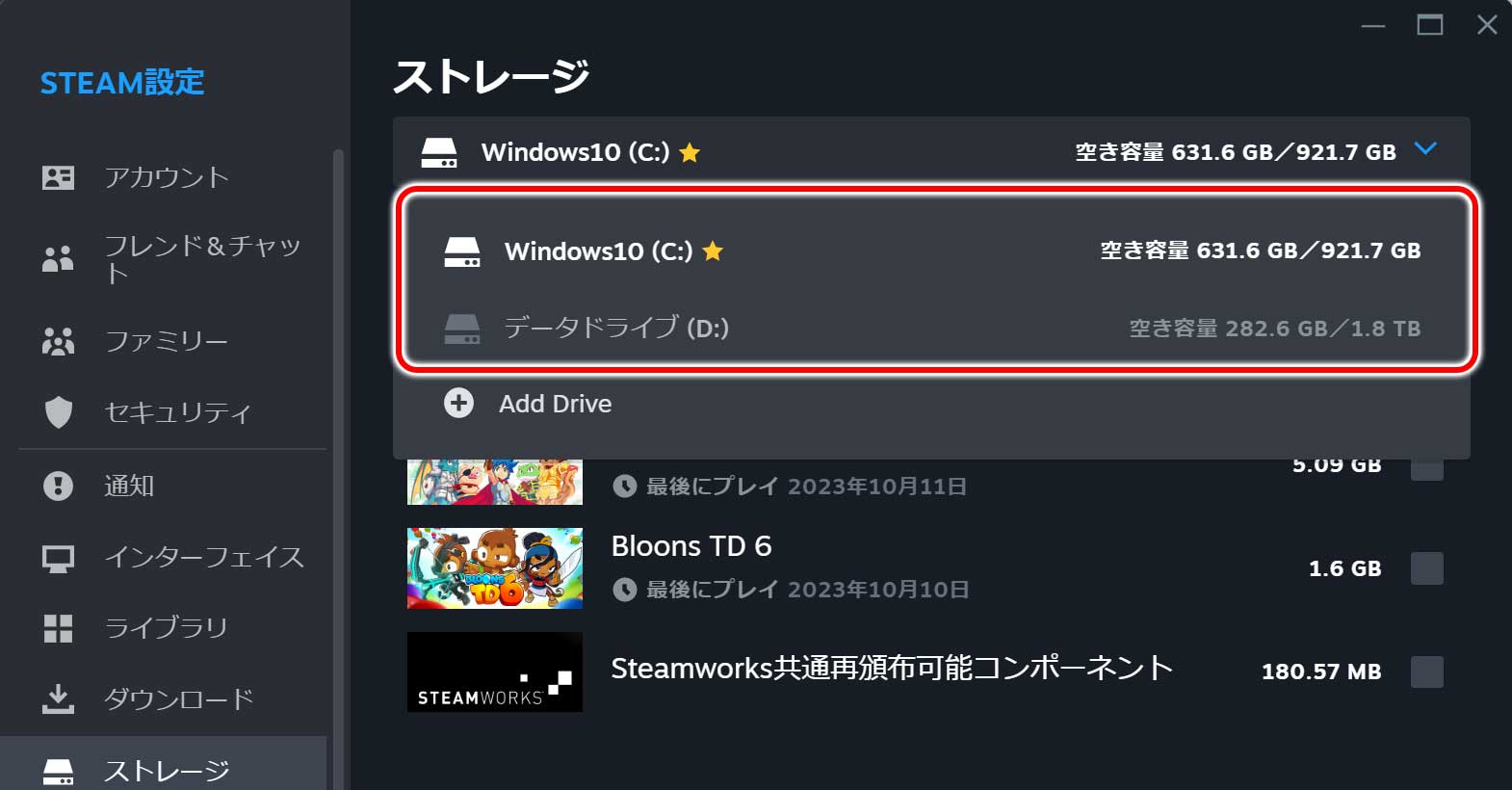
ストレージリストから先程、先程削除指定した「ボリューム(G:)」ドライブが消え、登録が外されました。
あとがき
不要になったゲームは削除後、再びダウンロードすれば遊ぶことが出来ます。
しかし、最近のゲームはデータ量が大きいため、高速な光回線以外のワイヤレス回線を使っている人には、再ダウンロードは負担です。
不要なゲームは大容量HDDに退避させておくことで、Windowsパソコン本体の記憶領域も圧迫せずに済みます。
ダウンロードしたゲームは、このように上手く移動などさせて管理すると、使い勝手が良く便利です。
ゲームがドライブ容量を圧迫しているなと感じている人は、ぜひ増設ドライブを活用してみてください。
関連記事