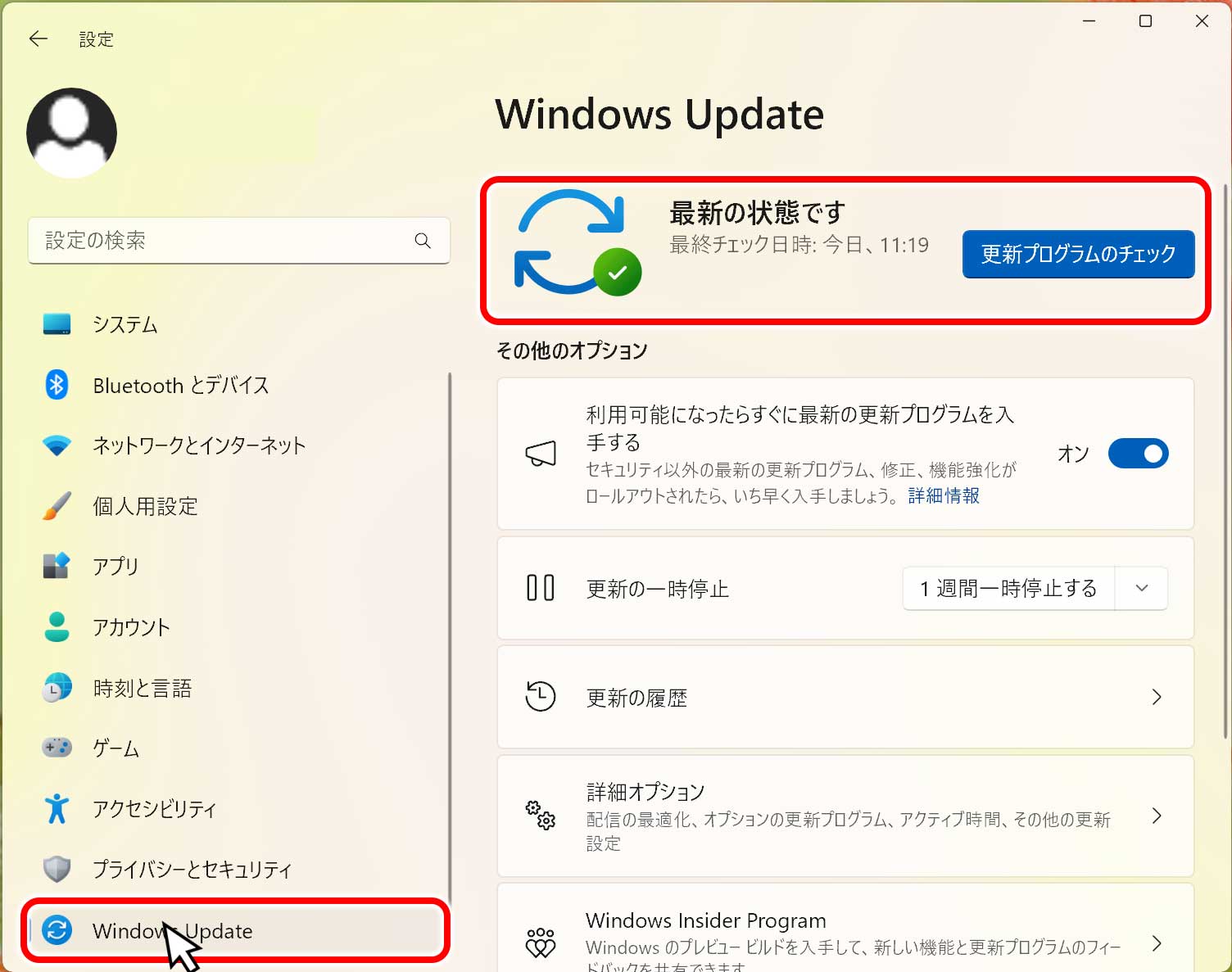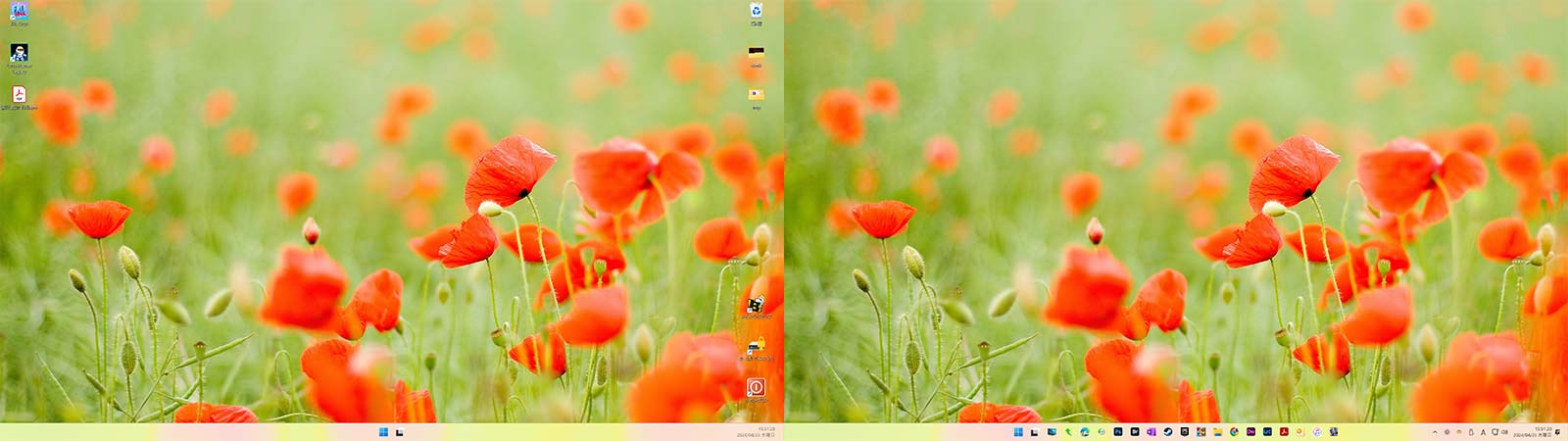Windowsのパソコンで、画面右下の時計に出す・秒数を表示する方法について紹介します。
- 1秒でも「サービス残業したくない」
- デイトレードで「前場・後場の寄付き、引け」のタイミングを図りたい
- FXトレーダーで「指標発表に命を懸けている」
- ストップウォッチとして秒数をカウントしたい
- 限定販売、タイムセール、チケット購入などで、開始直後を狙いたい
など秒数を表示すると、それぞれの用途に合わせた便利な使い方ができます。
それではWindowsパソコンで、時計に秒数を表示する方法を解説します。
Windows11のパソコンで時計に秒数を表示する方法
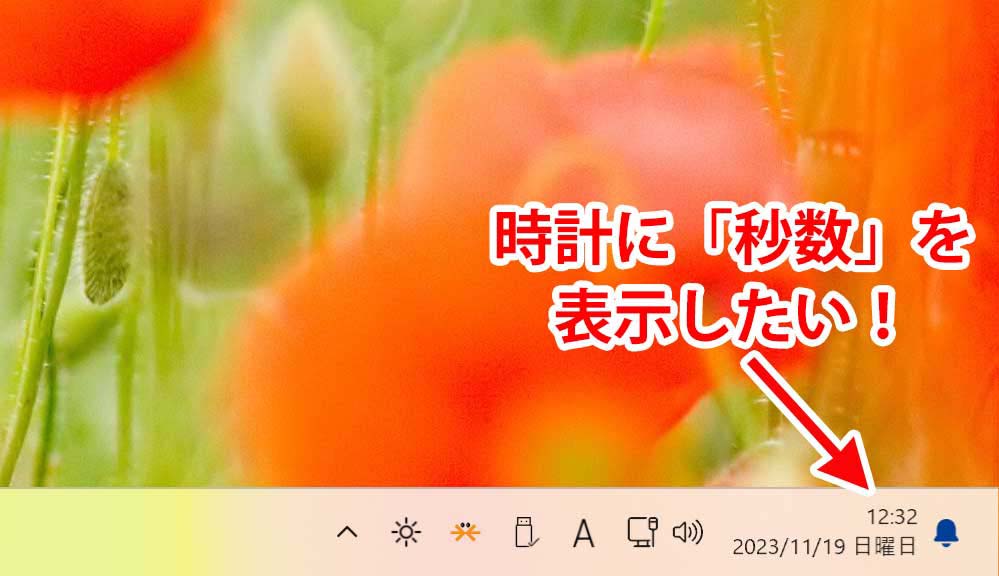
はじめに、秒数を表示する位置について確認します。パソコン画面の右下(タスクバー)に日にち・曜日と現在の時刻が表示されています。
パソコンを買った状態では、時間と分数しか表示されていません。この後ろに秒数を表示して追加します。
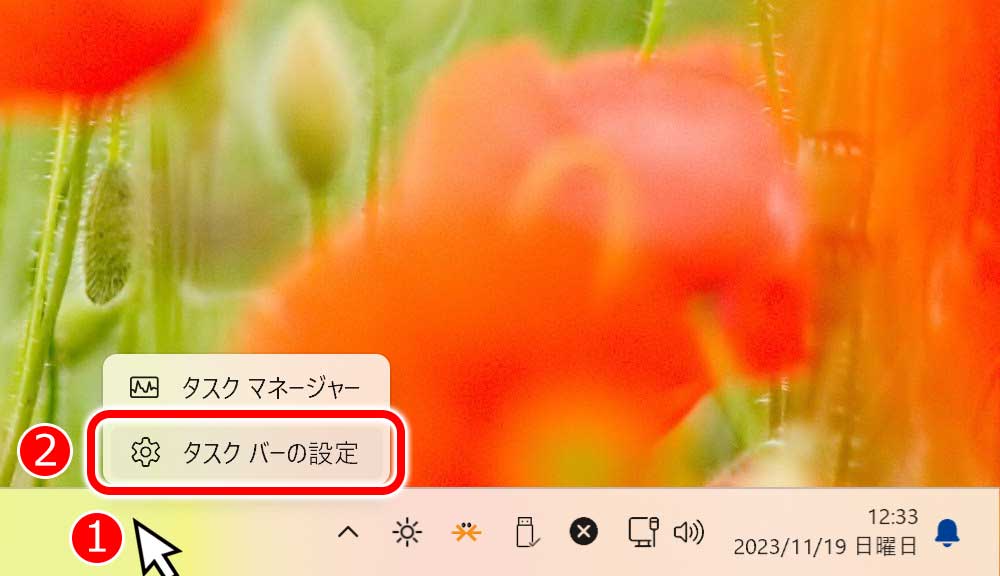
パソコン画面の一番下にある「タスクバー」で、アイコンが何もない所にマウスカーソルを持って行き、(1)「マウスの右ボタン」をクリックします。
するとメニューが表示されるので、(2)「タスクバーの設定」をクリックします。
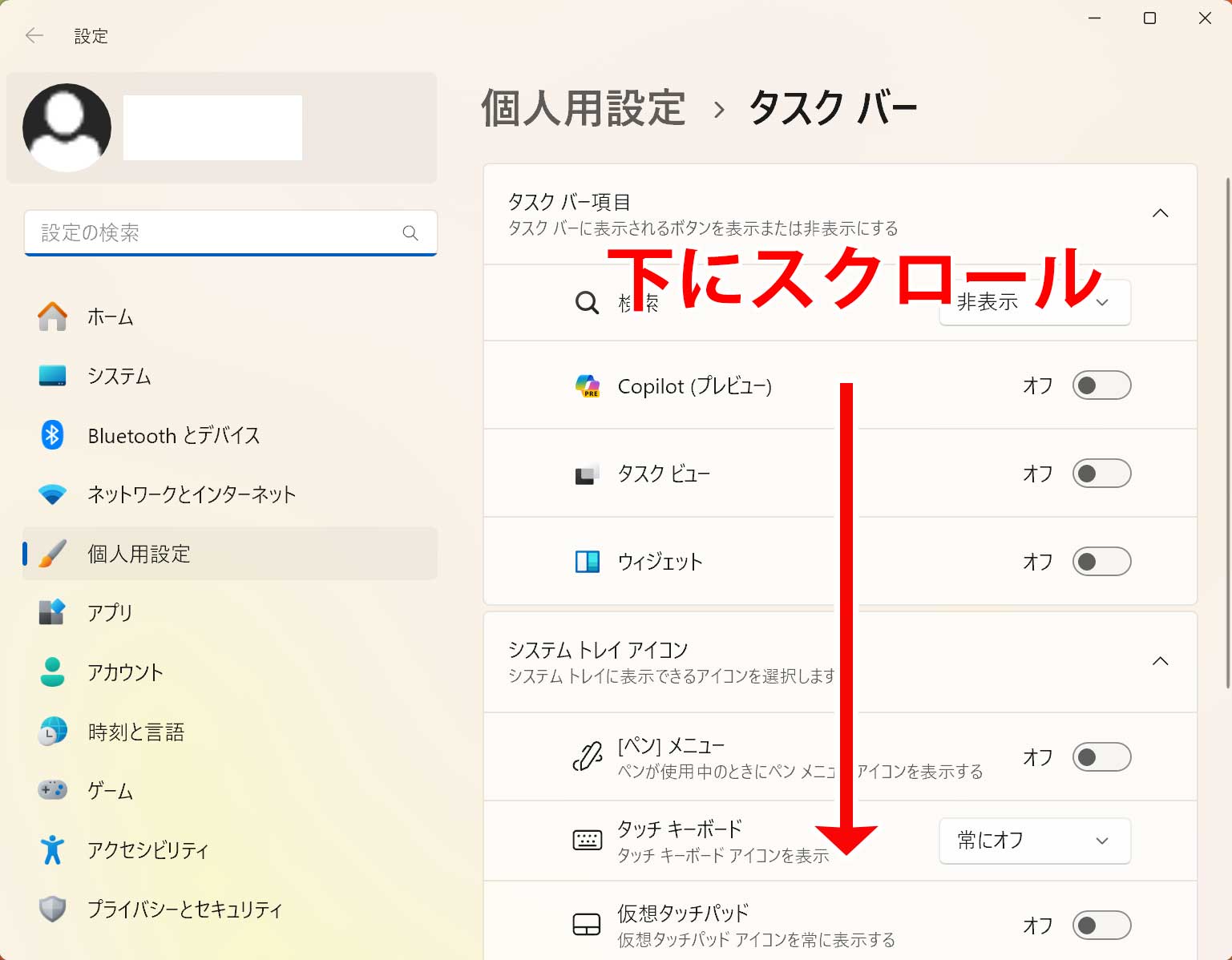
「設定ウィンドウ」が開きその中の「個人設定>タスクバー」の項目が表示されます。
マウスの真ん中のボタンのコロコロ回転させ、下に移動(スクロール)します。
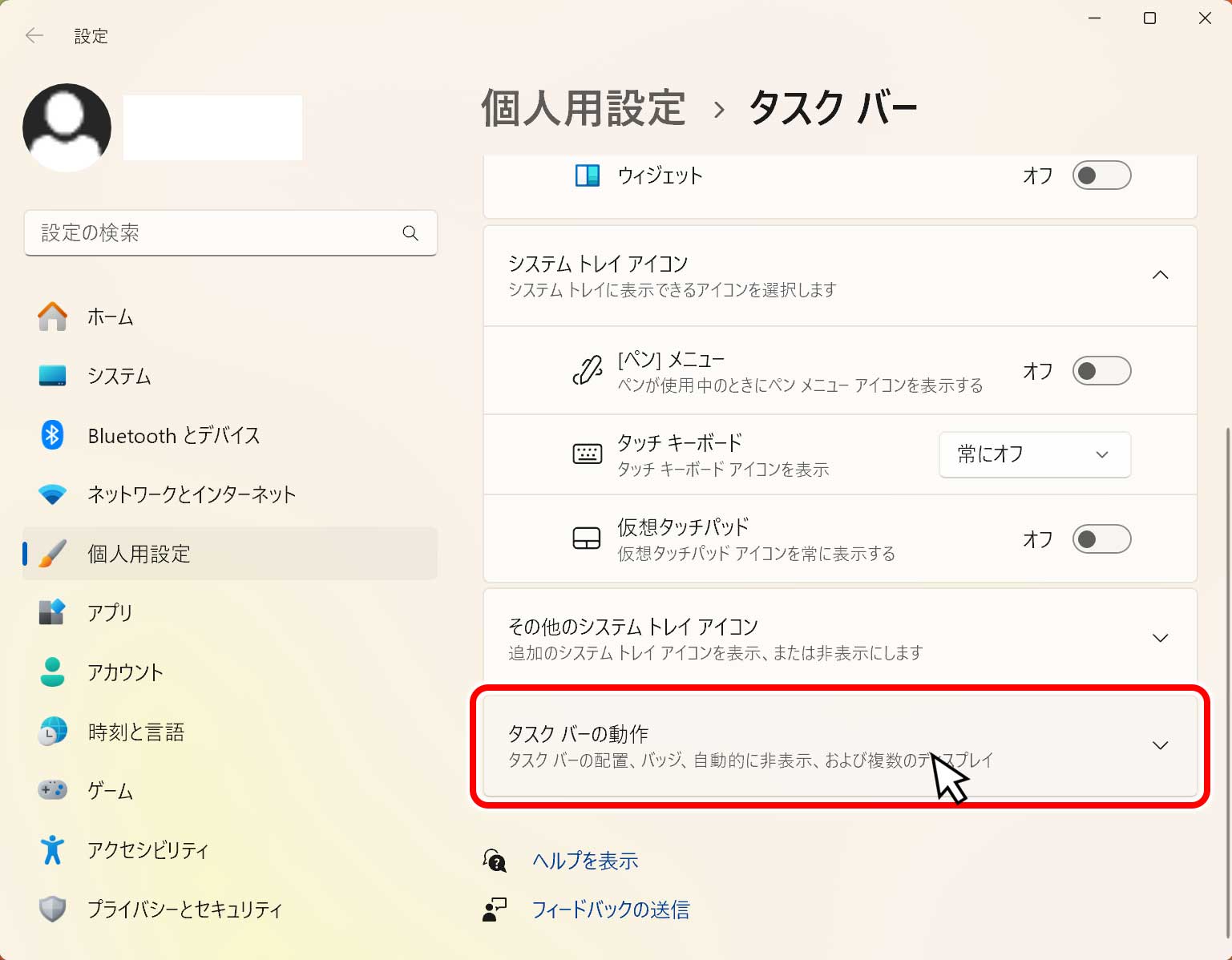
「タスクバーの動作」の項目をマウスのボタンでクリックします。
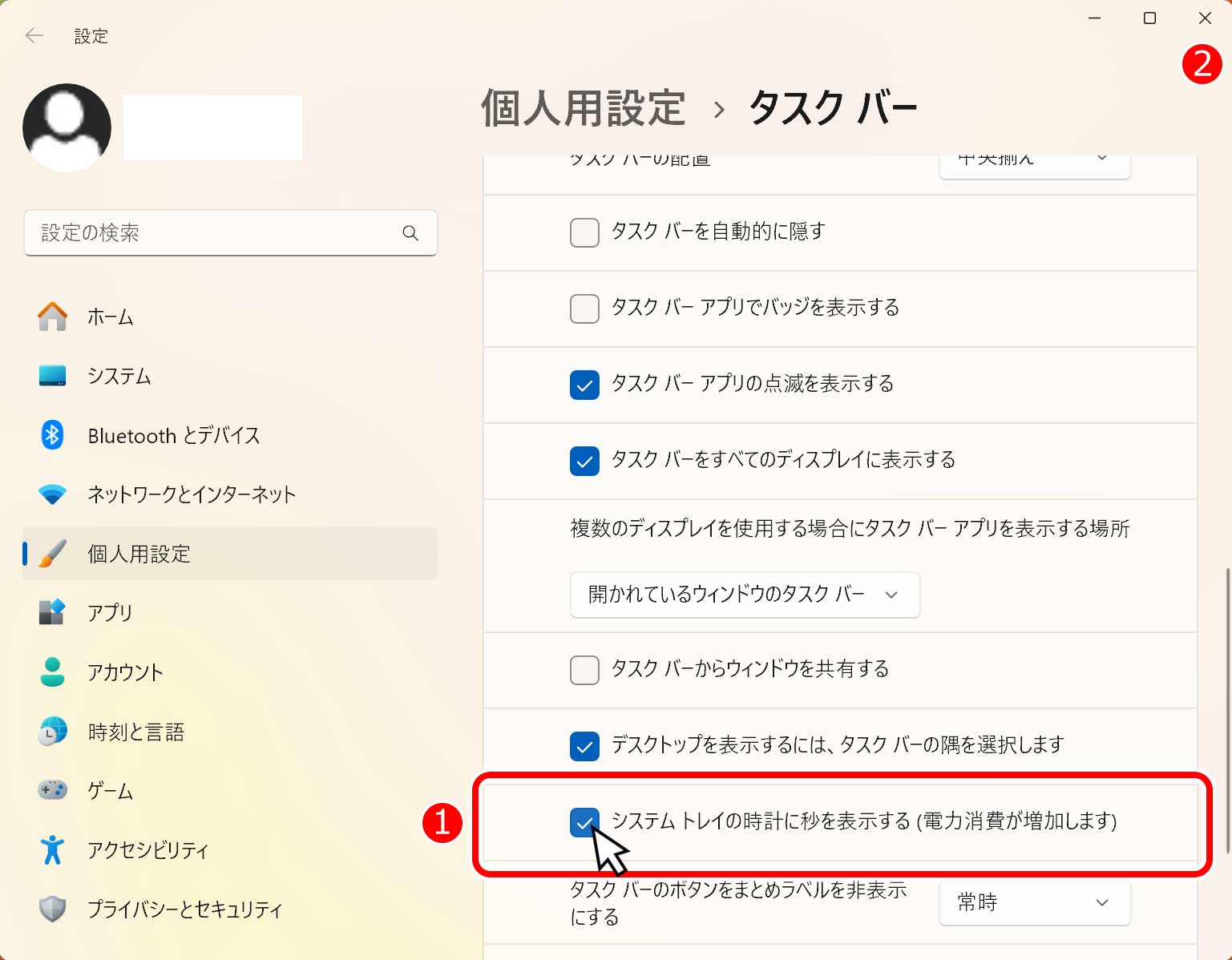
するとメニューが広がり他の方にある「システムトレード時計に秒数は表示する(消費電力が増加します)*」の文字の先頭にある、(1)四角内にマウスカーソルを持って行き、左ボタンを押してクリックし、チェックを入れます。
続いて、ウィンドウの左上にある(2)「×」を押します。
* 「システムトレード時計に秒数は表示する(消費電力が増加します)」の項目が見当たらない場合は、このページの下にある「秒数表示の設定できない場合について」の項目をご参考ください。
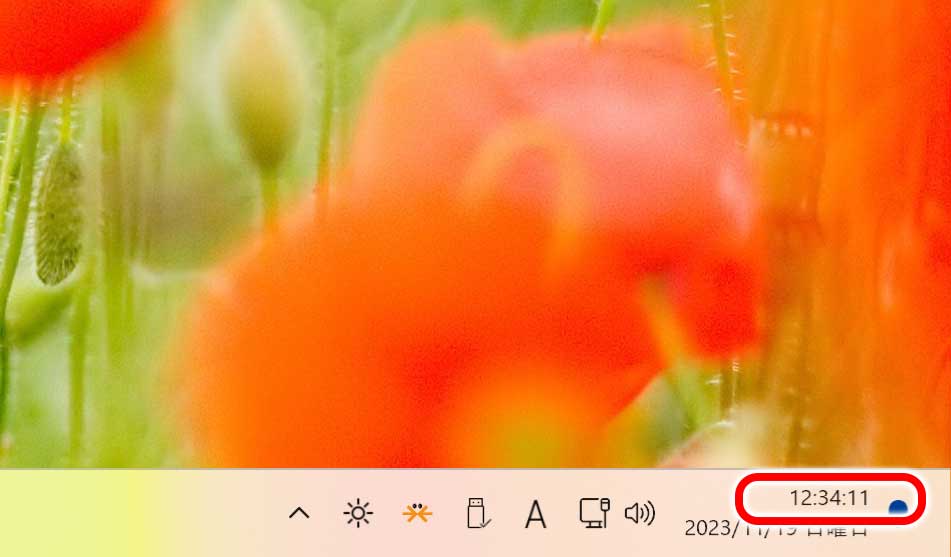
パソコン画面の時計が表示されている位置を確認すると、分の後ろに秒が表示されるようになりました。
これで、Windowsパソコンで時計に秒数を表示する設定方法が完了です。
Windows11で秒数表示の設定できない場合について
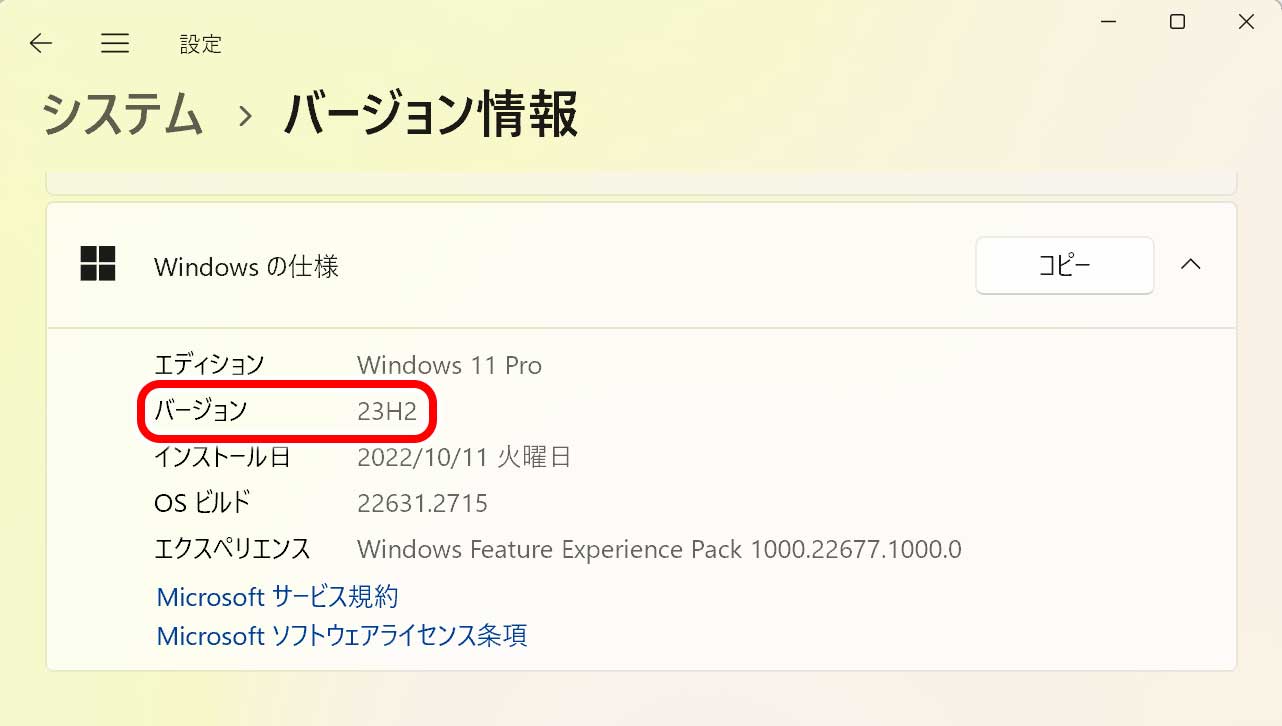
Windows11の時計で、秒数が表示・設定できるようになったのは、バージョン22H2(2022年10月18日から配信)からです。
ご自身のパソコンのバージョンを確認し、バージョンの数値が22H2以上でなければ、Windowsを更新(Windowsアップデート)して、バージョンを22H2以上にする必要があります。
自分の使っているWindowsパソコンのバージョンの確認・Windowsの更新方法については、下記ページをご覧ください。
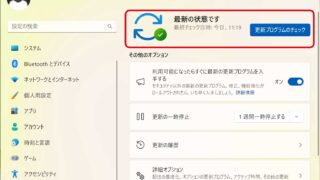
Windows10で秒数を表示する場合
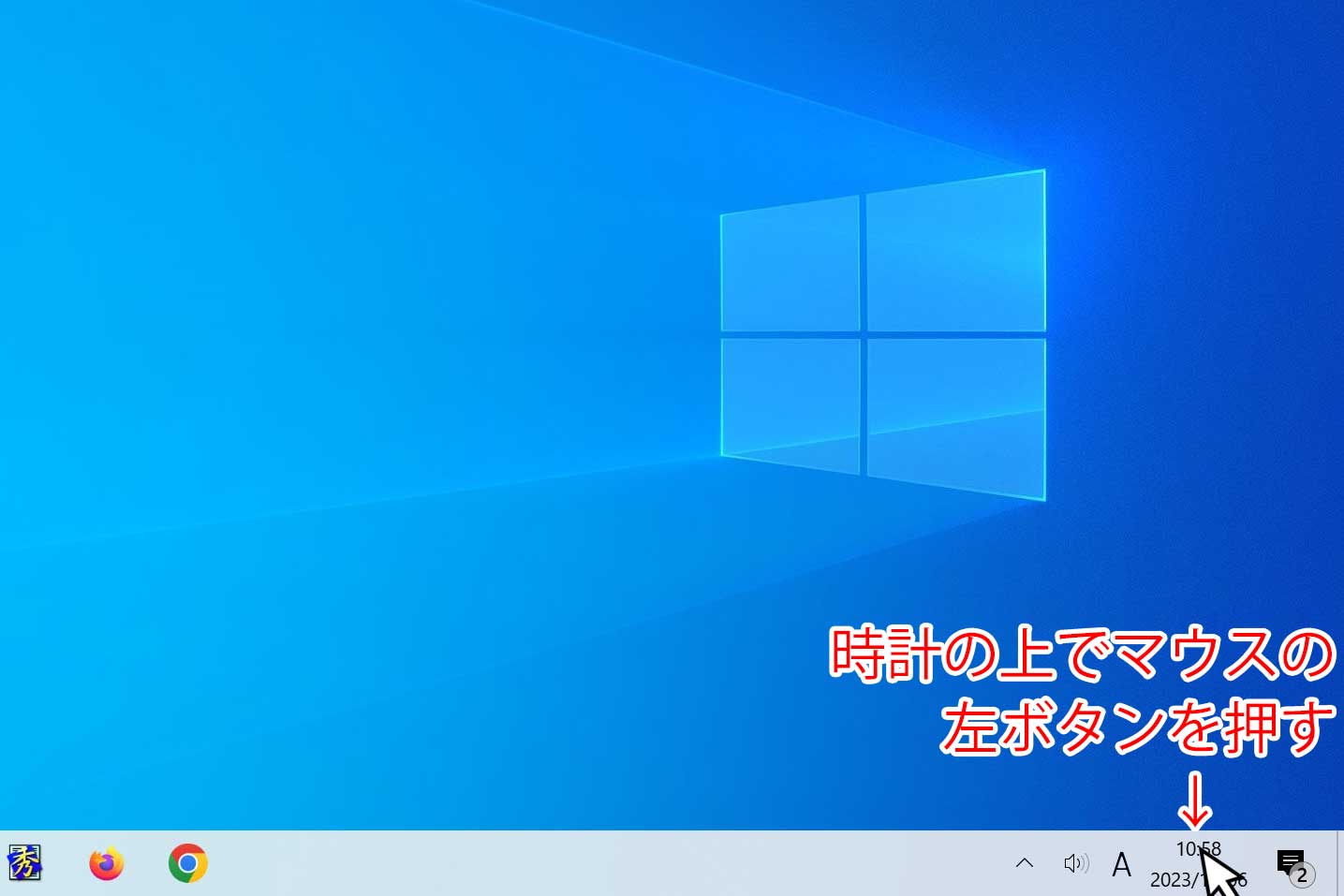
パソコン画面の右下に表示されている時刻の上にマウスカーソルを持って行き、マウスの左ボタンを押します。
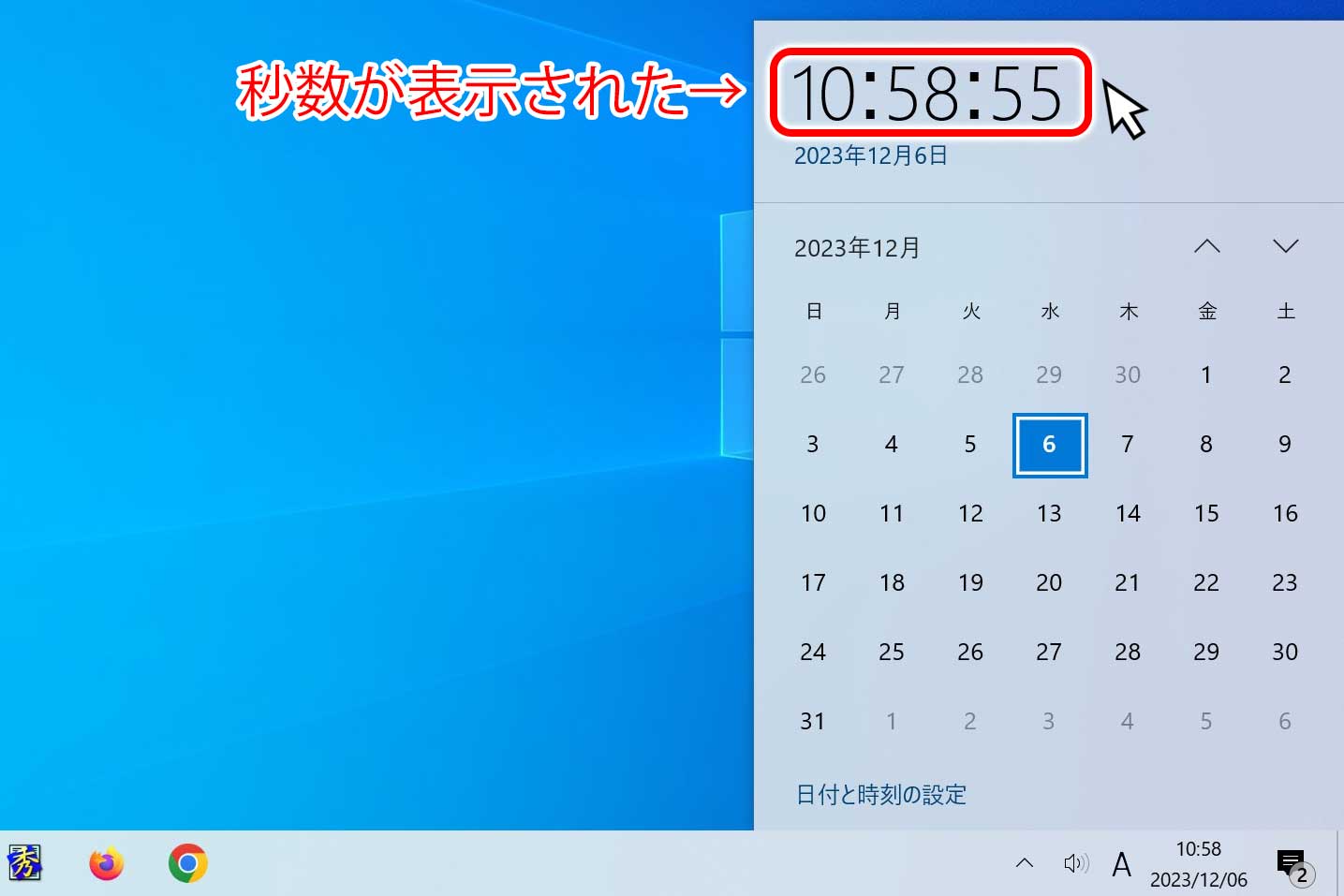
するとカレンダーと共に、秒数を含む現在の時刻が表示されます。このウィンドウは他の作業を行うとすぐに消えてしまいます。
一時的に現在の時間の秒数を確認する向けです。Windows10では秒数を表示する設定項目はなく、上記の方法でしか秒数を表示することができません。
しかし、レジストリという機能の時刻設定箇所を変更することで、秒数を表示することは可能になります。
ただし設定方法がやや複雑なことと、操作を誤ると最悪Windowsが起動しない場合がありますので注意をしながら設定をする必要があります。普通の方にはお勧めいたしません。
もし、それでも試してみたいというのであれば下記のリンクから設定方法を参考にしてみてください。