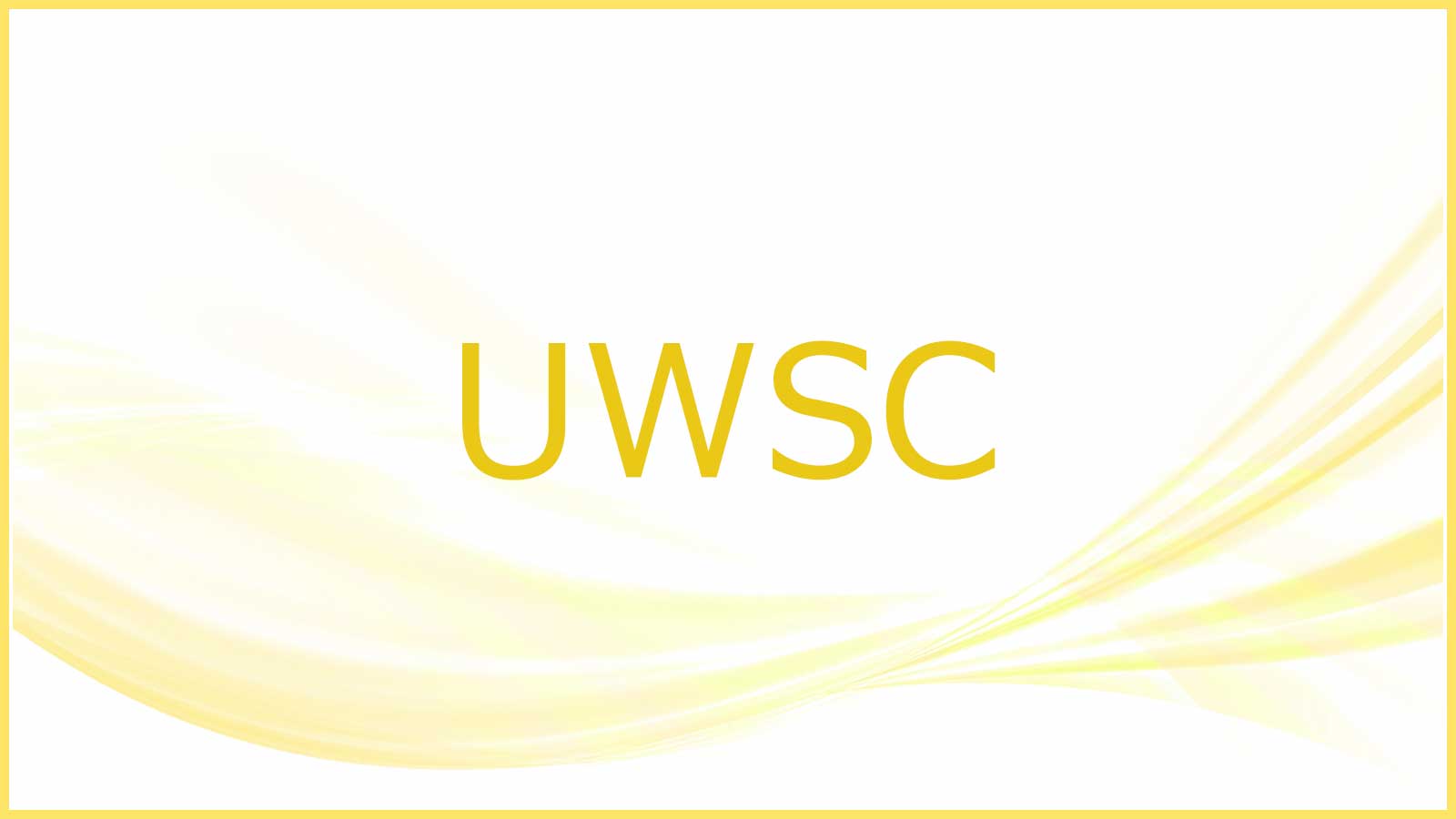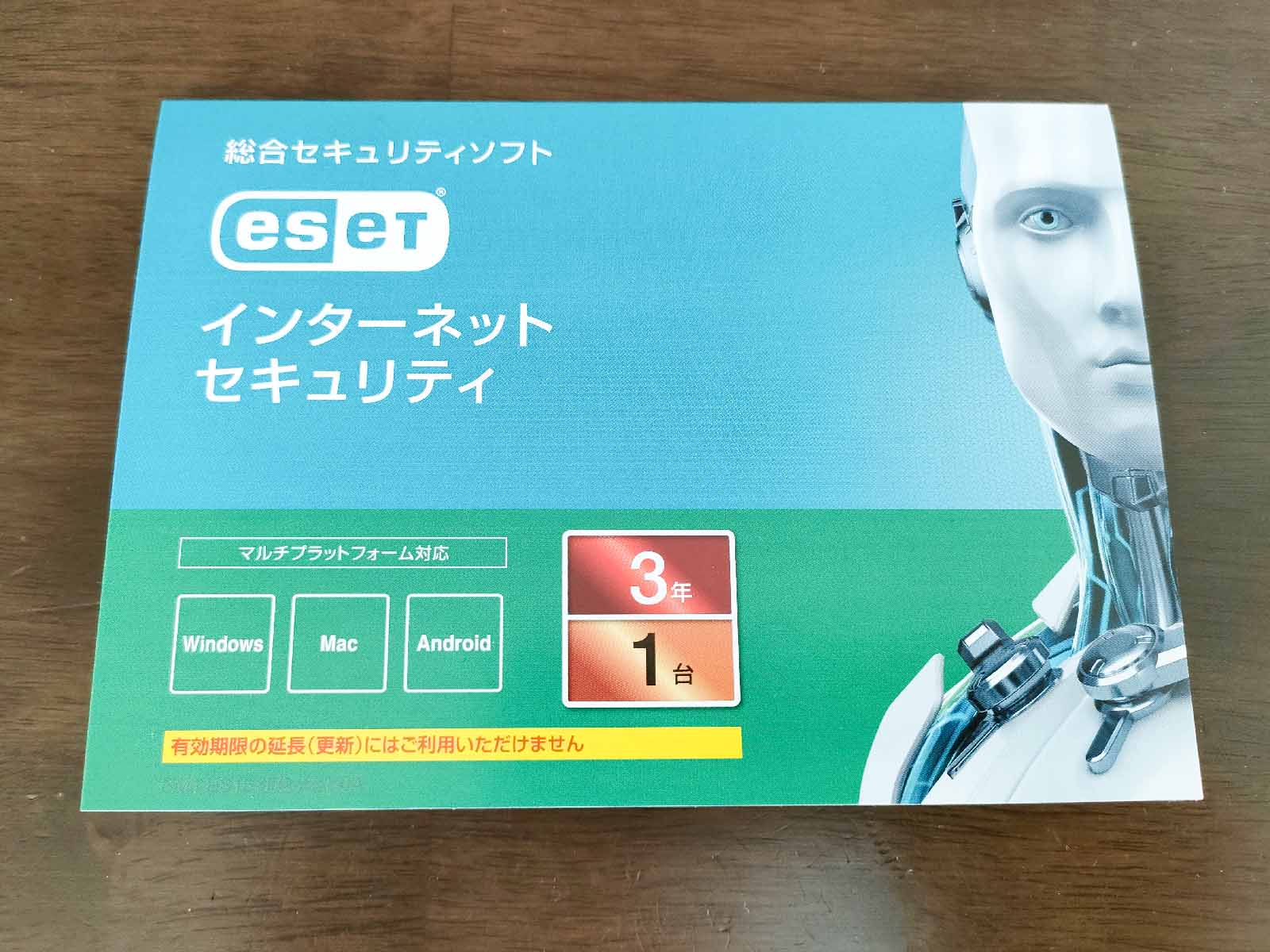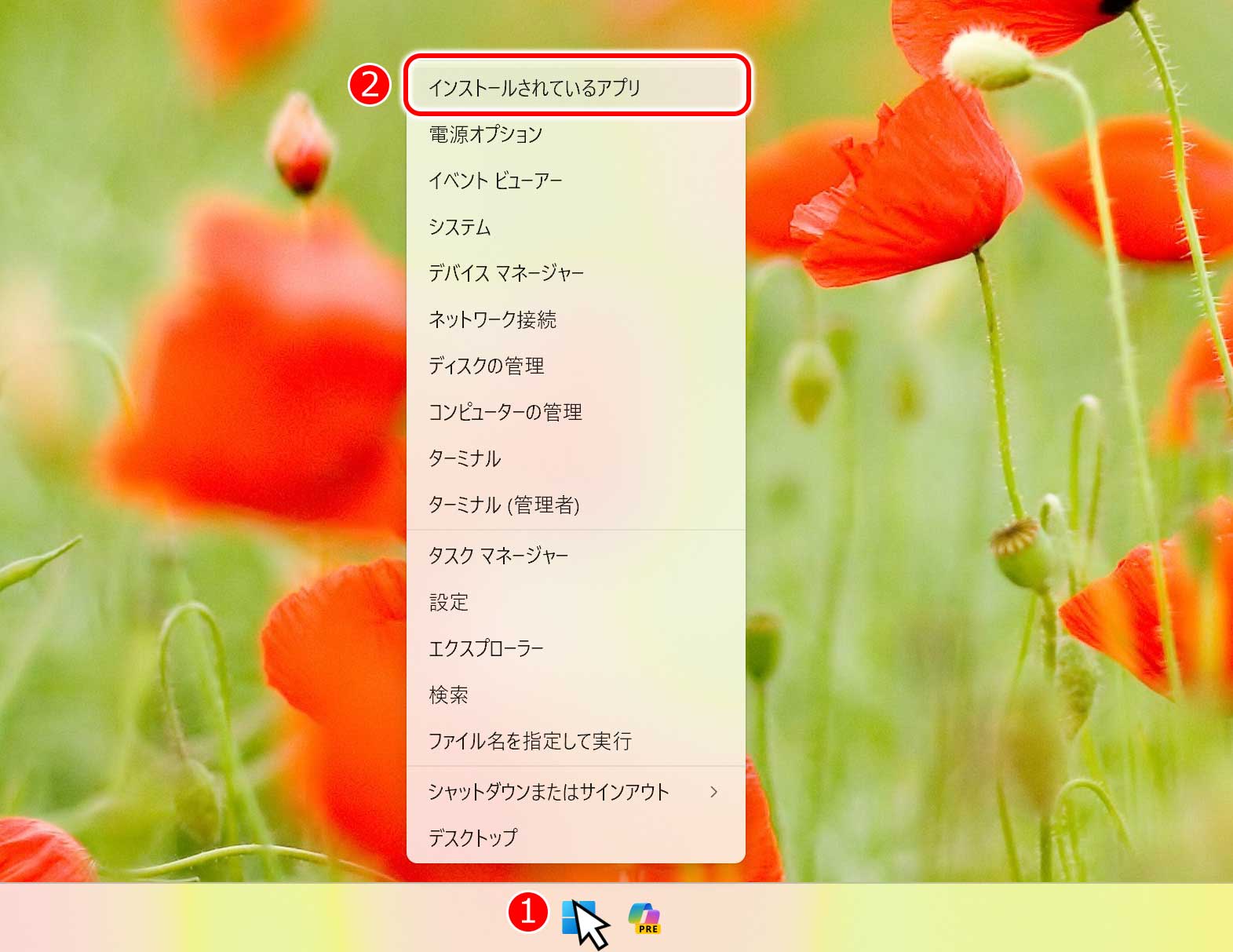
ウイルス対策、セキュリティソフトのESET Securityの削除・アンインストール方法について説明したいと思います。今回、説明するのはWindows PC・パソコン版です。
まずはじめに、スタートボタンの上にマウスカーソルを持って行き、(1)マウスの右ボタンを押して、出てきたメニューの一番上にある(2)「インストールされているアプリ」をクリックします。
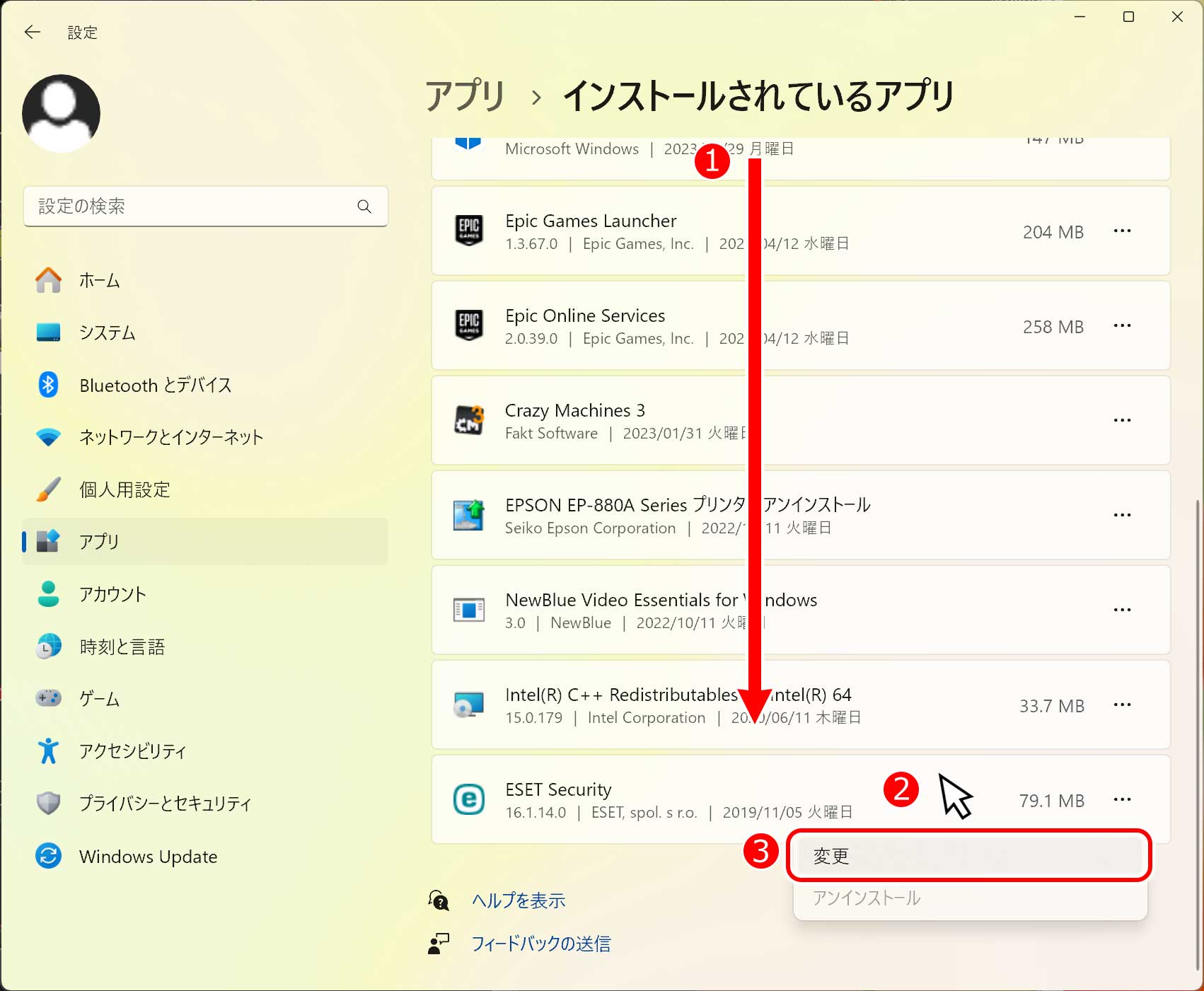
インストールされているアプリの中から(1)「ESET Security」を見つけ、その上にマウスカーソルを持って行き(2)、マウスの右ボタンを押して、(3)「変更」をクリックします。
※ 「変更」の下に「アンインストール」の文字がありますが、グレーアウト(文字が薄くなって選べない状態)されており、選択できません。ここから直接ソフトを消すことができないようになっています。
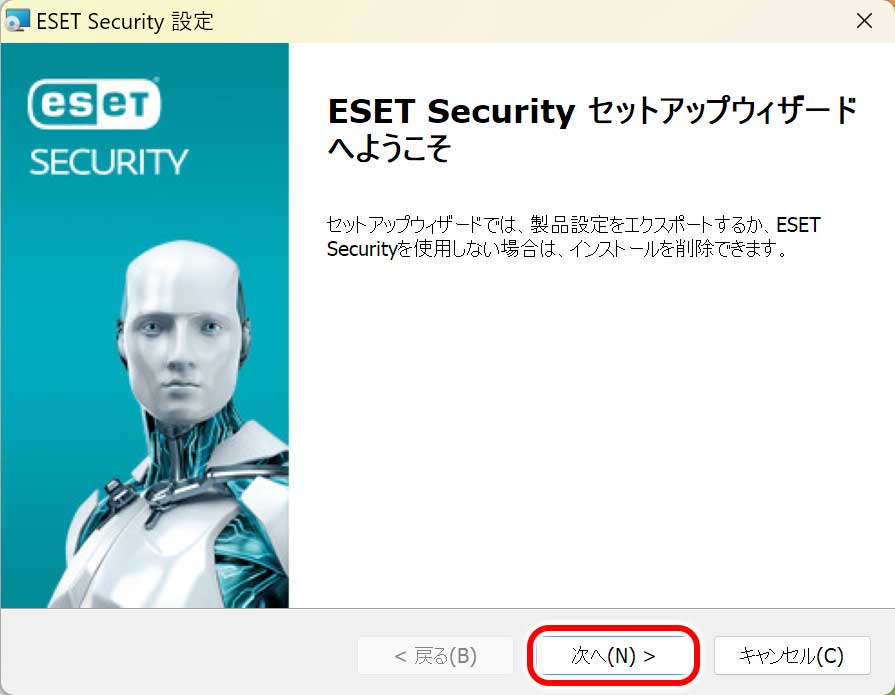
ESETセキュリティの設定画面が表示されます。
ESET Security セットアップウィザードへようこそ
セットアップウィザードでは、製品設定をエクスポートするか、ESETセキュリティを使用しない場合は、インストールを削除できます。
「次へ(N)>」のボタンをマウスでクリックします。
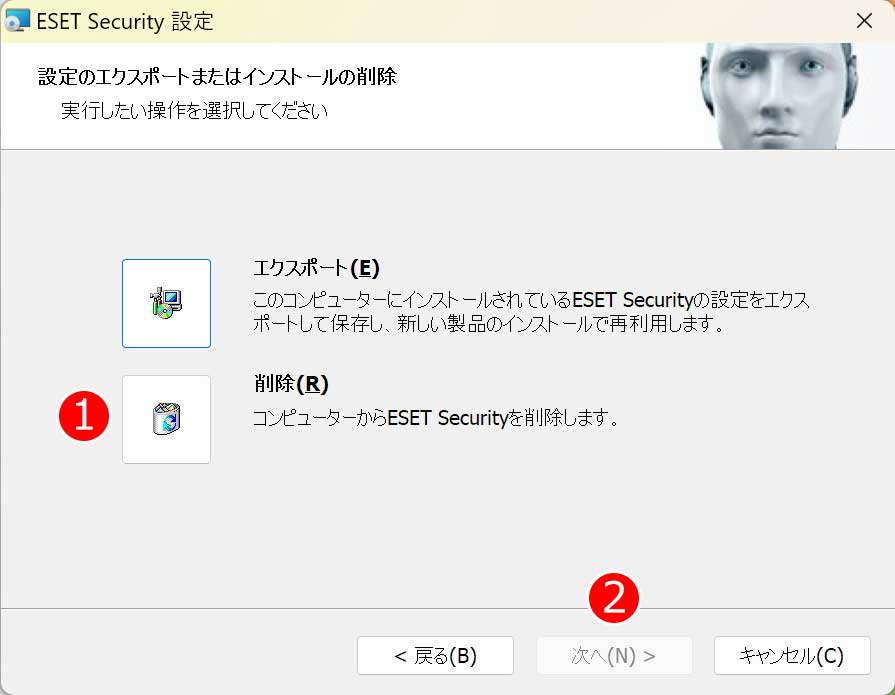
設定のエクスポートまたはインストールの削除
実行したい操作を選択してください
エクスポート(E)
コンピューターにインストールされているESET Securityの設定をエクスポートして保存し、新しい製品のインストールで再利用します。
削除(R)
コンピューターからESET Securityを削除します。
(1)の「削除」のボタンをクリックし、(2)「次へ(N)>」をマウスの左ボタンで押します。
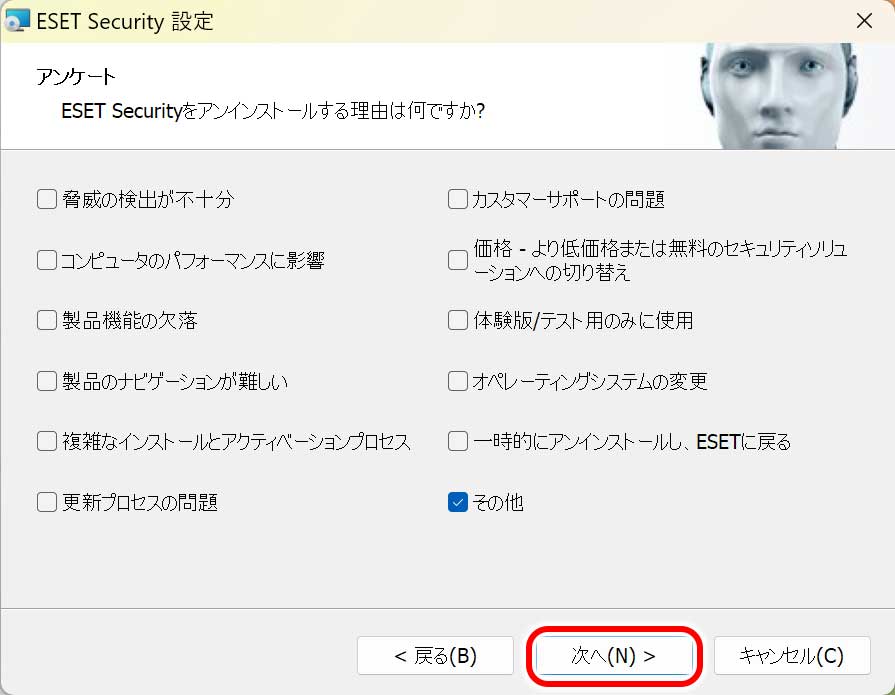
ESETを消す前に「アンケート ESETセキュリティをアンインストールする理由は何ですか? 」と質問が表示されますので、該当項目にチェックを入れ「次へ(N)>」のボタンを押します。
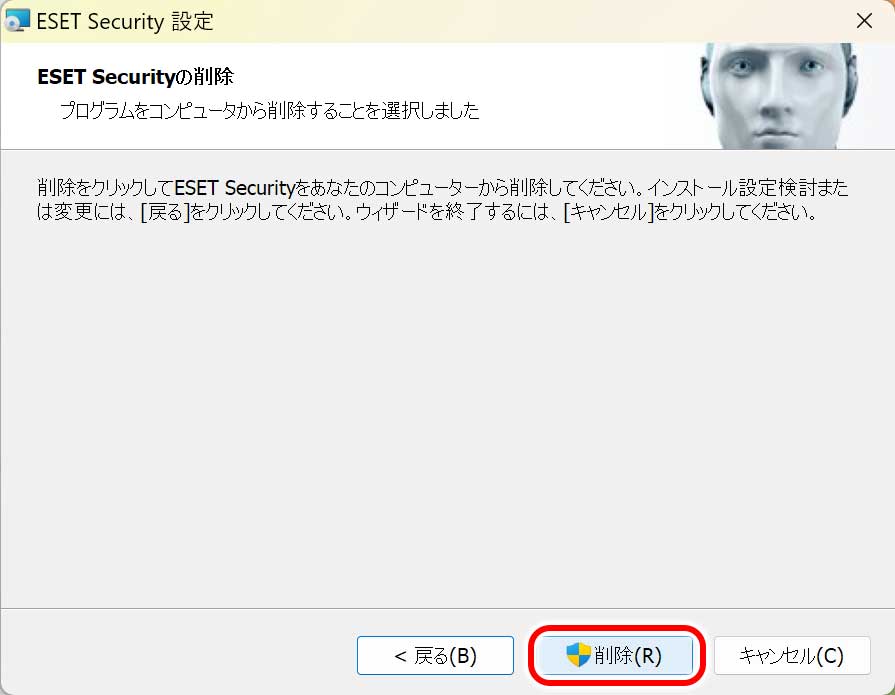
プログラムをコンピューターから削除することを選択しました
削除をクリックしてESET Securityをあなたのコンピューターから削除してください。インストール設定検討または変更には、[戻る]をクリックしてください。ウィザードを終了するには、[キャンセル]をクリックしてください。
ここで「削除」のボタンをクリックします。
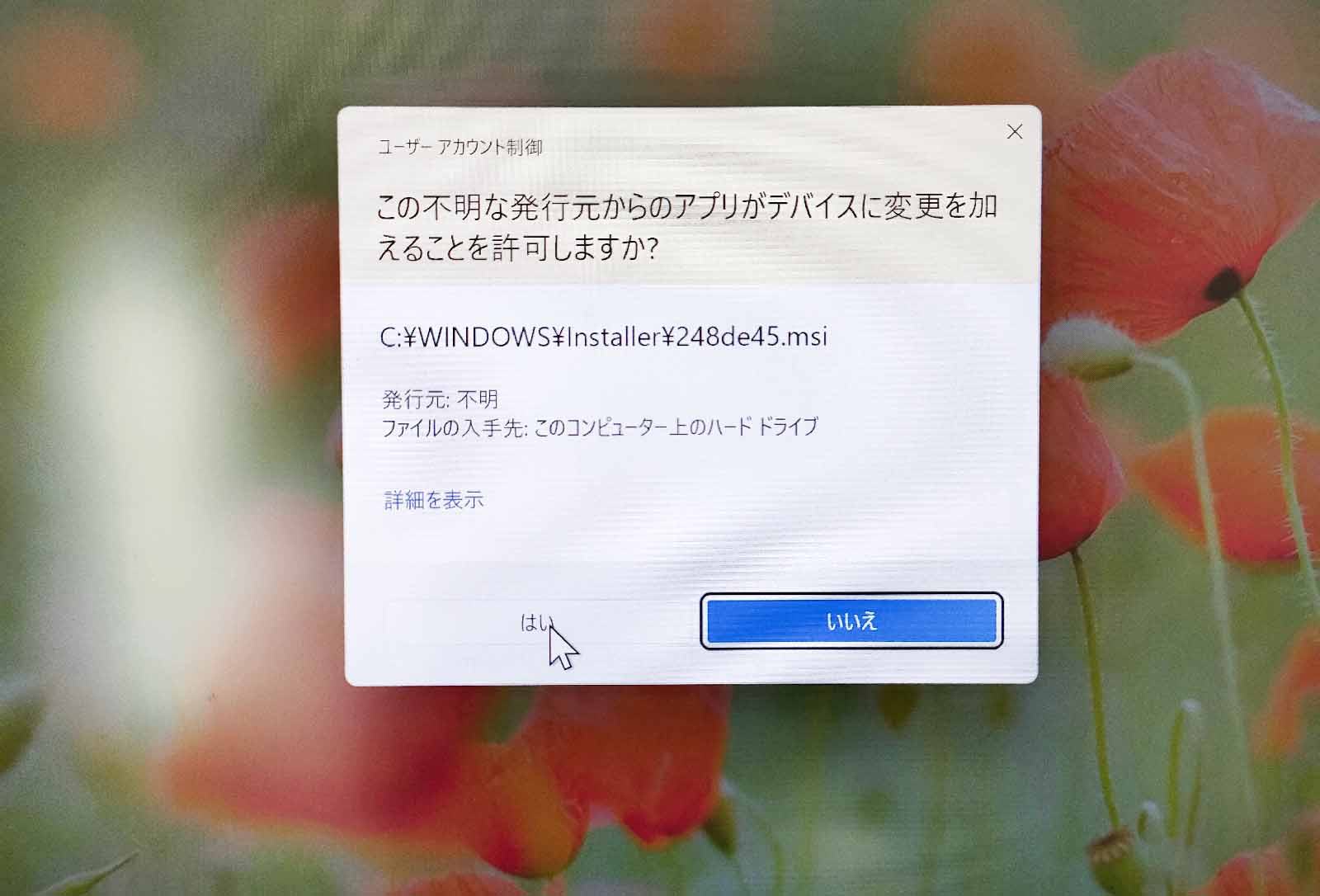
この不明な発行元からのアプリがデバイスに変更を加えることを許可しますか?
C:\WINDOWS\Installer\248de45.msi
発行元:不明
ファイルの入手先:このコンピューター上のハードドライブ
「はい」のボタンをクリックします。
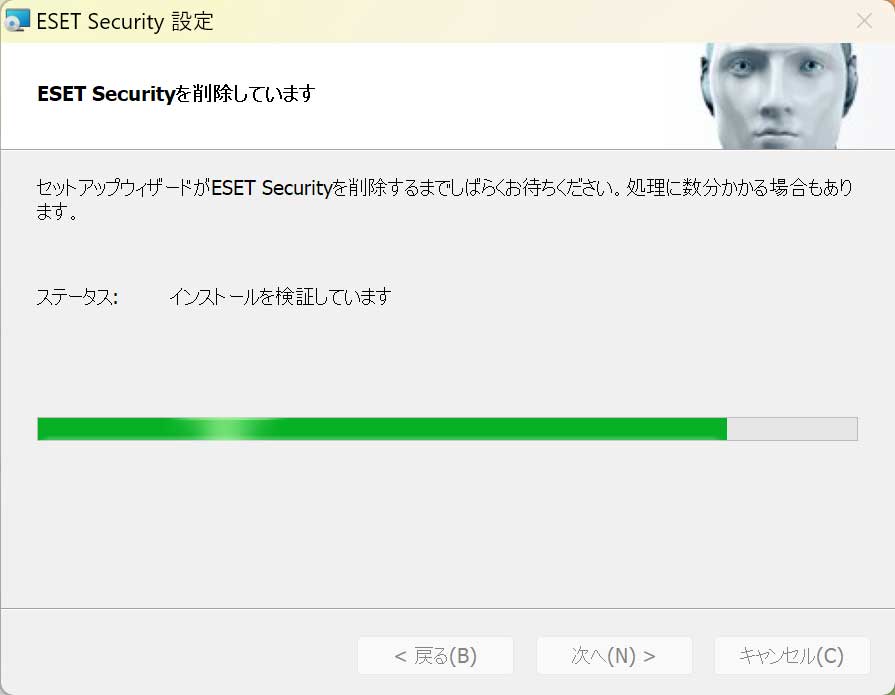
ESET Securityを削除しています
セットアップウィザードがESET Securityを削除するまでしばらくお待ちください。処理に数分時間がかかる場合もあります。
ステータス:インストールを検証しています
プログレスバー(緑色の棒線。削除の進行状況をわかりやすくするために表示した棒グラフ。一番端まで行くと作業が終了したことになる)が、表示されるので削除されるので少し待ちます。
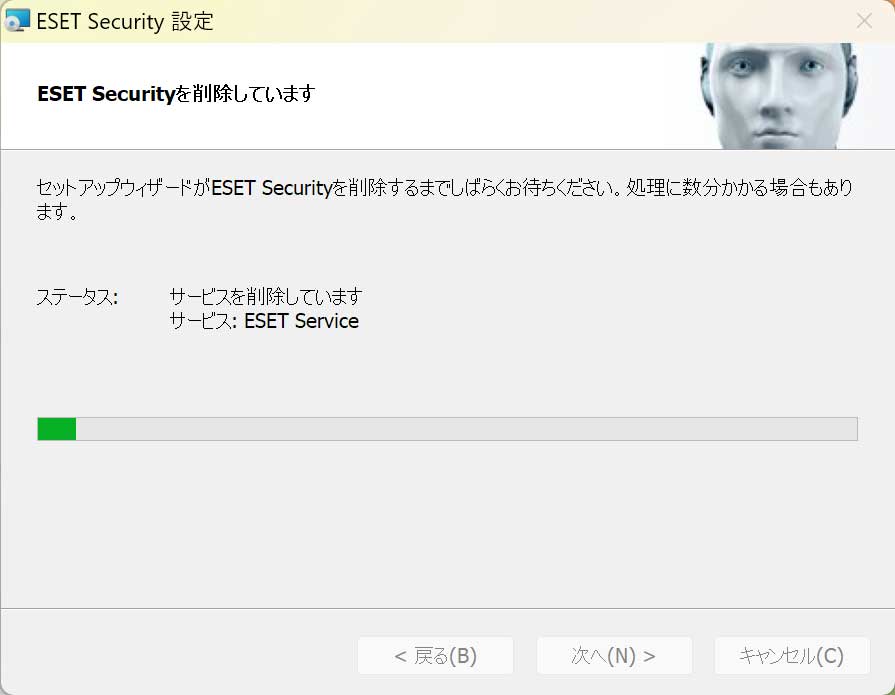
ESET Securityを削除しています
セットアップウィザードがESET Securityを削除するまでしばらくお待ちください。処理に数分かかる場合もあります。
ステータス:サービスを削除しています
サービス:ESET Security
この状態で少し待つと、ESET Securityの削除が完了します。お疲れ様でした。
関連記事