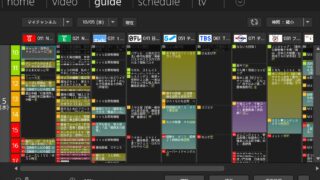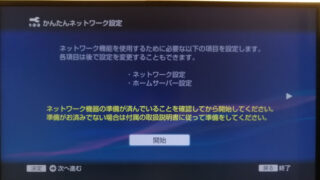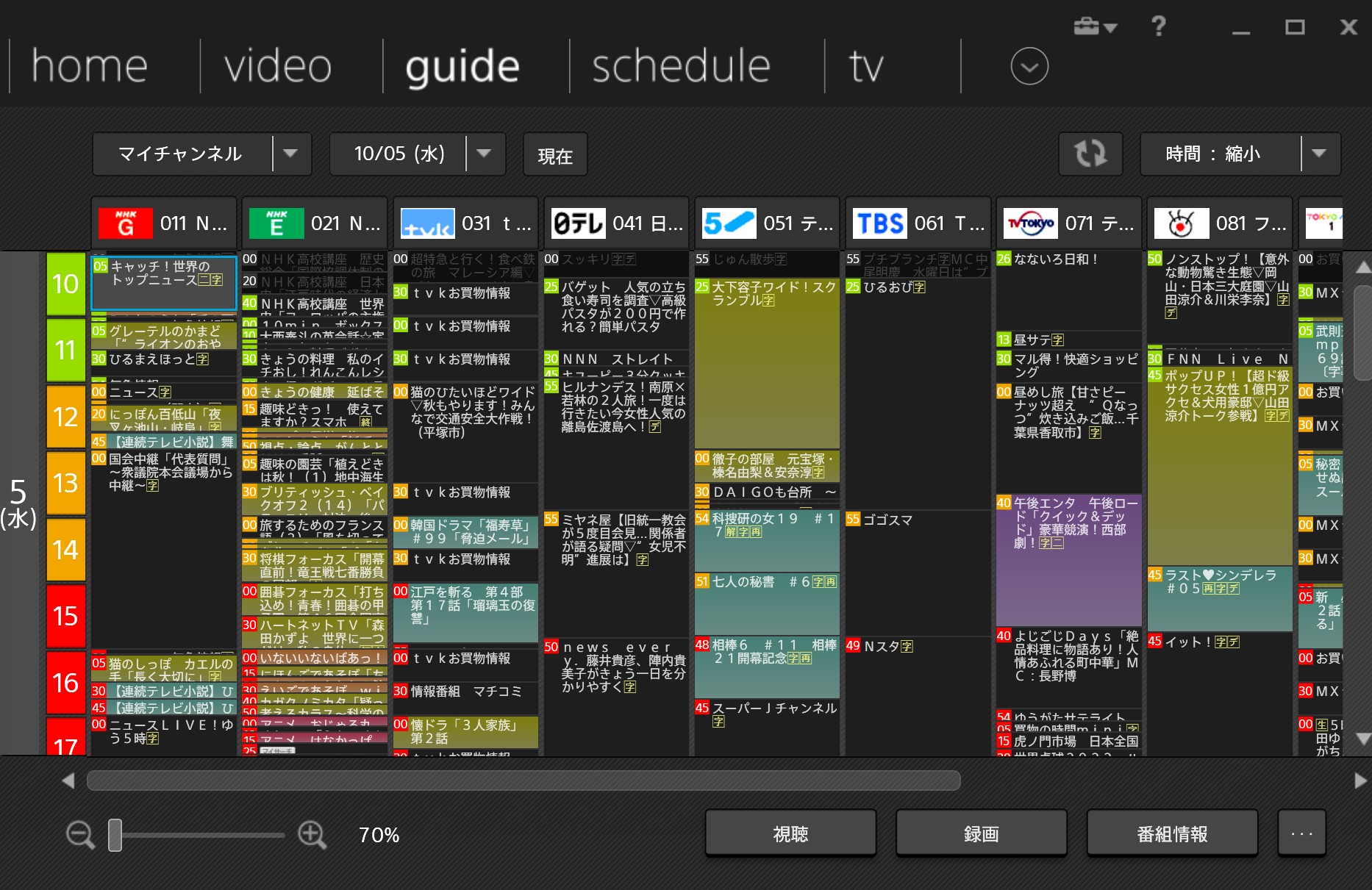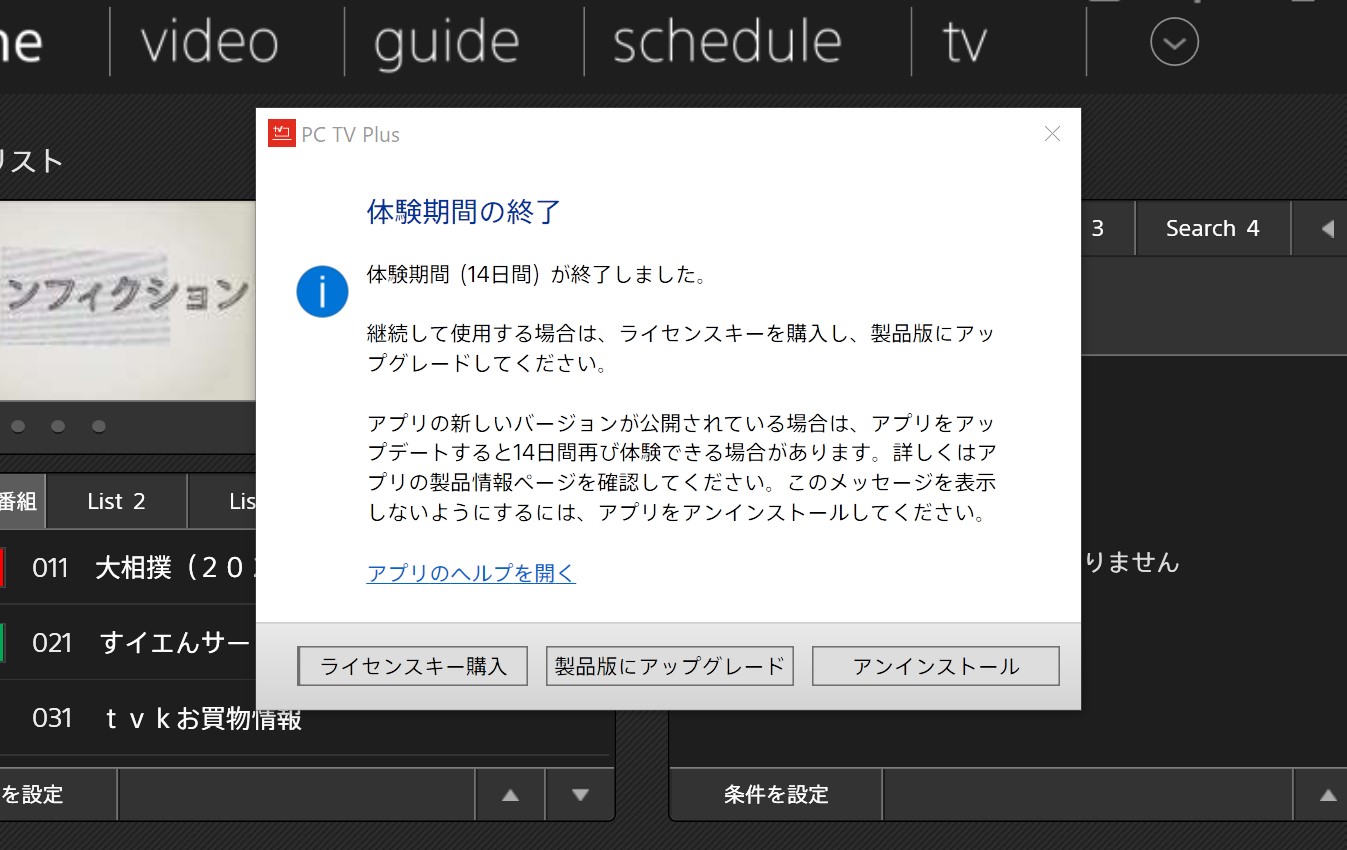PC TV Plusは、ソニーが提供するテレビ視聴・録画ソフトです。PCにインストールすることで、テレビ番組をパソコンで楽しんだり、録画データを再生できるようになります。
ここではWindowsパソコンにPC TV Plusをインストールする手順を紹介します。
ソニーの公式サイト「Windowsパソコン対応テレビアプリ PC TV Plus | Lite」からソフトをダウンロードします。
ダウンロード後、ファイルを実行するとインストールが始まります。
PC TV Plusのインストール
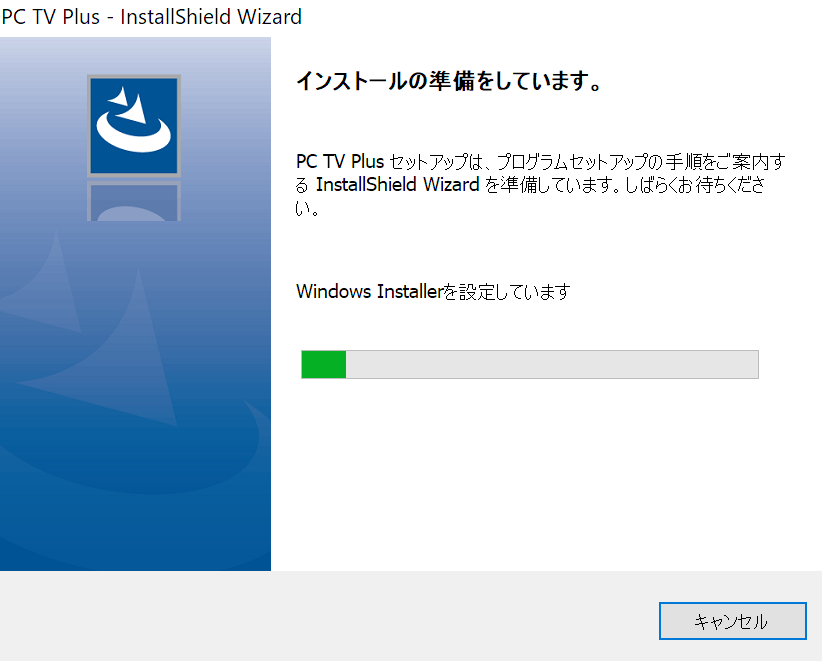
インストールの準備をしています。
PC TV Plusセットアップは、プログラムセットアップの手順を案内する Installshield Wizardを準備しています。しばらくお待ちください。Windows Installerを設定しています。
で、暫く待ちます。
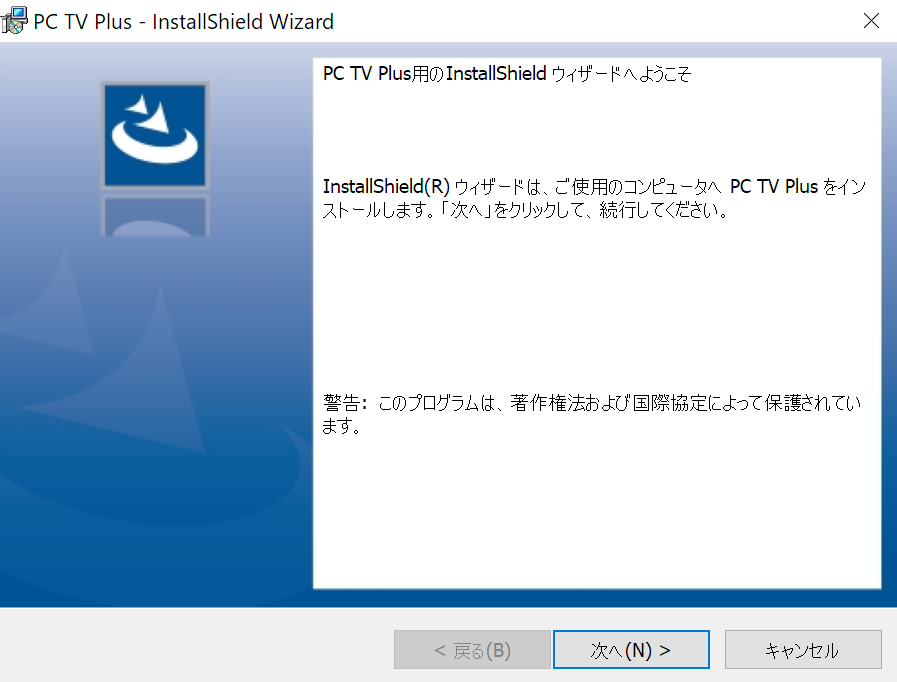
PC TV Plus用のInstallshieldウィザードへようこそ
Installshieldウィザード(R)は、ご使用のコンピューターへPC TV Plusをインストールします。「次へ」をクリックして、継続してください。
警告:このプログラムは、著作権法および国際協定によって保護されています。
で、「次へ」をクリックします。
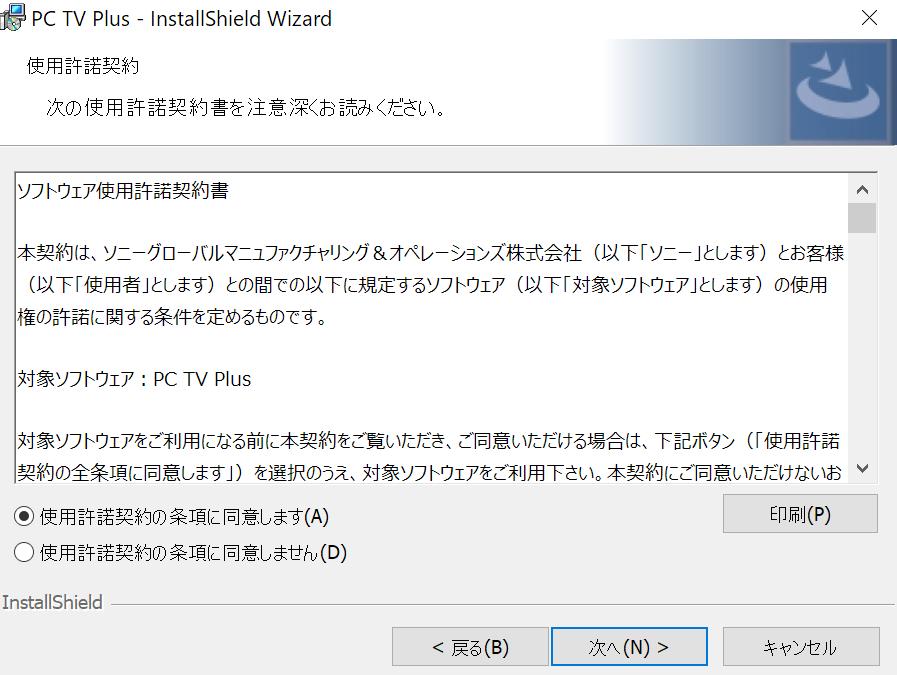
使用許諾契約
次の使用許諾契約書を注意深くお読みください。
〇使用許諾契約の条項に同意します。
〇使用許諾契約の条項に同意しません。
で、「同意」を選択し「次へ」をクリックします。
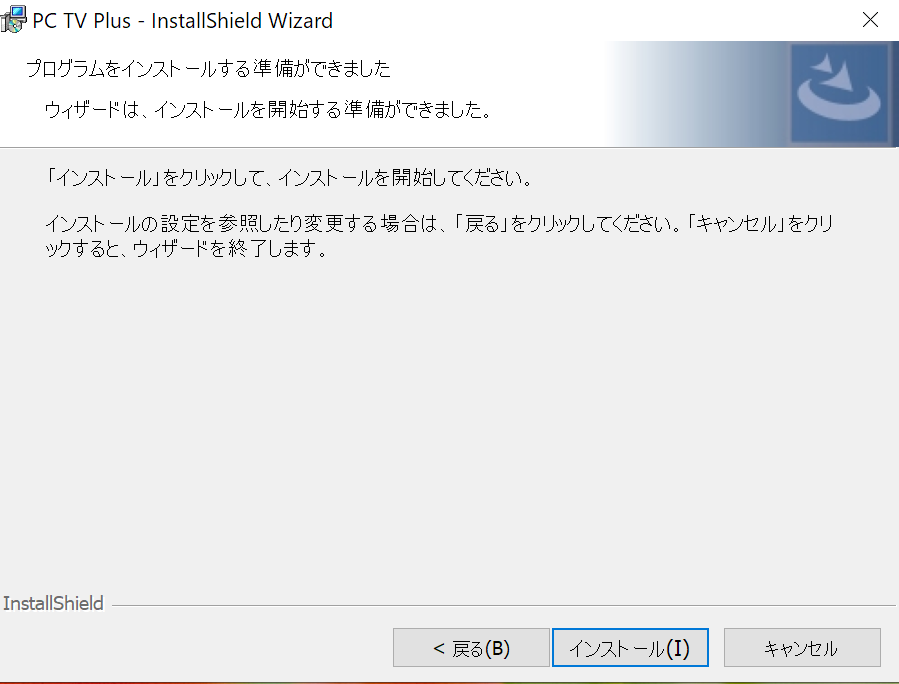
プログラムをインストールする準備ができました
ウィザードはインストールを開始する準備ができました。
「インストール」をクリックして、インストールを開始してください。
インストールの設定を参照したり変更する場合は、「戻る」をクリックしてください。キャンセルをクリックすると、ウィザードを終了します。
で、「インストール」ボタンをクリックします。
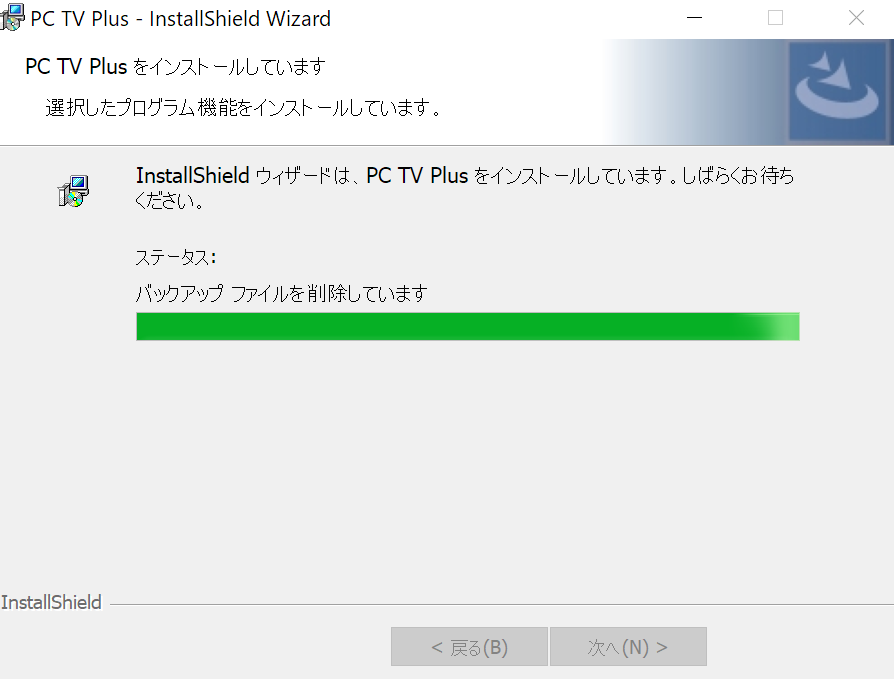
PC TV Plus をインストールしています
選択したプログラム機能をインストールしています。
Installshield ウィザードは、PC TV Plusをインストールしています。しばらくお待ちください。
で、暫く待ちます。
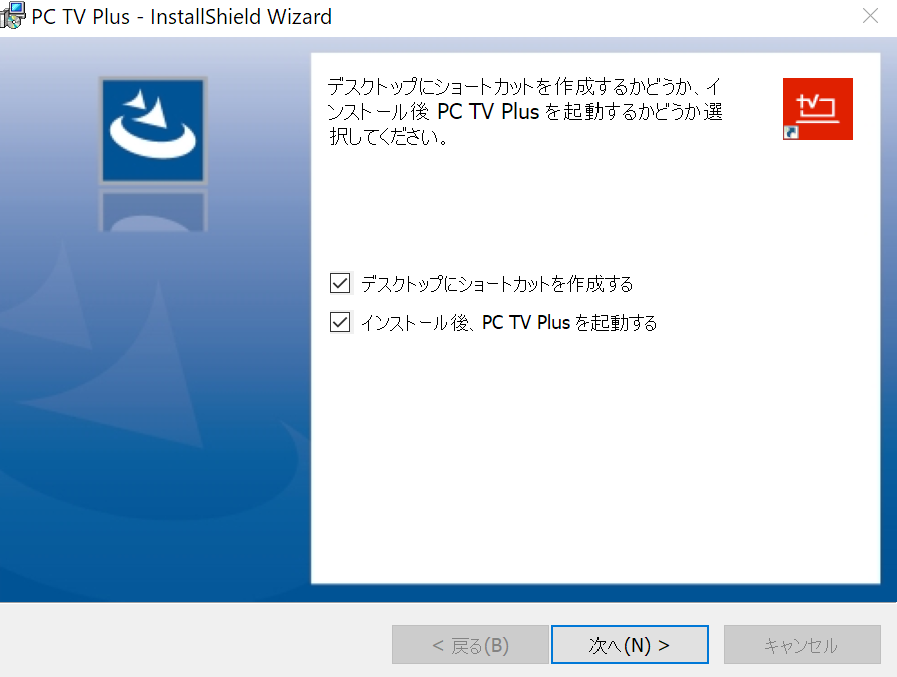
デスクトップにショートカットを作成するかどうか、インストール後PC TV Plusを起動するかどうか選択してください。
□デスクトップにショートカットを作成する
□インストール後 PC TV Plus を起動する
で、希望の項目にチェックを入れ「次へ」をクリックします。
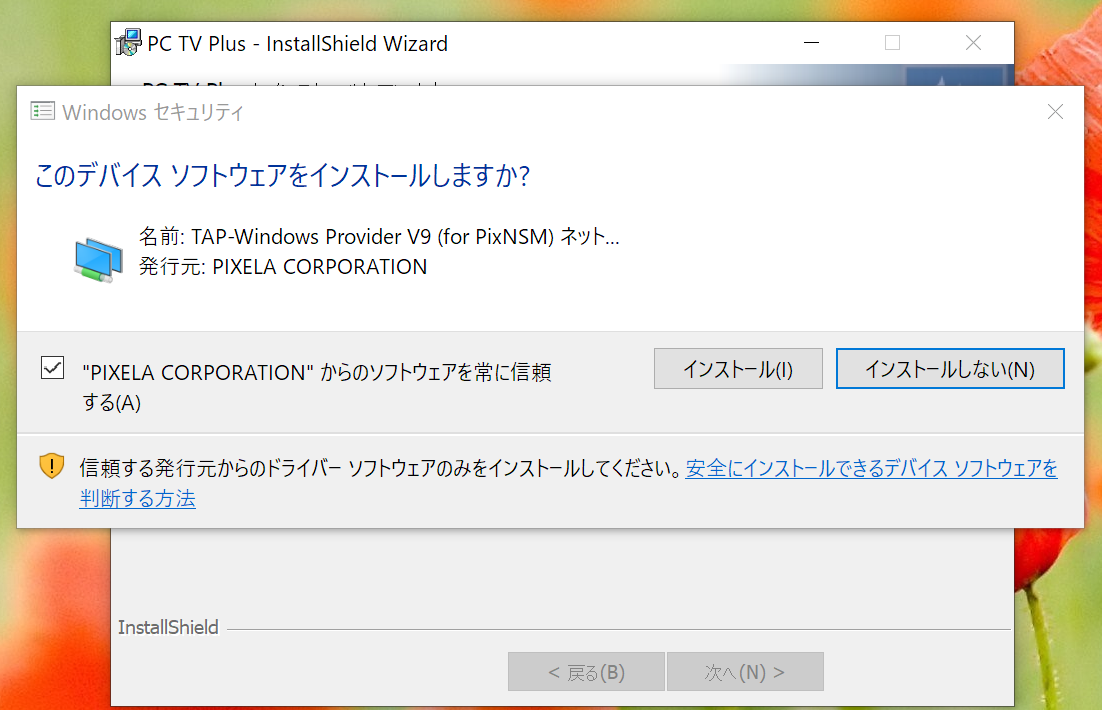
このデバイス ソフトウェアをインストールしますか?
名前:TAP-Windows Provider V)(for PixNSM) ネット…
発行元:PIXELA CORPORATION
“PIXELA CORPORATION”からのソフトウェアを常に信頼する。
信頼する発行元からのドライバーソフトウェアのみをインストールしてください。安全にインストールできるデバイスソフトウェアを判断する方法
で、「インストール」をクリックします。
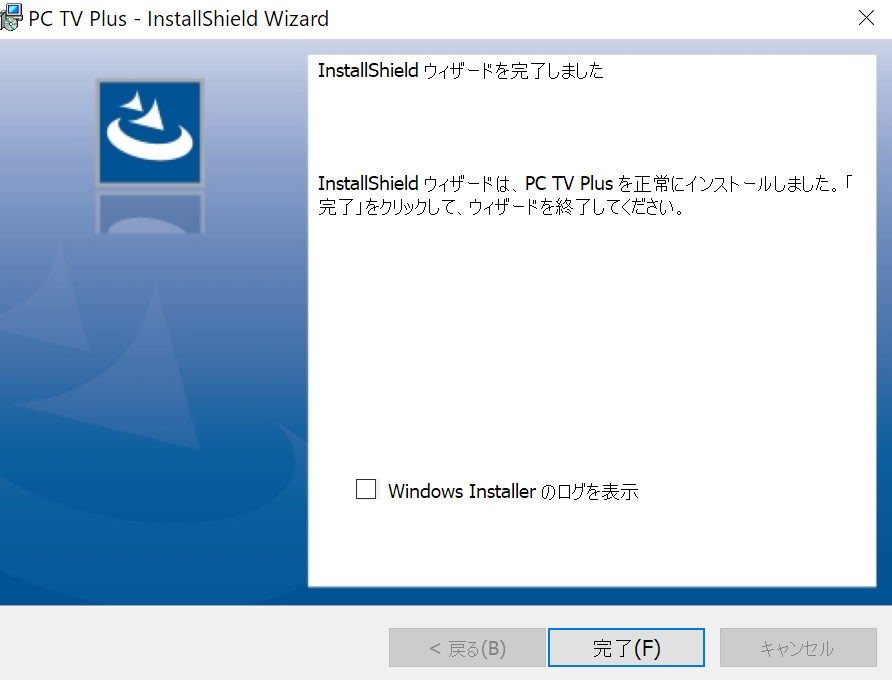
インストールウィザードを完了しました。
Installshieldウィザードは、PC TV Plusを正常にインストールしました。「完了」をクリックして、ウィザードを終了してください。
□ Windows Installerのログを表示
で、「完了」をクリックします。
PC TV Plusの初期設定
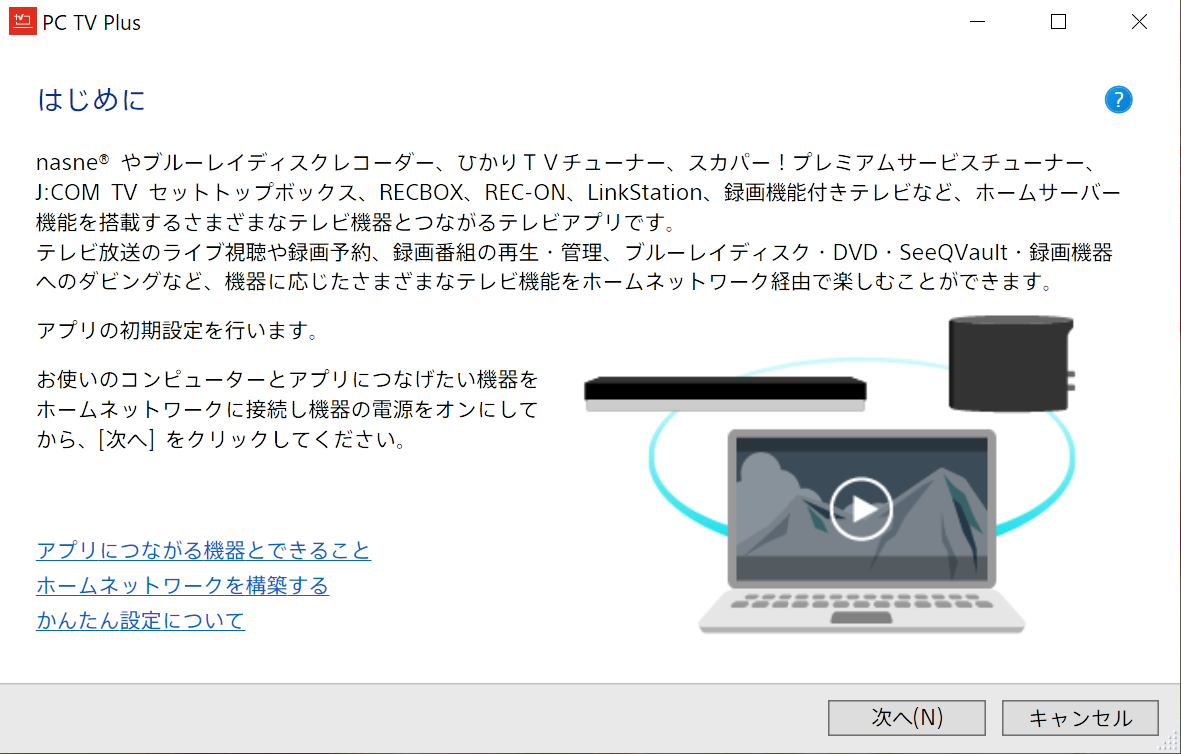
はじめに
nasneやブルーレイレコーダー、光 TV チューナー、スカパープレミアムサービスチューナー、 JCOM TV セットトップボックス、RECBOX、REC-ON、LinkStation、録画機能付きテレビなど、 ホームサーバー機能を搭載する様々なテレビ機器と繋がるアプリです。
テレビ放送のライブ視聴や録画予約、録画番組の再生・管理、ブルーレイディスク、DVD・ SeeQVault・ 録画機器へのダビングなど、機器に応じたさまざまなテレビ機能をホームネットワーク経由で楽しむことができます。
アプリ初期設定を行います。
お使いのコンピューターとアプリにつなげたい機器をホームネットワークに接続し機器の電源をオンにしてか、[次へ]をクリックしてください。
アプリに繋げる機器とできること
ホームネットワークを構築する
かんたん設定について
「次へ」をクリックします。
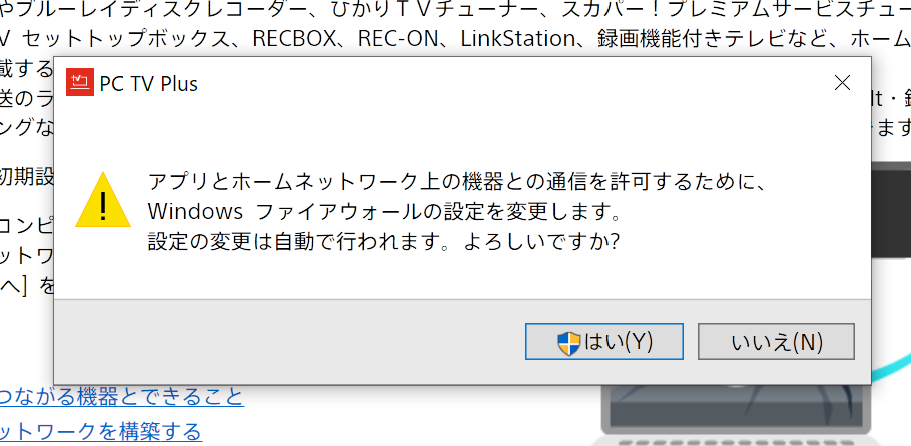
アプリとホームネットワーク上の機器との通信を許可するために、Windowsファイアウォールの設定を変更します。設定の変更は自動で行われます。よろしいですか?
で、「はい」をクリックします。
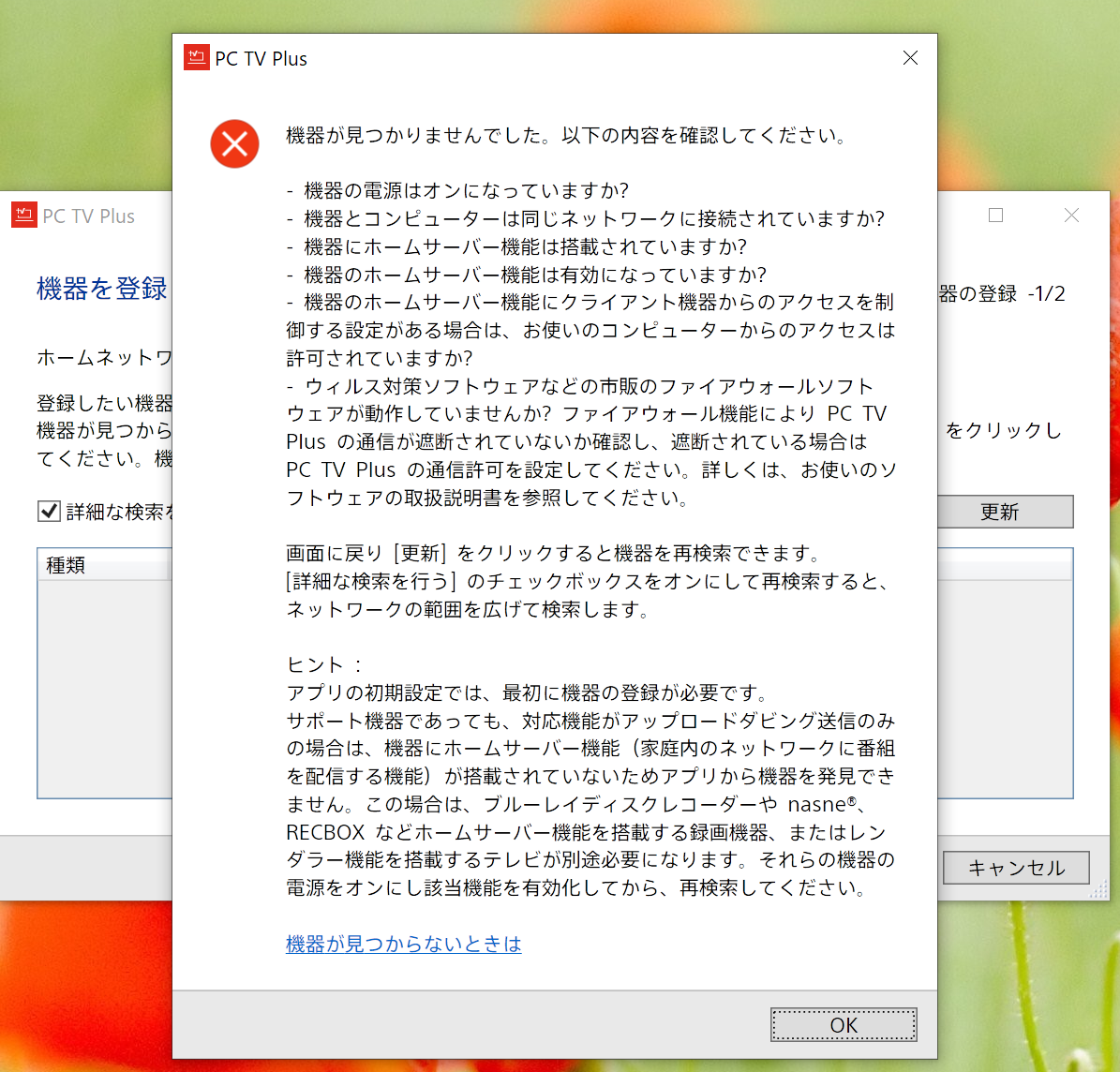
機械が見つかりませんでした。以下の内容を確認してください。
- 機器の電源はオンになっていますか?
- 機器とコンピューターは同じネットワークに接続されていますか?
- 機器にホームサーバー機能は搭載されていますか?
- 機器のホームサーバー機能は有効になっていますか?
- 機器のホームサーバー機能にクライアント機器からのアクセスを制御する設定がある場合は、お使いのコンピューターからのアクセスを許可されていますか?
- ウイルス対策ソフトなどの市販のファイアウォールソフトウェアが動作していませんか?ファイアウォール機能によりPC TV Plusの通信が遮断されていないか確認し、遮断されている場合はPC TV Plusの通信許可を設定してください。詳しくはお使いのソフトウェア取扱説明書を参照してください。
画面に戻り[更新]をクリックすると機器の再検索ができます。[詳細な検索を行う]のチェックボックスをオンにして再検索すると、ネットワークの範囲を広げて検索します。
ヒント:
アプリの初期設定では、最初に機器の登録が必要です。サポート機器であっても、対応機能がアップロードダビング送信のみの場合は、 機器にホームサーバー機能(家庭内のネットワークに番組を配信する機能)が搭載されていないためアプリから機器を発見できません。この場合は、ブルーレイレコーダーやnasne、RECBOXなどホームサーバー機能を搭載する録画機器又はレンダラー機能を搭載するテレビが別途必要になります。それからの機器の電源をオンにし該当機能を有効にしてから再検索してください。
機器が見つからないときは
で、「OK」ボタンを押します。
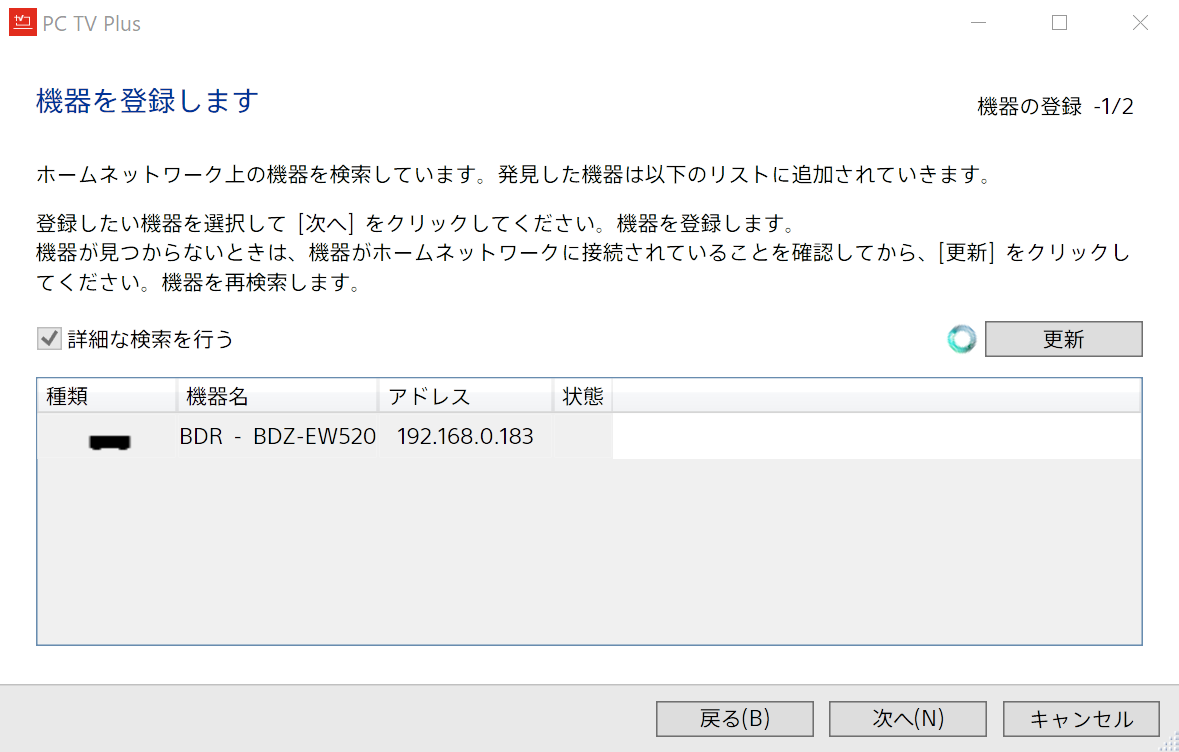
ホームネットワーク上の機器を検索します。 発見した機器は以下のリストに追加されていきます。
登録したい機器を選択して[次へ]をクリックしてください。機器を登録します。機器が見つからないときは、機器がホームネットワークに接続されていることを確認してから、[更新]をクリックしてください。機器を再検索します。
□詳細な検索を行う
で、暫くして「更新」ボタンを押して待っていると、ブルーレイレコーダーが認識しました。
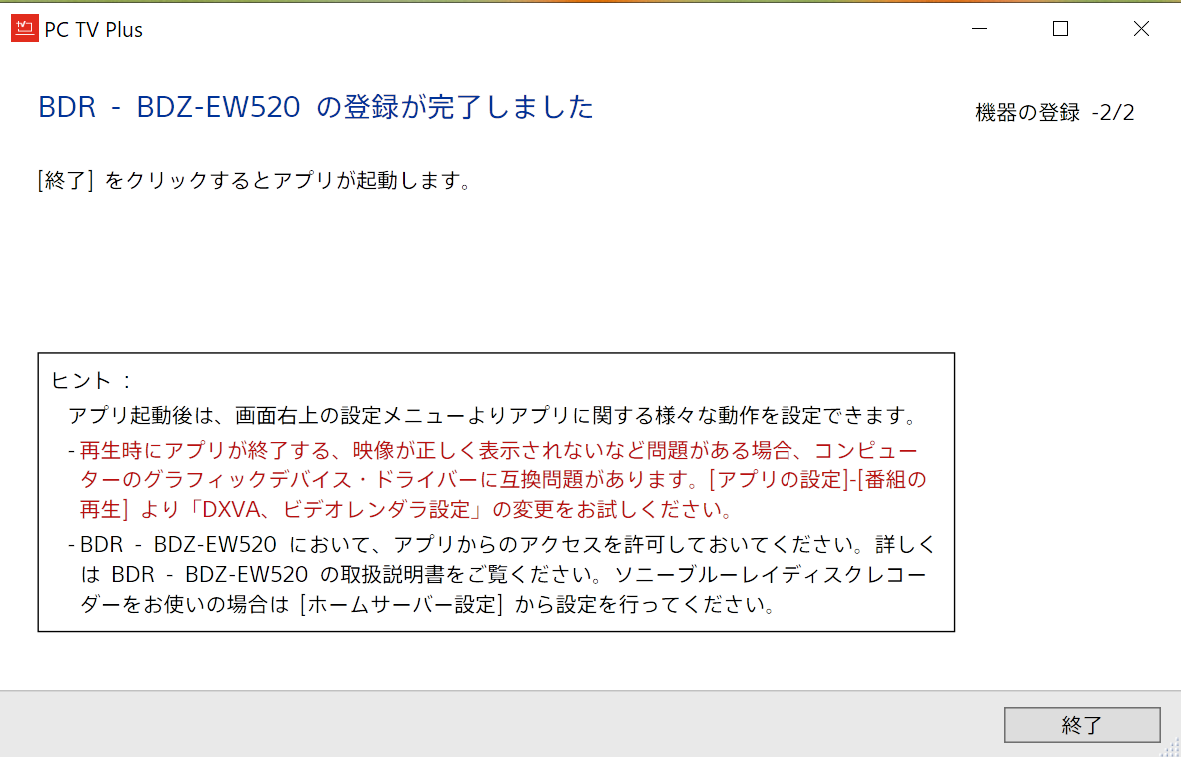
BDR-BDZ-EW520の登録が完了しました
[終了]をクリックするとアプリが起動します。
ヒント:
アプリ起動後は、画面右上の設定メニューよりアプリに関する様々な動作を設定できます。
- 再生時にアプリが終了する、画像が正しく表示されないのにも問題がある場合、コンピューターのグラフィックスデバイス・ドライバーに互換性の問題があります。[アプリの設定]-[番組の再生]より「DXVA、ビデオレンダラー設定」の変更をお試しください。
- BDR – BDZ-EW520において、アプリからのアクセス許可をしておいてください。詳しくはBDR – BDZ-EW520の取扱説明書をご覧ください。ソニーブルーレイディスクレコーダーをお使いの場合は[ホームサーバー設定]から設定を行ってください。
で、「終了」をクリックします。
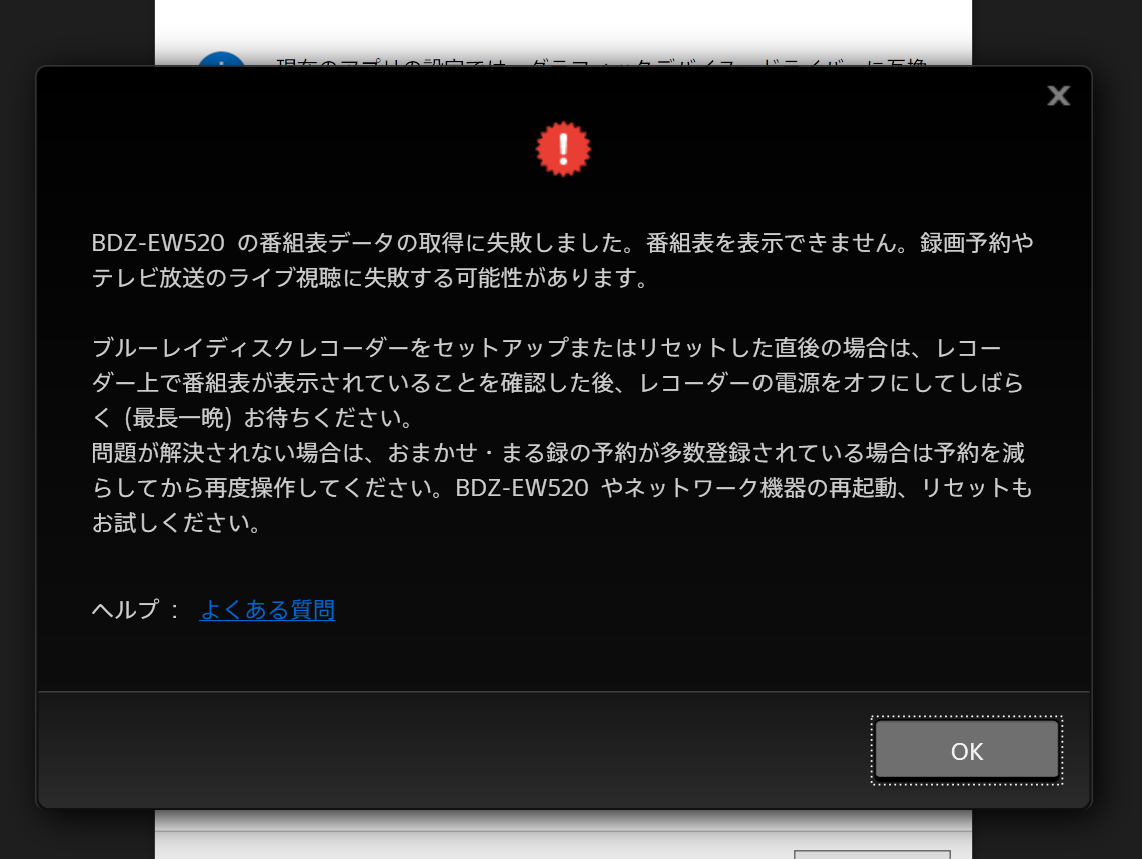
BDZ-EW520の番組表データの取得に失敗しました。番組表を表示できません。録画予約やテレビ放送のライブ視聴に失敗する可能性があります。
ブルーレイディスクレコーダーをセットアップまたはリセットした直後の場合は、レコーダー上で番組表が表示されていることを確認後、 レコーダーの電源をオフにしてしばらく(最長一晩)お待ちください。
問題が解決されない場合は、おまかせ・まる録の予約が多数登録されている場合は予約を減らしてから再度操作してください。BDZ-EW520やネットワーク機器の再起動、リセットのお試しください。
ヘルプ:よくある質問
とのことなので「OK」をクリックして暫く待ちます。
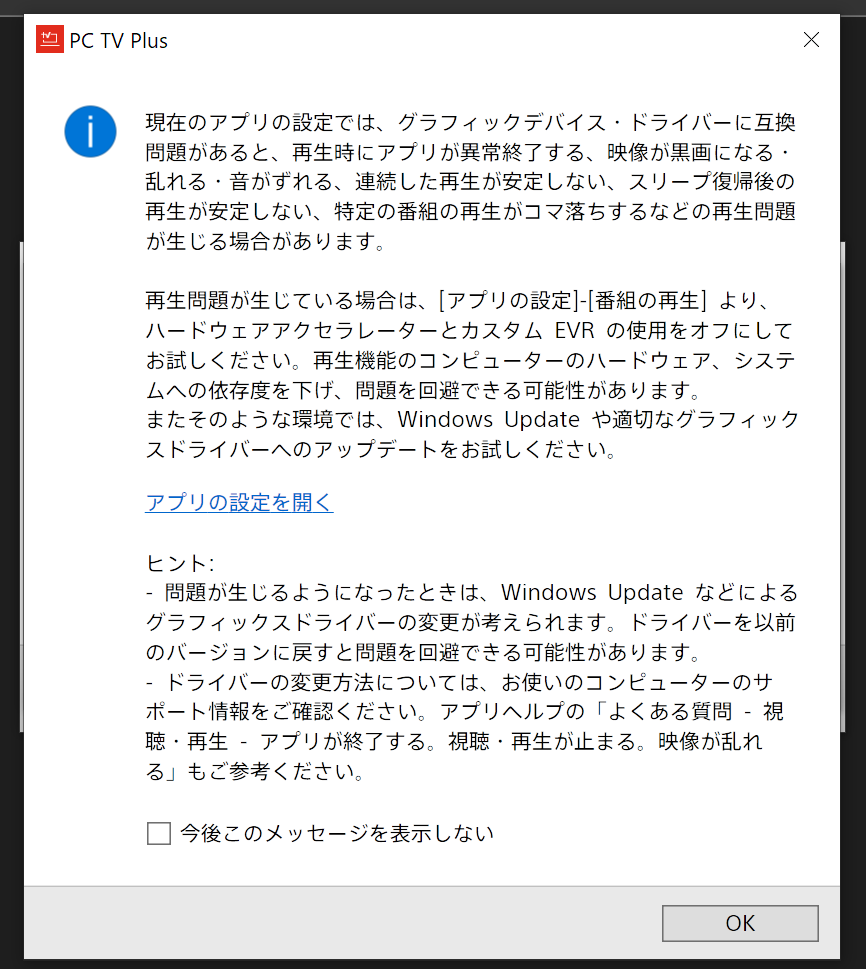
動作に問題が生じた時の対応方法にいての説明が表示されます。読み終わったら「OK」ボタンを押します。
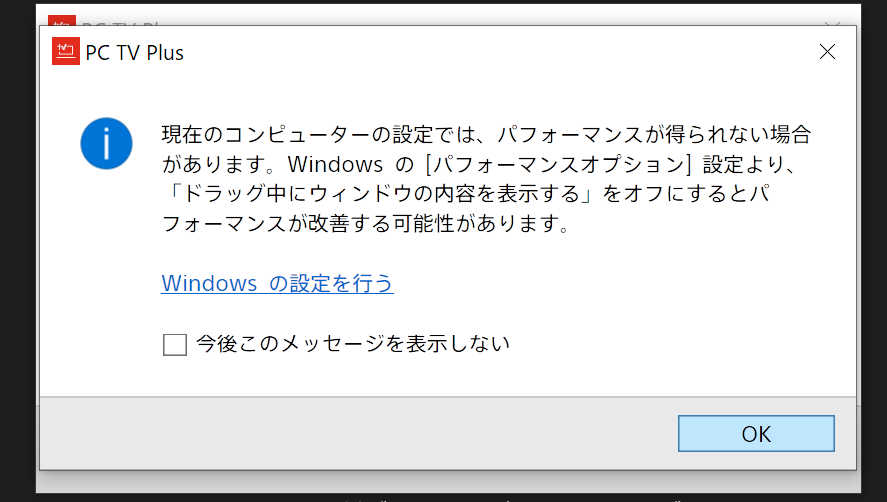
パフォーマンスに関する説明が表示されます。読み終わったら「OK」ボタンを押します。
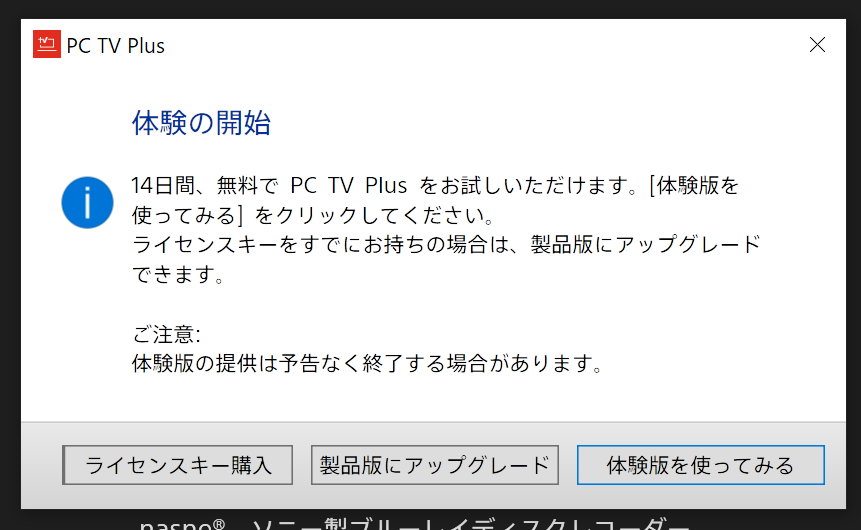
体験場に関する説明が表示されます。読み終わったら「体験版を使ってみる」ボタンを押します。
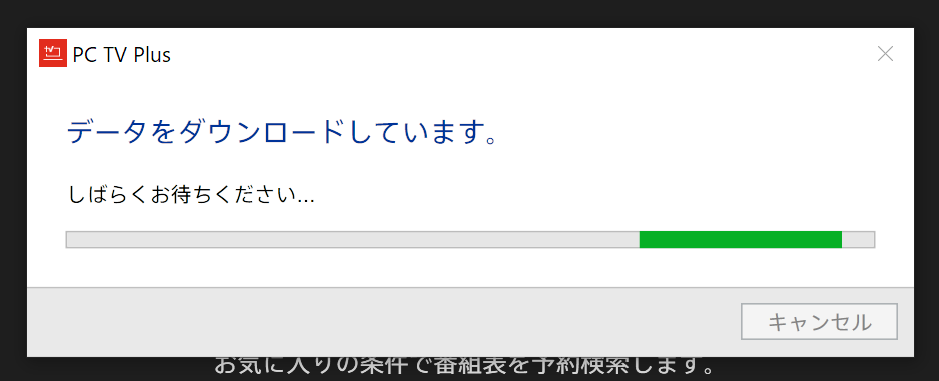
データのダウンロードが始まり、少し待ちます。
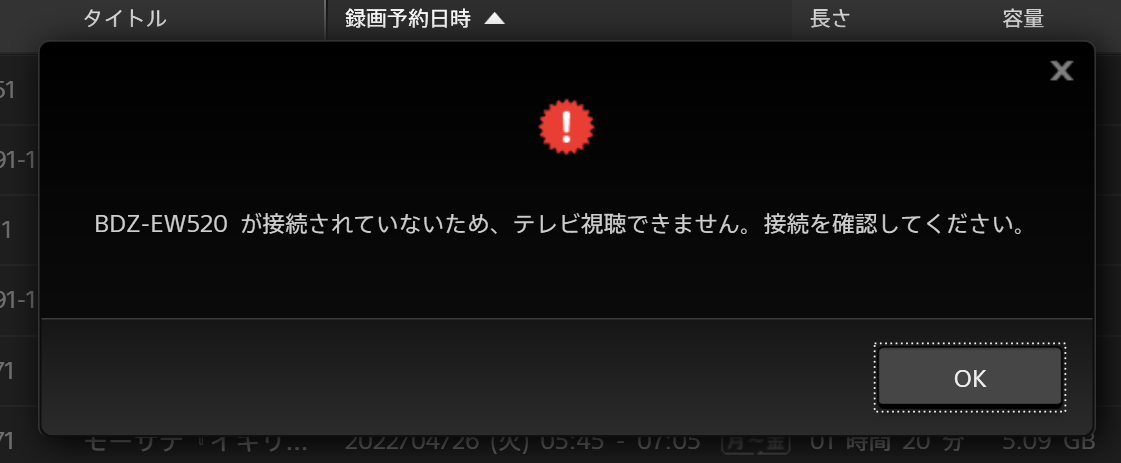
ダウンロードが終わったので、取り合えずテレビを見ようかと思ったら、「ブルーレイレコーダーが接続されていないため、テレビ視聴できません。接続を確認してください。」とエラーが出てしまいました。
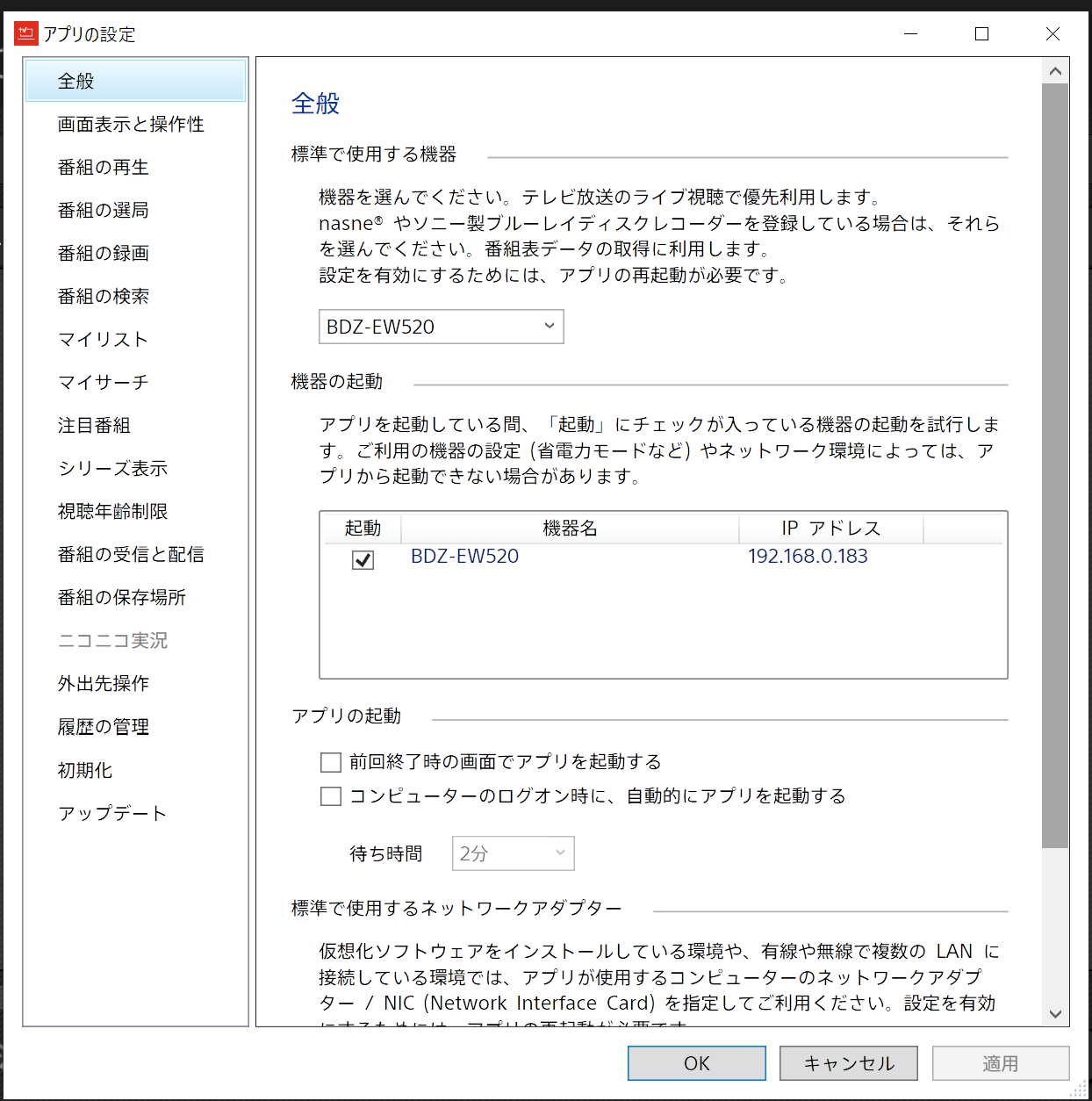
「設定」の「全般」を見ると、ブルーレイレコーダーは認識しているようです。
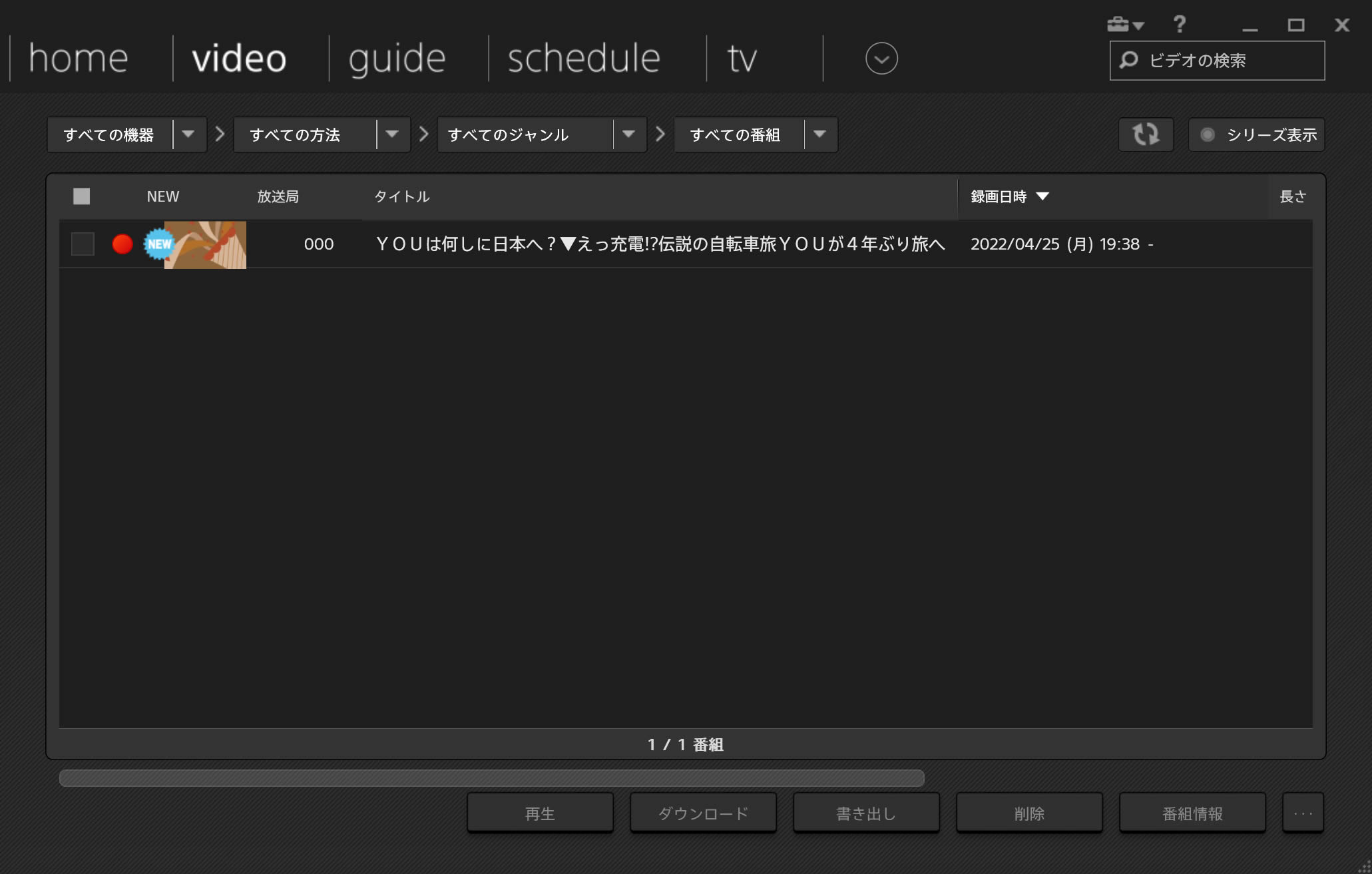
暫くしたらブルーレイレコーダーが認識され、番組表から録画をした所、無事に動作しました。
関連記事