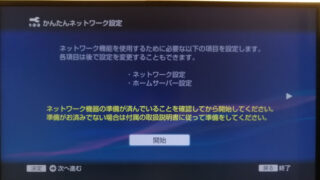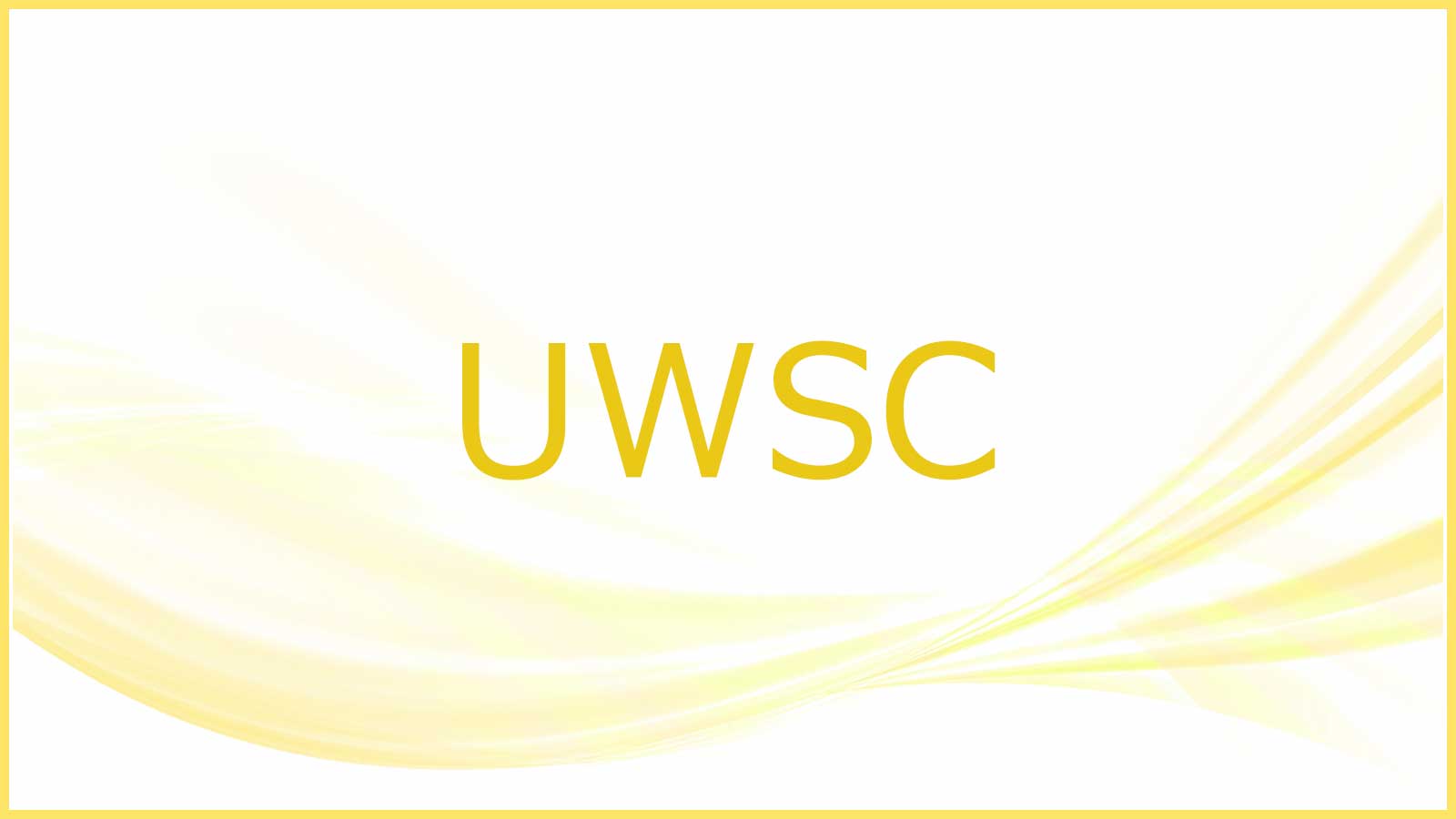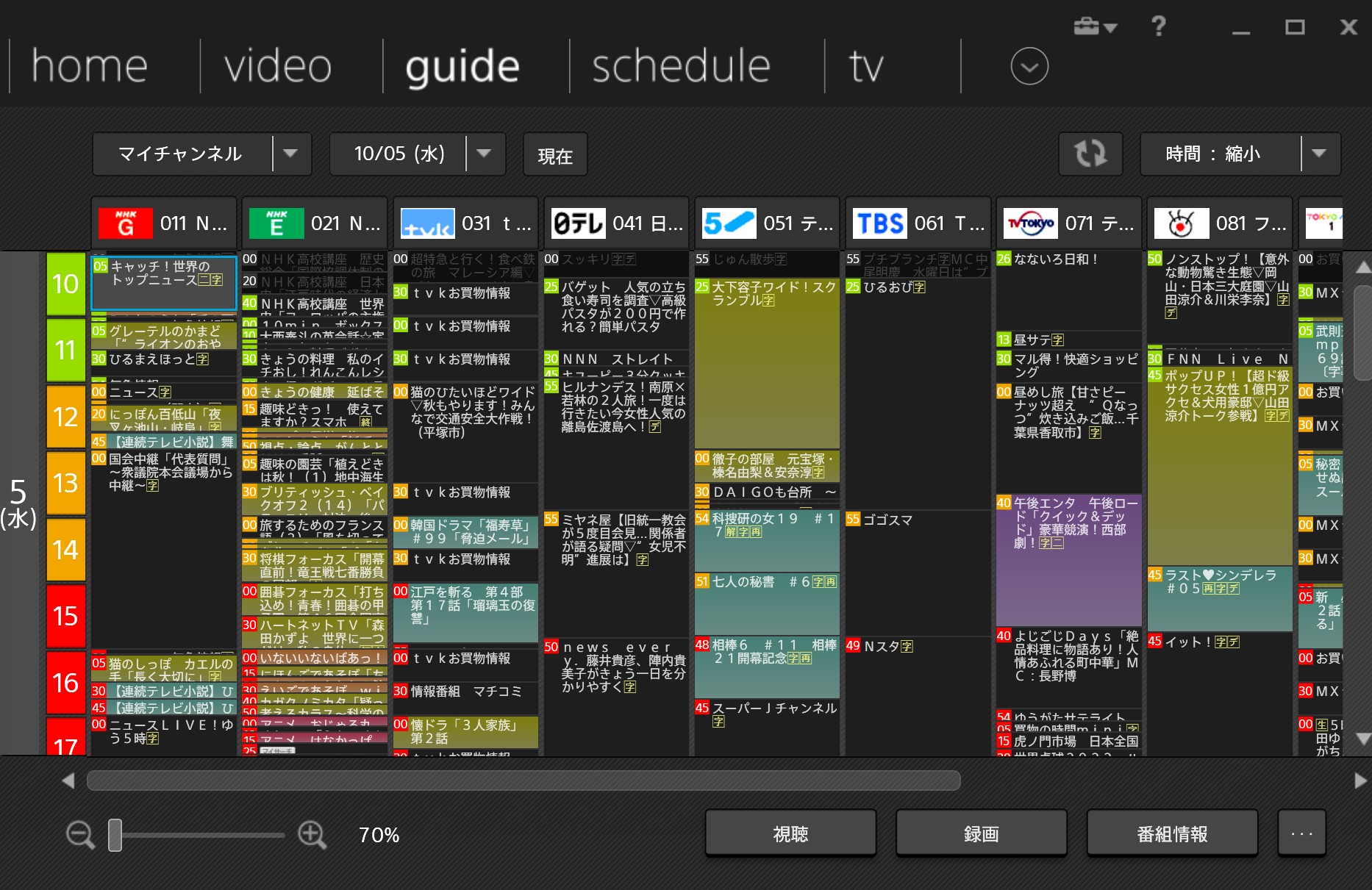
Windowsパソコンでテレビを見る需要が少なくなったせいか、ここ、最近高性能なテレビチューナーカードが見当たりません。
そこで、ブルーレイレコーダー、ハードディスクレコーダーで録画したテレビ番組を無線LAN(ラン)・Wifi経由でパソコンで見る方法・環境を構築したので、紹介したいと思います。
また、設定方法や使い方についても説明していきたいと思います。
用意するブルーレイレコーダーとソフト
ブルーレイレコーダー

今回、使用するブルーレイレコーダーはソニーのBDZ-EW520です。約7年前のモデルになります。TVチューナが二つ付いており、ハードディスクの容量は500MBです。LANコネクターと無線のWi-Fi機能が付いています。
テレビ番組再生ソフト
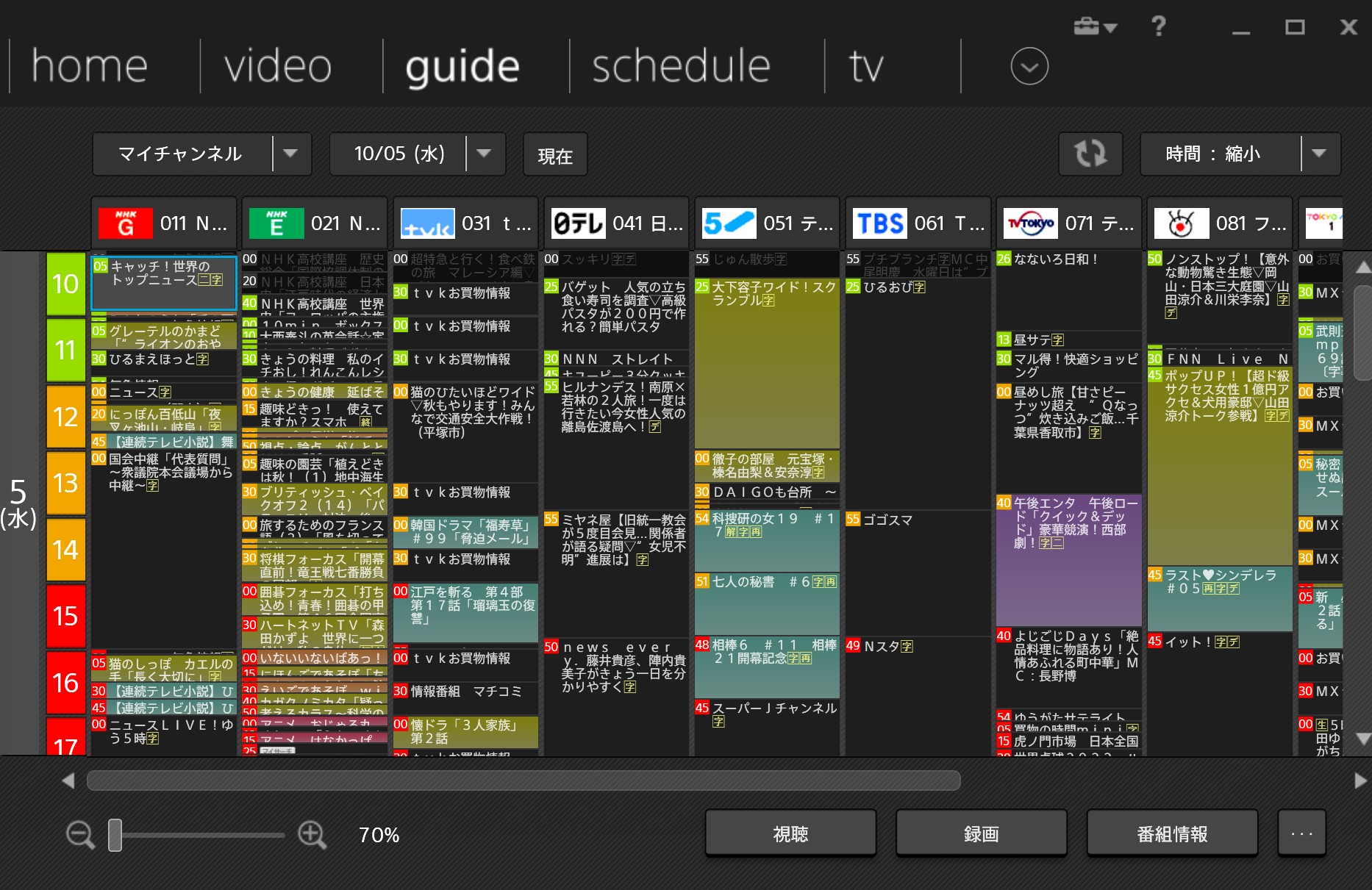
Windowsパソコンでブルーレイレコーダー内のテレビ番組を再生ソフトは、同じソニーのPC TV Plusです。
SONYの他にもう1社パソコンでテレビを再生するソフトがありますが、ホームページを見た感じ、操作性がしにくいようなのでソニーの方を選びました。
なお、PC TV Plusはソニー製ですが、PC TV Plusの「動作確認済み機器一覧」では、パナソニック・東芝のブルーレイディスクレコーダーも含まれているので、ソニー以外でも操作できるようです。
※ 上記ページの「かんたん接続」項目の「動作確認済み機器一覧」でご確認下さい。
ブルーレイレコーダーとソフトの初期設定
ブルーレイレコーダーの設定

まず、初めにブルーレイレコーダーをネットに繋ぐための設定を行います。
今回は、無線のWi-Fiで接続します。このレコーダーの場合は「リモコンのホームボタン」→「設定」→「簡単設定」→「かんたんネットワーク設定」で設定します。
詳しくは下記ページで詳しく解説しています。
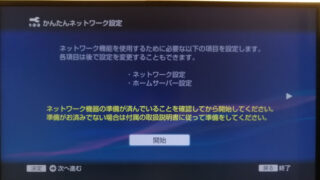
テレビ番組再生するPC TV Plus導入

まず、PC TV Plusを下記ソニーのサイトから入手します。対応OSは、Windowsのみとなっています。
体験版が用意されており、一週間は無料で利用可能です。手持ちのブルーレイレコーダーが正しくコントロール・操作できるか試せますので、万が一動かない場合は買い損になることを防ぐことが出来ます。が・・・
PC TV Plusをインストールする手順・購入方法については下記ページをご覧ください。
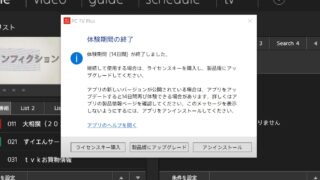
PC TV Plusの使い方
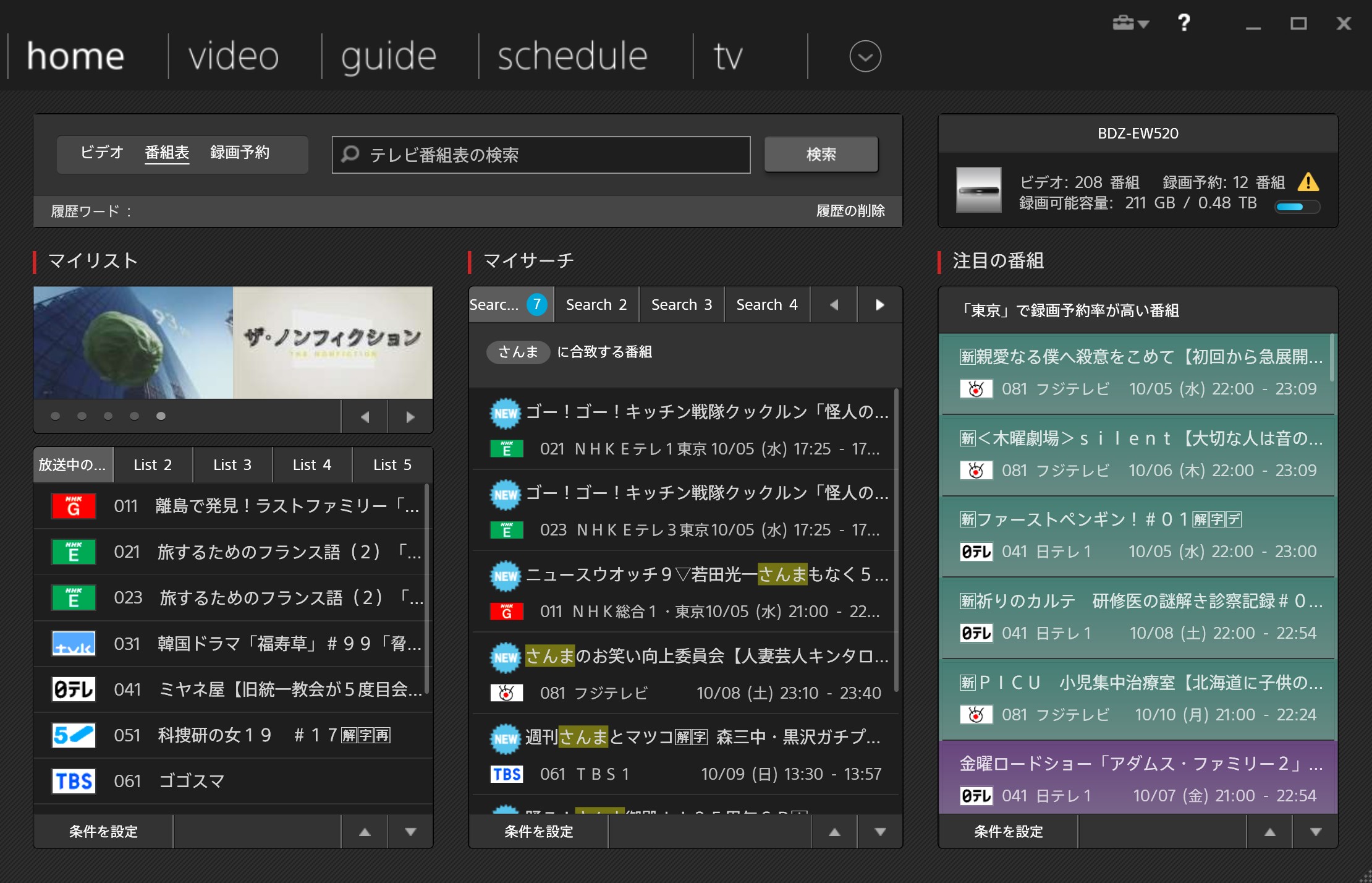
WindowsPCにダウンロード・インストールしたら、PC TV Plusを起動します。上記は起動すると最初に表示されるhome画面です。
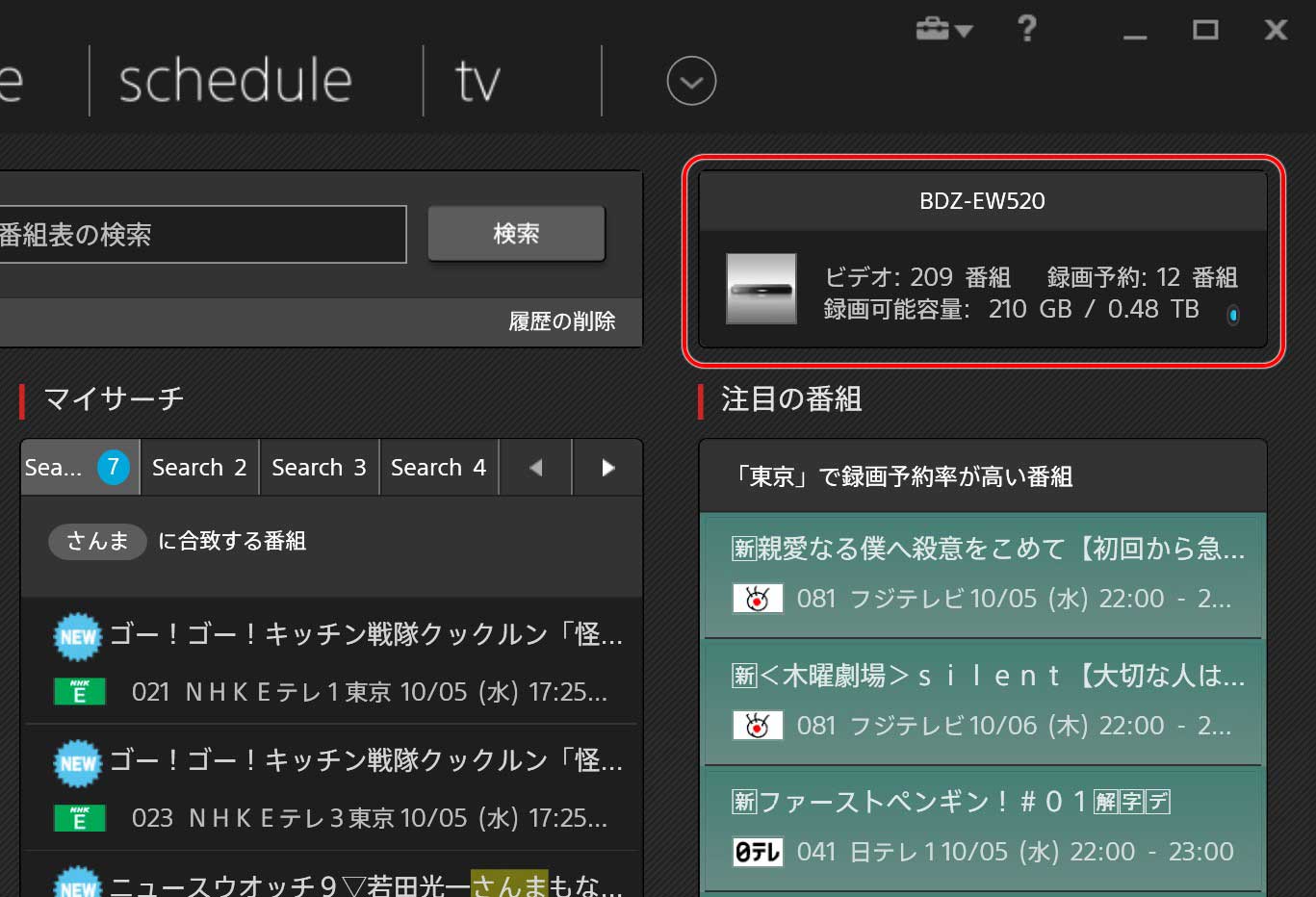
ソフトを起動すると、登録してあるブルーレイレコーダーがネットワーク経由で自動でつながります(ブルーレイレコーダーの電源を手動で入れなくても大丈夫なはず。なんですが…ページ途中参照)。
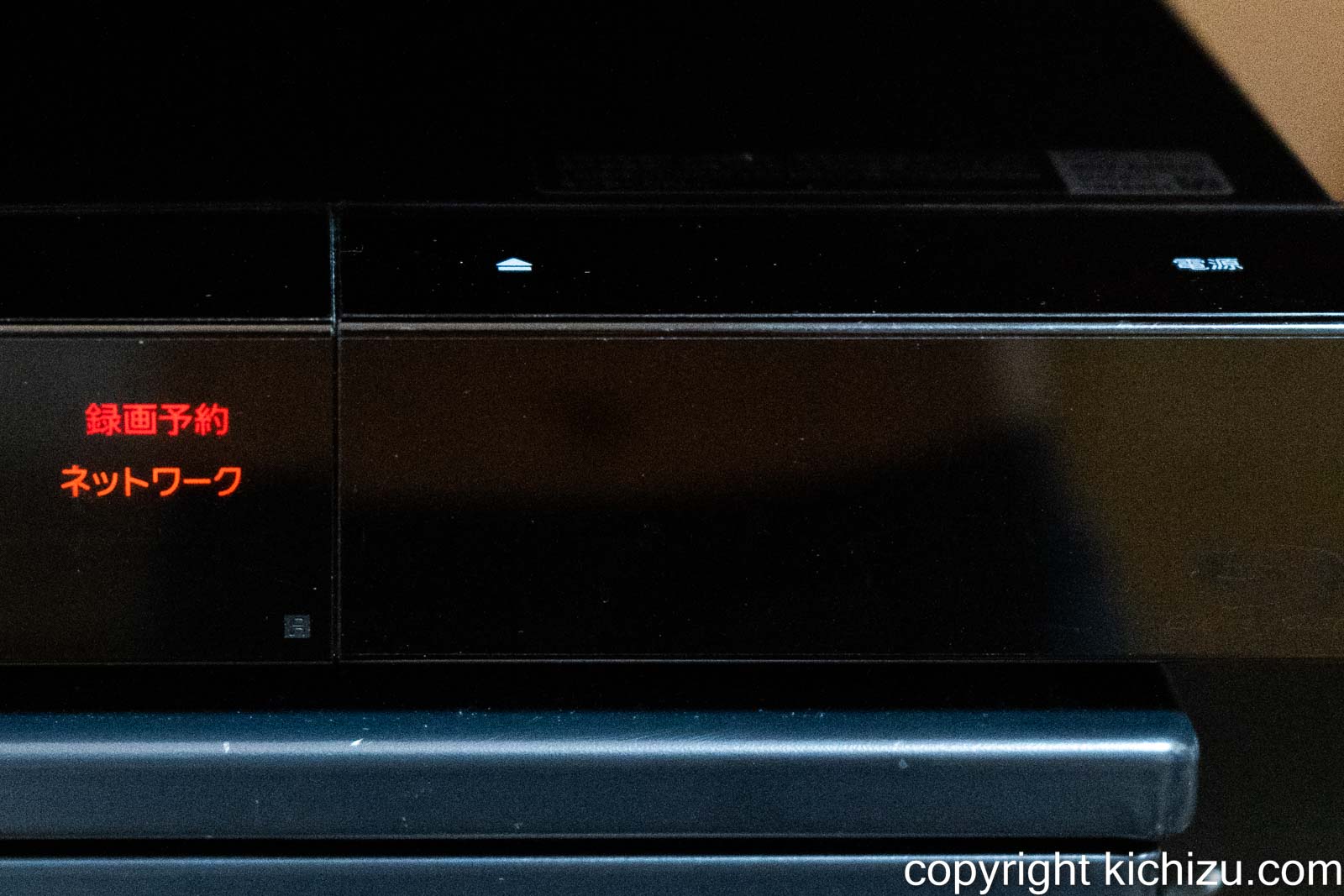
私の持っているブルーレイレコーダーは、ネット経由接続時は「ネットワーク」の文字が光るようになっています。この「ネットワーク」の文字が光っていないと、接続していないことになります。
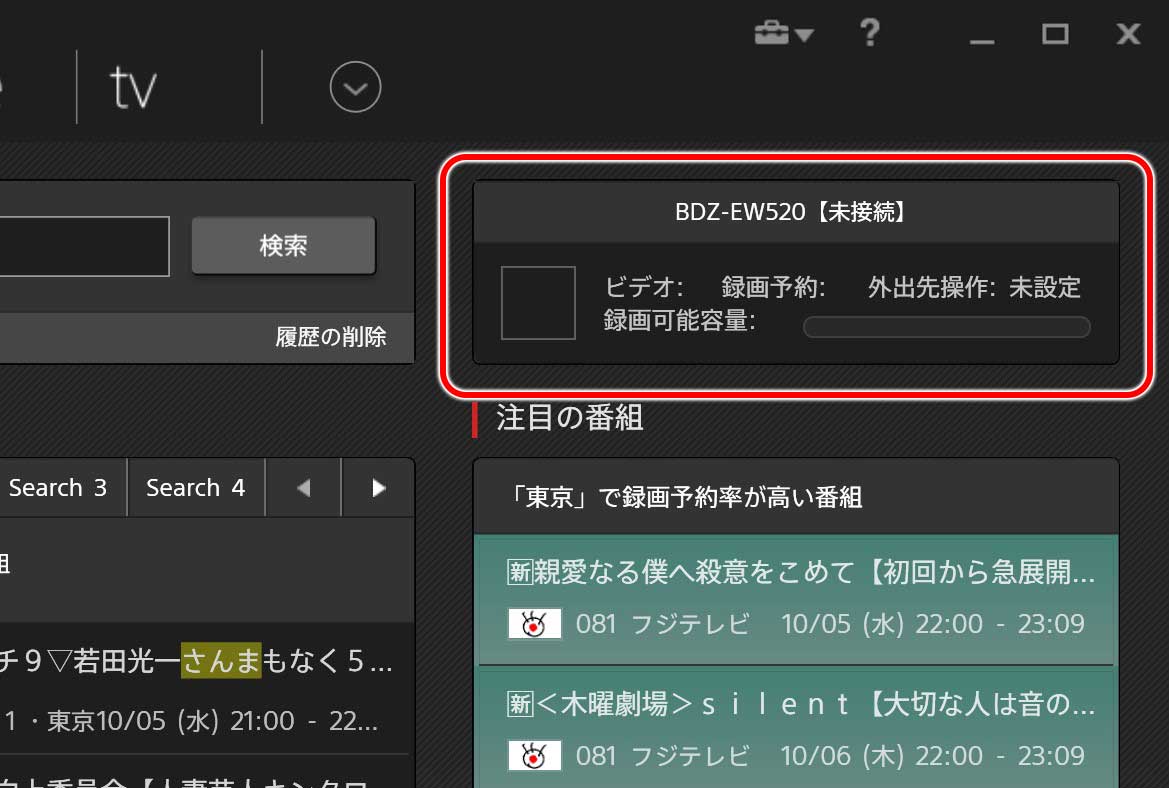
ブルーレイレコーダーとつながっていない時は、このように【未接続】と表示されます。未接続時は、暫く待つか暫くしてからソフトを再起動すると繋がる時が有ります。
番組録画リスト画面(video)
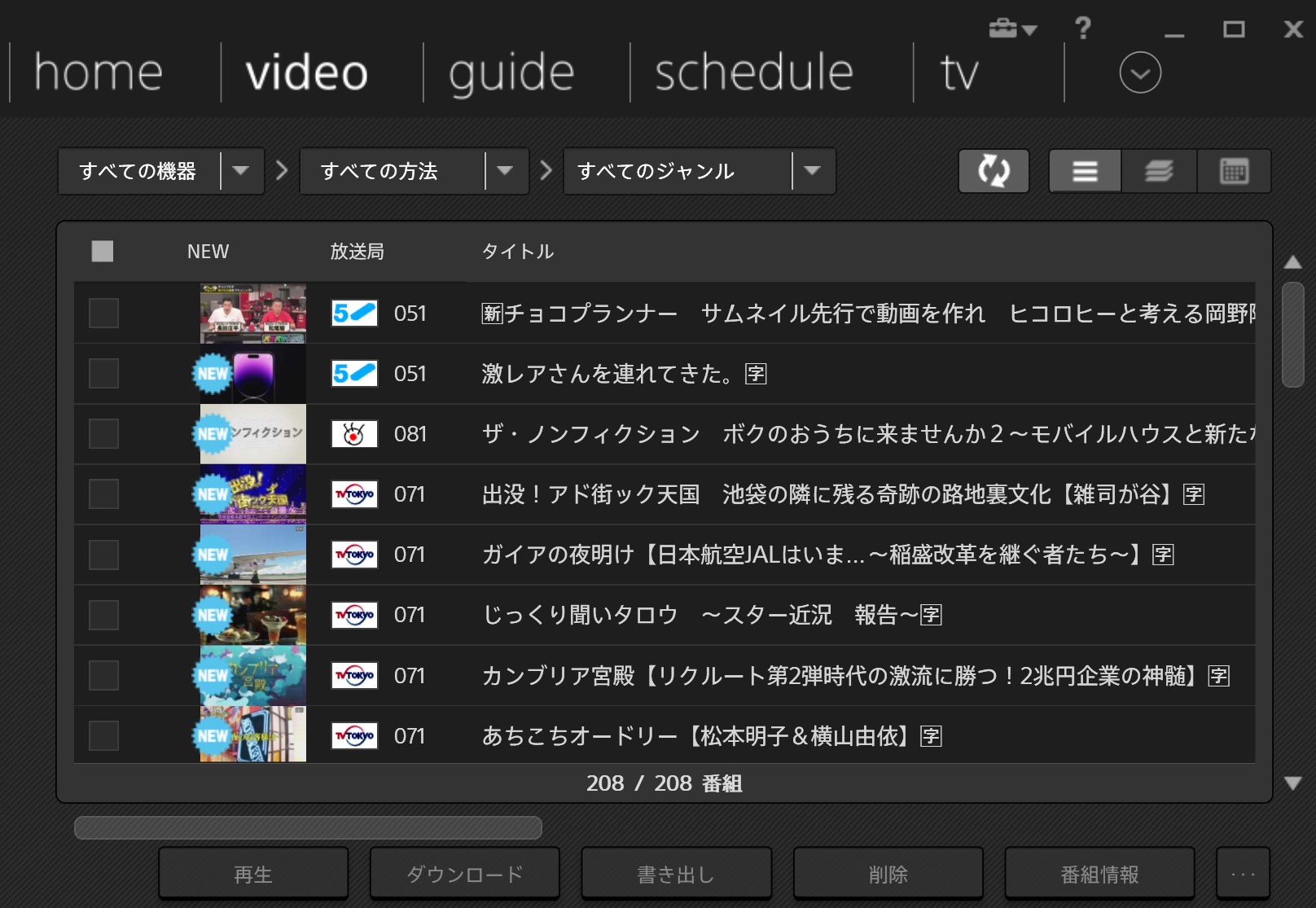
ソフト上部の「video」をクリックすると、録画されている番組がリストで表示されます。
上記画像では表示されていない項目もありますが「放送局」「タイルト」「録画日時」「長さ」「容量」などの項目で並べ替え(ソート)が可能になっています。
録画番組をパソコンへコピーする
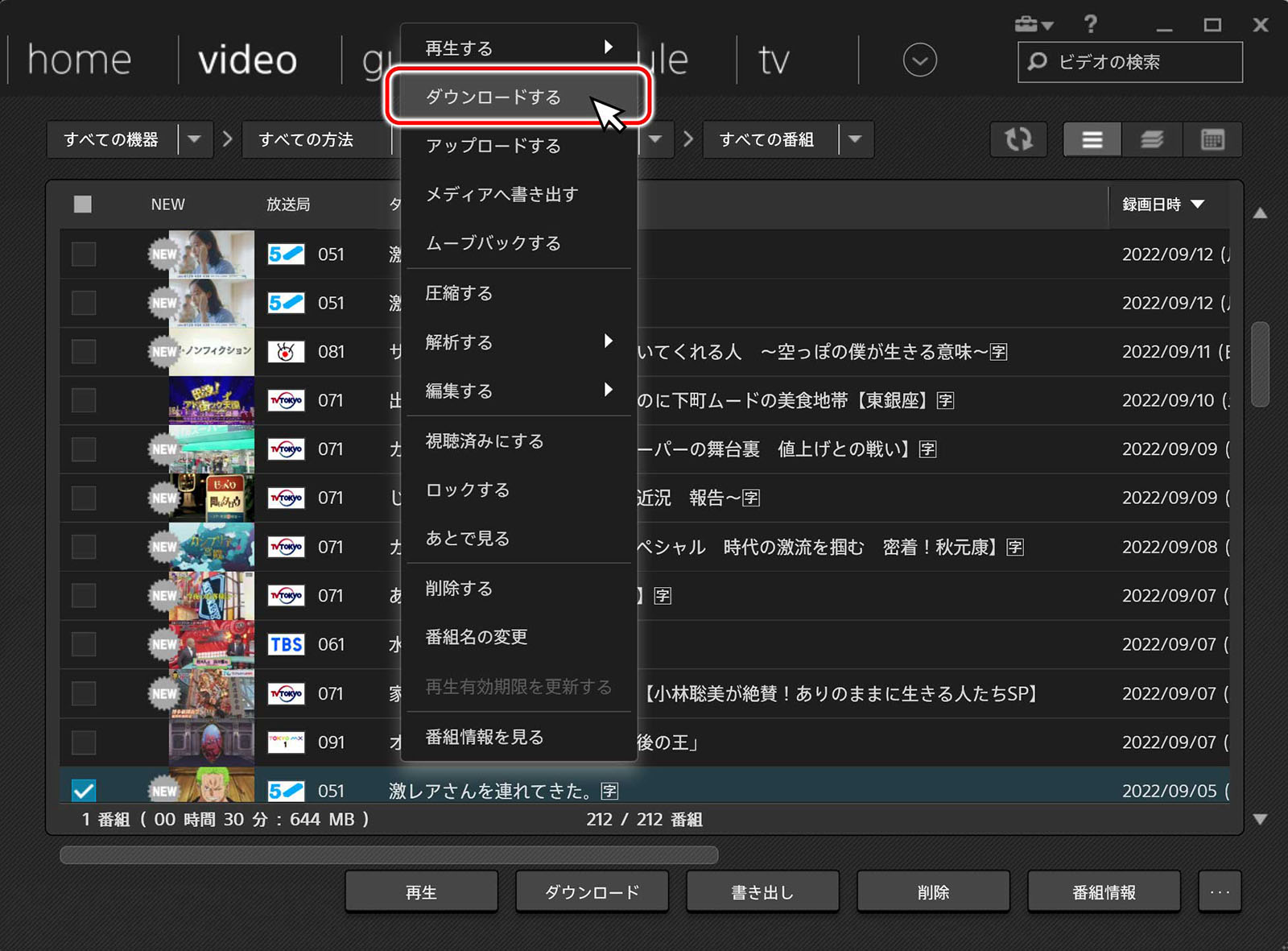
ブルーレイレコーダー内の動画をパソコンへ移動・コピーすることが出来ます。
ブルーレイレコーダー内のHDD容量が少なくなってきた、接続が安定しないので、安定時に一気にパソコンの方へコピーしたいという時に便利です。
また普段、ノートパソコンを持ち運びしている人は、PCへコピーしておけば、外出先でもネット接続せずに、録画したテレビ番組を見る事が出来ます。
パソコンに移したい番組を選択して、マウスの左ボタンをクリックします(複数の番組も選択可能です)。
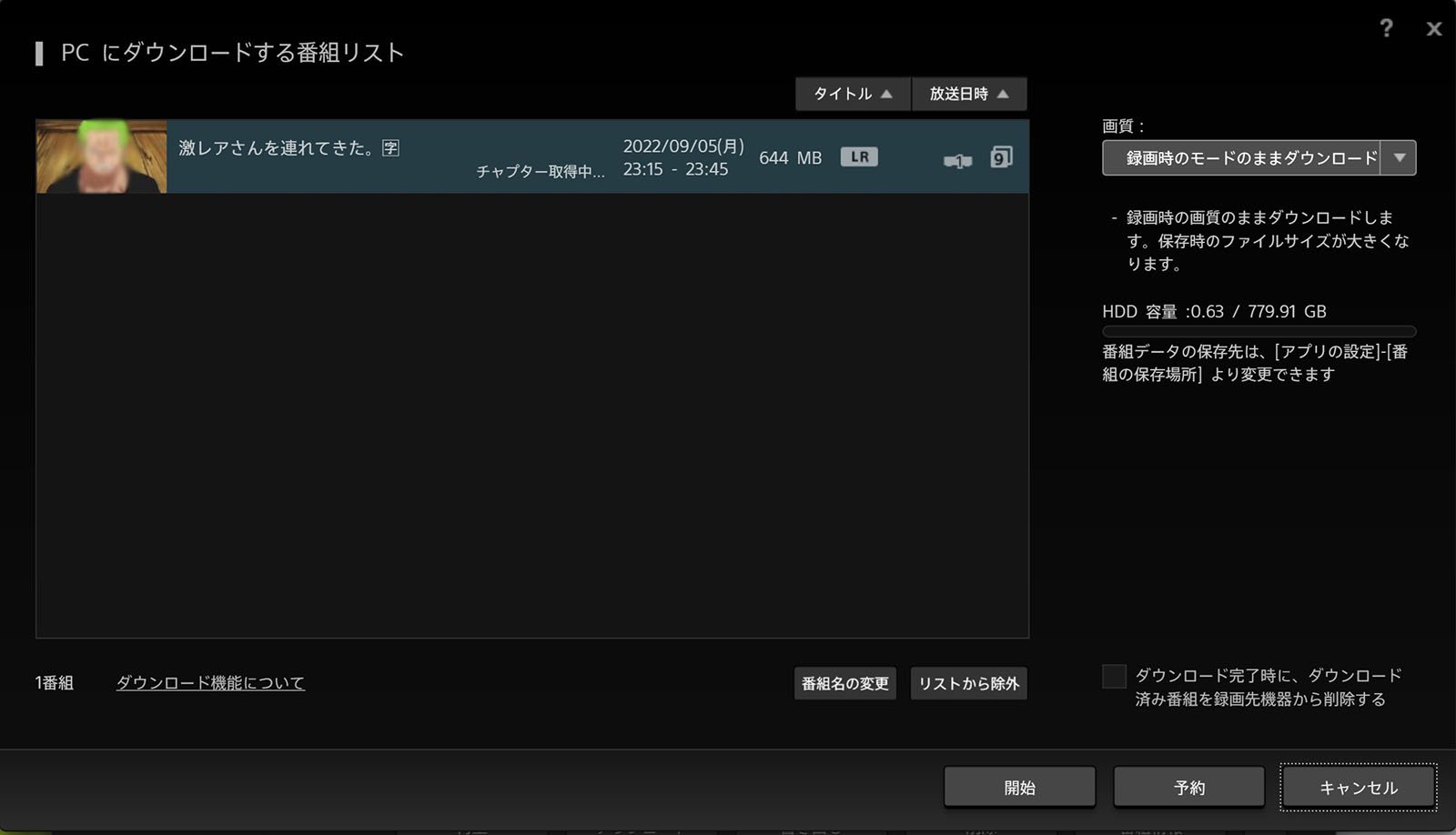
すると「PCにダウンロードする番組リスト」のウインドウが表示されます。番組リストに「チャプター取得中」と表示されるので、取得が終わってから「開始」を押します。
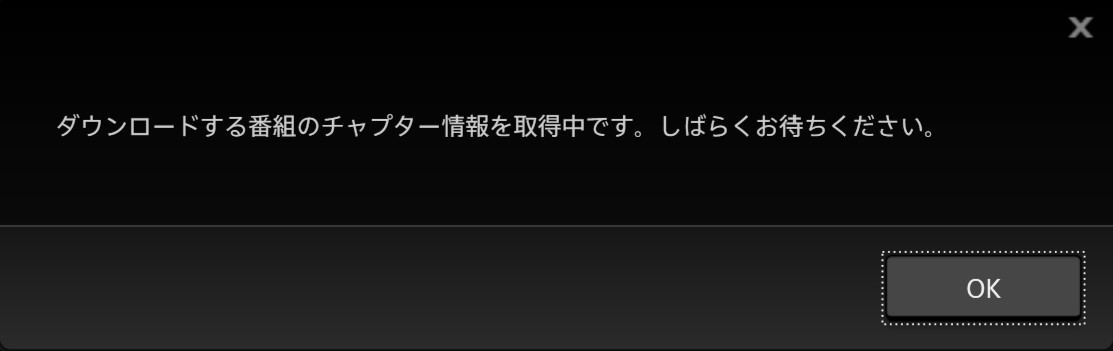
その前に「開始」ボタンを押すと、
と警告が出ます。
チャプター取得は、一番組につき10秒程時間ですが、複数の番組を選択した場合、その分待たされることになります。
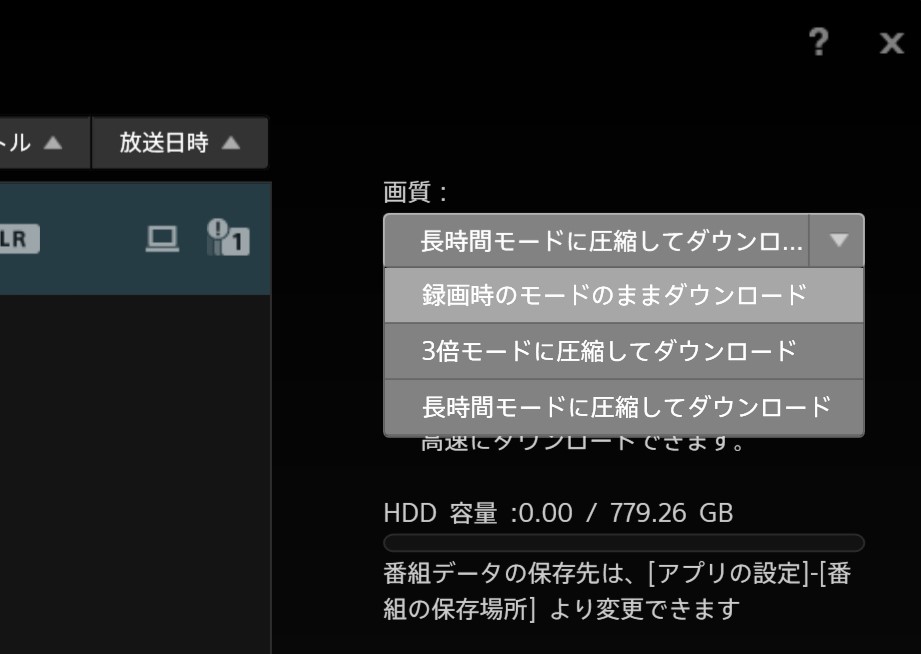
画面、右上にはコピー時に画質の変更(変換)をする指定が出来ます。種類は3種類あり
- 録画時のモードのままダウンロード
- 3倍モードに圧縮してダウンロード
- 長時間モードに圧縮してダウンロード
から選択可能です。選択後「開始」ボタンを押します。
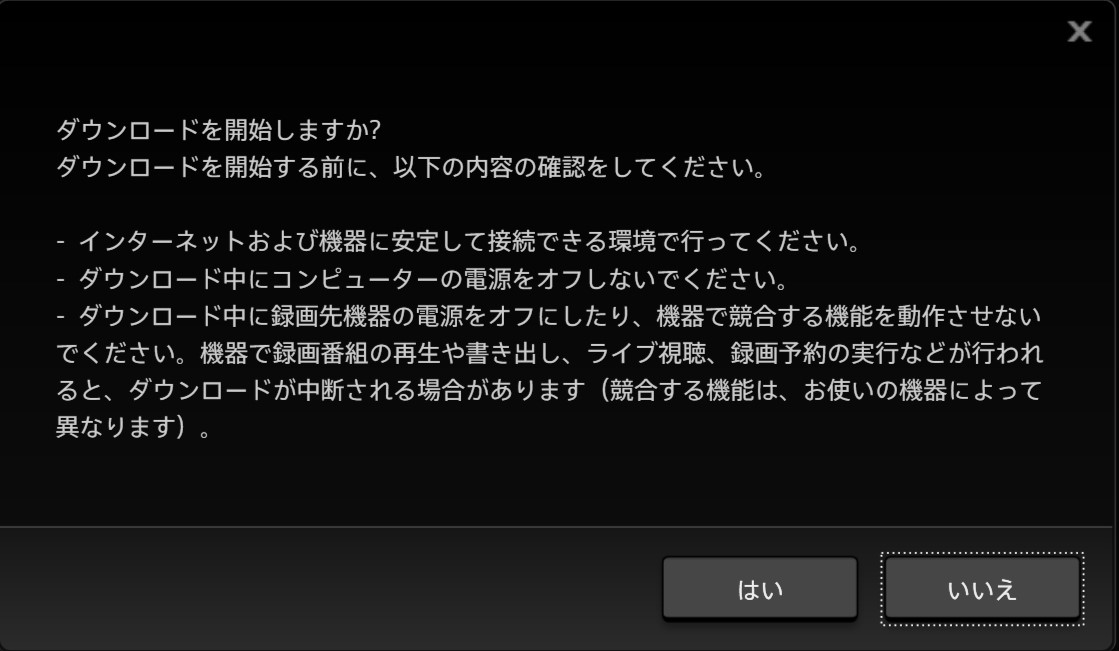
すると、
ダウンロードを開始する前に、以下の内容を確認してください。
- インターネット及び機器に安定して接続できる環境で行ってください。
- ダウンロード中にコンピューターの電源オフにしないでください。
- ダウンロード中に録画先の電源をオフにしたり 機械で競合する機能を動作させないでください。機器で録画番組の再生や書き出し、ライブ視聴、録画予約の実行などが行われるとダウンロードが中断される場合があります(競合する機能はお使いの機器によって異なります)。
と、注意事項が表示されますので「はい」を選択し、ダウンロードを開始します。
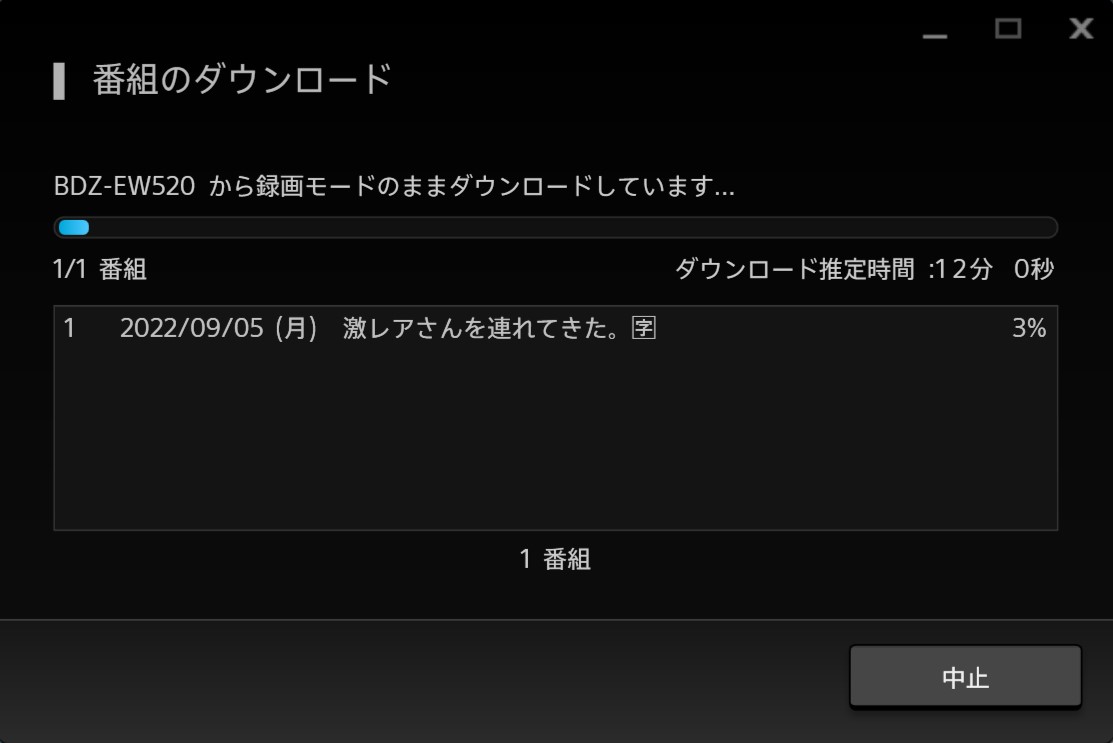
ダウンロードが開始されます。
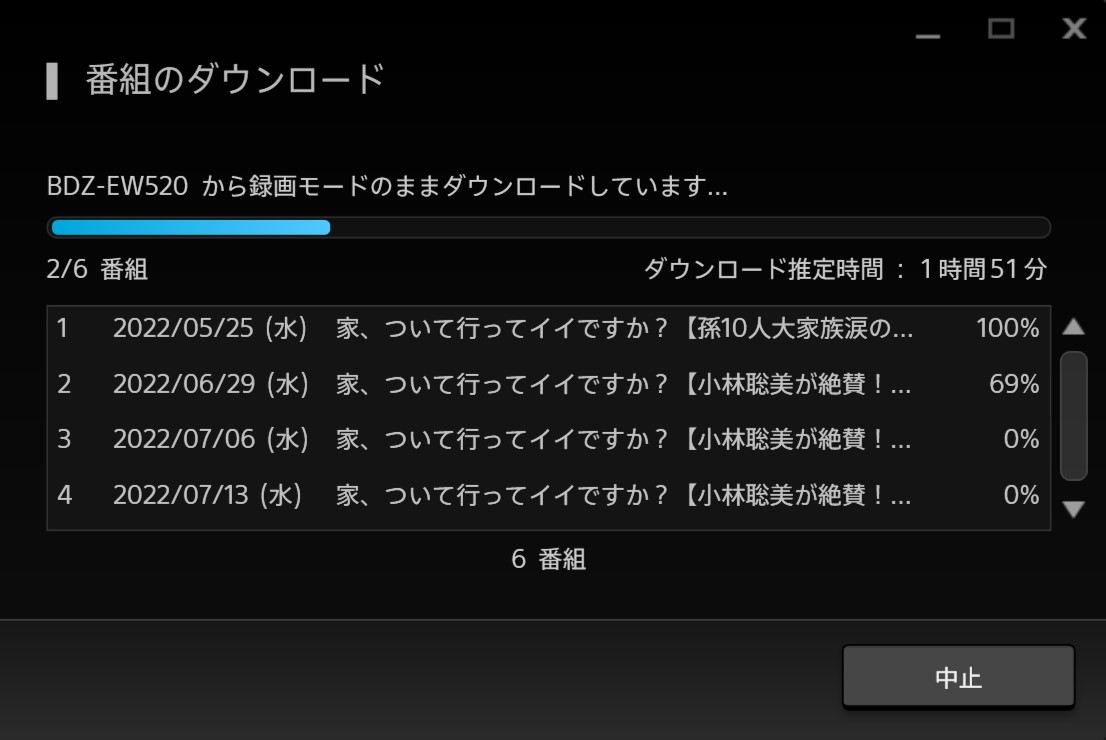
複数の番組を選択した場合は、このようにリスト表示されます。

ダウンロードが終わった画面です。うちの環境(WiFi接続)では、1番組(644MB)が、約8分53秒で終わりました。
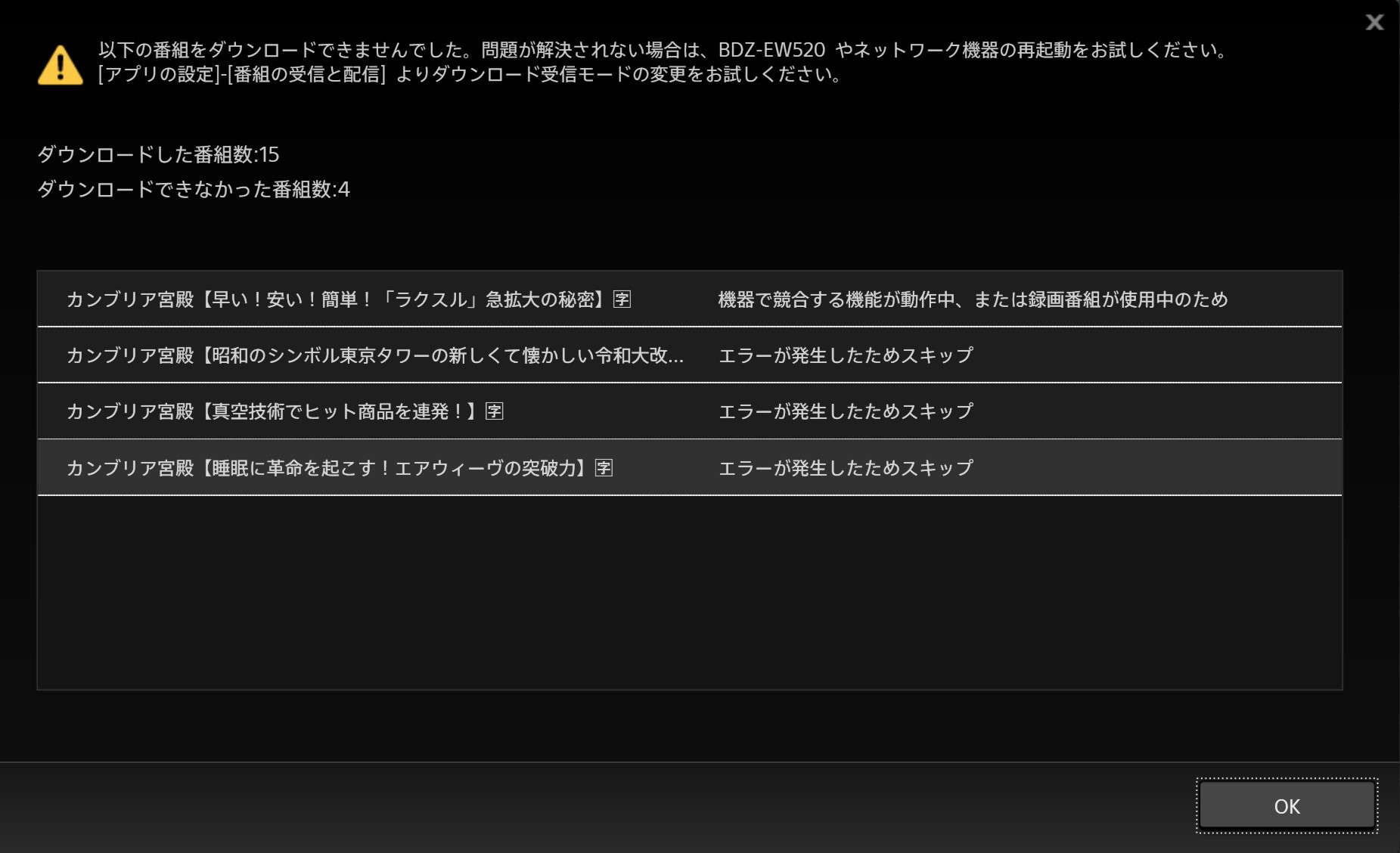
なお、4番組以上を一度にダウンロードすると、上記の様に、途中でエラーが起き、ダウンロードに失敗時が有ります。
どうも、安定しないんですよね。やっぱり使っているブルーレイレコーダーが古いからだろうか。
テレビ番組画面(guide)と録画予約
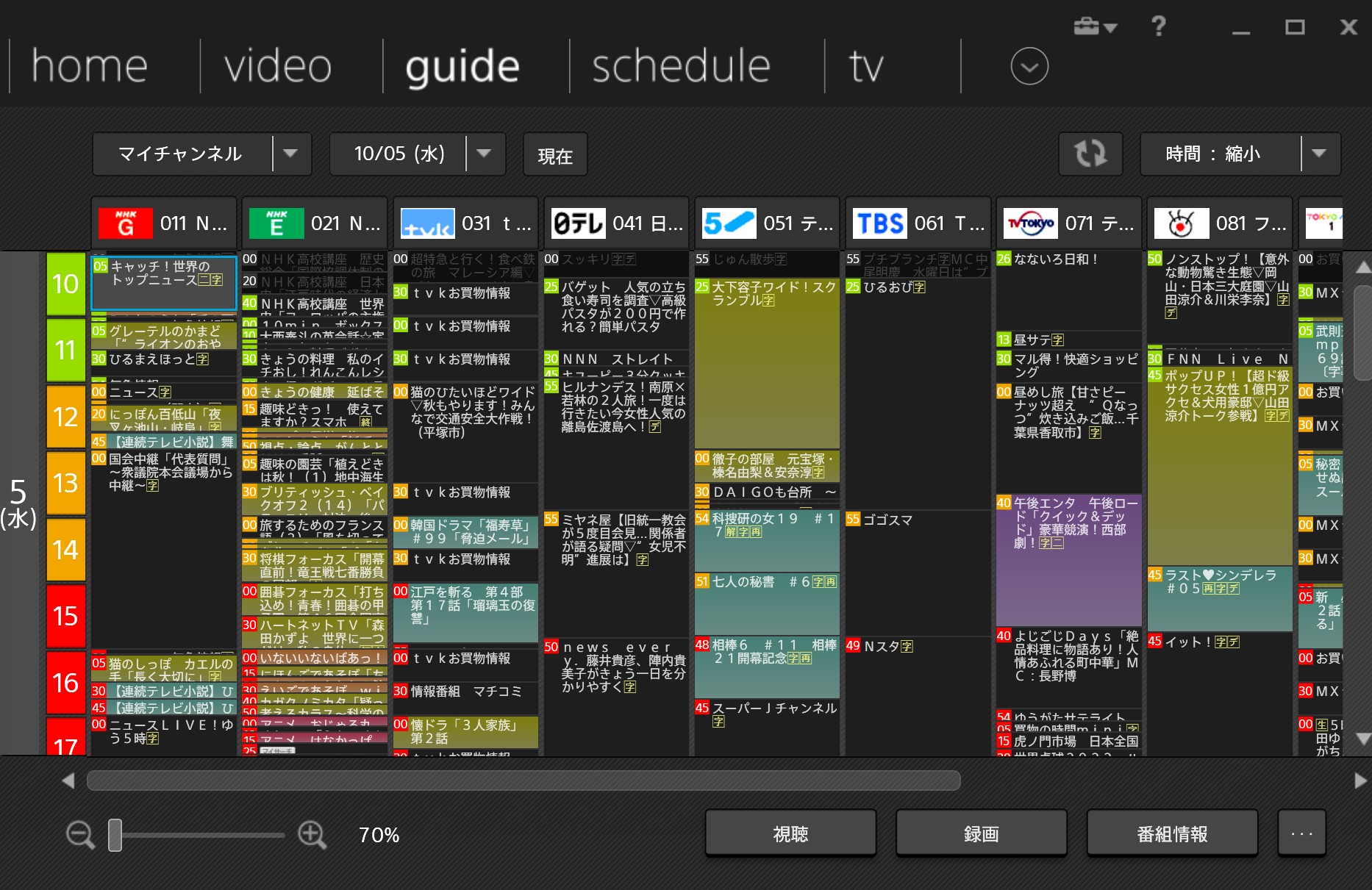
ソフト上部の「guide」をクリックするとテレビ番組表が表示されます。
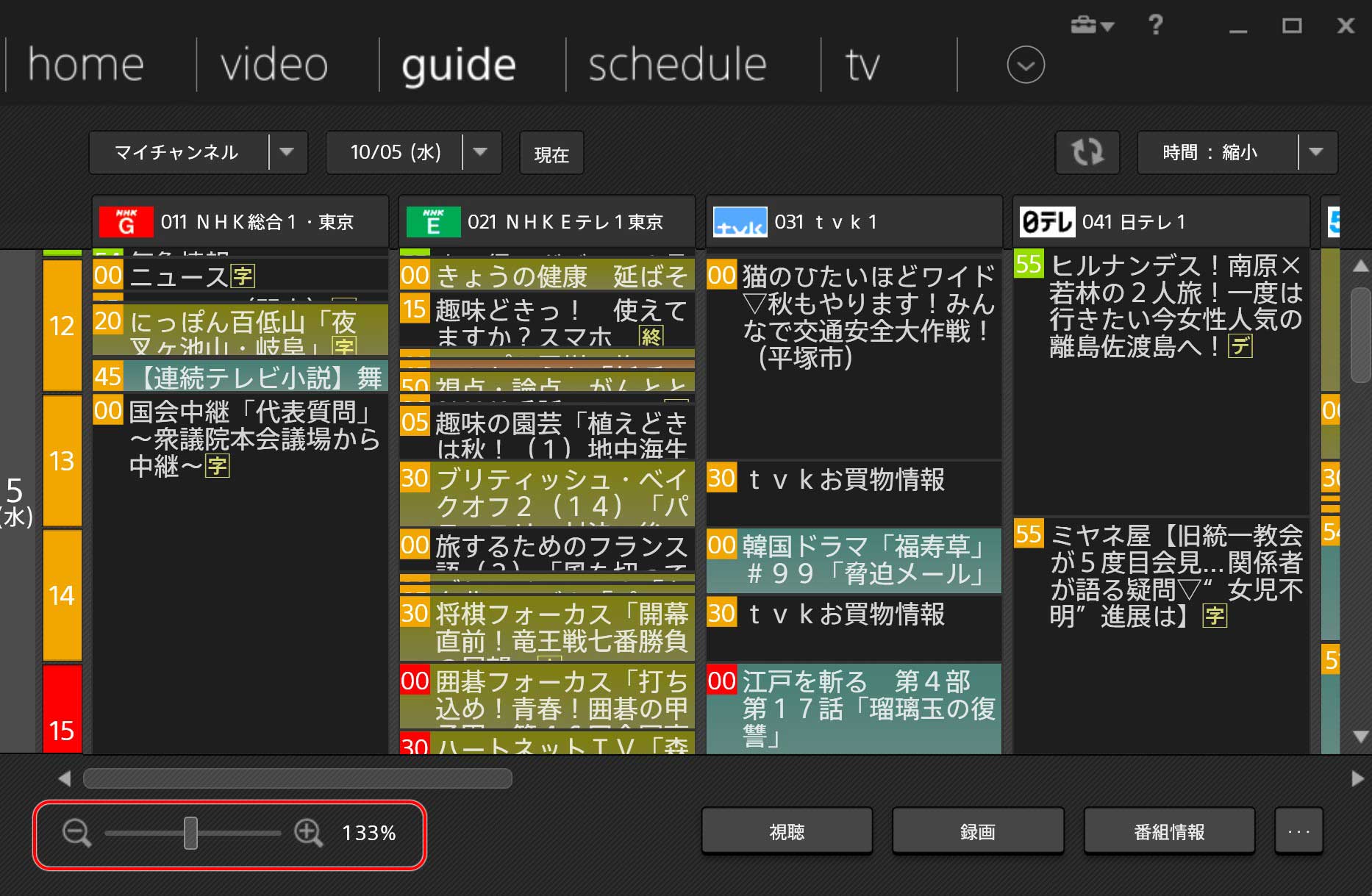
下部の虫メガのバナーを調整することで、文字の大きさを変更することが可能です。
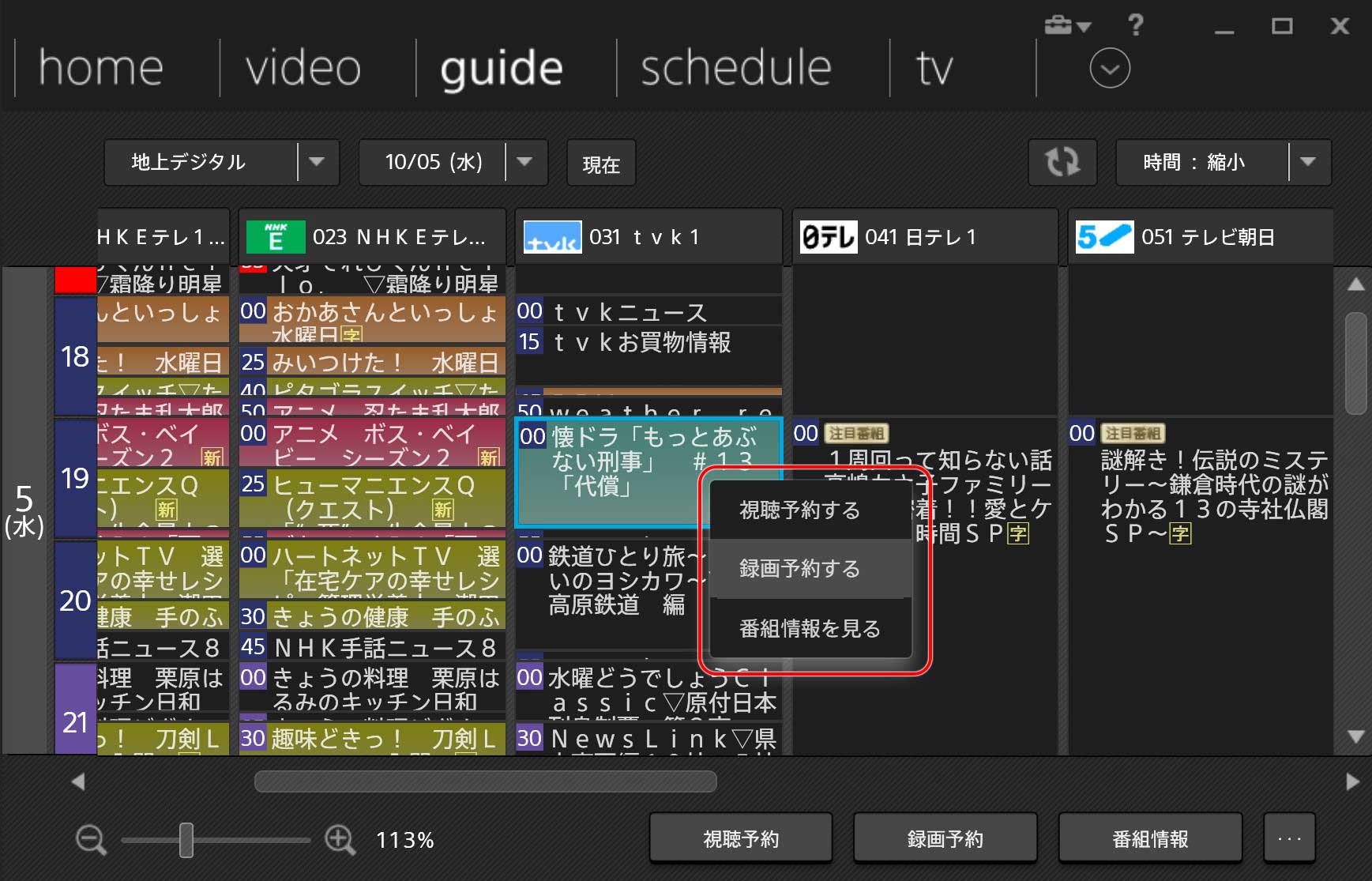
任意の番組上で、マウスの右クリックするとサブメニュー「視聴予約」「録画予約」「番組情報を見る」の3つのメニューが表示されます。
視聴予約
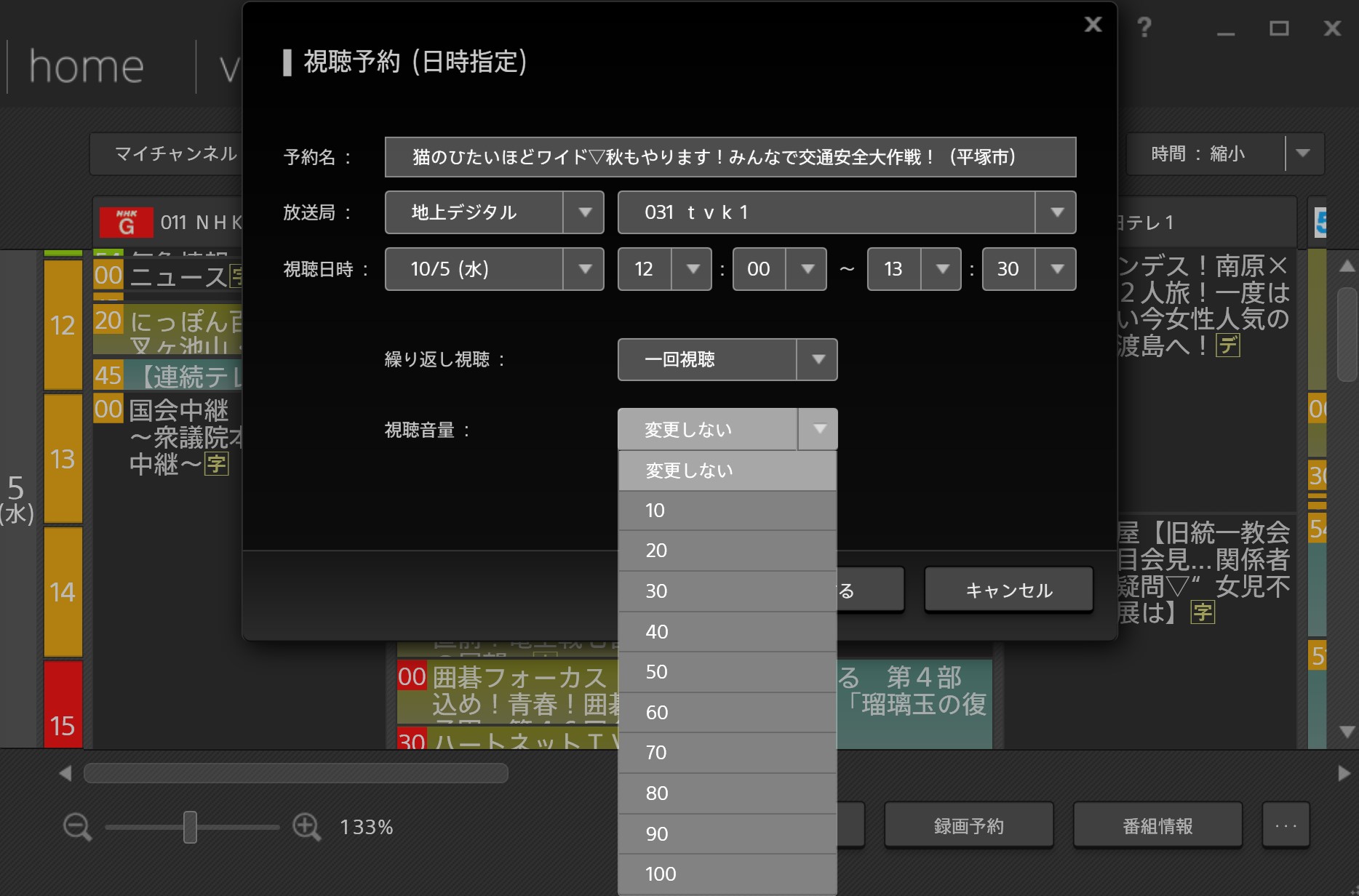
視聴予約は、番組が始まるとチャンネルが変わり、自動で表示される機能です。「視聴音量」の項目では音量(ボリューム)の指定もできます。
録画予約
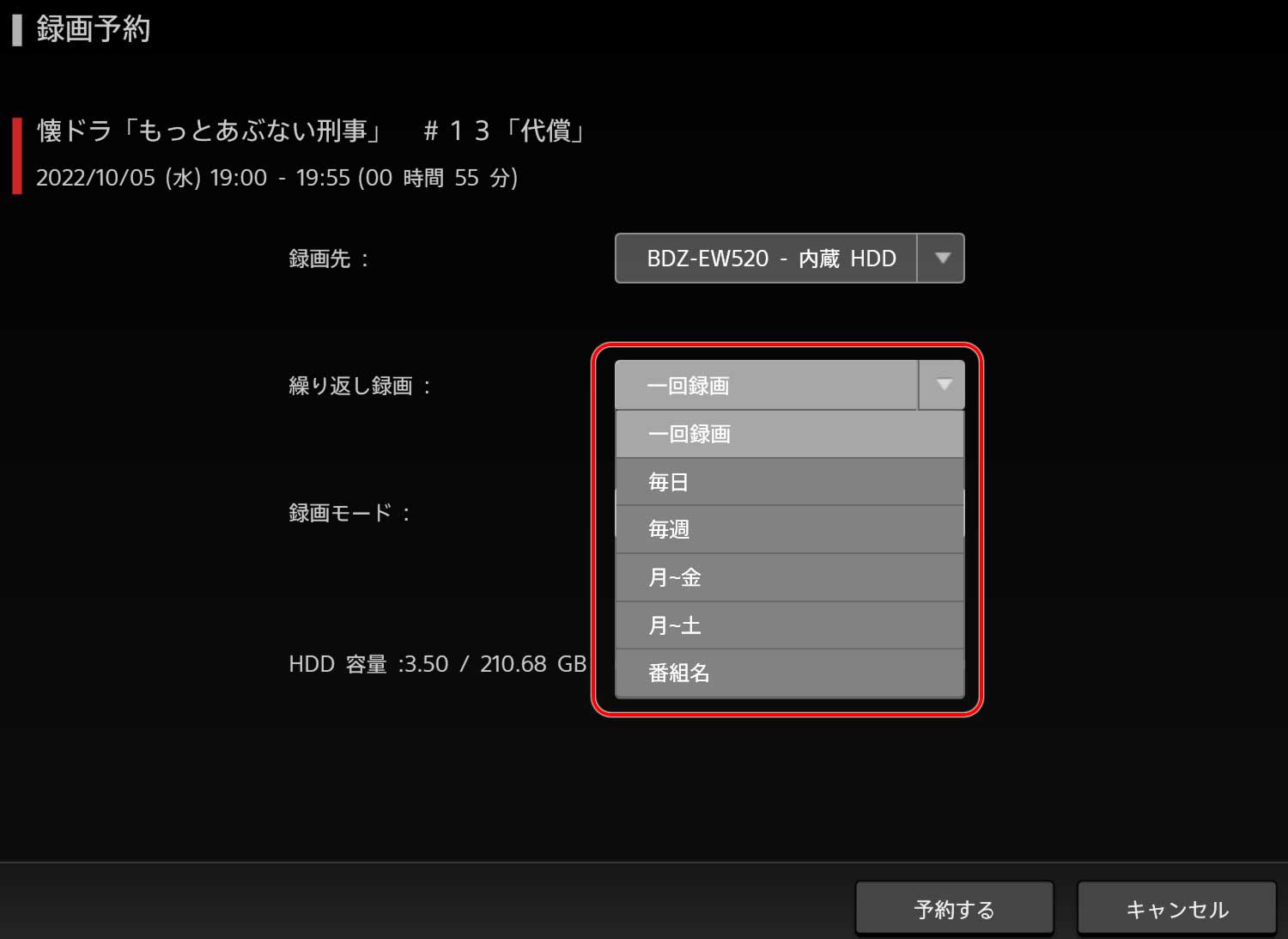
予約方法の指定が出来ます。「録画先」では本体か、外付けUSB HDD、「繰り返し録画」では、「一回録画・毎日・毎週・月~金・月~土・番組名」で選択可能です。
※ 外付けUSBのHDDへ録画する場合、レコーダーによっては2番組同時録画ができないことがありますので注意してください。
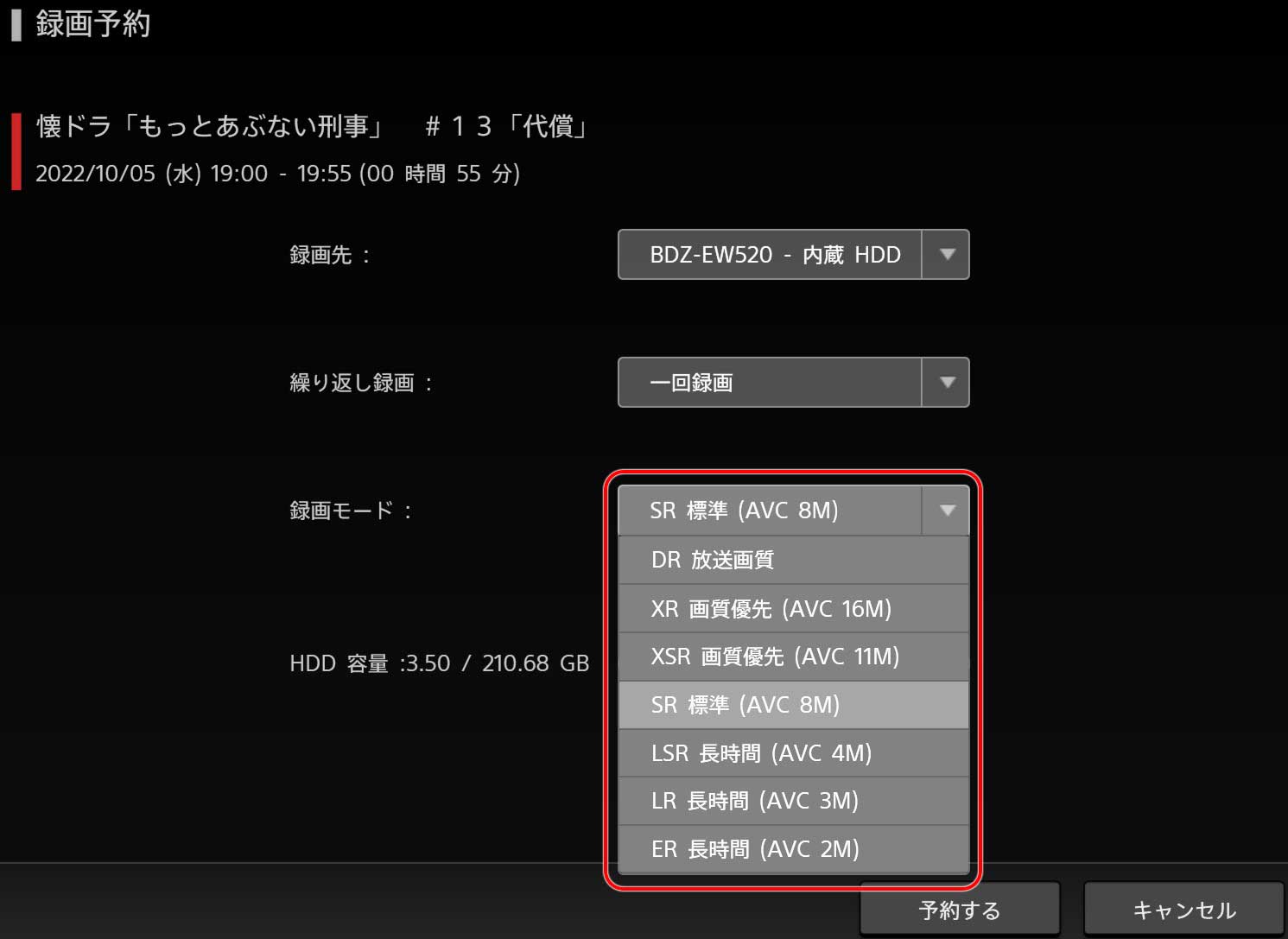
- DR 放送画質
- XR 画質優先(AVC 16M)
- XSR 画質優先(AVC 11M)
- SR 標準(AVC 8M)
- LSR 長時間(AVC 4M)
- LR 長時間(AVC 3M)
- ER 長時間(AVC 2M)
「録画モード」では、上記の画質から選択できます。
番組情報を見る
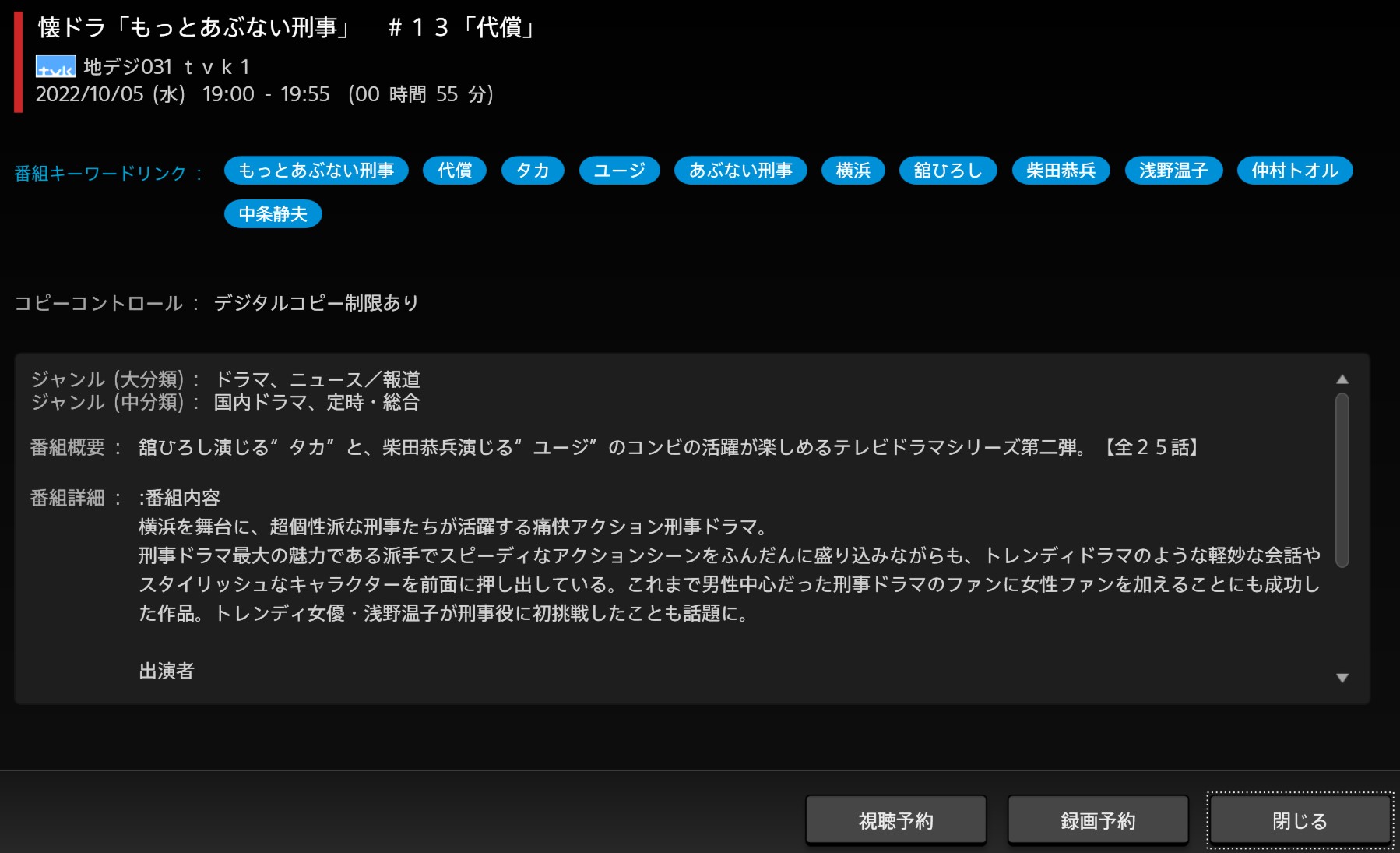
「番組情報を見る」では、「番組キーワードジャンル」「番組ジャンル」「番組概要」「番組書を詳細」が表示されます。
録画予約リスト画面(schedule)
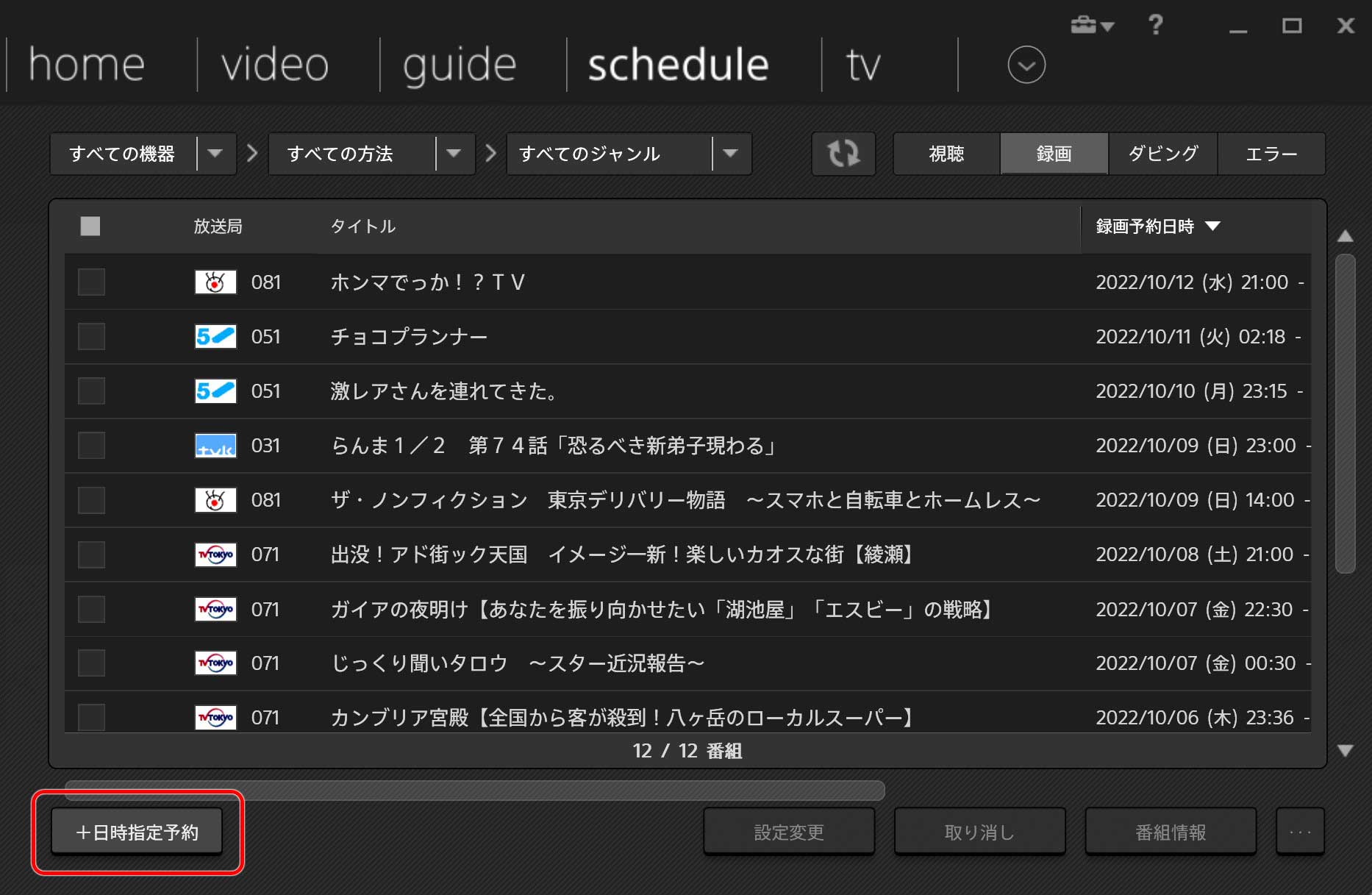
番組表や手動予約した番組がリストで表示されます。左下の「日時指定予約」をクリックすると、手動で番組を登録できます。
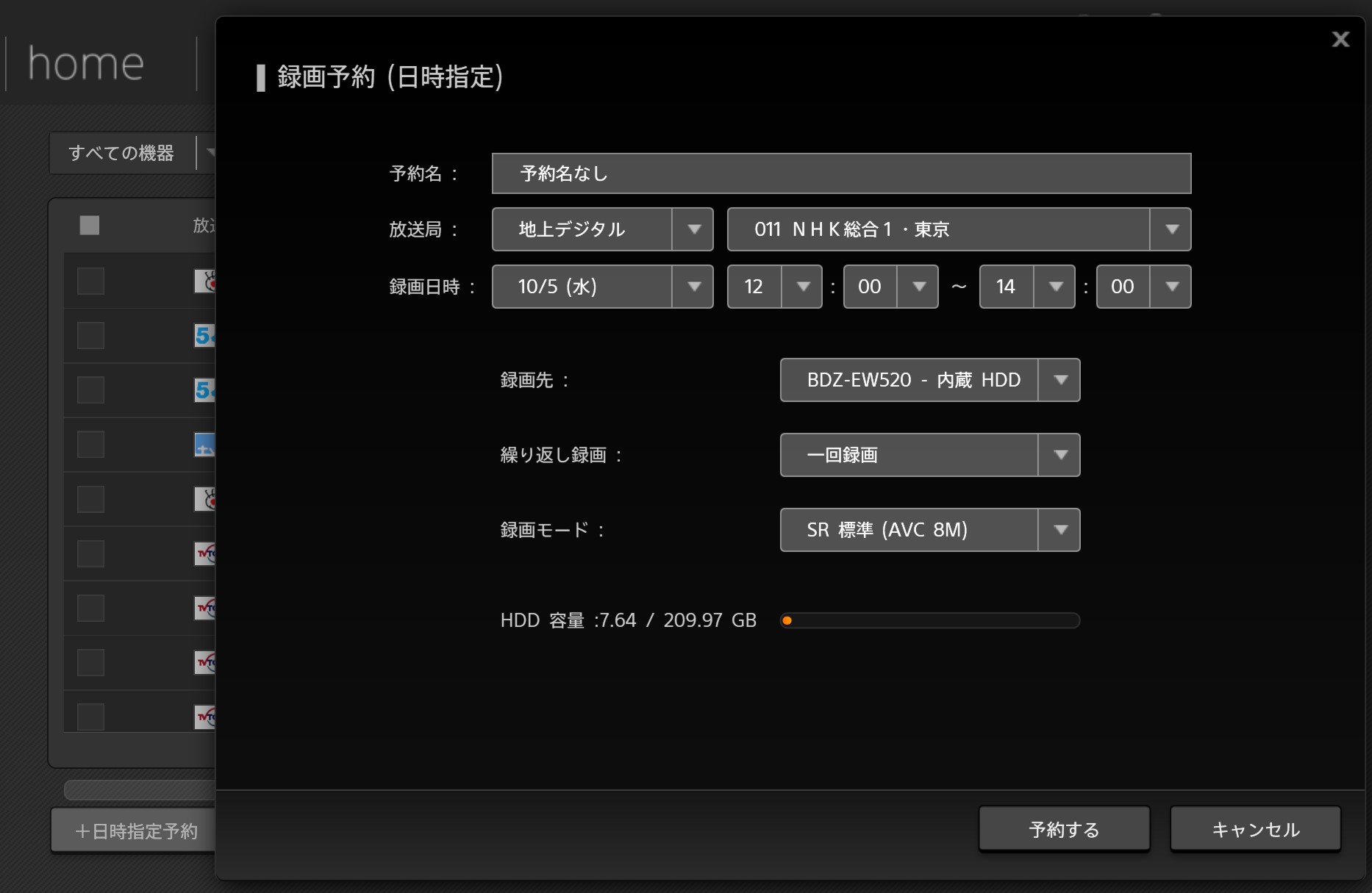
手動予約画面。番組名から日時まで全て指定して予約します。番組表から予約した方が楽なので、この方法では特に予約の必要はないと思います。
使っているブルーレイレコーダーに依存するのか分かりませんが、指定したキーワードに該当する番組を自動で録画するといった機能は無いようです。
全メニューの出し方
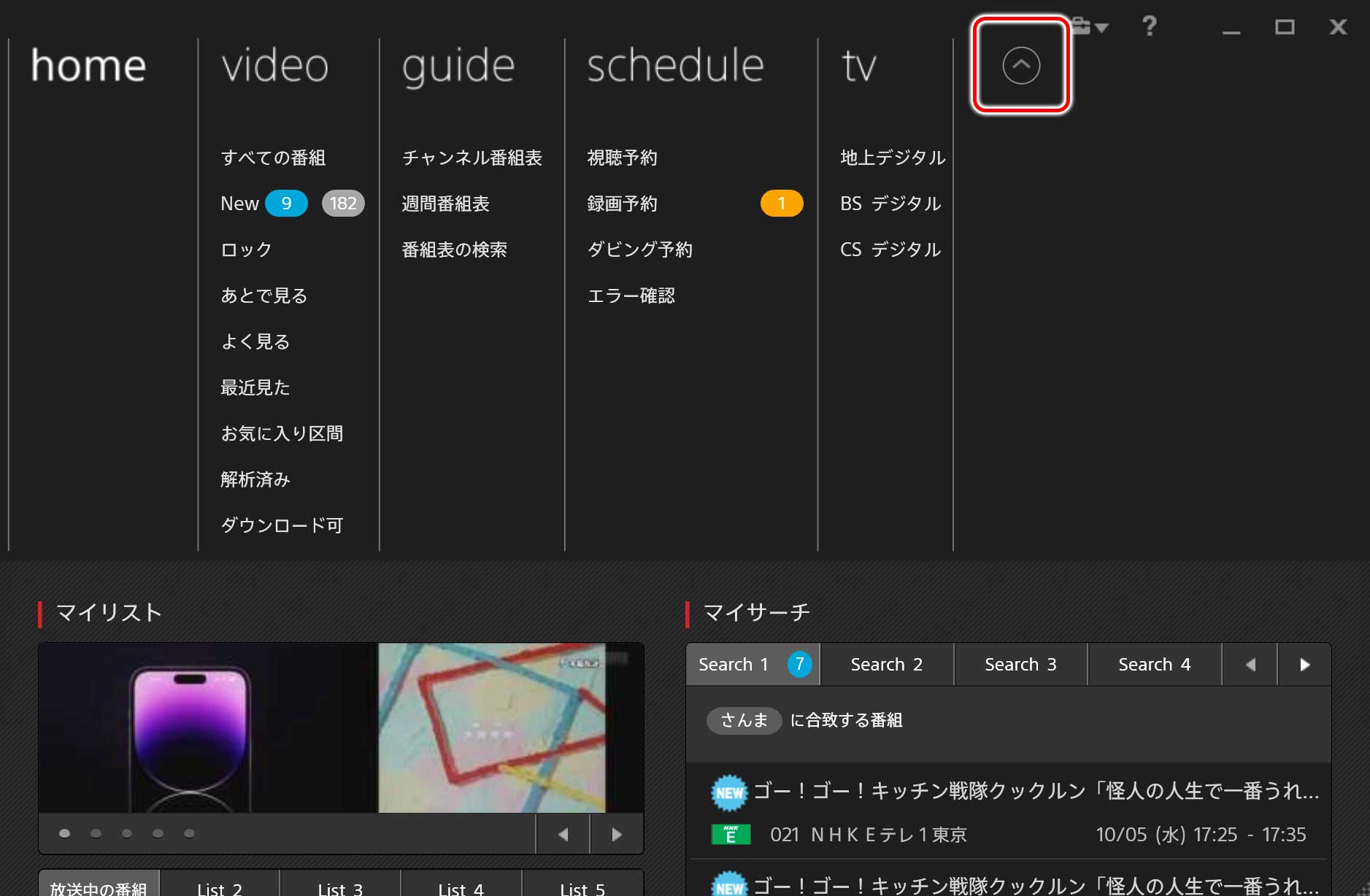
上部の赤く囲った部分をクリックすると、全メニューが表示されます。直接目的の場所に飛べるので便利ですが、ご覧の通り、上部のスペースを大きく取るため、普段は閉じた方が良いでしょう。
マイリサーチの登録方法
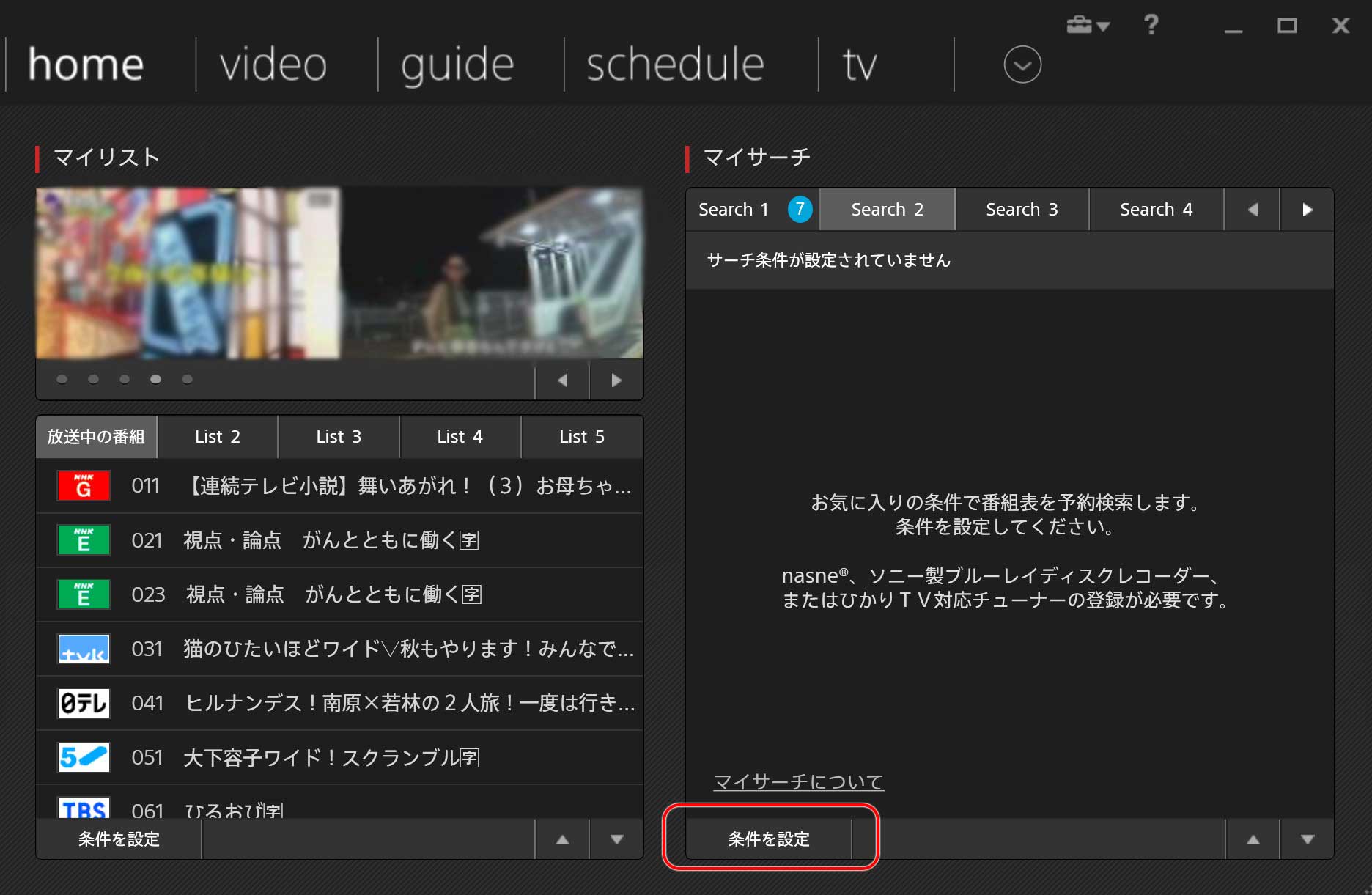
起動初期画面にあるマイリサーチは、登録したキーワードに該当する番組を表示してくれる機能です。
キーワード登録するには、下の「条件を設定」をクリックします。
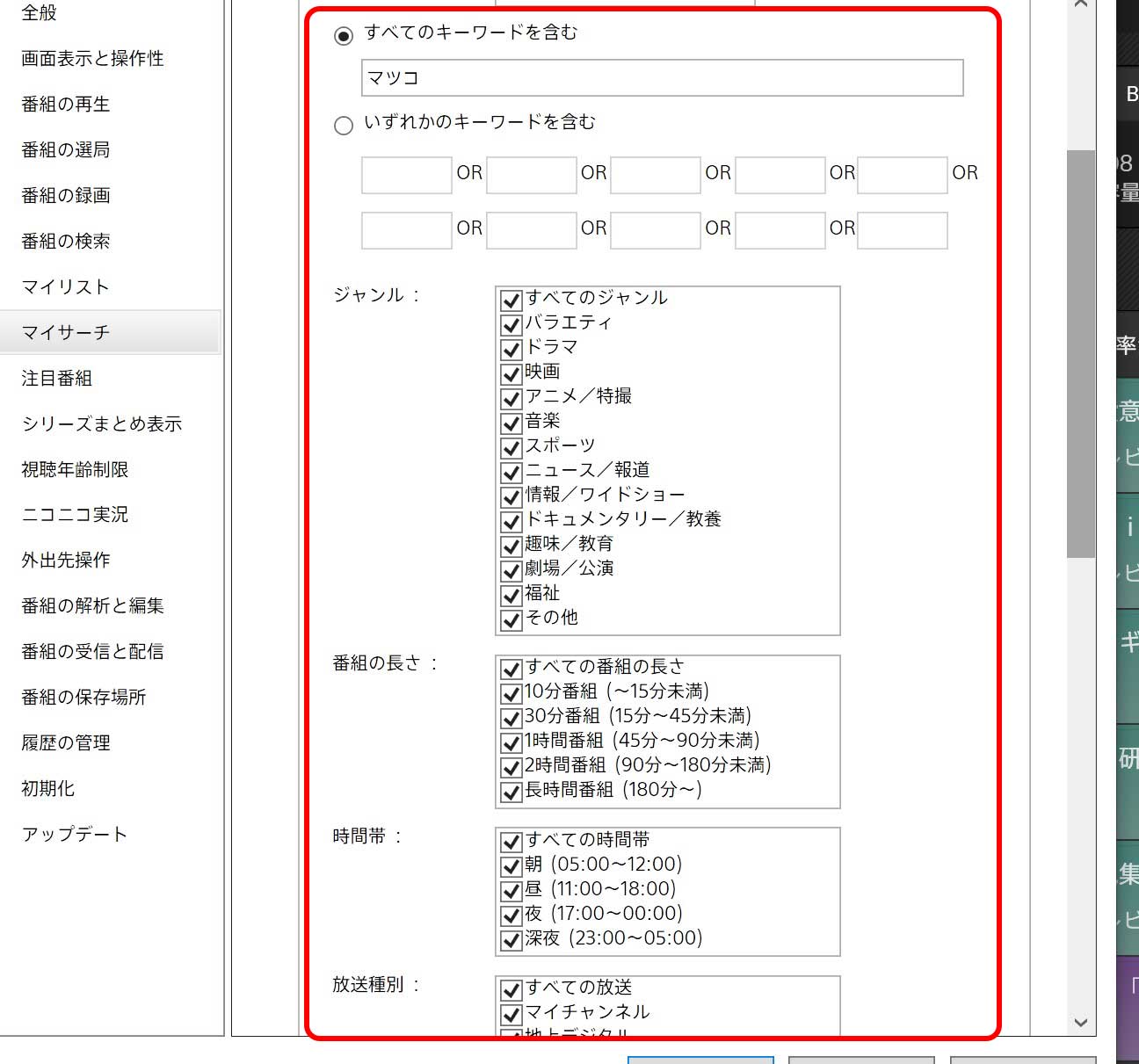
「キーワード」登録の他、orで追加キーワード、ジャンル、番組の長さ、時間帯、放送種別の条件を付ける事が出来ます。
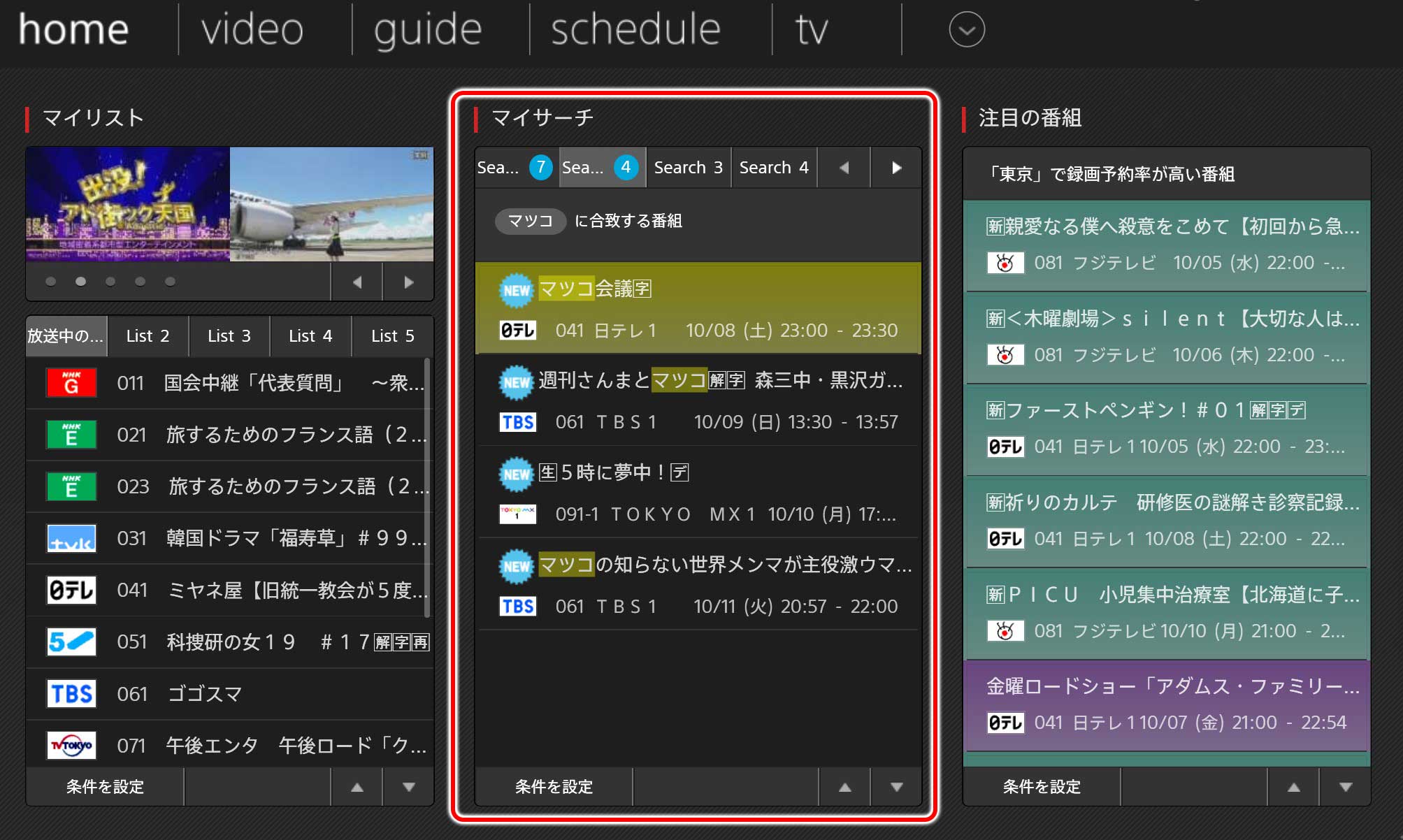
「マツコ」で登録した後の、マイリサーチ項目。マツコに合致する番組が表示されています。
ここに表示された番組から見たい番組上で右クリックすると、サブメニューが出てくるので、簡単に予約できます。
マイリサーチに登録できるキーワードは最大8つになります。
各種設定
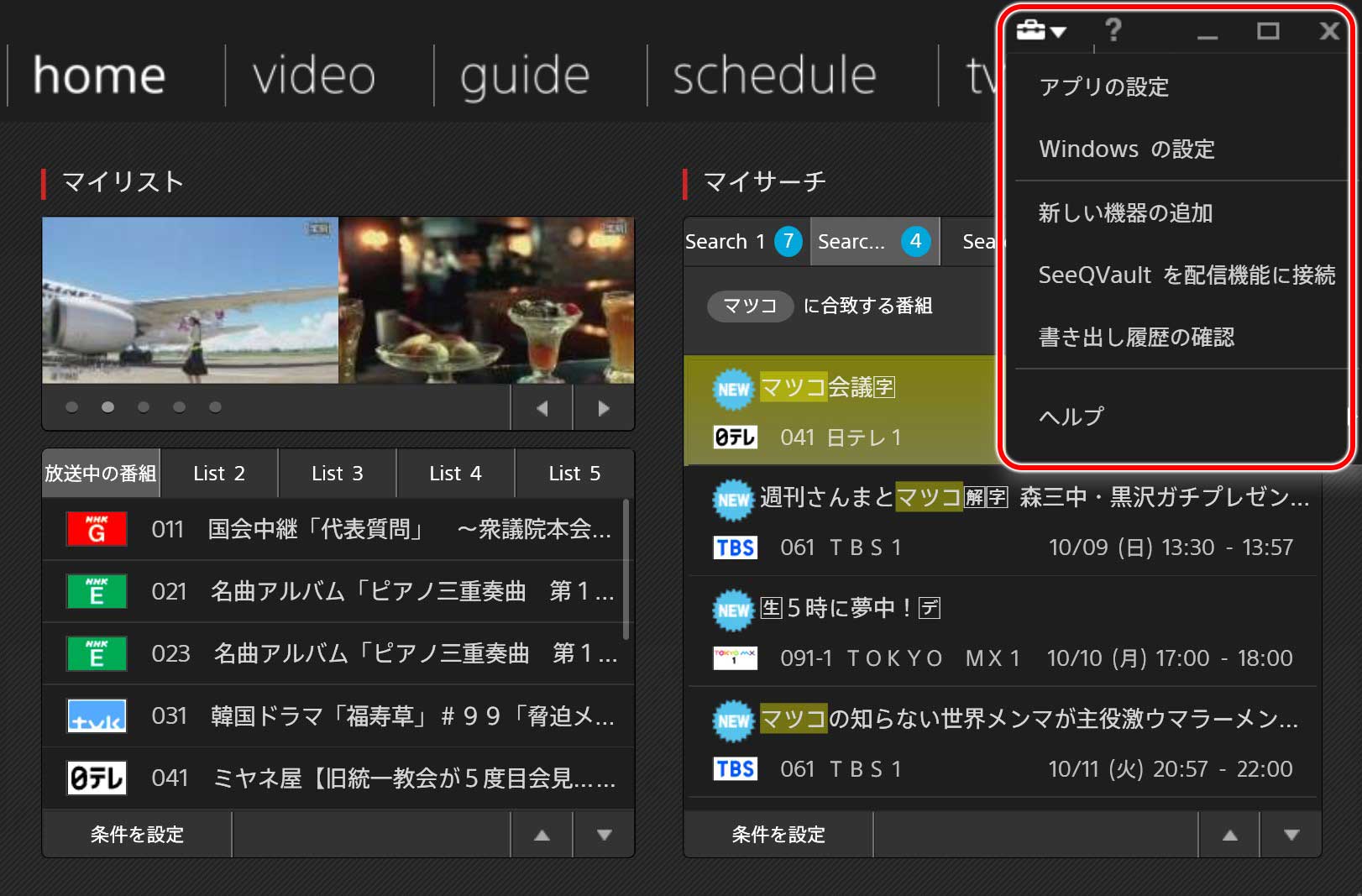
ソフト上部の「鞄のアイコン▼」をクリックすると「アプリの設定」「Windowsの設定」「新しい機器の追加」「SeeQVaultを配信機能に接続」「書き出し履歴の確認」の各設定項目が出てきます。
アプリの設定
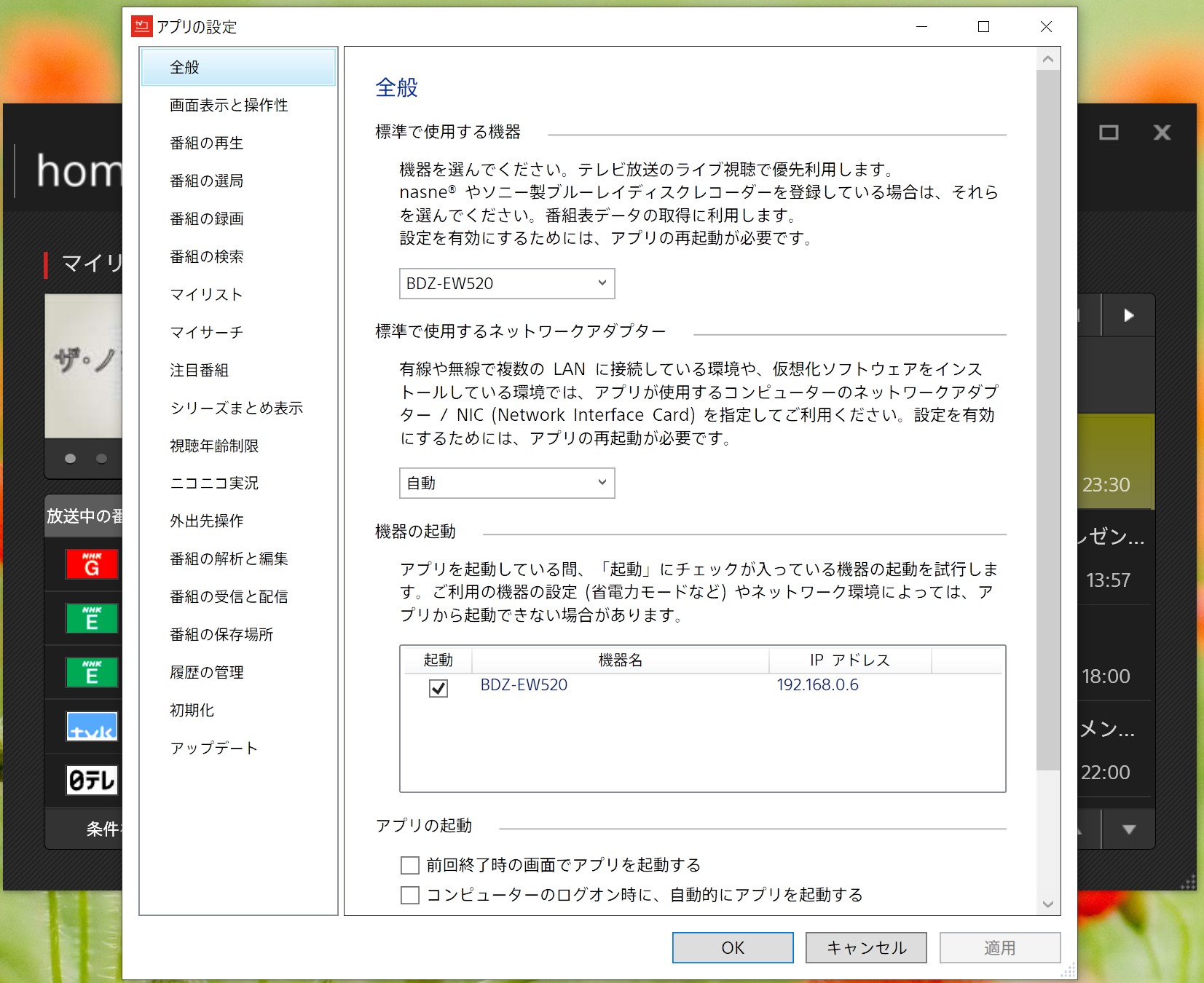
各項目を設定できる、アプリ設定画面です。最初に表示される「全般」画面では、機器(ブルーレイレコーダー等)の起動について設定が出来ます。
番組の再生
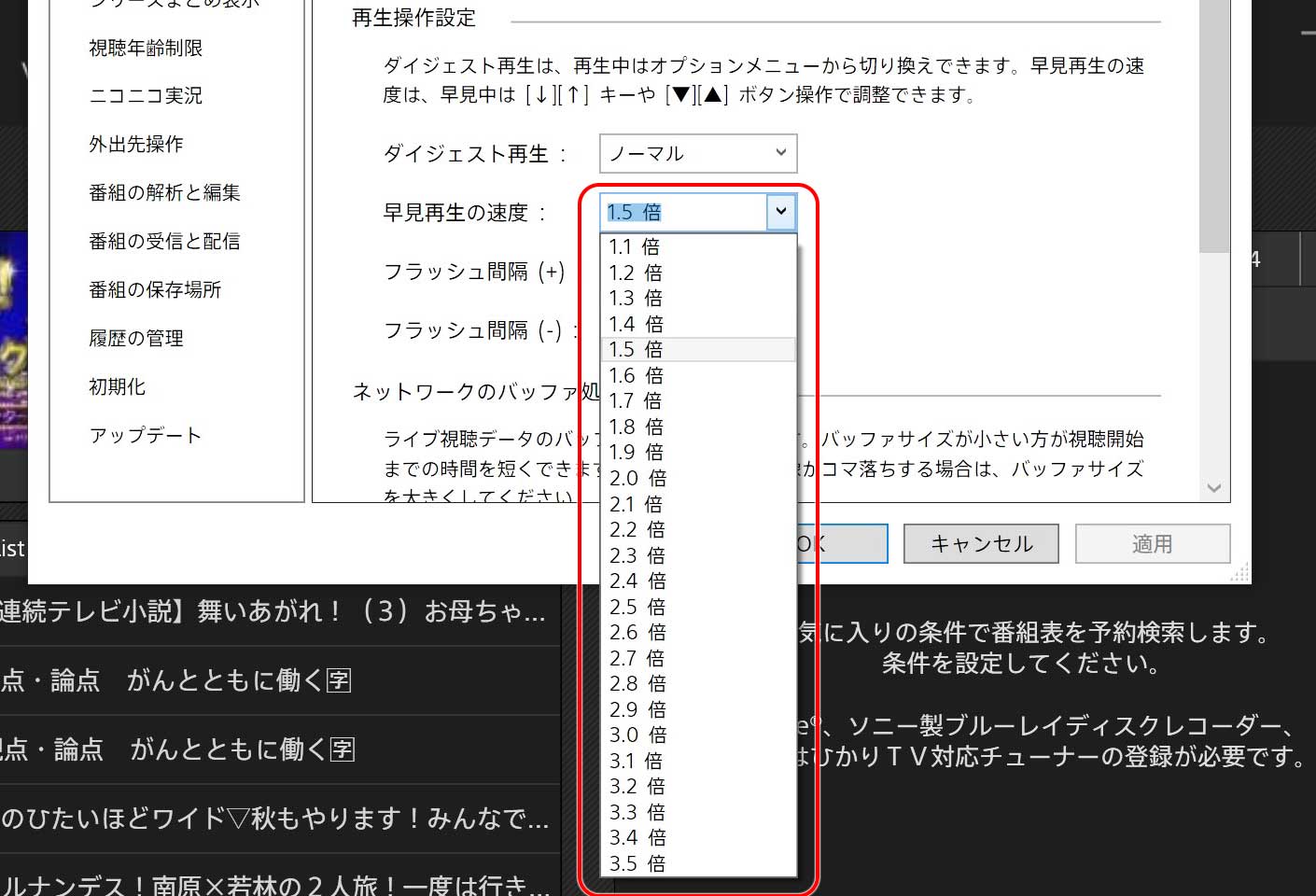
早見再生時の再生速度を1.1倍~3.5倍まで0.1倍刻みで指定できます。
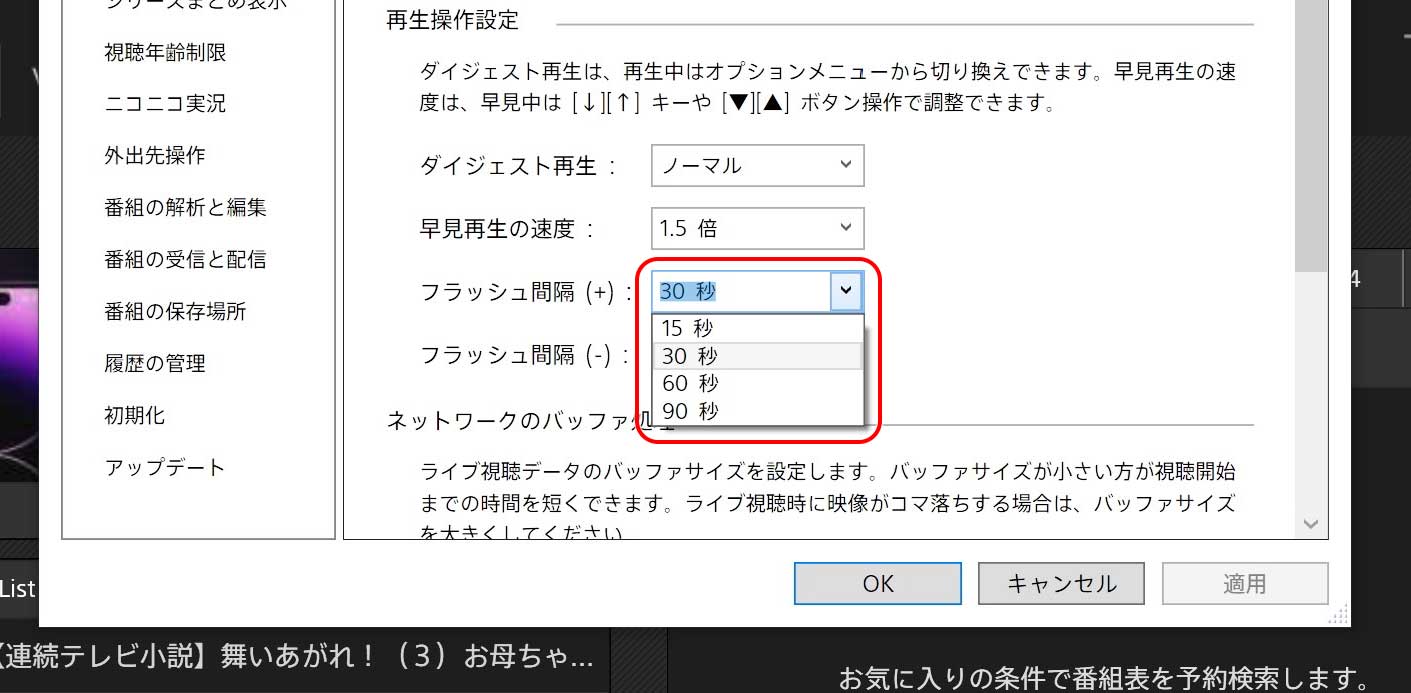
フラッシュ間隔(早送り・巻き戻し)では、15・30・60・90秒の指定が出来ます。
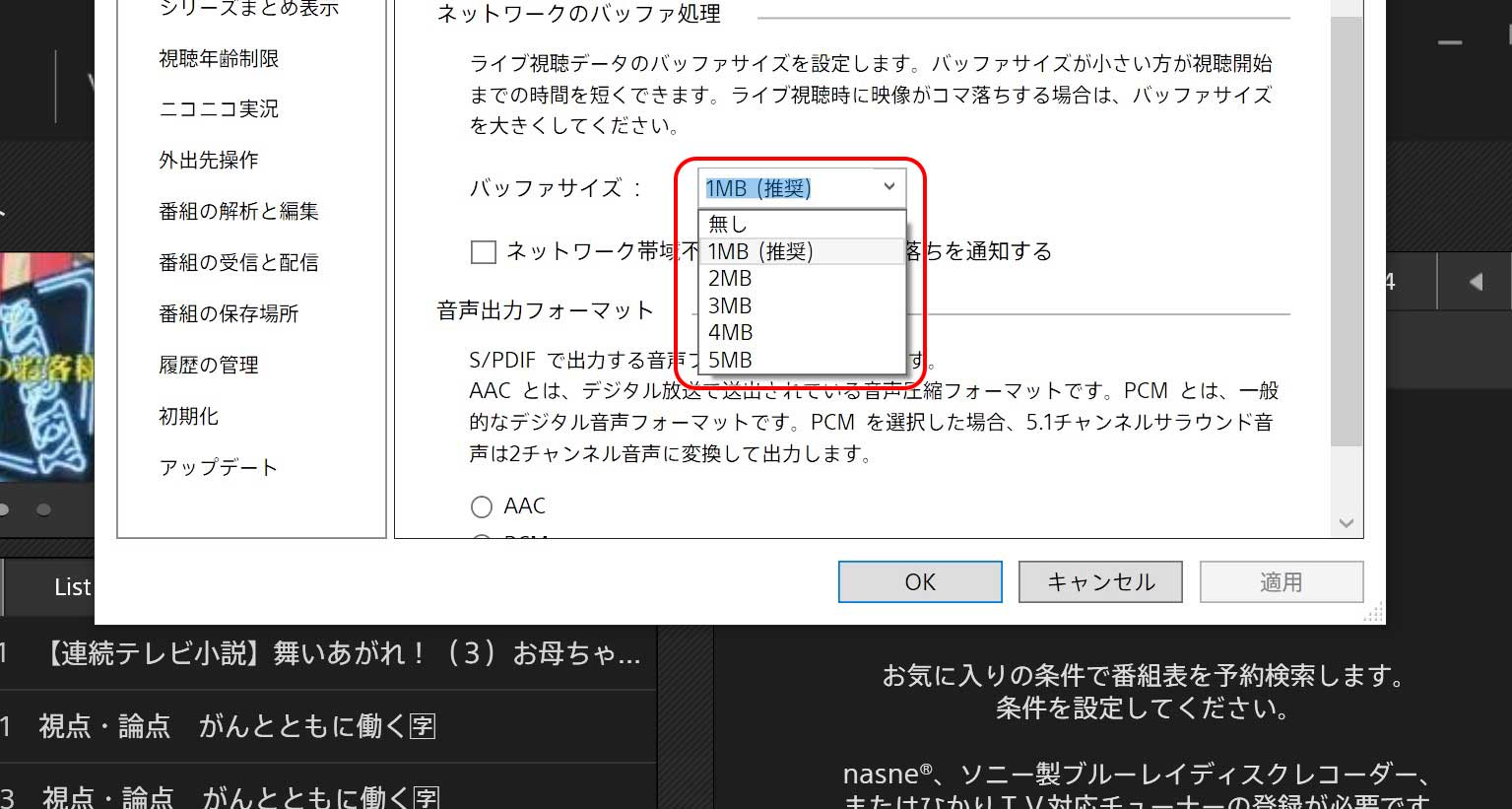
ネットワークのバッファ処理では、バッファサイズを1~5MBまでを指定できます。
番組の録画
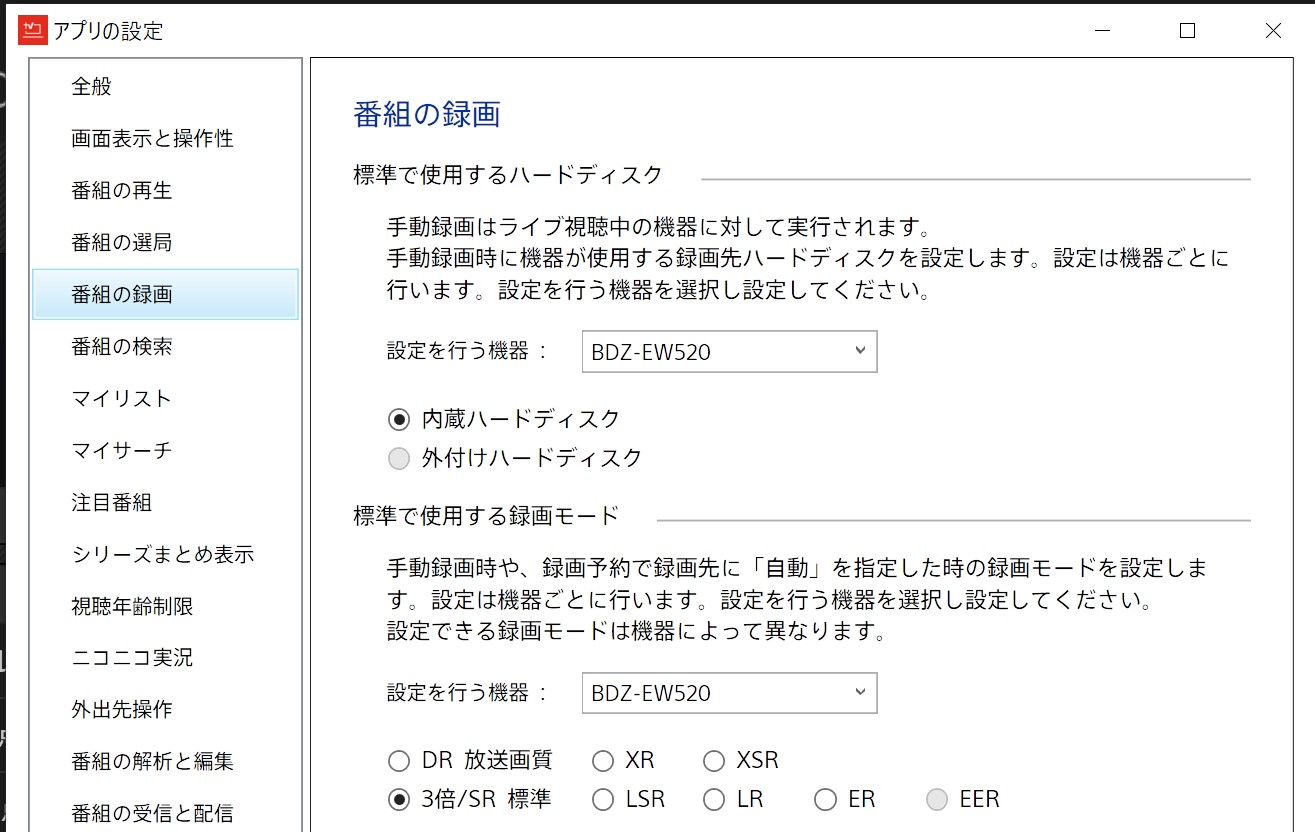
番組録画では、設定を行う機器(ブルーレイレコーダー等)と デフォルトで録画する録画モードの設定を行います。
ニコニコ実況
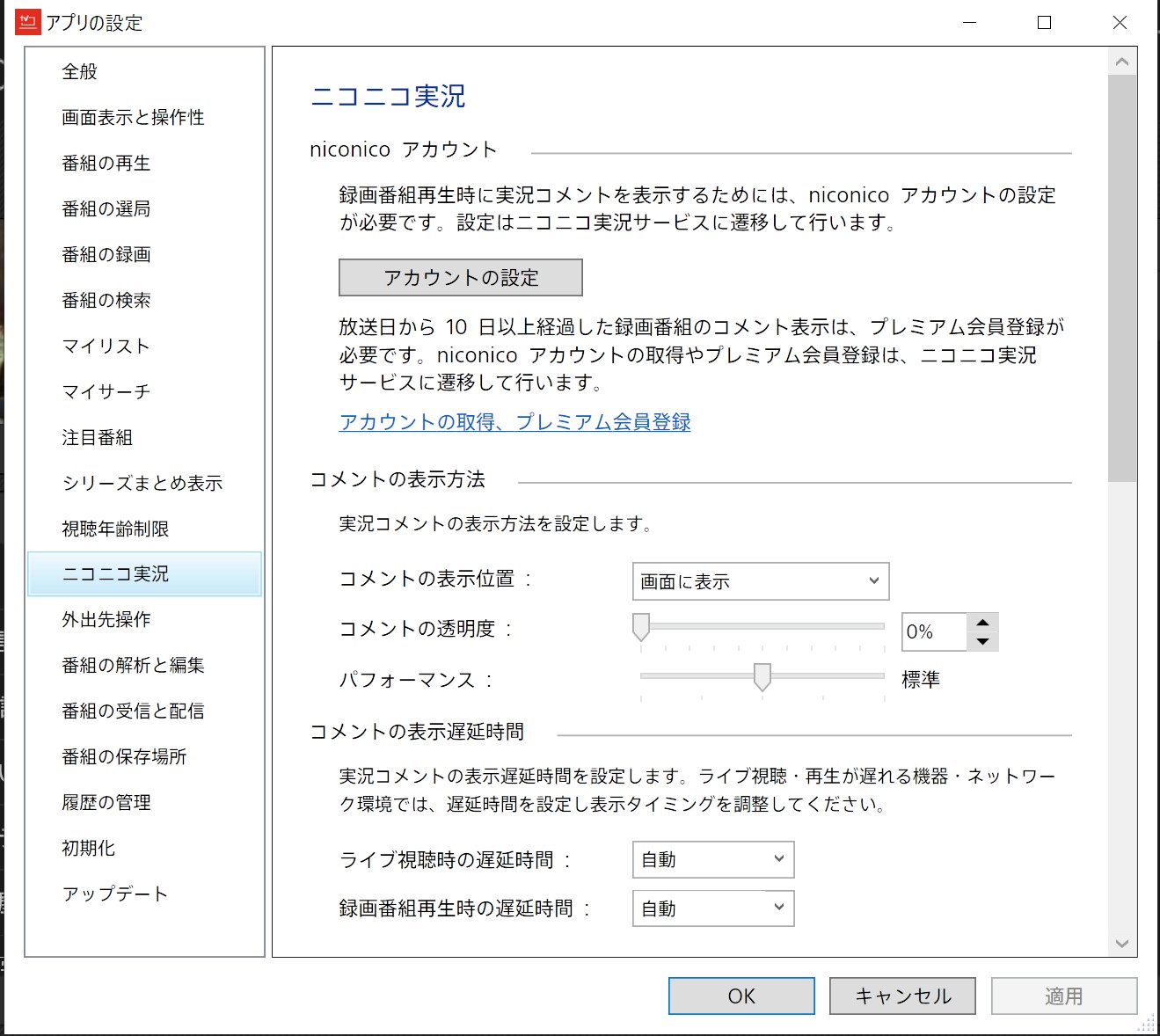
ニコニコ実況の各種設定を行います。
外出先操作
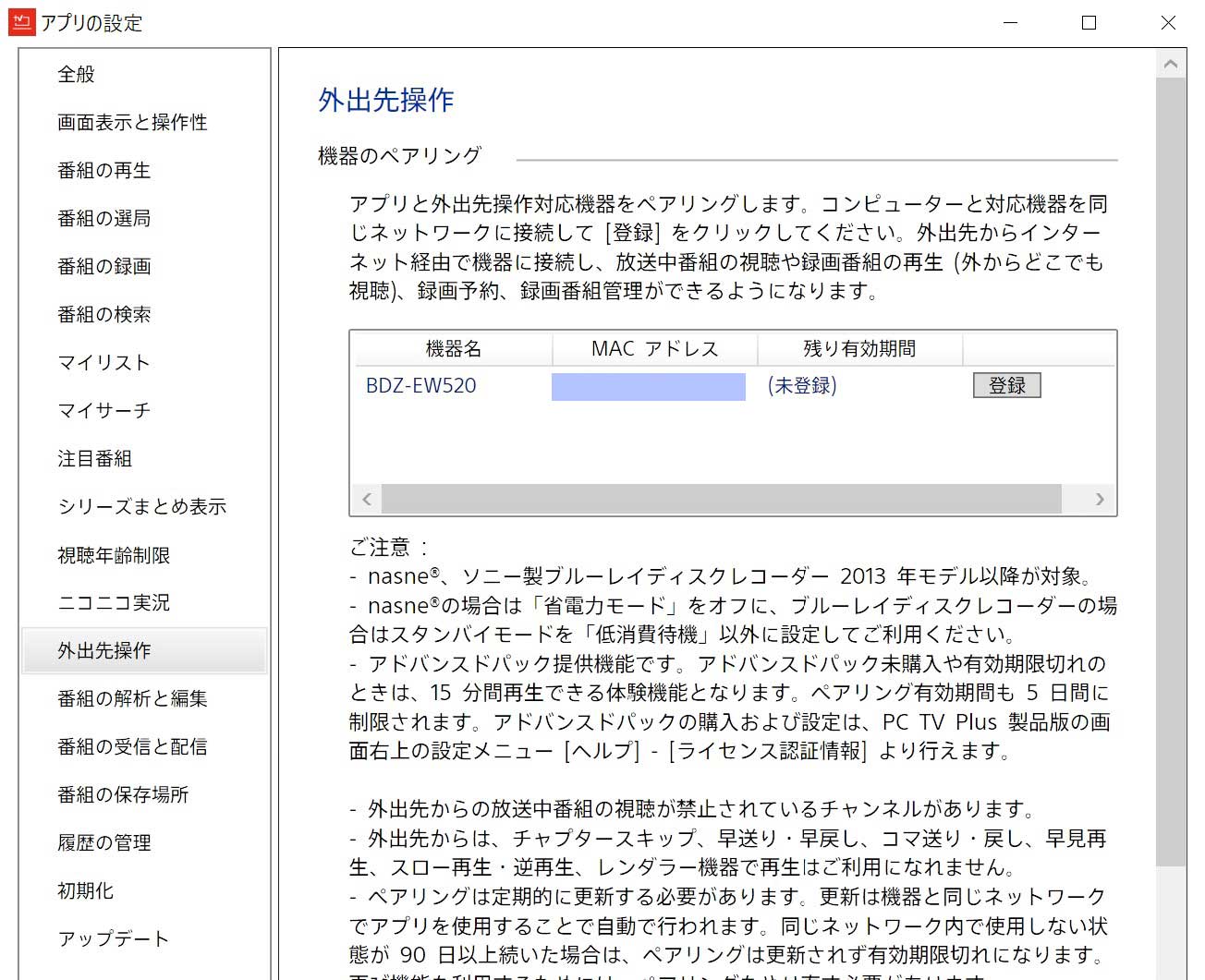
外出先からネット経由で「放送中の番組の視聴・録画番組の再生・録画予約」が出来ます。但し、機器の設定やアドバンスパックの購入が必要など、条件が有ります。
Windowsの設定
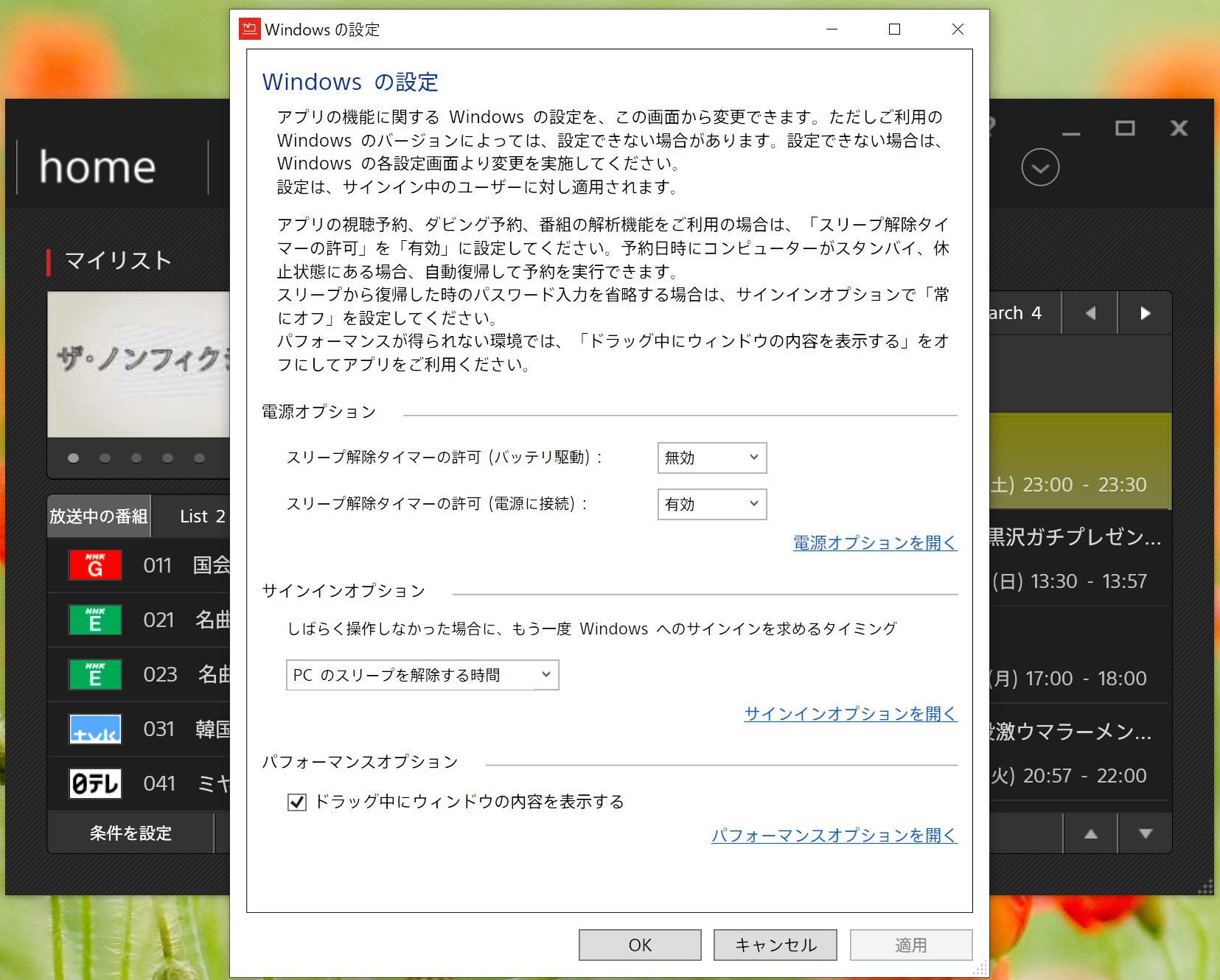
「アプリの視聴予約・ダビング予約・番組の解析」を利用する時の電源管理設定を行います。
機器の登録
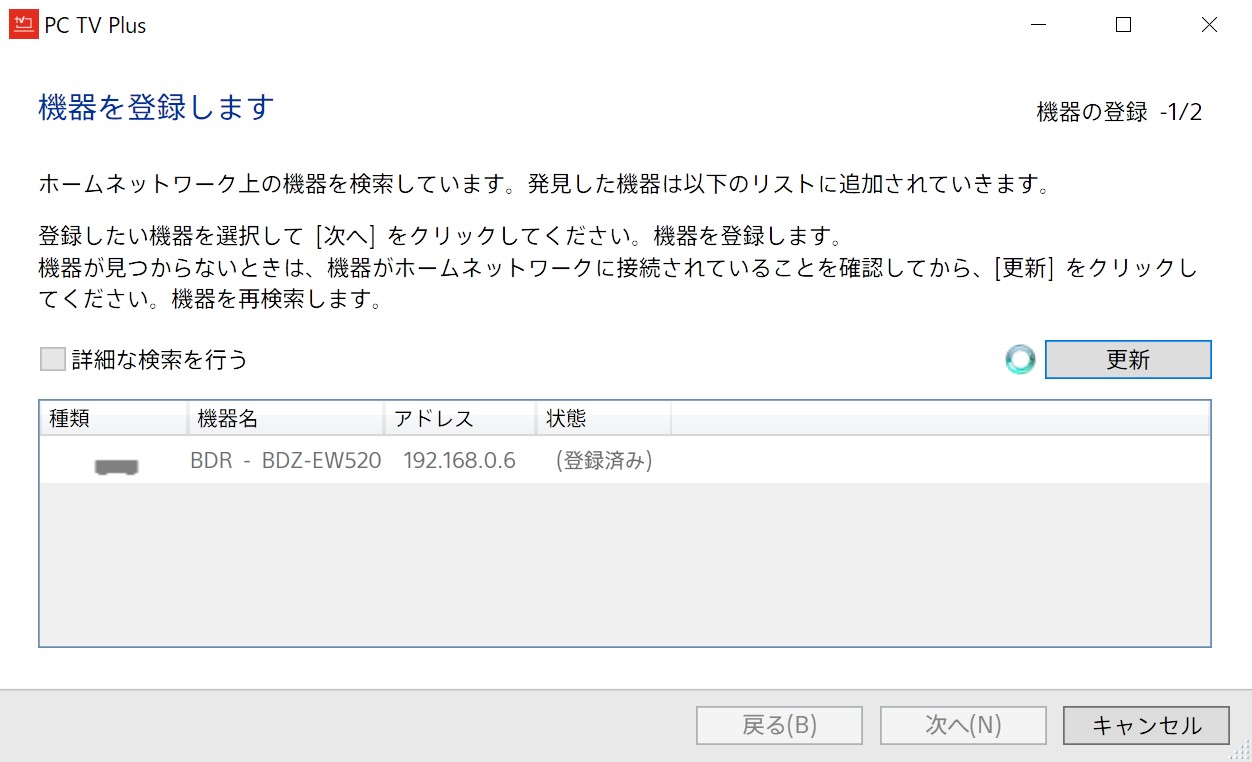
ブルーレイレコーダー等の機器を登録します。
SeeQVaultの設定
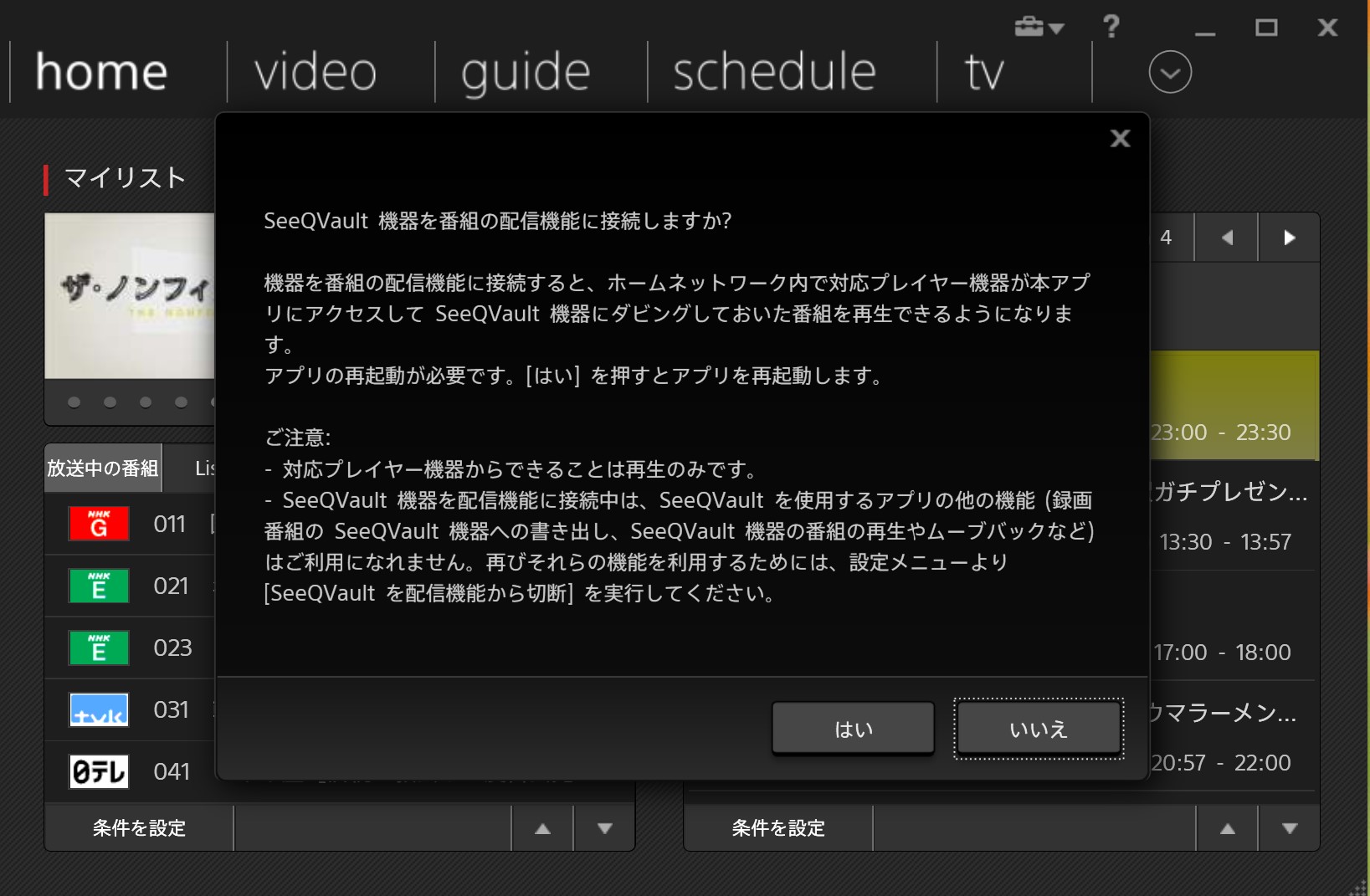
SeeQVault機器を番組の配信機能に接続するかどうかの設定です。
番組再生
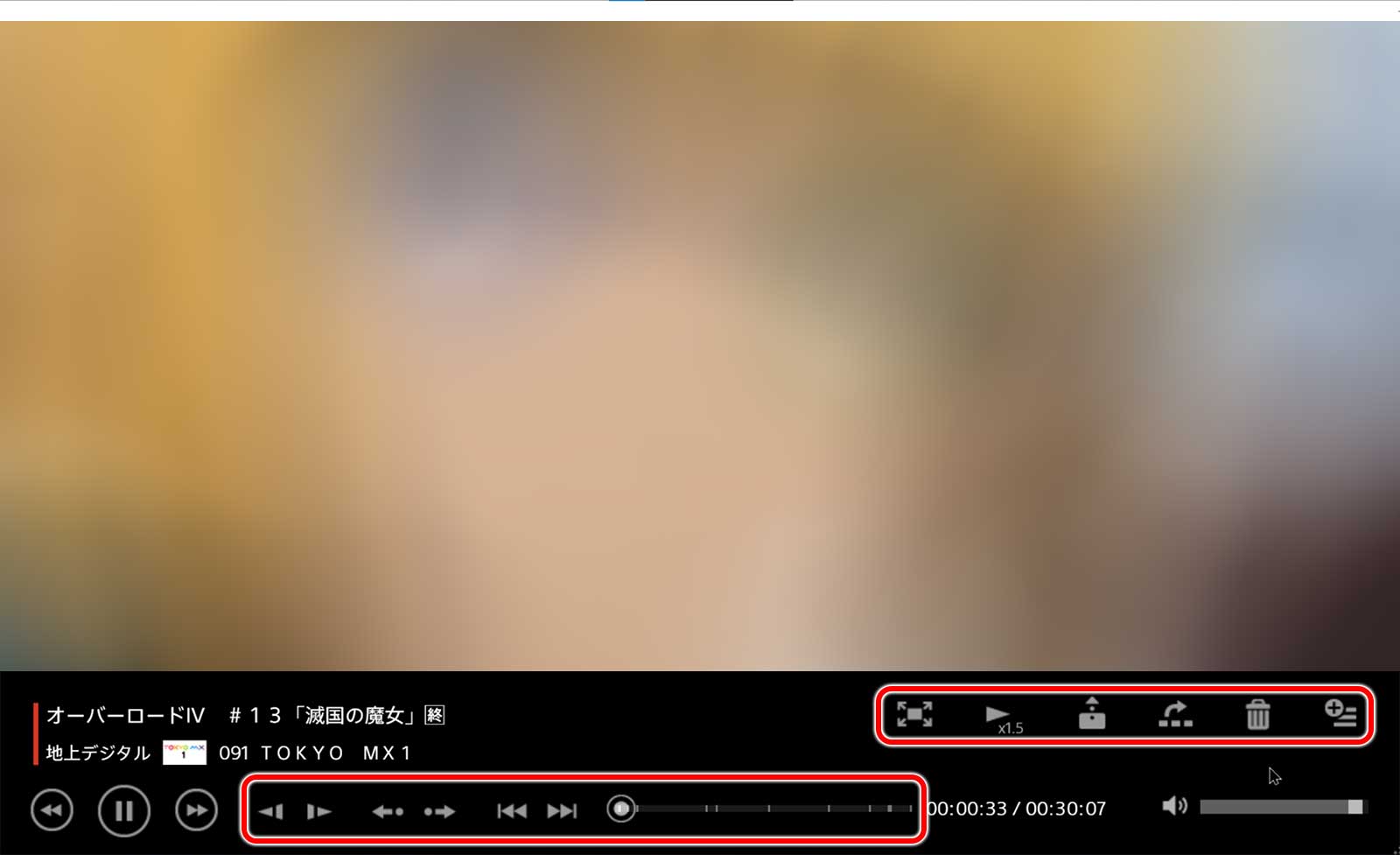
番組再生画面です。著作権の関係で画像をぼやかしています。
再生ウィンドウは、好きなサイズに変更可能で、テレビと同じサイズの16:9にして必要最低限の大きさにすることもできます。
ここでは下部にある操作パネルを分かりやすく説明するために、あえて縦を長くして、黒い帯を出しています。
ウィンドウを16:9のサイズにすると、操作パネルは動画上にオーバーレイ(重なって)表示されます。
なお、PC TV Plusの最小ウインドウサイズは、家の環境(31.5inchの4kモニターx2、カスタムスケーリング 185%適応)では、約1483×828ドットでした。最小サイズはスケーリングサイズで変わるかも知りません。
今まで使っていた、buffaloのテレビチューナは「290×212」まで表示サイズを小さく出来たので、ちょっとしたスペースでテレビ番組を再生したいと思っている方は、考慮するポイントになるかと思います。
さすがに、ウインドウサイズが横幅が約1483ドットは大き過ぎますよね。
さて、操作パネルの上段の赤枠から説明します。
左から「全画面」「早見再生」「レンダラー機器で再生」「サーチシーン」「削除」「サブメニュー」です。
サブメニューには「最前面にする」「全画面化」「早見再生」「リピート再生」「お気に入り区間再生」「ダイジェスト再生」「レンダラー機器で再生」「再生コンテンツ選択」「シーンサーチ」「削除する」「画像切替」「ワイイド切替」「絵音声切替」「字幕切替」「ニコニコ実況」「番組情報」があります。
下の赤枠の説明します。
左から「スロー再生」「フラッシュ再生」「前へ・次へ」「再生位置」です。
「前へ・次へ」はCMスキップです。
「再生位置」のタイムラインバーには縦線が何か所か入っていますが、各CMと番組の最初と終わりの位置を示しており、「次へ」を押すと、手前のバーまで移動しCMをスキップできるようになっています。
PC TV Plus使った感想
ご覧の通り、機能充実のテレビ番組再生ソフトです。パソコンのテレビチューナ付属ソフト(ピクセラ・バッファロー等)を含めてると、一番使い勝手が良いと思います。
しかし、いくつか問題が有り使わなくなりました。
自動接続に8割の確率で失敗する
PC TV Plus起動時に登録機器(ブルーレイレコーダー)と自動で接続する設定になっていますが、うちの環境ではかなりの確率で失敗します(それは使うのが嫌になるくらい)。
ブルーレイレコーダーを手動で電源入れたり、ソフトを再起動したりしますが、上手く行ったり行かなかったり・・・
この原因が、ブルーレイレコーダーなのか、PC TV Plusのせい、はたまた使っているルーターのせいなのか原因不明です。
有線LAN接続にすればよいという話もありますが、殆ど改善しませんでした。
動作が凄く重い・もたつく
ブルーレイレコーダーで、最高画質・高画質で番組を録画したものを再生すると、動画が再生されるまで、10秒以上待たされたり、CMスキップをすると、こちらも10秒以上フリーズ状態になるなど、使い物になりません。
無線LANではなく、有線LAN経由では、少し軽減されるので、原因の一つはネットワークの通信速度にあるかと思います。ただ、それでも動作が遅い。
なので、私は一番データが軽い、ER 長時間(AVC 2M)モードで録画していました。このモードならサクサクとは言いませんが、実用レベルでした。
また2番組同時録画中に、録画済の番組を再生すると、ブルーレイレコーダーがフリーズして落ちます。その場合、ブルーレイレコーダー本体のリセットが必要です。
2015年製のブルーレイレコーダーということで、搭載CPUの性能が低いからかもしれません。最近発売されたブルーレイレコーダーなら改善されている可能性はあります。
という訳で、残念ながらうちの環境でまともに動作しませんでした(ブルーレイレコーダーと自動接続できてしまえば問題ない)。
PC TV Plusの試用期間では、そんなに問題起きなかったから買ったんですけどね。
これは、例のソニータイマーだなw
残念ですけど、こちらの使用は諦め、以前使っていたbuffaloのテレビチューナに戻ります。
特に、古いブルーレイレコーダーで使おうと考えている方は、体験版で徹底的に使い倒してください。
ソフト自体の出来はとても良いと思いますので、問題がない様でしたら購入しても良いと思います。
関連記事