Windows11/10パソコンで、音がスピーカーからモニターに出るようになった時の対処方法を紹介します。
音が液晶モニター側から出るようになってしまった原因として、パソコンの電源を入れたまま(Windowsを起動させた状態)で、
等が、考えられます。
音の出力先切り替え方法 Windows11の場合
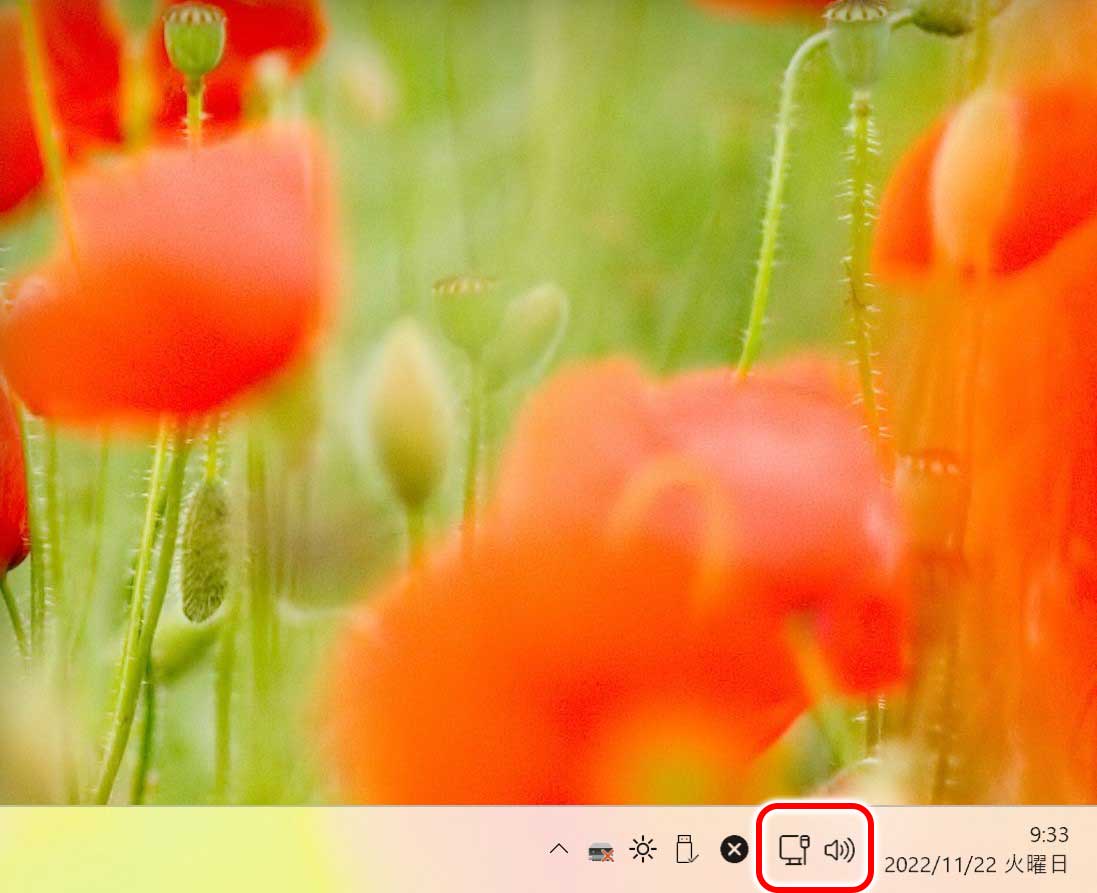
画面右下のタスクバーに表示されている「スピーカーのアイコン」をクリックします。
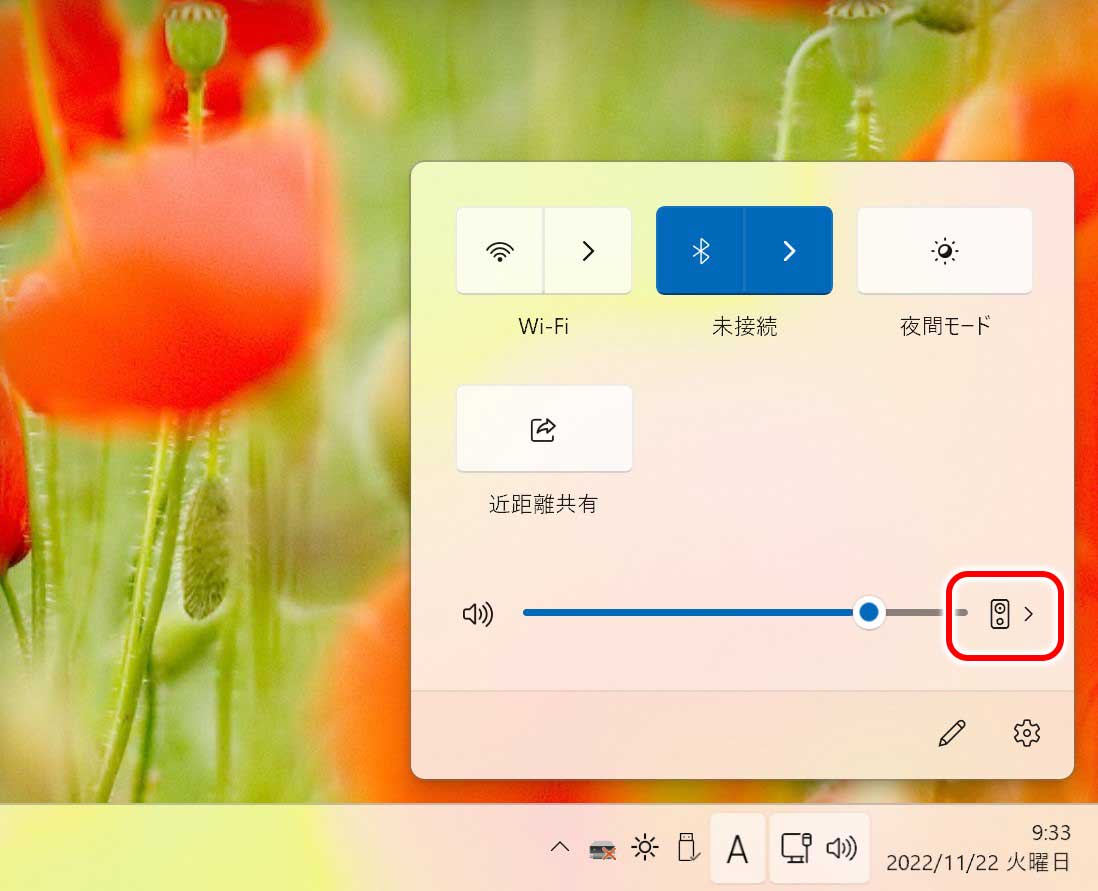
表示されたメニューの中から「スピーカーのアイコン」をクリックします。
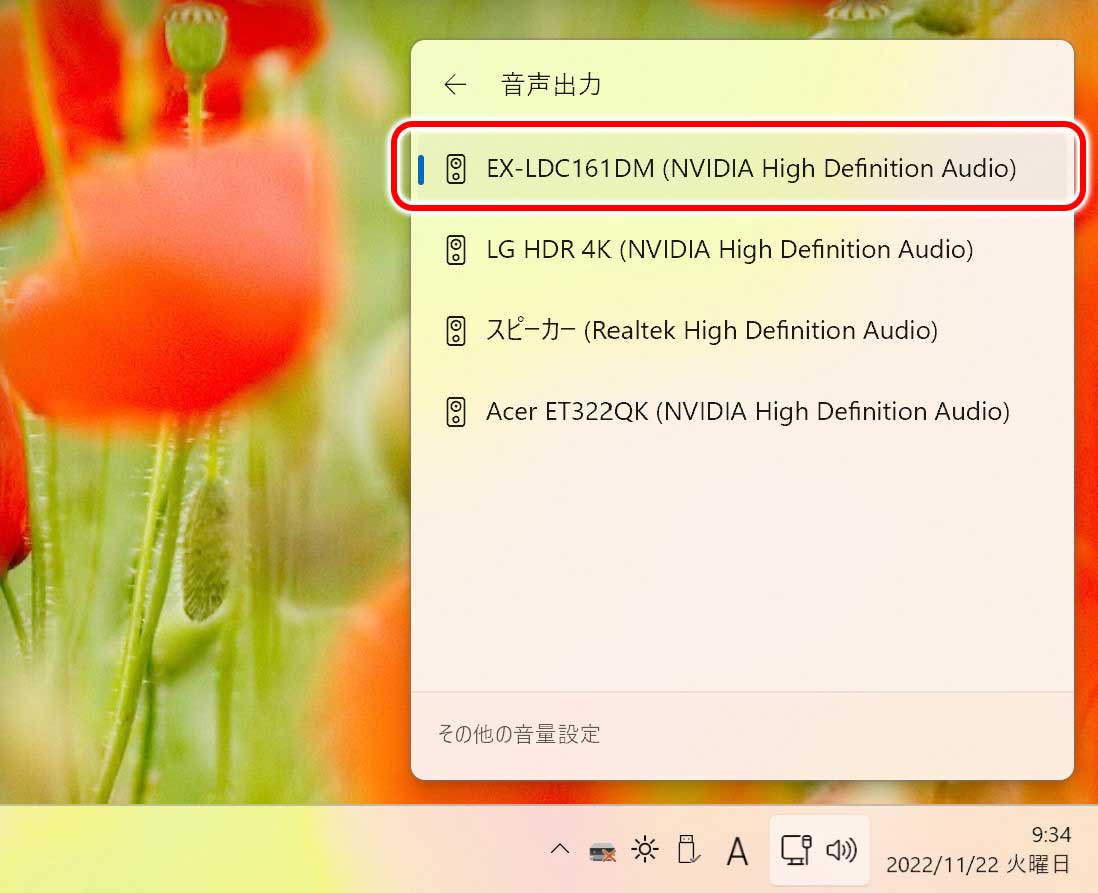
「音声出力」の一覧で、パソコンに繋がっているスピーカー・モニターのリストが表示されます。
一般的には、モニターは1つだと思いますが、私の環境ではモニターが3つ繋がっているので、スピーカーと合わせると合計四つの項目が表示されています。
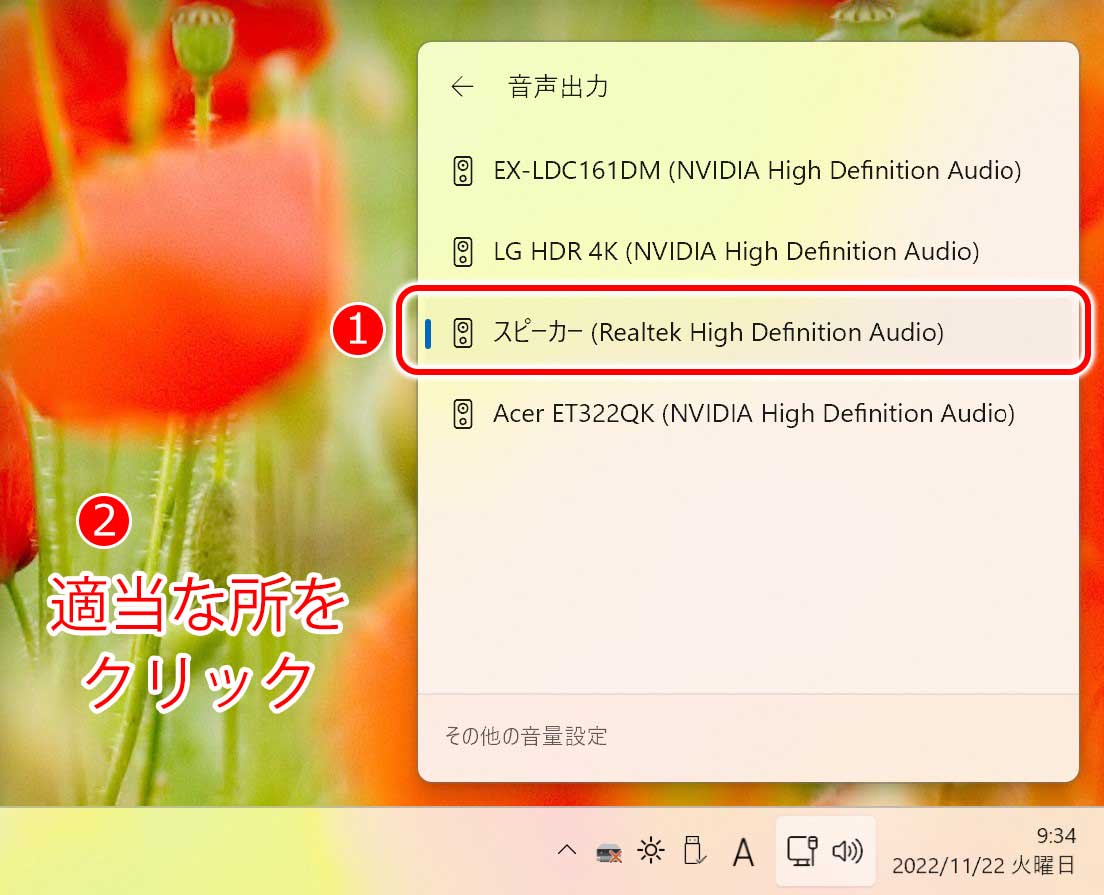
この中からスピーカーを(1)クリックして、(2)適当な場所をクリックします。
これで、パソコンの音がモニター・液晶テレビからパソコンの本体に接続されているスピーカーに切り替わるようになりました。
音の出力先切り替え方法 Windows10の場合
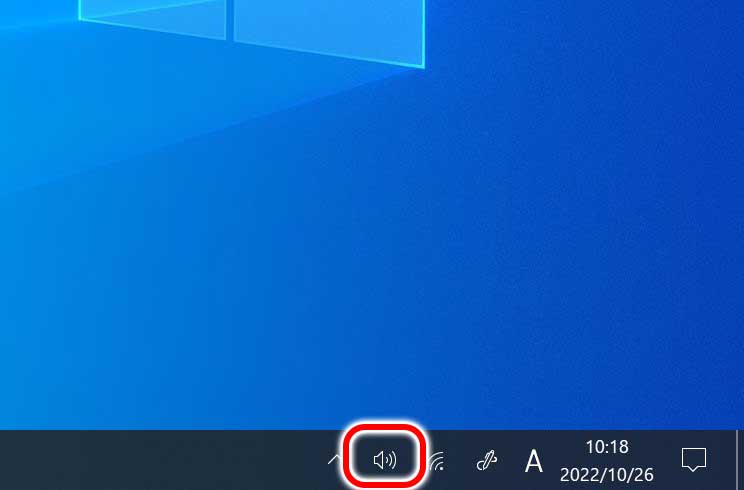
画面右下側にある「スピーカーのアイコン」をクリックします。
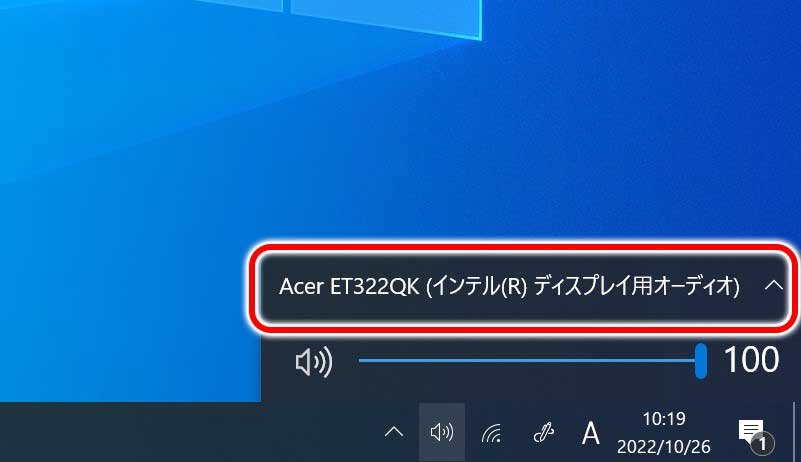
今現在、音が出す接続先のモニター名が表示されていますので、クリックします。

すると、パソコンに繋がっているスピーカー・モニターのリストが表示されます。
現在「Acer ET322QK」というモニターが、選択されていますので、スピーカーをクリックします。
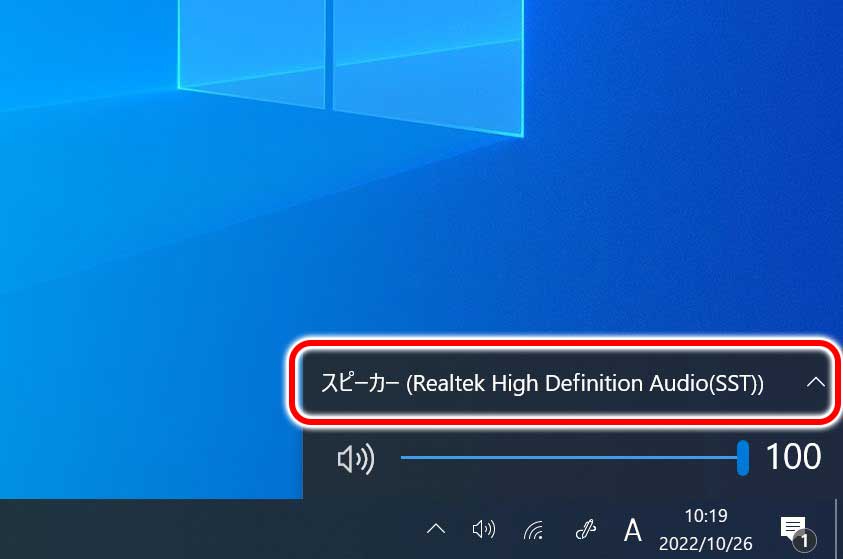
すると、音の出る場所が、モニターからスピーカーに切り替わりました。これで、切り替え作業は完了です。
コメントをどうぞ
困っていましたが、解決策がみつかって嬉しいです!!
コメントありがとうございます!この記事がお役に立てて良かったです!!