Windows10/11の画面右下にあるタスクバーの右側(日にち・時刻が表示されている左隣)にある、小さいアイコン(タスクトレイアイコン)*を表示したり隠したりする設定方法について解説します。
*タスクトレイアイコンとは、起動しているソフトや常駐ソフト・Windowsの状態を表示・表すアイコンのことです。システムトレイアイコン・インジケーターアイコンとも呼ばれています。
例えば、メールソフトを起動した時に新しいメールが来てる場合はメールのアイコンが表示されたり、無線LANの電波の強弱、音量の状態などが表示されます。
タスクトレイアイコンを表示・非表示にする
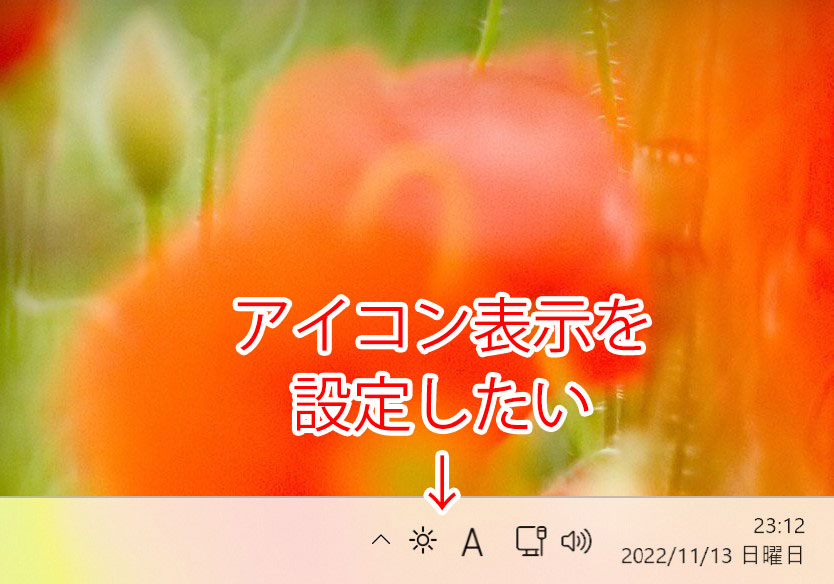
タスクトレイアイコンは、
- 常に表示されているもの
- 一時的に表示されるもの
- 隠れて表示されているもの
の3種類があります。ここでは、隠れているアイコンを常に表示させる設定方法について解説します。
隠れているアイコンを常に表示させる方法(Windows11/10共通)
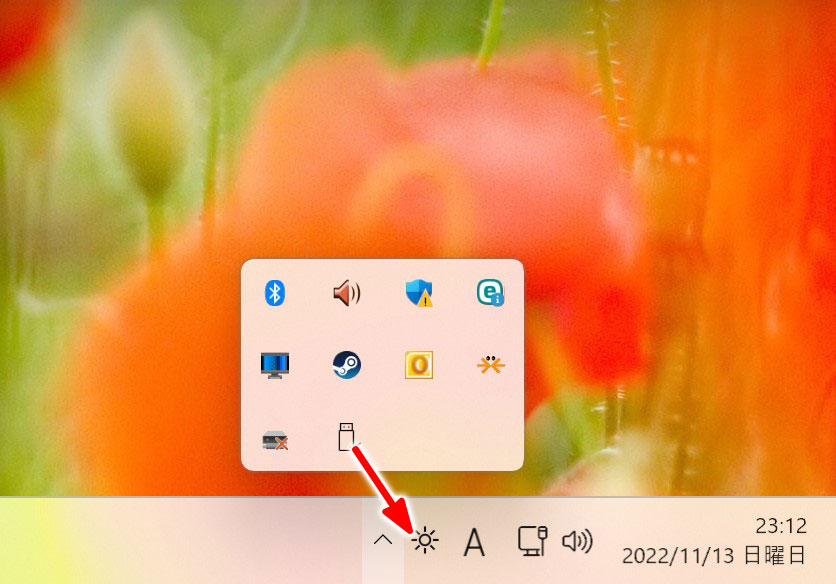
上矢印(∧)のアイコンをクリックし、隠れているアイコンを表示します。
マニアックな人は、ショートカットで「Windows」+「B」キーを同時押しした後に「Enter」キー。
そして、常時表示したいアイコンの上で、マウスの左ボタンを押したままタスクバーまで移動してボタンを離します(ドラッグで移動させる)。
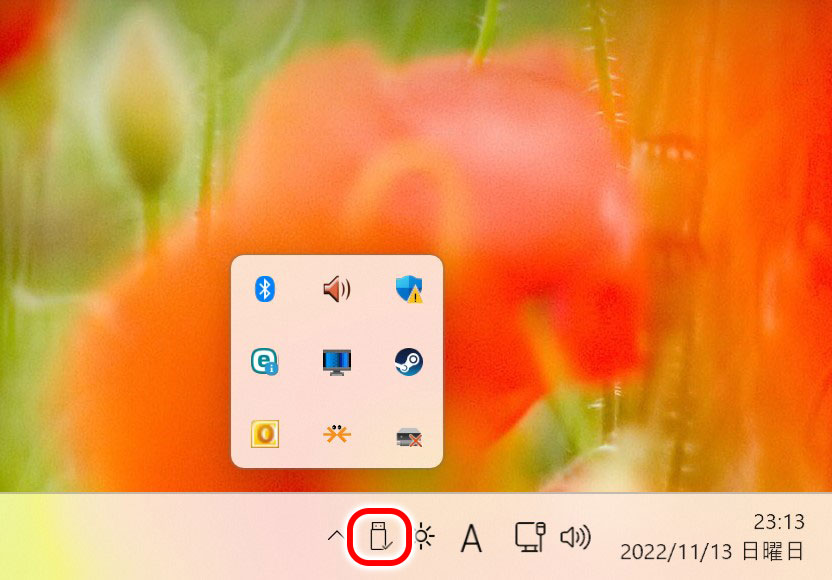
すると、ドラックしたアイコンがタスクバーに表示され、常にアイコンが表示されるようになりました。
上記の例では「ハードウェアを安全に取り出してメディアを安全に取り出す」を常に表示させるようにしました。
パソコンに接続したUSBメモリーやSDカード、外付けハードディスクなどを取り外す際は、このアイコンを使って、取り外す指定を行った後に、実際にUSB機械を取り外します。
USBの記憶メディアを頻繁使用する人は、常に表示させる設定にした方が、マウスのクリック回数が減り、操作が楽になります。
常時表示されているアイコンを非表示にする方法(Windows11/10共通)
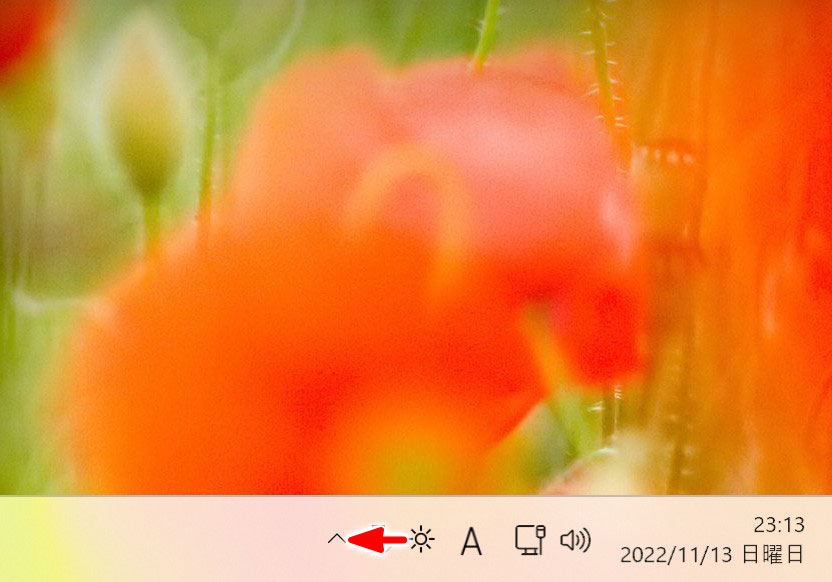
今度は逆で、常に表示されてるアイコンを非表示にさせます。
例えば、太陽マークのようなアイコンの上で、マウスの左ボタンを押したまま、上矢印(∧)のアイコンの上で、ボタンを離します(ドラッグさせる)。
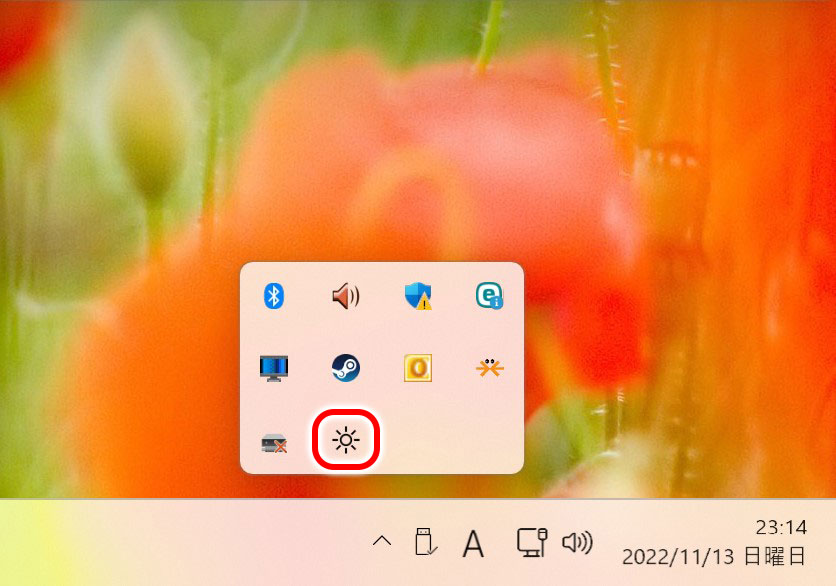
すると、アイコンが非表示の枠に移動し、常にアイコンが表示されなくなります。
タスクトレイのアイコンの順序を並べ替える(Windows11/10共通)
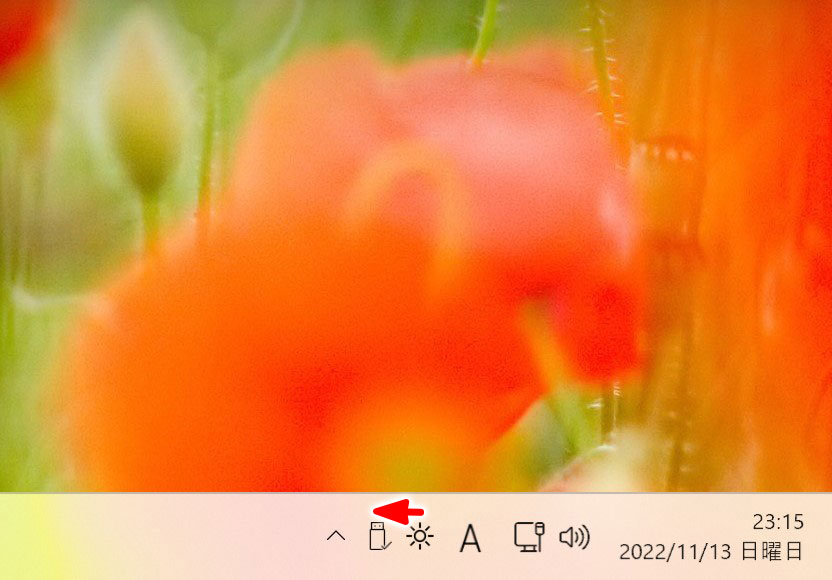
タスクトレイに並んでいるアイコンの順番を変えることができます。
例えば「太陽のようなアイコン」を上で、マウスの左ボタンを押したまま、「∧」と「コネクタ」の間にマウスカーソルを持って行き、ボタンを離します(ドラッグさせる)。
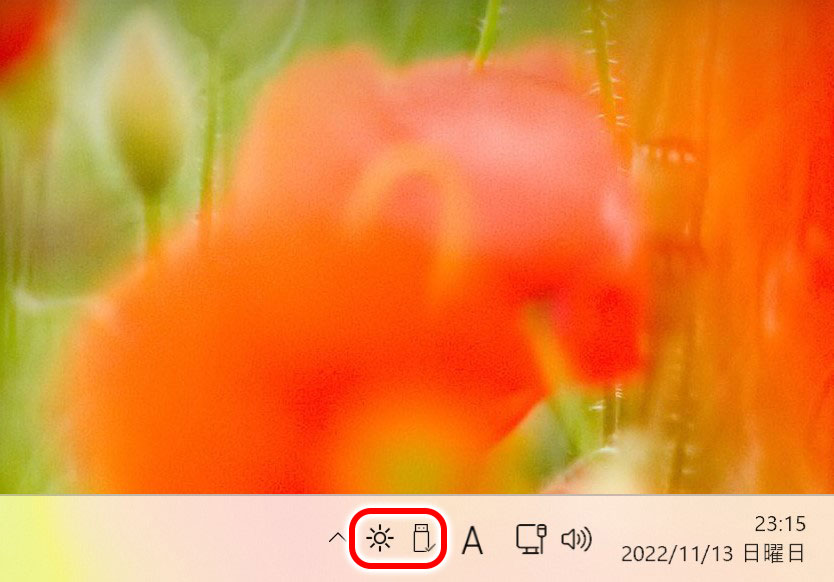
すると、タスクトレイに並んでいるアイコンの順番が入れ替わりました。
設定画面からタスクトレイアイコンの設定をする(Windows11の場合)

上記で説明したタスクトレイのアイコンの表示・非表示の他に設定画面からも表示内容を変更することが可能です。
タスクバーの何も表示されていない場所で、右クリックをすると「タスクバーの設定」というメニューが表示されるのでクリックします。
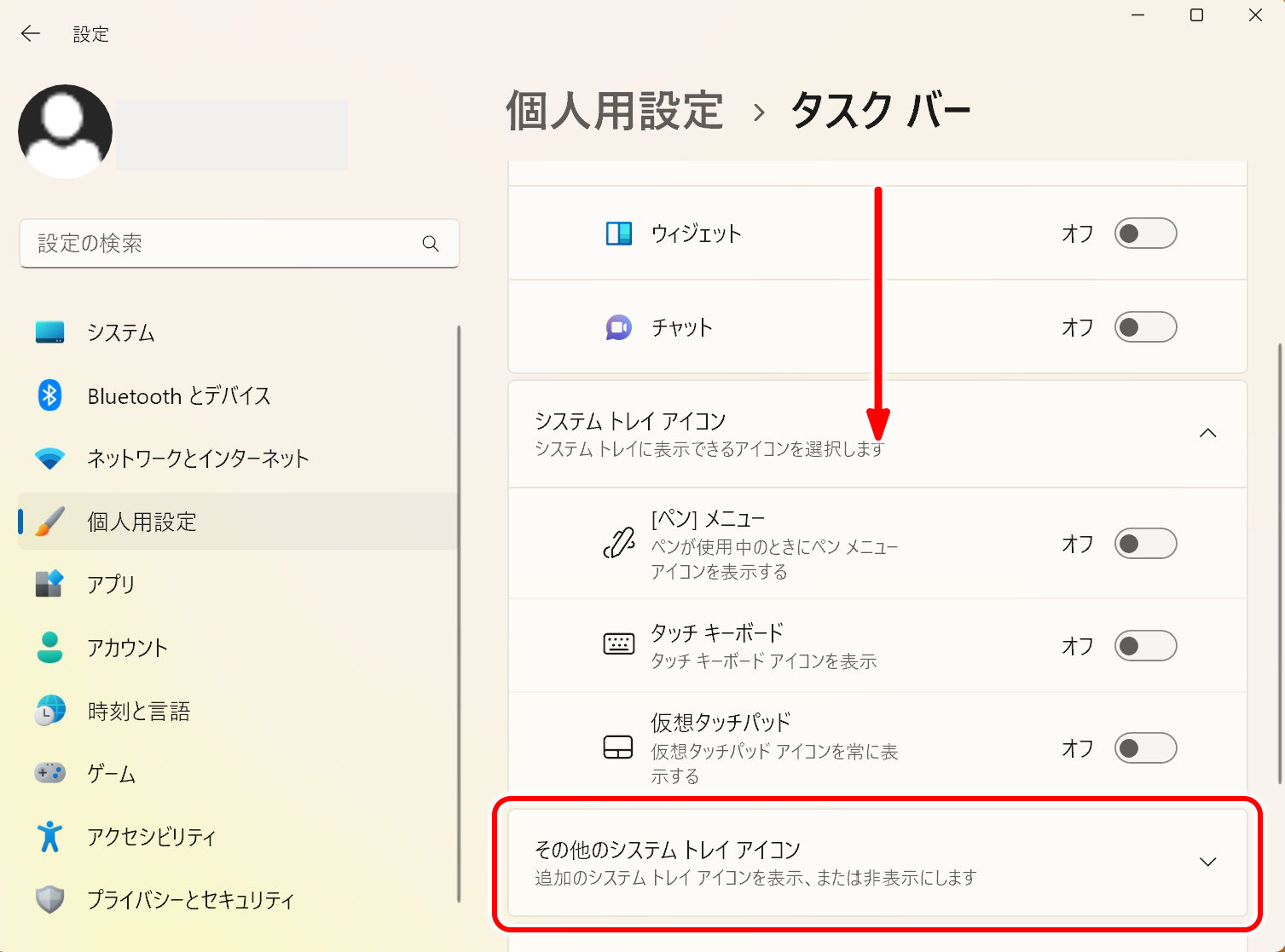
「タスクバー」の設定画面が出てくるので、表示項目を下に移動させ(マウスのボタン中央にあるコロコロ回す)、「その他のシステム トレイ アイコン」をクリックします。
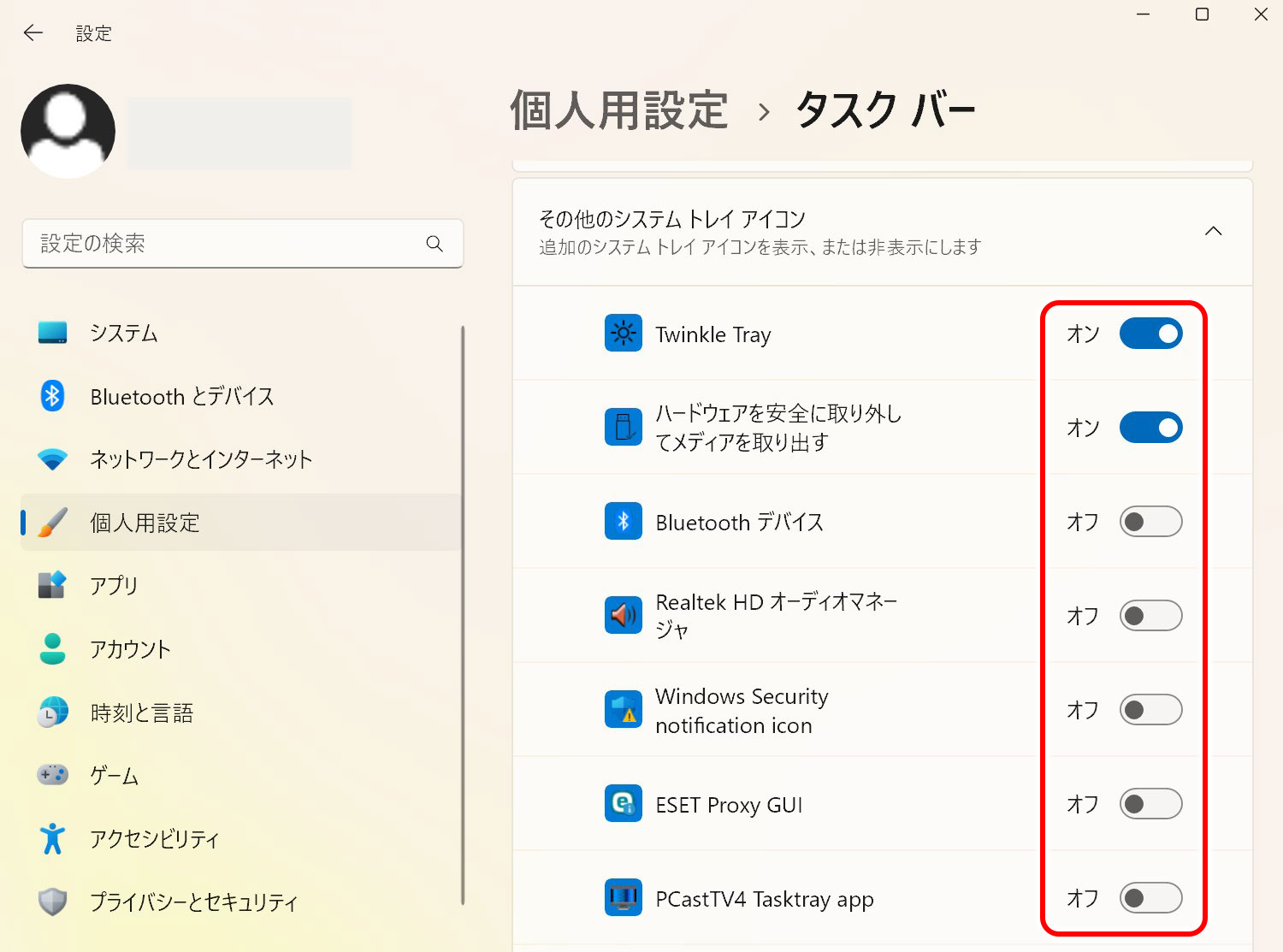
タスクバーに表示されるプログラムの一覧が出てくるので、各ソフト名の横にあるスイッチで「オン」「オフ」を切り替えて、表示するかしないかの項目を選択します。
設定画面からタスクトレイアイコンの設定をする(Windows10の場合)
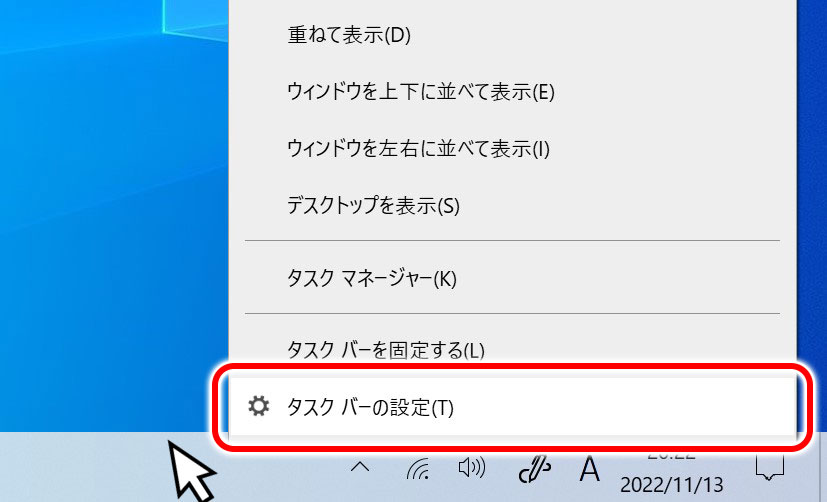
タスクバーの何も表示されていない場所で、右クリックをすると、多数のメニューが表示された中から、下方にある「タスクバーの設定」という項目をクリックします。
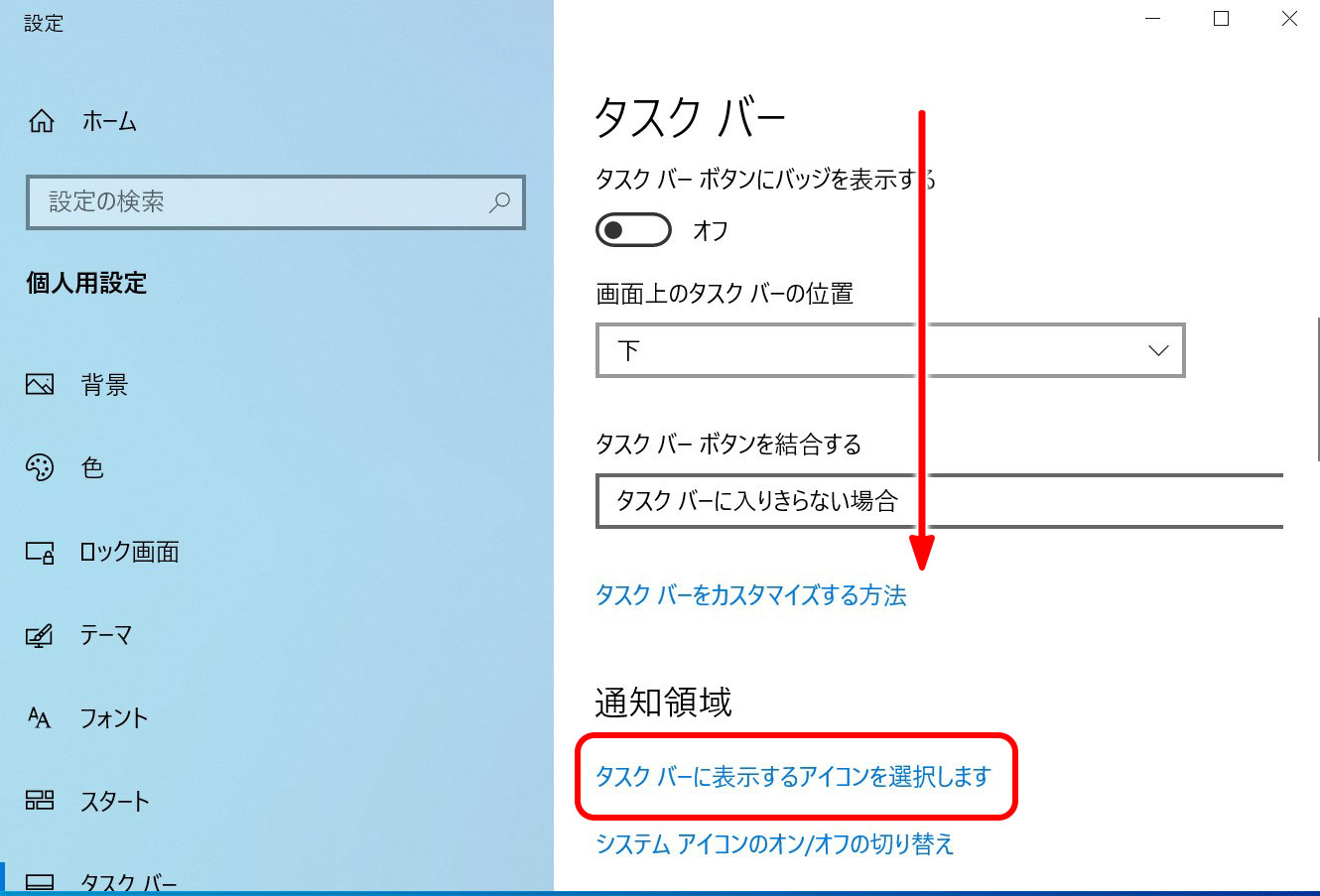
「タスクバー」の設定画面が出てくるので、表示項目を下に移動させ(マウスのボタンの中央にあるコロコロ回す)、「タスクバーに表示するアイコンを選択します」をクリックします。
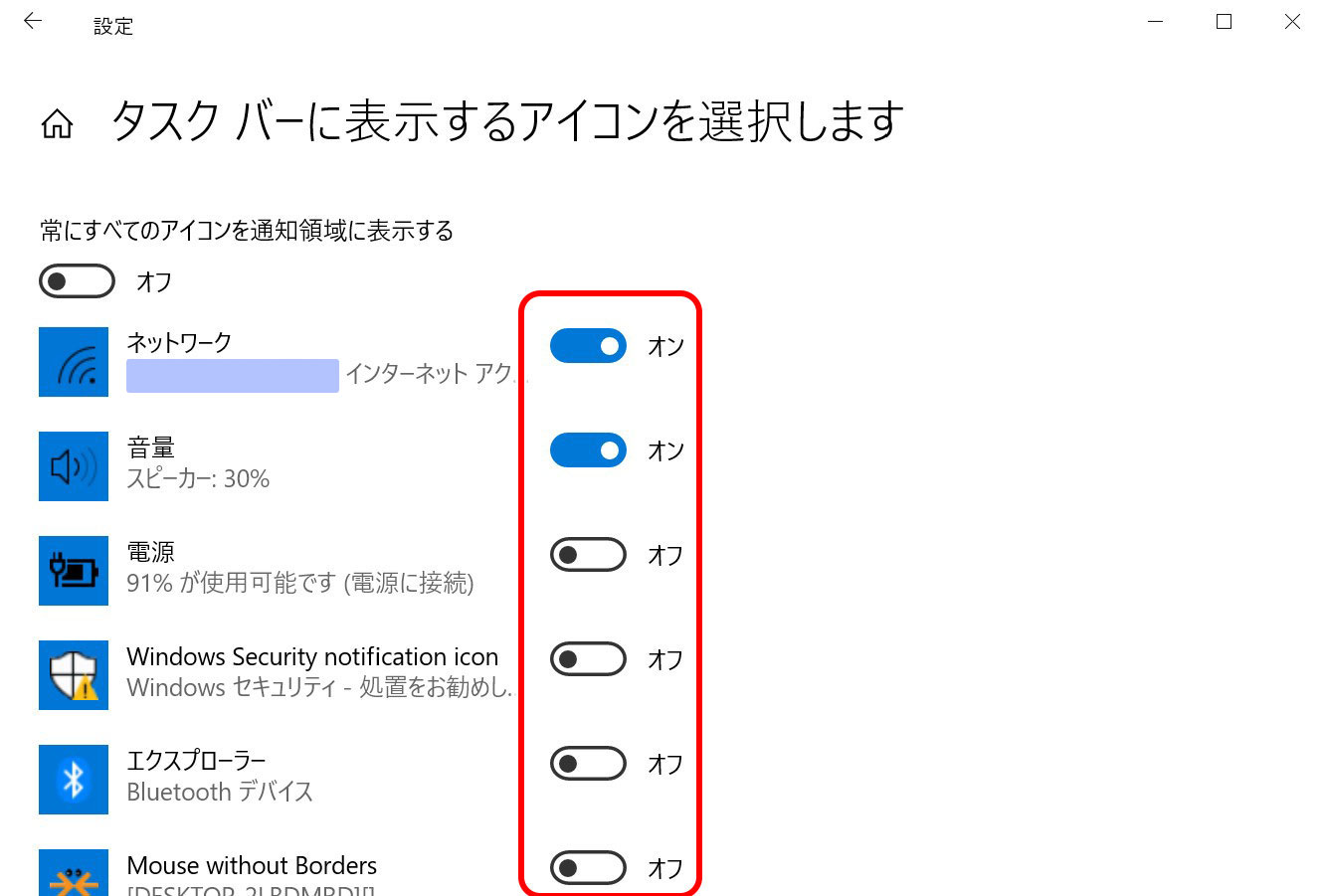
タスクバーに表示されるプログラムの一覧が出てくるので、各ソフト名の横にあるスイッチで「オン」「オフ」を切り替えて、表示するかしないかの項目を選択します。
よく使うアプリケーションを常に表示させるようにすることで、マウス操作が減り、Windows が使いやすくなります。
ぜひ、自分好みのタスクバー表示の設定してみてください。
コメントをどうぞ