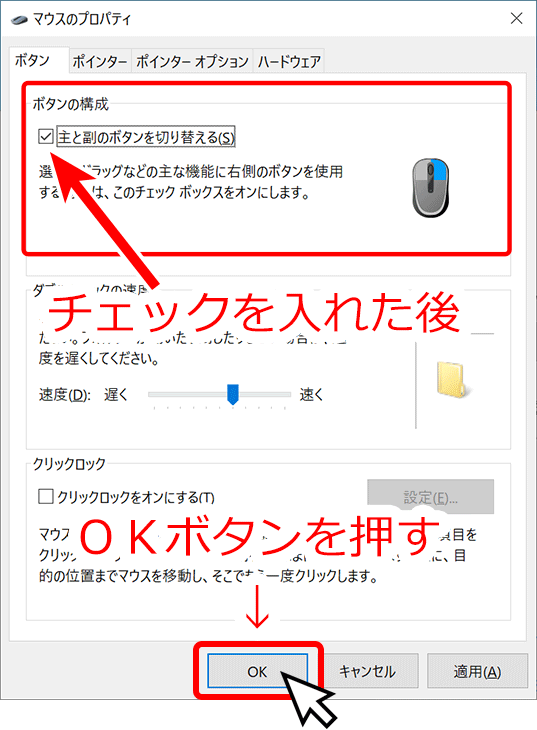Windows10のパソコンで、マウスの矢印(マウスカーソル)をよく見失ってしまう人にお勧めな、矢印を大きくする・目立たせる・デカくする方法を紹介します。
近年はモニターの大型化により、マウスカーソルがどこにいったか、分からなくなったり見失ったりすることがあります。
そこで Windowsの設定により、マウスカーソルを目立たせる方法を紹介します。

スタートボタンを押して、出てきたメニューの中から、 設定を選びます。
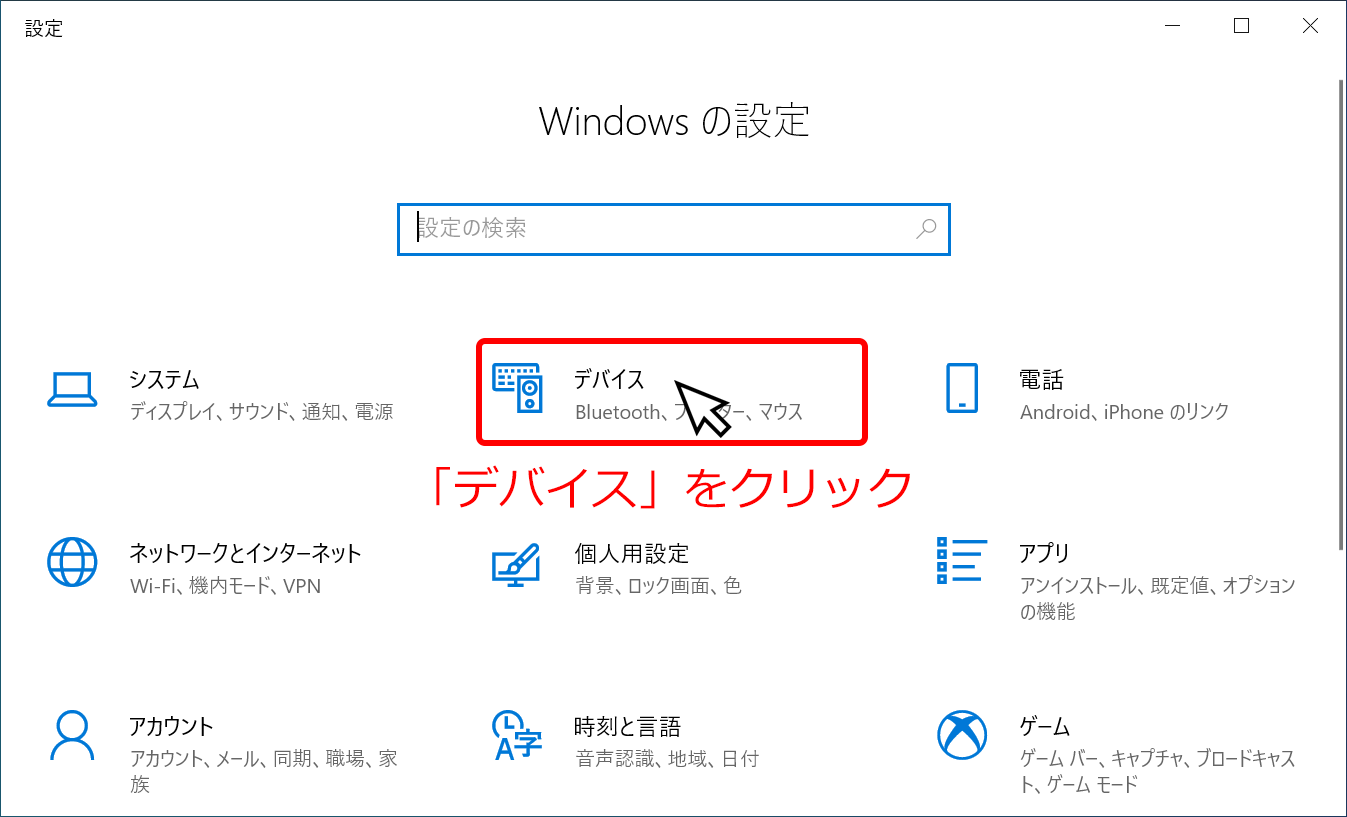
Windowsの設定の中から、 デバイスをクリックします。
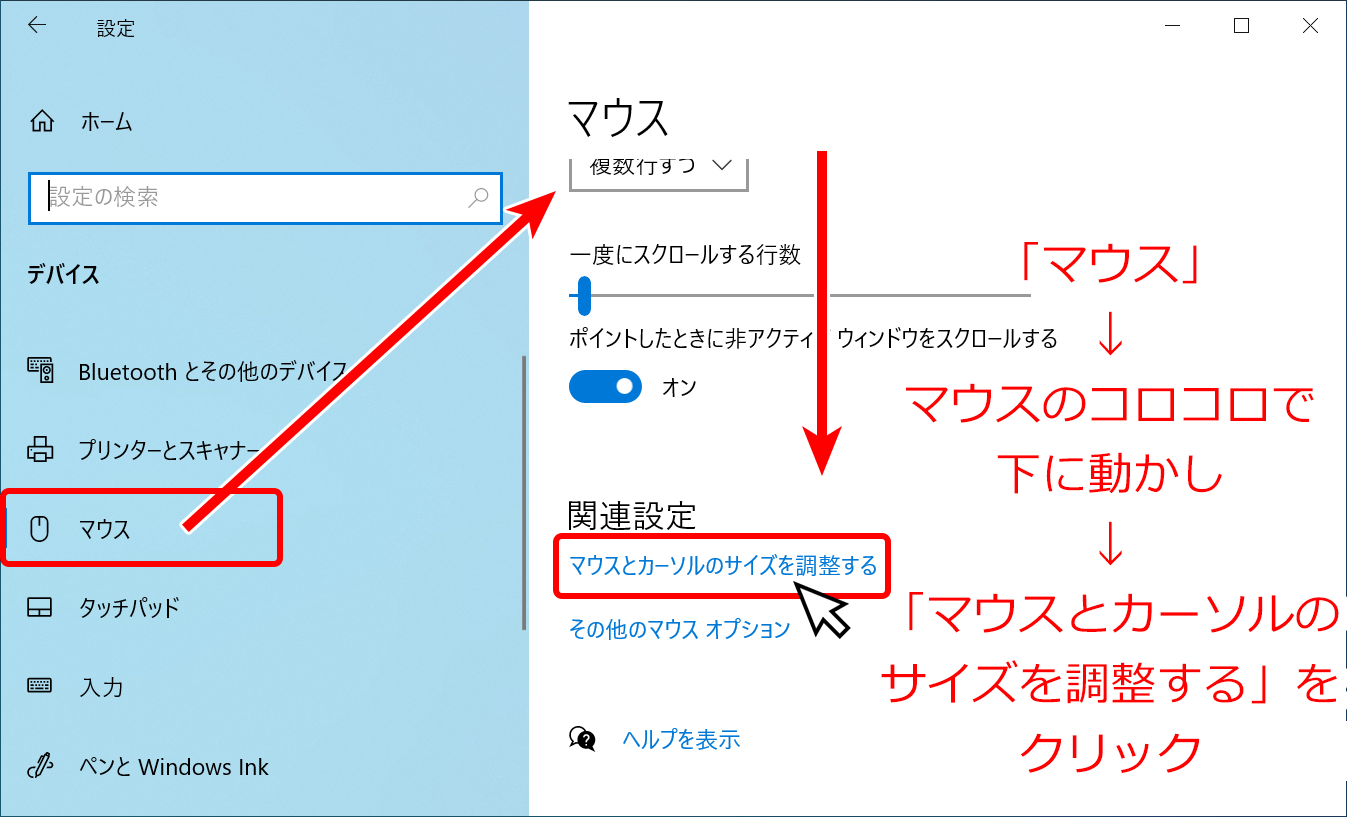
左側のマウスをクリックし、マウスのコロコロで下に移動し、マウスとカーソルのサイズを調整するをクリックします。
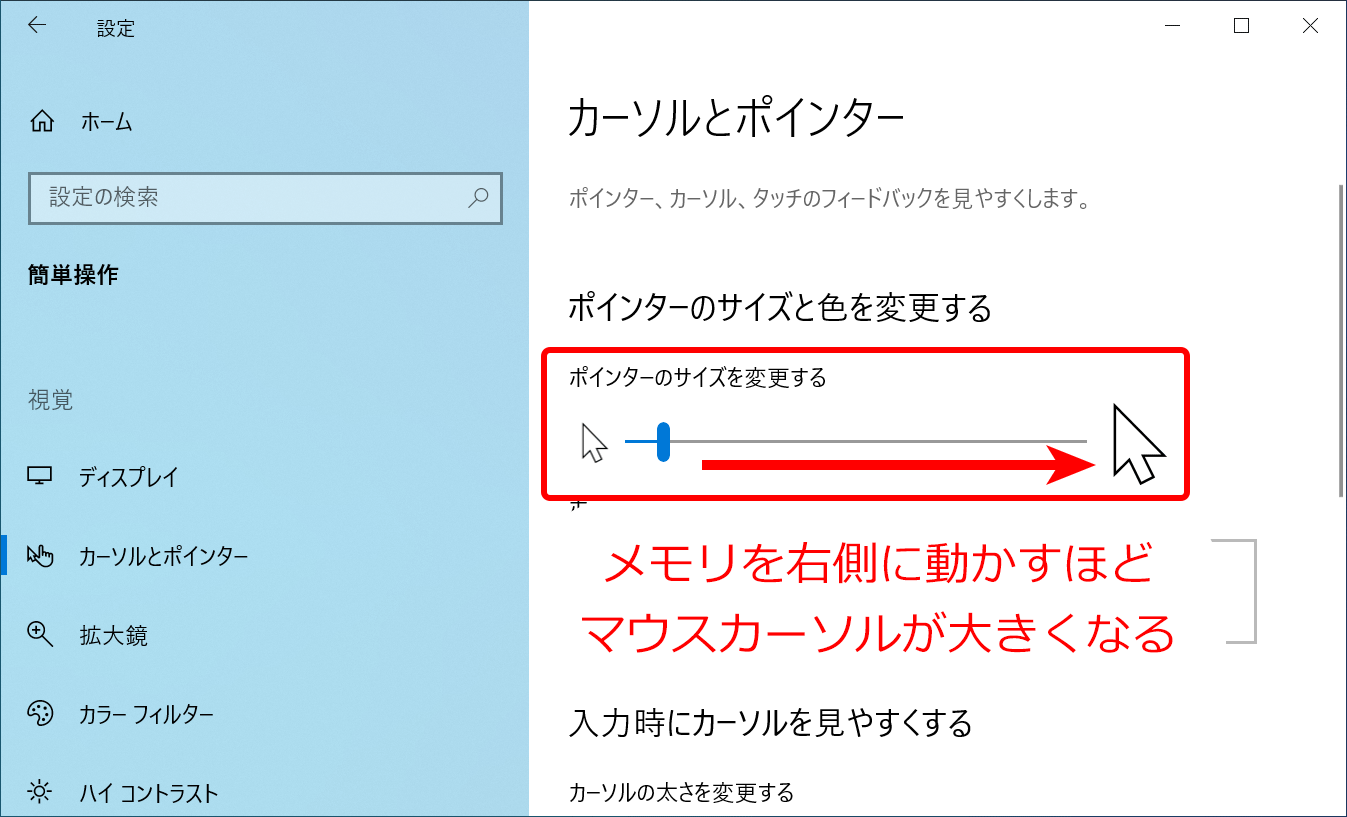
ポインターのサイズと色を変更する項目内のメモリを右側にずらすほど、マウスカーソルが大きくなります。
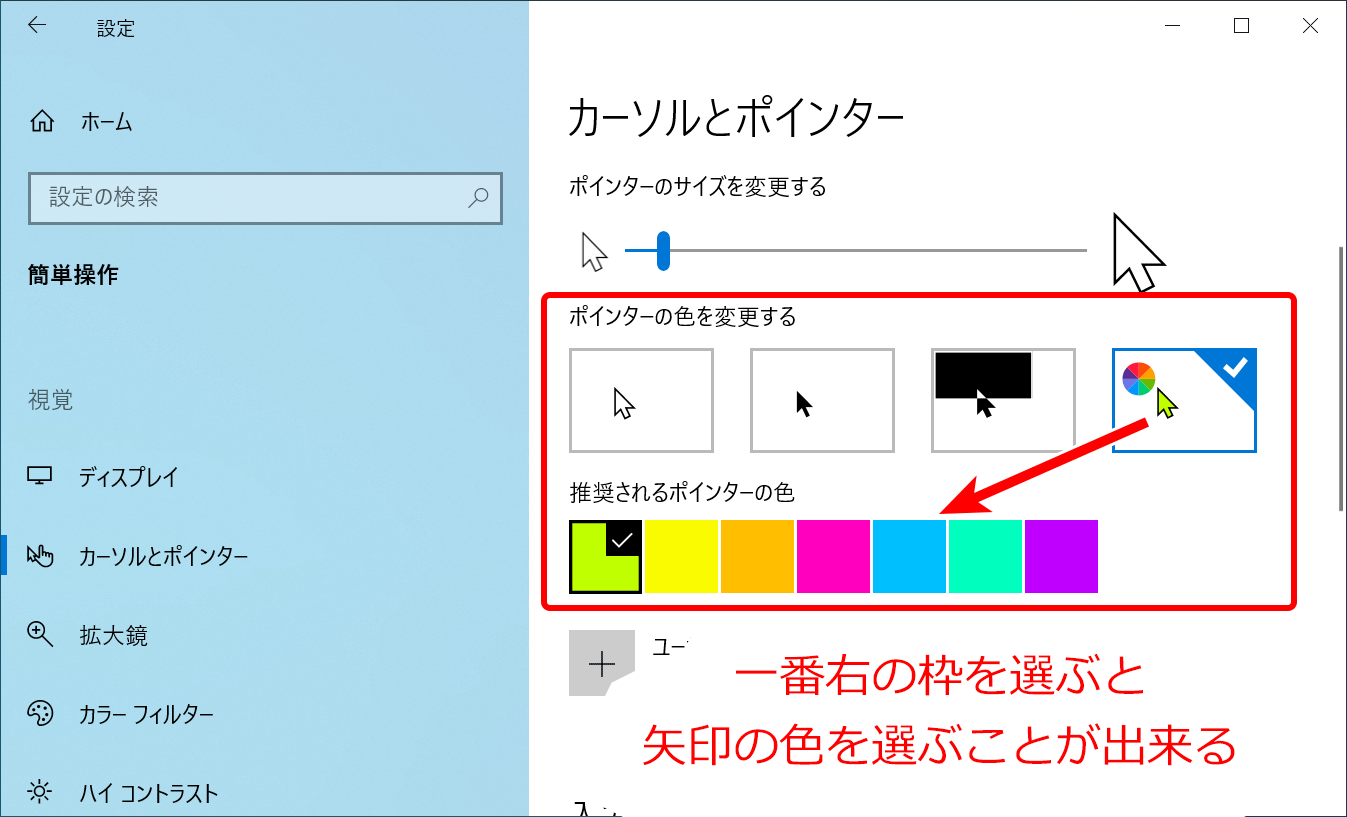
その下にあるポインターの色を変更するの項目では、4パターンから種類が選べ、一番右側の枠を選ぶとマウスカーソルの矢印の色を変更することができます。
これらの設定で、もう見失わない目立つマウスカーソルの矢印を作ってみてください!
因みに、マウスカーソルは最大で、

ここまで、大きくなります。
エイプリルフールネタとて、会社の同僚や家族のパソコンのマウスカーソルの設定をいじって、勝手に大きくして、いたずらするのも面白いと思います。
マウスカーソル矢印を見失った時に探せるようにする設定
マウスカーソル矢印を見失った時に、簡単に見つけられる方法を紹介します。
この設定を行うと、キーボードのCtrlキー(キーボードの一番左下のキー)を押した時に、マウスカーソル矢印から輪っかが出てきて見つけられるようになります。

スタートボタンを押して、出てきたメニューの中から、 設定を選びます。
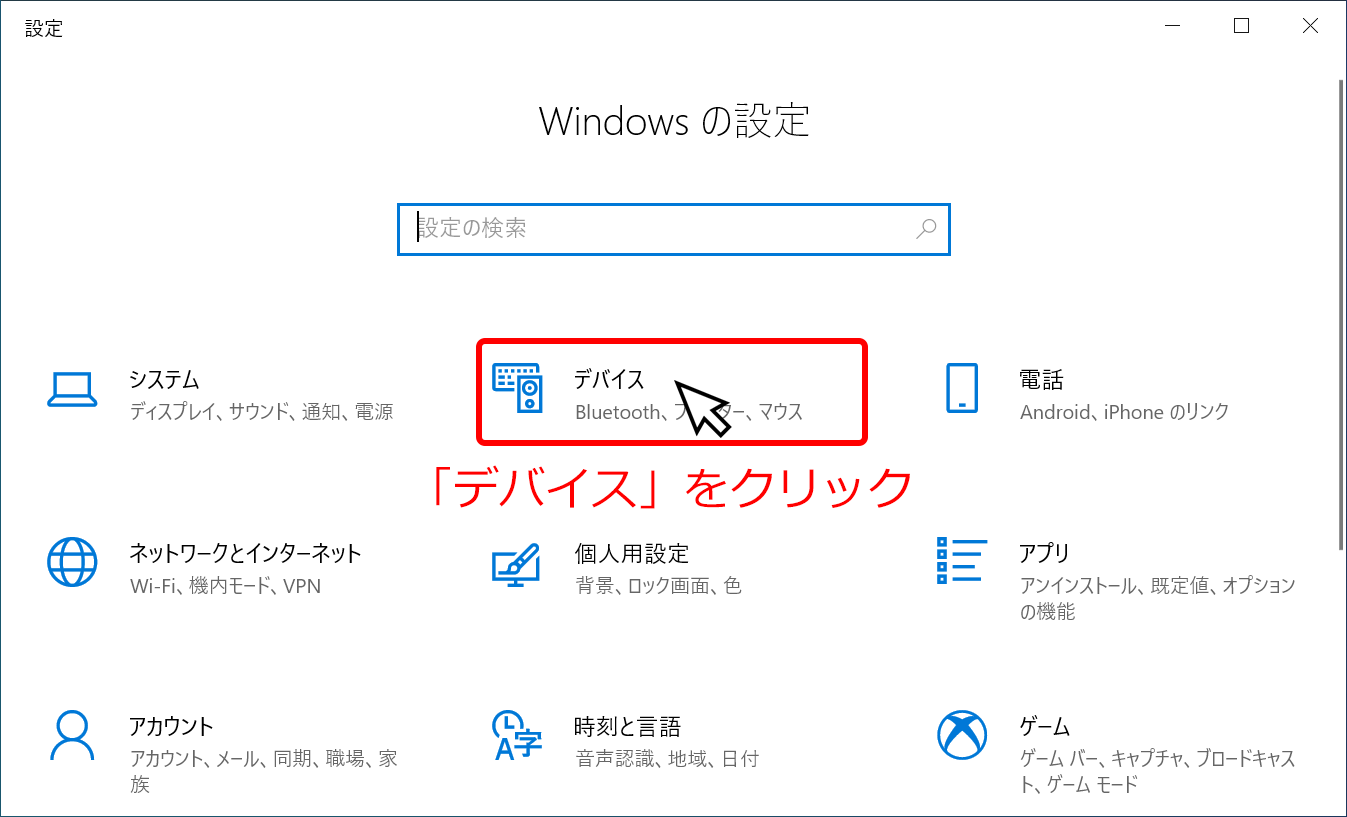
Windowsの設定の中から、 デバイスをクリックします。
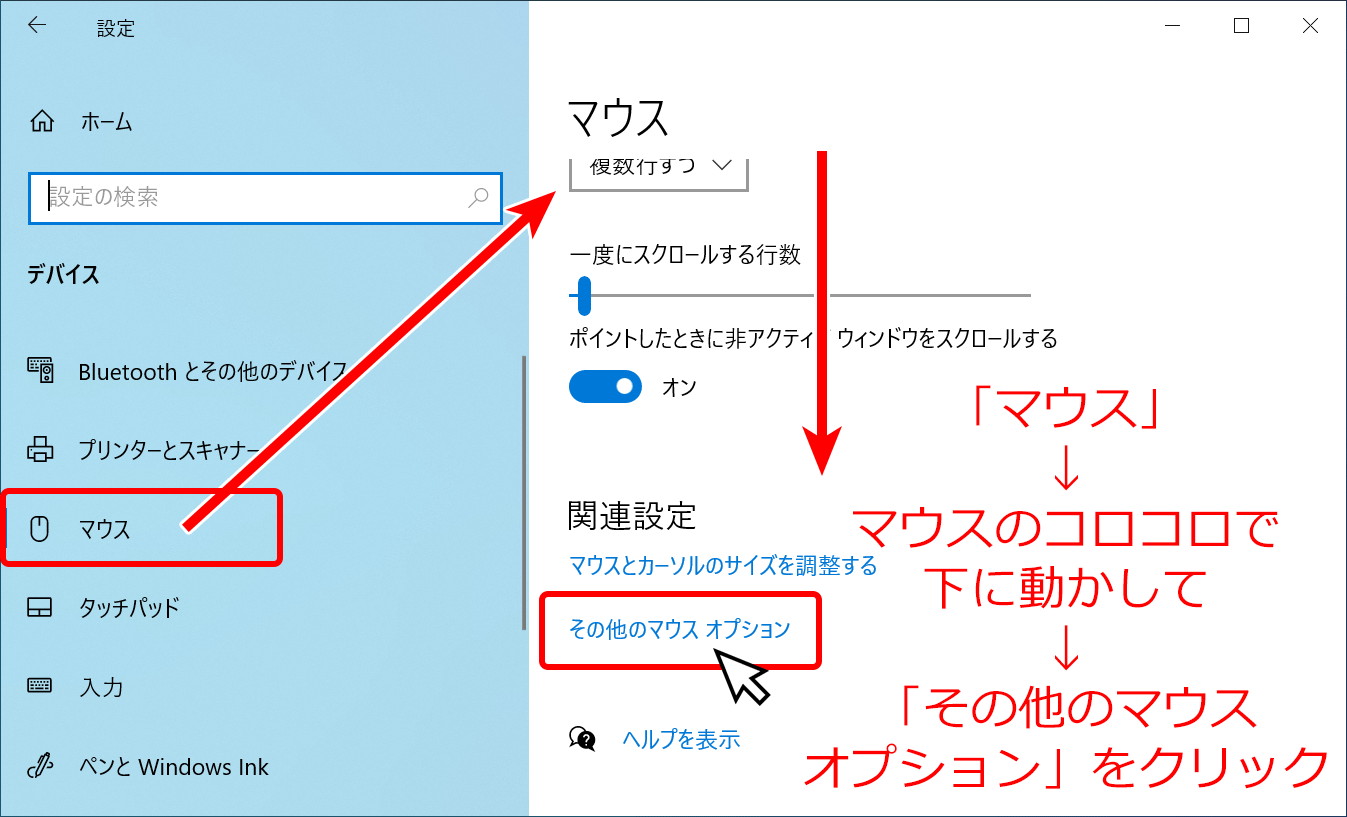
左側のマウスをクリックし、マウスのコロコロで下に移動し、その他のマウスのオプションをクリックします。
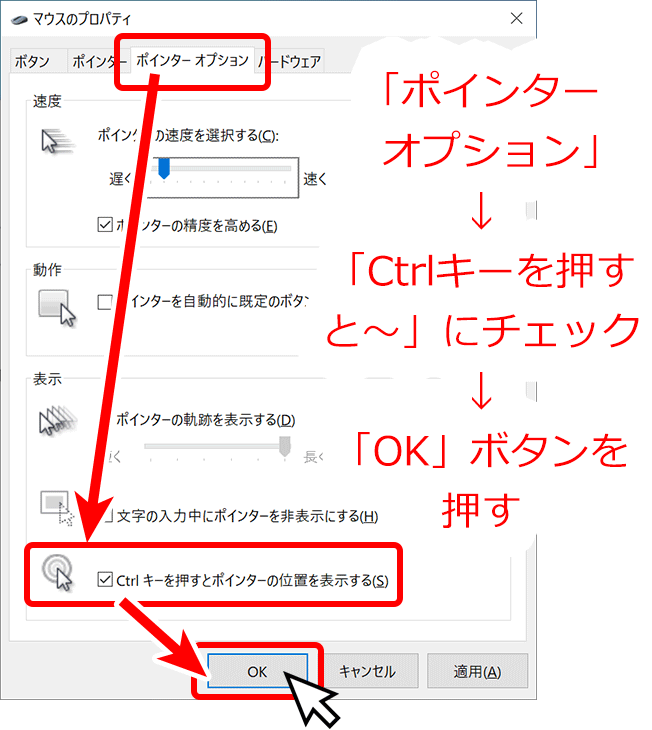
ポインターオプションタブを押し、下の方にあるCtrlキーを押すとポインターの位置を表示する(S)にチェックを入れ、最後にOKボタンを押します。
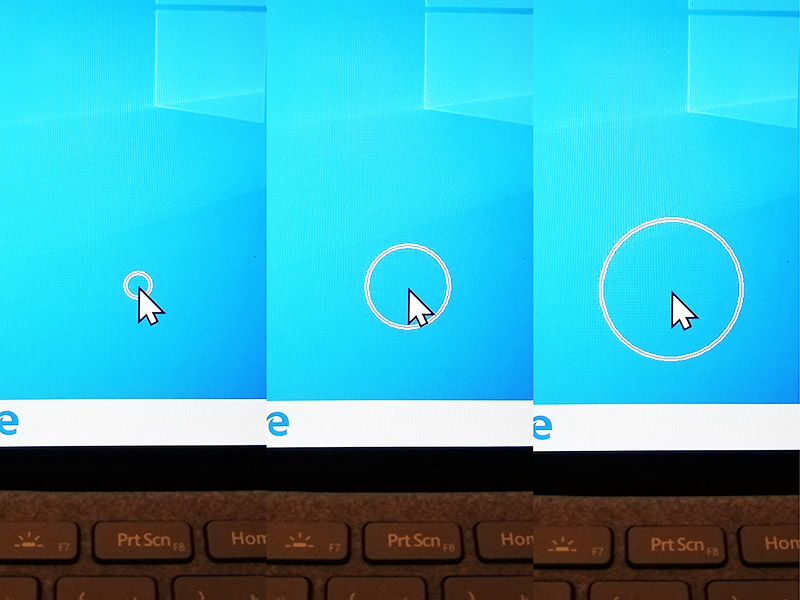
上記の設定を行うとCtrl(コントロール)キー押した時に、マウスカーソルから輪っかが出てきます。
これで、マウスカーソル矢印を見失ったときも、Ctrl(コントロール)キー押せば、簡単に見つかることができます。