Windows10のパソコンで「ユーザー名の情報の項目の名前」を変えたい場合の方法を紹介します。
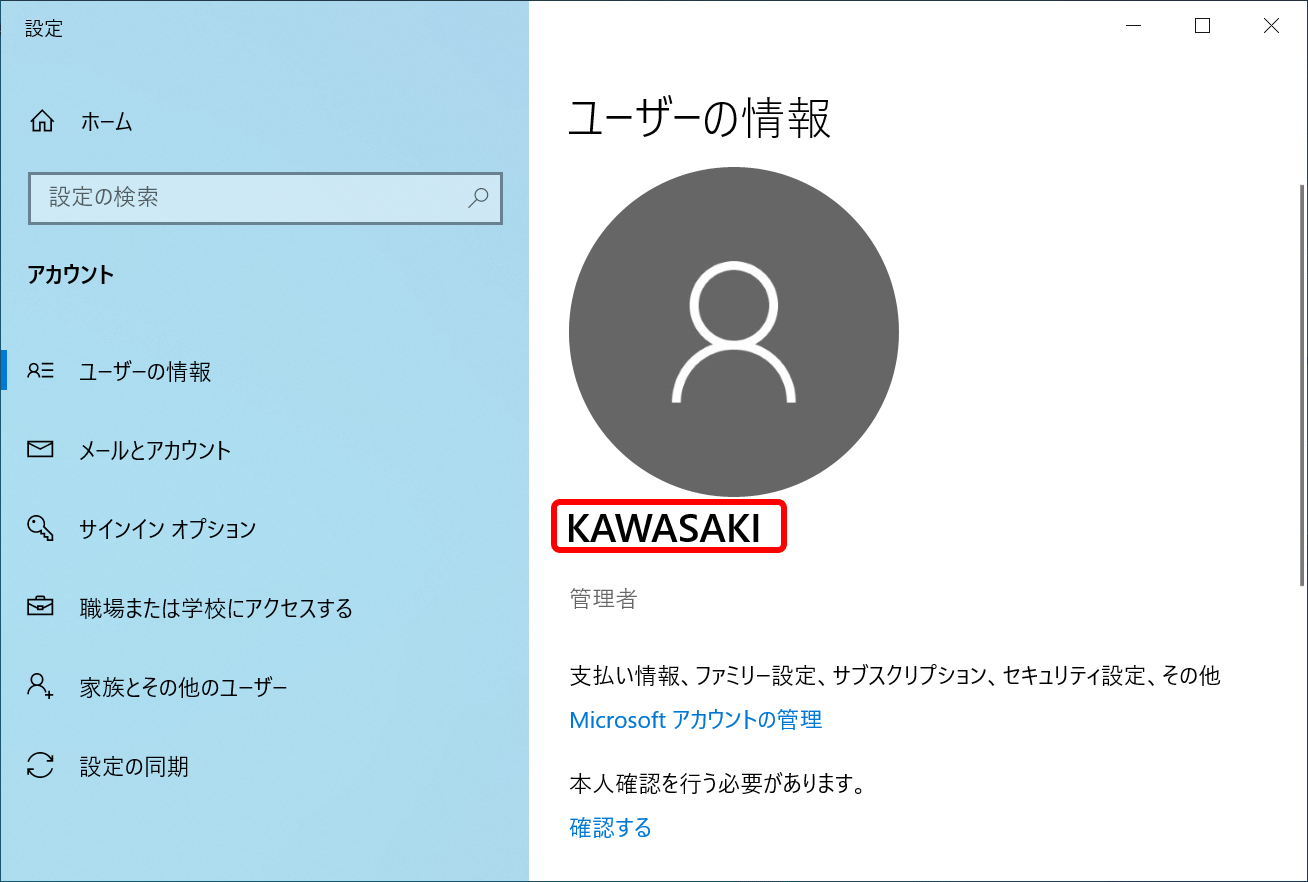
私はSurface go(サーフェスゴー)を使っていますが「コントロールパネル→アカウントのユーザー情報の項目」を探しても、ユーザーアカウント名が変更できない、変更する項目が見つかりません。
この場合、ユーザー名を変更するには「ユーザーアカウント」の画面から行う必要があります。
ユーザーアカウントの画面はどこにある?
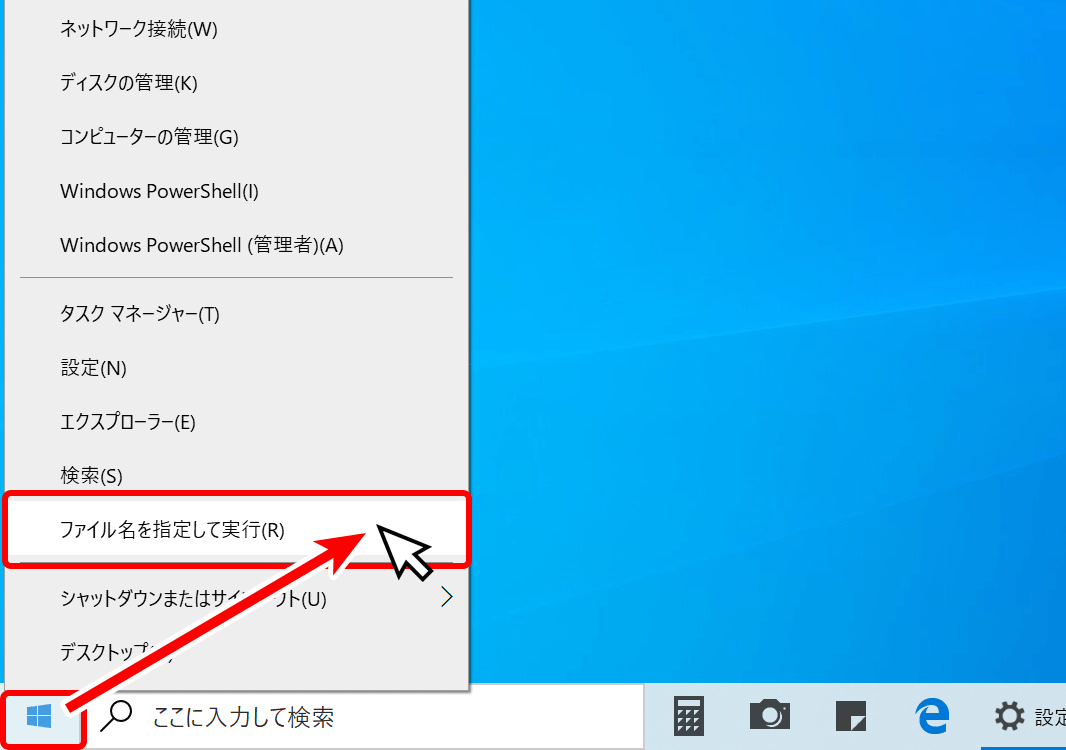
ユーザー名変更に必要な「ユーザーアカウント画面」を出したいと思います。
スタートボタン(四角が四つあつ)の上で、マウスの右クリック押し「ファイル名を指定して実行」をクリックします。
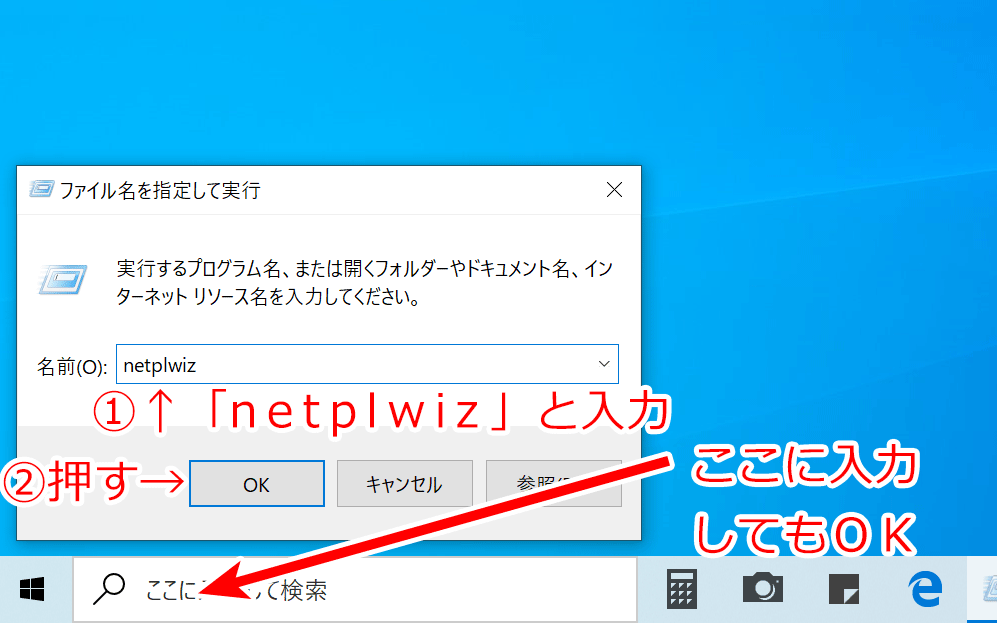
「ファイル名を指定して実行」の画面が出るので、名前(O)の横にある入力欄に「netplwiz」と入力します。
または、検索ボックス(ここに入力して検索と書かれている枠)に、同じように入力しても構いません。
ユーザーアカウント画面で名前を変更
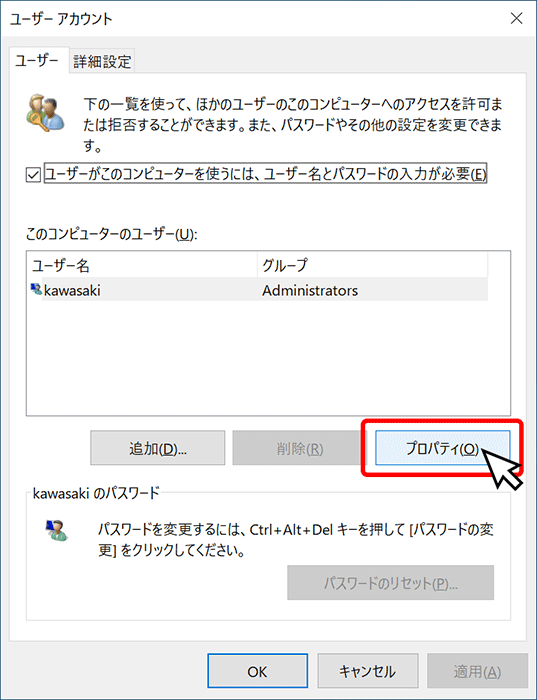
すると「ユーザーアカウント画面」が出てきます。その中にある「プロパティ(O)」というボタンを押します。
ユーザー名が複数ある場合は、変更したいーザー名を選択してから「プロパティ(O)」を押します。
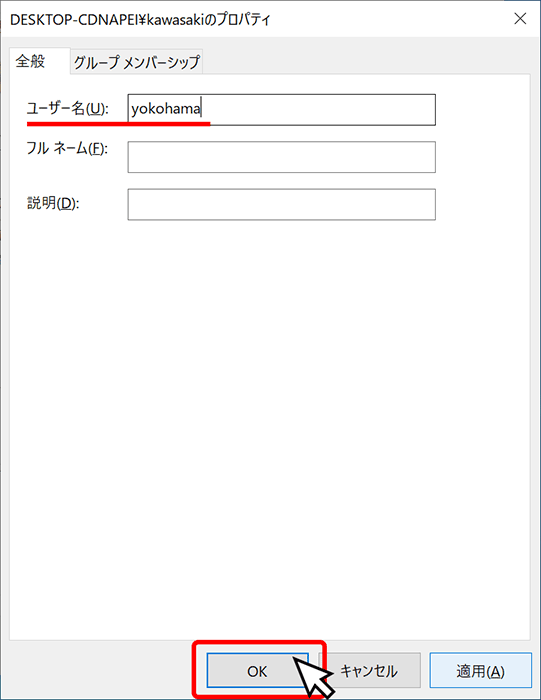
ユーザー名(U)と書かれた横に、入力欄があり現在のユーザー名が表示されているので、その文字を消して、新しく名前を変えたいユーザー名を記入します。
ここでは、「KAWASAKI」と書かれていましたが、「YOKOHAMA」に変更したいと思います。
入力が終わったら、下にある「OK」 ボタンを押します。
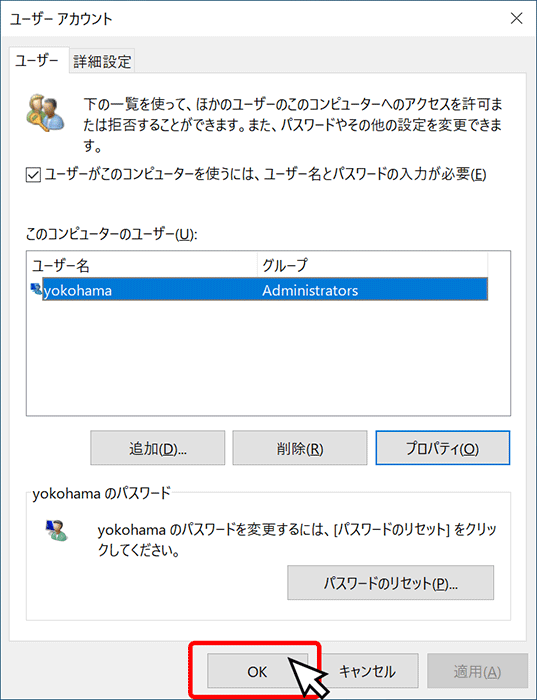
最初の「ユーザーアカウント」の画面に戻ってきますので、再び「OK」 のボタンを押します。
この状態では、まだ変更前「KAWASAKI」の名前のままなので、ログインをし直します。
サインアウトで名前が変わったことを確認
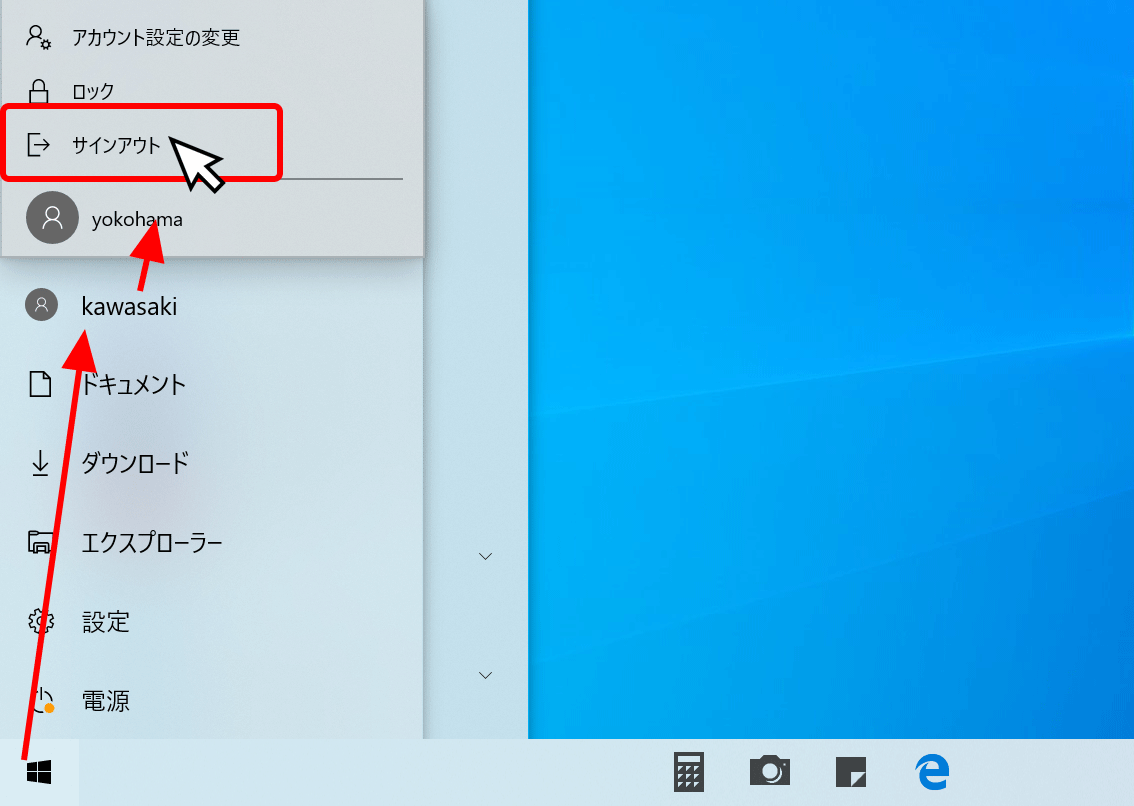
スタートボタン(四角が四つある)の上でクリック、変更名前の名前(この例ではKAWASAKI)の上でクリック、「サインアウト」をクリックします。
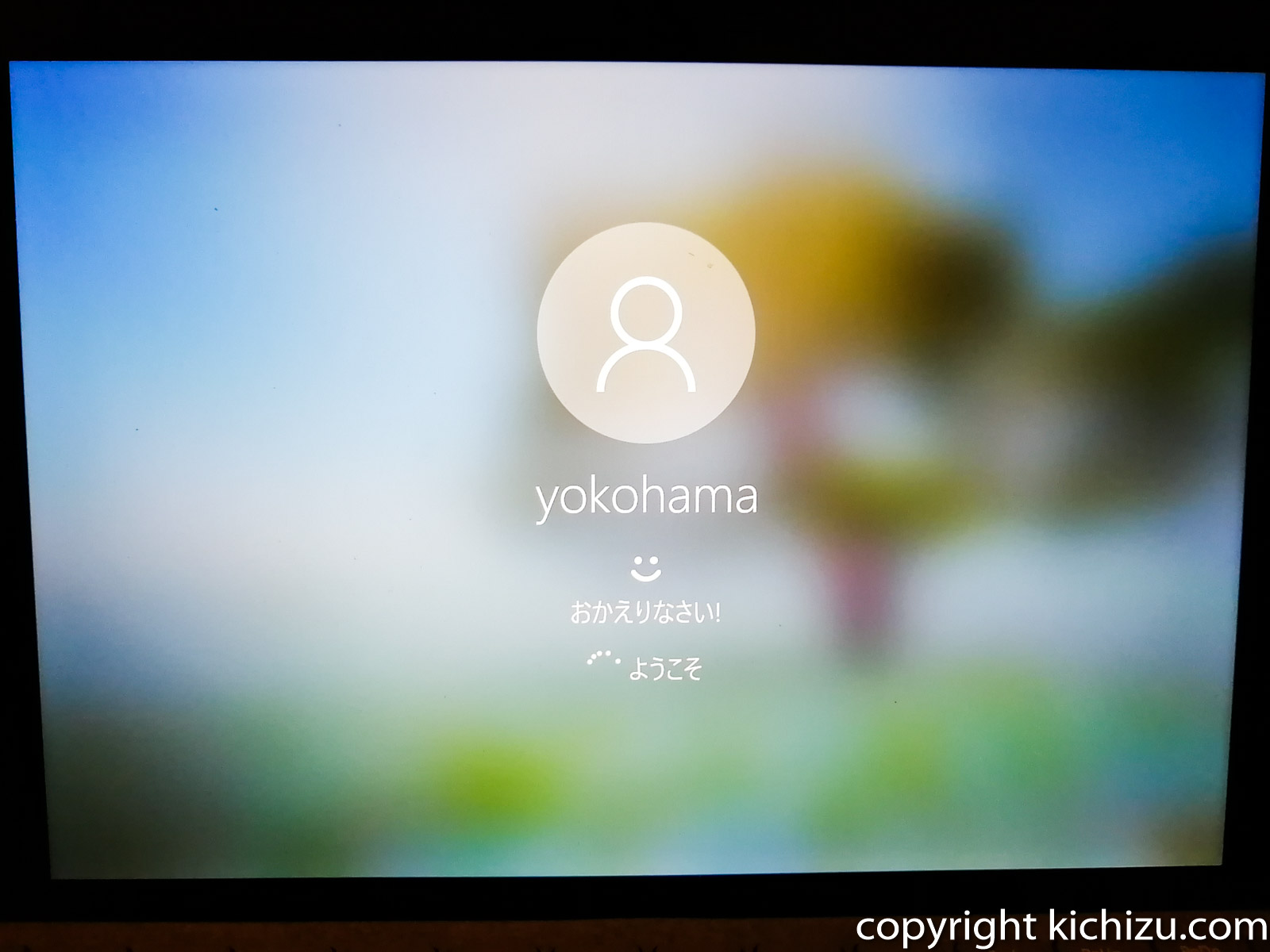
すると、Windowsが終了してから再び、始まります。この時点で新しい名前(YOKOHAMA)に変わっています。
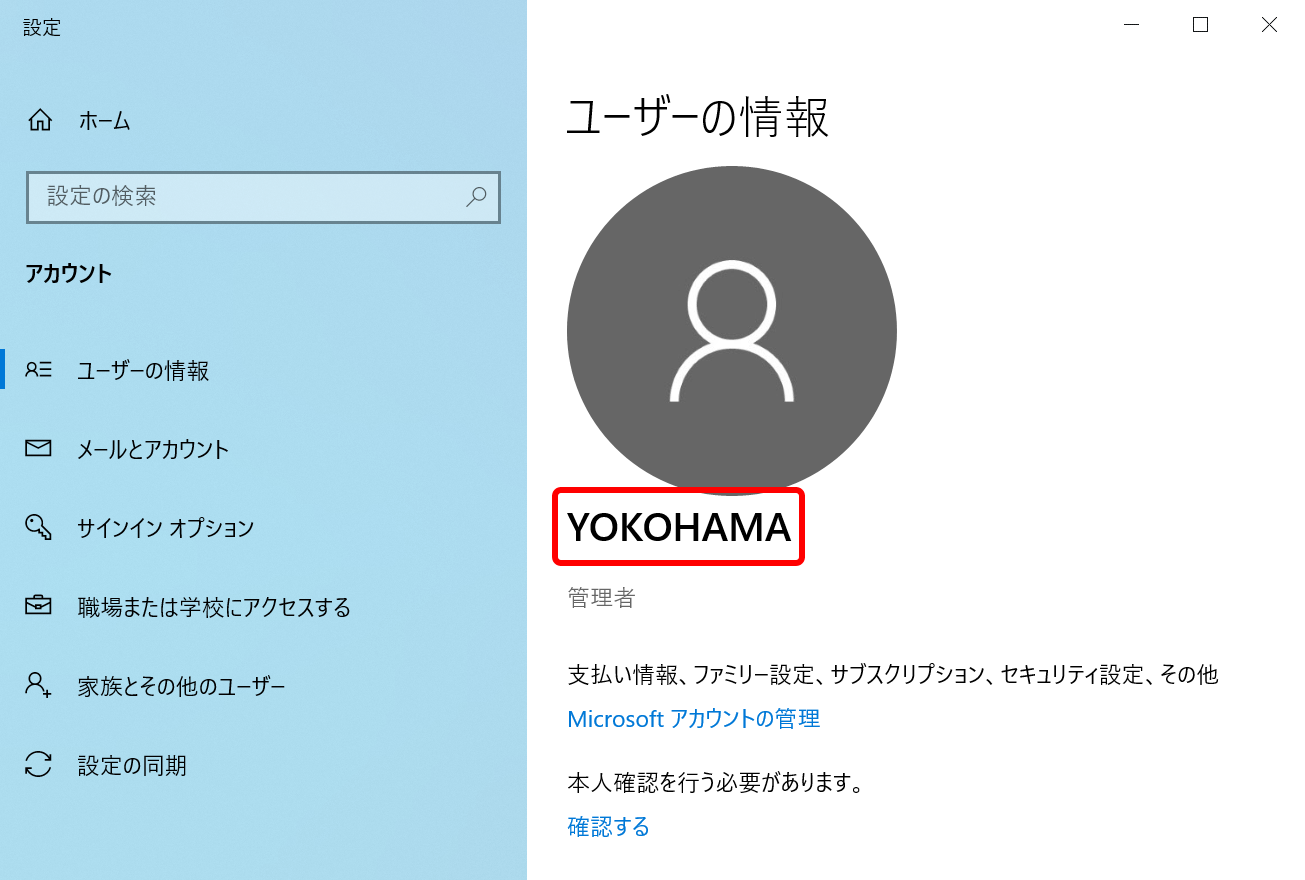
「ユーザーの情報画面」を確認すると、新しい名前の「YOKOHAMA」に待っているのが確認できると思います。
会社のパソコンで使う人が変わったとき、自宅や親戚同でパソコンを譲るときなどで、名前を変更したい時に使える方法です。
コメントをどうぞ