
自宅のWindows パソコンの固定ネット回線代わりとして、楽天モバイルを導入しました。
その際に、使用するモバイルWi-Fiルーターとして、I・O DATAの「WN-CS300FR」を購入したので、使用感や感想などをレビューします。
このWi-Fiルーターはどこに売ってるかと言うと、ビックカメラやヨドバシカメラの大手家電販売店でしたら入手が可能です。
パッケージの表に書いてある通り、通信機能としては「3G/4G LET」対応です。
今、流行りの5Gには対応してませんが、5Gのアンテナは、それ程設置は進んでおらず、ルーター側が対応していても5Gの電波をキャッチできないと思うので、良しとします。
パッケージの確認

WN-CS300FRのパッケージを確認していきます。パッケージの右下には「2.4GHz 300Mbps」と記載されています。

後ろ側のパッケージの様子です。上には仕様が、下には注意書き・メーカー名が書かれています。

仕様に関しては下記の通りです。
| 利用可能なキャリア | NTTドコモ/KDDI/ソフトバンク |
| モバイル通信 | 下り最大75Mbps、上り最大50Mbps |
| 無線 | IEEE802.11n(2.4G):最大300Mbps IEEE802.11g:最大54Mbps IEEE802.11b:最大11Mbps |
| 有線 | 100Mbps/10Mbps |
| 対応バンド | 4G(LTE): B1/3/8/18/19/26 3G: B1/6/8/19 |
| SIMカードサイズ | microSIM |
| 外形寸法 | 約133(W)x133(D)x35(H)mm(突起部含まず) |
| 質量 | 約210g(本体のみ) |
| 使用温度範囲 | 0-35℃ |
なお、上記表の利用可能キャリアでは「NTT・KDDI・ソフトバンク」のみですが、今回の使用目的である、楽天モバイルやその他の通信キャリアでもほぼ利用可能です。
詳しくは、下記の「楽天モバイルの設定とバンド固定を行う」の項目内のプリセット一覧をご覧ください。
本体チェック

WN-CS300FRの本体を確認していきます。wi-fiルーターの本体サイズは13cmx13cmで、コンパクトなお弁当箱のような形をしています。

ルーターは、ほぼ正方形なので、横から見ても形は同じです。

裏側には左から「WPSスイッチ」「LANコネクタ」「初期化ボタン」「電源コネクタ」が並んでいます。
ちなみに、LAN コネクタの上部の左右にLEDランプが有り、右側は、点灯はリンク中、消灯はリンク無しを表しています。左側は未使用です。

こちらは、付属のACアダプターです。ルーターはそれほど電気を消費しないため、使用するAC アダプタもコンパクトに収まってます。

本体の裏側を見ていきます。
上部にはメーカー名や「MAC、シリアルナンバー、IMEI、SSID、パスワード/暗号キー、設定画面 ログイン用ユーザー名・パスワード、設定画面URL」が記載されています。
MicroSIMカードの取り付け方

下部には、simを入れるスペースが有ります。simを取り付けるにはプラスドライバーが必要です。
ドライバーは付属していませんので、持っていない人は100均のダイソーなどで購入すると良いです。

こちらがsimの蓋を取り外した状態。

銀色のカバーをカチッと鳴るまで、奥に押し込みます。

上蓋を持ち上げます。

simの端子面を下にしてsimコネクタの上に載せます。

先程と逆の手順で上蓋を閉め、カチットと音がするまで手前に引っ張ります。

因みに、ケース側の蓋裏には熱伝導パッドが貼られています。simって熱を持つんでしたっけ?

プラスドライバーで、ケース側の蓋を閉めます。
電源を入れる

今はルーターに電源が入っていない状態です。このルーターには確認用のランプ「電源・3G/4G・WPS」が三つ付いています。
なぜか、確認用ランプが右側に偏った位置にレイアウトされています。設計ミスなのでしょうか(後日分解した時に配置がずれている原因が分かりました。詳細は下記で)。
ちなみに、なぜか確認用ランプがやや右側に偏っています。I・O DATAの商品紹介ページの画像でも、同じようにライプの位置が右側に偏っているので、仕様(設計ミス)と思われます。

電源を入れた状態です。一番左の「Power」ランプが緑色に点灯しました(そんなに明るくは光りません。部屋で目立たぬよう、あえて控えめに設計したそうです)。
ちなみに早い点滅が起動中、遅い点滅は初期化中を表しています。

しばらくすると、一番右側の「WPS」ランプが点灯(Wi-Fi機能オン時)しました。
早い点滅はWPS接続時に失敗、遅い点滅はWPSの接続設定中を表しています。

さらにしばらくすると、3G/4Gランプが点灯(接続中で強度:強)しました。この状態になってネットが使えるようになります。
早い点滅は「接続強度:中」、遅い点滅は「接続強度:弱」を表しています。
楽天モバイルの設定とバンド固定を行う
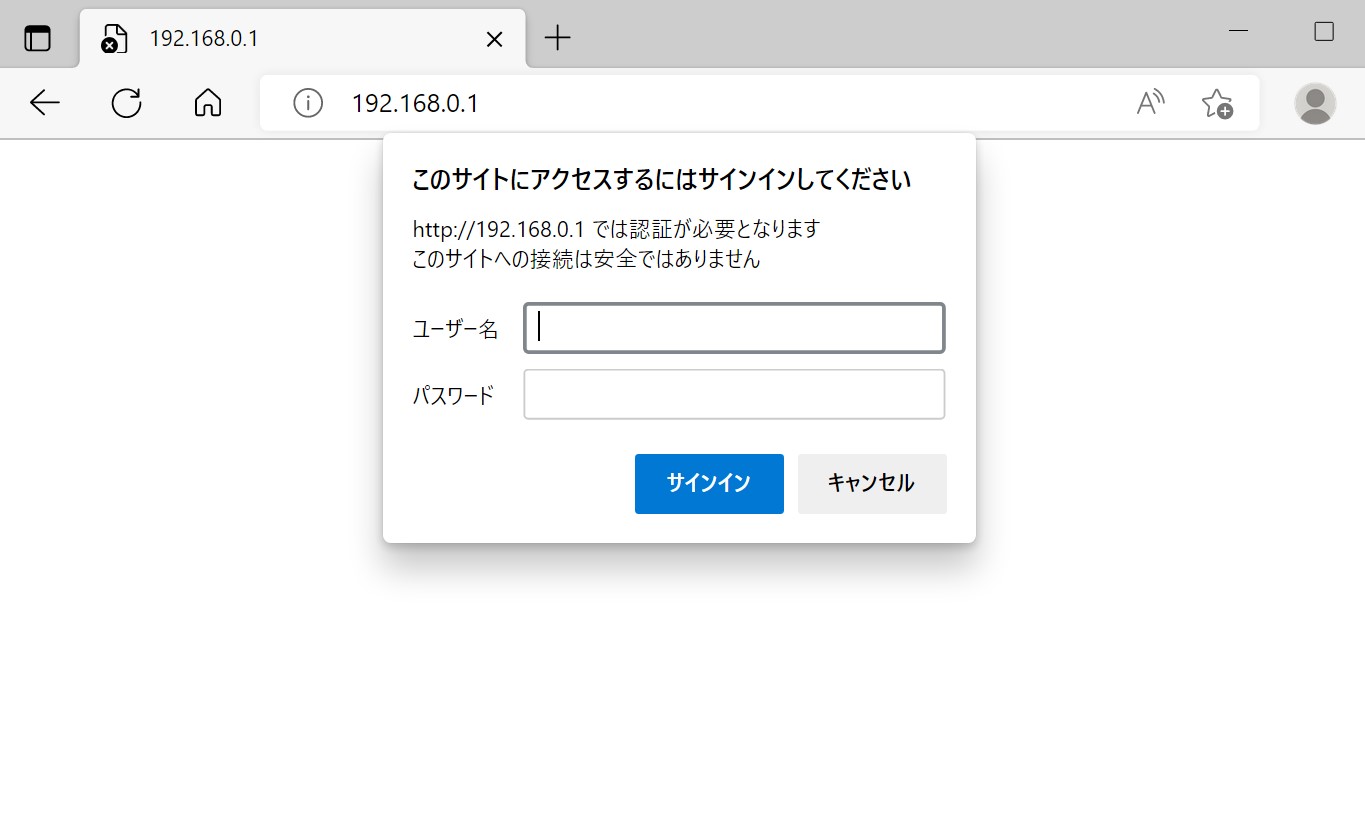
WindowsPC、スマホからブラウザを起動しアドレスバーに「192.168.0.1」と入力します。すると、ユーザー名パスワードの入力を求められます。
http://192.168.0.1では認証が必要となります
このサイトへの接続は安全ではありません
「このサイトへの接続は安全ではありません」と記載されているので、びっくりするかもしれませんが、セキュリティを考慮した接続が行われていないためです(https)。
しかし、今繋がっているのは、このルーターと自分のWindowsPC(又はスマホ)だけの回線なので、セキュリティは関係なく気にする必要はありません。
ユーザー名とパスワードは、WiFiルーターの裏に書いてありますので、そちらを入力します。
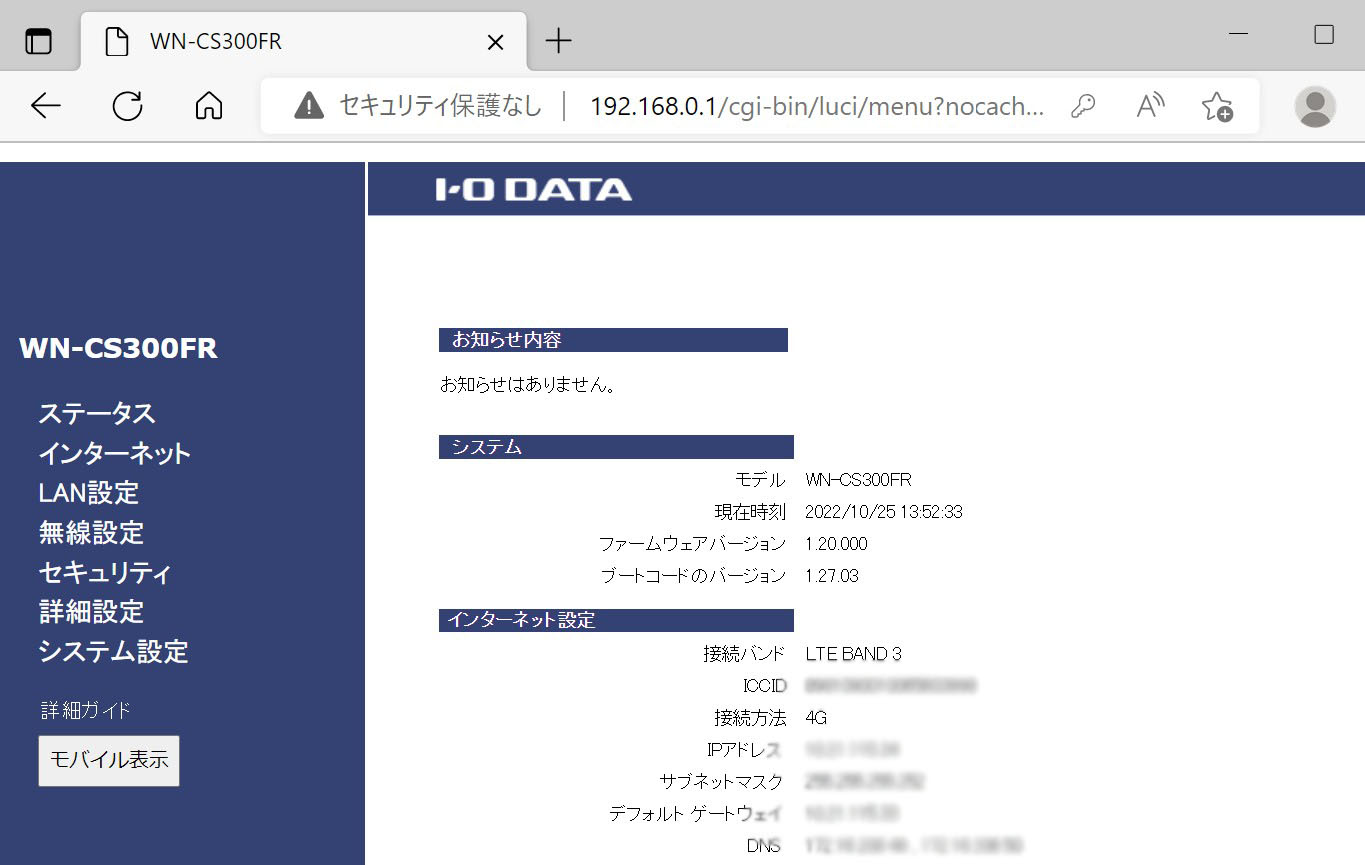
ユーザー名パスワードを入力して、ログインすると最初に、この画面が表示されます。
購入時は、設定が済んでいないのでインターネット設定の項目は何も書かれていないはずです。
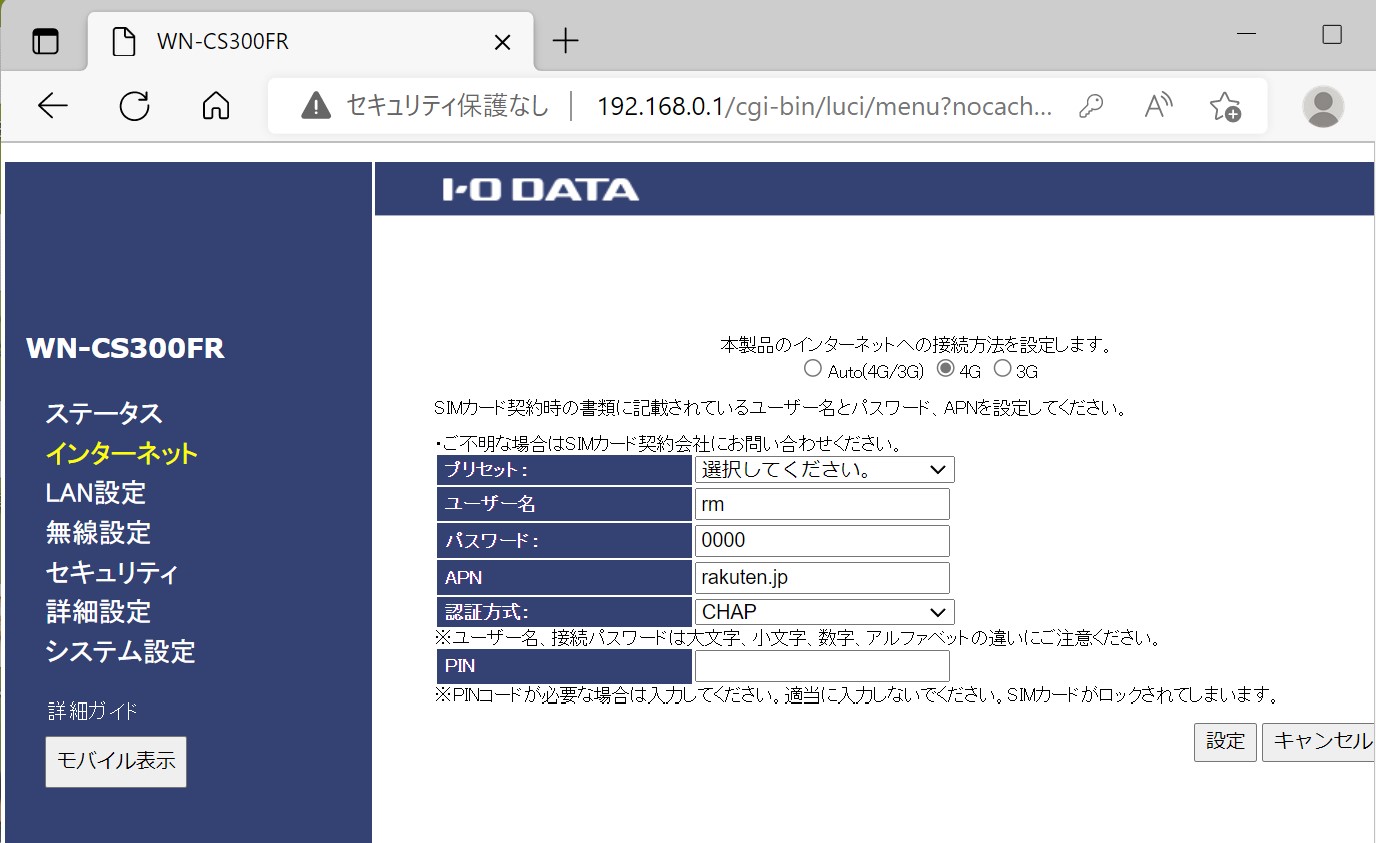
左側のメニューから「インターネット」クリックします。すると、ネット接続に必要な情報を入力する項目が有ります。
simカードを契約している通信会社の設定情報をここに入力します。
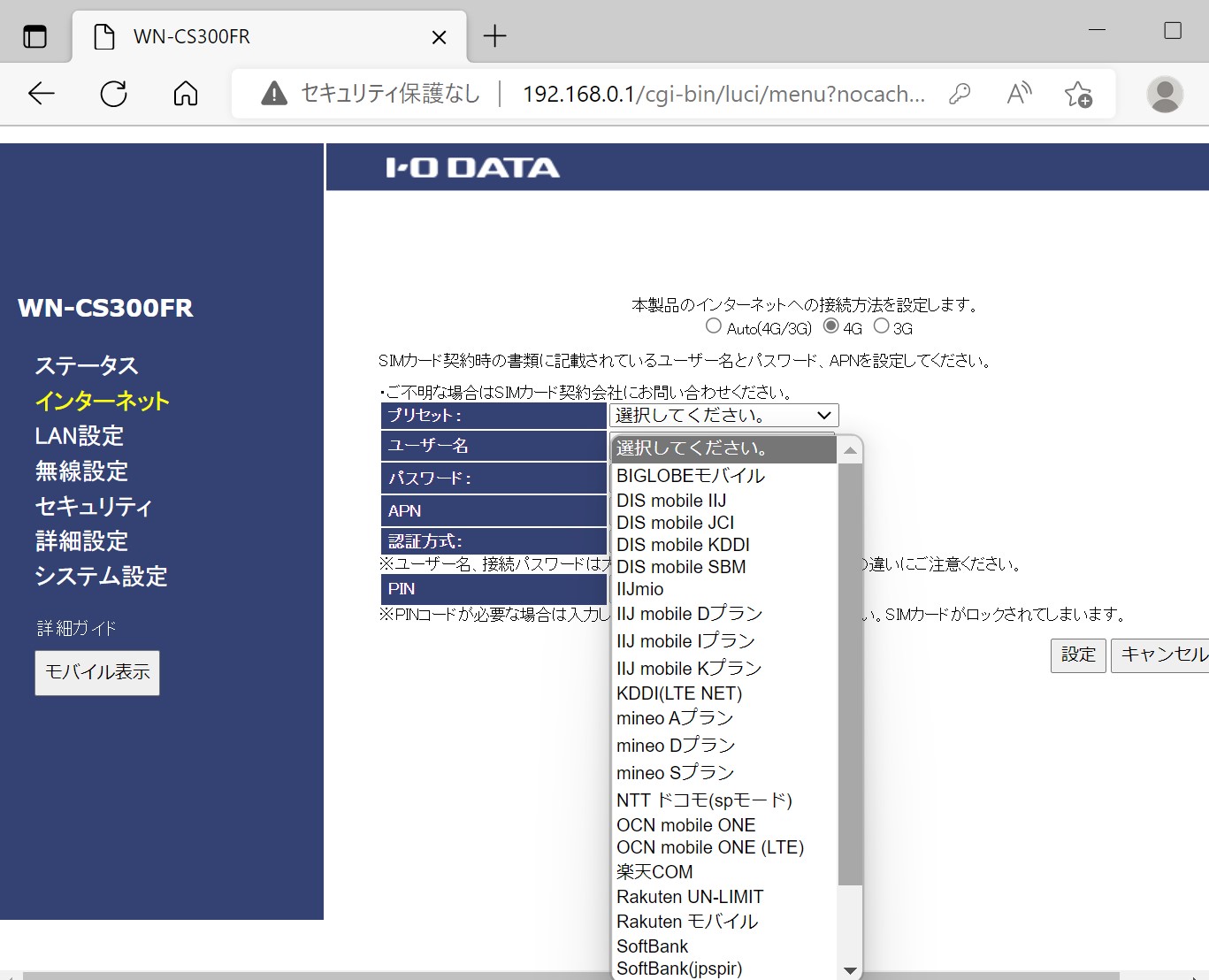
なお、はじめから主要通信名会社の設定情報が記録(プリセット)されているので、もしこの中に使っている通信会社が有れは、選ぶだけで済みます。
プリセットされている通信会社は下記の通りです。
- BIGLOBEモバイル
- DIS mobile IIJ
- DIS mobile JCI
- DIS mobile KDDI
- DIS mobile SBM
- IIJmio
- IIJ mobile Dプラン
- IIJ mobile Iプラン
- IIJ mobile Kプラン
- KDDI(LTE NET)
- mineo Aプラン
- mineo Dプラン
- mineo Sプラン
- NTT ドコモ(spモード)
- OCN mobile ONE
- OCN mobile ONE (LTE)
- 楽天COM
- Rakuten UN-LIMIT
- Rakuten モバイル
- SoftBank
- SoftBank(jpspir)
- SORACOM Air
- SORACOM Air for セルラー
- UQ mobile
- イプシム
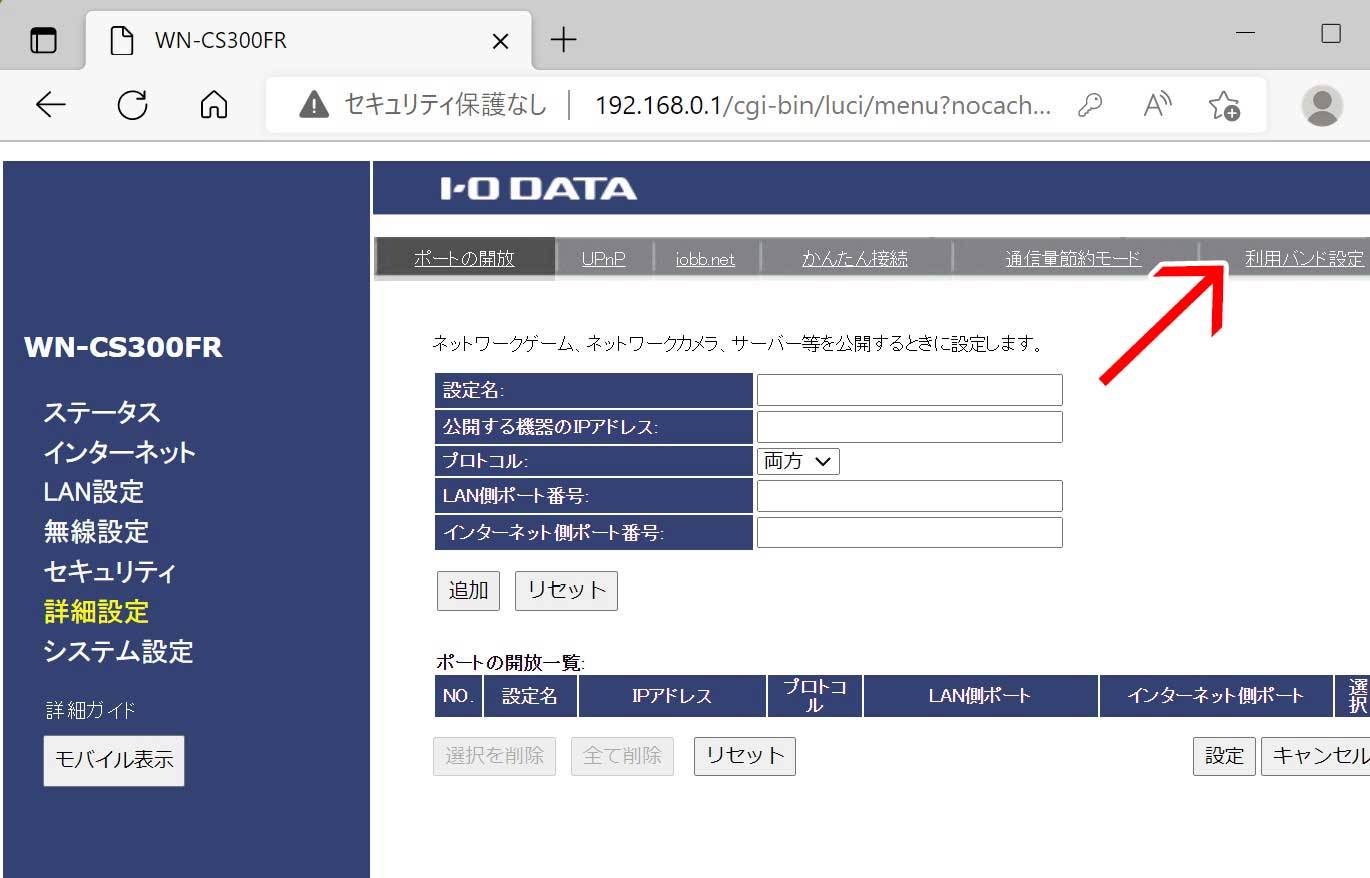
続いて左側のメニュー「詳細設定」をクリックします。上部にある「利用バンド設定」をクリックします。
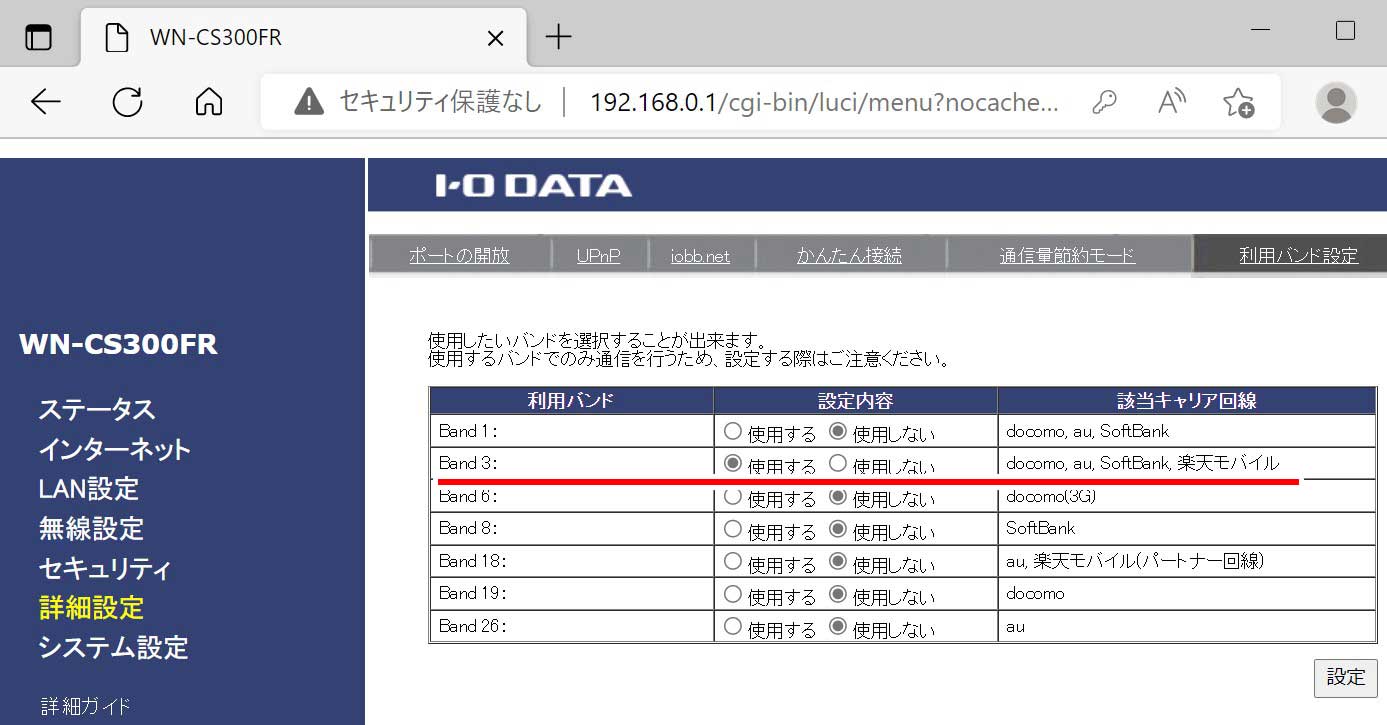
今回は楽天モバイルの回線を利用しています。
私の住んでいる川崎市は、今年の春にauローミング回線の対象から外れたのですが、例外的に継続対象地域になってしまい、未だにauローミング回線と混在しているため、ちょっとしたタイミングで、au回線に切り替わることがあります。
それを防ぐために、楽天モバイル回線しか接続できないように設定をします。
具体的には利用バンド「Band3」を「使用する」にチェックし、その他のバンドは「使用しない」を選択します。
設定が終わったら右下の「設定」ボタンを押して終了です。
これで、 auローミング混在地域でもau回線をつかまず、楽天回線のみ接続するようになります。
なお、この利用バンドの項目は商品発売後に行われた「ファームウェアのバージョンアップ」を行うことで、使える機能です。
もしこの項目が見当たらない場合は、次の手順で本体のファームウェアをアップグレードする必要があります。
ファームウェアーのアップデータ方法
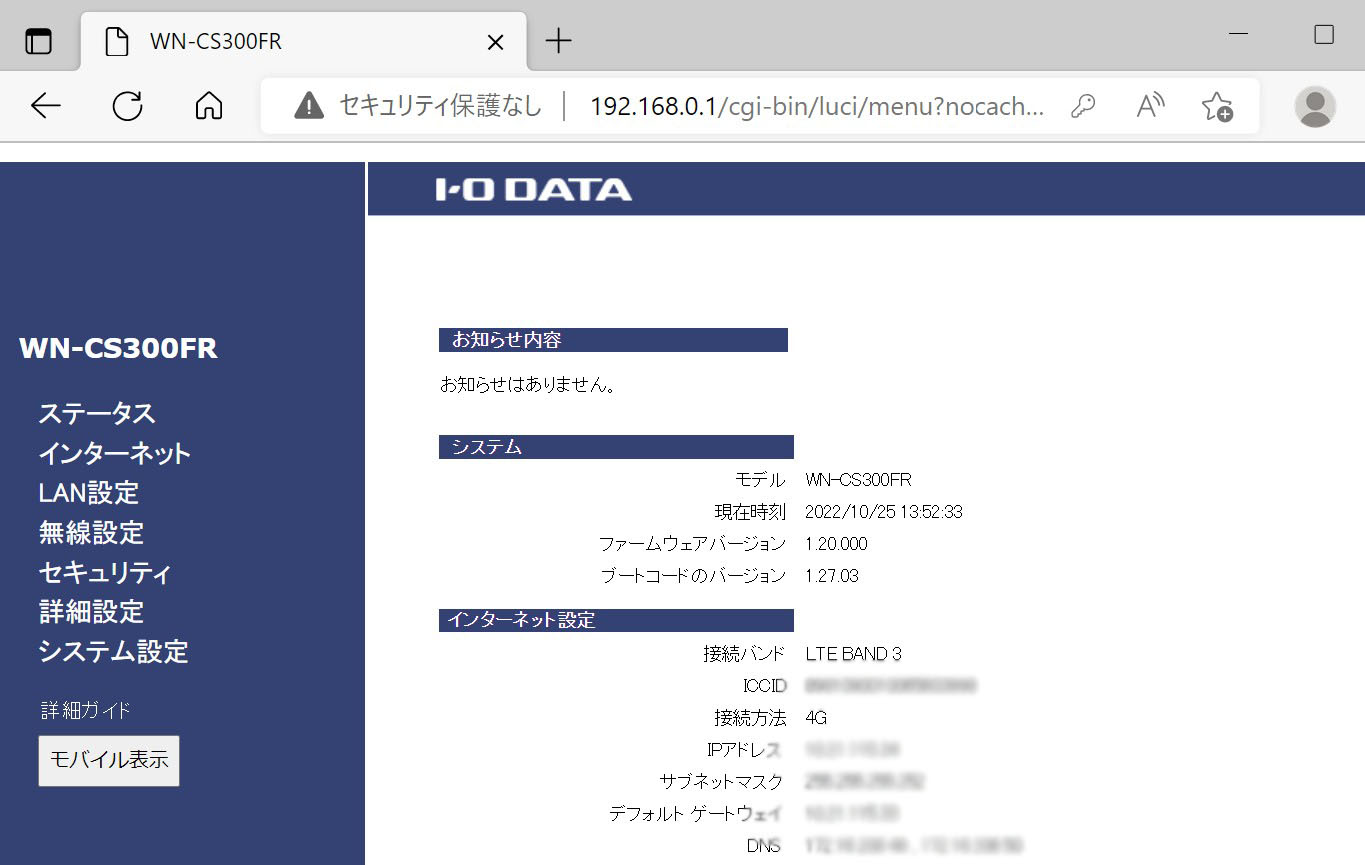
設定画面の最初に表示される情報で「システム」の項目から「ファームウェアバージョン」を見ます。
ここのバージョンが「Ver.1.02」以下であれば、バンドの固定機能は付いていませんので、ファームアップをバージョンアップする必要があります。
ちなみにファームウェアとは、中に入っているプログラムのことです。
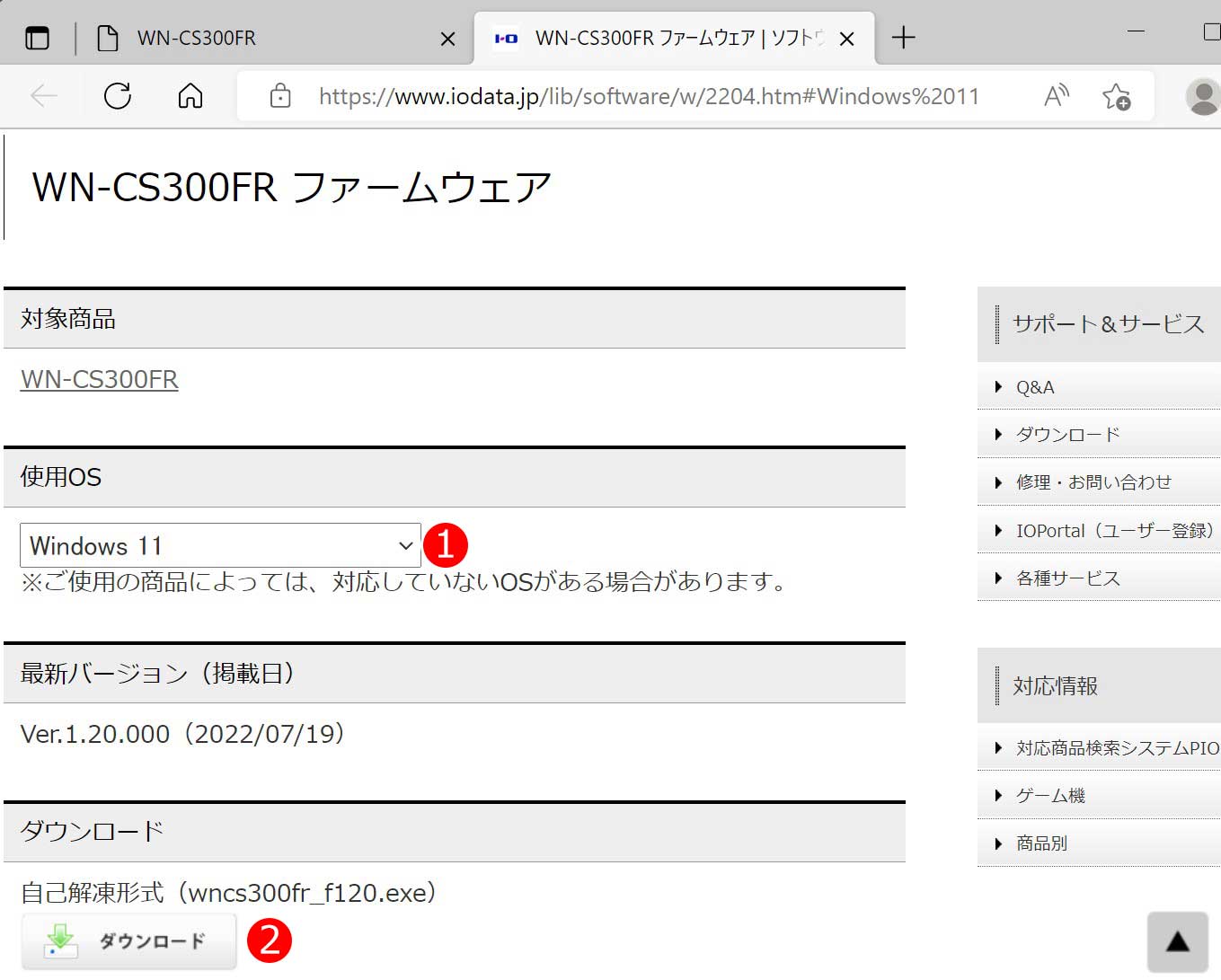
I・O DATAの上記のサイトから最新のファームウェアをダウンロードします。
(1)で、自分が使っているOSを選択し、(2)で、ダウンロードをクリックします。
私の場合は、Windows11を使っているので、メニューの中から該当OSを選びます。
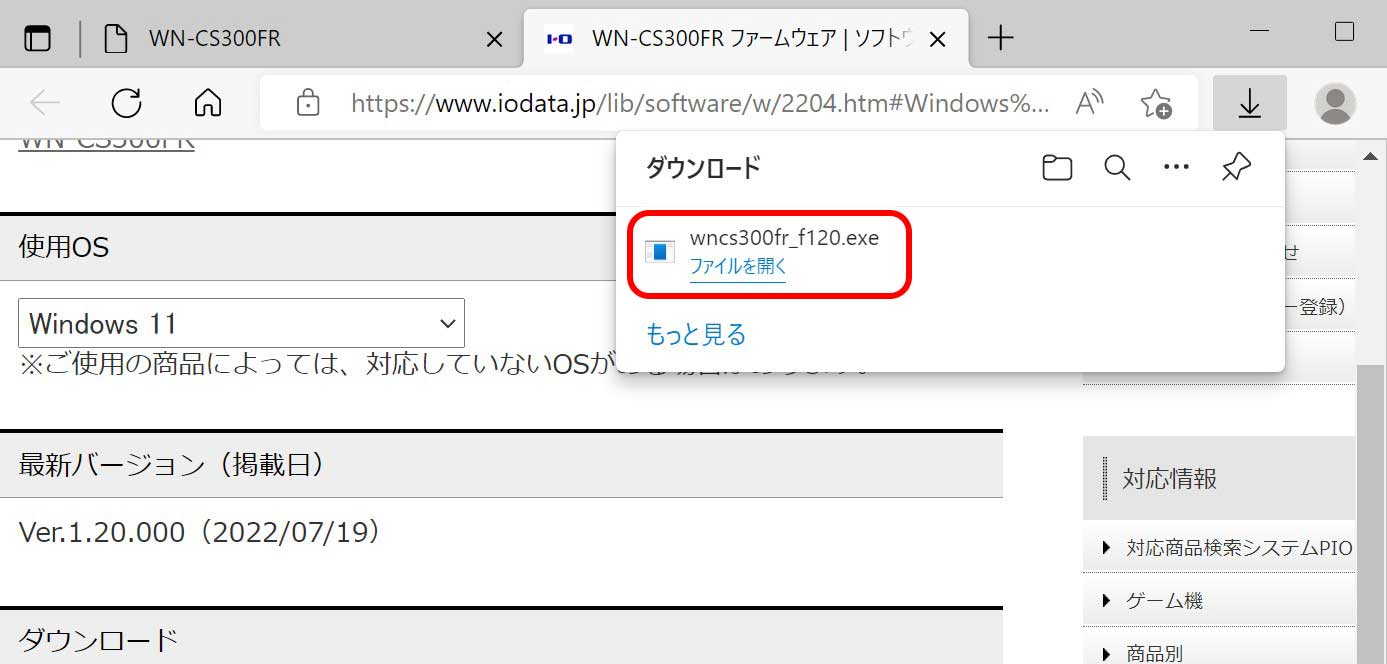
ダウンロードが終わると、右上にアナウンスされますので「ファイルを開く」をクリックします。
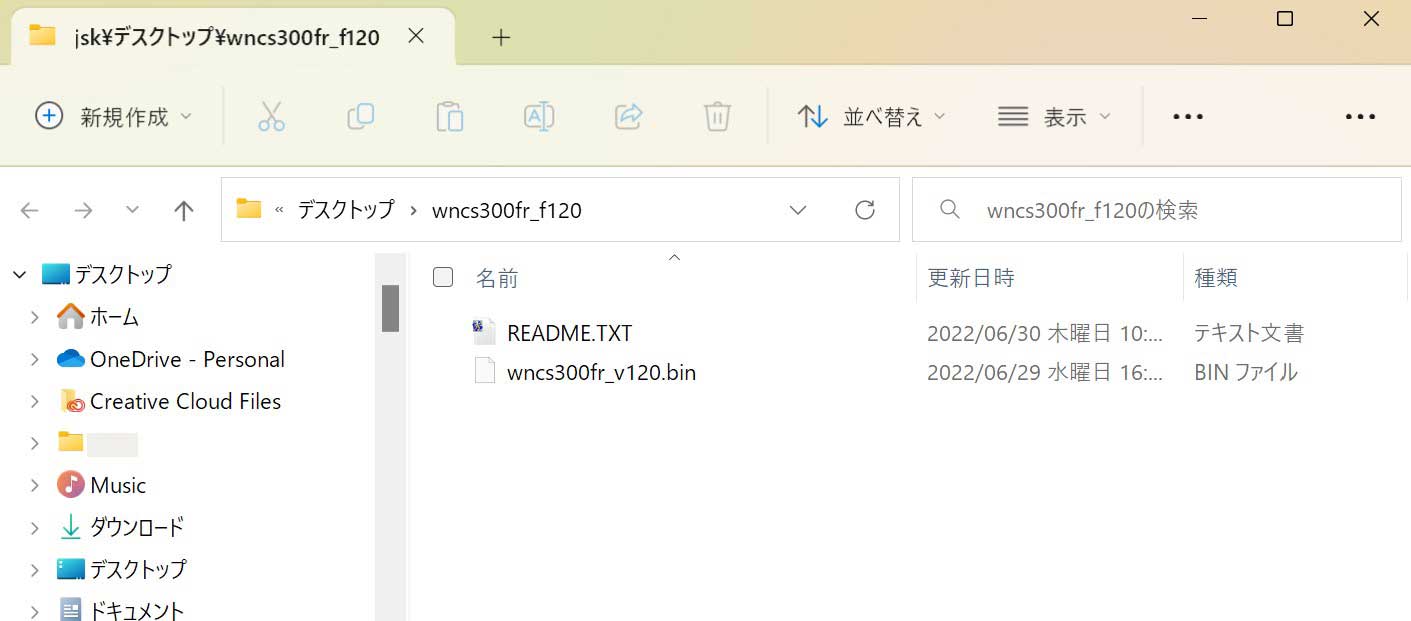
ディスクトップにファームウェアデータが展開(保存)されます。
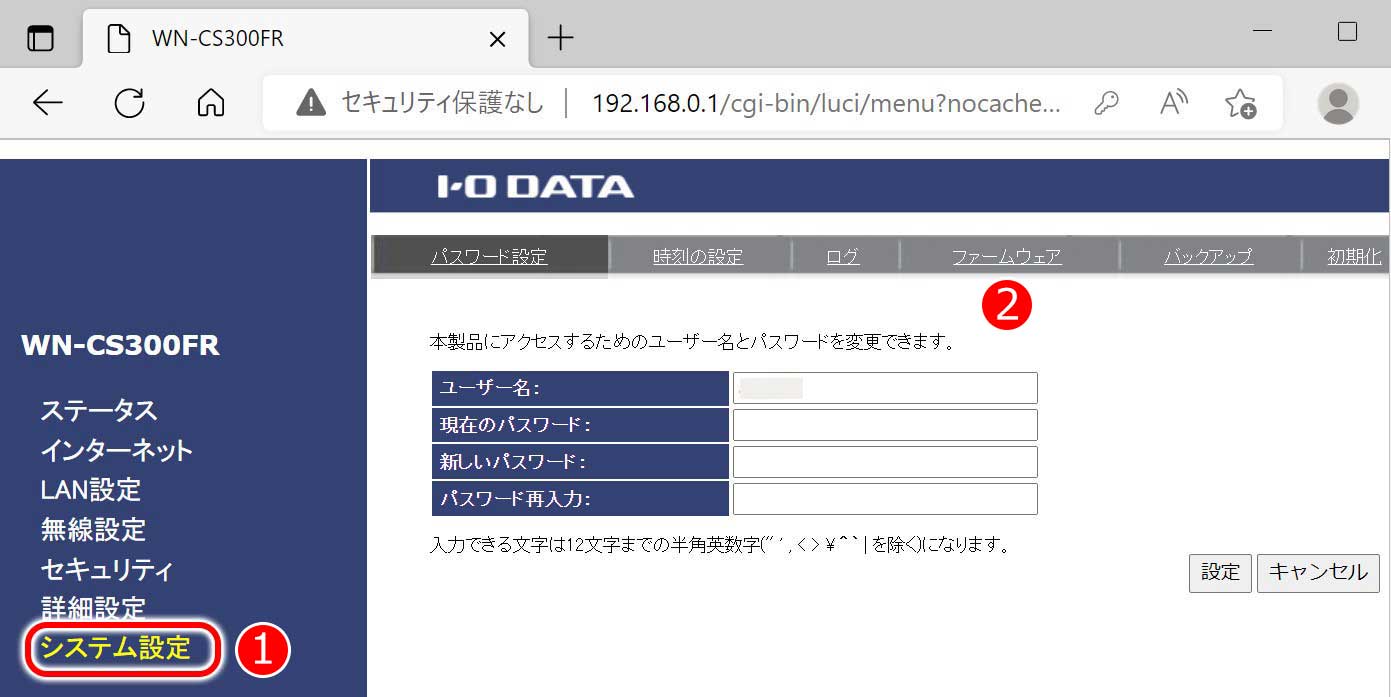
先程の設定画面に戻り、左メニュー「システム設定」から上のメニューにある「ファームウェア」をクリックします。
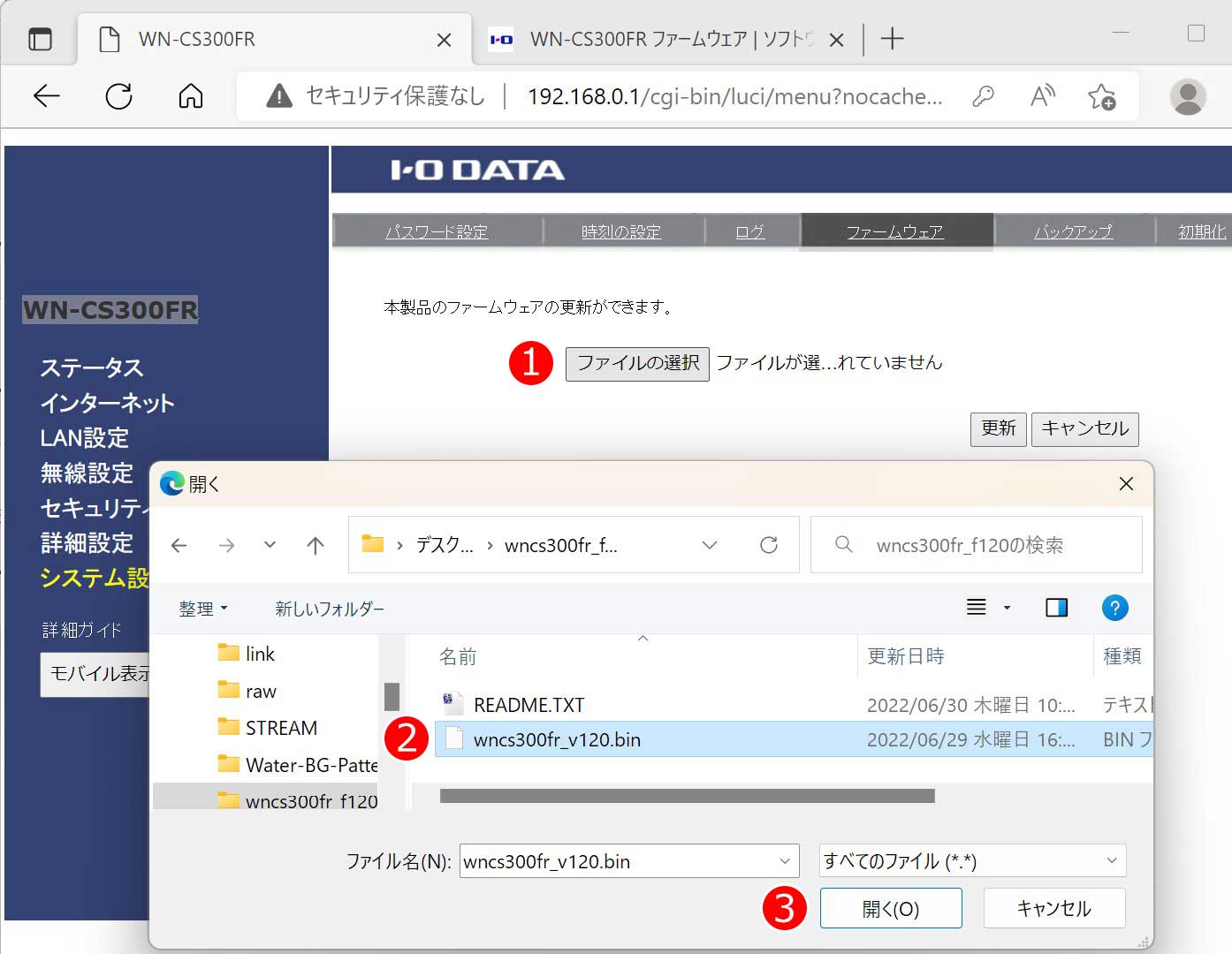
「ファイルの選択」ボタンをクリックし、ディスクトップに保存された「wncs300fr_f???」というフォルダーを開き、その中の「wncs300fr_v???」をクリックした後「開く」のボタンをクリックします。
???の個所は数字なのですが、ファームウェアのバージョンによって異なるので、その時ダウンロードした数字が当てはまります。
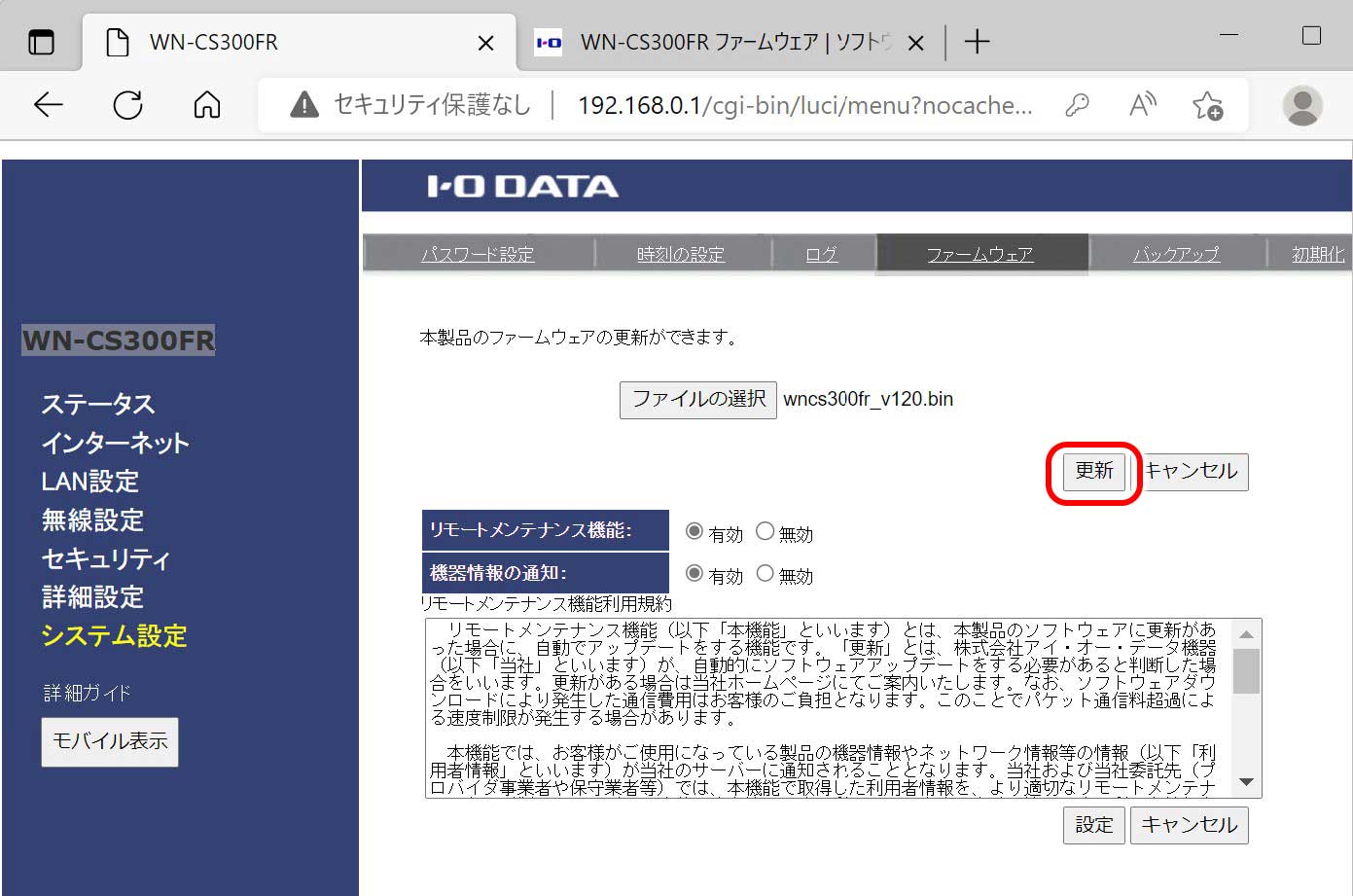
「更新」のボタンをクリックすると、ファームウェアのバージョンアップが始まります。更新にはしばらく時間がかかります。
これでファームウェアの更新が完了です。
WN-CS300FR分解する

WN-CS300FRの上に少し水をこぼしてしまいました。ショートするとまずいので、念のため分解して水を拭きたいと思います。
ついでに、アンテナの位置も把握できればと思います。

ルーターの後ろをひっくり返すと4箇所、四隅にゴム足を外し中のネジを取り外します。

ネジは、星型タイプです。

ネジを取り外し、内部の状態を開けた様子です。こちらは裏側になります。

基板から上のカバーを取り外した状態です。

上部のカバーは二重構造になっており、グレーの爪を押しながら外します。ここで、カバー上部にある4つの穴に注目です。LEDランプが3つのはずなのに4つあります。
つまり本来は4つのLEDが配置されるはずだったのに1つ潰したことになります。なお、画像左下部分にケーブルが貼り付けられています。

上部カバーからグレーのパーツを取り出した様子です。

カバーとカバーの間に少し水がありました。中の基盤までは到達していなかったようです。

基盤の中心部分は、シールドで覆われています。基盤の下に配置されているLEDチップですが、こちらも4つ配置されています。
基盤の設計段階では、LEDランプが4つだったことがわかります。
直前になってLEDランプを1つ無くす仕様に変更したか、どこかの企業が作ったルーターをOEMで販売する過程で、IODATAが不要判断して、カバーでランプをふさいだ可能性です。
使っていないLEDチップをわざわざ基板上に配置ていることを考えると、OEMの可能性を考えるのが妥当でしょうか。

LEDチップの前面にある金属板がアンテナ。

そして、左右にも小型の金属板(アンテナ)があります。上部カバーの左奥にもアンテナがあるので、合計4か所、4方向にアンテナが設置されていることになります。
固定ルーターはモバイルタイプと比べ、本体サイズに余裕があるので、アンテナのサイズ・配置ある程度の大きさになっています。
最後に
楽天モバイルで通信回線が頻繁にauのローミングに切り替わる人は、結構ストレスになると思うので、バンド固定ができるwi-fi ルーターを買ってしまった方が、良いかと思います。
うちも1日に何回かau 回線に切り替わったりして、すごくストレスでしたが、WN-CS300FRのwi-fiルーターに変えてから、切り替え・切断が無くなり、固定回線並みとは言わないまでも、比較的安定したネット回線を手に入れることができました。
価格. comやAmazonには「接続が不安定」という意見もあり、買うまで躊躇がありましたが、幸いにも、うちの環境では安定しています。
買おうかどうかずっと悩むよりも、とりあえず買ってしまって、駄目であればメルカリなどで、売ってしまうのも手です。
悩んでる時間がもったいないですしね。
というわけで楽天モバイルの人には、おすすめのWiFiルーターです。
















コメントをどうぞ