Windowsパソコンにインストールされている、Adobe Reader(Acrobat Standard/Pro版も同様)をパソコンから消す・削除する・アンインストール方法について紹介します。
Windowsのバージョン(数字)によって、少し手順が異なるのでお使いのバージョンの項目をご参考ください。
Windows11からAdobe Readerを削除・アンインストールする手順
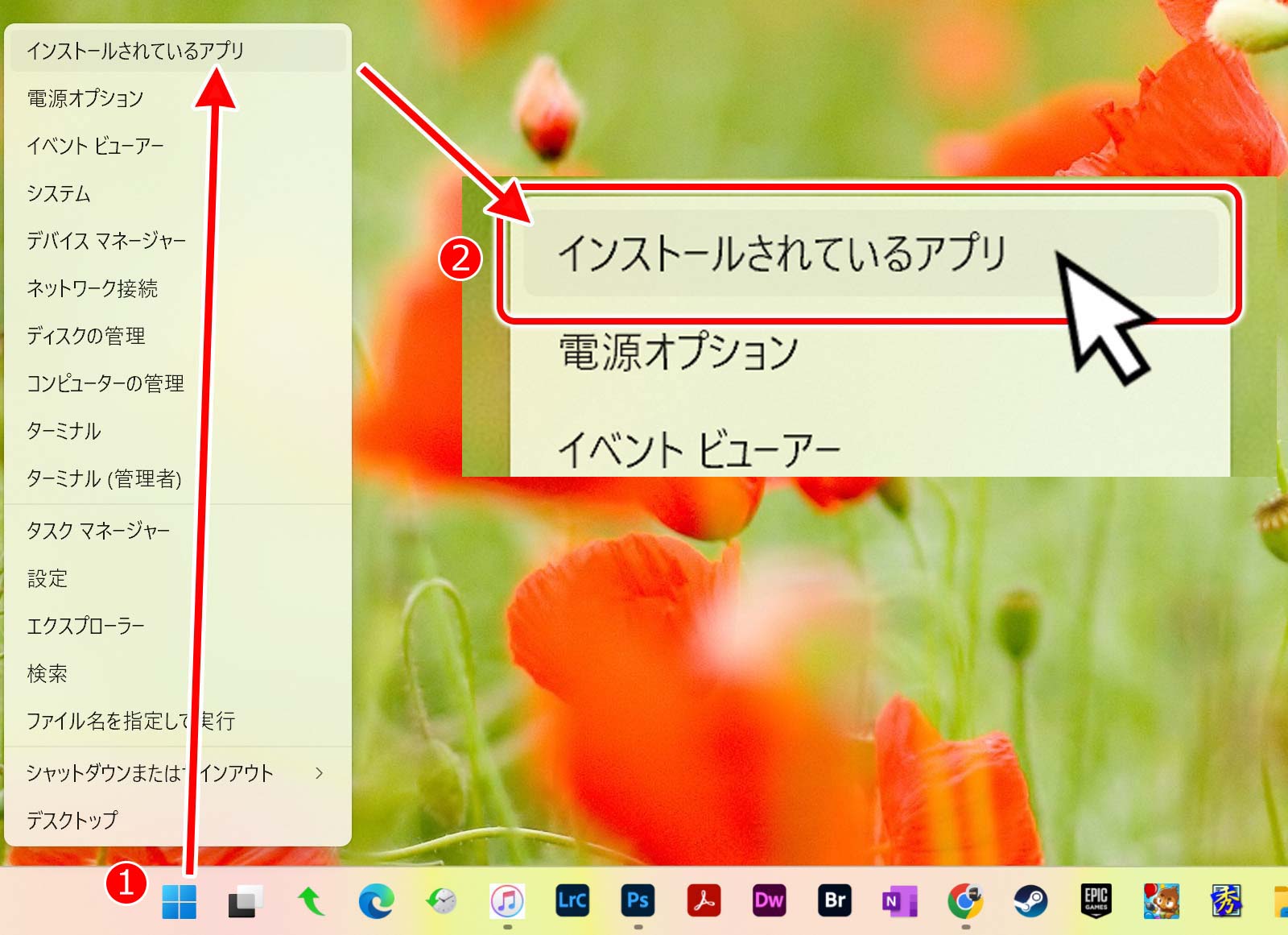
ここでは、Windows11のパソコンで、Adobe Readerのアンインストール・削除方法について紹介します。
初めに(1)「スタート」ボタンの上で、マウスの右ボタンを押してメニューを出し、一番上にある(2)「インストールされているアプリ」をマウスの左ボタンでクリックします。
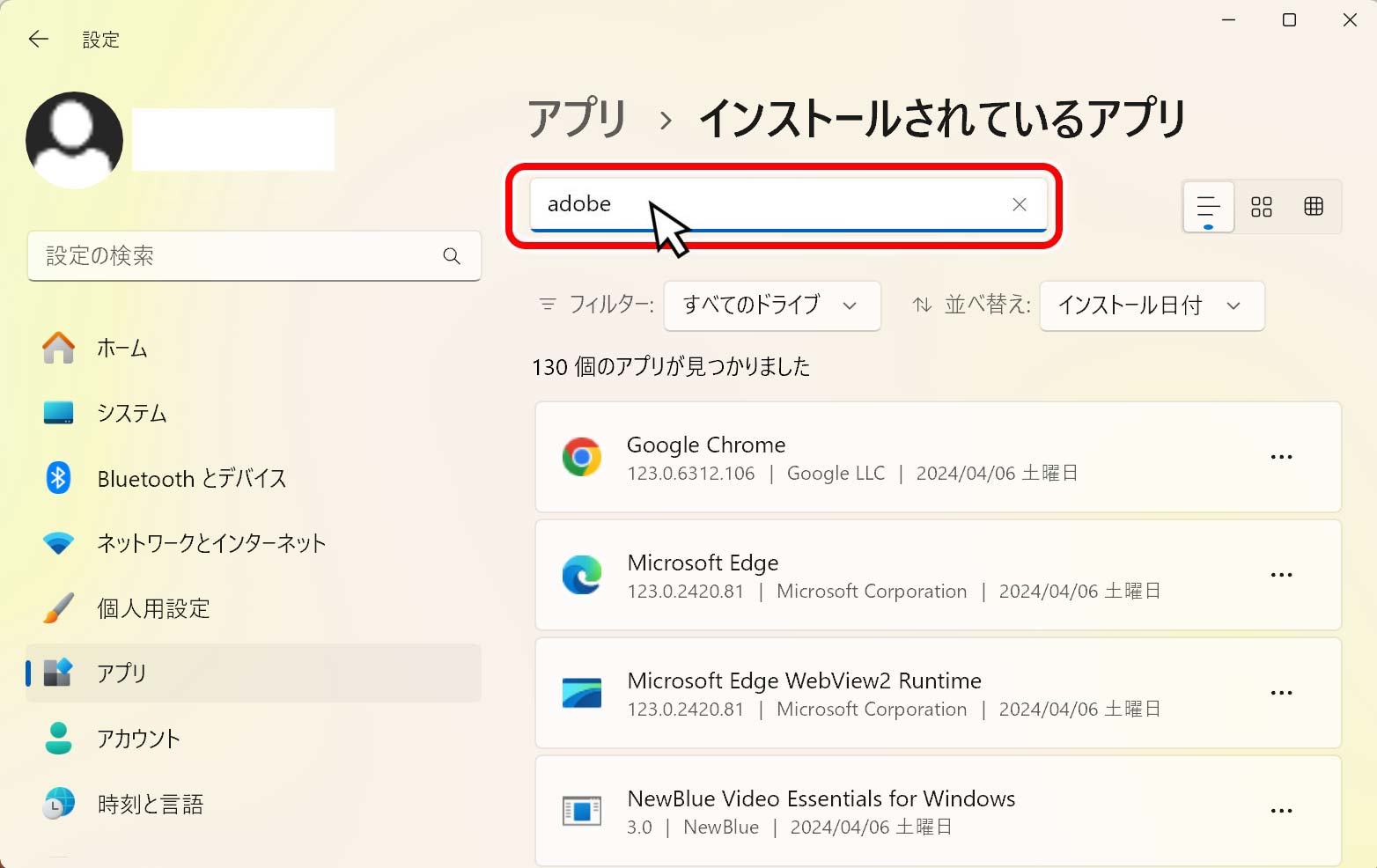
入力欄に「Adobe」と文字を入力します。
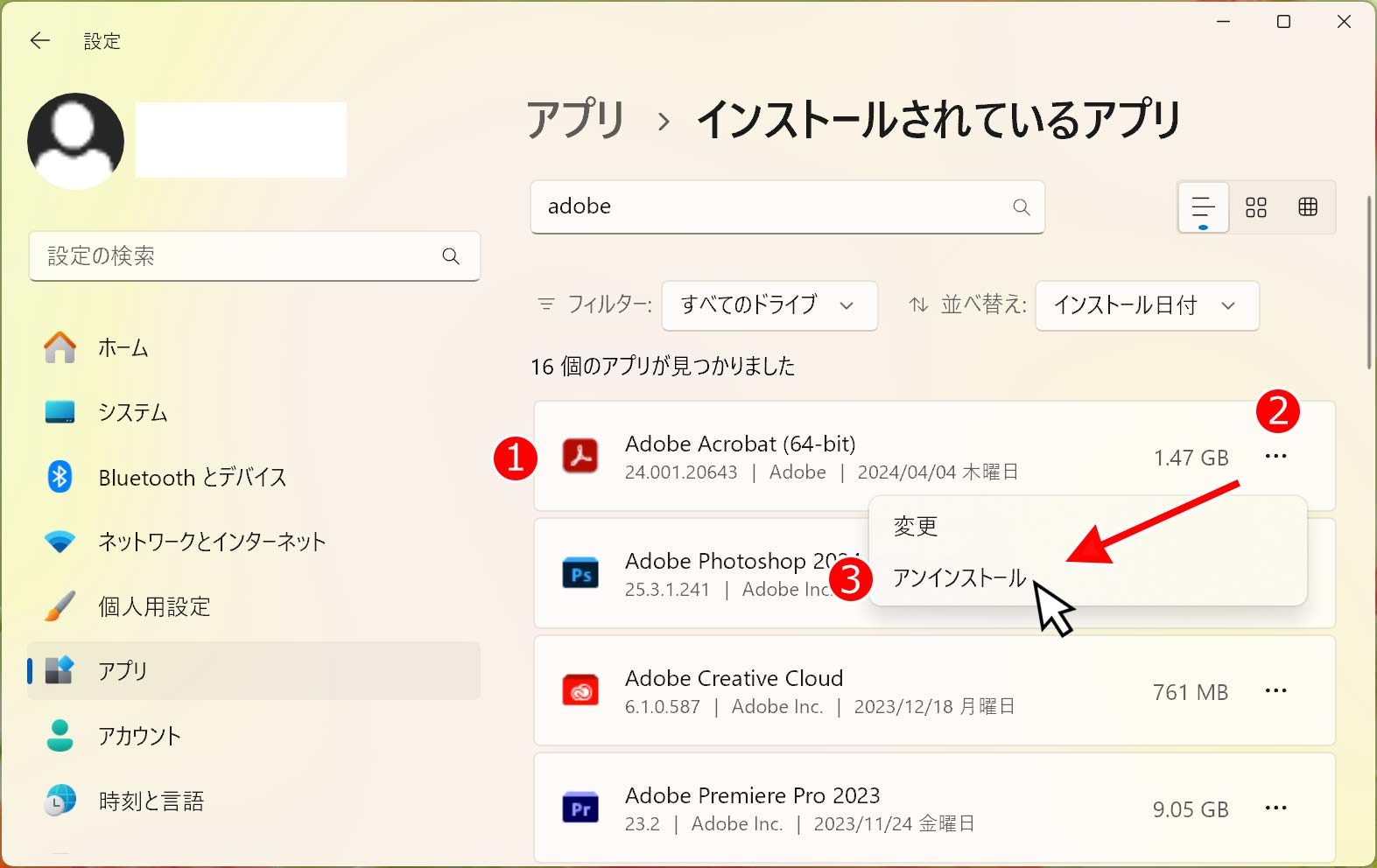
すると、Adobe関連のソフト・アプリが表示されるので、その中から(1)「Adobe Acrobat」を見つけます(普段はAdobe Readerという略称名ですが、ここではAcrobatと表示されます)。
次に(2)「…」をクリックし、(3)「アンインストール」をマウスの左ボタンでクリックします。
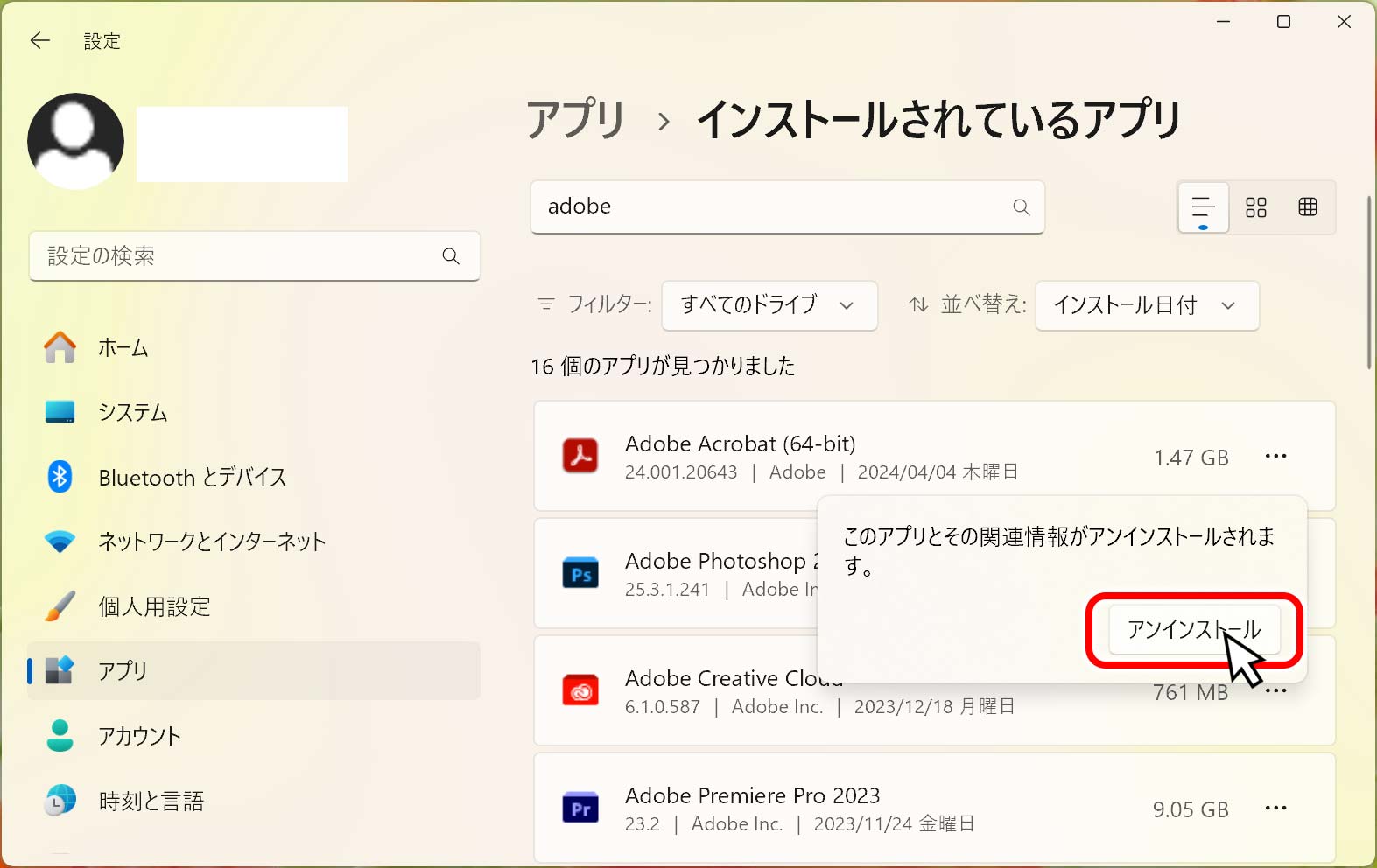
「このアプリとその関連情報がアンインストールされます。」と文字が表示されるので「アンインストール」をマウスの左ボタンでクリックします。
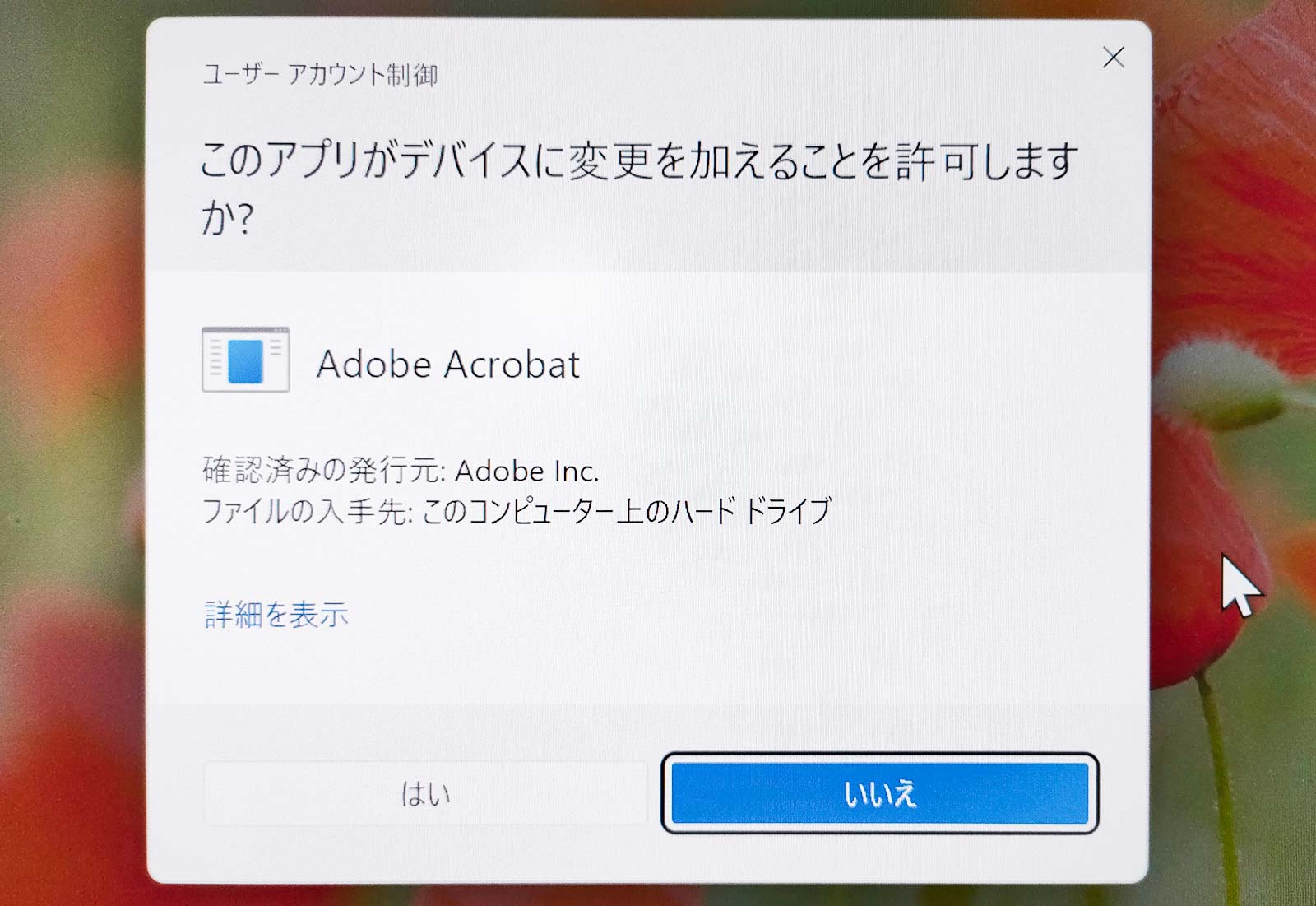
画面が切り替わり、
このアプリがデバイスに変更を加えることを許可しますか?
Adobe Acrobat
確認済みの発行元:Adobe Inc,
ファイルの入手先:このコンピューター上のハードドライブ
と表示されるので「はい」をマウスの左ボタンをクリックします。
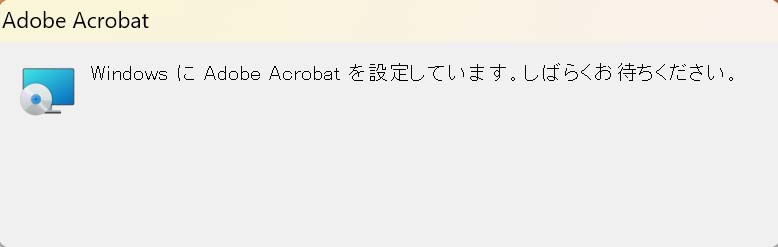
「WindowsにAdobe Acrobatを設定しています。しばらくお待ちください。」と表示されるので、しばらく見守ります。
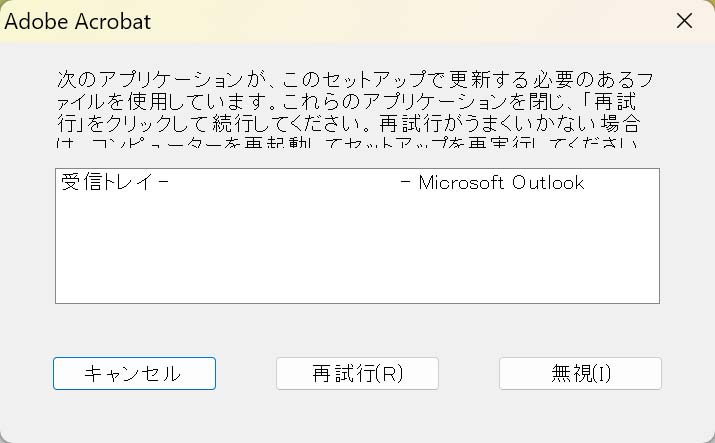
Acrobatの場合、同機能を使っているアプリ・ソフトが起動している場合は、削除・アンインストール時に、上記のような警告が出る場合があります。
ここでの例では、メールソフトのOutlookが引っかかってしまいました。Outlookを終了させ「再試行(R)」のボタンをクリックします。
それでも同じような警告ウィンドウが出る場合は「キャンセル」ボタンを押して、アンインストール作業を中止してください。
アプリ・ソフトを終了させても、裏側で動いている場合があり、その場合は引っかかってしまいます。警告されたアプリ・ソフトが起動していないのに、警告が出る場合も裏側で動いています。
そして、Windowsパソコンを再起動(または、パソコンの電源を切って再び起動) したら、他のソフトを一切起動させずに、この手順の最初(スタートボタンを押すところ)から、やり直してください。
「他のソフトを一切起動させずに」がポイントです。他のソフトを起動させなければ、先ほどの裏側で動いているという可能性がなくなるので、アンインストール・削除する際の邪魔になりません。
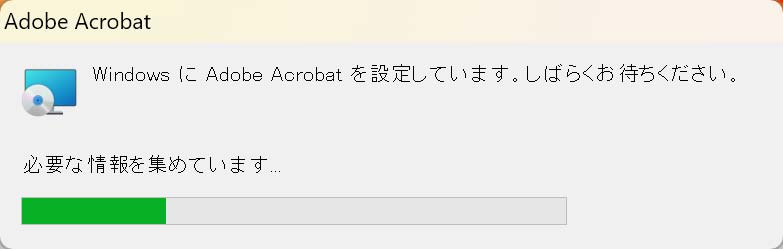
先程の警告が出なければ「WindowsにAdobe Acrobatを設定しています。しばらくお待ちください。 必要な情報を集めています…」と表示されるので、しばらく見守ります。
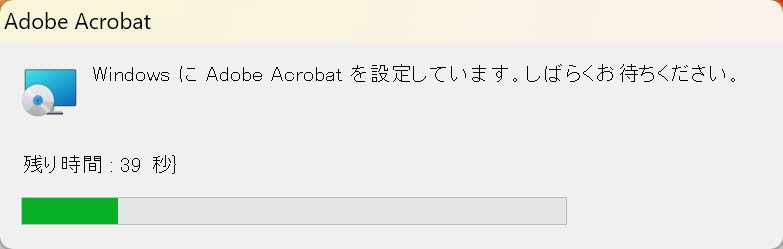
順調にアンインストール(削除)が、進んでいくと「WindowsにAdobe Acrobatを設定しています。しばらくお待ちください。残り時間:39秒」とメッセージが表示されます。
残り時間は、途中で増えたり減ったり乱高下しますが、気にしないでください。
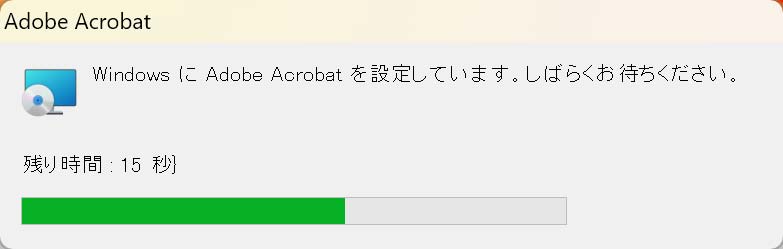
残り時間が15秒になりました。このウィンドウが消えれば、Adobe Acrobatのアンインストール・削除の完了です。お疲れさまでした。
Windows10からAdobe Readerを削除・アンインストールする手順
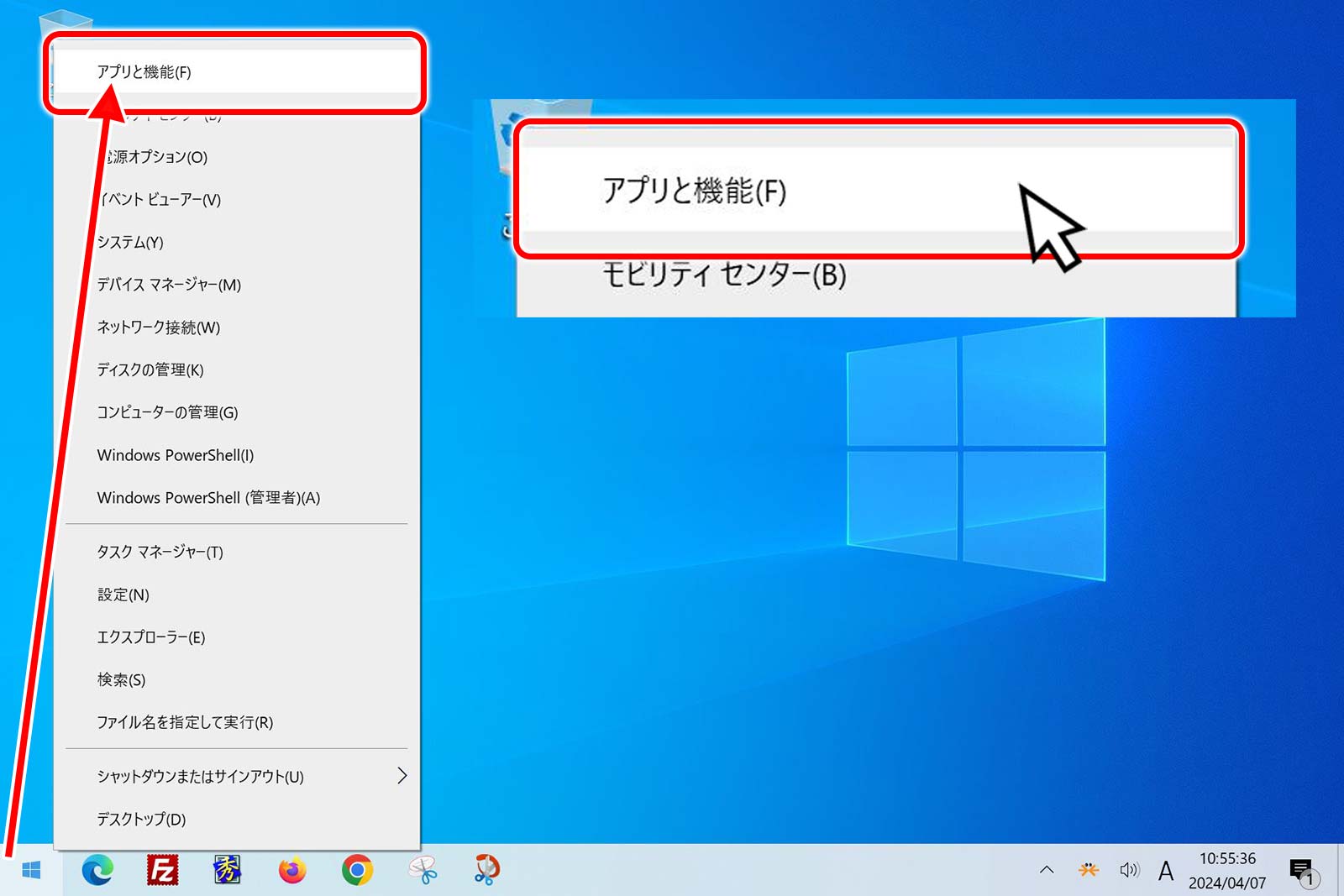
ここでは、Windows 10のパソコンでAdobe Readerのアンインストール・削除方法について紹介します。
初めに「スタート」ボタンの上で、マウスの右ボタンを押してメニューを出し、一番上にある「アプリと機能(F)」をマウスの左ボタンでクリックします。
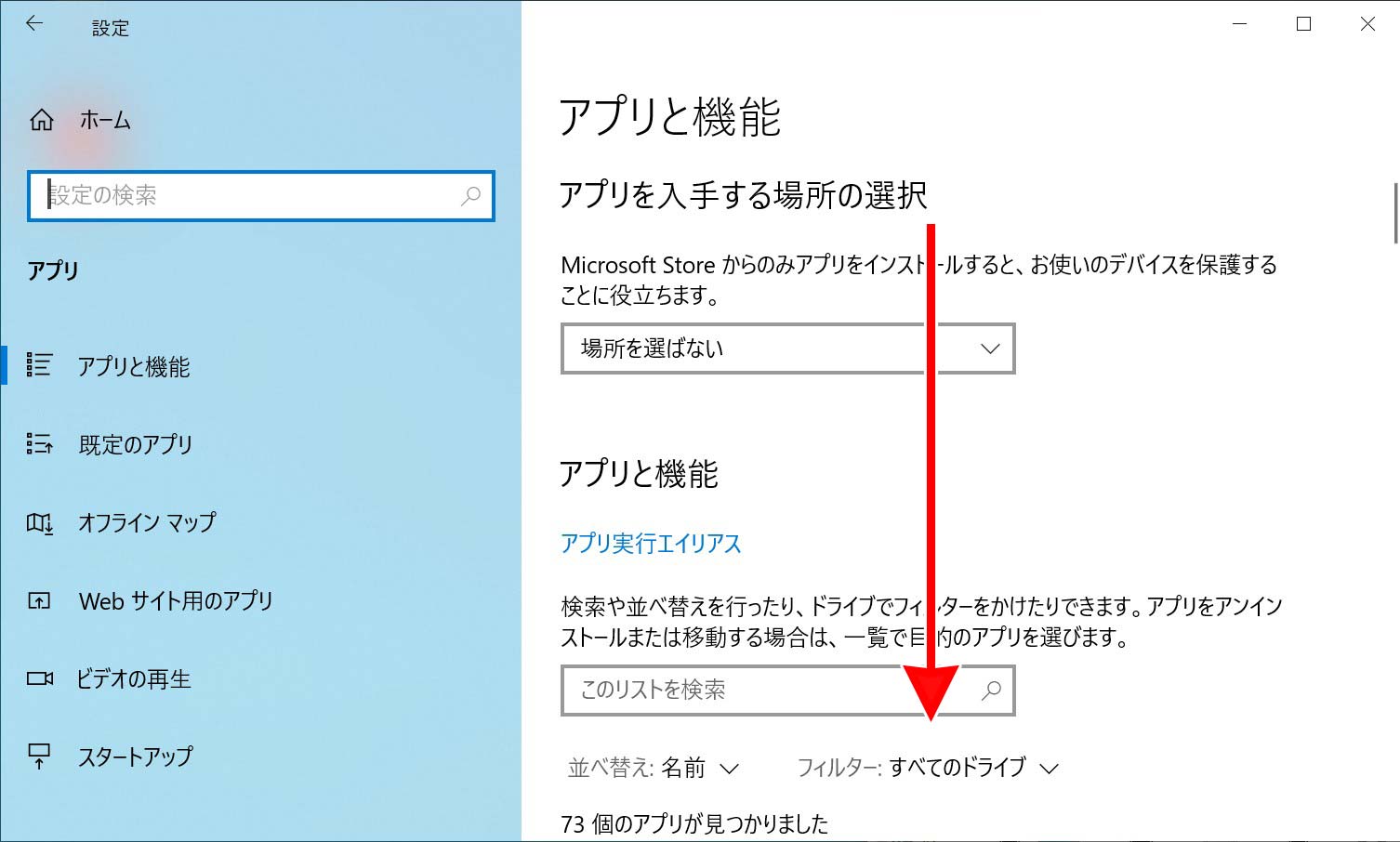
「アプリと機能」画面が表示されたら、マウスの真ん中のボタンをコロコロ回転させて、下に移動(スクロール)させます。
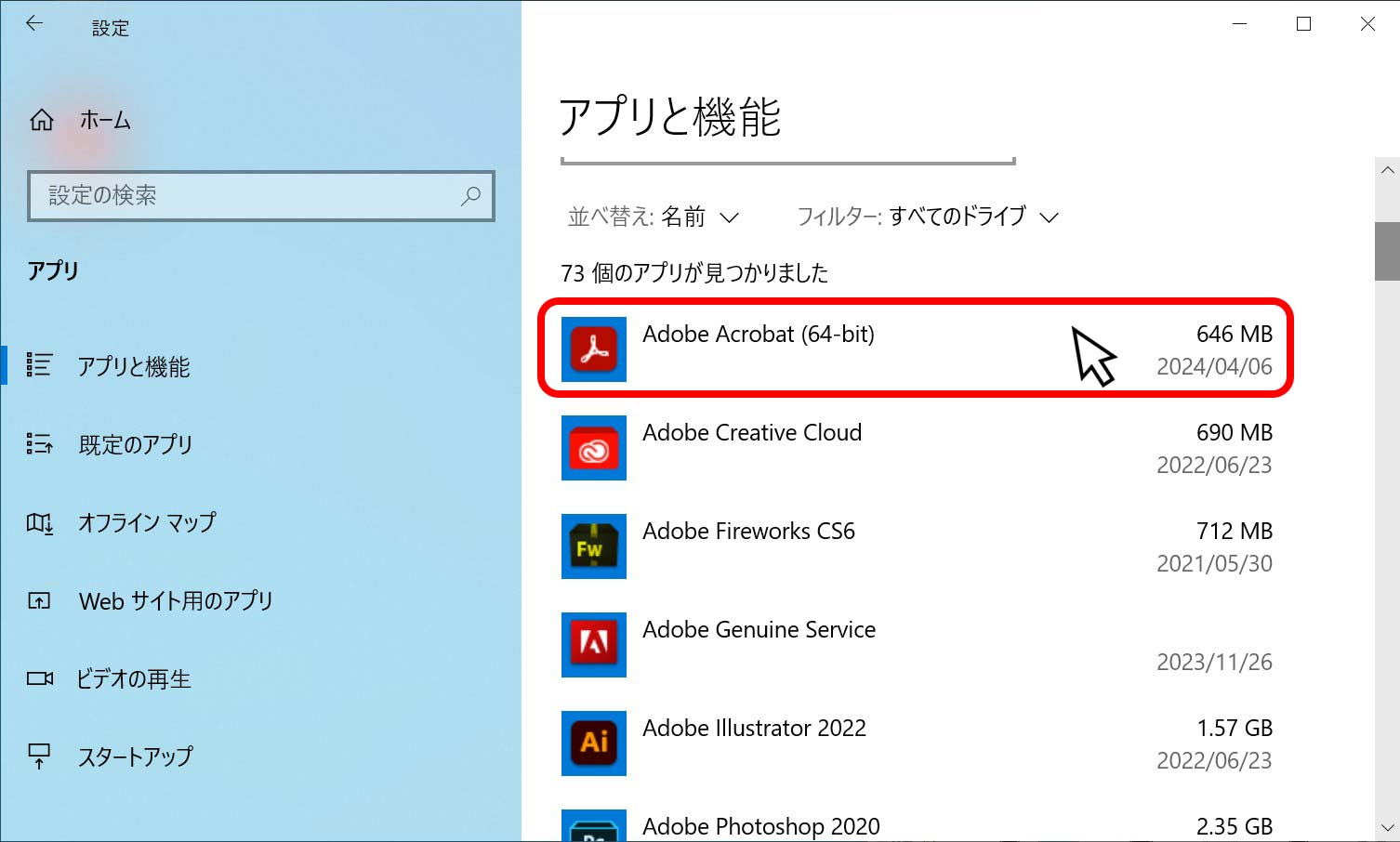
画面を下に移動するとインストールされているアプリ(ソフト)がリストになって表示されているので「Adobe Acrobat」をクリックします(普段はAdobe Readerという略称名ですが、ここではAcrobatと表示されます)。
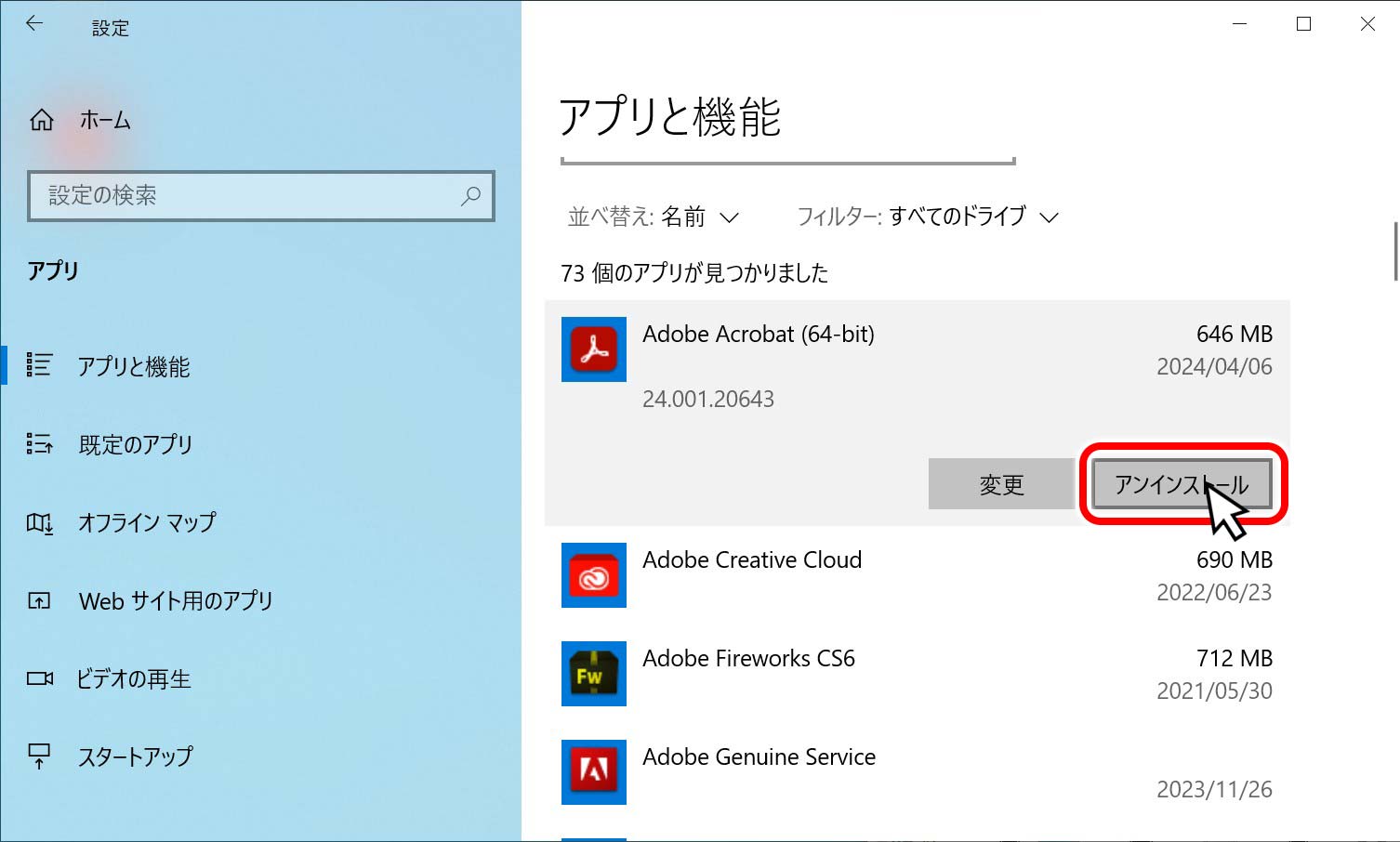
「アンインストール」をマウスの左ボタンでクリックします。
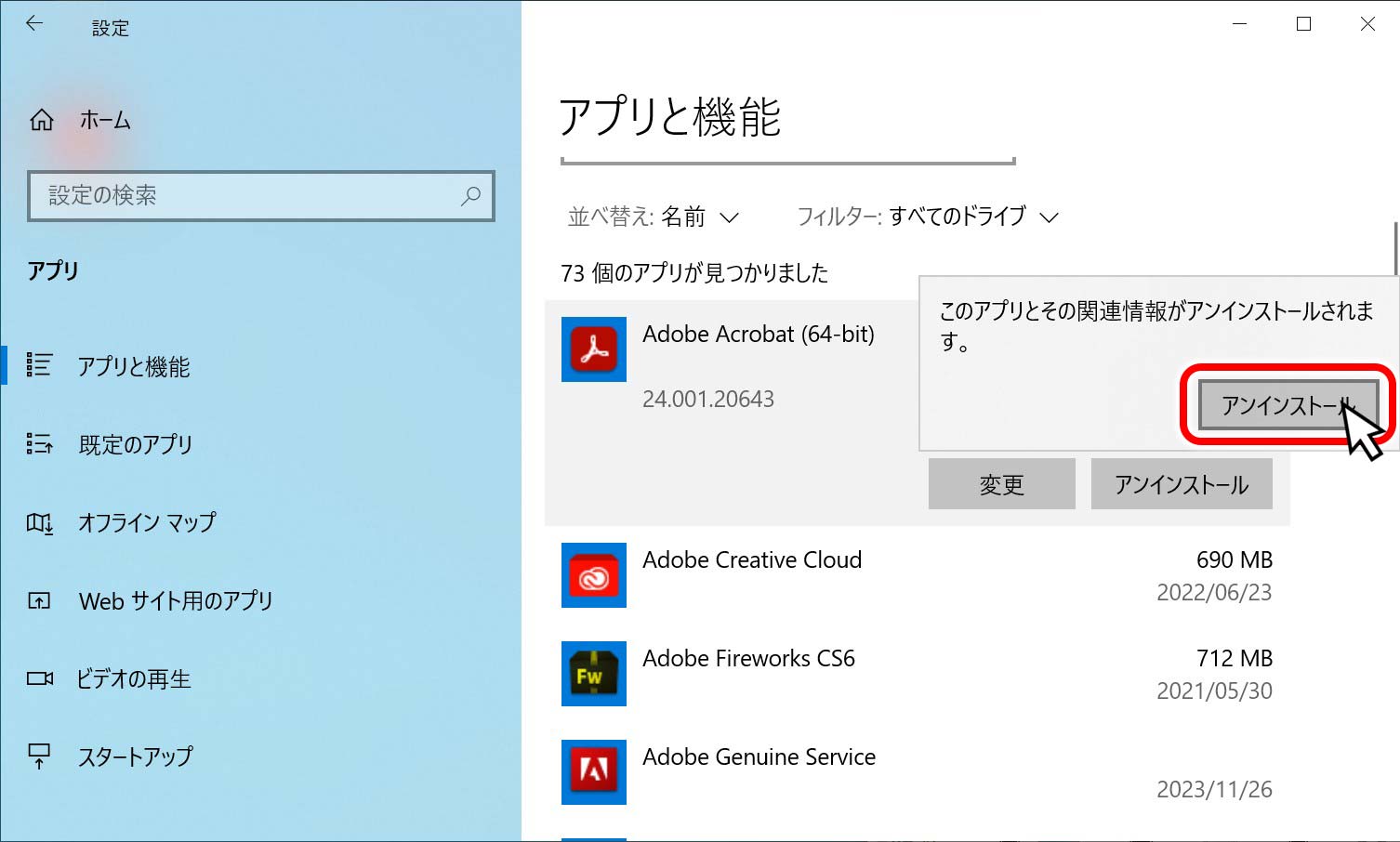
「このアプリとその関連情報がアンインストールされます。」と表示されるので、再度「アンインストール」をマウスの左ボタンでクリックします。
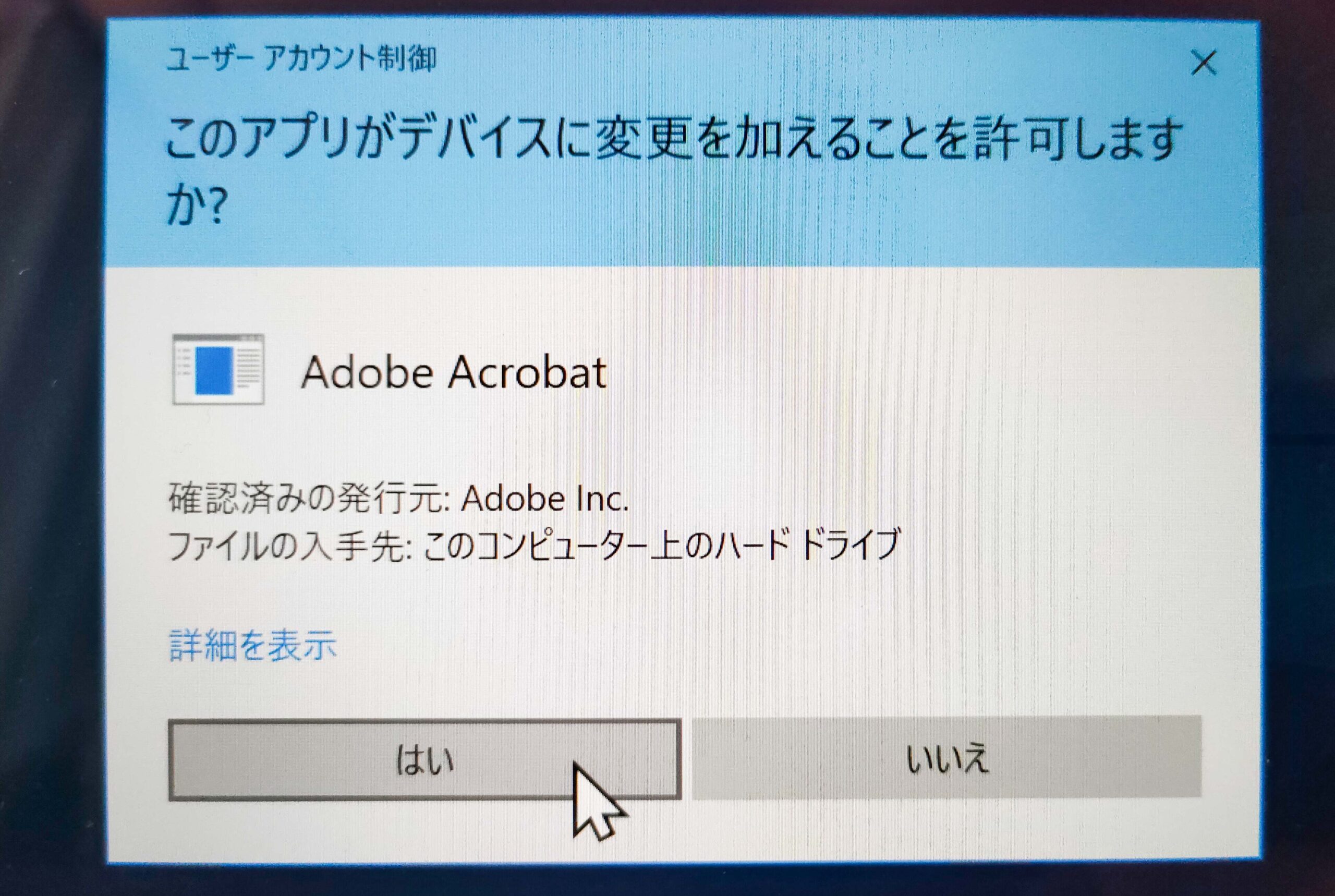
「ユーザーアカウント制抑 このアプリがデバイスに変更を加えることを許可しますか? Adobe Acrobat」と表示されるので「はい」をマウスの左ボタンでクリックします。
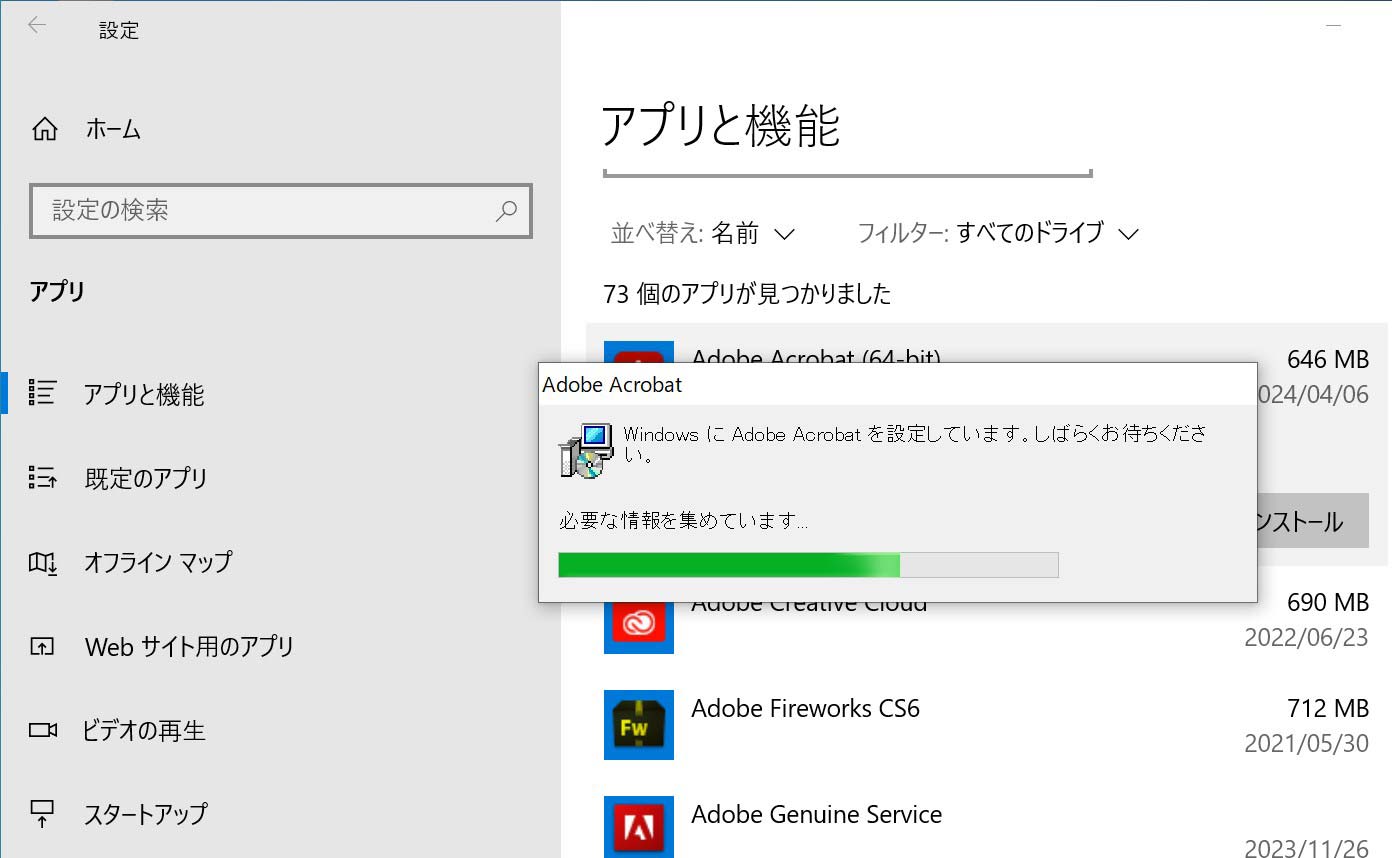
パソコンからAdobe Readerを取り除く削除作業(アンインストール)が始まりますので、少しの間見守ります。
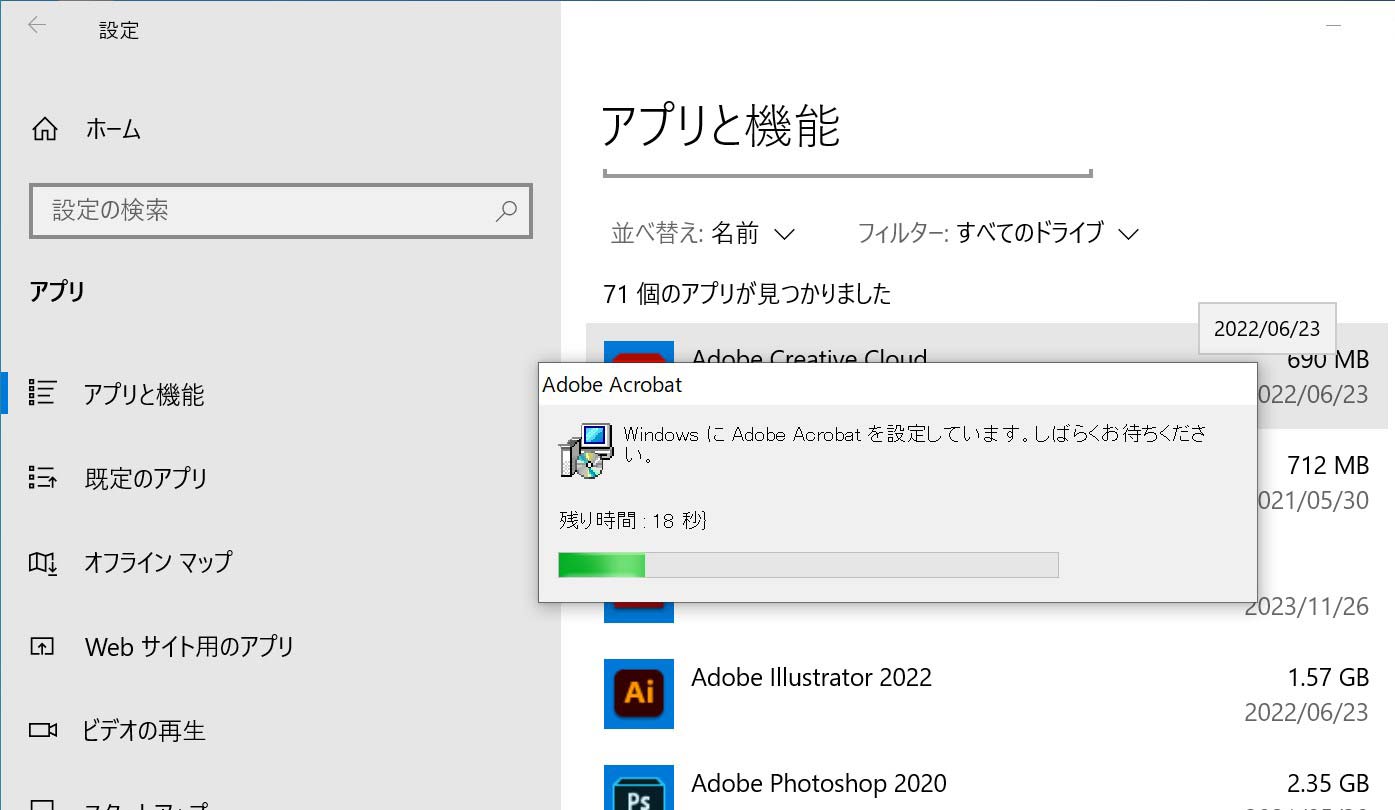
続いてパソコンから削除するのに必要な秒数が表示されますので、そのまま待ちます。残り時間は途中で、増えたり減ったり乱高下しますが、気にしないでください。
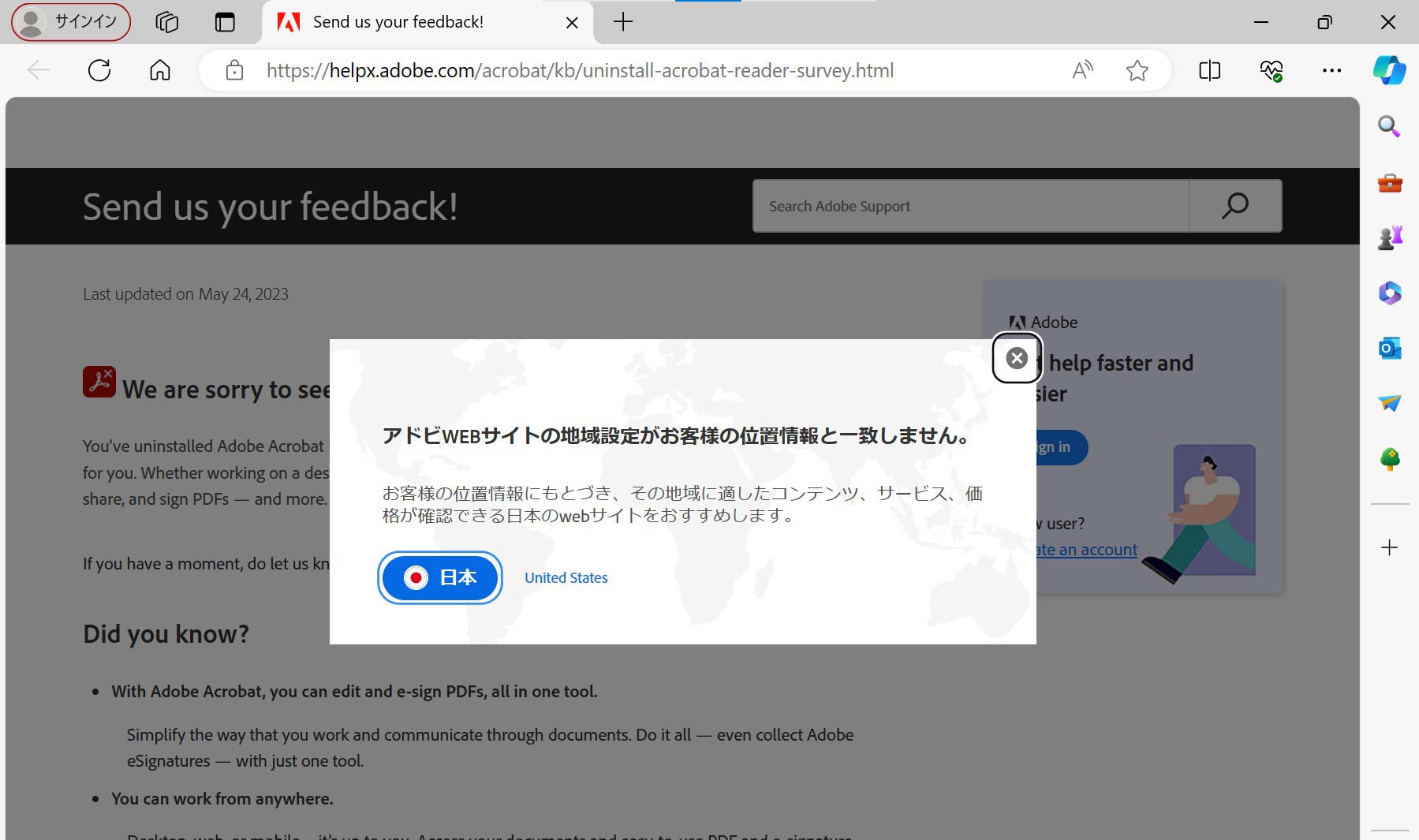
お客様の位置情報に基づきその地域に適したコンテンツ、サービス、価格が確認できる日本のwebサイトをおすすめします。
削除が終わるとブラウザが起動して、上記のようなAdobeのサイトが表示されます。
右上の「×」をマウスの左ボタンでクリックして、終了(閉じる)させます。
「一致しない~」の文言は気にしなくて大丈夫です。憶測ですが、Adobeはアメリカに本社があるソフト・アプリ会社なので、ソフトが削除されるとアメリカのAdobeサイトを表示するように設定されています。
しかし、AdobeのWebサイトは日本からアメリカのサイトにアクセスがあった場合、上記のようなメッセージが表示される仕組みになっています。
本来であれば「ソフトが削除される→使っている言語の国のサイトを表示する」とするべきなのですが、アドビの設計チームが手を抜いたのか、削除後の日本語のページが用意されていないのか、一律でアメリカのサイトを表示する仕様になっているようです。
Adobeは技術力がある一方、今回のように比較的、技術力を必要としていない箇所(やUI周り)のプログラム部分では、手を抜いたりバグが出たりと、ちぐはぐな印象を受ける会社です(すみません。余談でした)。
これで、WindowsパソコンからAdobe Readerを削除・アンインストールできました。お疲れさまでした。
さいごに
PDFファイルは、よく使われているファイル形式なので、閲覧する時に便利なAdobe Readerは、パソコンに入れといても良いと思います。
しかし、最近ではブラウザのEdge・ChromeでPDFを見ることはでき、必ずしもパソコンにインストールする必要はありません。
パソコンの記憶容量(HDD・SSD)が少なく、少しでもディスク容量を増やしたい場合は、Adobe Readerを消すのも一つの方法です。
容量に困っている方は、是非参考にしてみてください。


























コメントをどうぞ