Windows10/11のパソコンで、キーボードで電気を切る・電源をオフ(シャットダウン)にする方法を紹介します。
マウスを使って、あっちこちクリックしてパソコンの電源オフ・電気を切るのは面倒ですよね。
キーボードを使って「ちゃちゃっとパソコンの電源を切りたい!」という短気な方にお勧めです。
また「マウスの電池が無くなりマウスカーソルを操作できなくなった」「マウスが壊れてマウスカーソルを動かせなくなった」など、マウスのトラブルでパソコンが操作できなくなった時にも、お勧めの方法です。
Windows11でキーボードからパソコンの電源を切る・電源オフにする方法
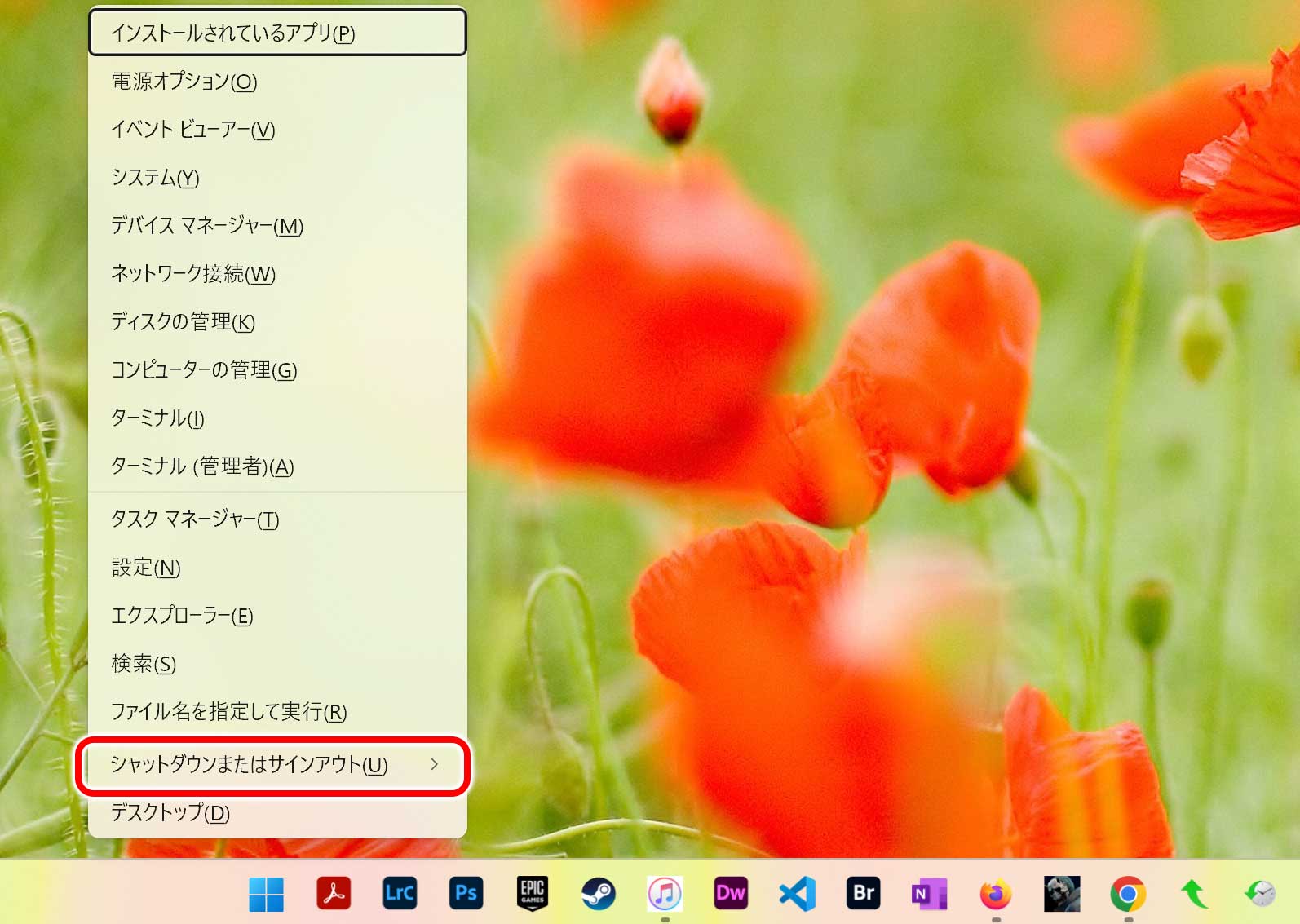
キーボードの「Windowsキー」を押しながら「Xキー」を押します。すると、メニューが出てくるので「Uキー」を押します。
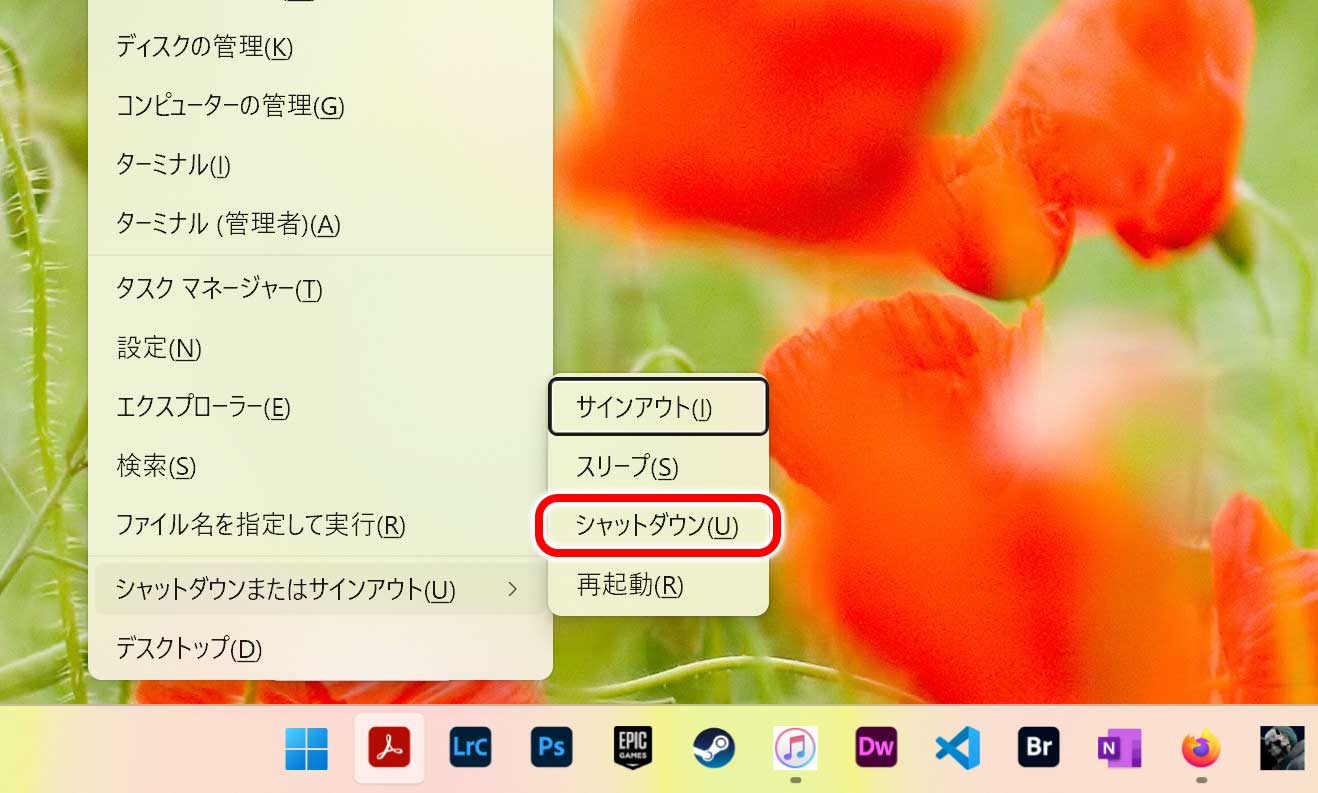
右側に小さなメニューが出てきますので、もう1回「Uキー」を押します。
・サインアウト(I)
・スリープ(S)
・シャットダウン(U)
・再起動(R)
の4つが表示されます。各文字の後ろにあるアルファベット文字のキーを押すと、それぞれのモードになります。例えば「Uキー」の代わりに「Rキー」を押せば再起動になります。
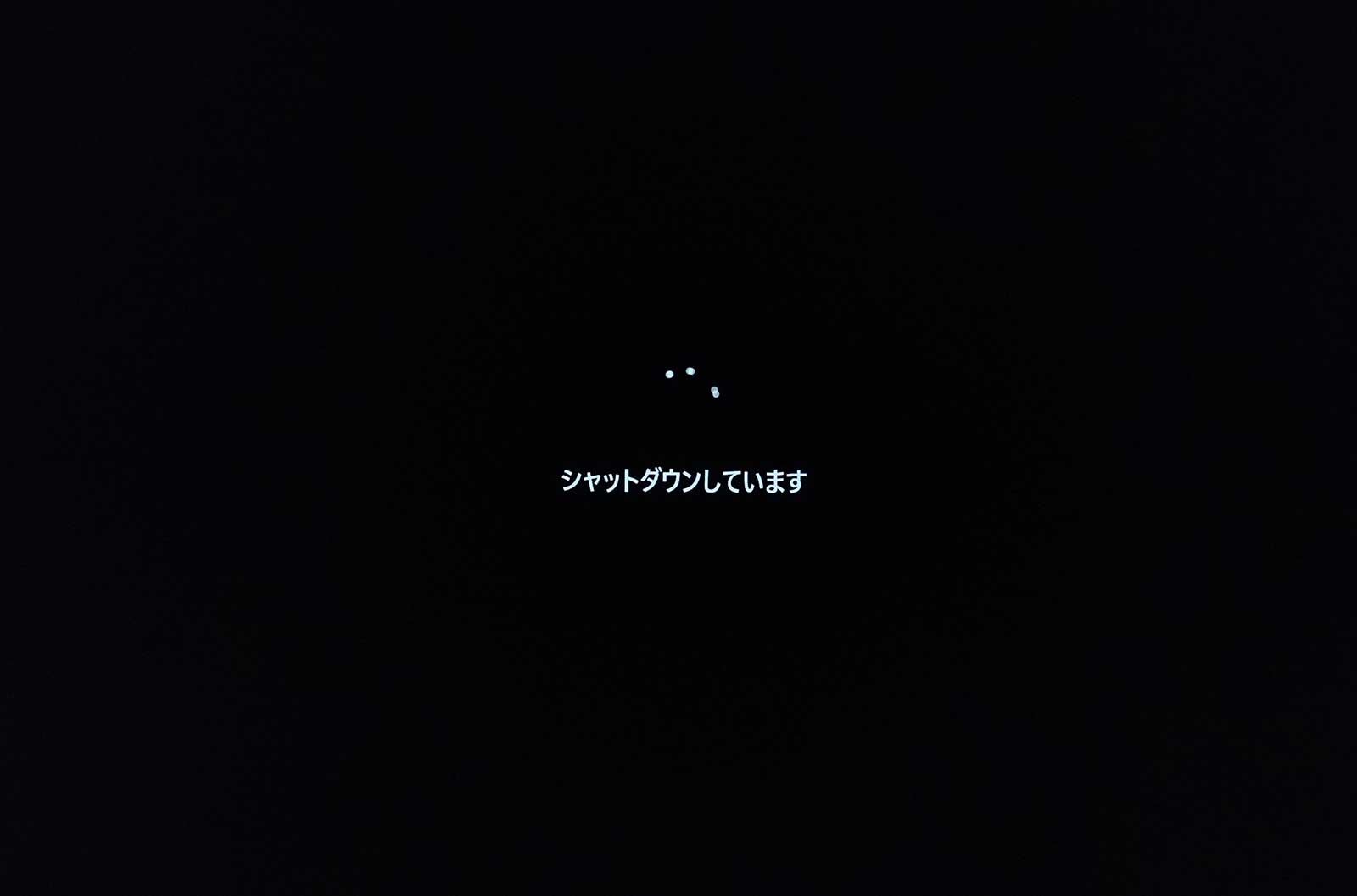
すると、パソコンが電源を切る準備が始まり、少しするとパソコンの電源が切れます。
もう、一度キーボードの流れを説明すると、
たったこれだけで、キーボードからパソコンの電源を切ることができます。慣れれば1秒以下でパソコンの電源を切る指示が出来ます。
Windows10でキーボードからパソコンの電源を切る・電源オフにする方法
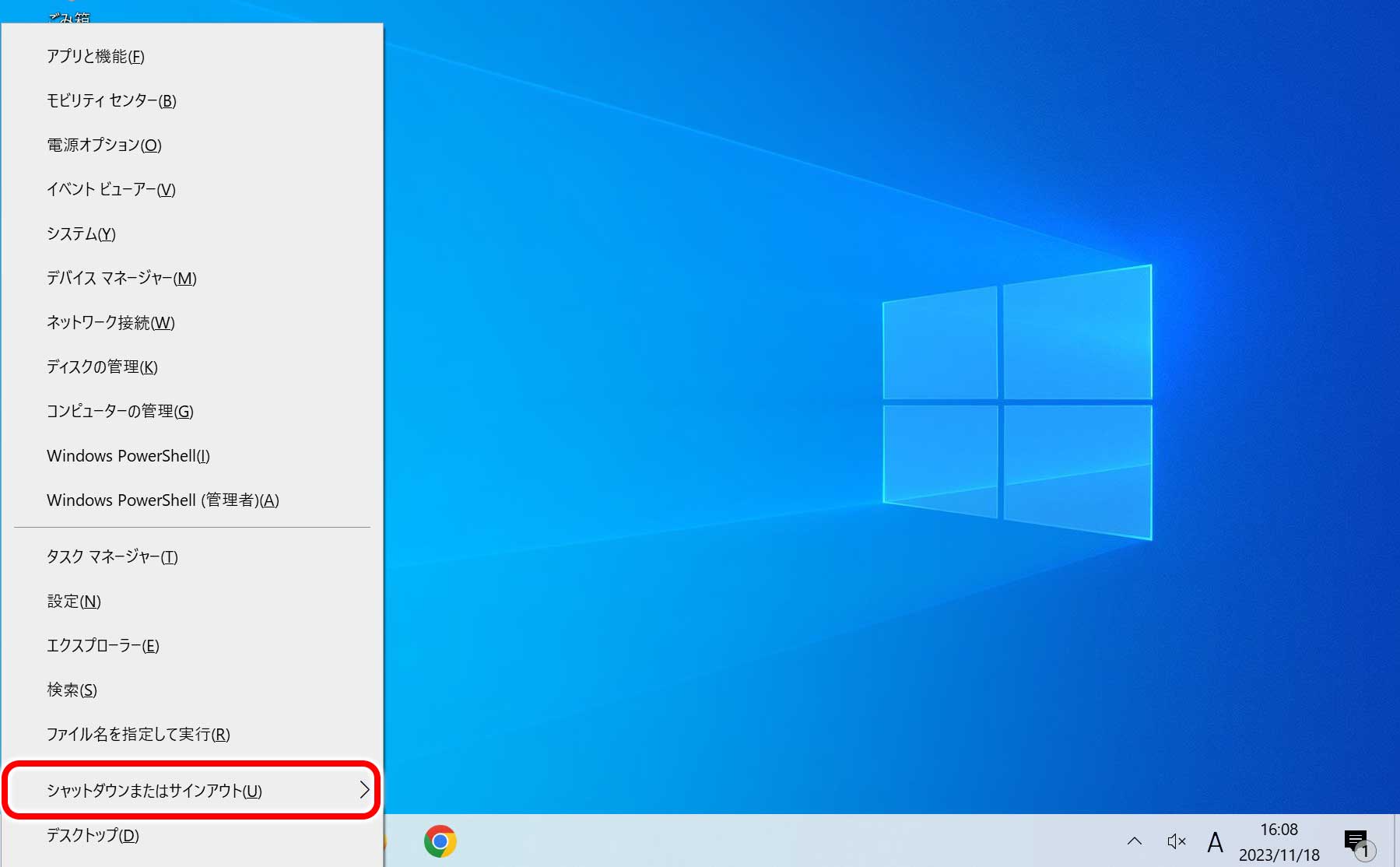
Windows10も先程のWindows11と同じ操作で、パソコンの電源を切ることができます。
「Windowsキー」を押しながら「Xキー」を押し、メニューが出てくるので「Uキー」を押します。
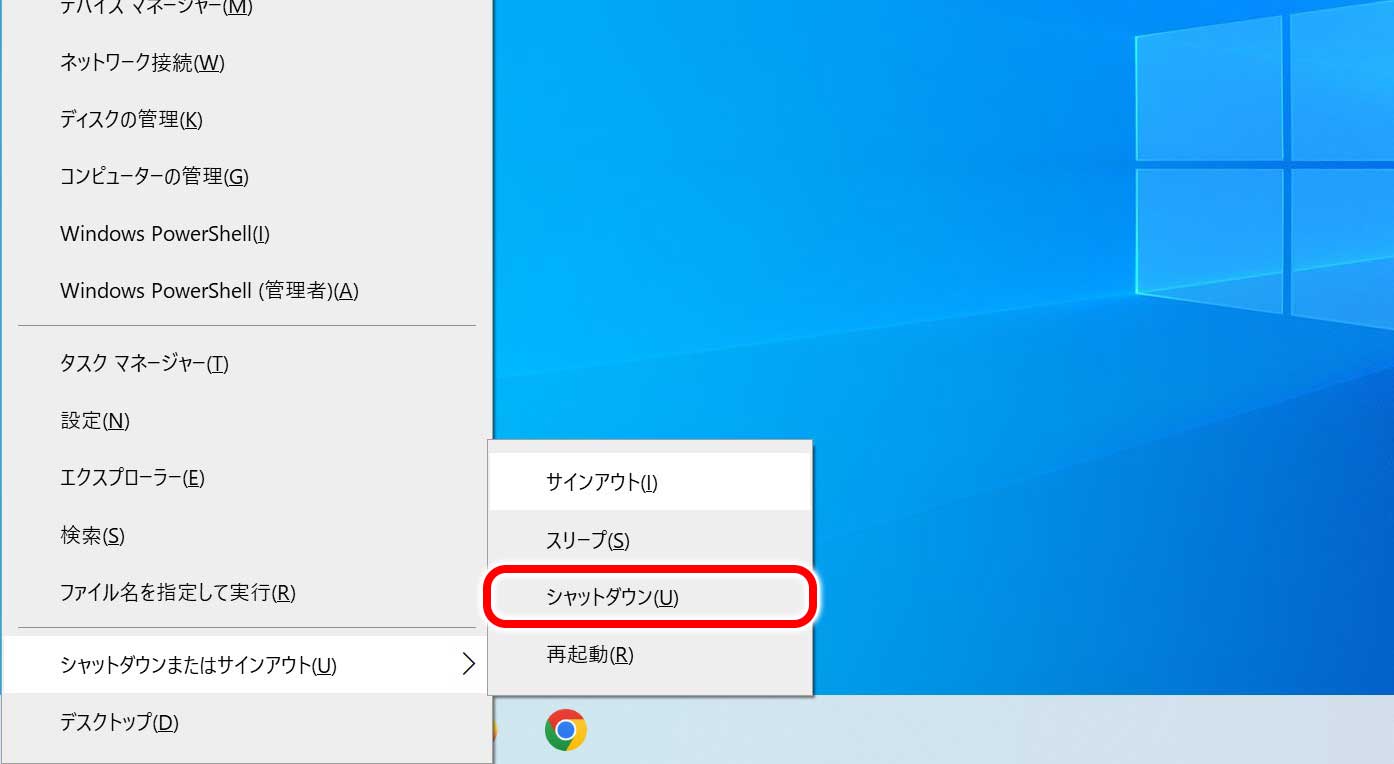
右側に小さなメニューが出てきますのでもう1回「Uキー」を押します。
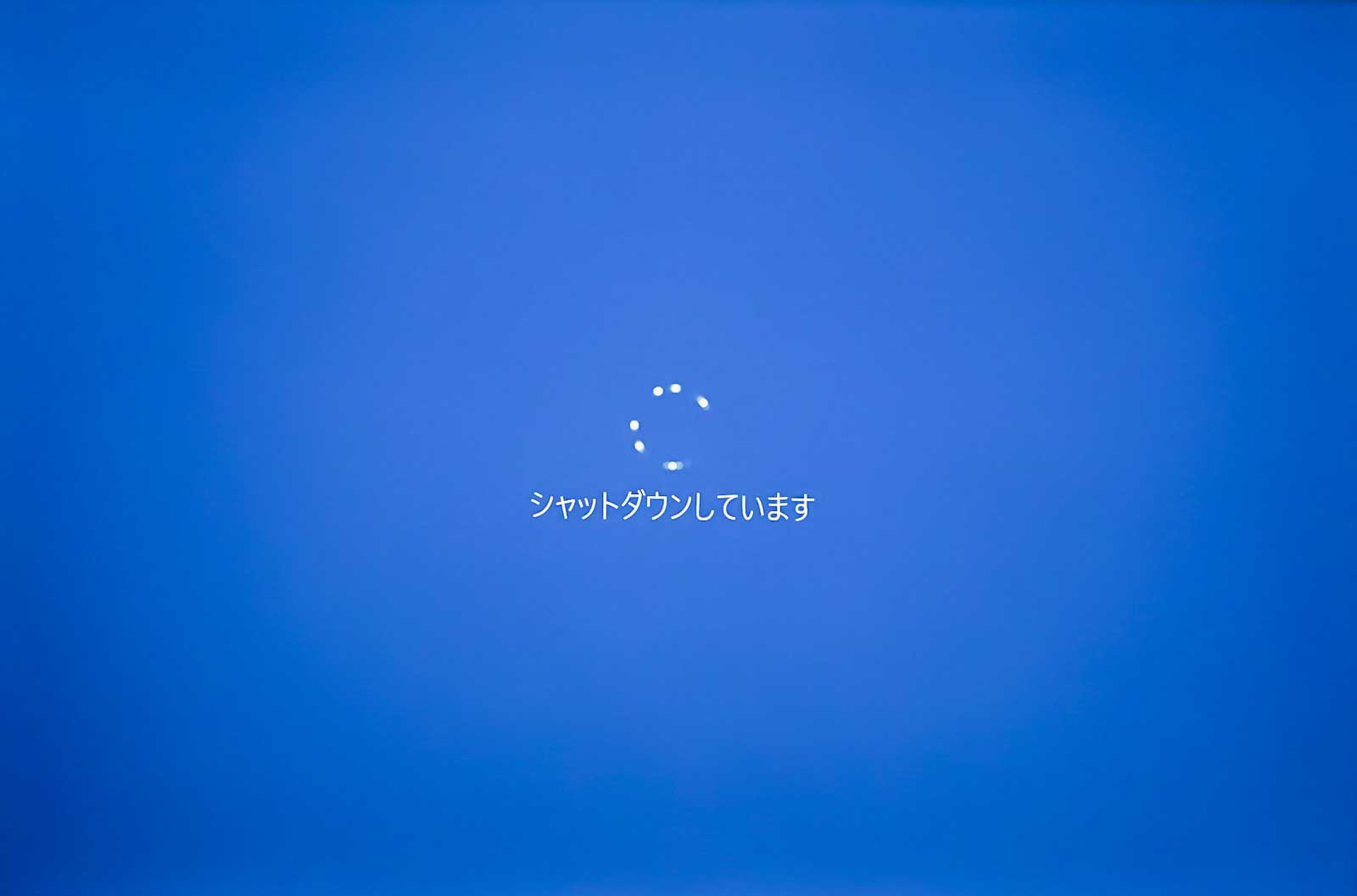
パソコンの電源を切る準備が始まり、しばらくするとパソコンの電源が消えます。
Alt+Ctrl+Delキーの組合せでもパソコンの電気が切れる
Windows11の場合
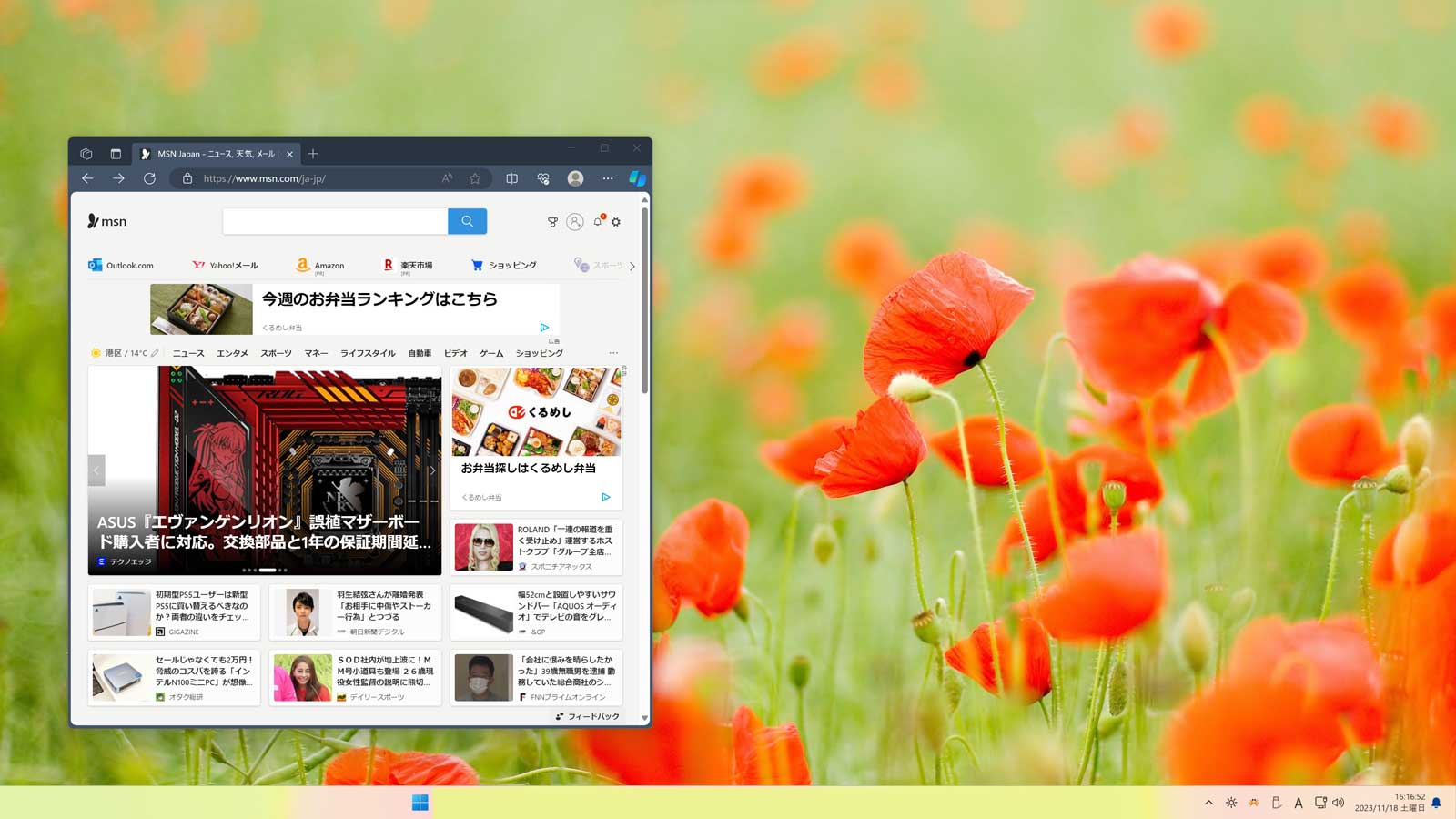
パソコンが起動している状態でキーボードの「Altキー」と「Ctrlキー」と「Delキー」を同時に押します。
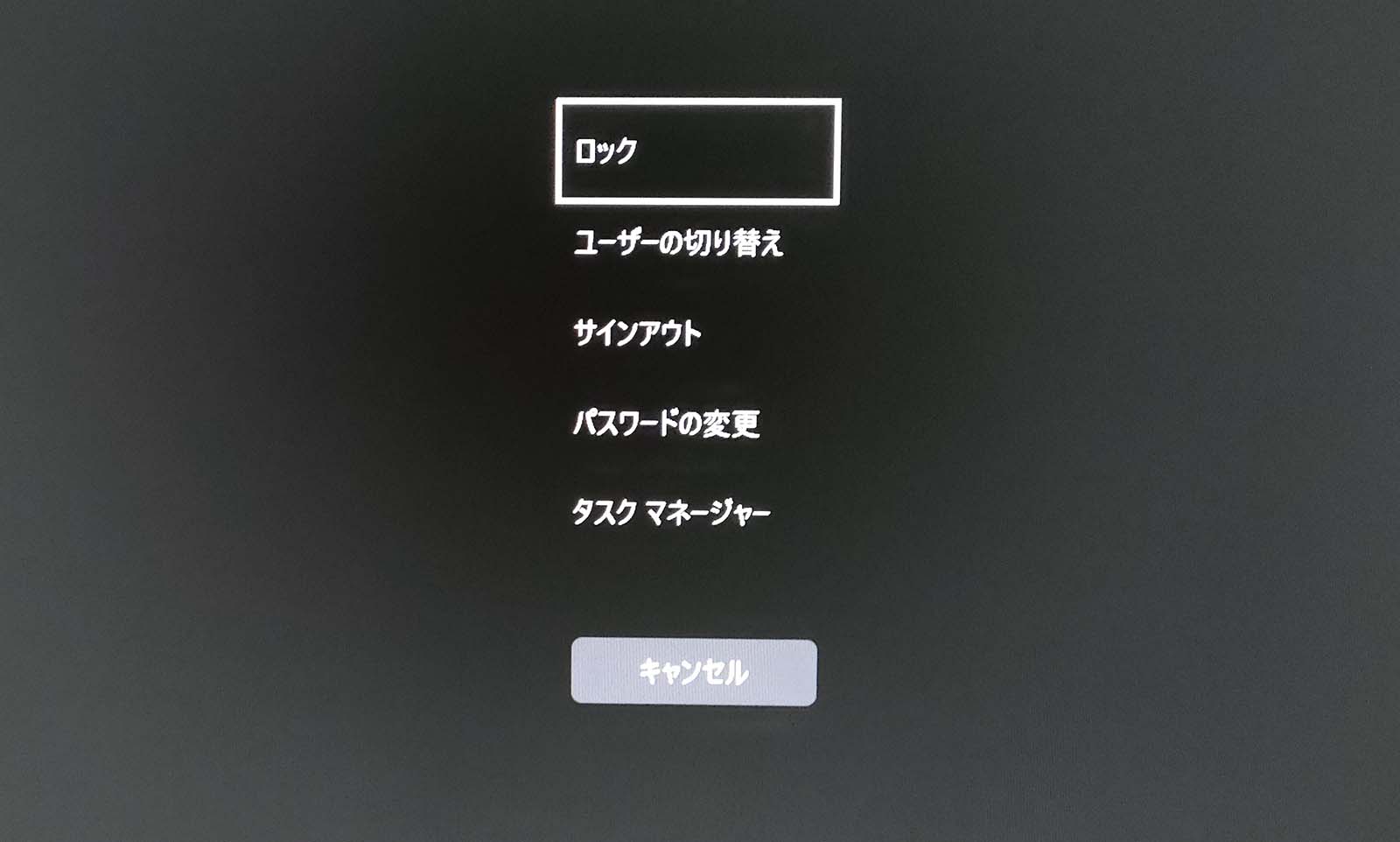
するとロック画面が現れます。ここでキーボードの方向キーの「↑」を1回押します。
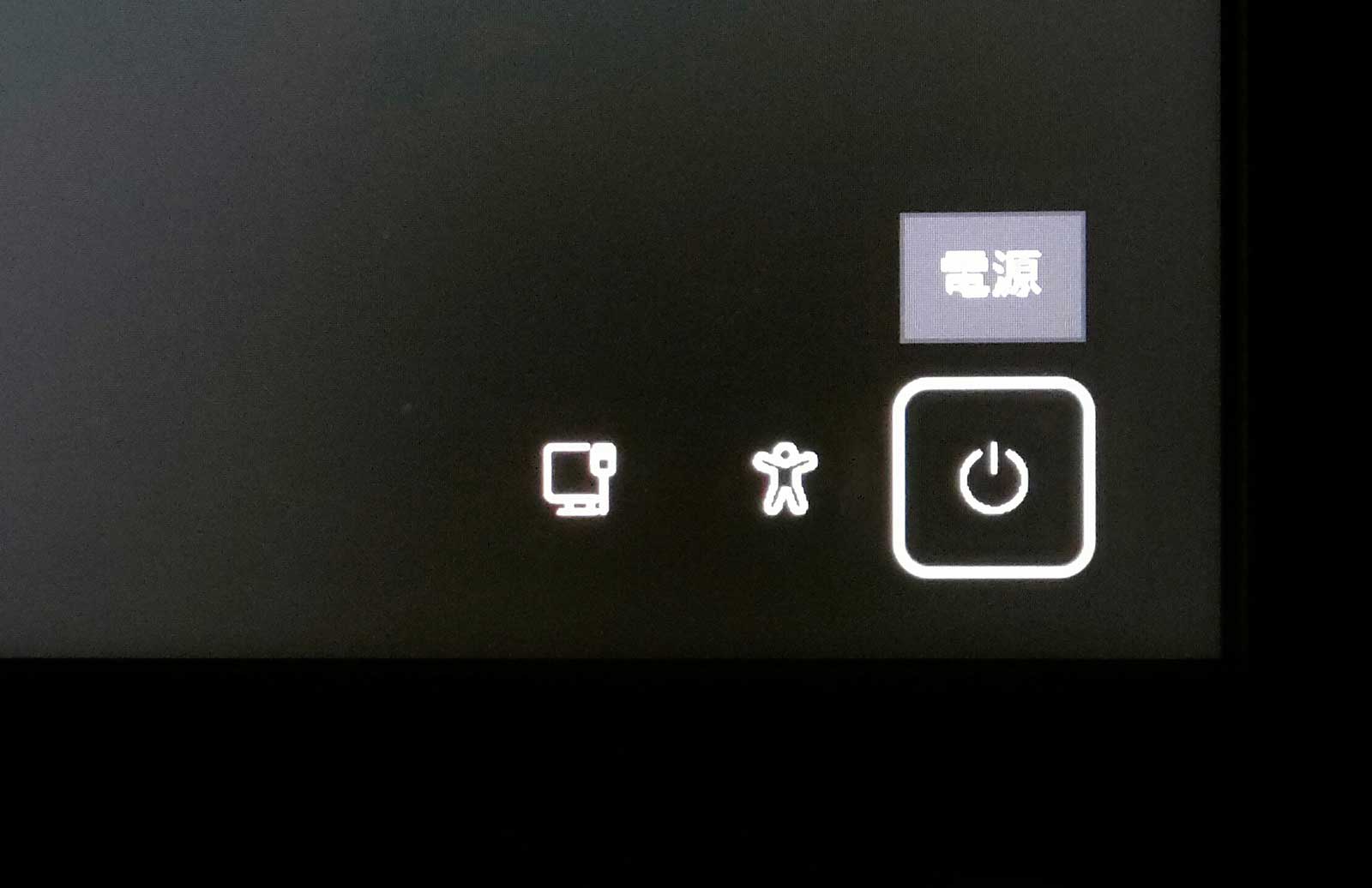
画面右下の「電源アイコン」に枠が移動するので「Enterキー」を押します。
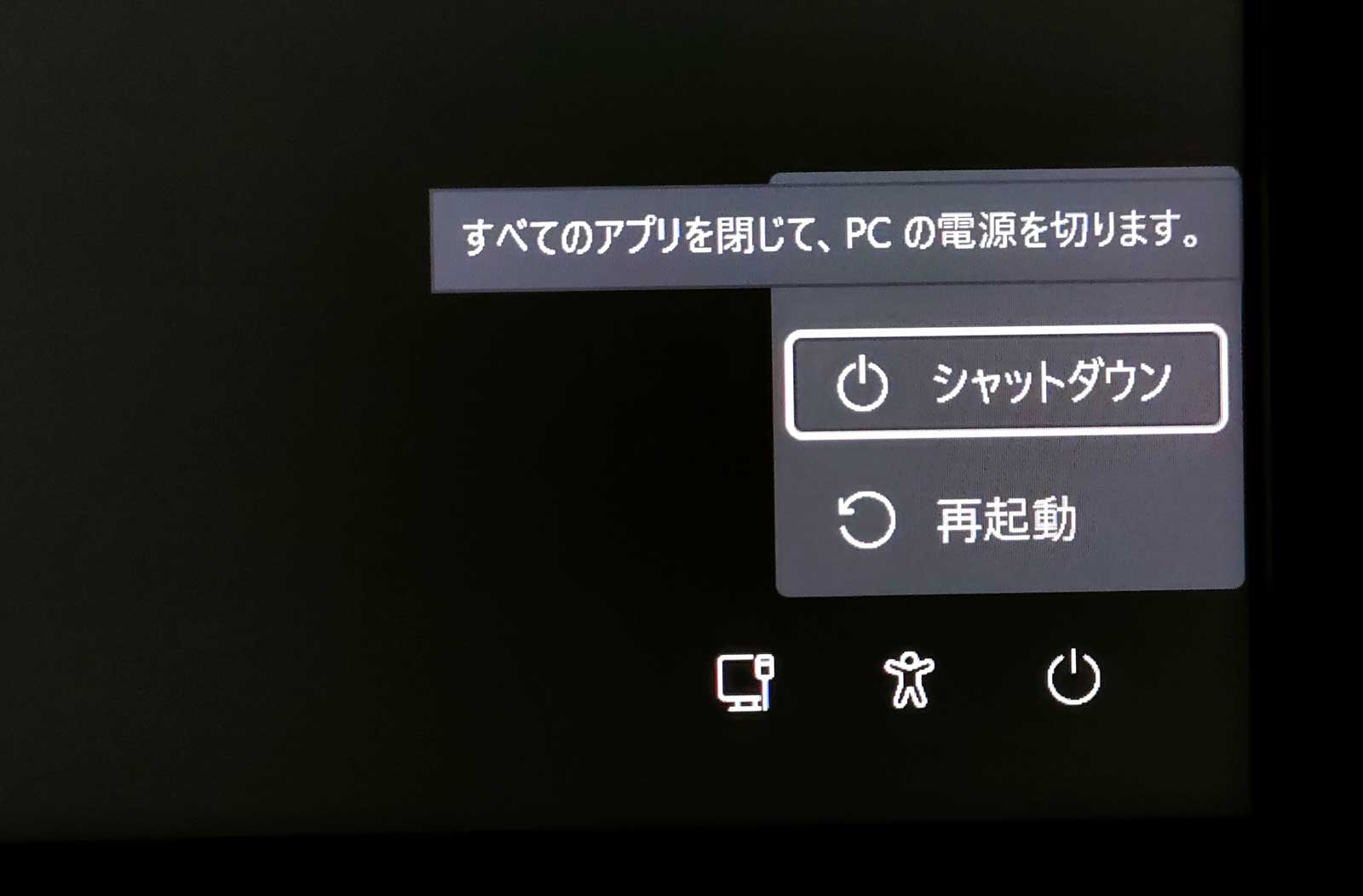
小さいメニューが出てくるので、キーボードの方向キー下「↓」を押し、四角い枠を「シャットダウン」に合わせて、「Enterキー」を押します。
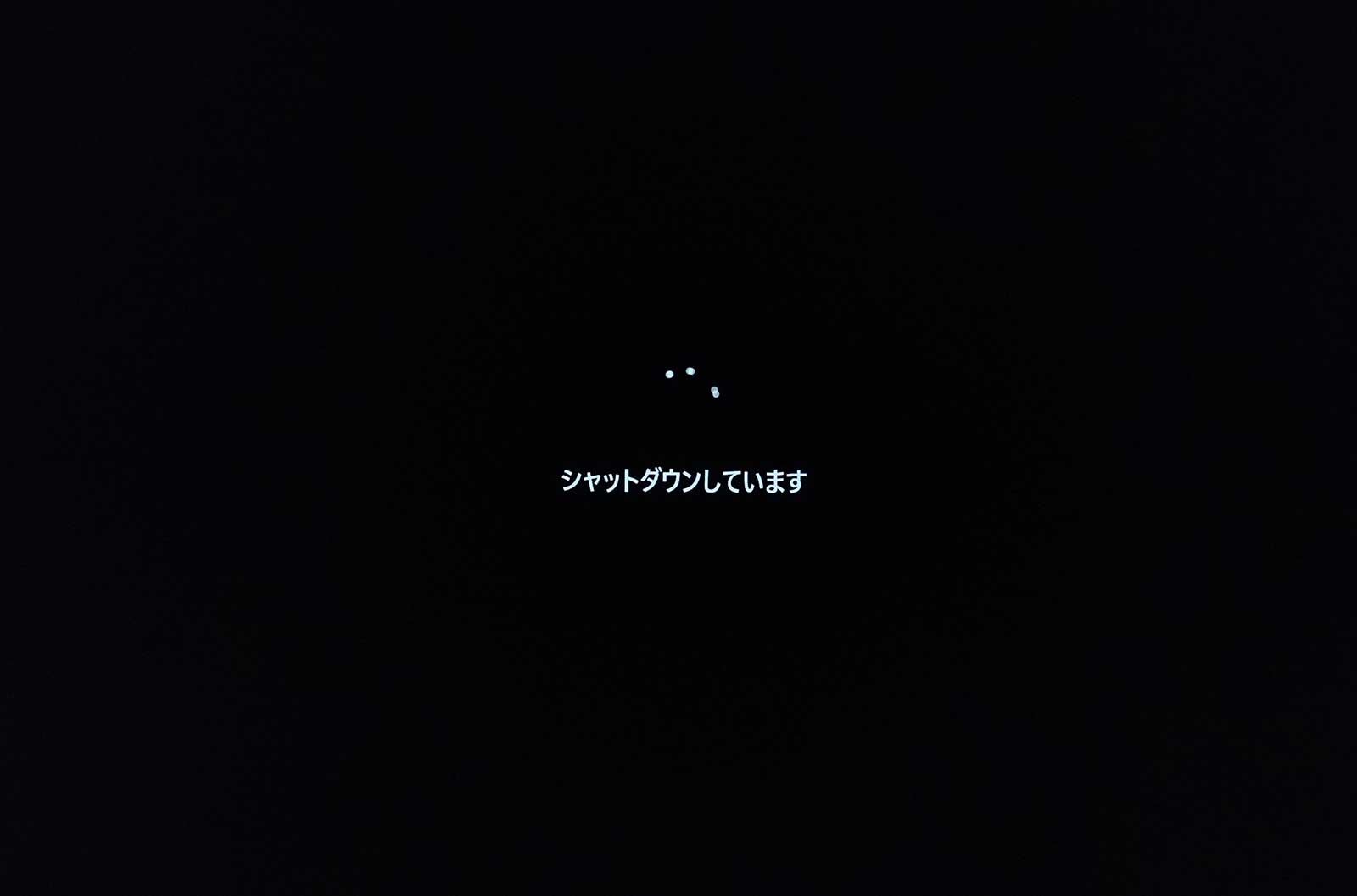
パソコンの電源が切れます。
Windows10の場合
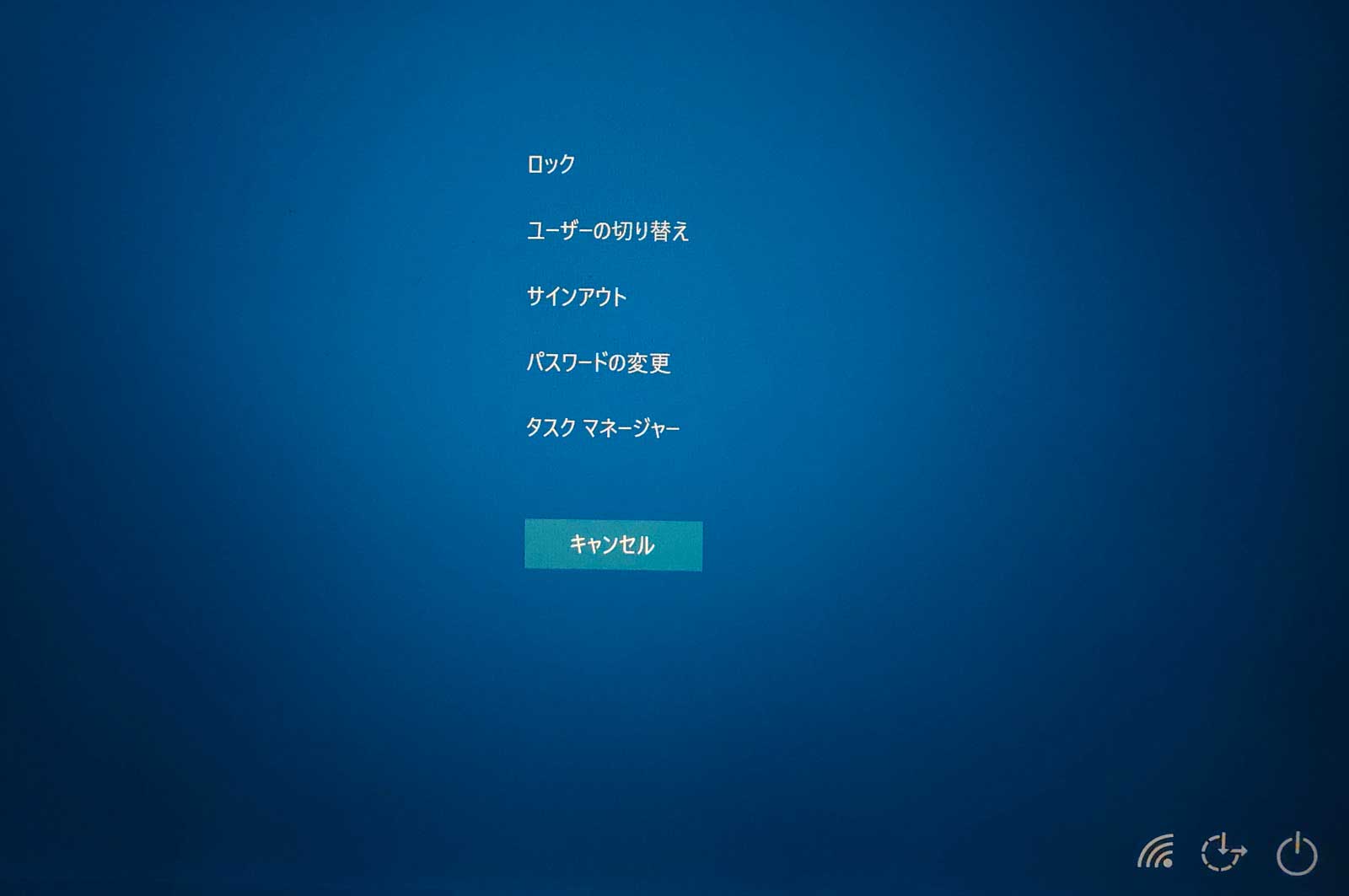
パソコンが起動している状態でキーボードの「Altキー」と「Ctrlキー」と「Delキー」を同時に押してロック画面を出します。
ここでキーボードの方向キーの「↑」を1回押します。
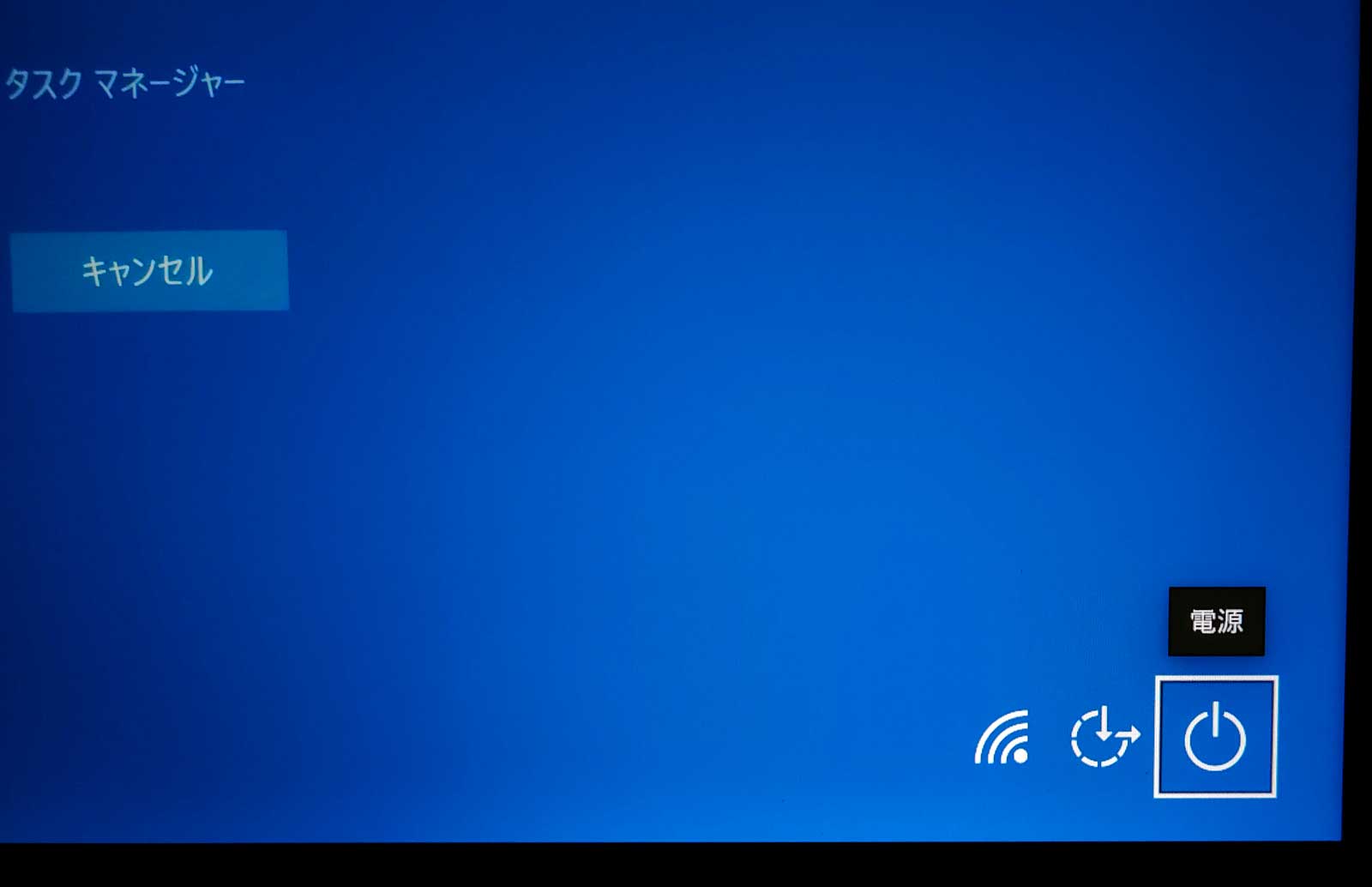
画面右下の「電源アイコン」に枠が移動するので「Enterキー」を押します。
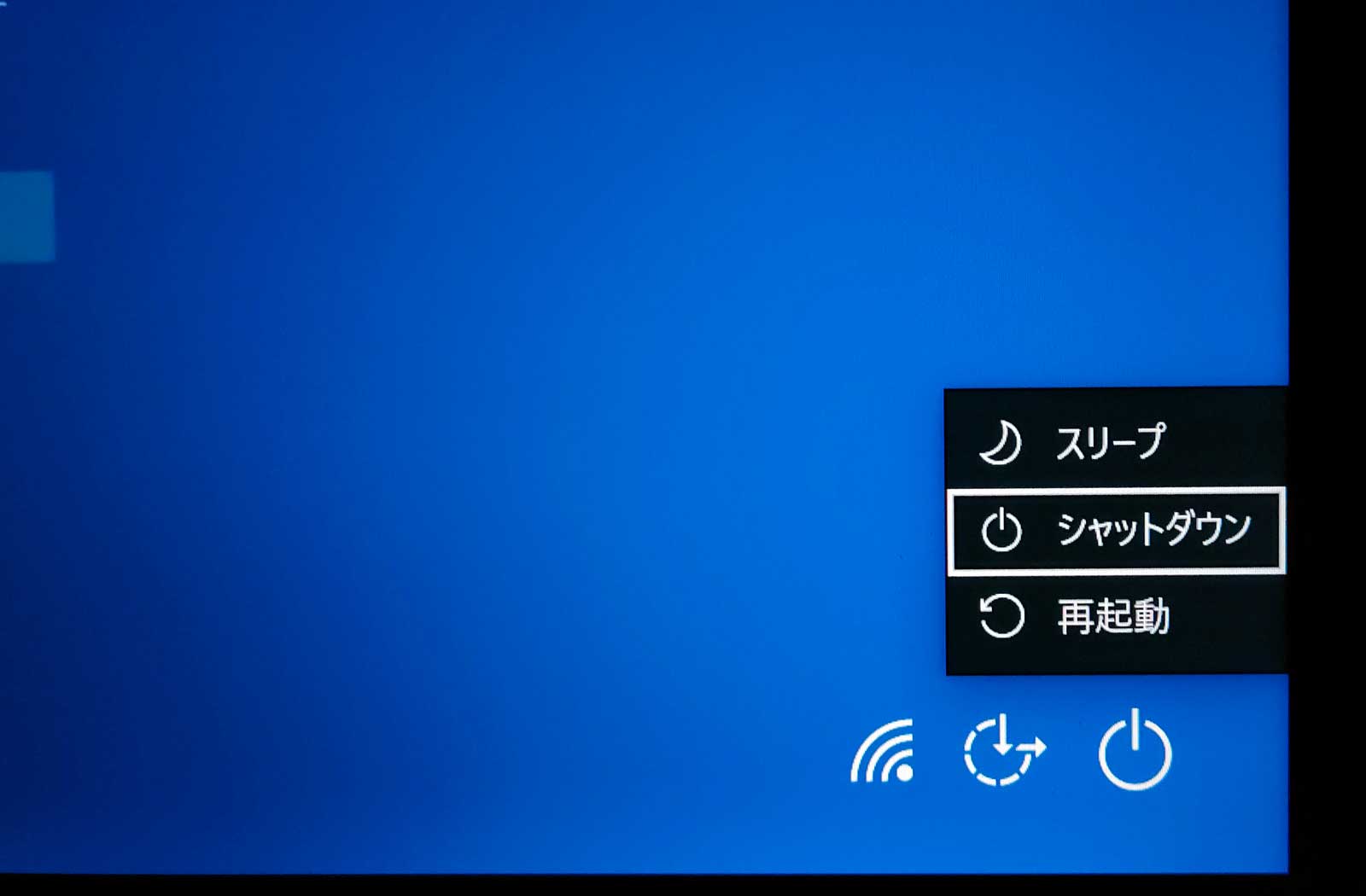
小さいメニューが出てくるので、キーボードの方向キー下「↓」を押し、四角い枠を「シャットダウン」に合わせて、「Enterキー」を押します。
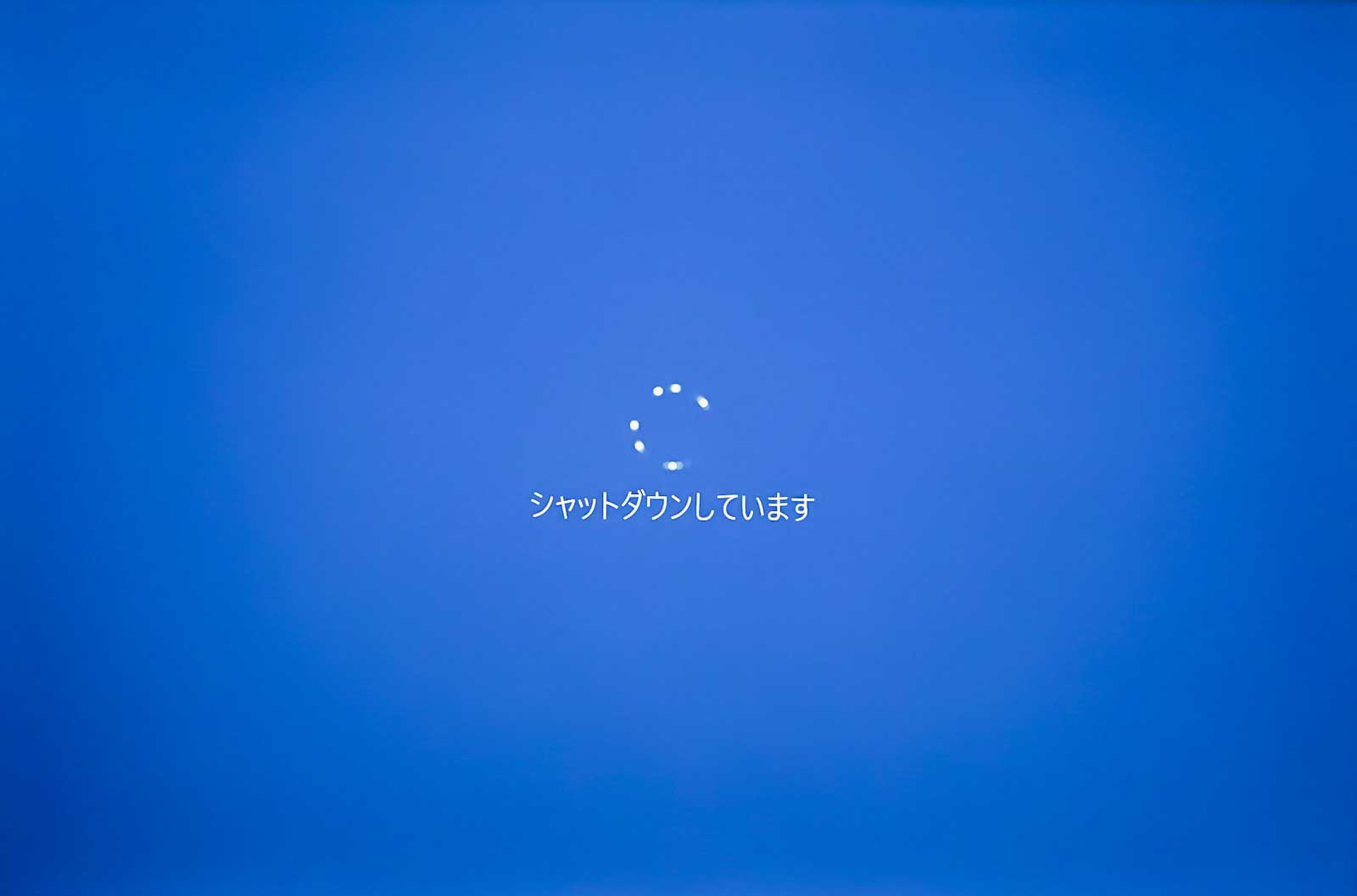
パソコンの電源を切る準備が始まり、しばらくするとパソコンの電源が消えます。
Alt+F4キーの組合せでもパソコンの電気が切れる
Windows11の場合
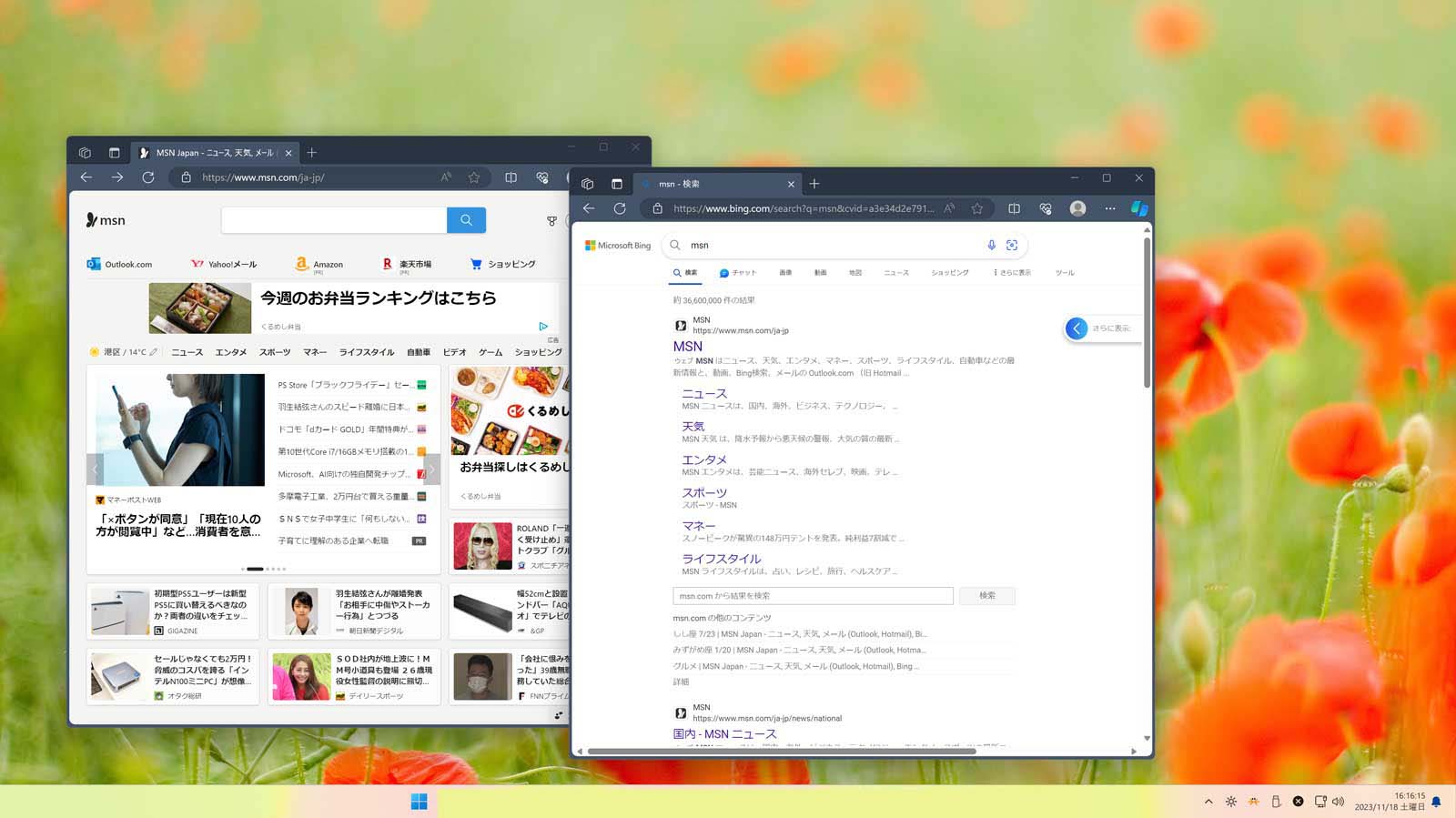
キーボードの「Altキー」を押しながら「F4キー」を押します。
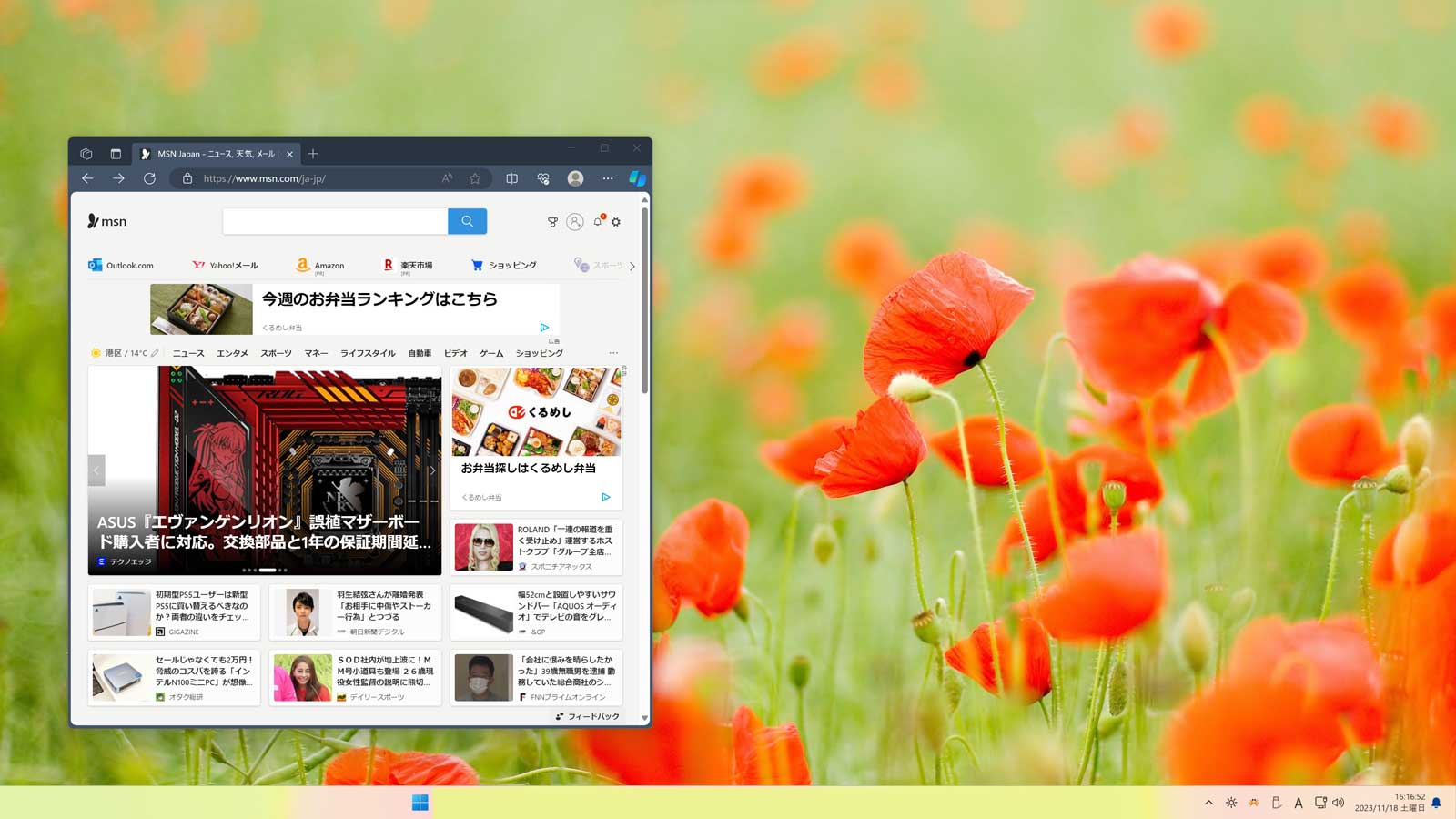
すると、使っているソフトが消えました(終了)。「Alt+F4キー」の組合せはソフト・アプリを終了・閉じる命令なんです。
沢山ソフトが開いている状態で「Alt+F4キー」押すと、アクティブ(一番手前に表示されているウィンドウ)なソフトが終了します。
で、今ソフトが一つ起動しているんで、ここで「Alt+F4キー」押すとこのソフトが閉じるのですが、デスクトップの何もない所でマウスカーソルのボタンを押すと、デスクトップが一番手前になるんです。
デスクトップが手前の状態(またはソフトが何も起動していない状態)で、「Alt+F4キー」押すと、、、
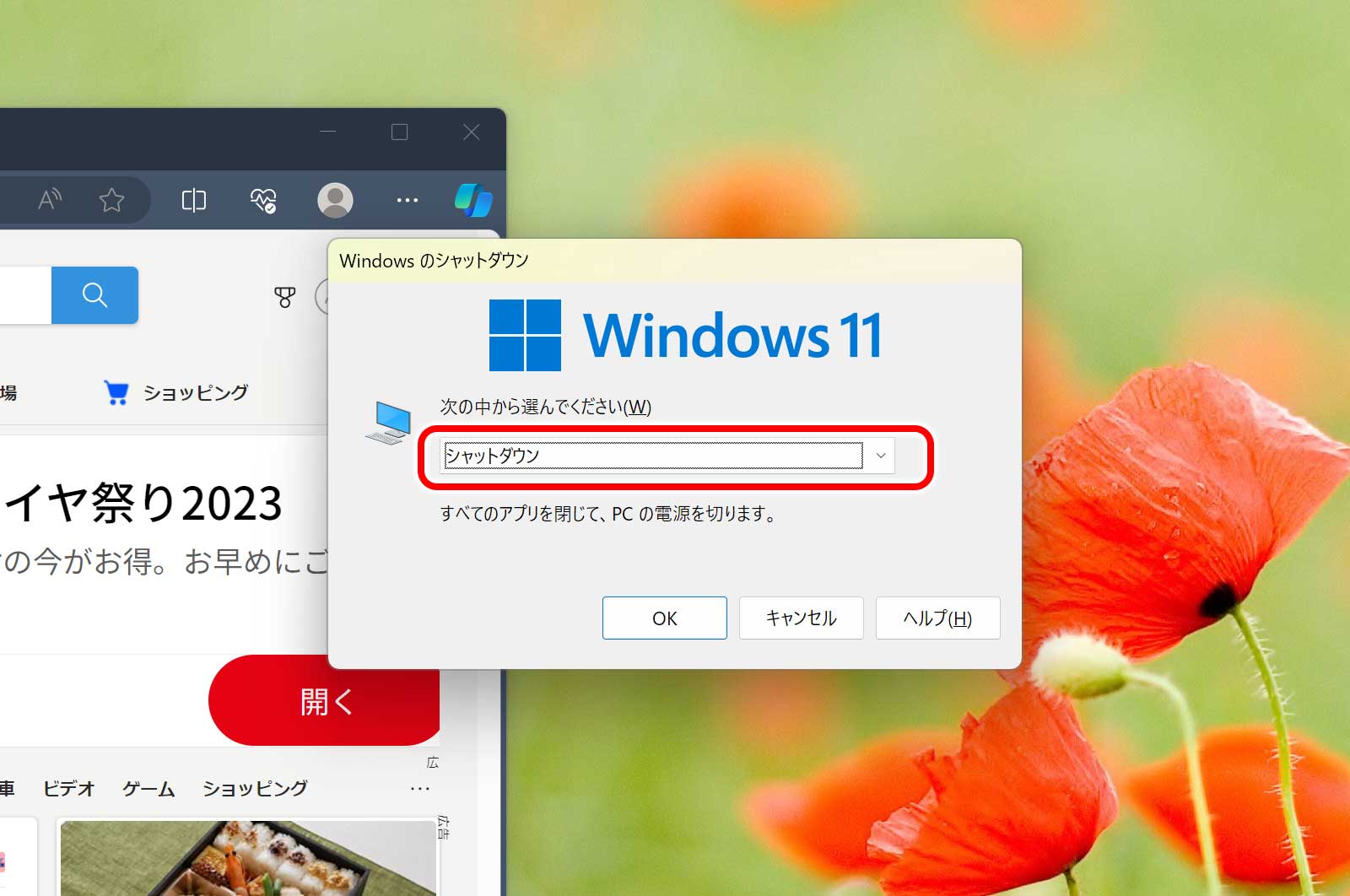
「Windowsのシャットダウン」というウインドウが出てきます。この状態で「Enterキー」を押すとパソコンの電源が切れます。
「Alt+F4キー」は、ソフト・アプリを終了させるだけではなく、Windows自体も終了させることが出来るんです。
・ユーザーの切り替え
・サインアウト
・スリーブ
・シャットダウン
・再起動
それぞれを選んだ後「Enterキー」を押すことで動作が発動します。
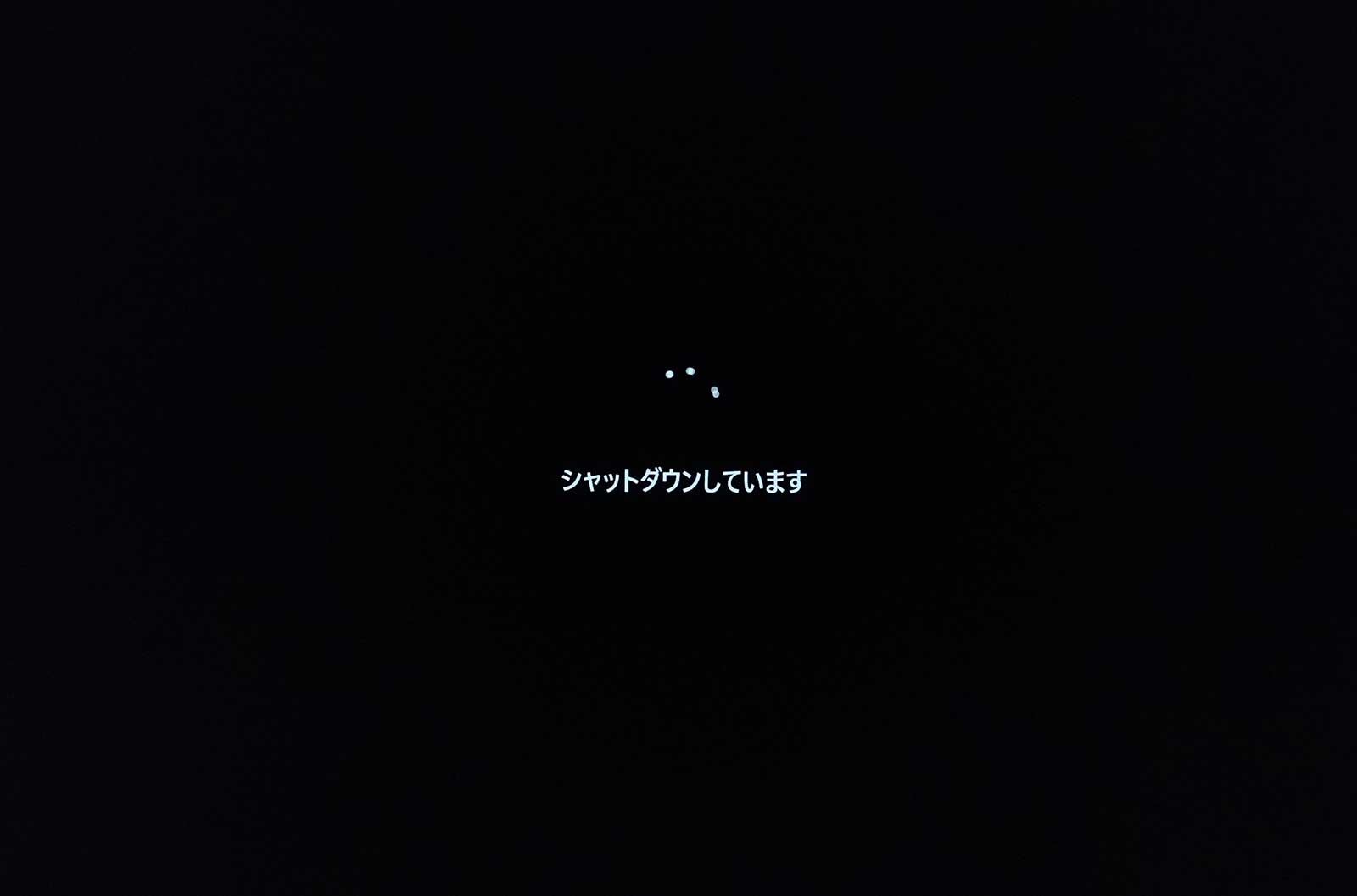
パソコンの電源が切れます。
Windows10の場合
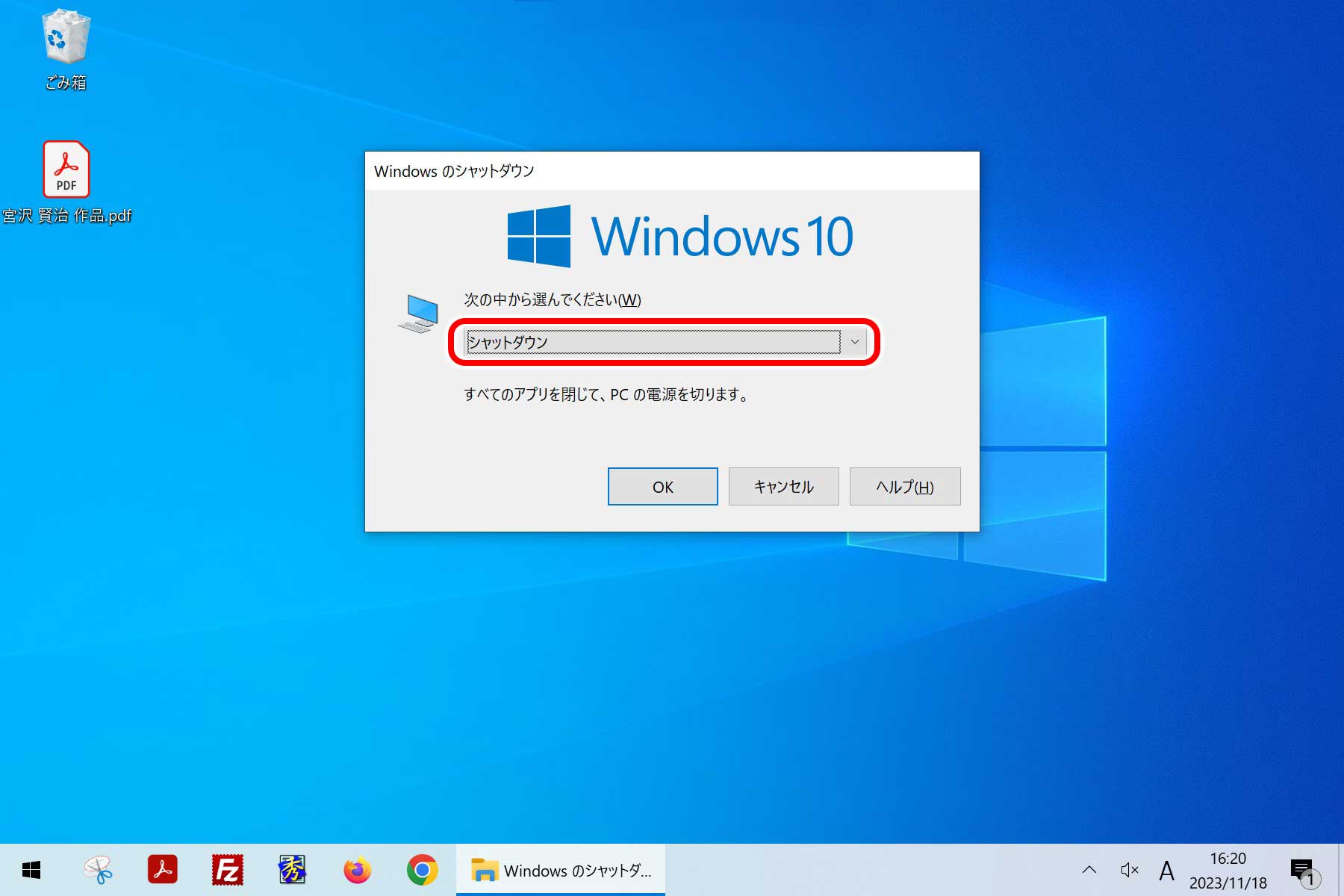
Windows10でも操作方法は一緒です。デスクトップが手前の状態(またはソフトが何も起動していない状態)で、「Alt+F4キー」押して「Enterキー」を押すと、
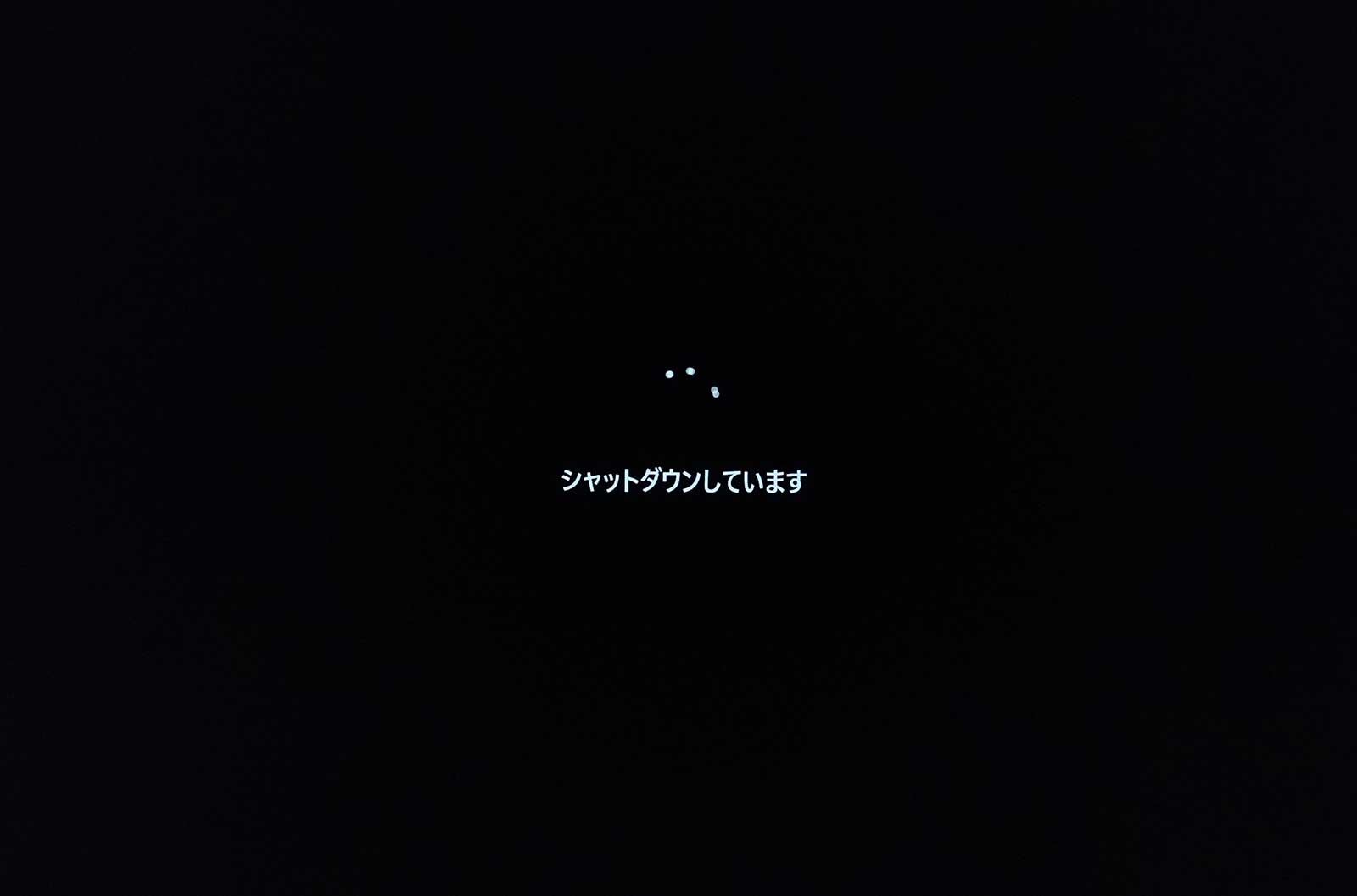
パソコンの電源が切れます。
おわりに
以上、キーボードでパソコンを終わらせて電気を切る方法を3つを紹介しました。
それぞれ自分にしっくりきた方法で、キーボードからパソコンの電源をオフにしてみてください。
多分、一番最初に紹介した「Windows+Xキー・Uキーを2回連打」が一番手軽にキーボードからパソコンの電源を切ることが出来ると思います。
また、キーボードからパソコンの電源を切る方法を覚えておくことで、マウスが壊れた時・トラブルが起きた時に、慌てることなくキーボードからパソコンの電源を切ることが出来ます。
覚えておくと便利な機能ですので、ぜひ頭の片隅に入れて置くといいと思います。
コメントをどうぞ