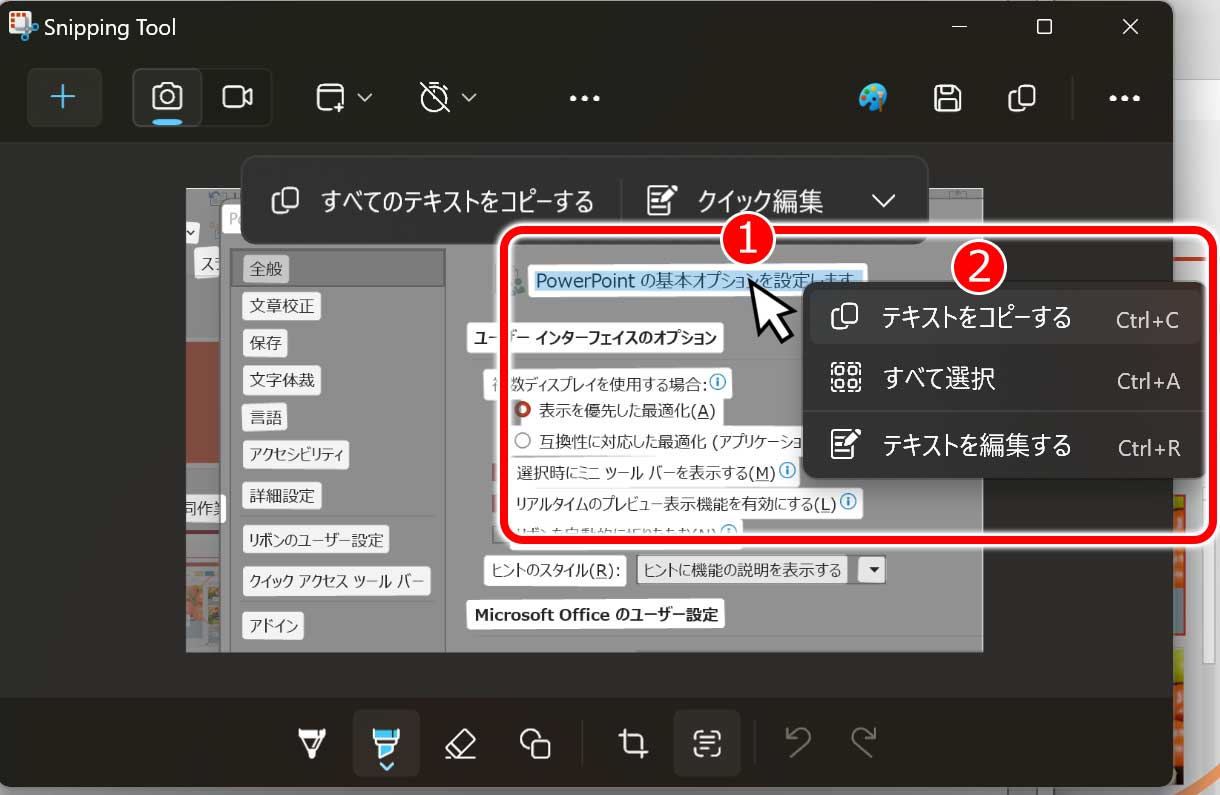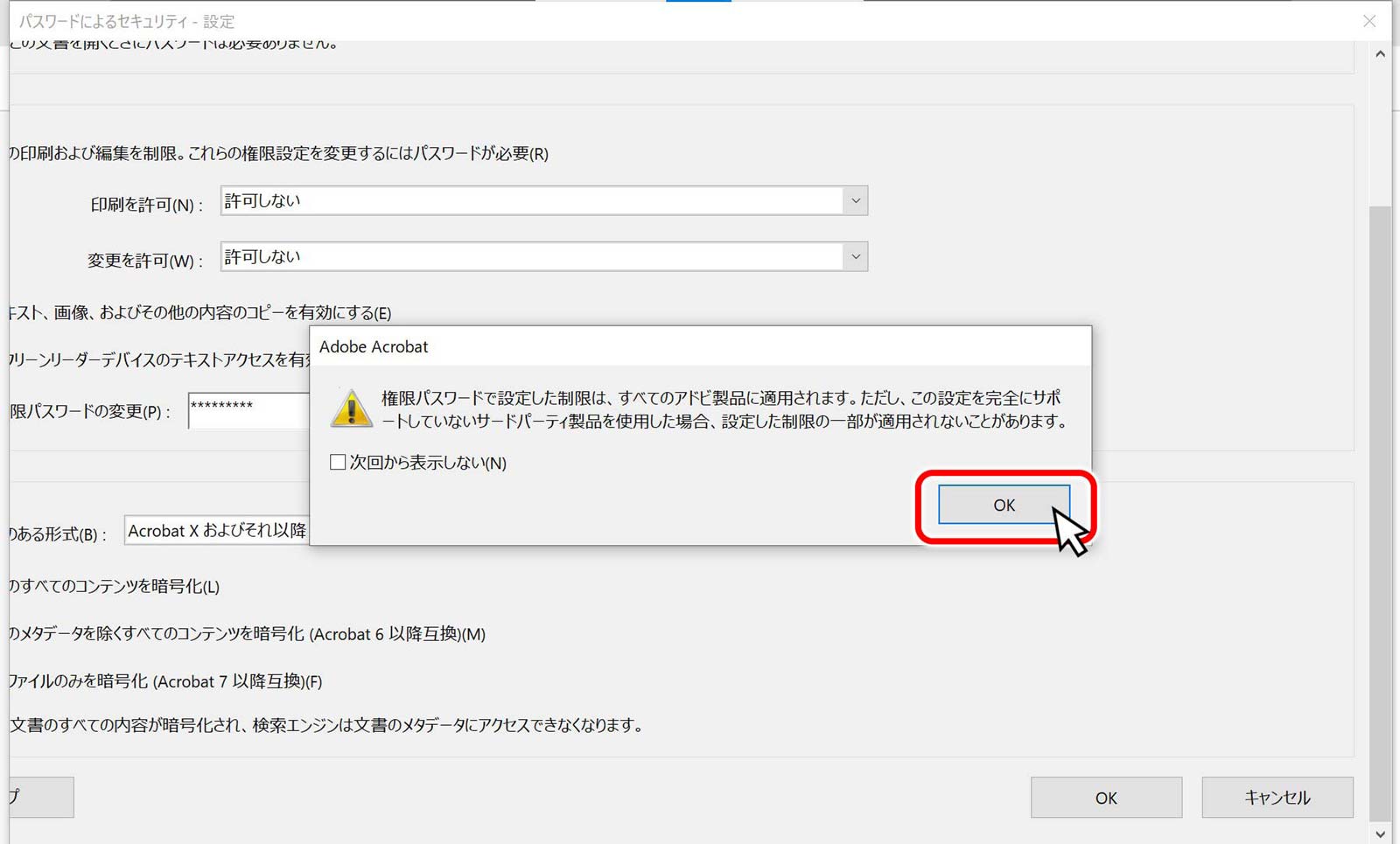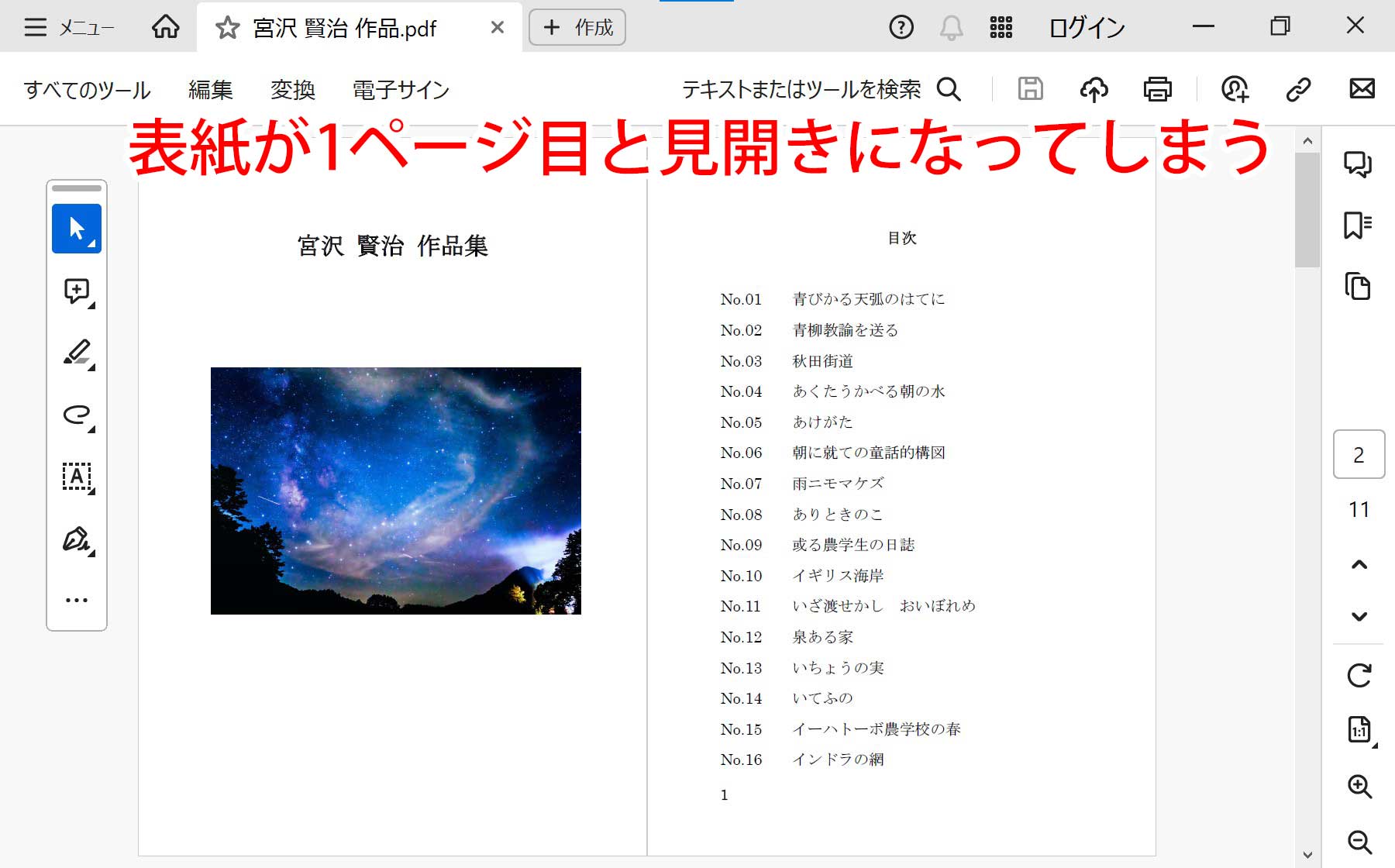Adobe Acrobatで「PDFの文章・文字のコピー、内容の編集を出来ないようにする設定方法」について説明します。
「PDFファイルのテキスト・画像をコピーさせたくない」「PDFの内容を編集させたくない」と、考えている方は場合にご参考ください。
ただし、「Windows画面上のコピーできない文字をコピーする方法」などのひと手間かけるとコピー出来る方法はあります。あくまで「コピーして情報を広げないでね」とけん制程度の効果とお考え下さい。
ここでは、Windows PC・パソコン版のAcrobatで説明していきます。Macの方はご自身の画面と置き換えてご覧ください。
また、説明画像では2023年11月の時点で一部で、先行配布されているAcrobatの最新版を使っていますが、操作手順は旧バージョンでも一緒なので、ご自身の使っているバージョンに置き換えて読んでください。
AcrobatでPFDの文章のコピー・内容の編集を出来ないようにする設定方法
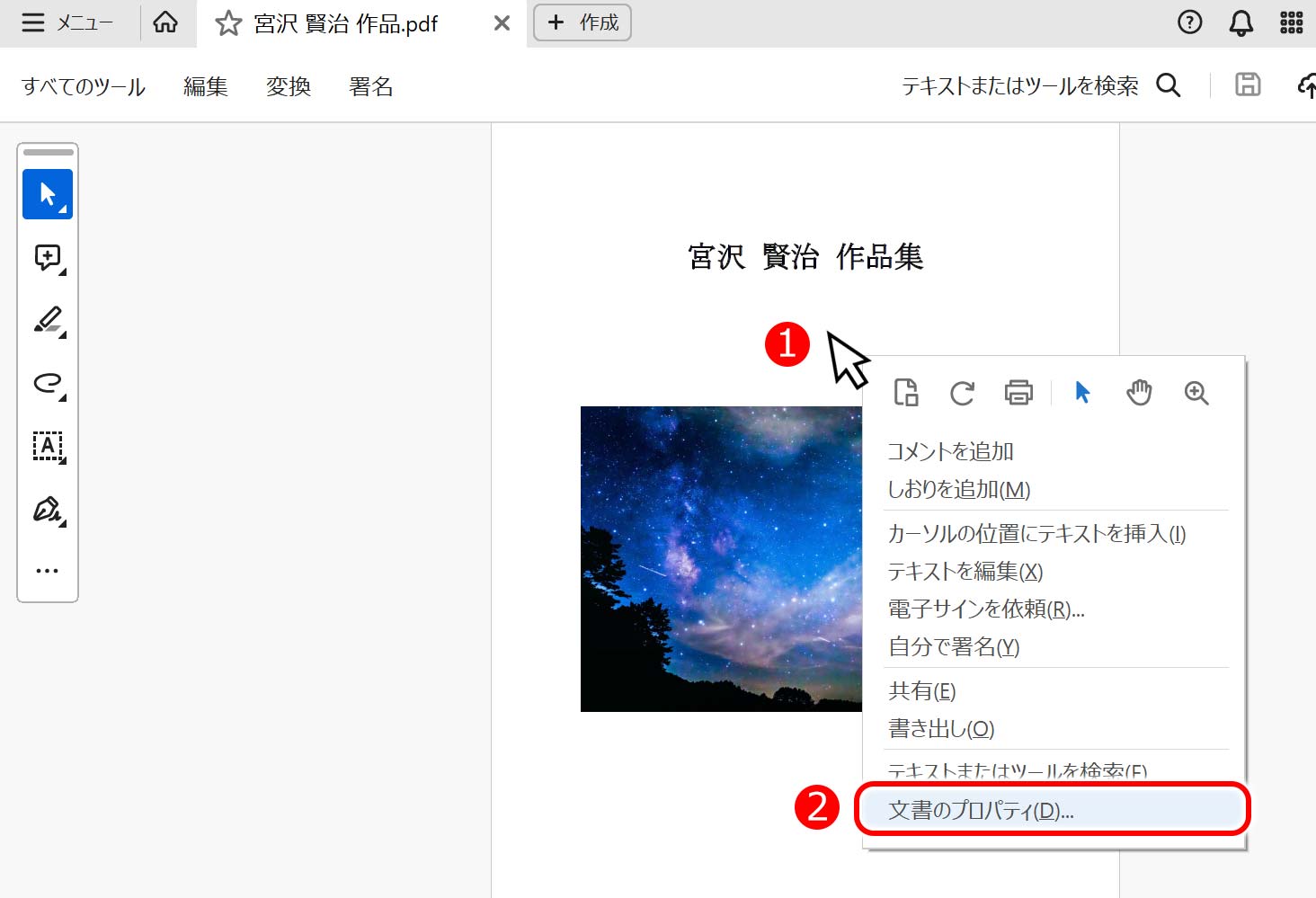
AcrobatでPDFを表示します。表示されているページ上にマウスカーソルを持って行き、(1)「右クリック」をします。
表示されたメニューから(2)「文章のプロパティ(D)…」を選択・クリックします。
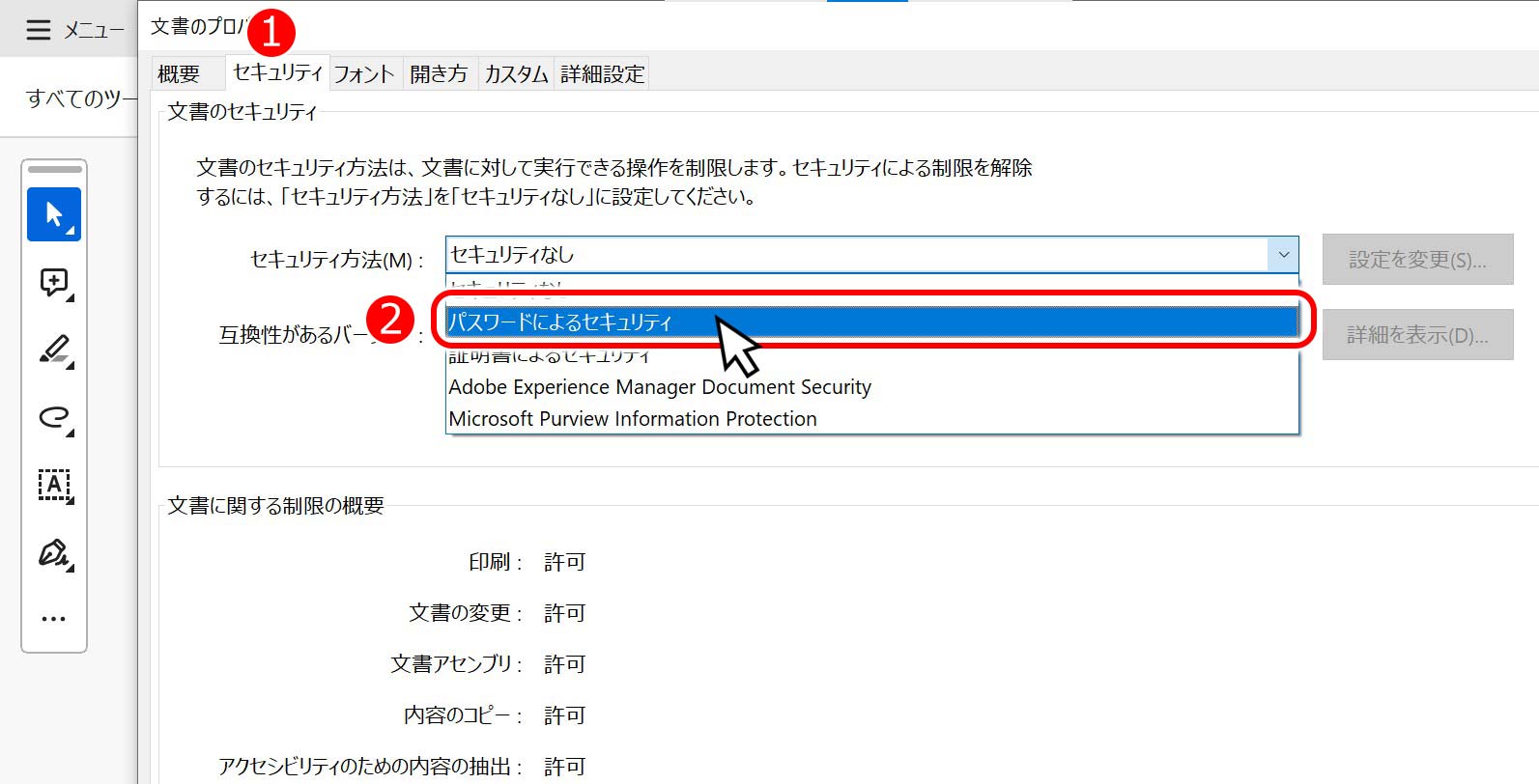
「文章のプロパティ画面」が表示されるので、
(1)「セキュリティ」タブをクリックし、(2)「セキュリティ方法(M)」をクリックし「パスワードによるセキュリティ」を選択します。
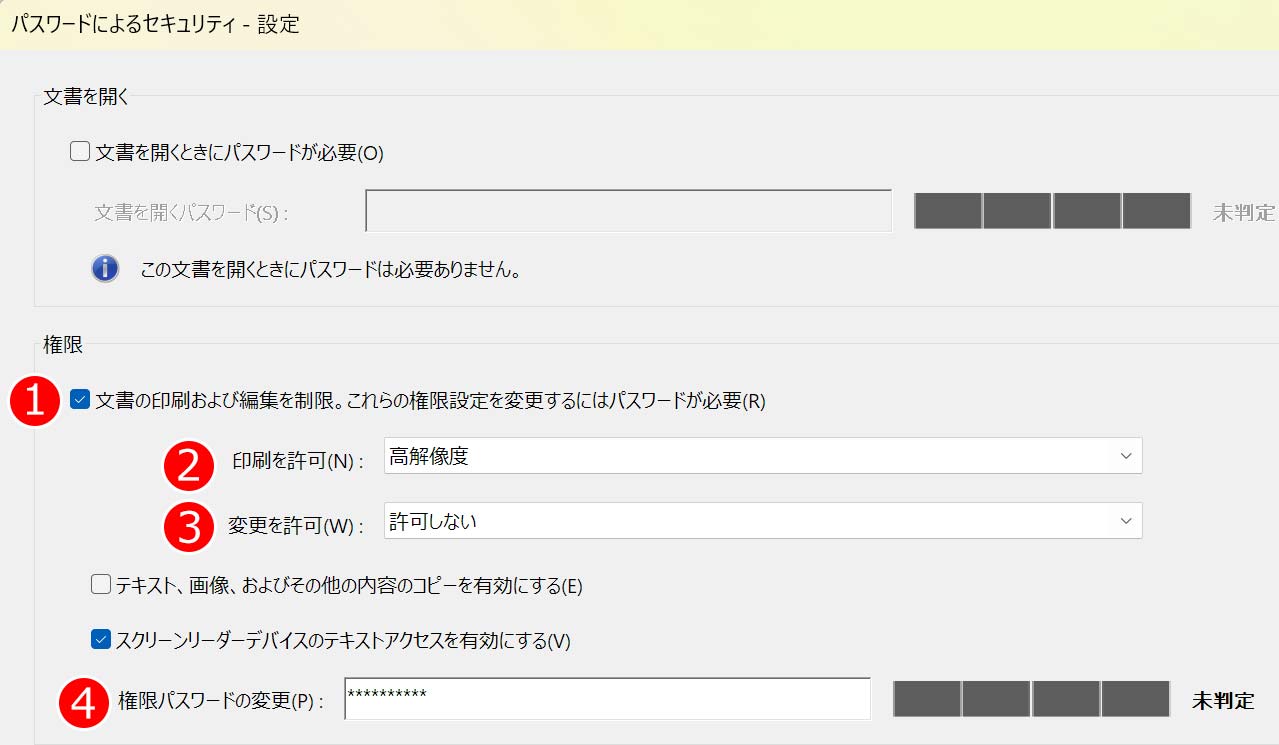
「パスワードによるセキュリティ – 設定」の画面が表示されるので、
権限の項目で、(1)「文章の印刷及び編集を制限。これらの制限設定を変更するにはパスワードが必要(R)」にチェックを入れます。
(2)「印刷を許可(N)」は「許可しない」「低解像度(150dpi)」「高解像度」から選べます。印刷できるようにしても良い場合は「高解像度又は低解像度(150dpi)*」を選択してください。
* 低解像度を選択した場合、印刷時内容がぼやけたり・ギサギサしたりします(質の悪い印刷になる)。特に問題が無ければ高解像度を選んでください。
(3)「変更の許可(W)」はPDFの内容を変更できないようにする設定です。ここは「許可しない」を選んでください。
(3)の下にある「テキスト、画像、およびその他の概要のコピーを有効にする(E)」にチェックを入れないと、PDFの文字・画像を選択してもコピーが一切できなくなります。
「ページの挿入、削除、回転」
「フォームフィールドの入力と既存の署名フィールドに署名」
「注釈の作成、フォームフィールドの入力と既存の署名フィールドに署名」
「ページの抽出を除く全ての操作」
から、細かく設定が選べます。
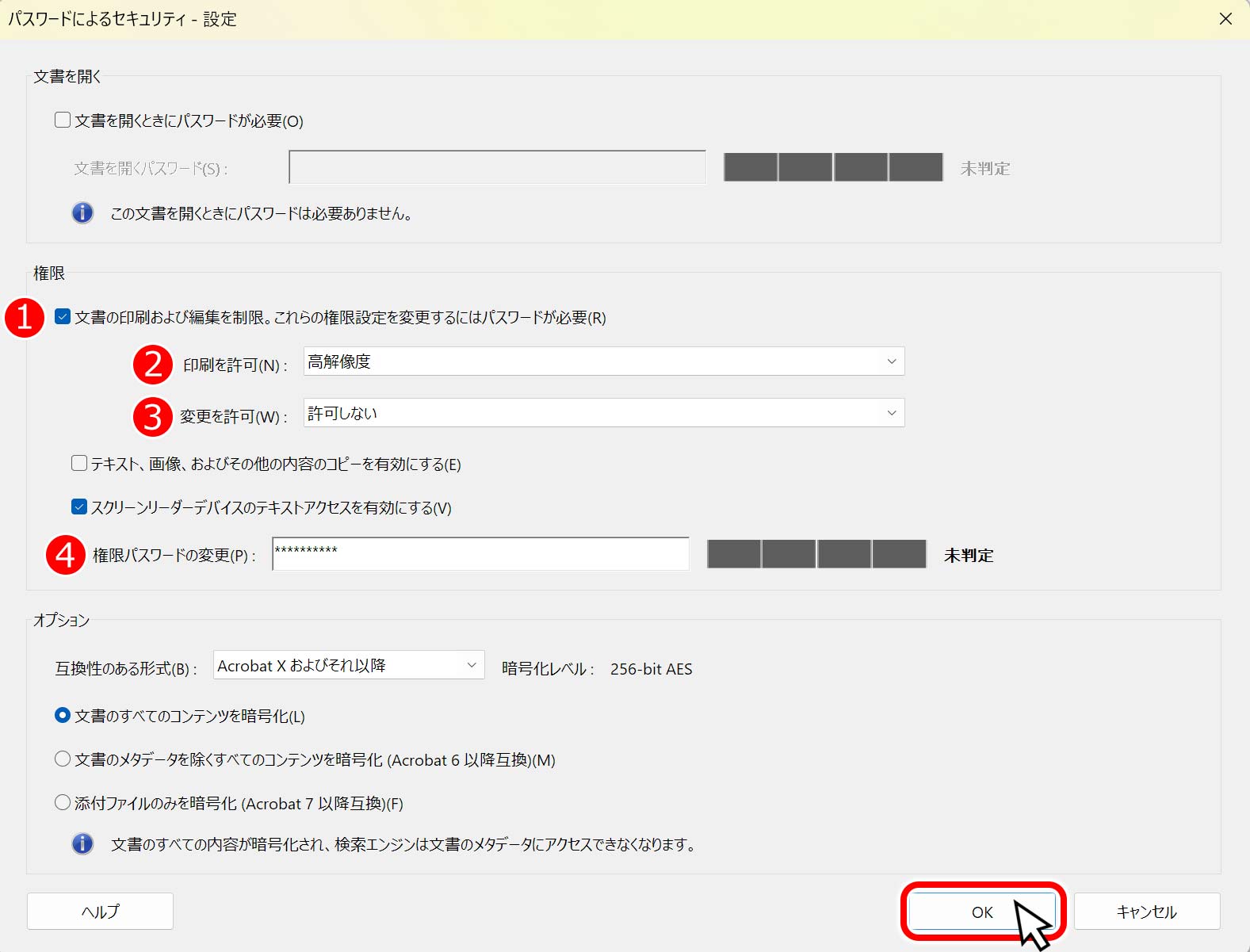
設定が全て終わったら、右下にある「OK」ボタンをクリックします。
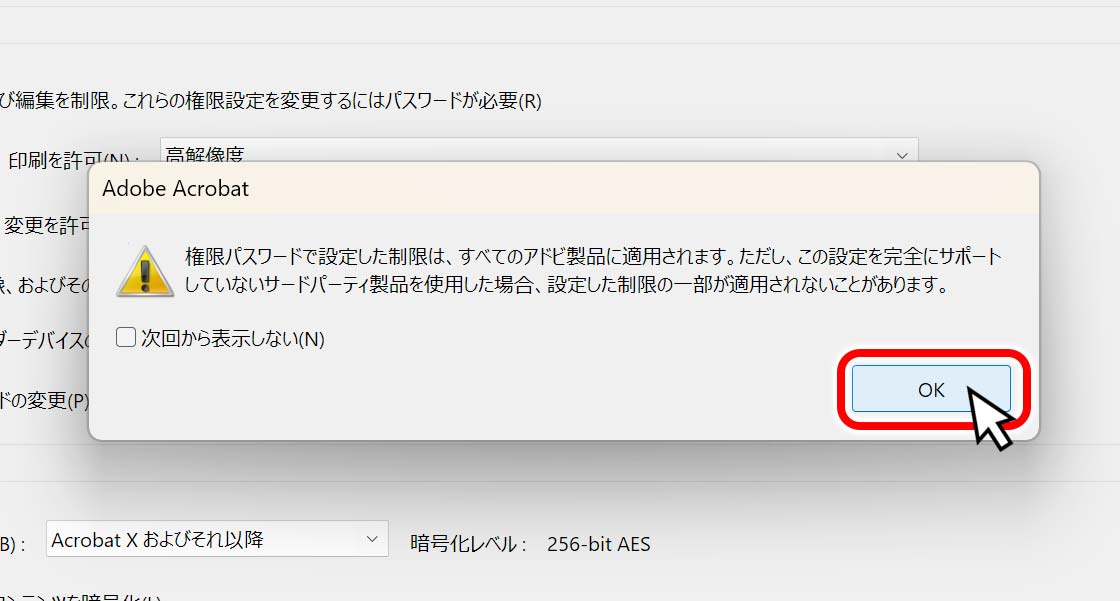
平たく言うと、Adobe製品以外のPDF編集・閲覧ソフトでは「印刷できない設定や文字をコピー出来ない設定が機能しない場合がありますよ」というお知らせです。
一般的なPDF編集・表示ソフトでは機能すると考えて大丈夫なので「OK」ボタンを押します。
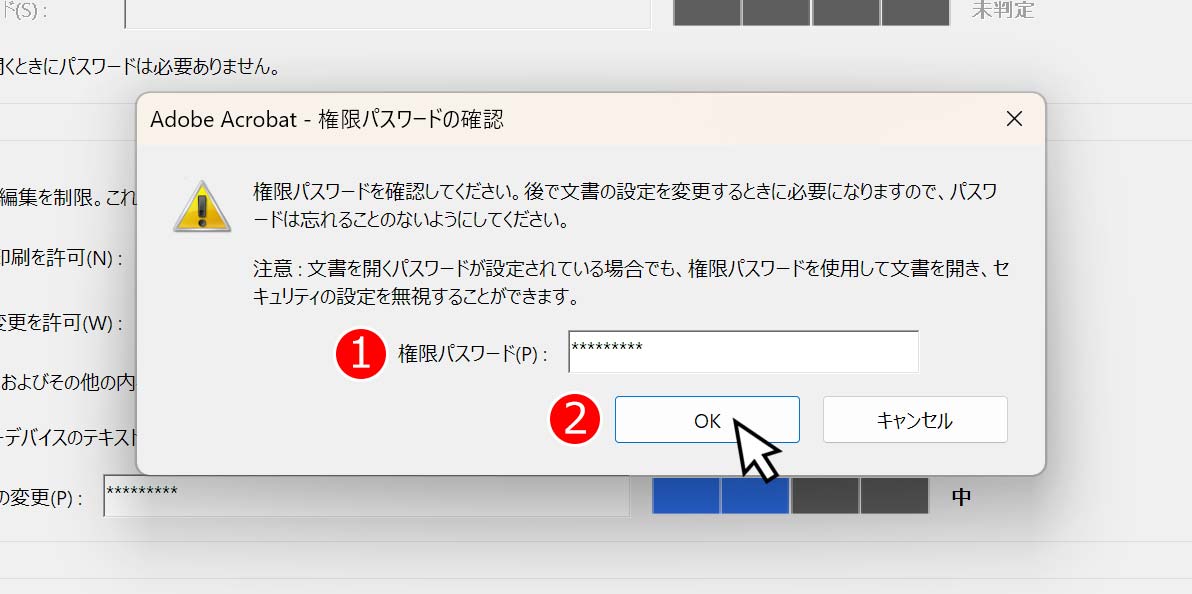
権限パスワードを確認してください。後で文章の設定を変更するときに必要になりますのでパスワードは忘れることのないようにしてください。
注意:文章を開くパスワードが設定されてる場合でも、権限パスワードを使用して文章を開き、セキュリティ設定を無視することができます。
(1)に先程入力したパスワードを再度入力して、(2)「OK」ボタンをクリックします。
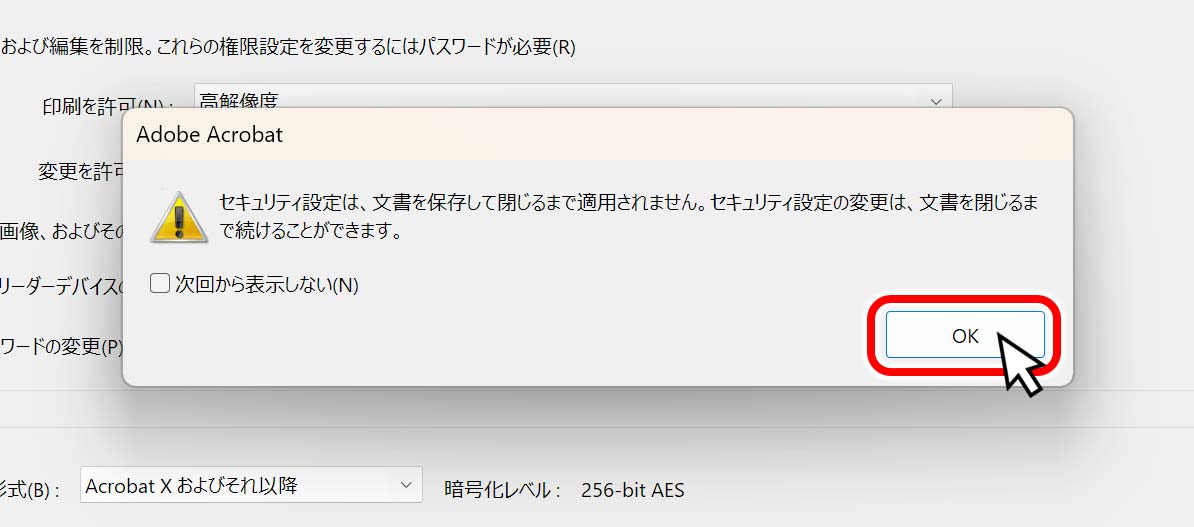
文章を確認し「OK」ボタンをクリックします。
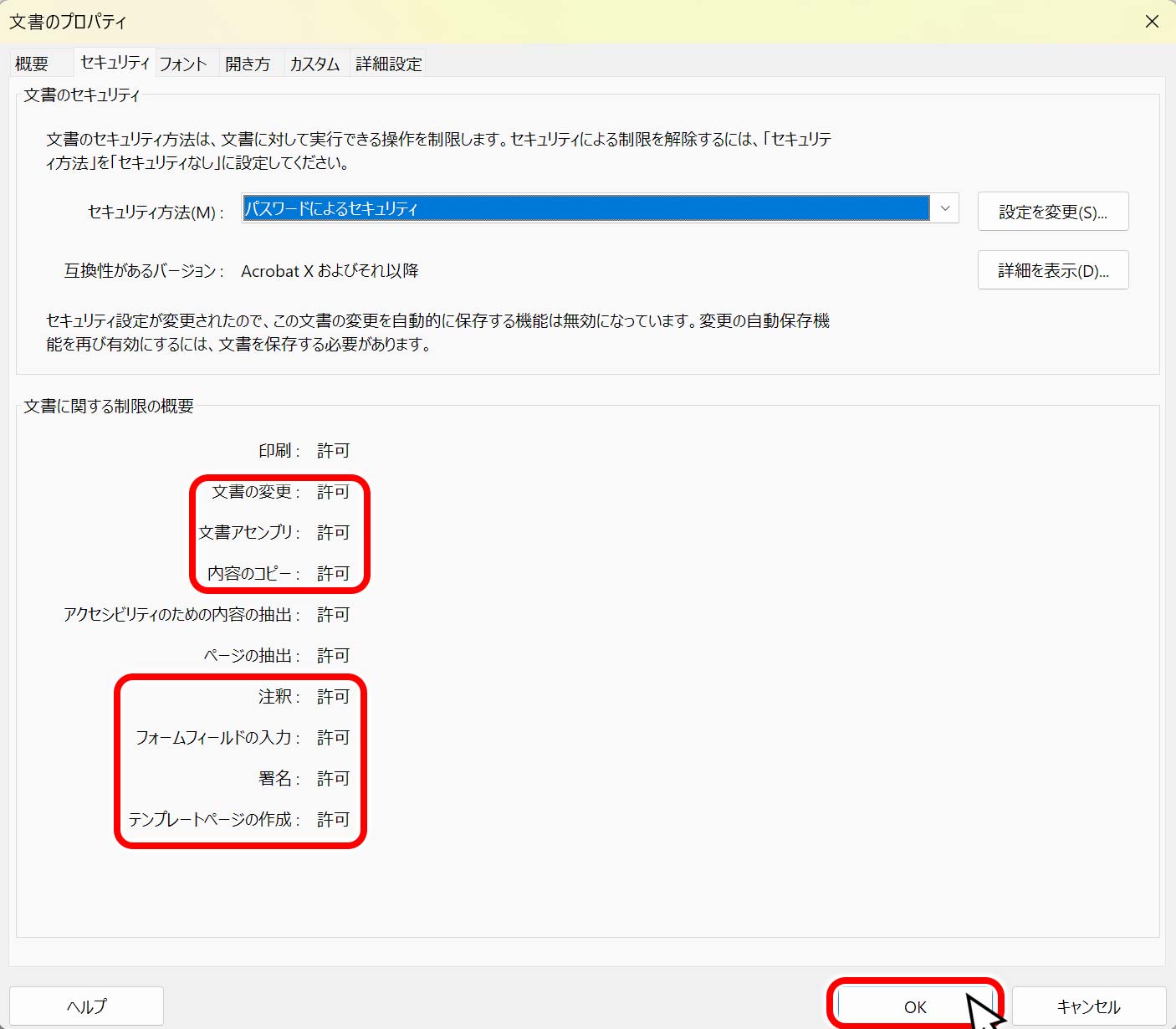
先程の「文書プロパティ」の画面に戻るので下にある「OK」ボタンをクリックします。
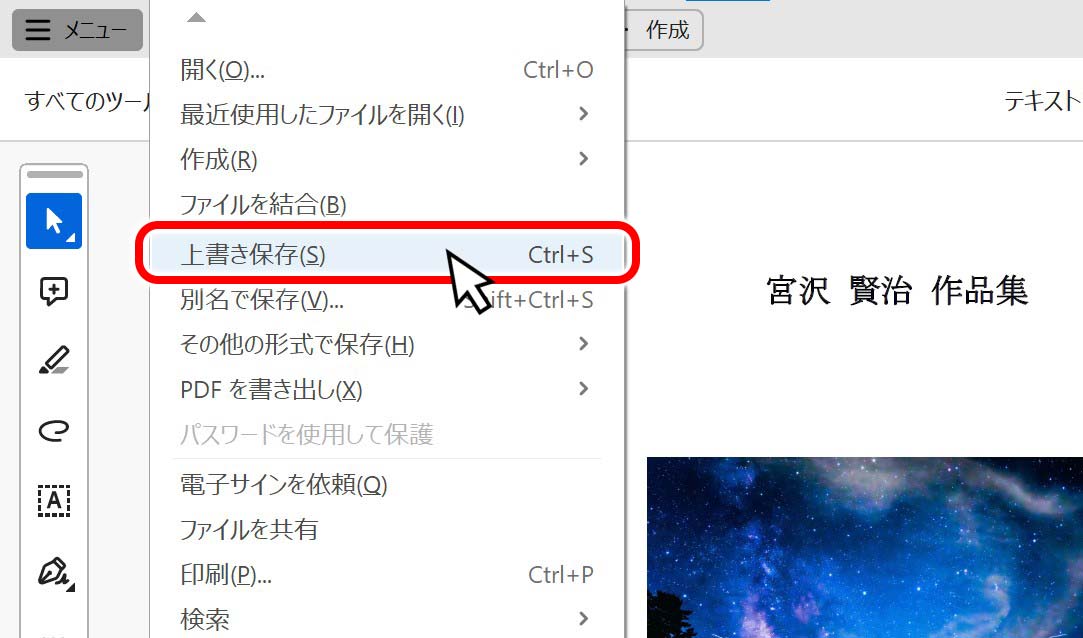
続いて「メニュー」をクリックし「上書き保存(S)」をクリックします。
Acrobatの旧バージョンの場合
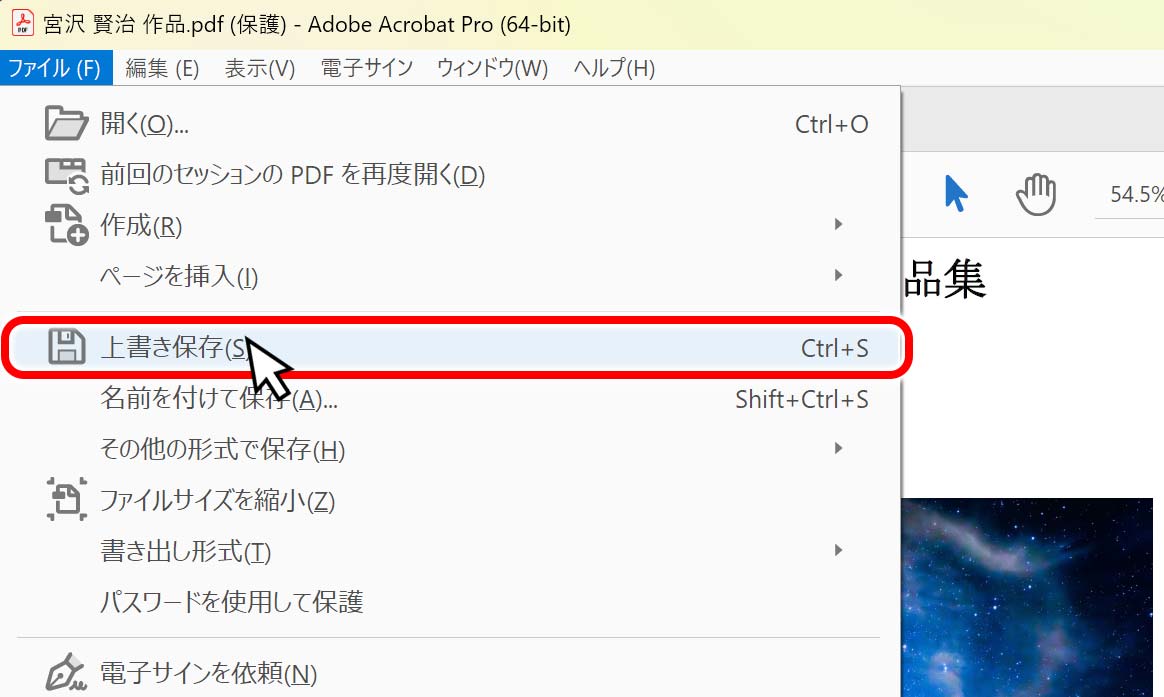
以前のAcrobatをお使いの方は、メニューバーの「ファイル」から「上書き保存(S)」をクリックしてファイルを保存します。
PDFの文章・文字がコピー出来ないことを確認する
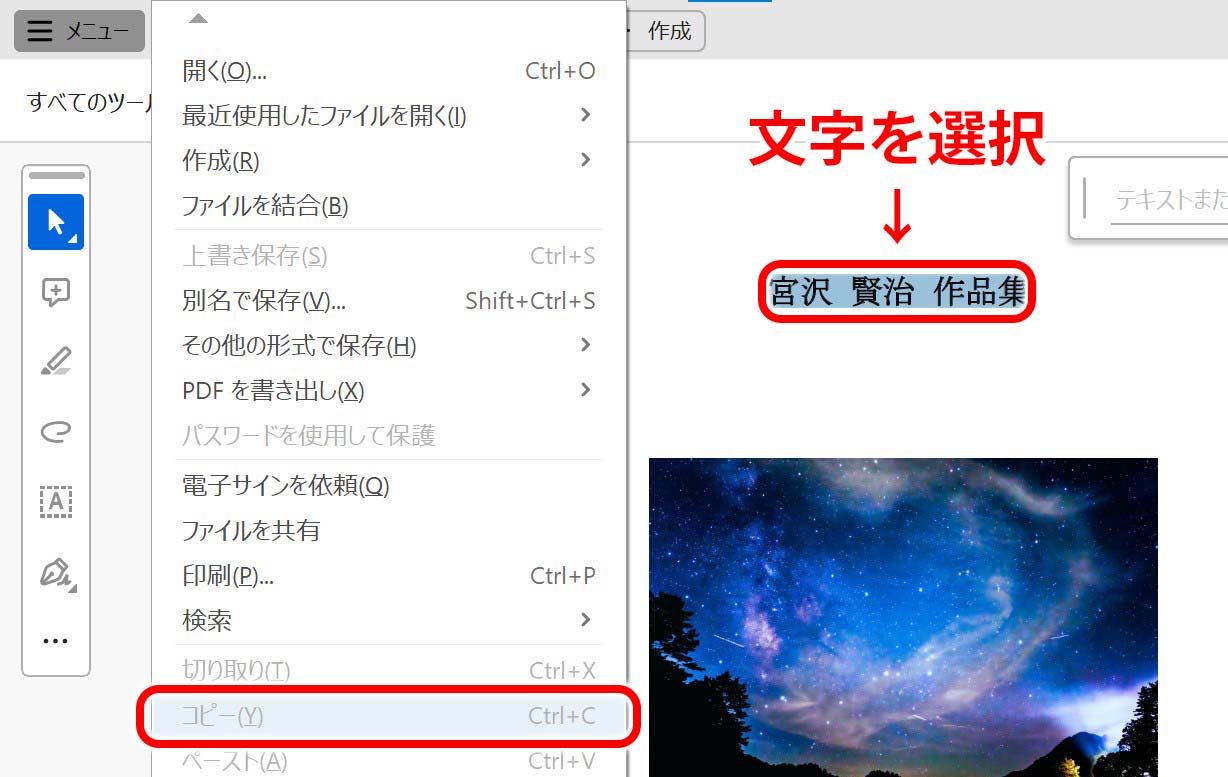
PDFのテキスト文字を選択*し、「メニュー」から「コピー(Y)」を選ぼうとしますが、グレーアウト(文字が薄くなっていて機能が無効化)しており、文字・文章をコピーすることができません。
*文字の先頭にマウスカーソルを持って行き、マウスの左ボタンを押しながら文字をなぞる
Acrobatの旧バージョンの場合
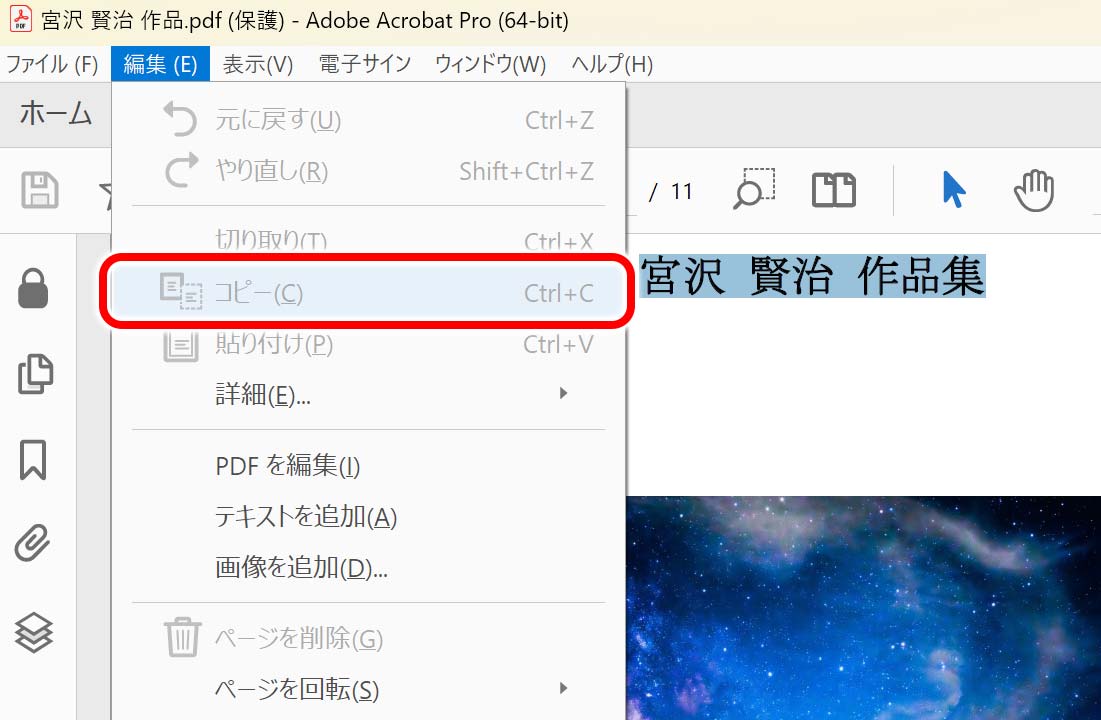
Acrobatの旧バージョンでも、テキスト文書を選択後、上部にあるメニューから「編集(E)」をクリックし「コピー(C)」の項目を見ると、グレーアウトになってやり、文章・文字がコピーできないことの確認できます。
PDFが編集出来ないことを確認する
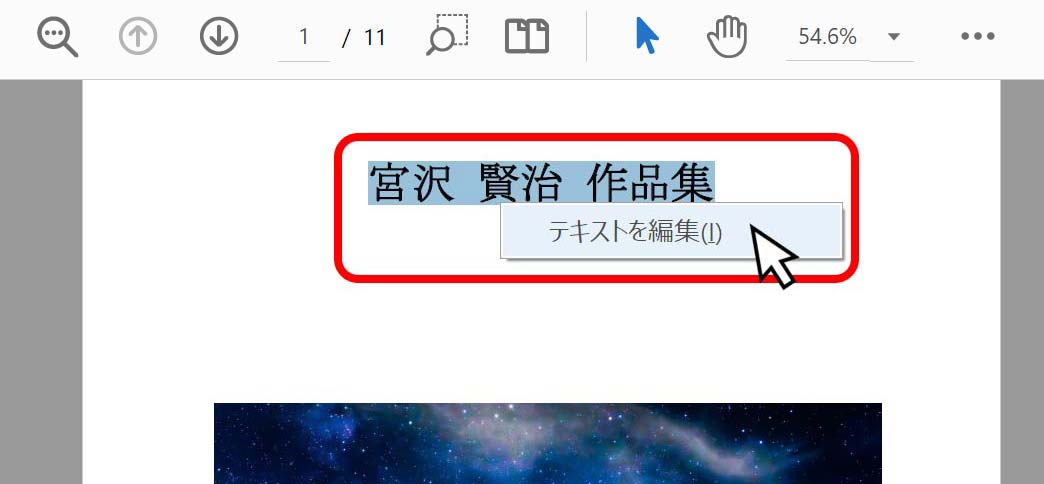
続いて編集できないことも確認します。PDF上のテキストを選択後、マウスの右クリックを押し「テキストの編集(I)」をクリックします。
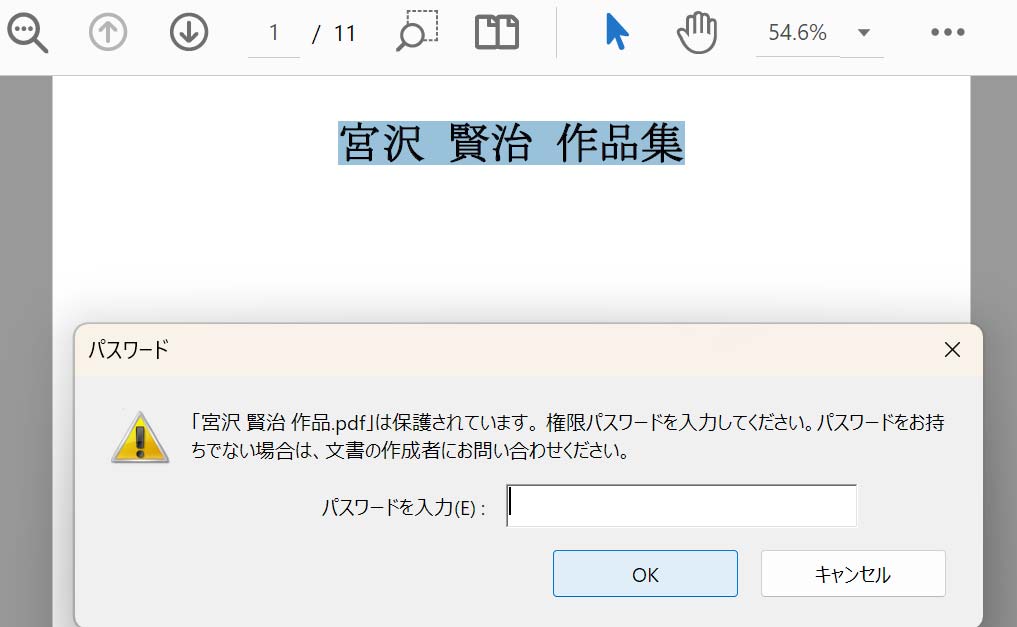
すると、
パスワードの入力(E)
と表示され、PDFの文章を変更しようとすると、パスワードの入力を求められます。
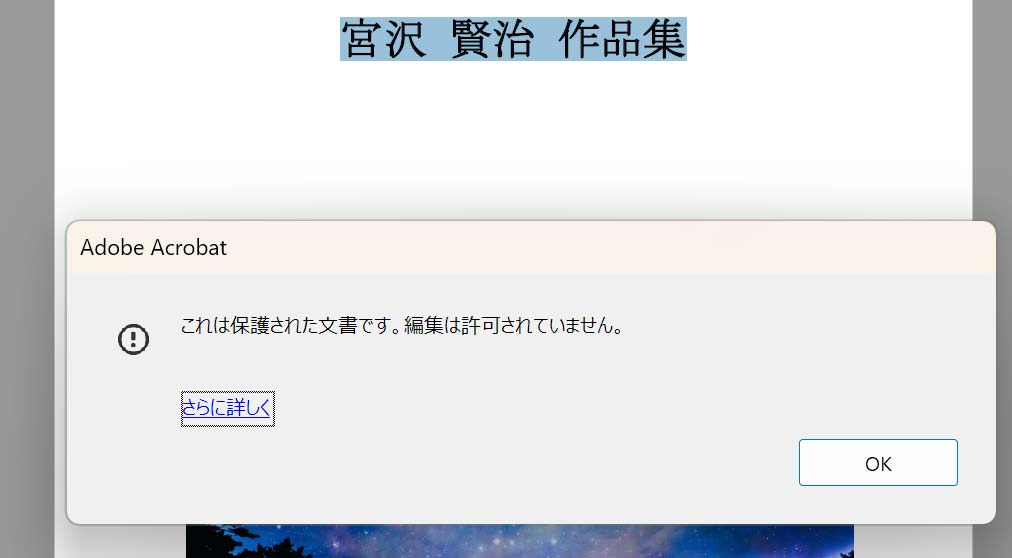
先程の画面で「キャンセル」ボタンをクリックをすると「これは保護された文章です。編集は許可されていません。」と表示され、編集できないことが確認できます。
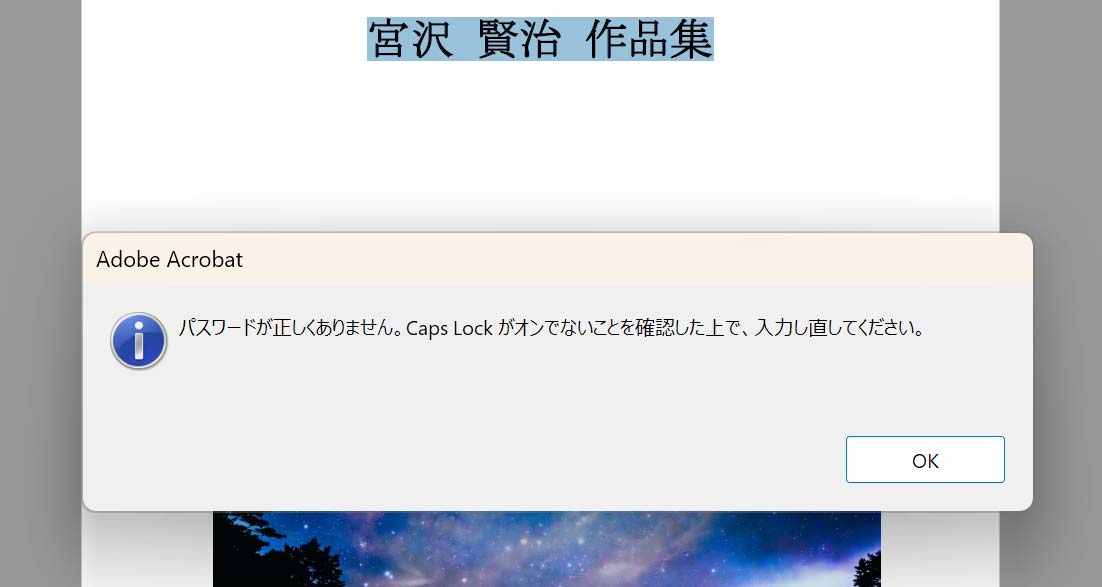
先程の画面で間違ったパスワードを入力すると「パスワードが正しくありません。Caps Lockがオンでないことを確認した上で、入力し直してください。」と、表示され編集画面に進めません。
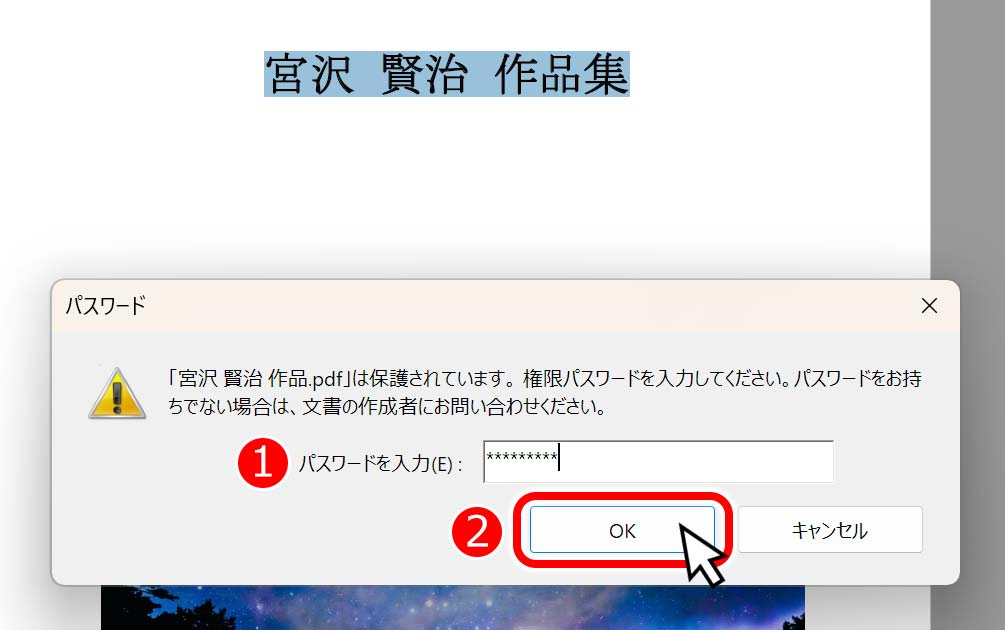
先程の画面で、(1)正しいパスワードを入力し、(2)「OK」ボタンをクリックします。
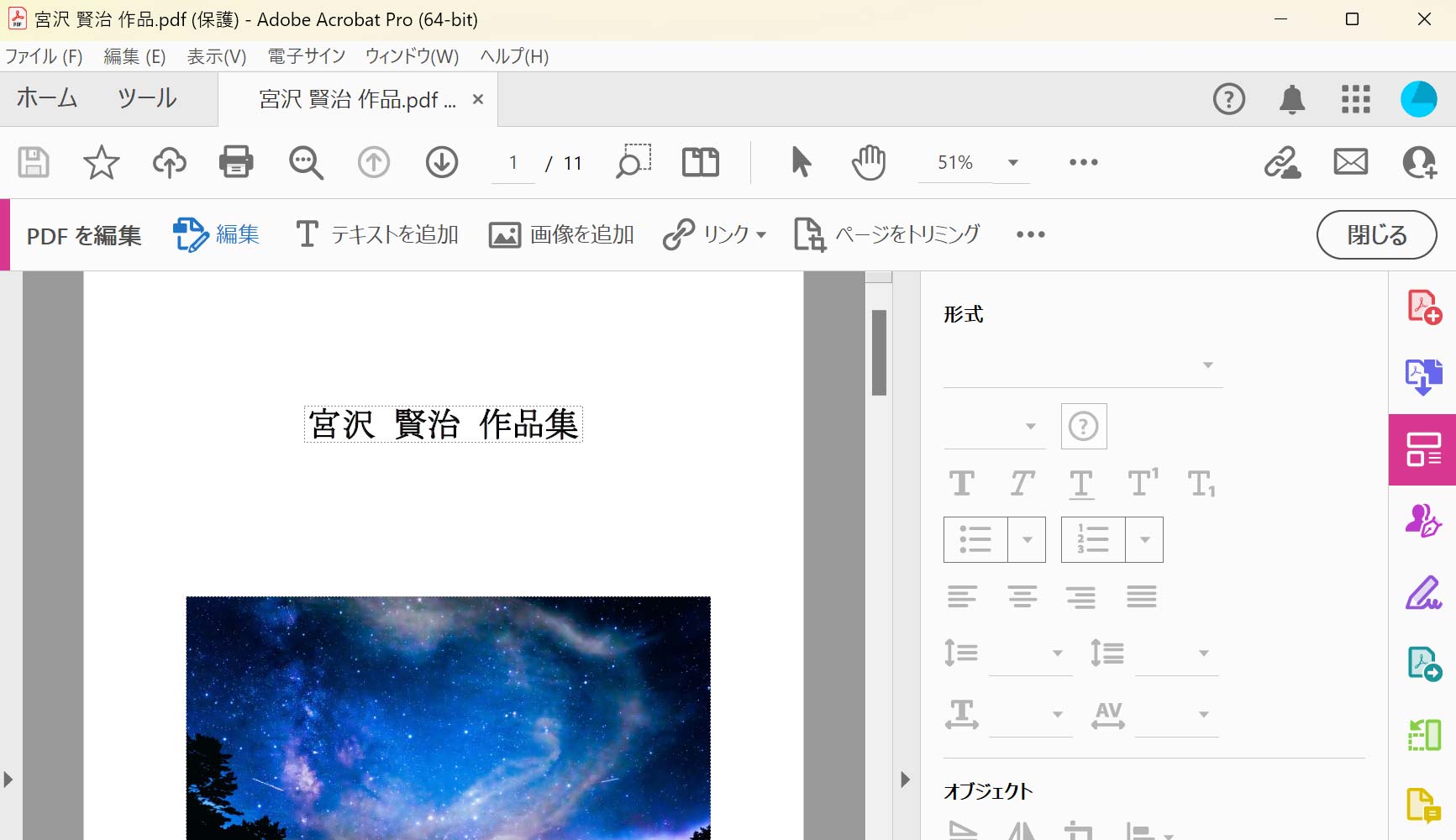
すると、編集モードに切り替えることができました。
このようにして、PDFを渡した相手に編集させたくない場合などに、パスワードを使ってPDF文章を保護する方法があります。
学校での配布プリント・ビジネス書類や請求書、報告書などで、変更の必要・を変更されたくない場合などに、PDF文章の保護機能を利用してみてください。
関連記事