Acrobat/Adobe Readerで開いているPDF文章内の文字を検索する・調べる・探す方法を紹介します。
とても簡単なので、ぜひ覚えて活用してみてください。Acrobat・Readerには「簡易検索」と「高度な検索」の2種類あります。ここでは「簡易検索」の使い方を紹介します。
ここでは、Windows PC・パソコン版のAcrobatで説明していきます。Macの方はご自身の画面と置き換えてご覧ください。
2023~2024年の間に、Acrobat/Adobe Readerの画面(UI)が変更になりました。

現在は、変更過渡期なので、それぞれのバージョンで操作方法を紹介します。
最新版 Acrobat/Readerで文字を調べる・検索する・探す方法
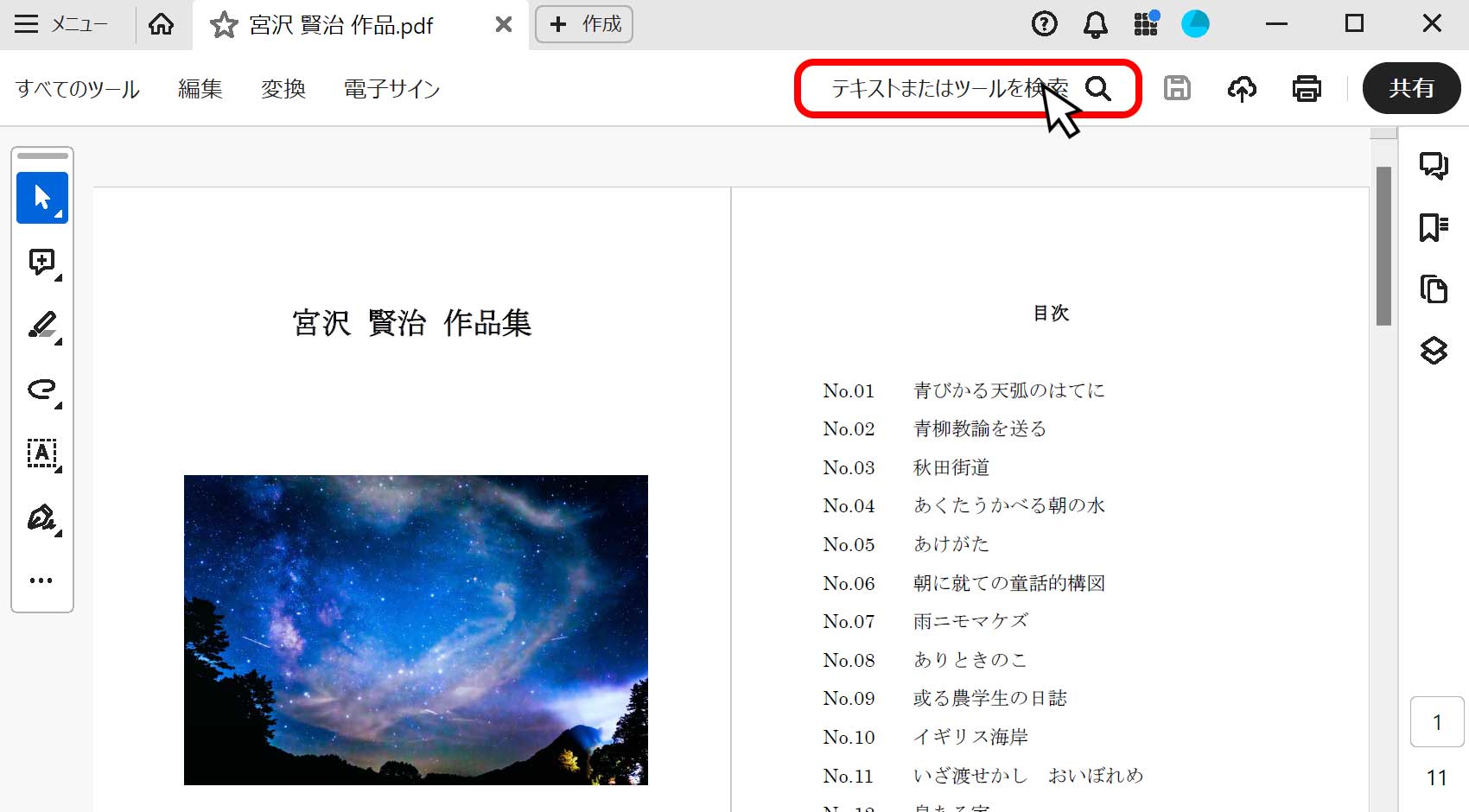
上部にある「テキストまたはツールを検索」をクリックします。または「CTRLキーを押しながらFキー」を押しても同様です。さらに、
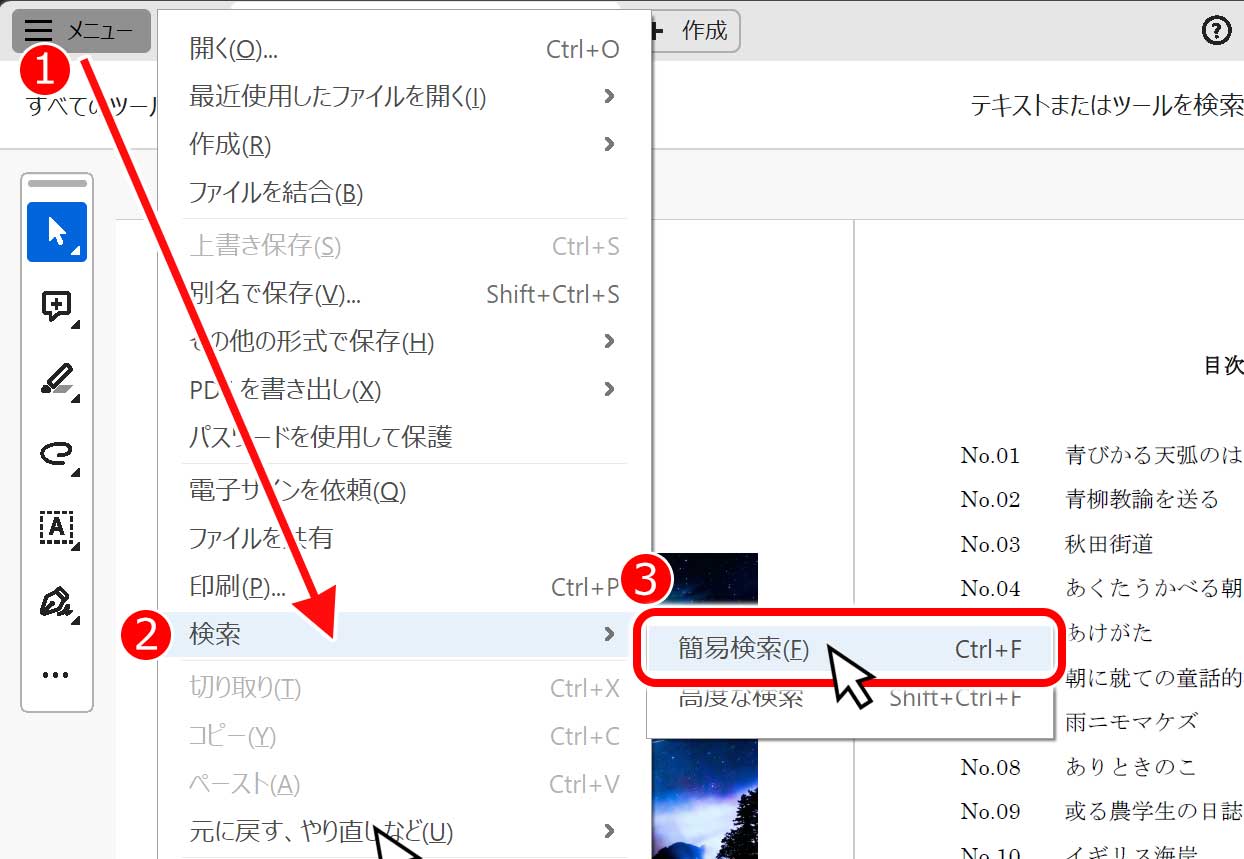
(1)「メニュー」→(2)「検索」→(3)「簡易検索(F)」の順でクリックしても同じですが、3回もクリックが必要なので、最初に紹介した方法が良いと思います。
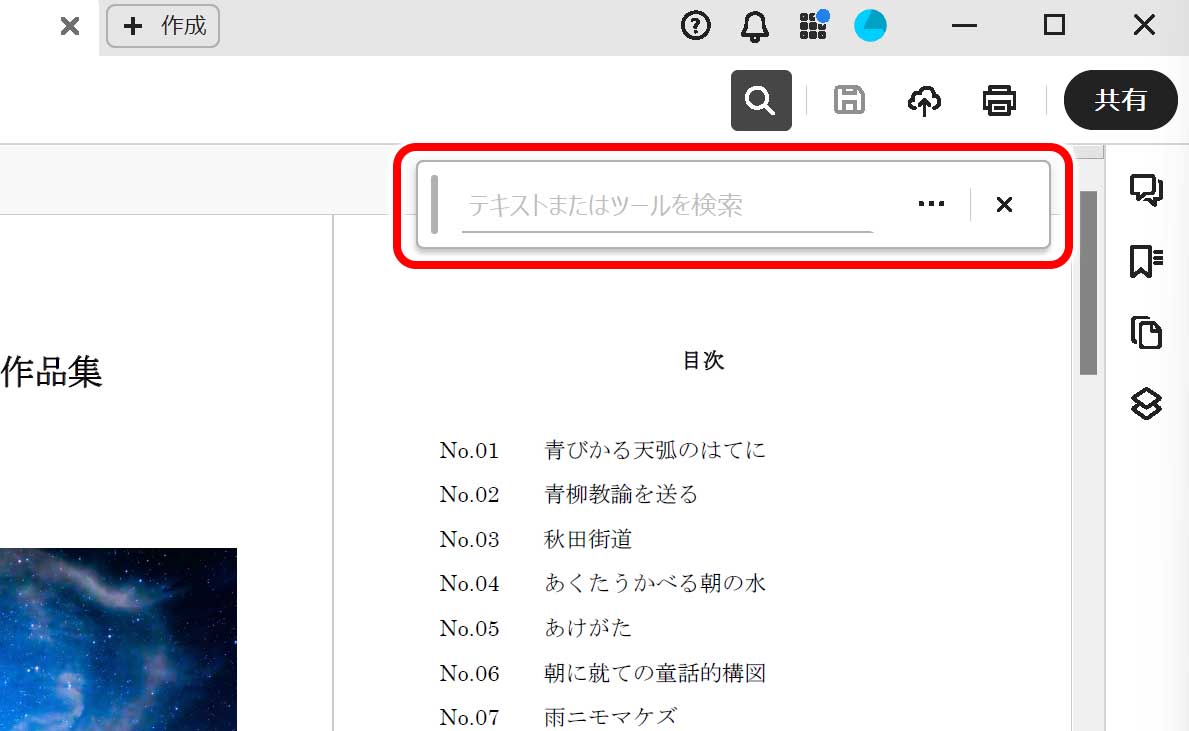
すると、文字を入力するウィンドウが出てきます。ここに入力する文字のことを専門用語で「キーワード」といいます。これ以降、キーワード記載します。
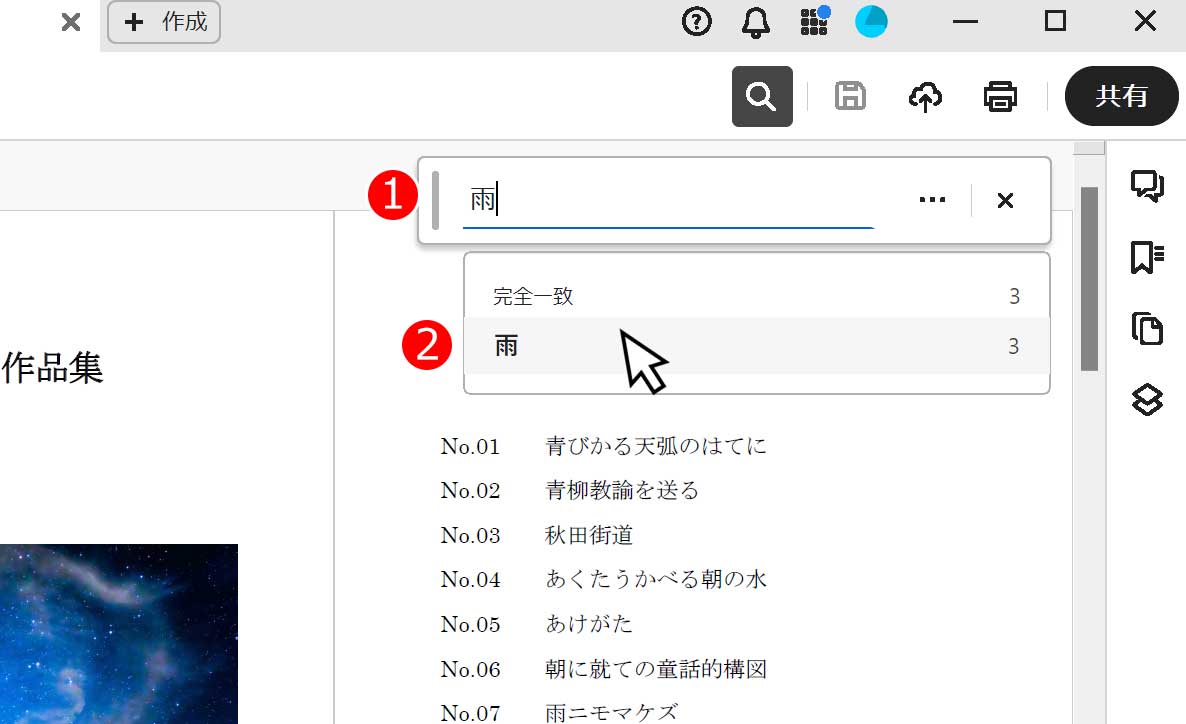
(1)「入力フォーム」に、検索・調べたいキーワードを入力すると、(2)「一致した文字」が出てくるのでキーワードを「クリック」または「Enterキー」を押します。
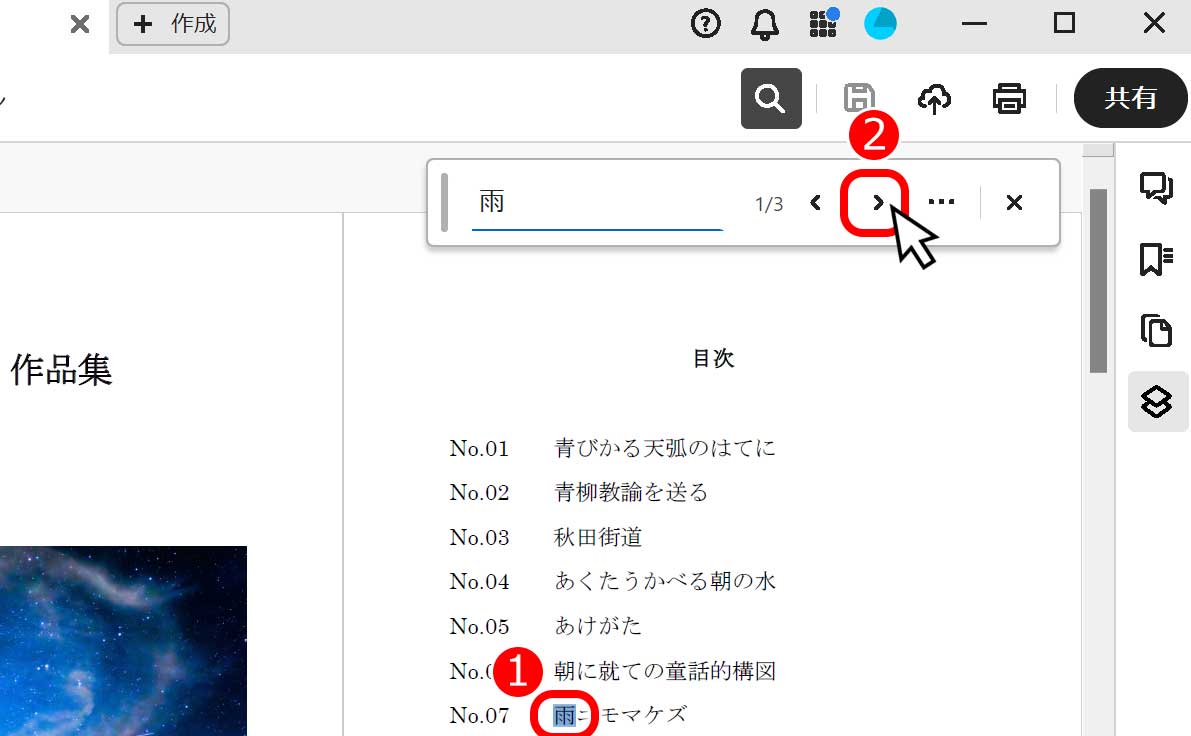
すると、PDF文章の先頭からキーワードの検索が始まり該当・合致する文字の(1)「雨」がハイライトされました。
対象キーワードが複数ある場合、(2)「>」をクリックすると、次のキーワードに移動します。
左隣の「<」をクリックすると、現在ハイライトで表示している文字から、前の方に向かって検索をします。
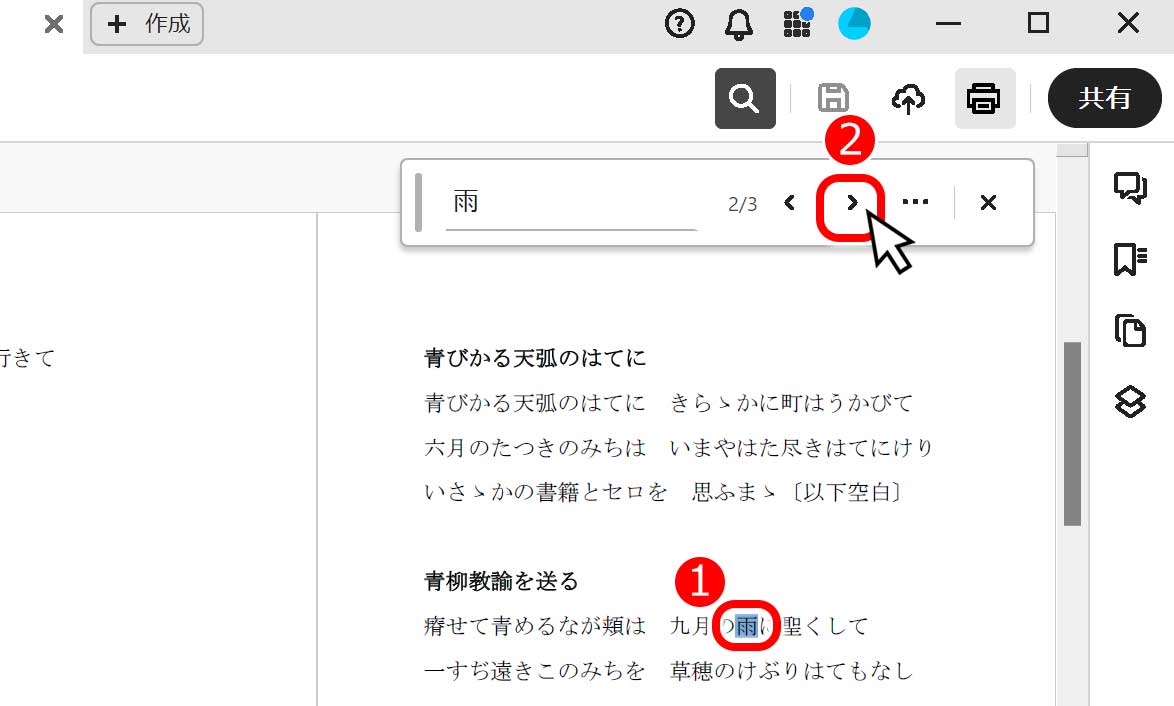
文章内の2つ目のキーワードにページが移動し、(1)「雨」がハイライトされました。
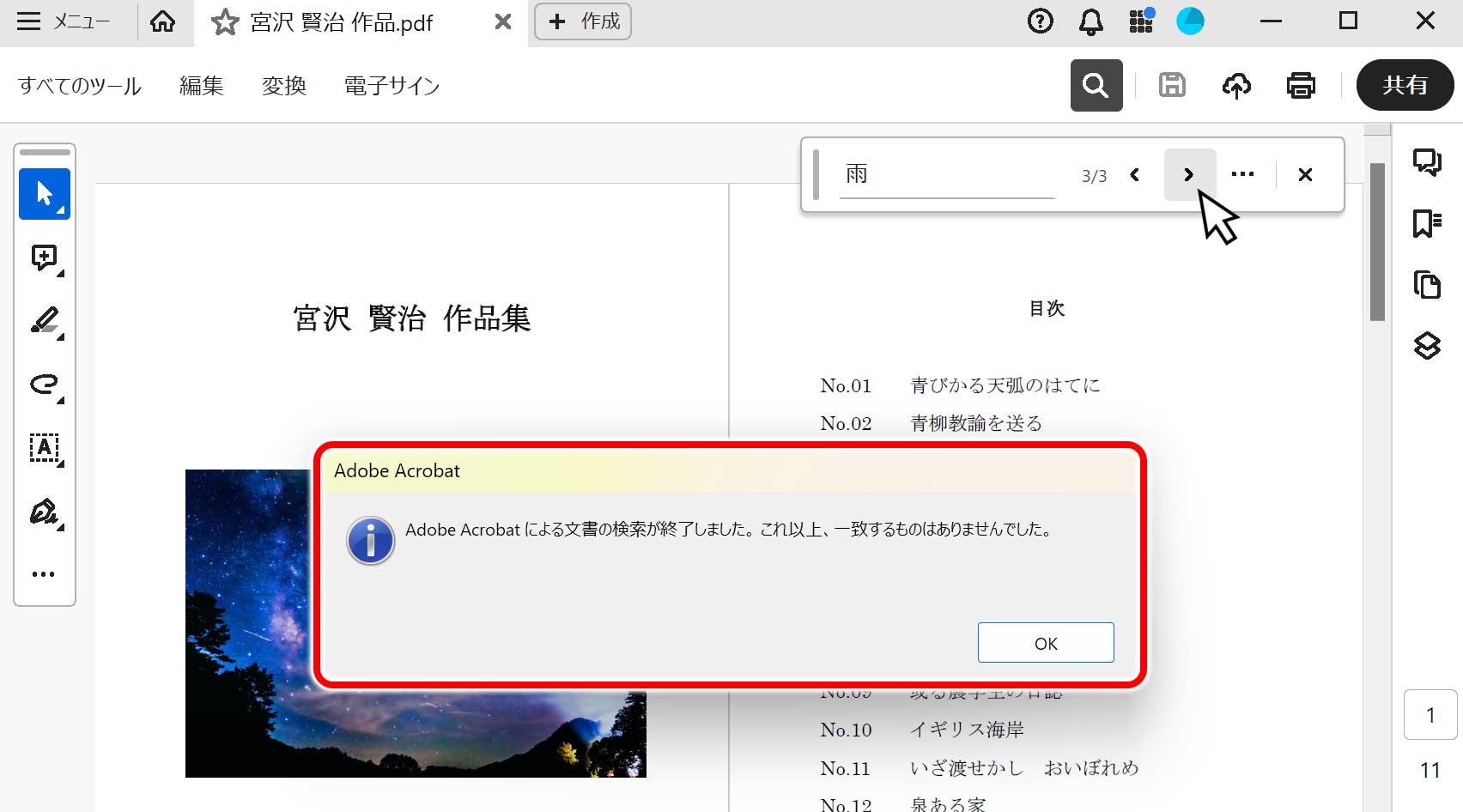
3つ目まで検索し、さらに検索をかけようとすると、下記の文言が表示されます。
「OK」ボタンを押してウィンドウを閉じます。
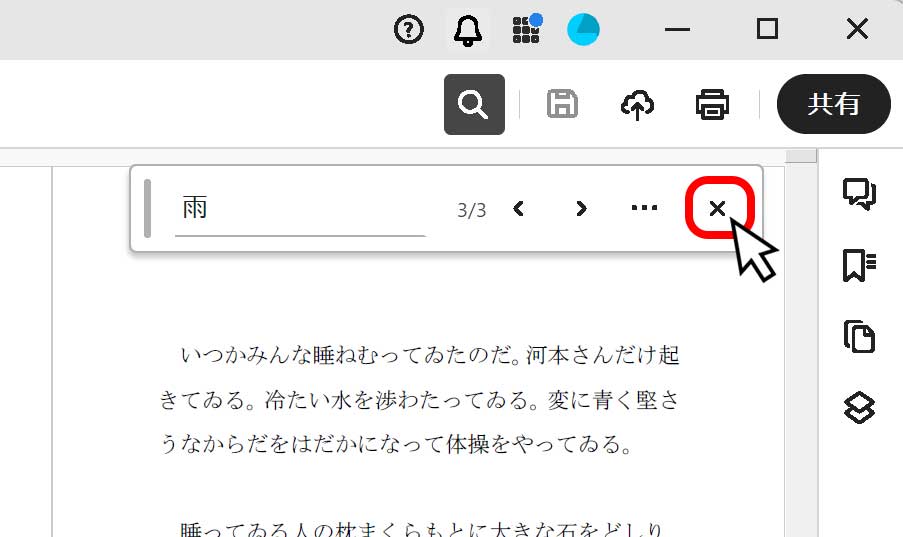
検索を終わらせるには、右隅にある「×」ボタンを押してウィンドウを閉じます。
入力したキーワードがPDF文章に無い場合
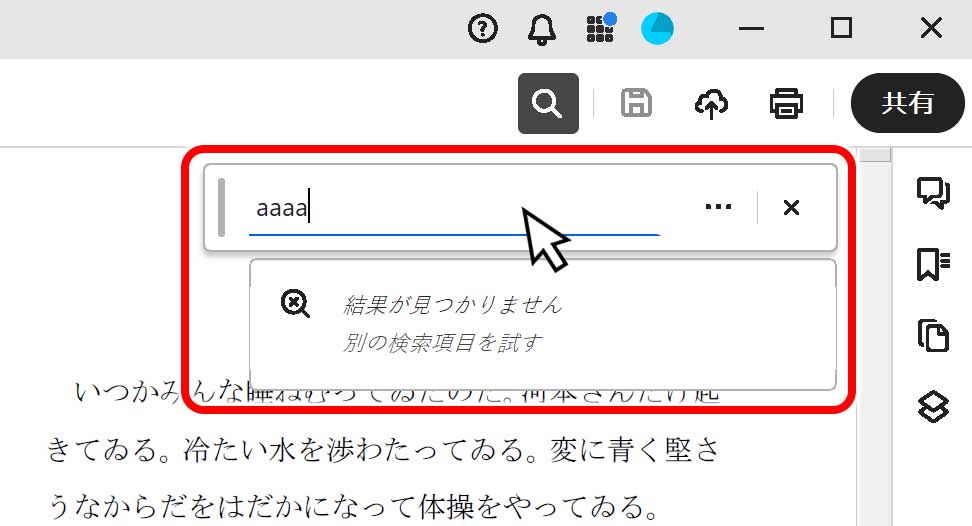
キーワードを入力後、PDF文章内に文字が存在しない場合「検索結果が見つかりません」と表示されます。
2024年以前のAcrobat/Adobe Readerで文字を調べる・検索する・探す方法
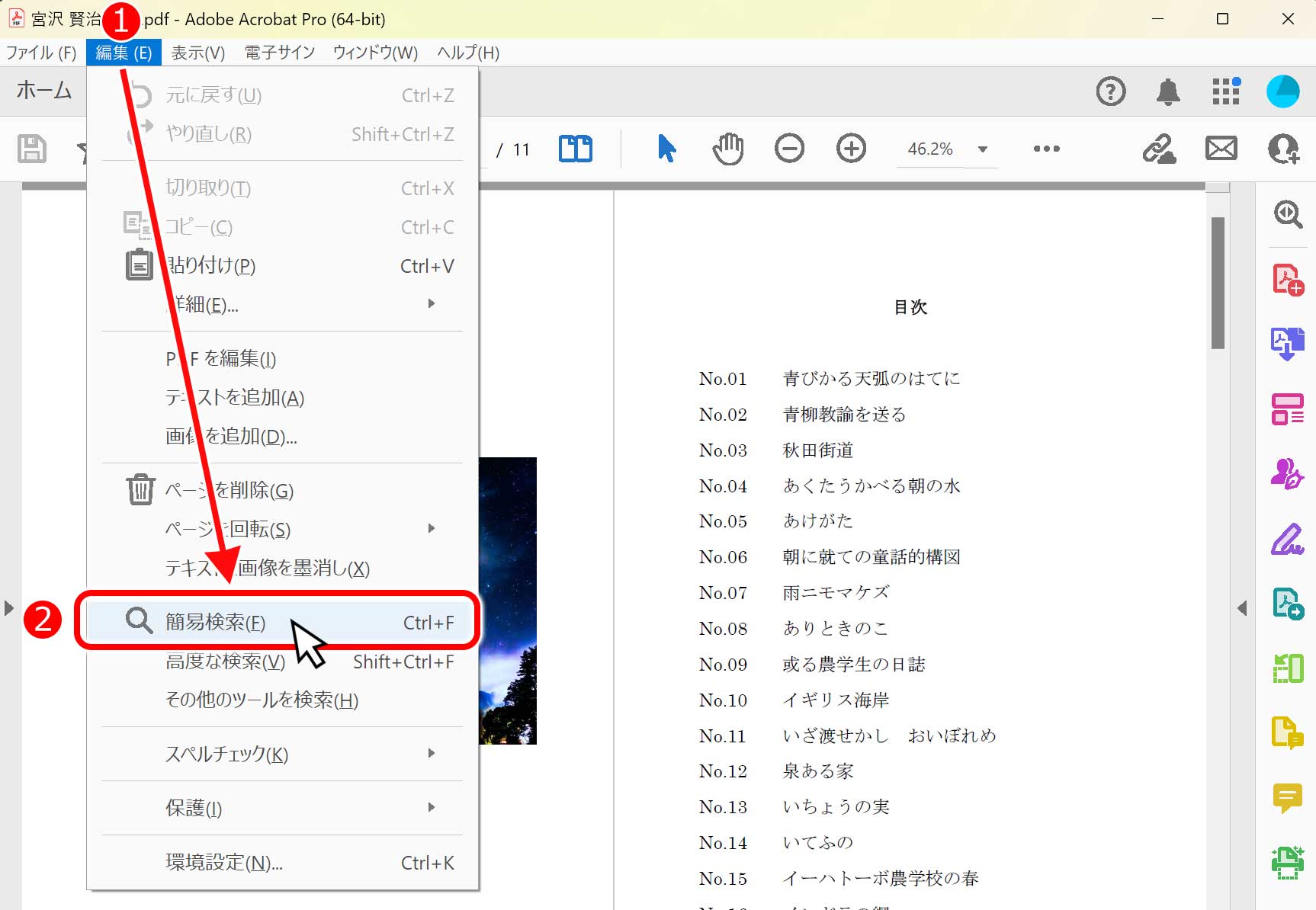
上にあるメニューバーから、(1)「編集」→(2)「簡易検索(E)」をマウスの左ボタンでクリックします。または「CTRLキーを押しながらFキー」を押しても同様です。
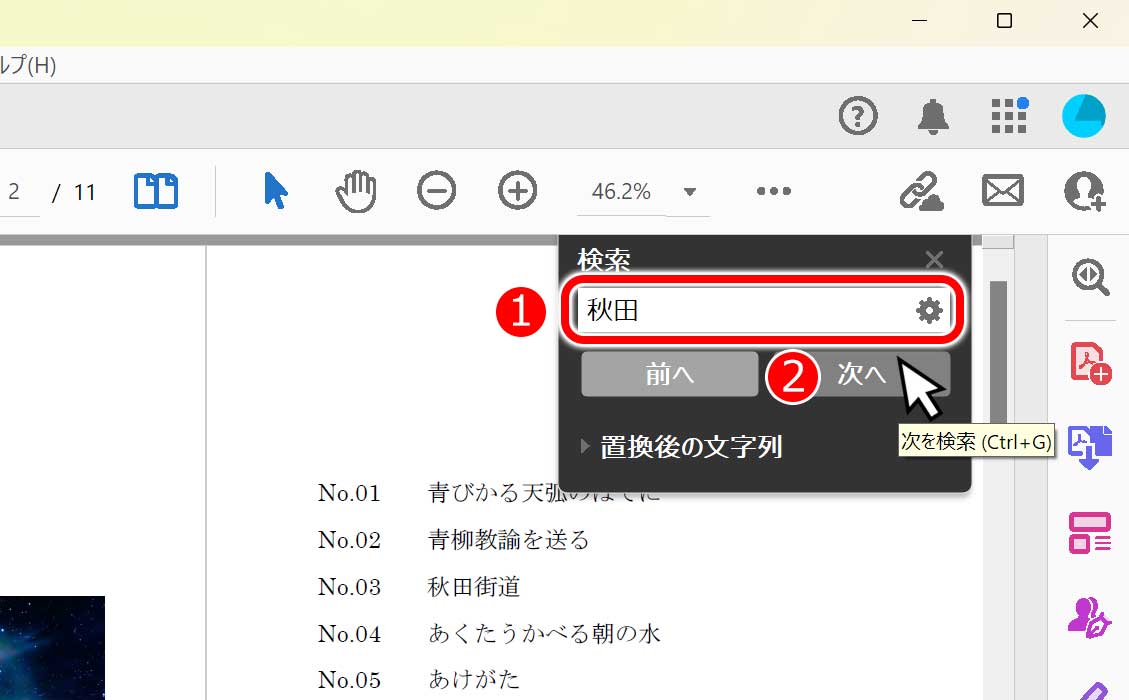
右上に検索窓が表示されるので、調べたい・探したい言葉(キーワード)を(1)「検索欄」に入力します。続いて、(2)「次へ」をマウスの左ボタンでクリックします。
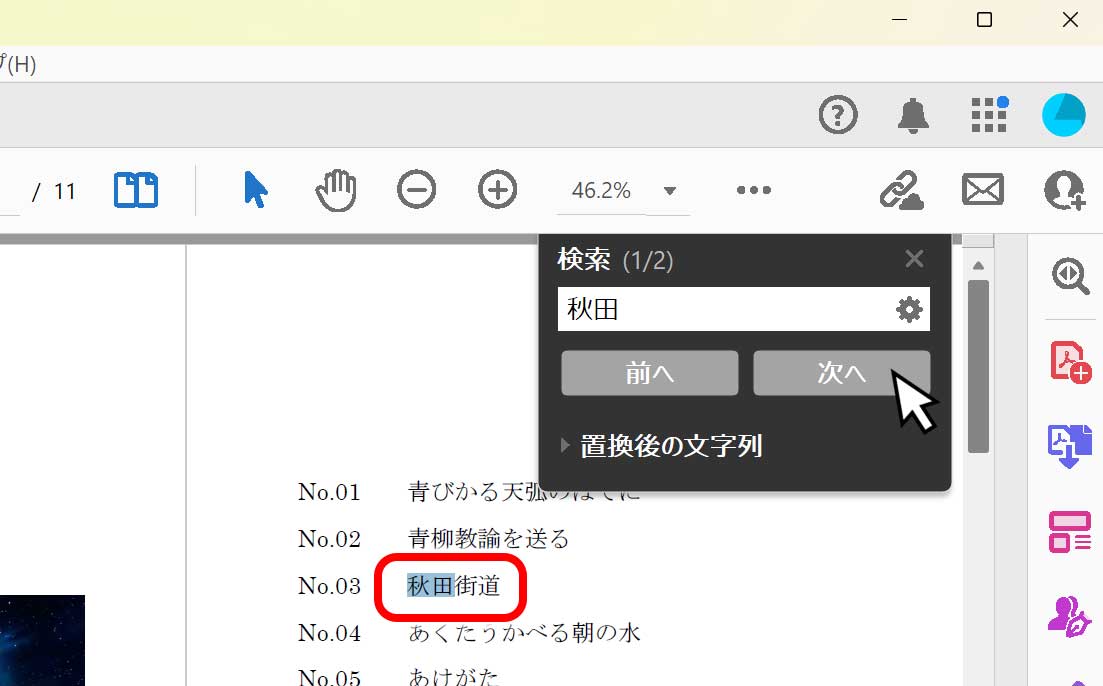
すると、PDF文章の先頭からキーワードの検索が始まり該当・合致する「秋田」の文字がハイライトされました。続けて「次へ」をクリックします。
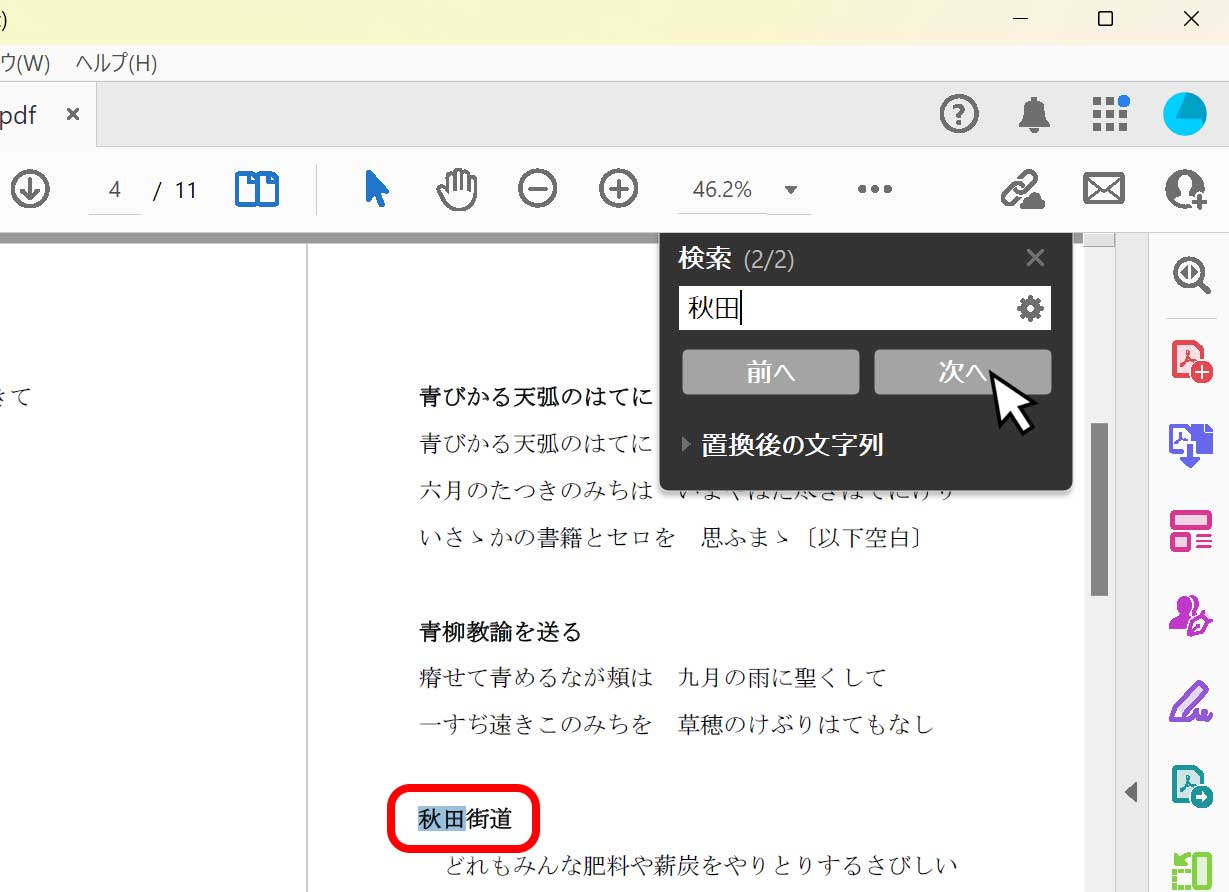
文章内の2つ目キーワードにページが移動し、「秋田」がハイライトされました。
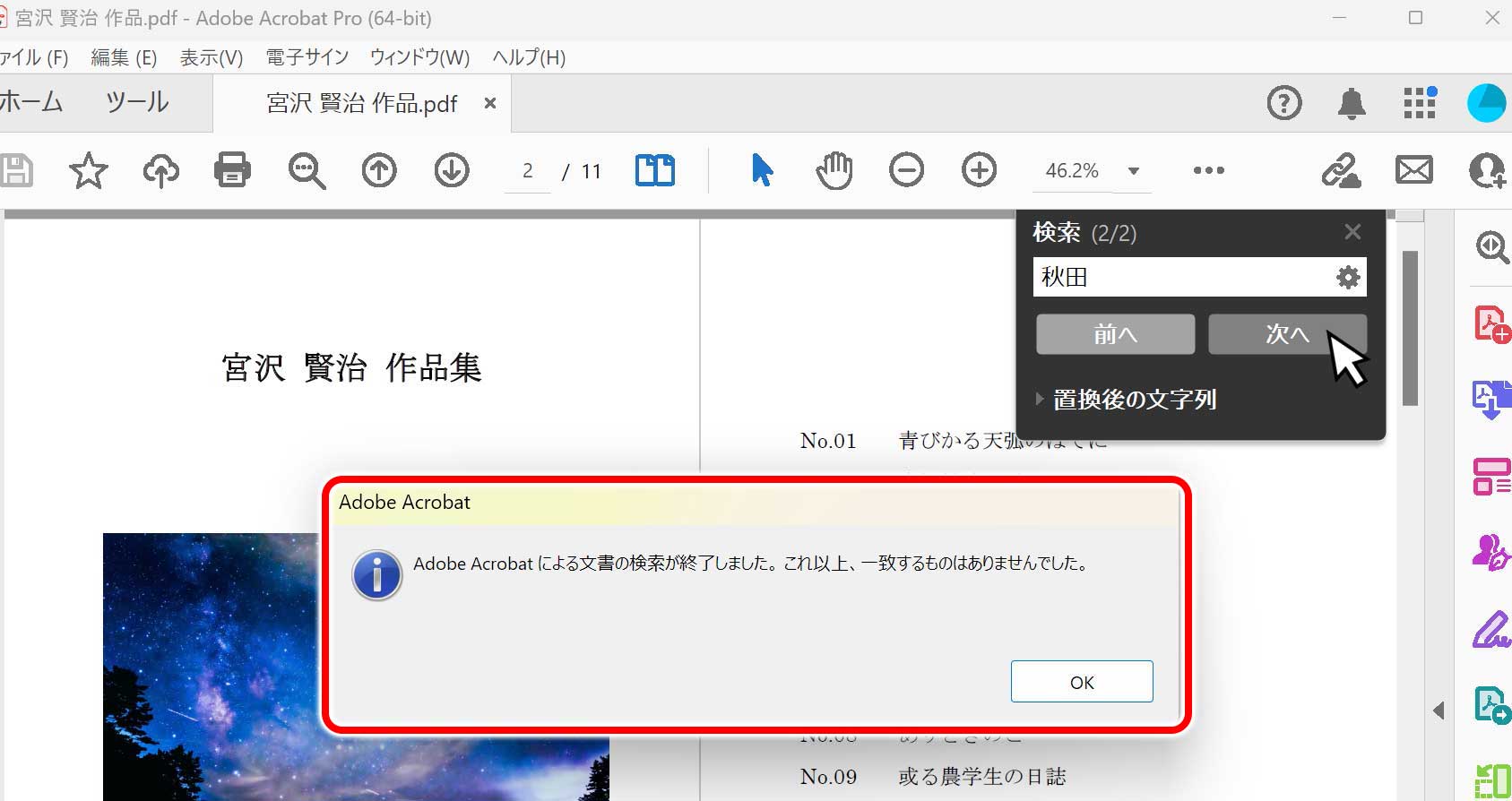
さらに検索をかけようとすると、「これ以上は一致する箇所が無い」ということで、下記の文言が表示されます。
「OK」ボタンを押してウィンドウを閉じます。
入力したキーワードがPDF文章に無い場合
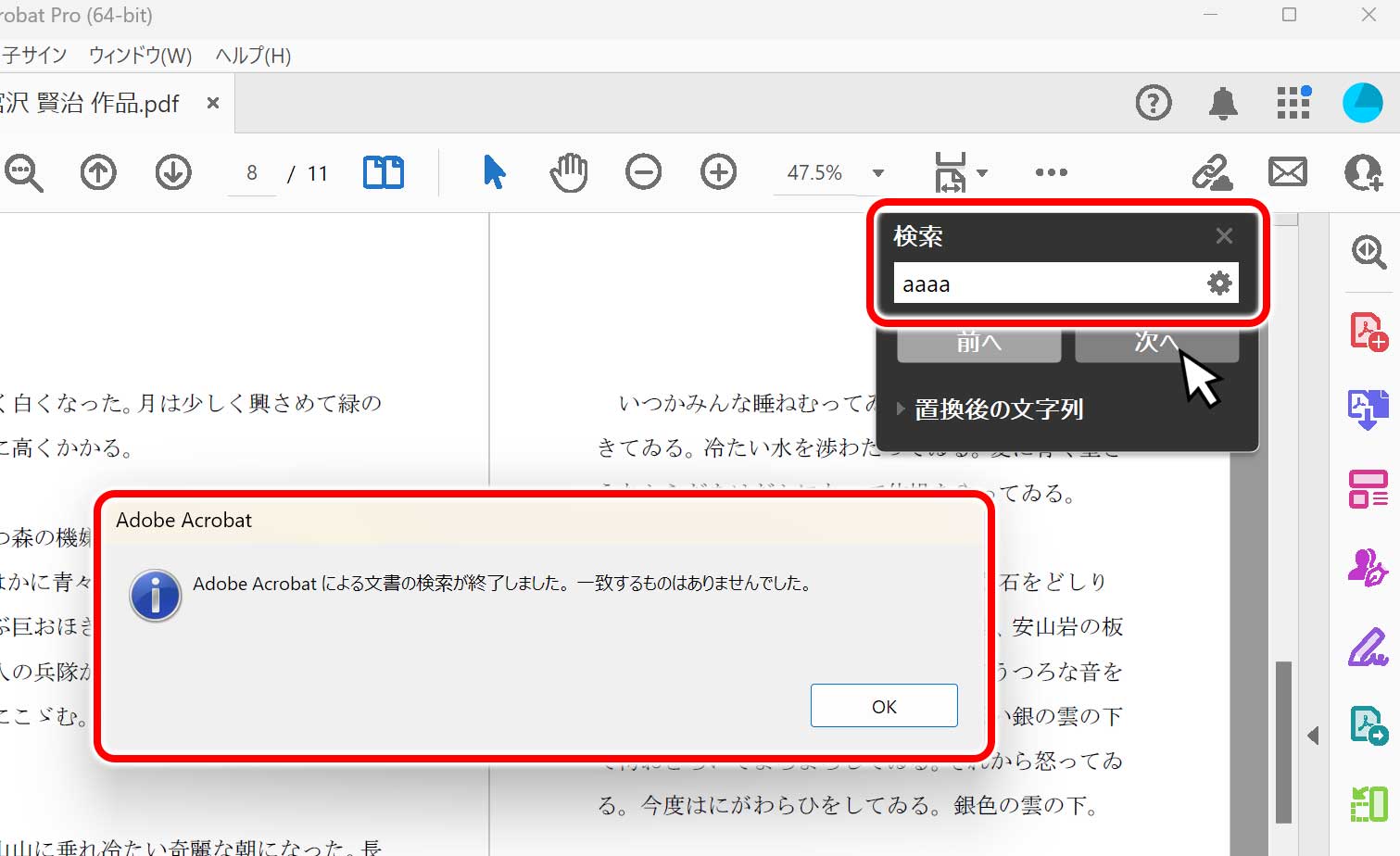
キーワードを入力後、「前へ・次へ」のボタンを押して検索を開始後、PDF文章内に文字が存在しない場合「Adobe Acrobatによる文章の検索が終了しました。これ以上、一致するものはありませんでした。」と表示されます。
さいごに
膨大なPDFの文章の中から、目的の単語・言葉をページ毎に時間をかけて目視で探すのは面倒です。そんな時は、簡単に該当ページを検索することが出来る「検索」の機能を使うと便利です。
デジタルデータだからこそ、使うことが出来る検索機能で仕事の効率化を図り、ぜひ時間の節約をしてください。


























コメントをどうぞ