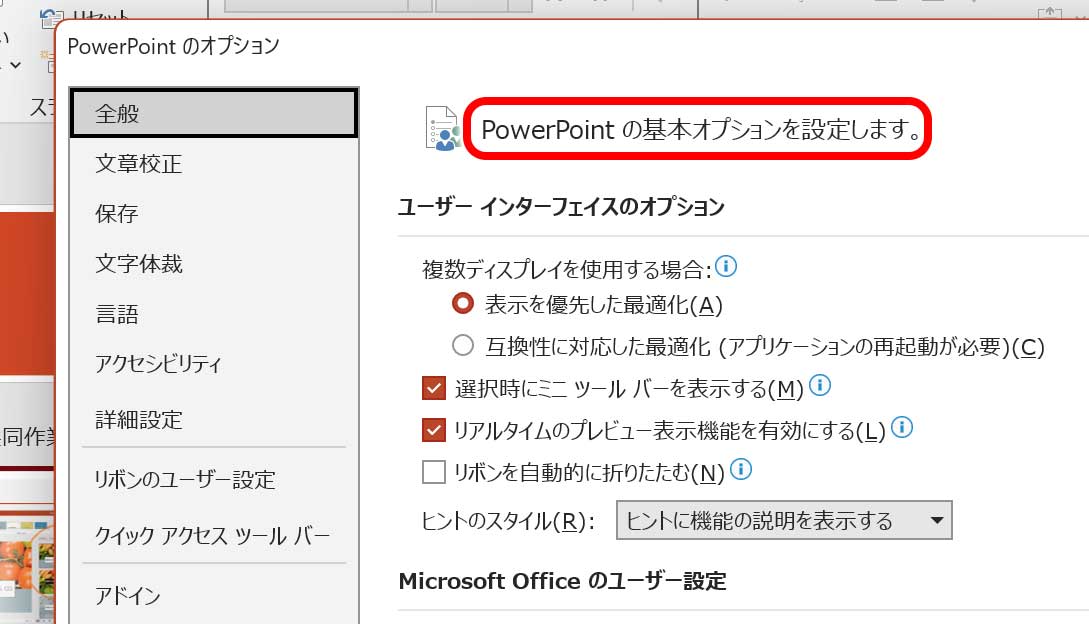
Windowsで、文字がコピー・選択できない箇所に対して、文字がコピーできるようにする方法(キャプチャーOCR)について紹介したいと思います。
上記の画像は、WindowsソフトのPowerPointのオプション画面ですが、ここに書かれている文字は通常コピーすることはできません。
しかし、Windows11の付属ソフトであるキャプチャーソフトSnippingToolを使うことによって、文字がコピーできるようになります。他にも
などの用途にもおすすめです。それではコピー方法について紹介したいと思います。
Windows 11でコピーできない文字をコピー方法する方法
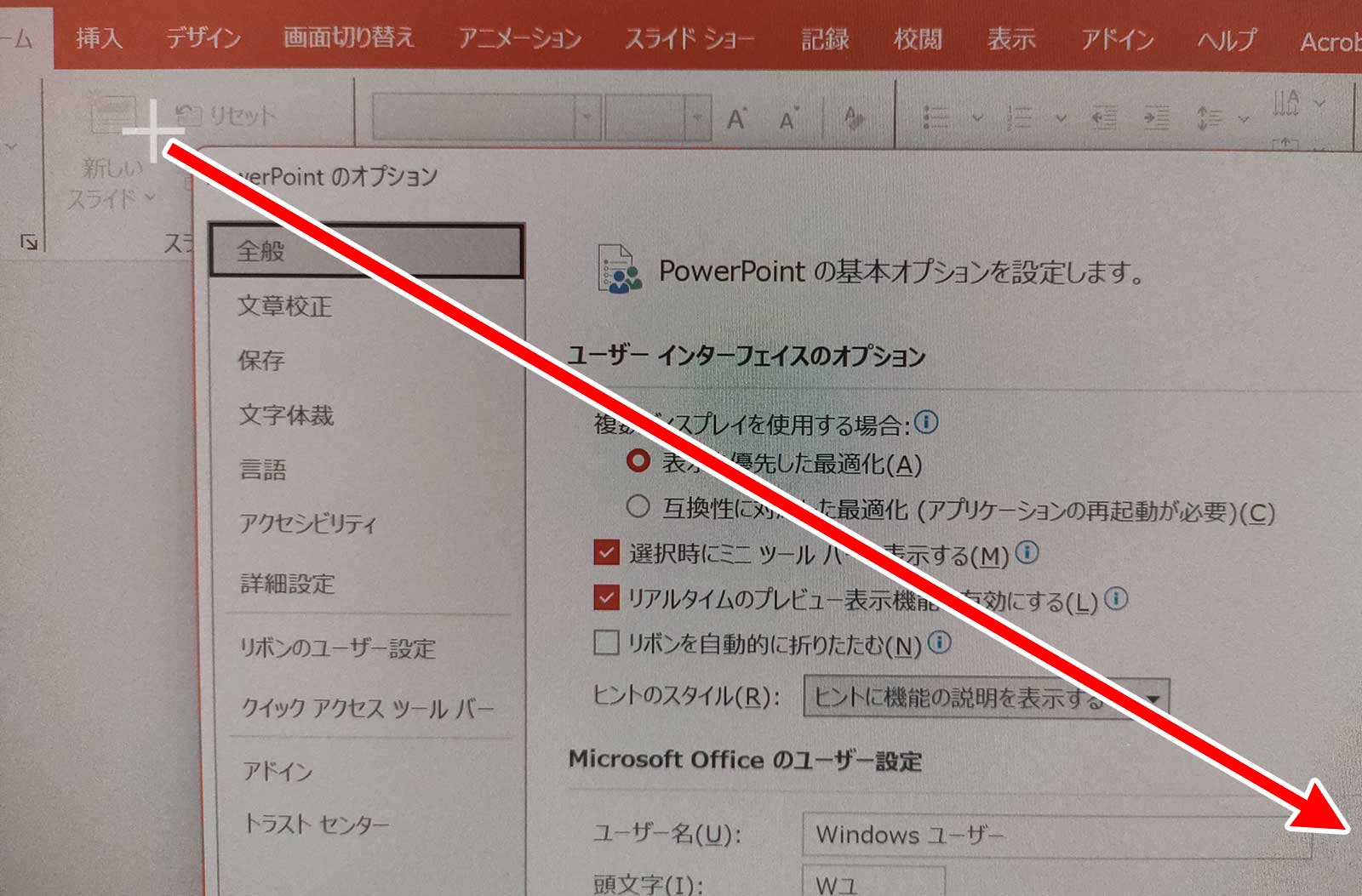
まず、文字をコピーしたい画面を表示した後に、キーボードの「スタート(又は四角い4つのマーク)・Shift・S」キーを同時に押します。
すると画面が薄暗くなるので、マウスカーソルを文字をコピーしたい位置の左上に移動させ、マウスの左ボタンを押したまま右下まで移動させます。
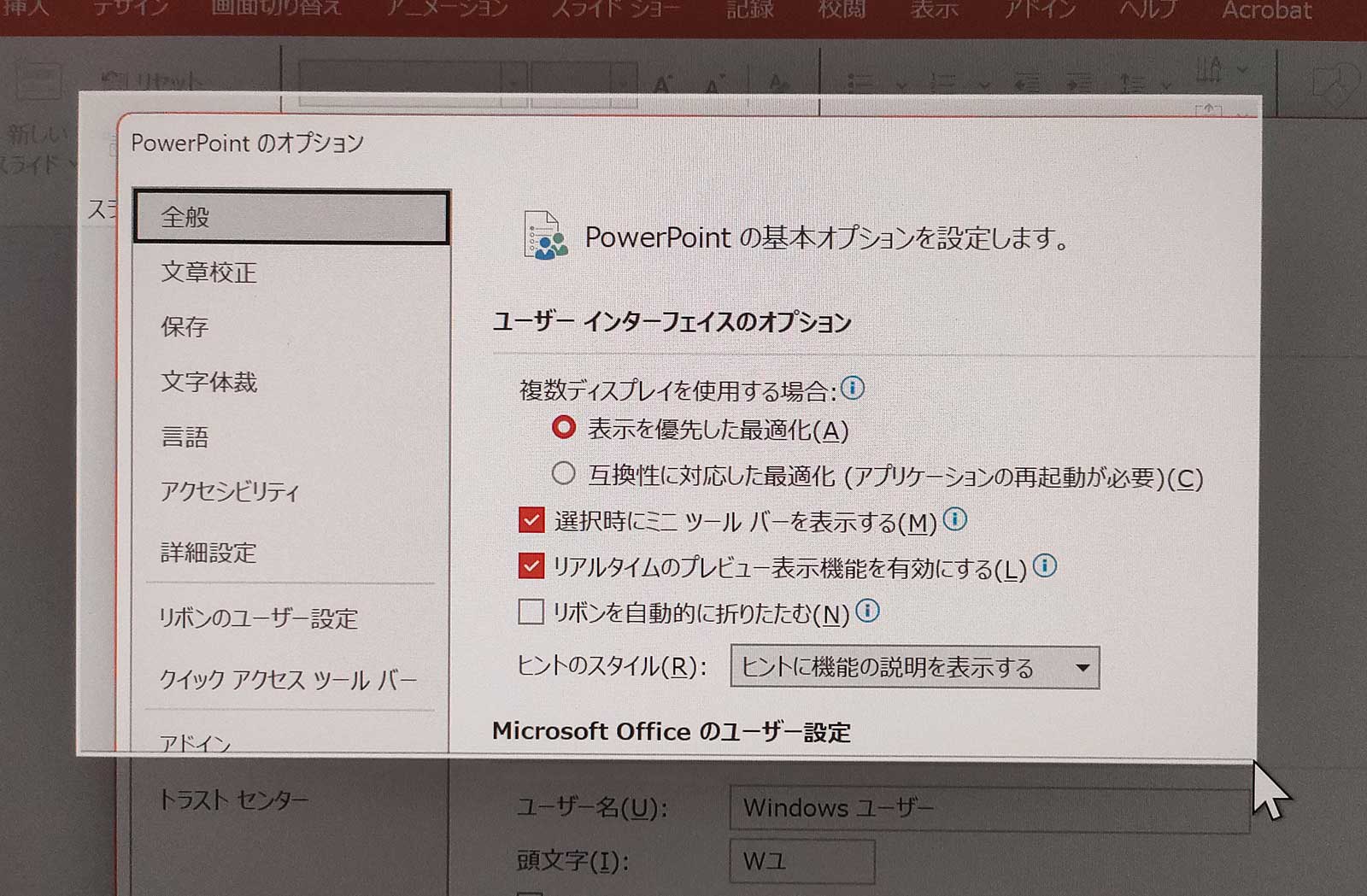
移動させるとこのように、選択した部分だけが明るくなります。この状態でマウスの左ボタンを離します。
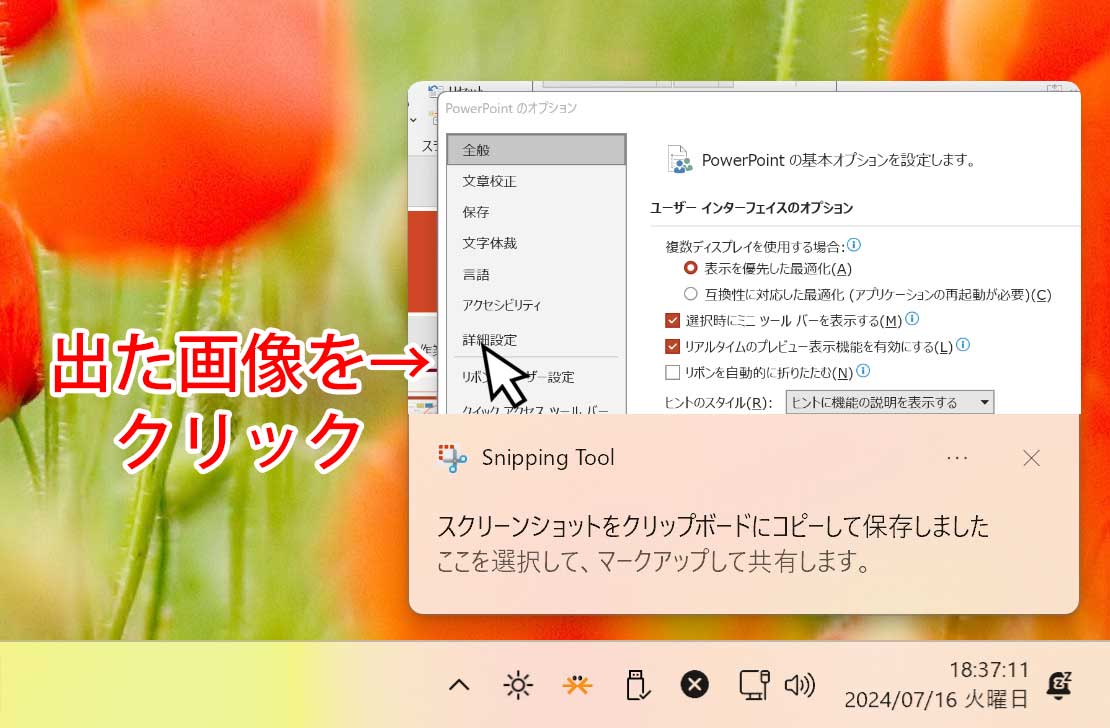
するとパソコン画面の右下の方に、指定した範囲の画像が出てくるので、マウスカーソルを移動させてクリックします(しばらくすると消えてしまうので、早めに操作を行ってください)。
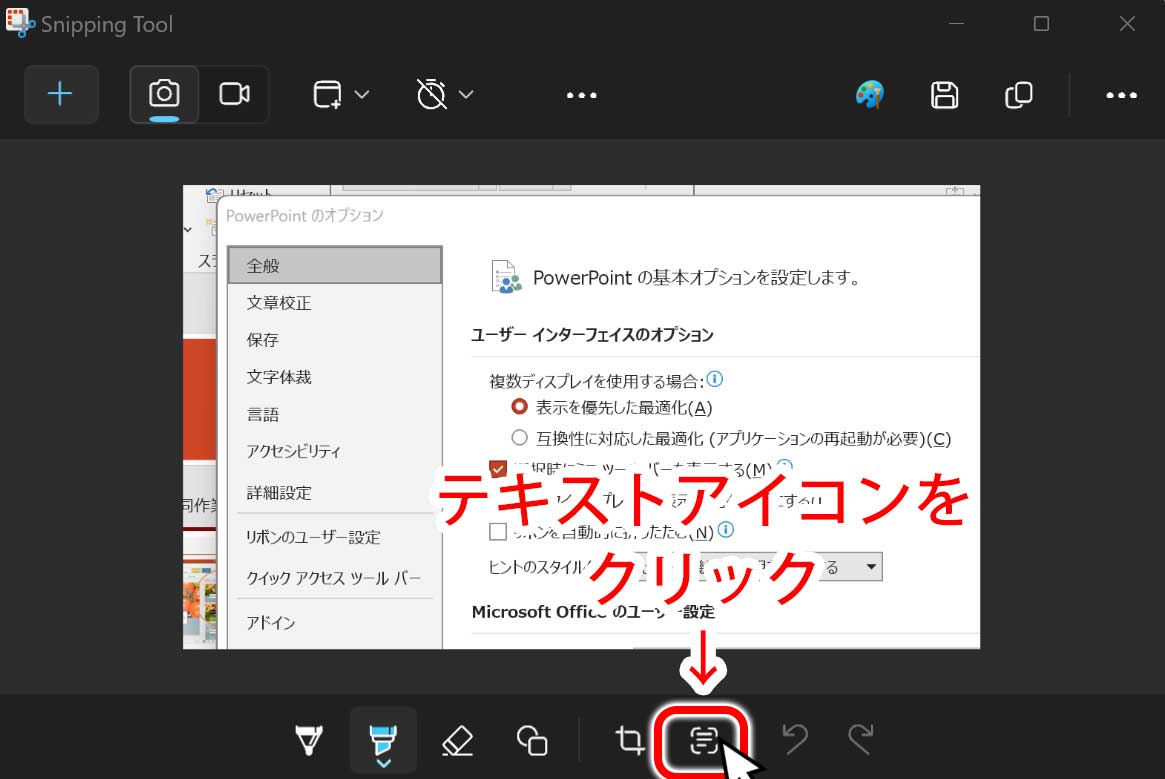
先ほど囲った範囲の画像が表示されるので、下にある*「テキストアイコン」をクリックします。
* 画像の大きさによってはテキストアイコンの位置が上になる場合があります。
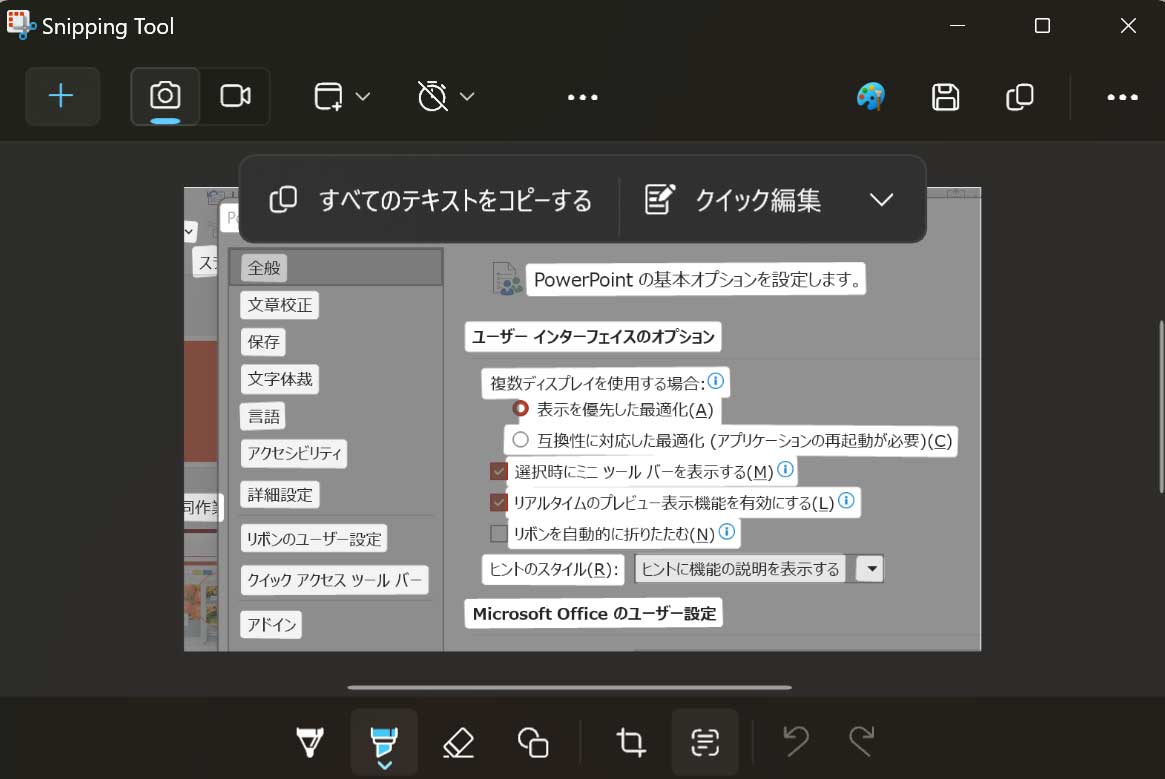
すると、文字がコピーできるものに関しては白い色で光ります。
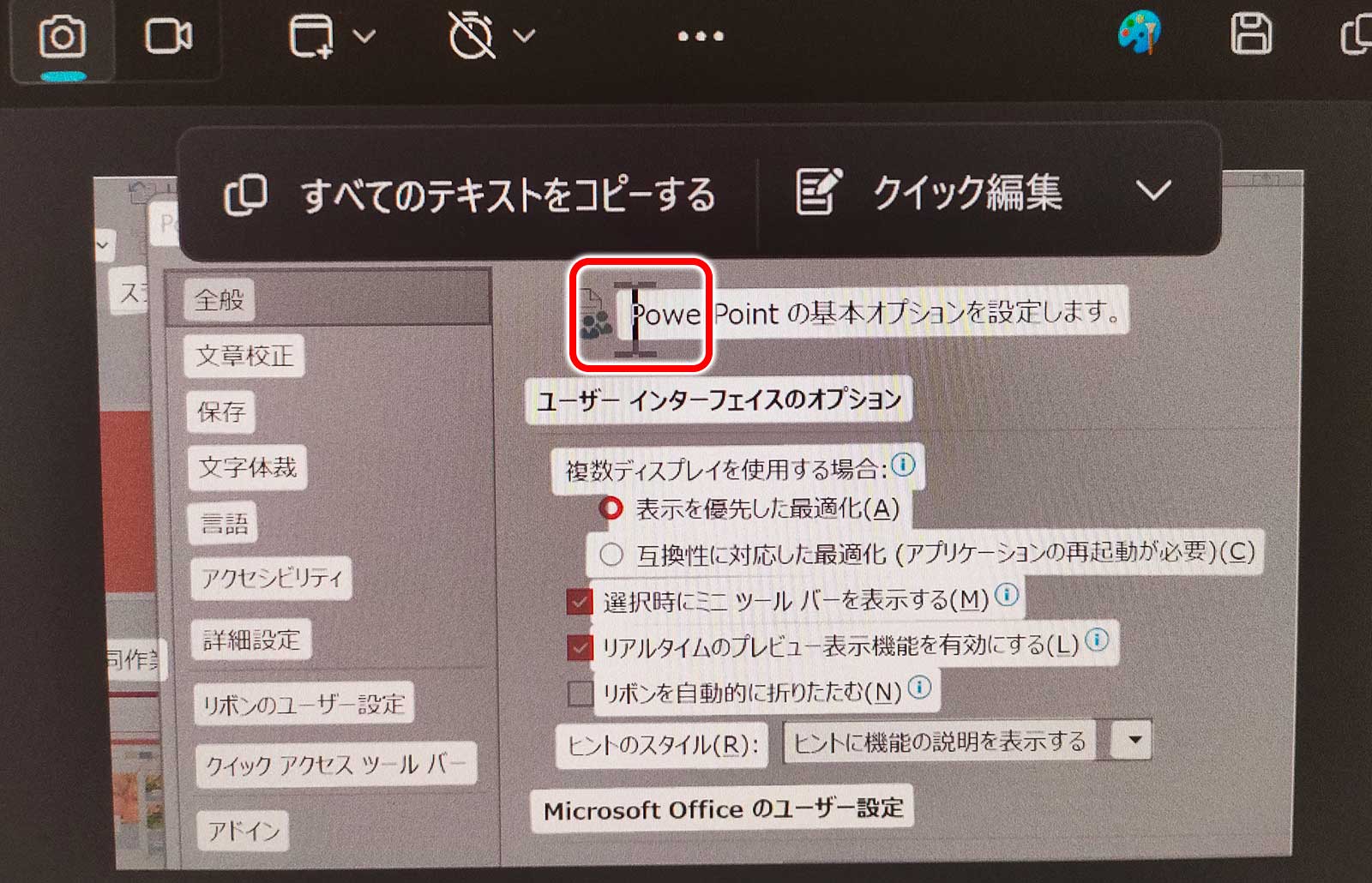
ここでの例では「PowerPoint の基本オプションを設定します。」の文字をコピーしてみたいと思います。文字の先頭にマウスカーソルを持っていくと、アルファベットの「I」の形に変わります。
その状態でマウスボタンの左を押したまま、コピーしたい文字の最後までマウスを移動させます。
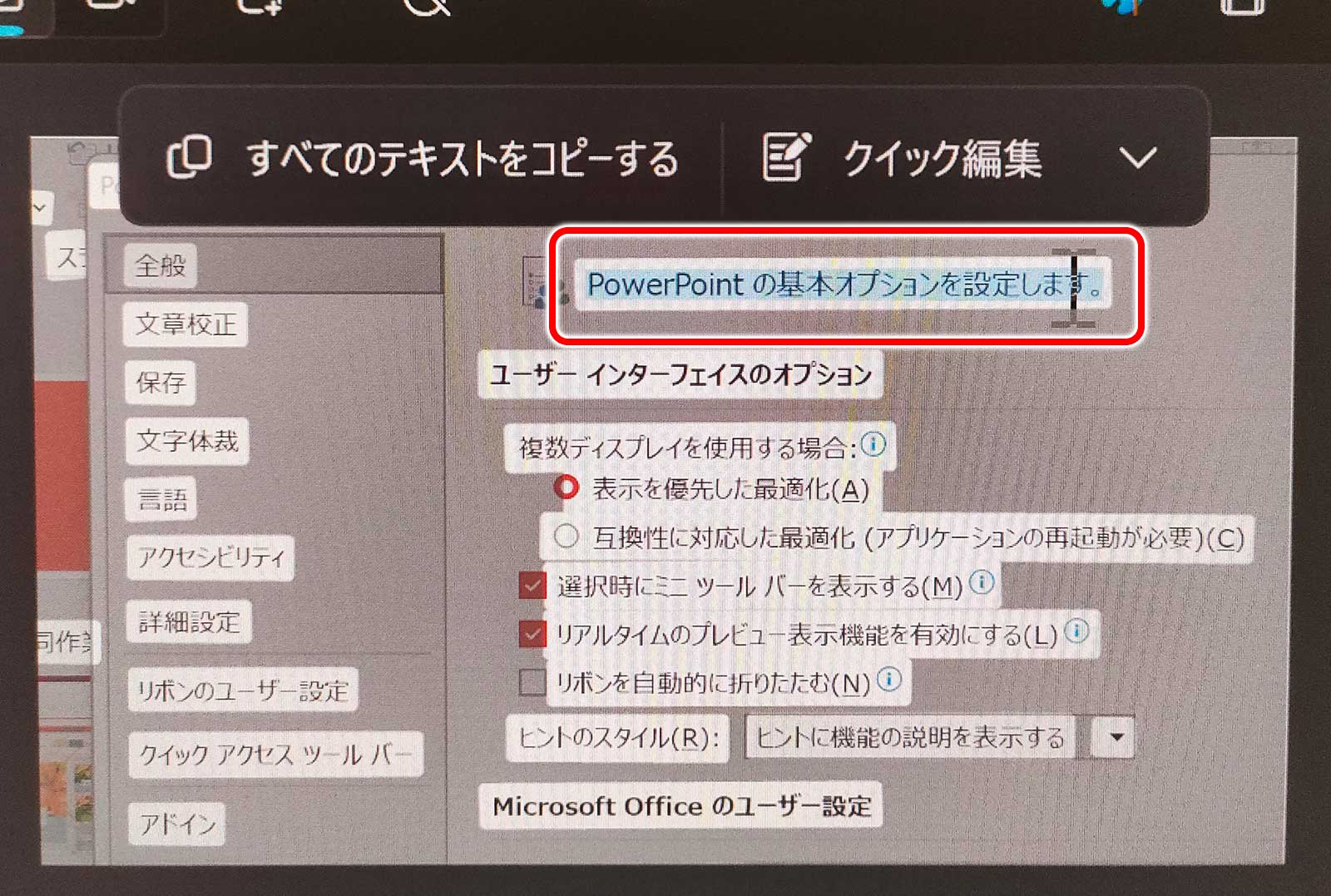
コピーしたい文字の最後まで来たらマウスのボタンを離します。水色に光った部分が文字コピーする範囲になります。
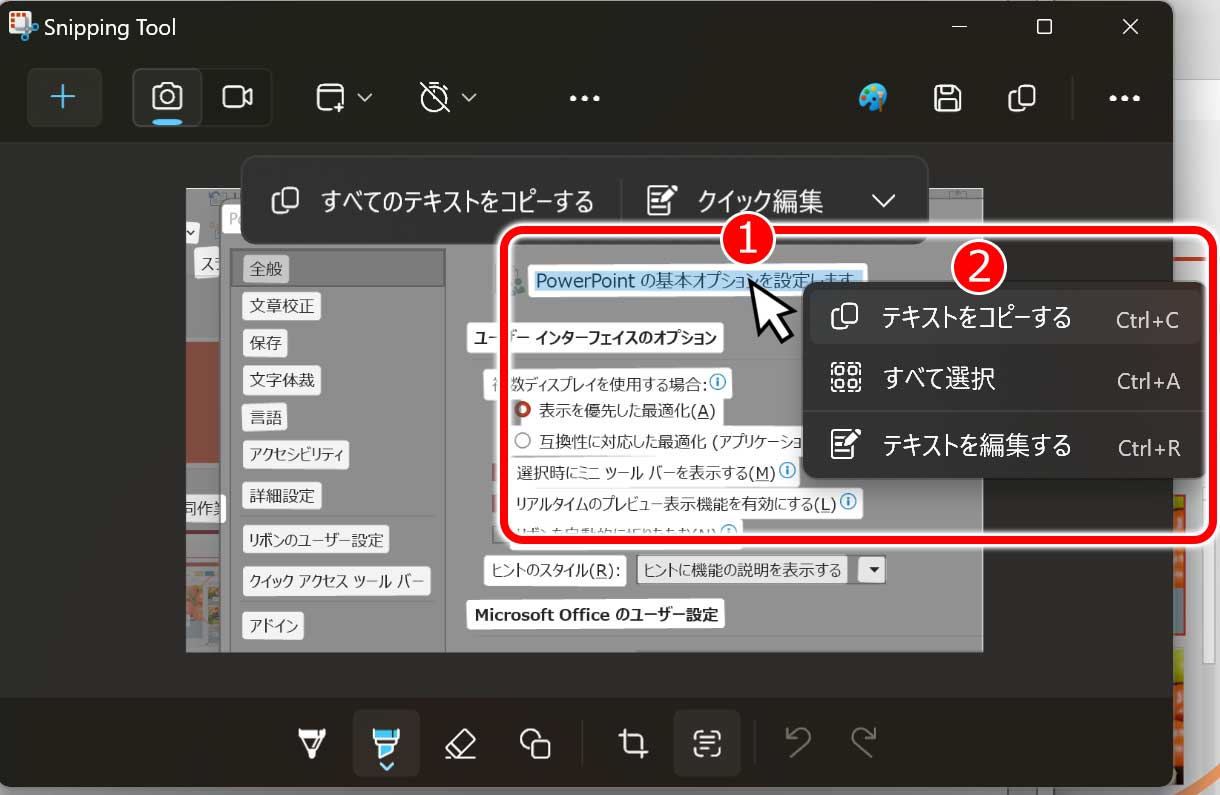
その後、青く光ったコピーしたい文字の上にマウスカーソルを持って行き、(1)「マウスの右ボタンをクリック」してメニューを出し、(2)「テキストをコピーをする」をクリックします。
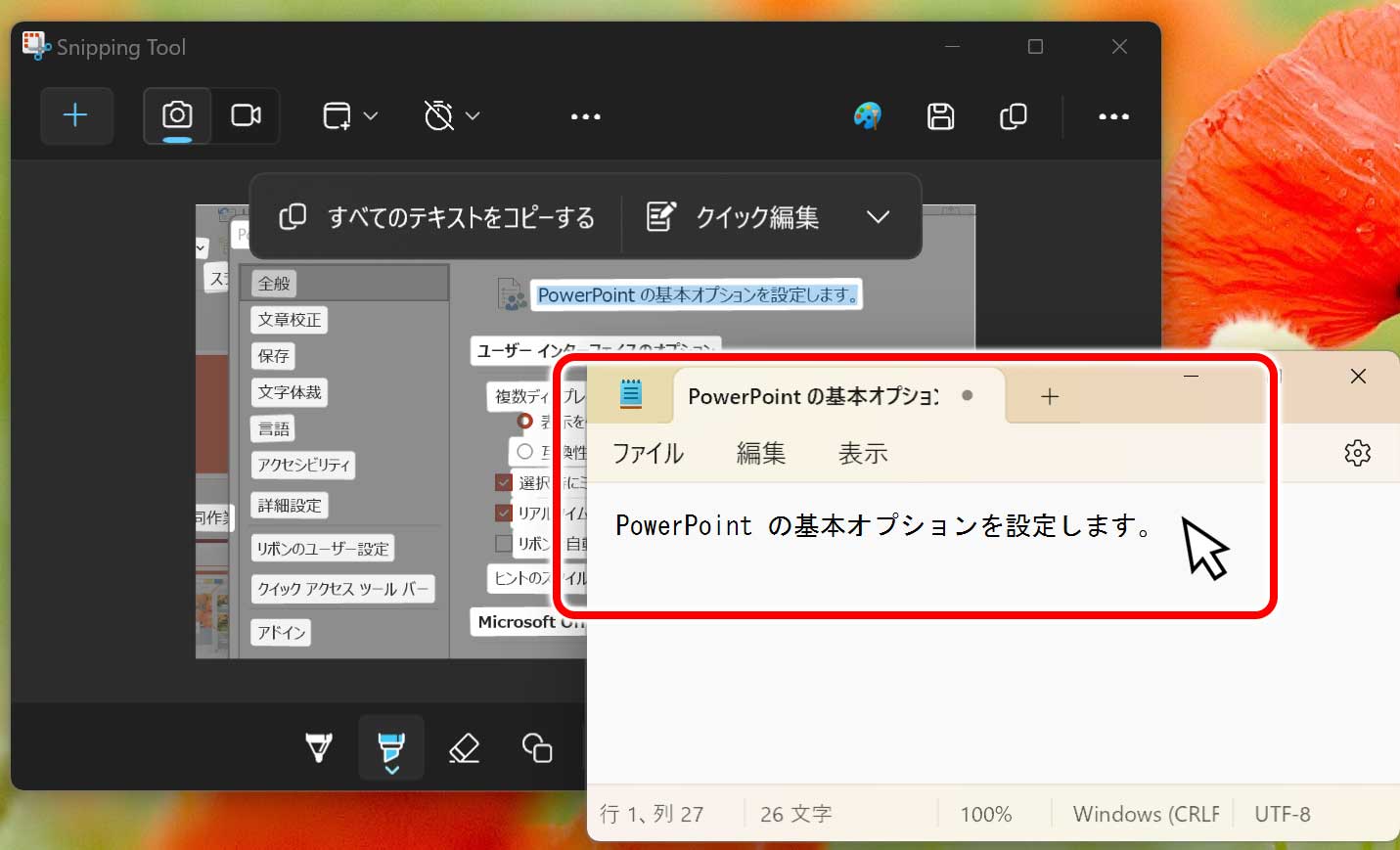 メモ帳やWORDなどを起動し、メニューの「編集」から「貼り付け」をクリックします。すると、画像のように文字がコピーされました。
メモ帳やWORDなどを起動し、メニューの「編集」から「貼り付け」をクリックします。すると、画像のように文字がコピーされました。
他にコピーしたい文字があれば同様に繰り返します。
さいごに
通常はコピーできない場所(OSのメッセージ部分)の文字も今回使った方法でコピーできるようになります。少し手間ですが、長い文字列をコピーする時には重宝する方法です。

パソコンソフトを使っている途中に長いエラーメッセージが出た。エラーメッセージをコピーして、ソフトの制作会社にメールで問い合わせる際に使いたい。

ソフトの解説書・説明書を作っていて、表示されるメッセージをテキストデータとして欲しい。
このような場面で、今回のテキストをコピーする方法は重宝すると思います。是非 Windowsの新機能で、効率いい仕事をされてください。

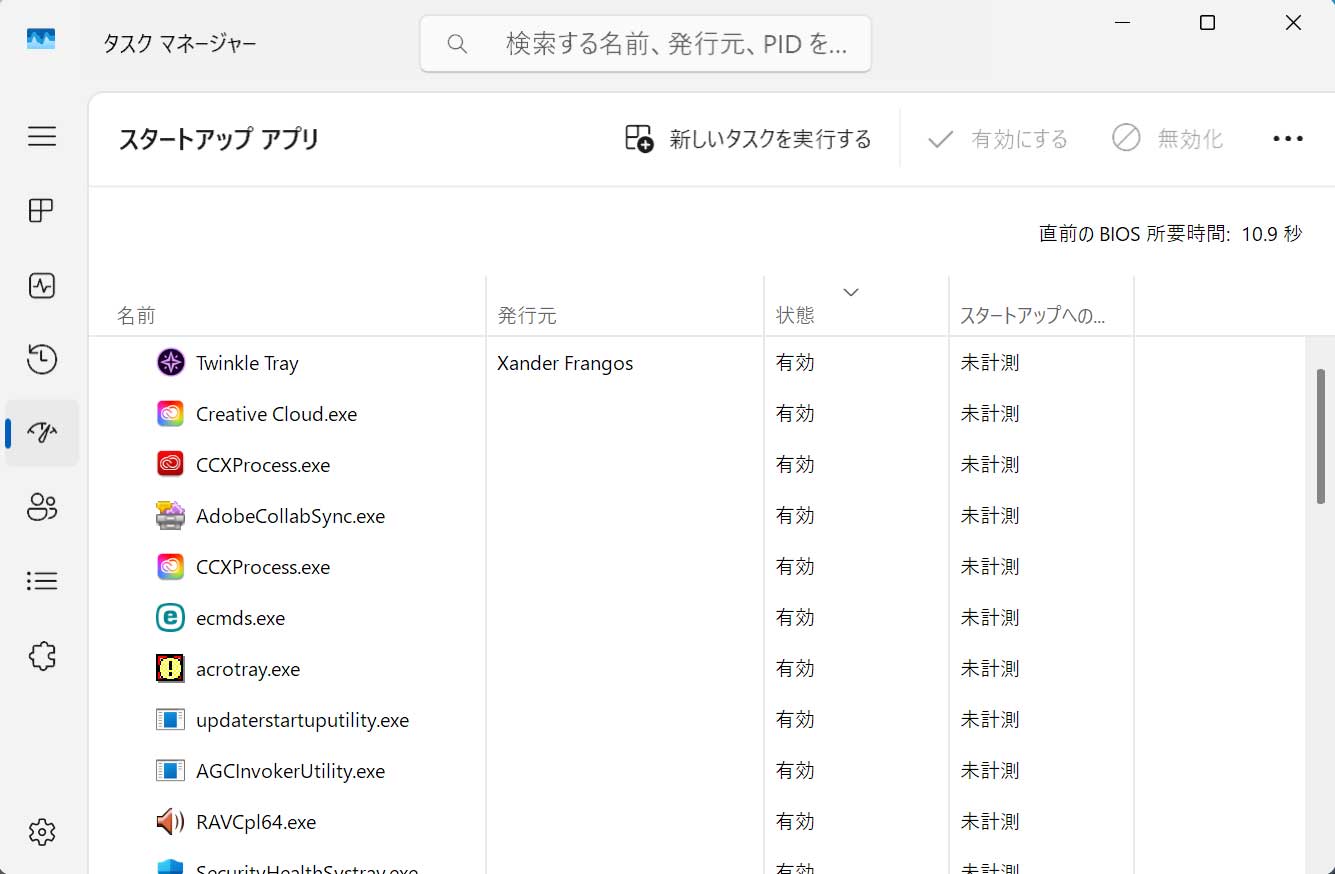
コメントをどうぞ
「文字ができるようになります。」の「文字ができる」は「文字がコピーできる」ではないでしょうか。
コメント並びに記事のご指摘を頂き、ありがとうございます。
早速、修正しいたしました。
この度はありがとうございました!