Windows PC・パソコンで、PDFを表示・編集するソフト・アプリのAcrobat・Adobe Readerを画面の下にあるバー(タスクバーと言います)に置く・並べて登録し素早く起動する方法について解説します。
専門用語だと「タスクバーにアイコンをピン留めする」という言い方になります。
Acrobat・Adobe Readerを頻繁に使用している方は、1クリックで起動できるようになるので、とても便利です。
Windows11で画面の下からAcrobat・Adobe Readerを起動する方法
画面の下にAcrobat・Adobe Readerを置く方法・タスクバーに登録する方法は3パターンあります。ここでは一つずつ解説します。
1.メニューから直接ピン留めする
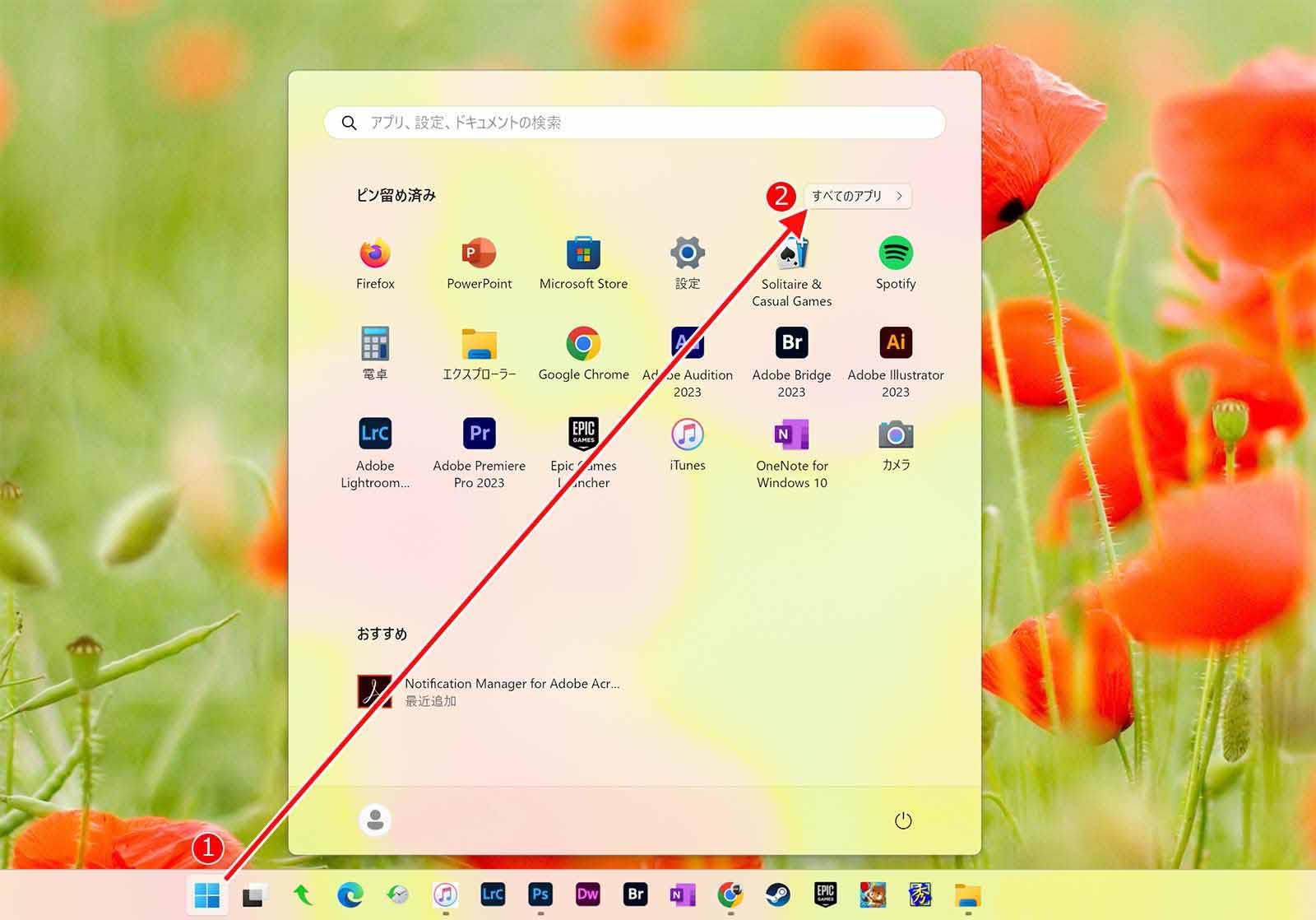
(1)「スタートボタン」を押して、(2)「すべてのアプリ」をマウスの左ボタンでクリックします。
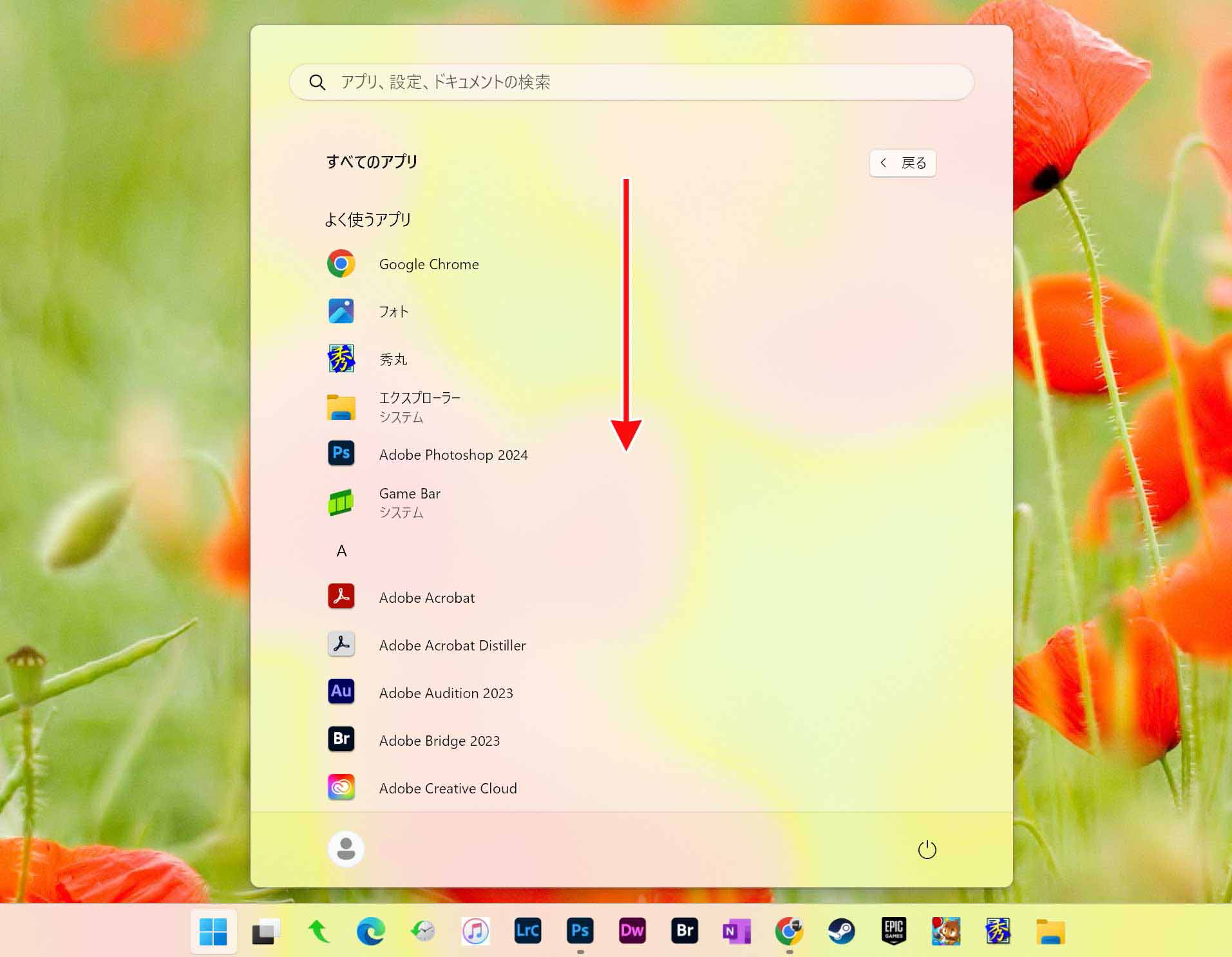
メニューが表示されたら、マウスの真ん中のボタンをコロコロを転がし目的のソフト・アプリ(Acrobat・Adobe Reader)を見つけます。
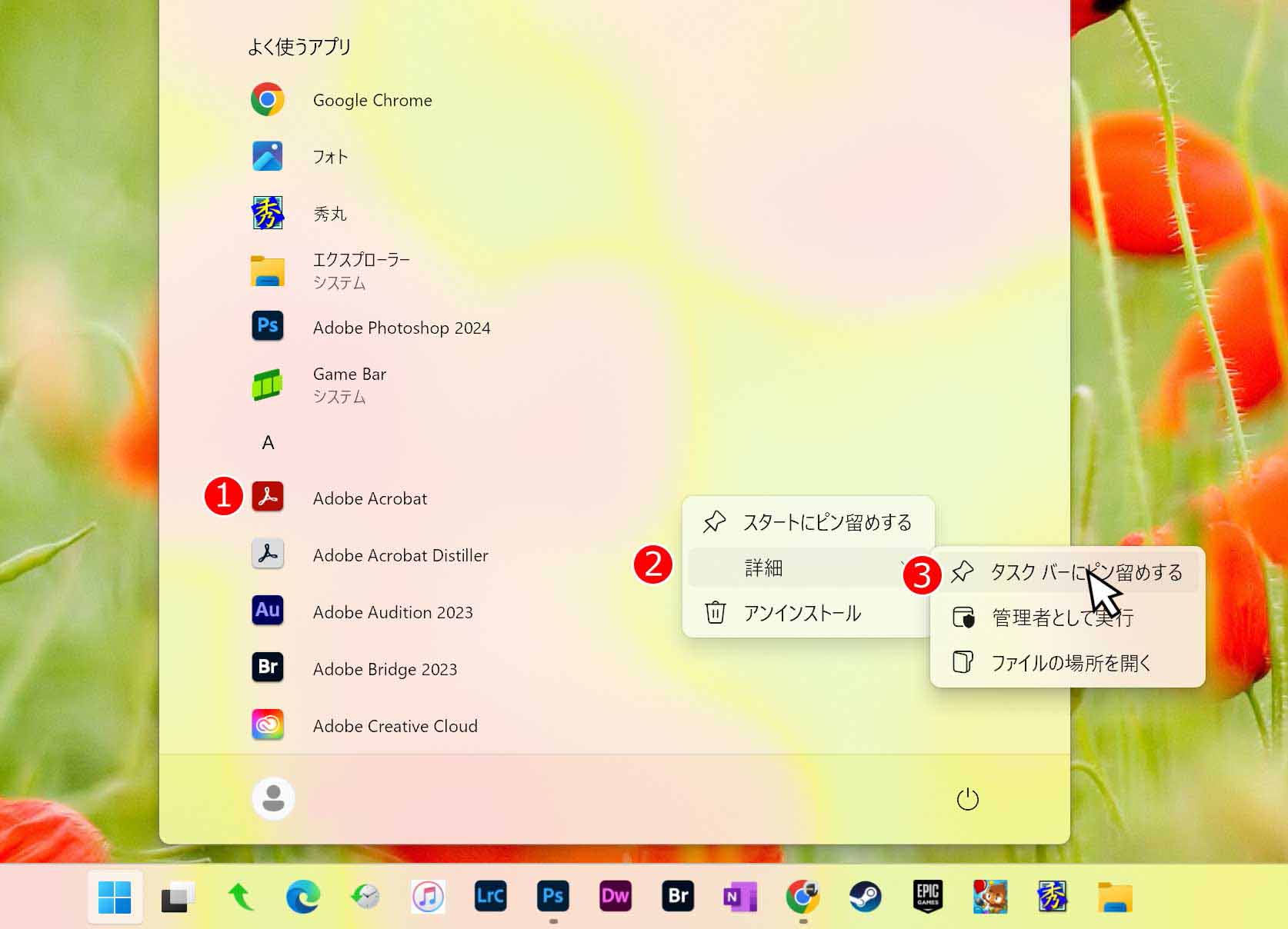
(1)ソフト・アプリの名前(Acrobat)の上でマウスの右ボタンをクリックし、マウスの左ボタンで(2)「詳細」、(3)「タスクバーにピン留めする」の順でクリックします。
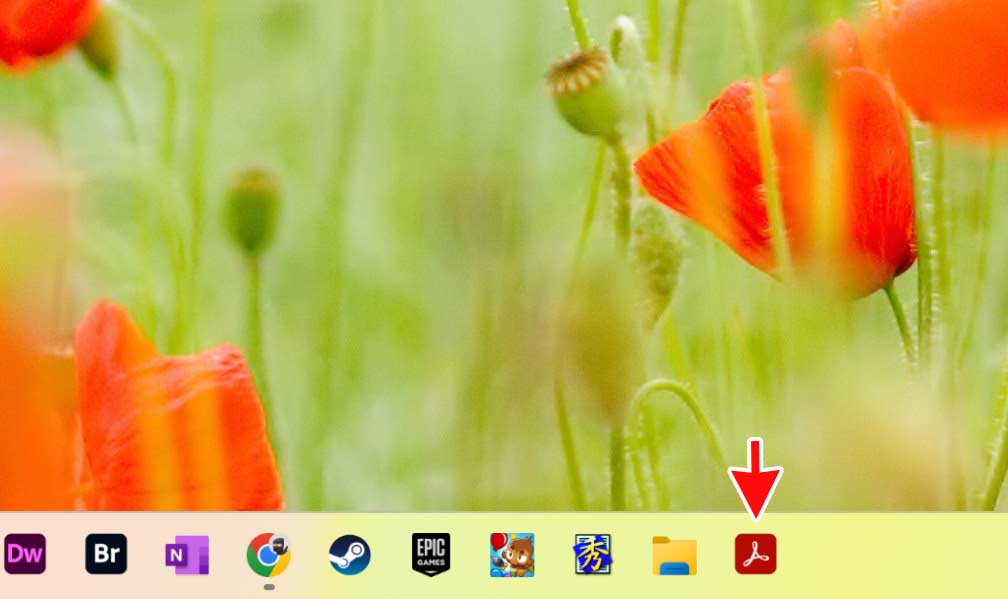
すると、画面下の一番左側にAcrobat・Adobe Readerのアイコンが表示され、タスクバーに登録されました。
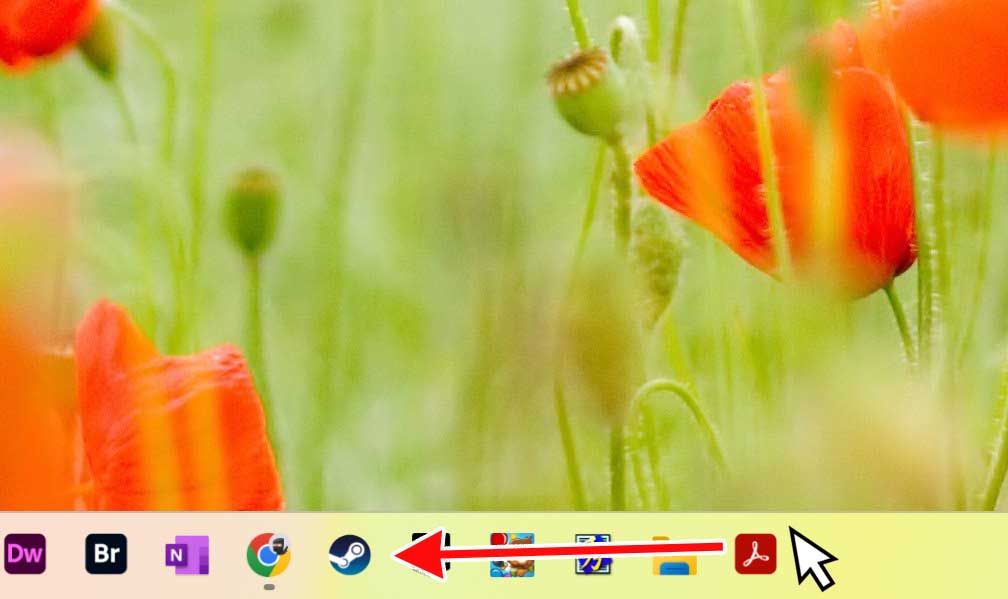
アイコンの位置を直したい・変更したい時は、Acrobat・Adobe Readerのアイコンをマウスの左ボタンで押したまま、移動させたい位置までマウスカーソルを持ってきます。
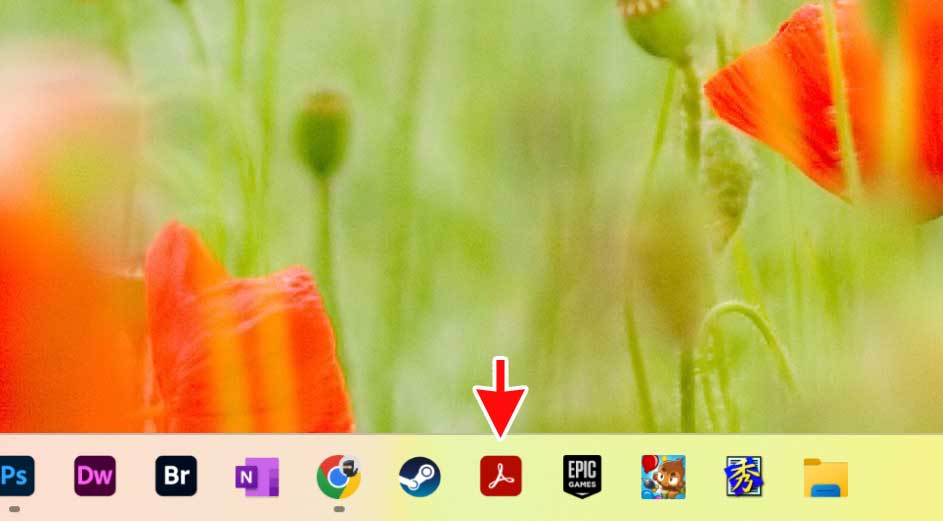
Acrobat・Adobe Readerのアイコンの位置が変わりました。
2.メニューから直接タスクバーにドラッグする
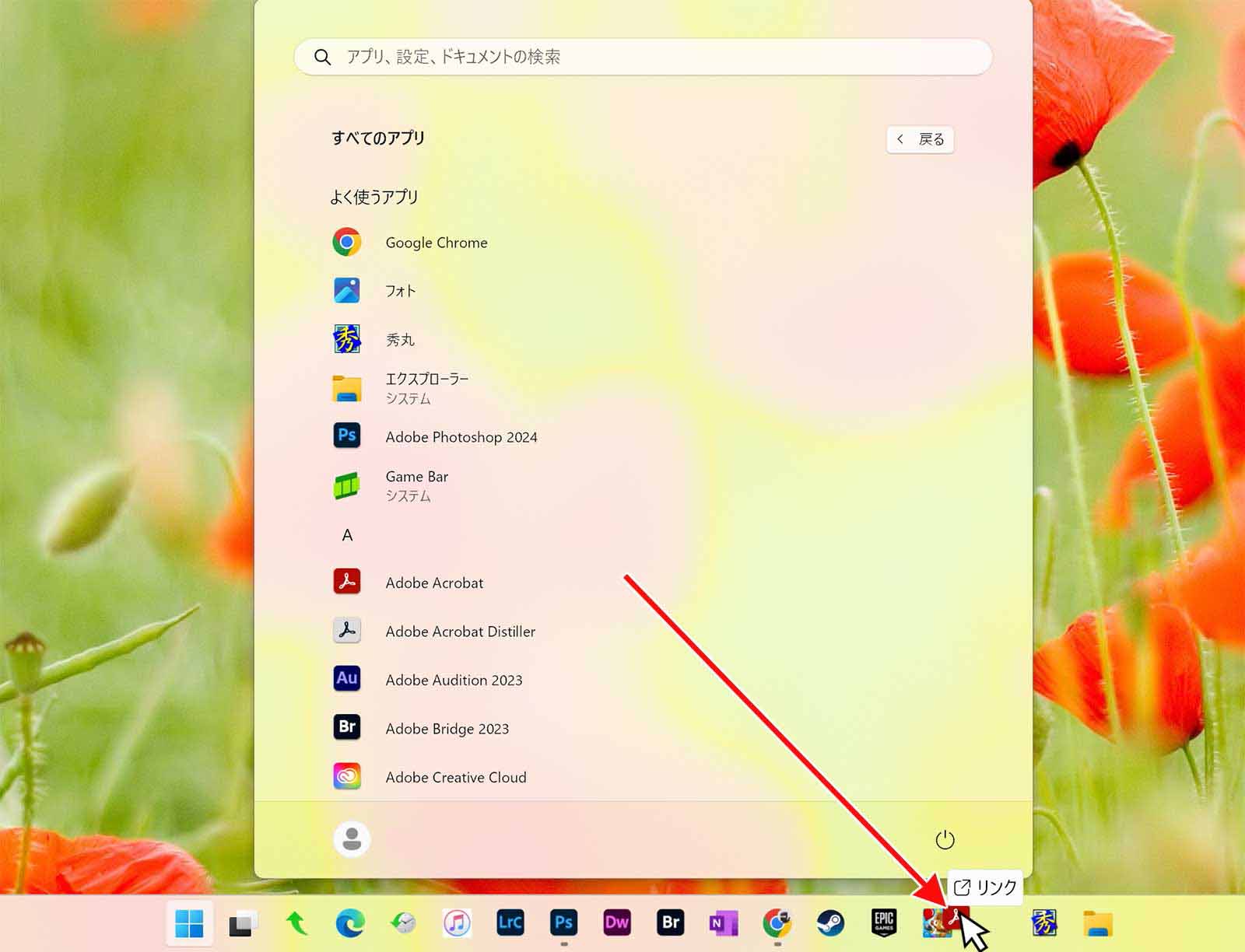
先程と同じように、「スタートボタン→すべてのアプリ」で、プログラム・アプリのリストを表示します。
ソフト・アプリの名前(Acrobat)の上で、マウスの左ボタンを押したまま、画面下のバーまでマウスカーソルを移動してボタンを離します。
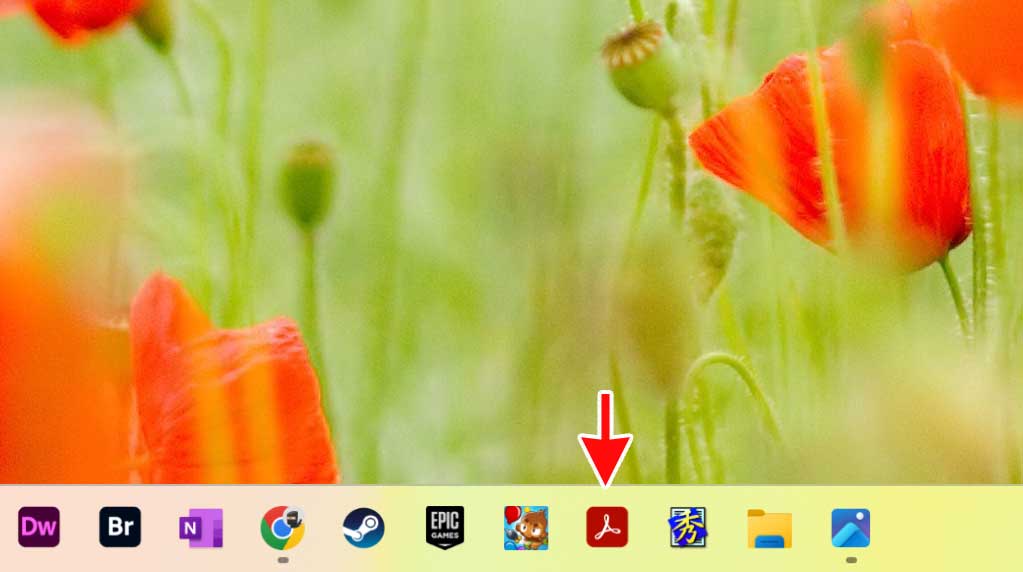
画面下のバーにアイコンが並び、タスクバーに登録されました。
この方法の利点は、1回の作業で、ソフト・アプリのアイコンを直接自分の好きな位置に表示できる点です。
3.アプリ起動中にピン留め設定する
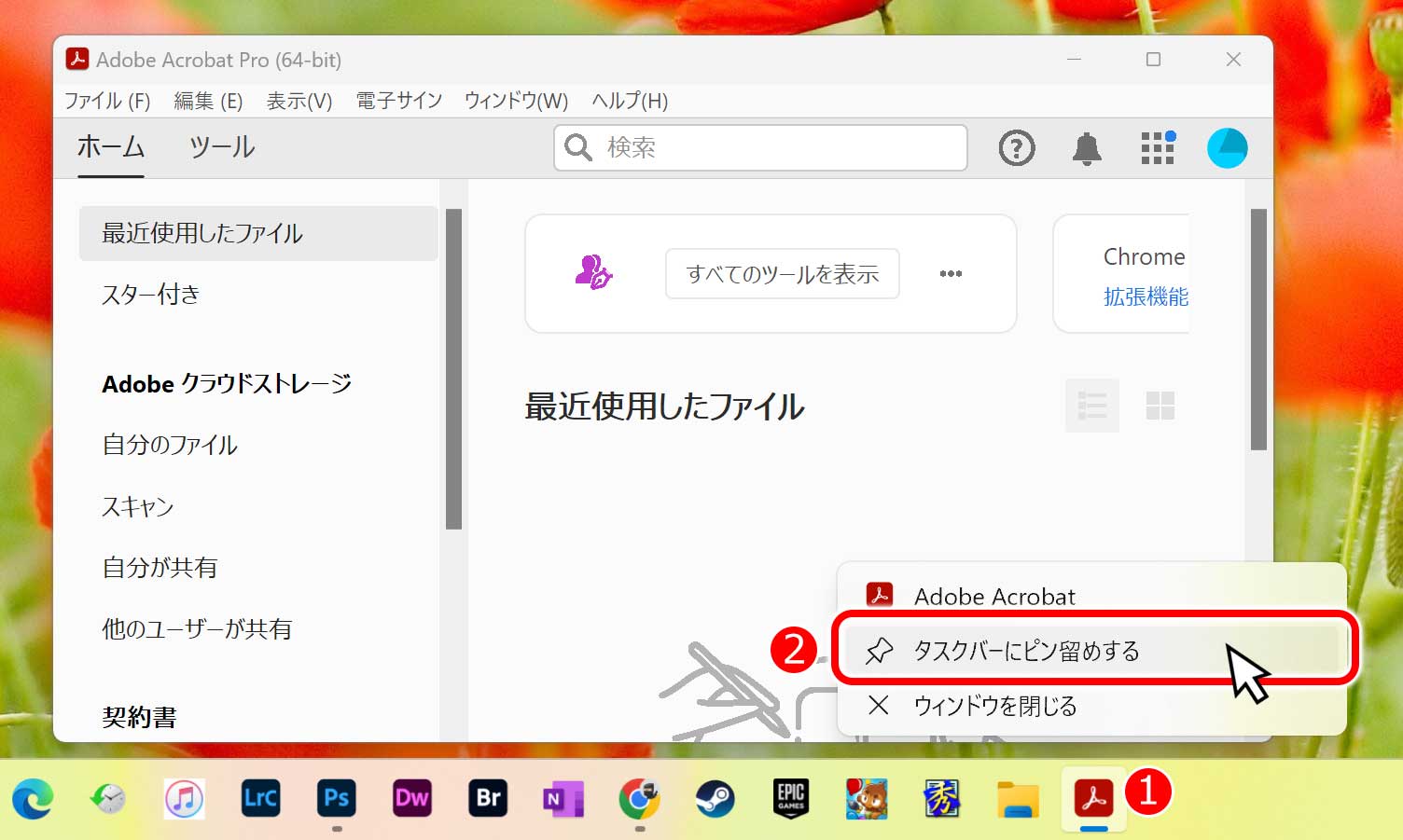
先程と同じように、「スタートボタン→すべてのアプリ」で、プログラムアプリのリストを表示し、Acrobat・Adobe Readerをマウスの左ボタンを押してクリックし、ソフト・アプリを起動します。
画面下のバーでにAcrobat・Adobe Readerのアイコン(1)が表示されるので、マウスカーソルアイコンの上に持って行き、右ボタンをクリックします。
メニューが表示されるので、(2)「タスクバーにピン留めする」をマウスの左ボタンでクリックします。
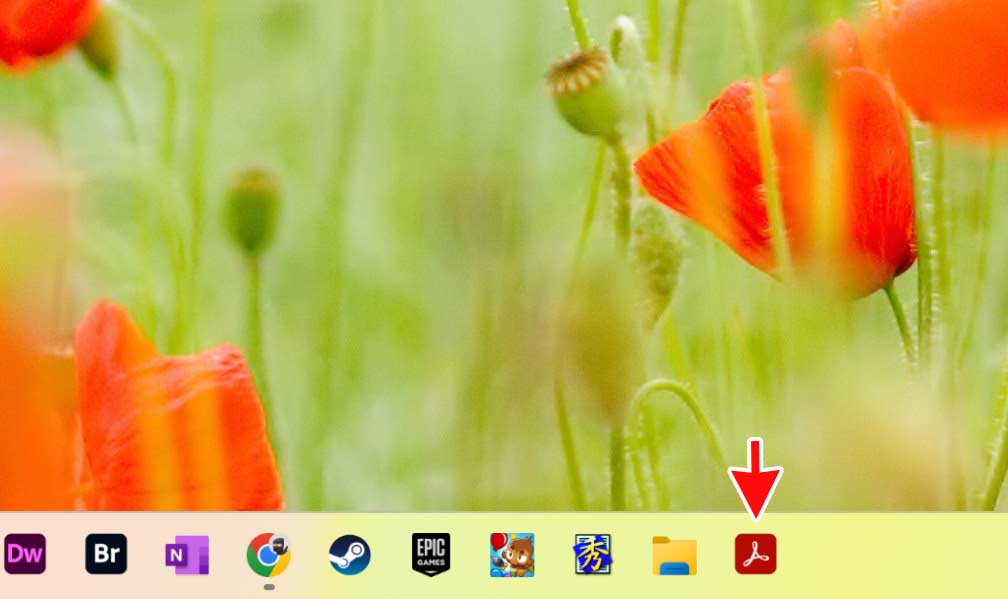
画面下にAcrobat・Adobe Readerのアイコンが表示され、タスクバーに登録されました。
Windows10で画面の下からAcrobat・Adobe Readerを起動する方法
基本的にはWindows11と同じですが、画面の見た目が違いますので、同じように3パターンを紹介します。
1.メニューから直接ピン留めする
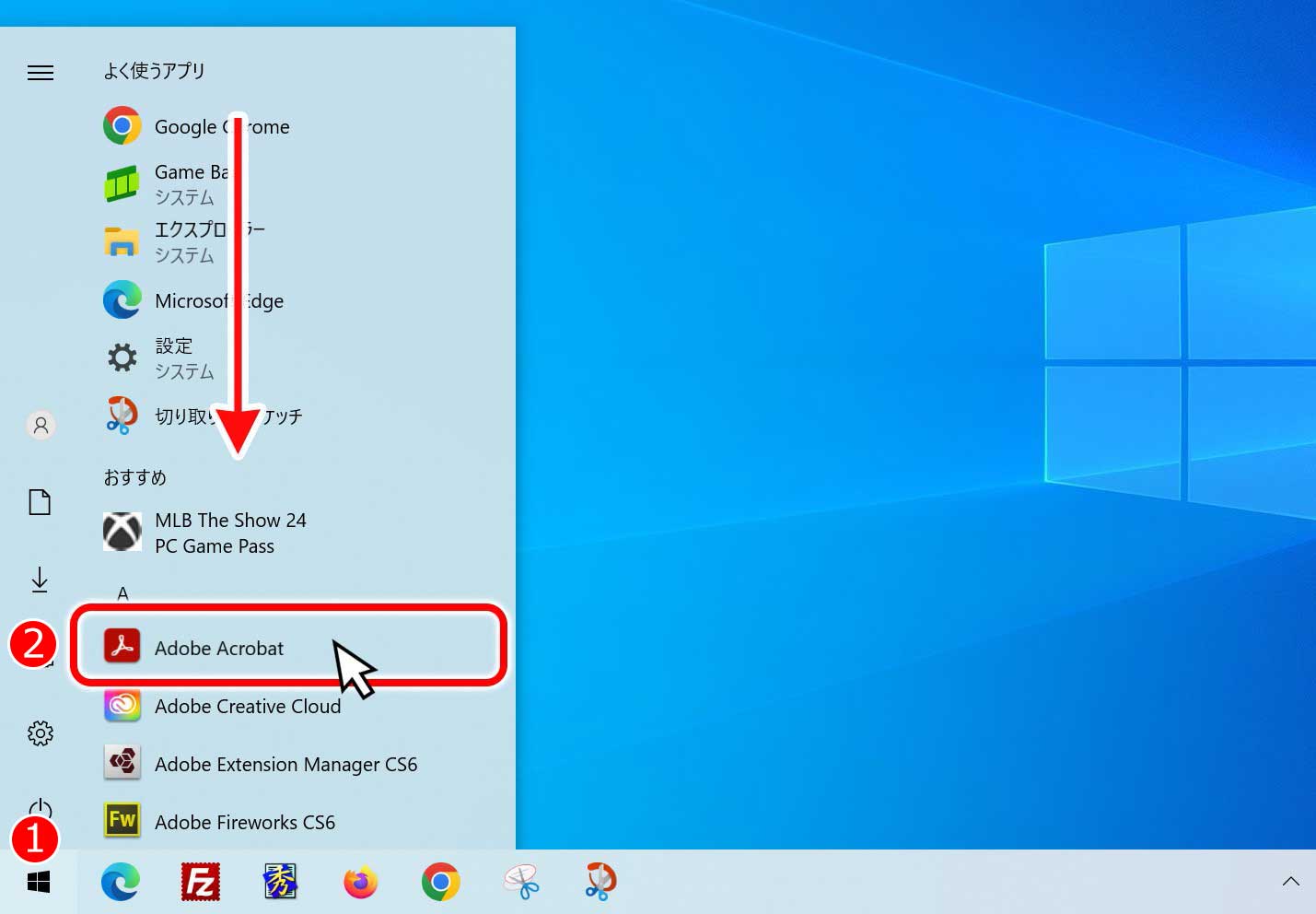
(1)「スタートボタン」を押してメニューを出し、マウスの真ん中のボタンをコロコロしてスクロールさせ、(2)「Adobe Acrobat」をマウスの右ボタンでクリックします。
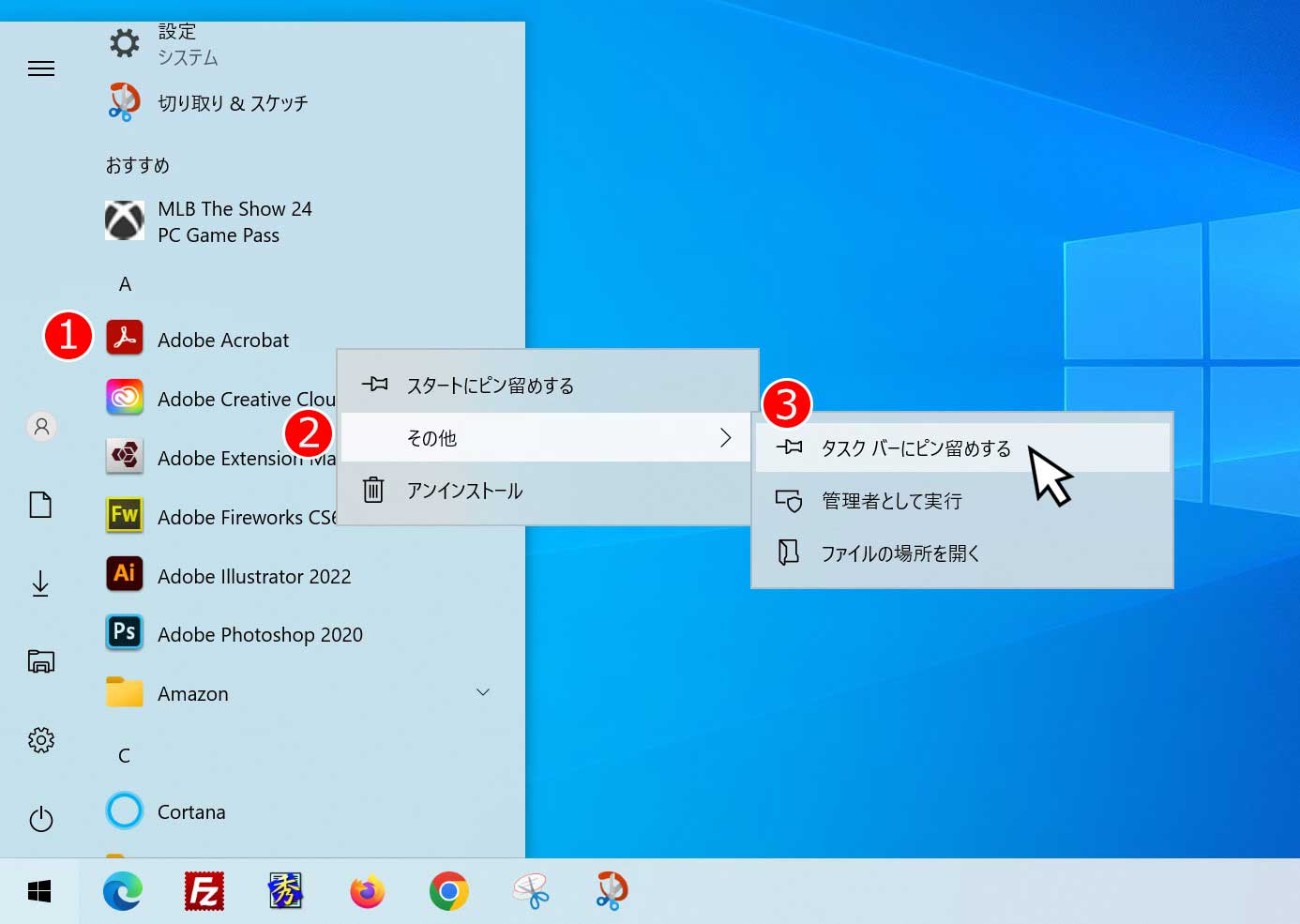
(1)ソフト・アプリの名前(Acrobat)の上でマウスの右ボタンをクリックし、マウスの左ボタンで、(2)「その他」、(3)「タスクバーにピン留めする」の順でクリックします。
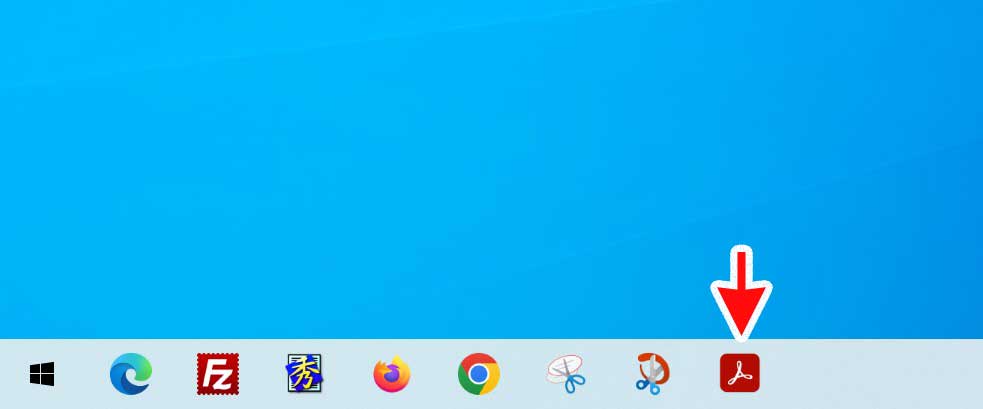
すると、画面下の一番左側にAcrobat・Adobe Readerのアイコンが表示さ、タスクバーに登録されました。
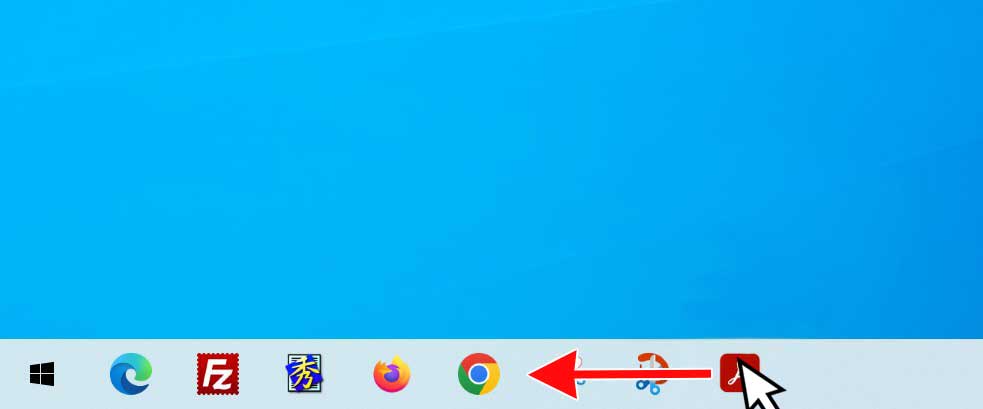
アイコンの位置を直したい・変更したい時は、Acrobat・Adobe Readerのアイコンをマウスの左ボタンで押したまま、移動させたい位置までマウスカーソルを持ってきます。
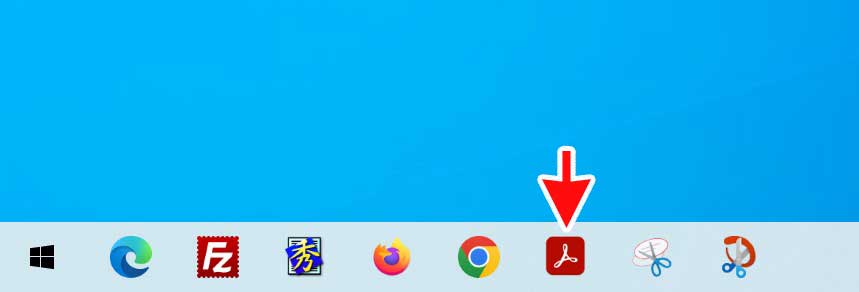
Acrobat・Adobe Readerのアイコンの位置が変わりました。
2.メニューから直接タスクバーにドラッグする
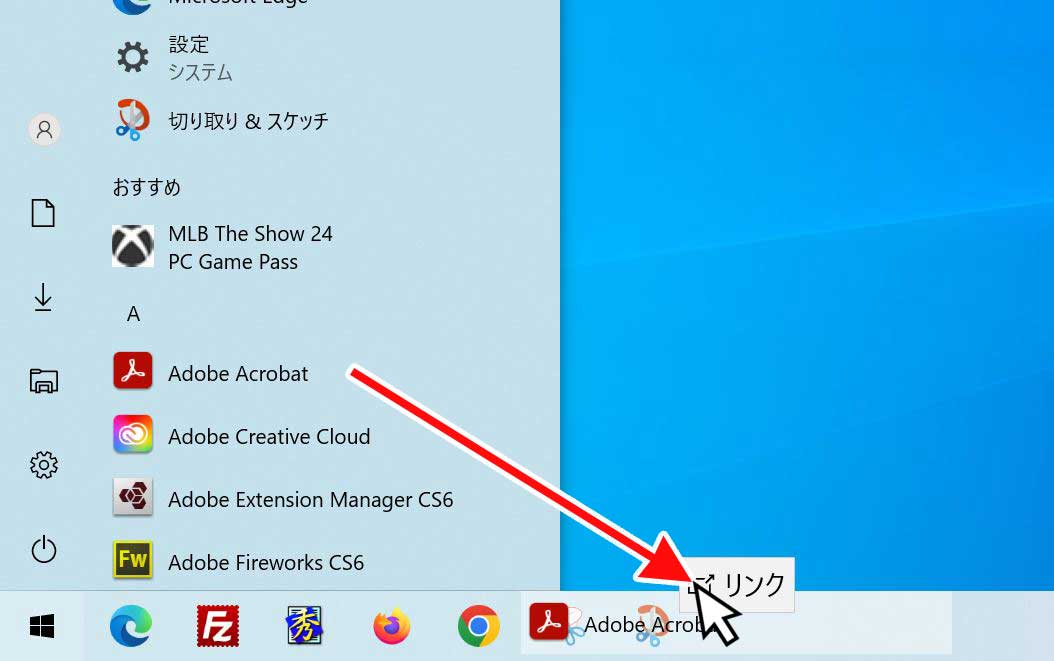
先程と同じように、「スタートボタン」で、プログラム・アプリのリストを表示します。
ソフト・アプリの名前(Acrobat)の上で、マウスの左ボタンを押したまま、画面下のバーでマウスカーソルを移動してボタンを離します。
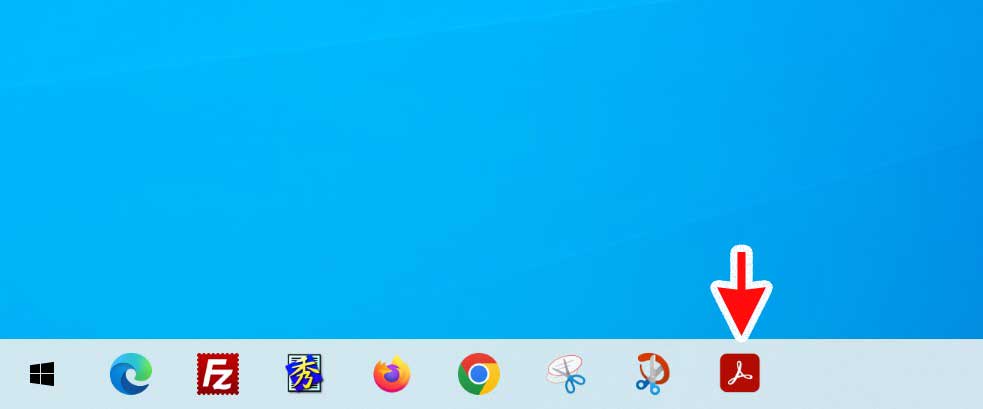
画面下のバーにアイコンが登録されました。
3.アプリに起動中にピン留め設定する
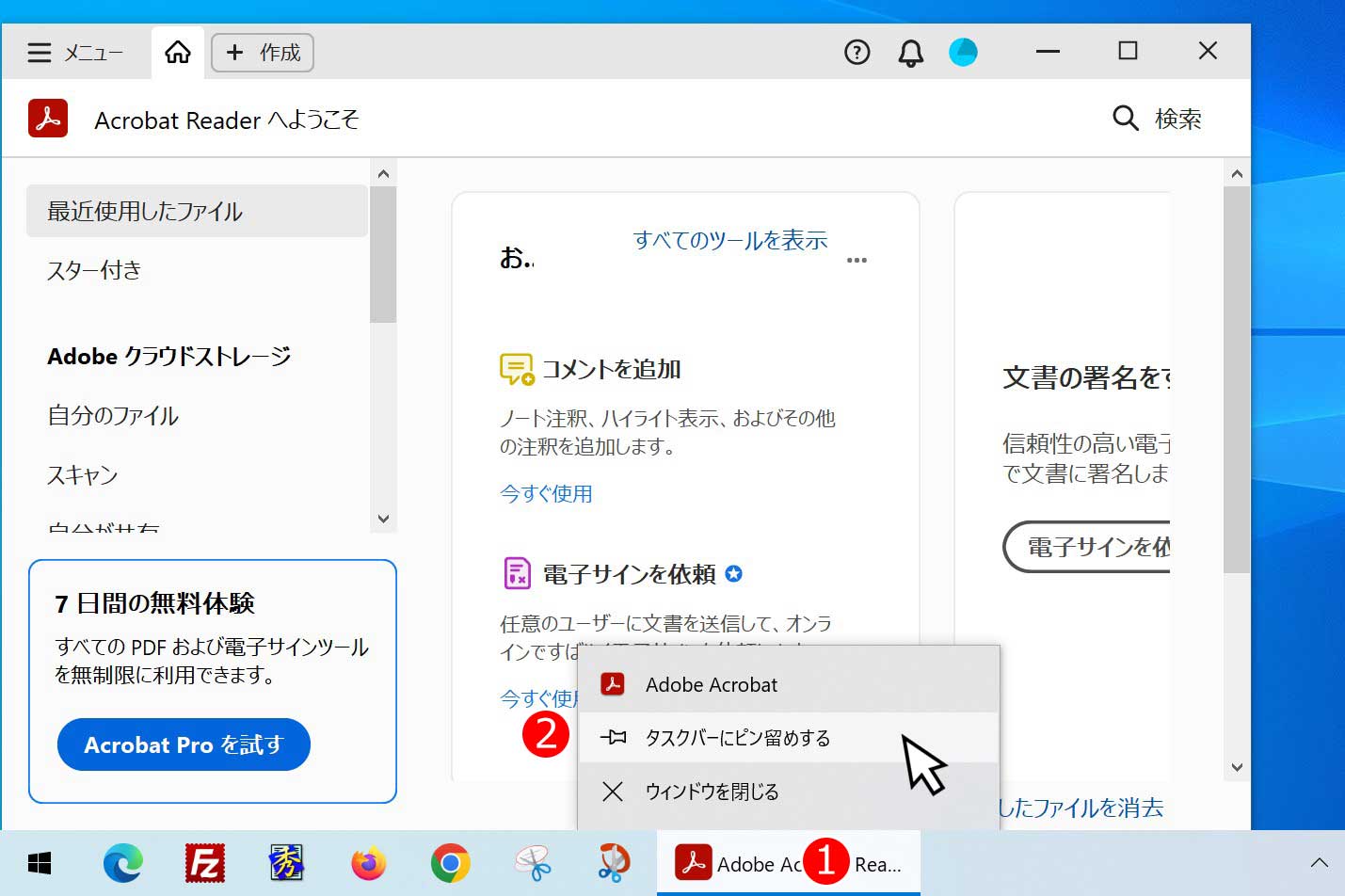
先程と同じように、「スタートボタン」からプログラム・アプリのリストを表示し、Acrobat・Adobe Readerをマウスの左ボタンを押してクリックし、ソフト・アプリを起動します。
画面下のバーでにAcrobat・Adobe Readerのアイコン(1)が表示されるので、マウスカーソルアイコンの上に持って行き、右ボタンをクリックします。
メニューが表示されるので、(2)「タスクバーにピン留めする」をマウスの左ボタンでクリックします。
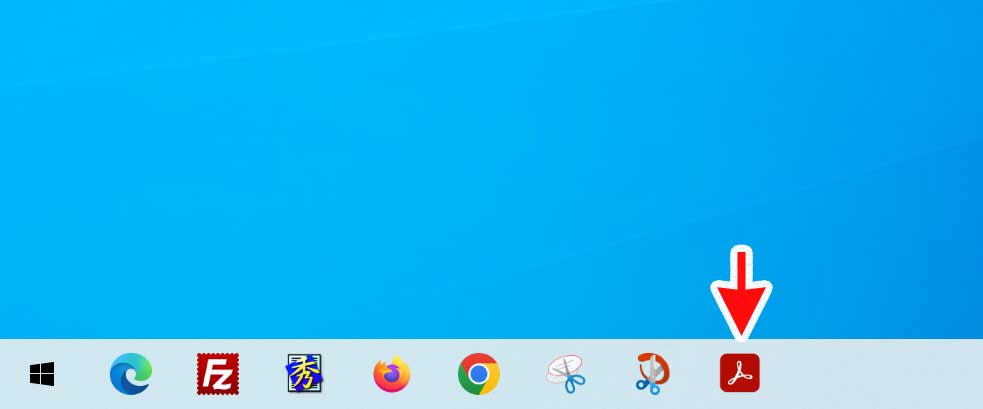
画面下にAcrobat・Adobe Readerのアイコンが表示されました。
さいごに
普段はスタートボタンからAcrobat・Adobe Readerアプリ・ソフトを探して、クリックして起動するという手順は、頻繁にソフトを使っている人にとっては面倒な作業です。
画面の下にあるバー(タスクバー)にAcrobat・Adobe Readerのアイコンを並べれて登録すれば、ワンクリックで直接起動できるようになり、とても便利です。
時間にすると10秒ぐらいの違いですが、1年間で考えると10秒×365日=約1時間節約できたことになります。
Acrobat・Adobe Reader以外のアプリ・ソフトでも同じような手順で画面下に並べる・登録することができるので、よく使うアプリを並べたいと考えている方は、参考にしてみてください。


























コメントをどうぞ