
Windowsパソコンで、PDFを見る・閲覧する時に便利なPDFリーダー Adobe Reader(アドビ リーダー)をパソコンの中に入れる方法・インストール方法について、紹介します。
とても便利なソフトなので、PDFをよく使う方はぜひインストールされてみてください。
Adobe Readerのインストール・パソコンに入れる方法
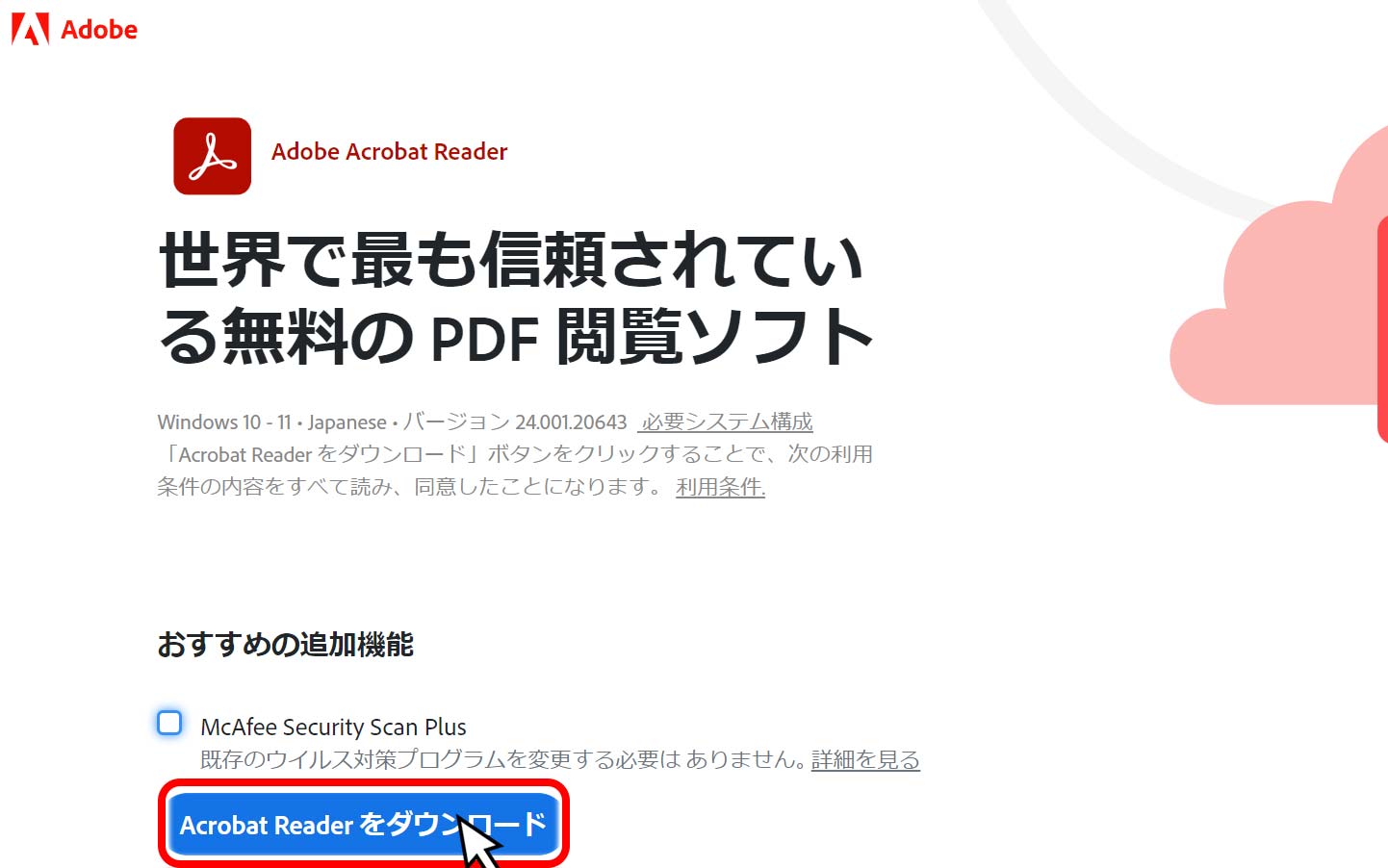
Adobe readerのダウンロードサイトにアクセスし「Adobe Readerをダウンロード」をクリックします。
下記のリンクからダウンロードサイトに行けます(日本語で表示されるので安心してください)。
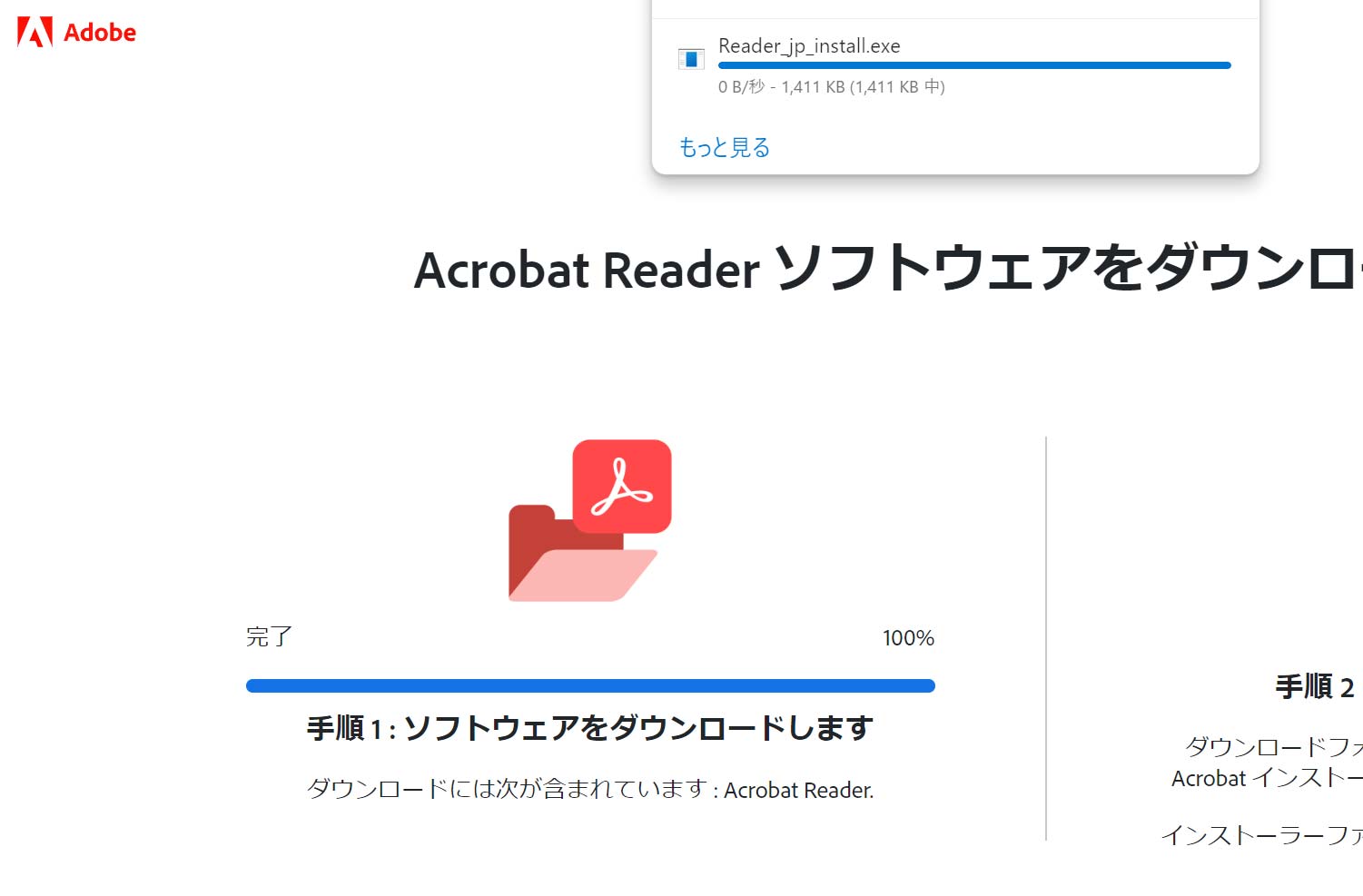
Adobe Readerのダウンロードが開始されるので、しばらく待ちます。
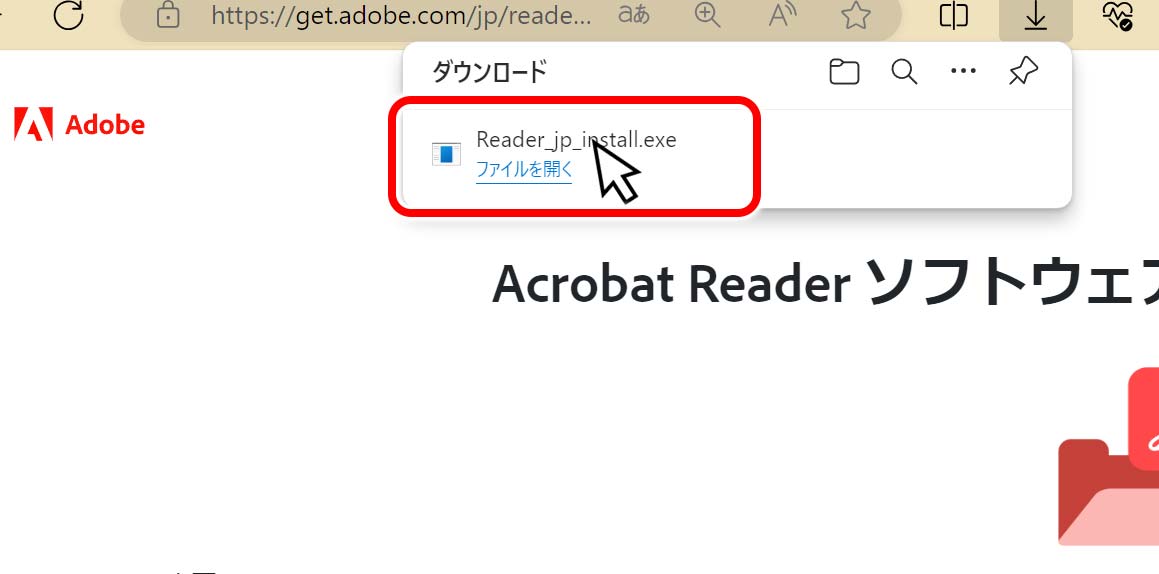
ダウンロードが完了すると、ブラウザの右上に「ダウンロード Reader_jp_install.exe ファイルを開く」と表示されるので、マウスの左ボタンを押してクリックします。
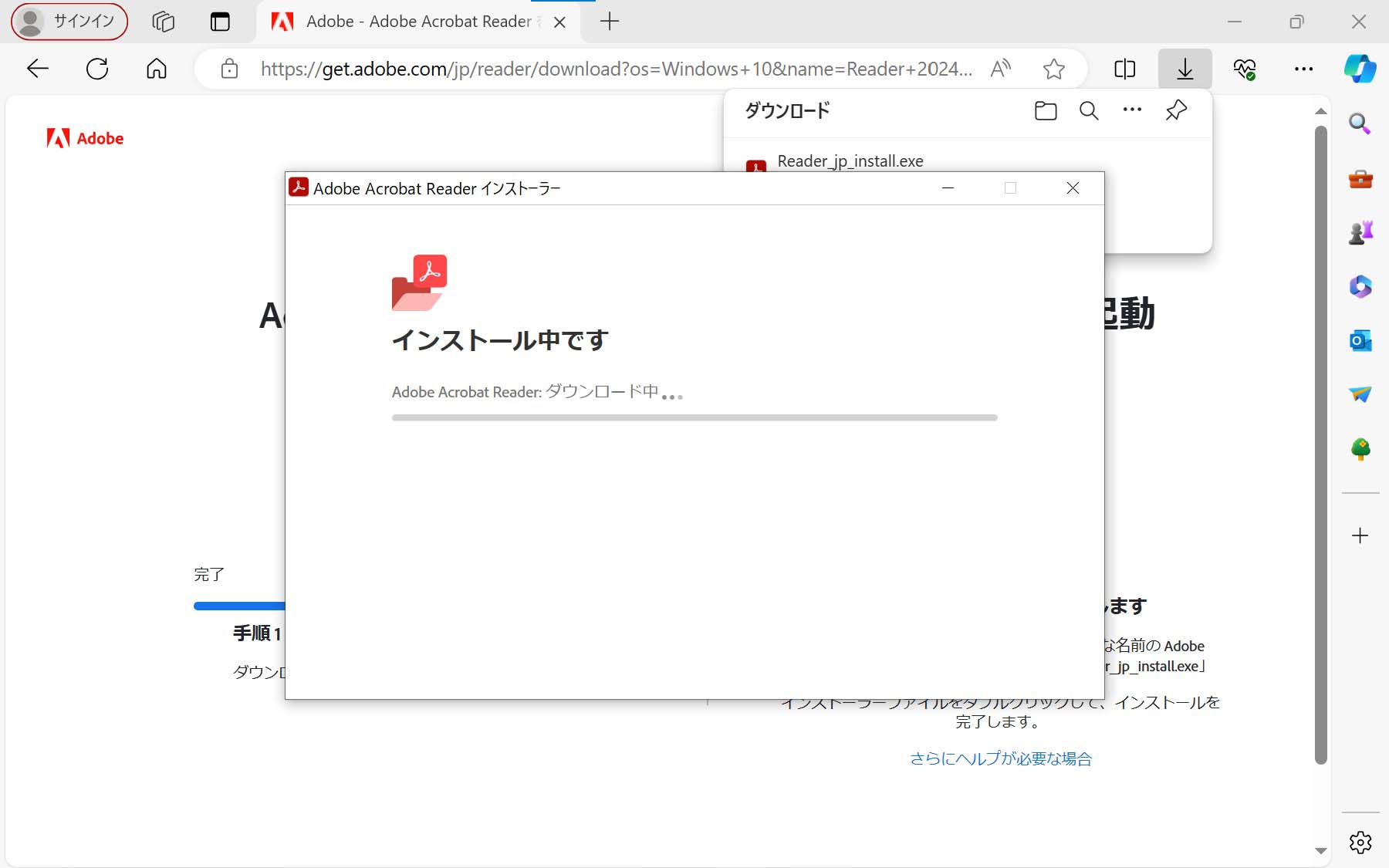
するとダウンロードされたプログラムが起動し、Adobe Readerのインストール(パソコンに入れる作業)が始まります。
インストール中は「インストール中です Adobe Readerダウンロード中・・・」と表示されます。
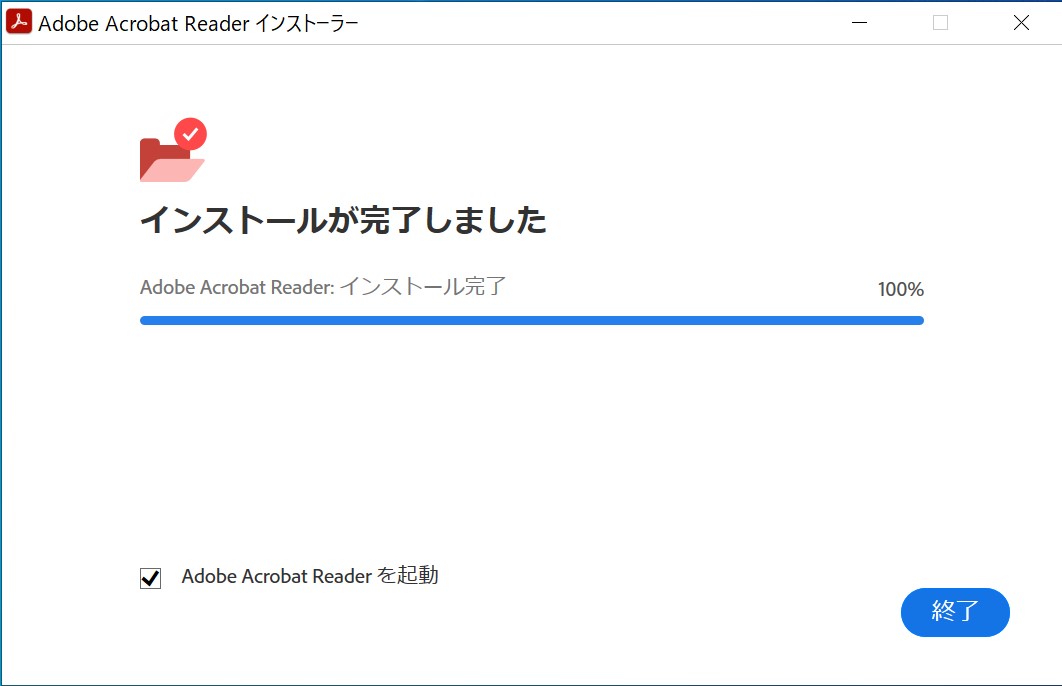
しばらくすると、インストールが完了しました。と表示されるので、右下に表示されている青いボタンの「終了」をクリックします。
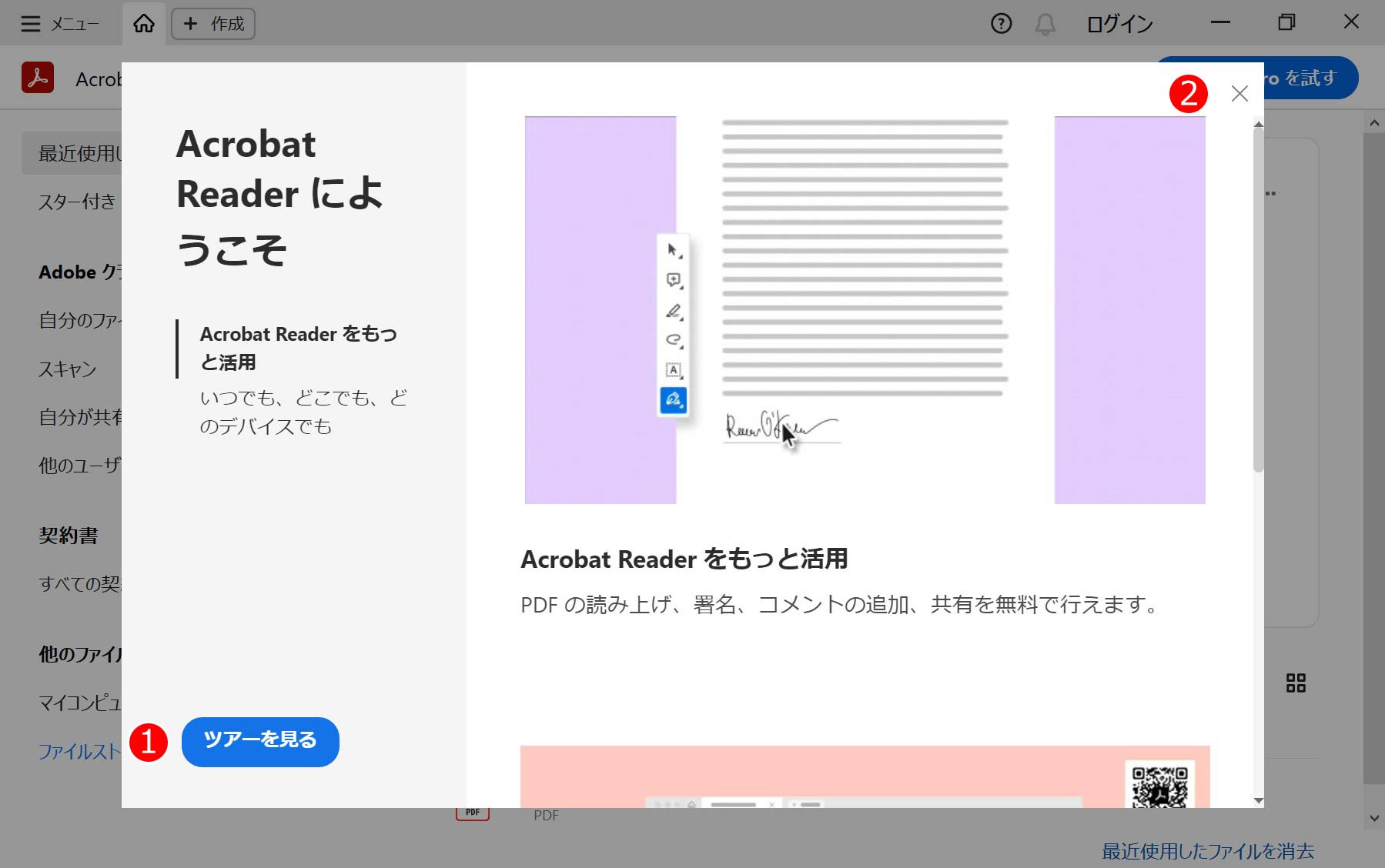
Adobe Readerが起動し、最初に機能説明画面が表示されます。
Adobe Readerにようそこ
Adobe Readerをもっと活用
いつでも、どこでも、どんなデバイスでもAdobe Readerをもっと活用
PDFの読み上げ、署名、コメント追加、共有を無料で行います。
の画面が出てきます。機能説明を見るには(1)「ツアーを見る」ボタンをマウスの左ボタンでクリック。
すぐにAdobe Readerを使いたい場合は右上の(2)「×」ボタンをマウスの左ボタンでクリックして画面を閉じます。
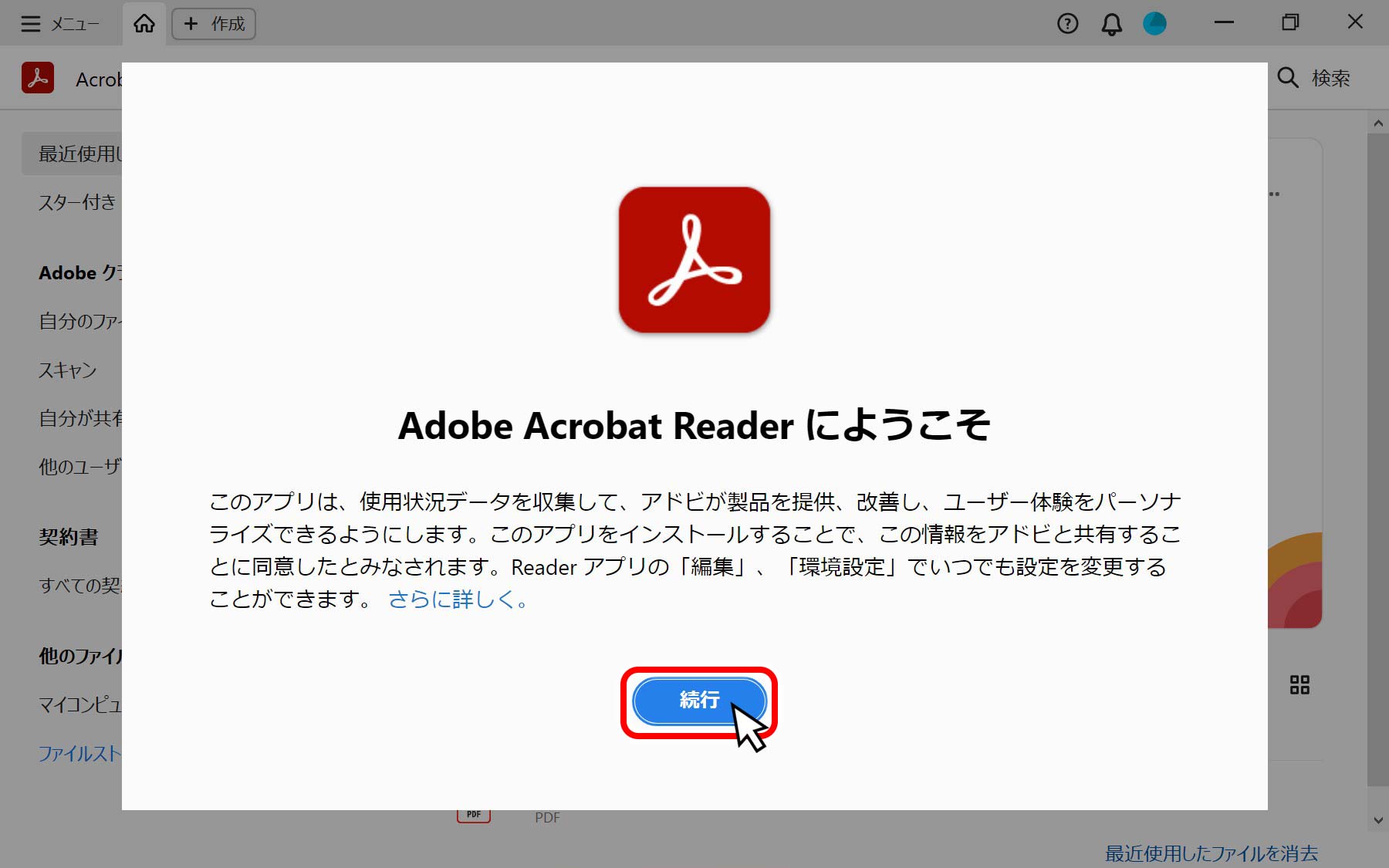
「×」ボタンを押した後に「Adobe Acrobat Readerにようこそ」の文字と共に、
このアプリは、使用状況データを収集して、アドビが製品を提供、改善し、ユーザー体験をパーソナライズできるようにします。このアプリをインストールすることで、この情報を Adobe と共有することに同意したとみなされます。Readerアプリの「編集」、「環境設定」でいつでも設定を変更することができます。
と表示されますので内容確認の上、青いボタンの「継続」をマウスの左ボタンでクリックします。
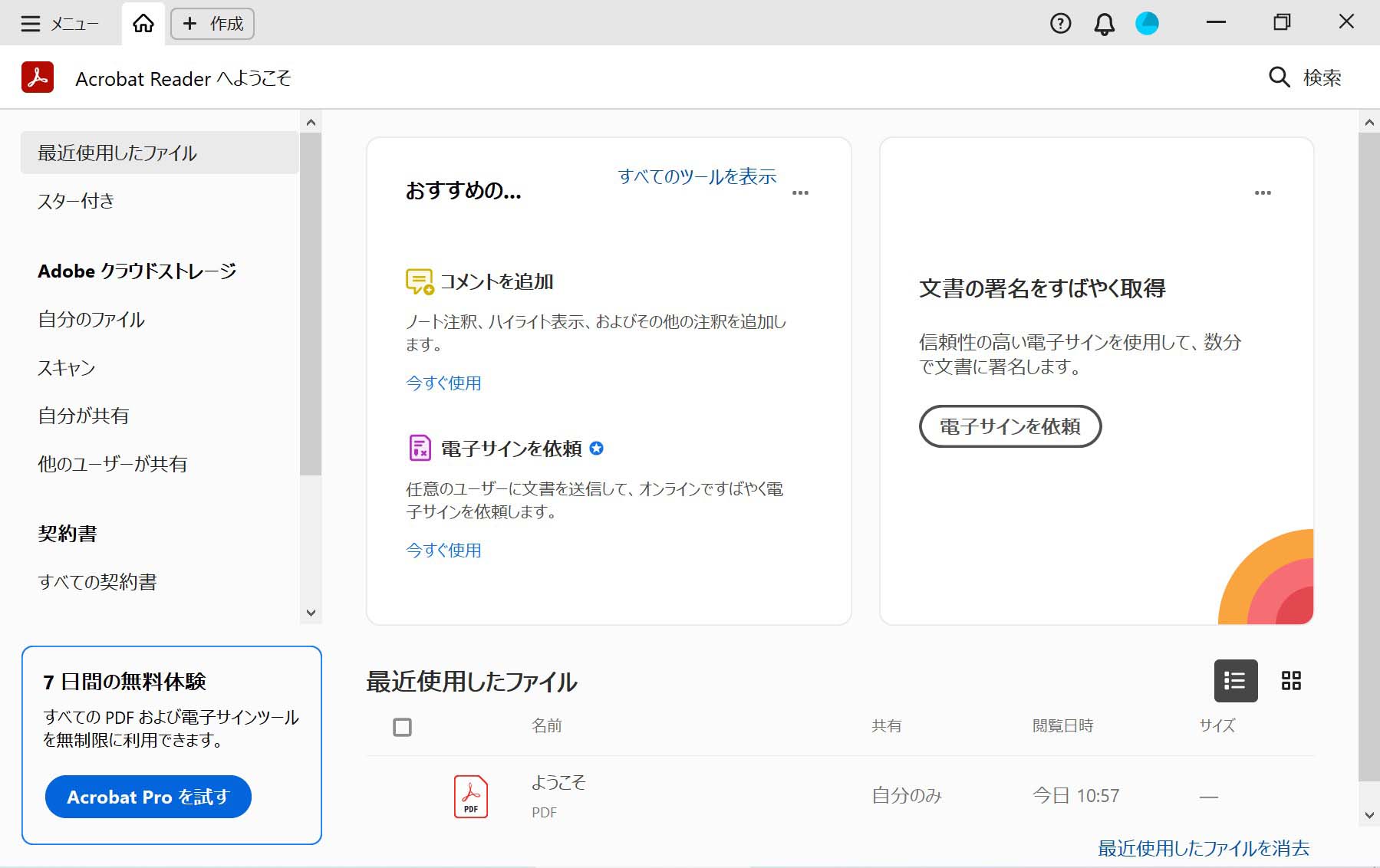
これで、Adobe Readerが使えるようになりました。2024年4月現在、新規にインストールすると、新しい操作画面(UI)が初期設定となっています。
以前の操作画面に戻したい場合は設定を行うことで、戻すことができます。戻す手順については、下記ページをご覧ください。



























コメントをどうぞ