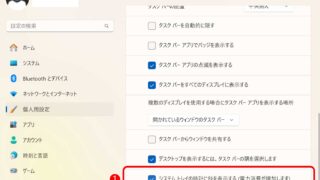Windows10のパソコンで、画面の右下にある時計・時刻表示に秒数を表示する方法について紹介します。なお、Windows11をお使いの方は下記ページをご参考ください。
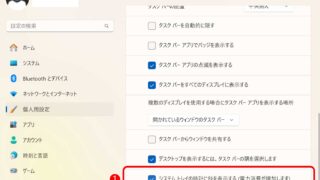
なお、この方法はレジストリー操作というものが必要になります。少し難しいかもしれませんが、ゆっくりとやっていけば初心者の人でも操作できますので、試してみてください。
Windows10の画面右下の時計に秒数を表示する手順
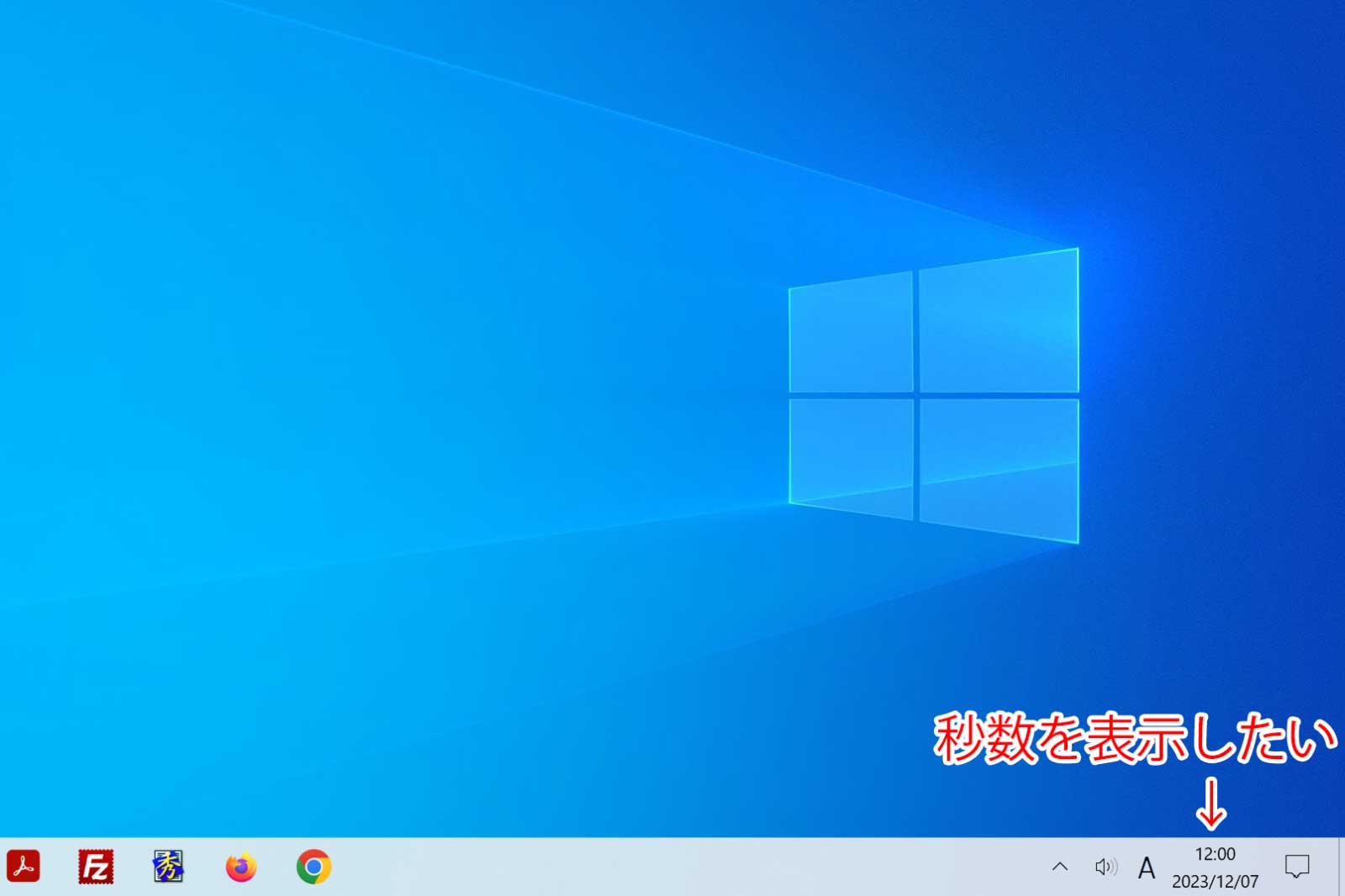
Windows10で画面の右下にある時計・時刻表示は、購入時は秒数が表示されていません。今回は、ここに秒数を表示させます。
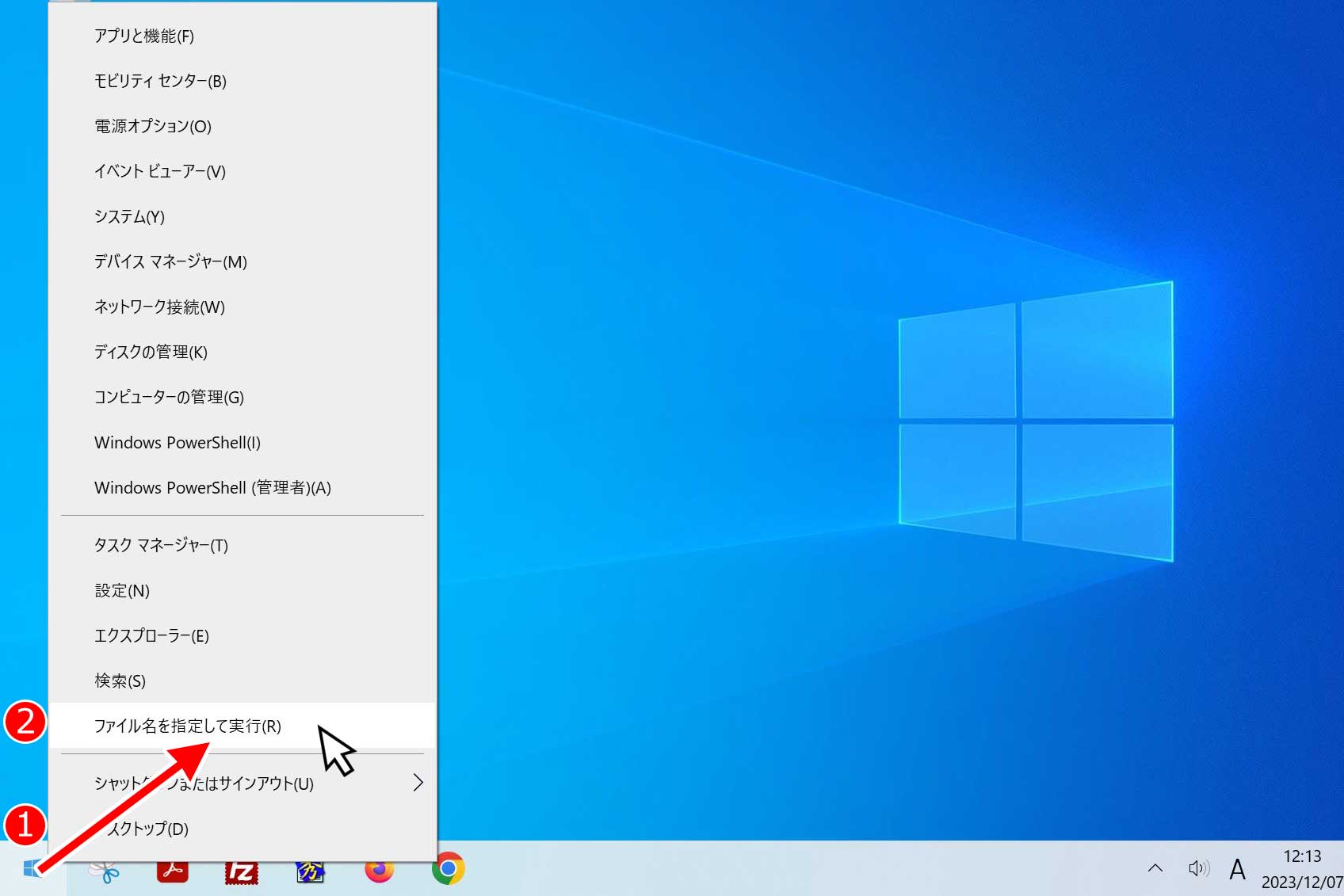
画面左下の四角が4つあるアイコン(1)「スタートボタン」をマウスの右ボタンでクリックして、(2)「ファイル名を指定して実行(R)」をクリックします。
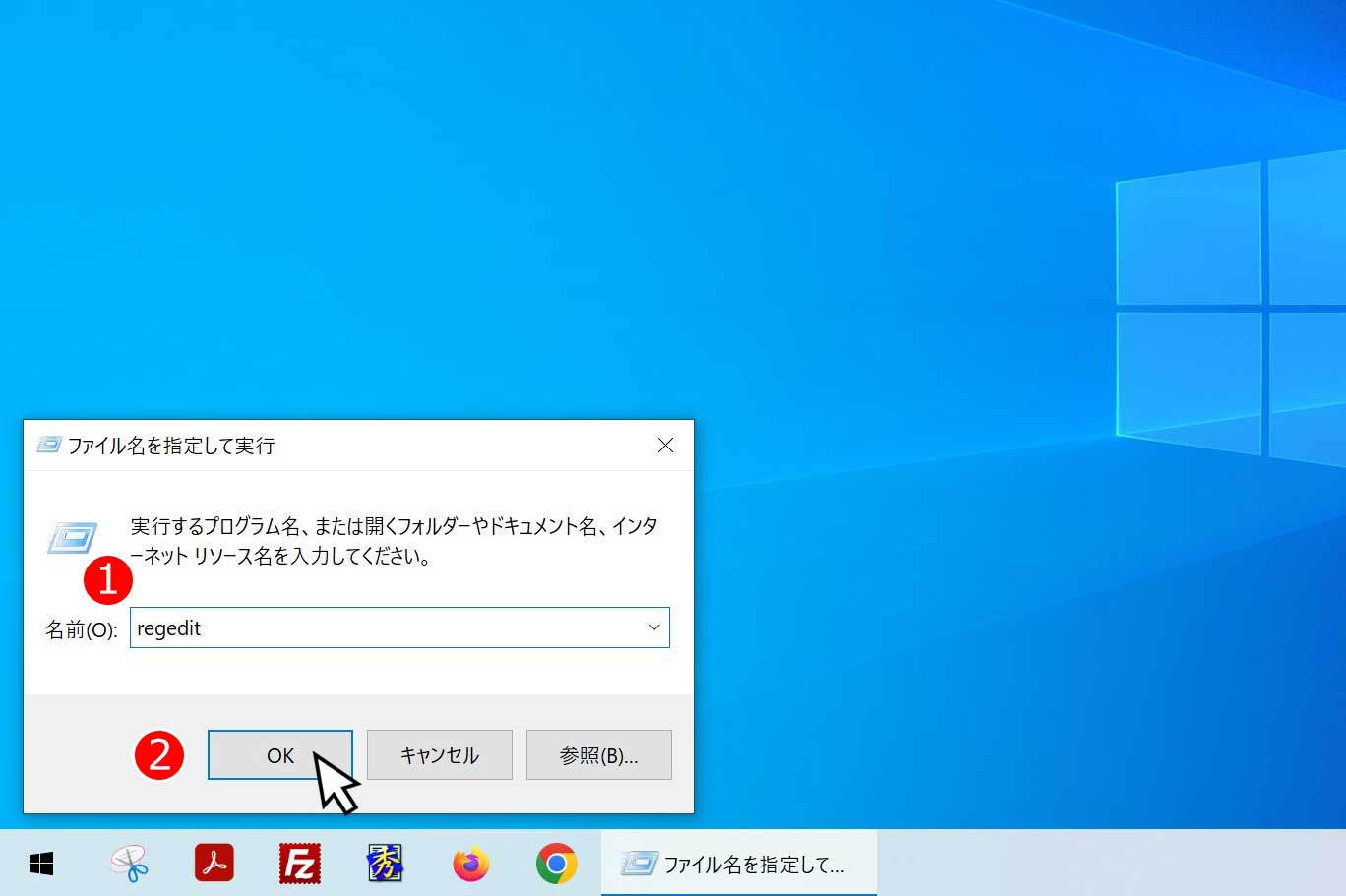
ファイル名を指定実行ウィンドウが表示されるので、(1)「名前(O)」の入力欄に「regedit」と入力し、(2)「OK」ボタンを押します。
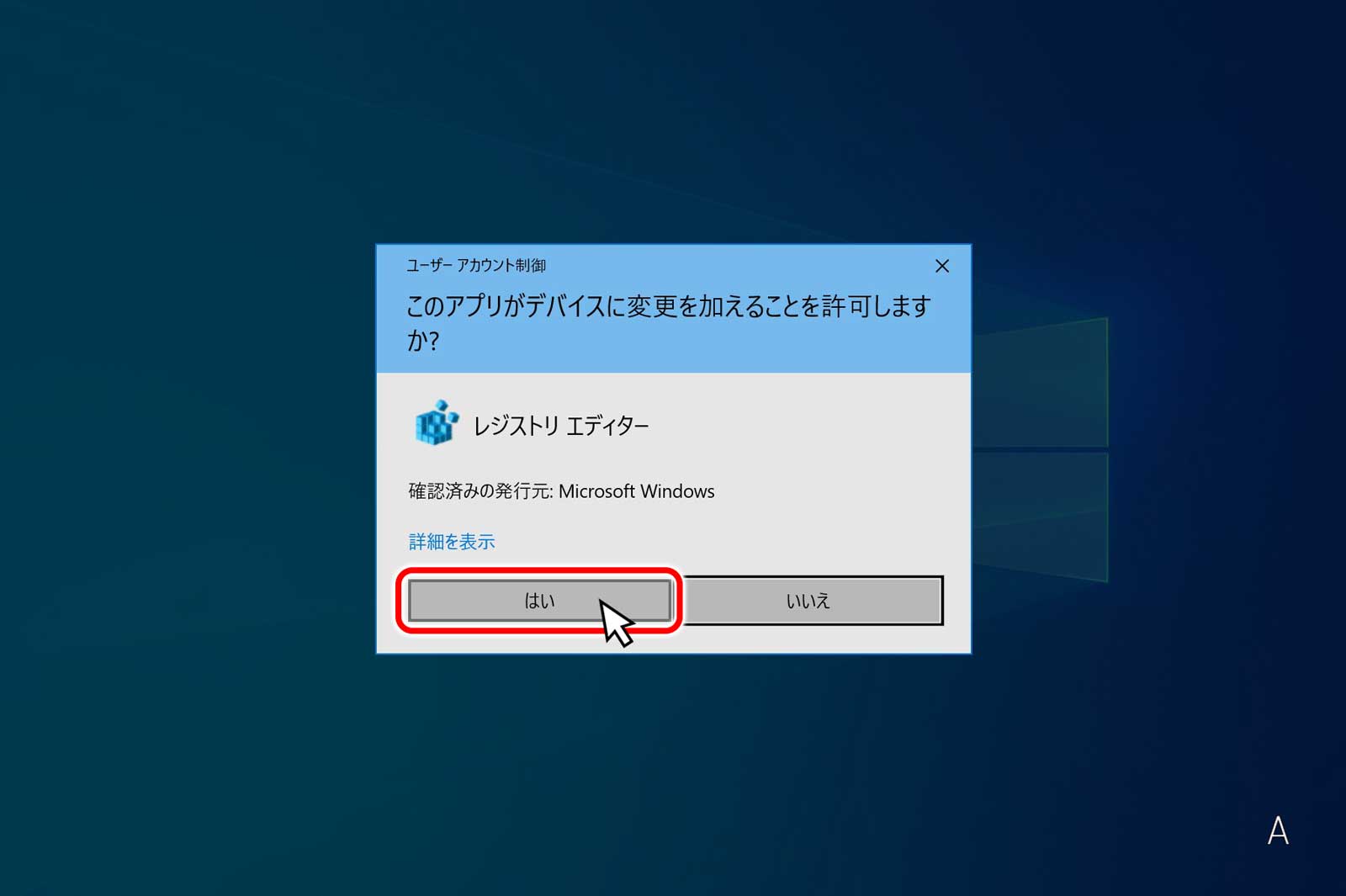
画面が暗転し、ユーザーアカウント制御ウィンドウが現れ「このアプリがデバイスに変更を加えることを許可しますか?」と聞いてくるので「はい」のボタンを押します。
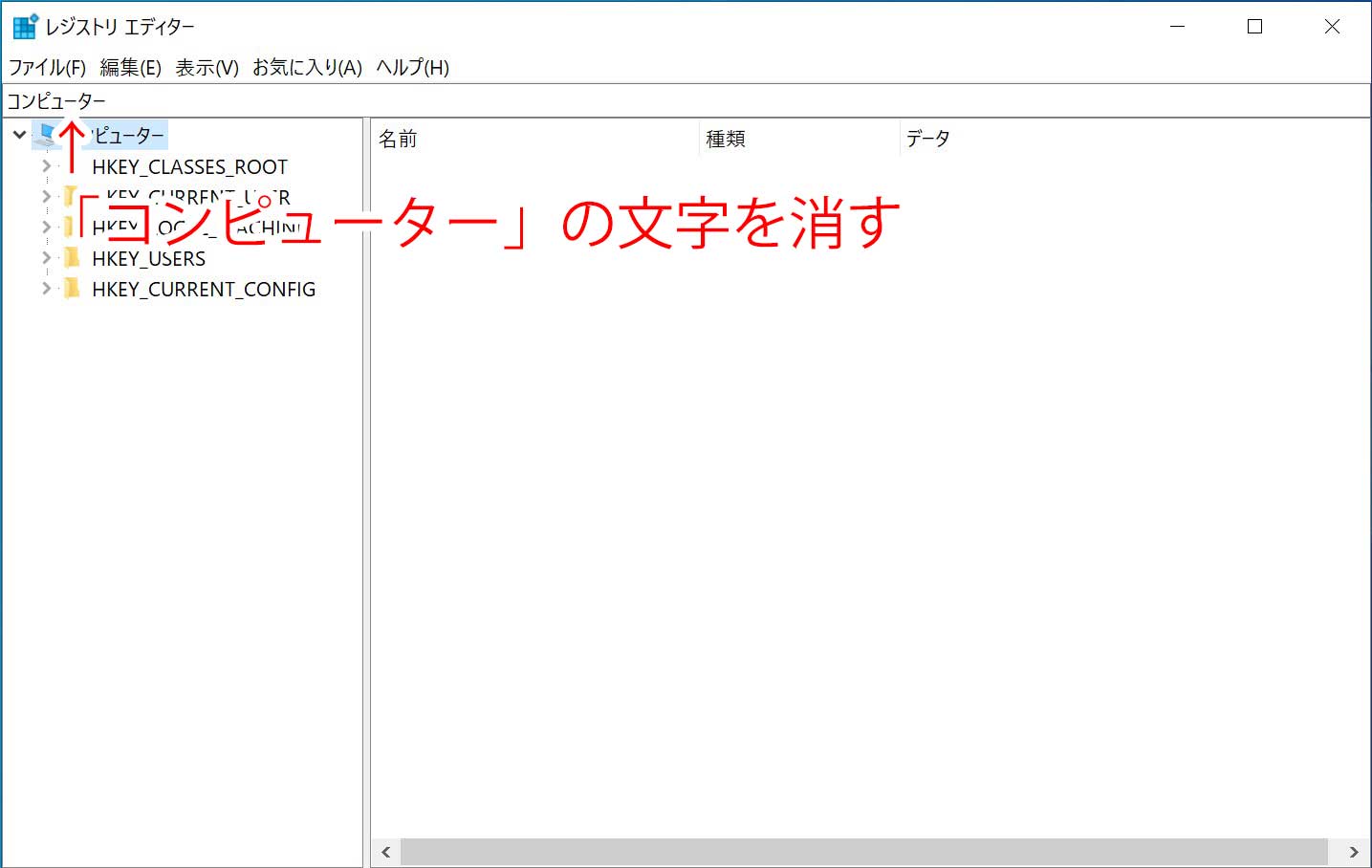
レジストリエディターが起動します。
上の方にある「コンピューター」という書かれた所にマウスカーソルを持って行き、キーボードの「DEL」又は「BackSpace」キーで文字を削除します。
そして、下記のレジストリーパスの文字をマウスの左ボタンを押したまま、最後までなぞり、マウスの右クリックをしてコピーを選択します。
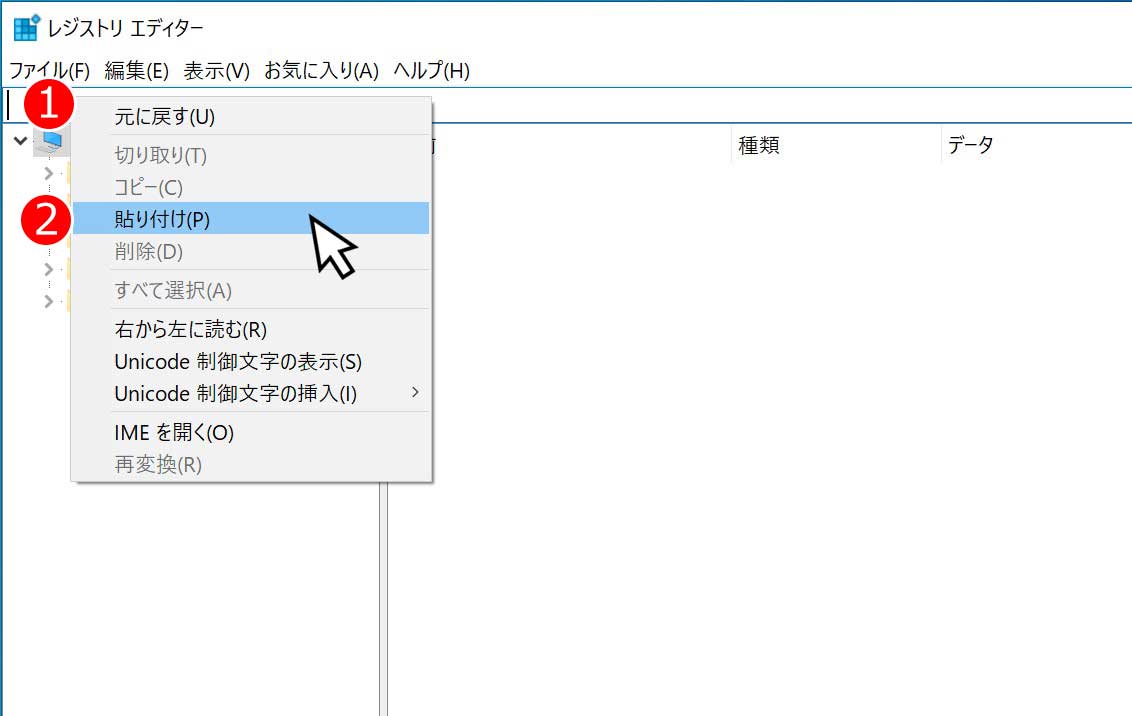
削除し終わったら、(1)「入力欄」でマウスの右ボタンを押し、(2)「貼り付け(P)」をクリックします。
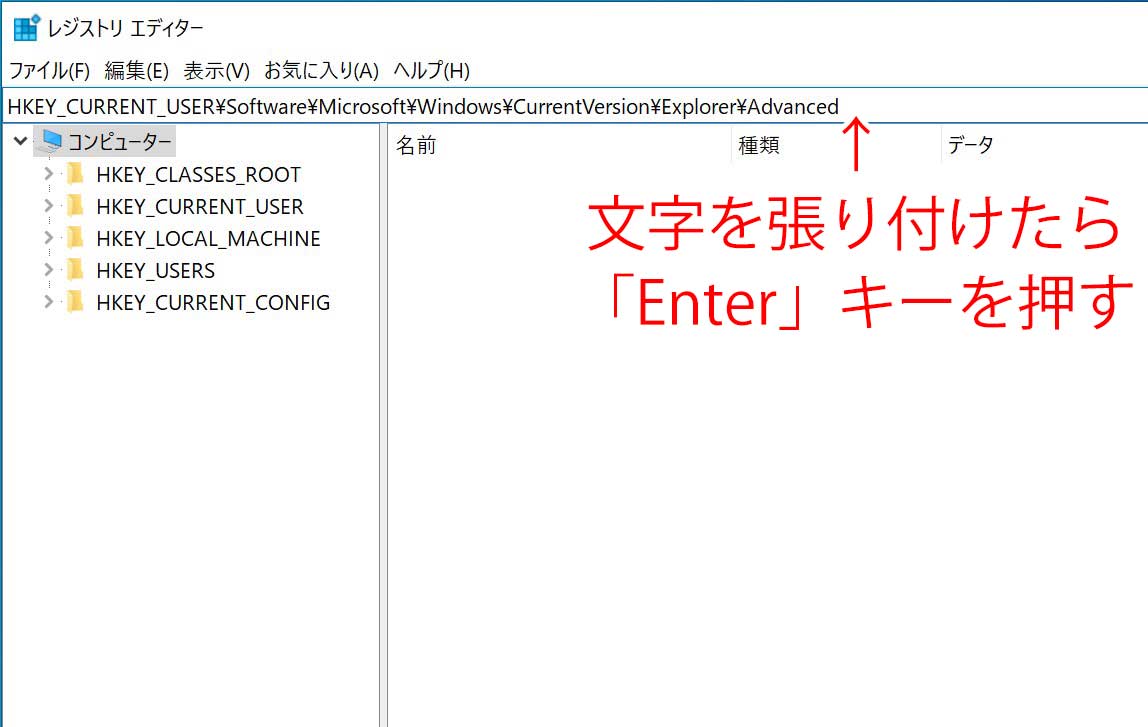
入力欄にレジストリーパスが表示されたら「Enter」キーを押します。
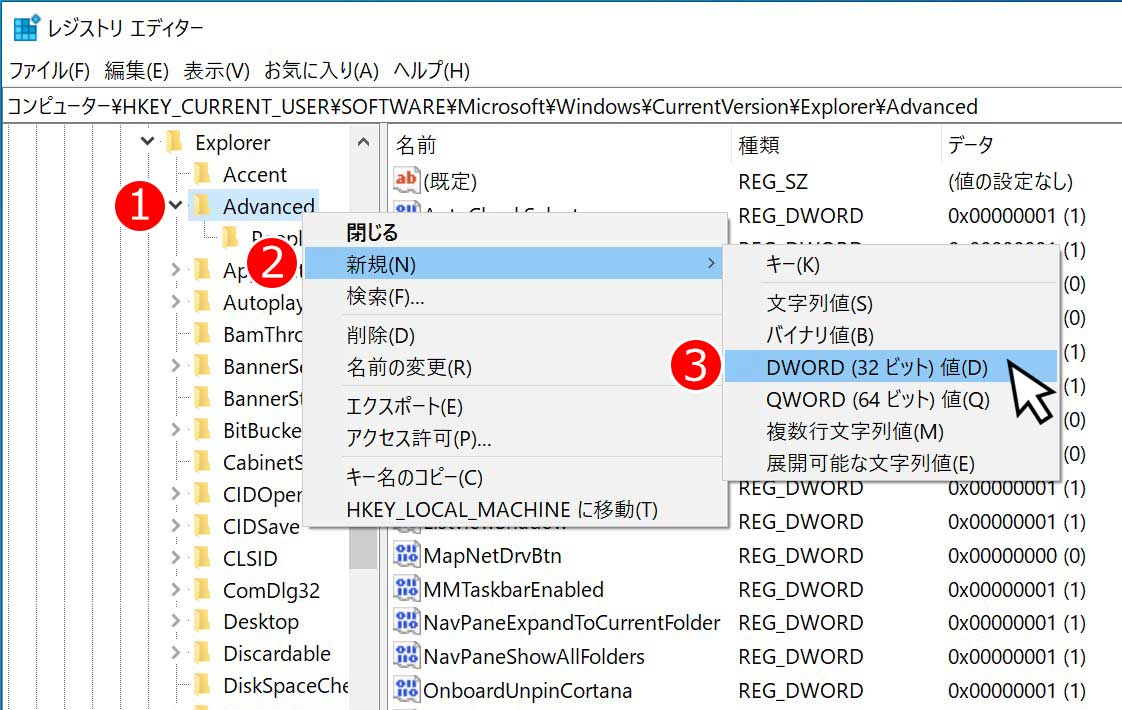
レジストリーキー「Advanced」まで移動するので、その上にマウスのカーソルを持って行き、(1)右クリックして、(2)「新規(N)」を左クリック、(3)「DWORD(32ビット)値(D)」を左クリックします。
次に、下記の文字をマウスの左ボタンを押したまま最後までなぞり、マウスの右クリックをしてコピーを選択します。
 右ウインドウ下の、(1)「新しい値#1」の上にマウスカーソルを持っていき、右クリックで、(2)「名前の変更(R)」を左クリックします。
右ウインドウ下の、(1)「新しい値#1」の上にマウスカーソルを持っていき、右クリックで、(2)「名前の変更(R)」を左クリックします。
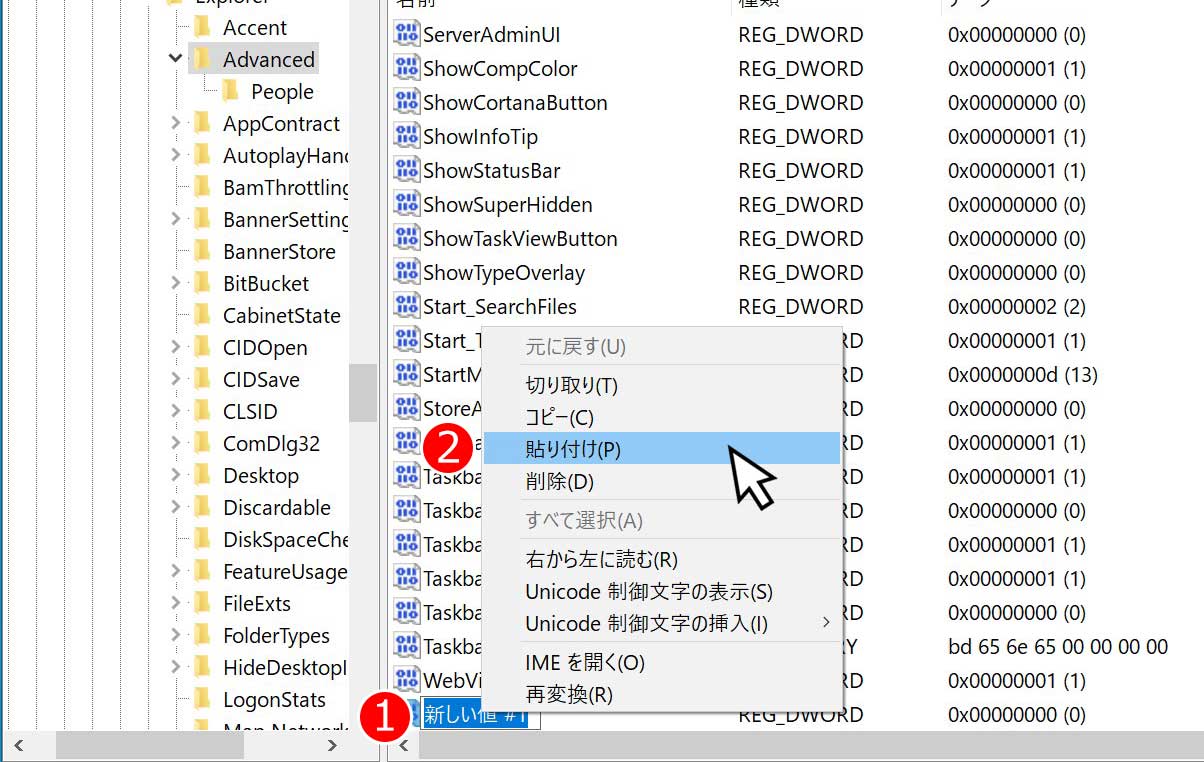
(1)「新しい値#1」が青く反転するので、マウスの右クリックをしてメニューを出し、(2)「貼り付け」を左クリックします。
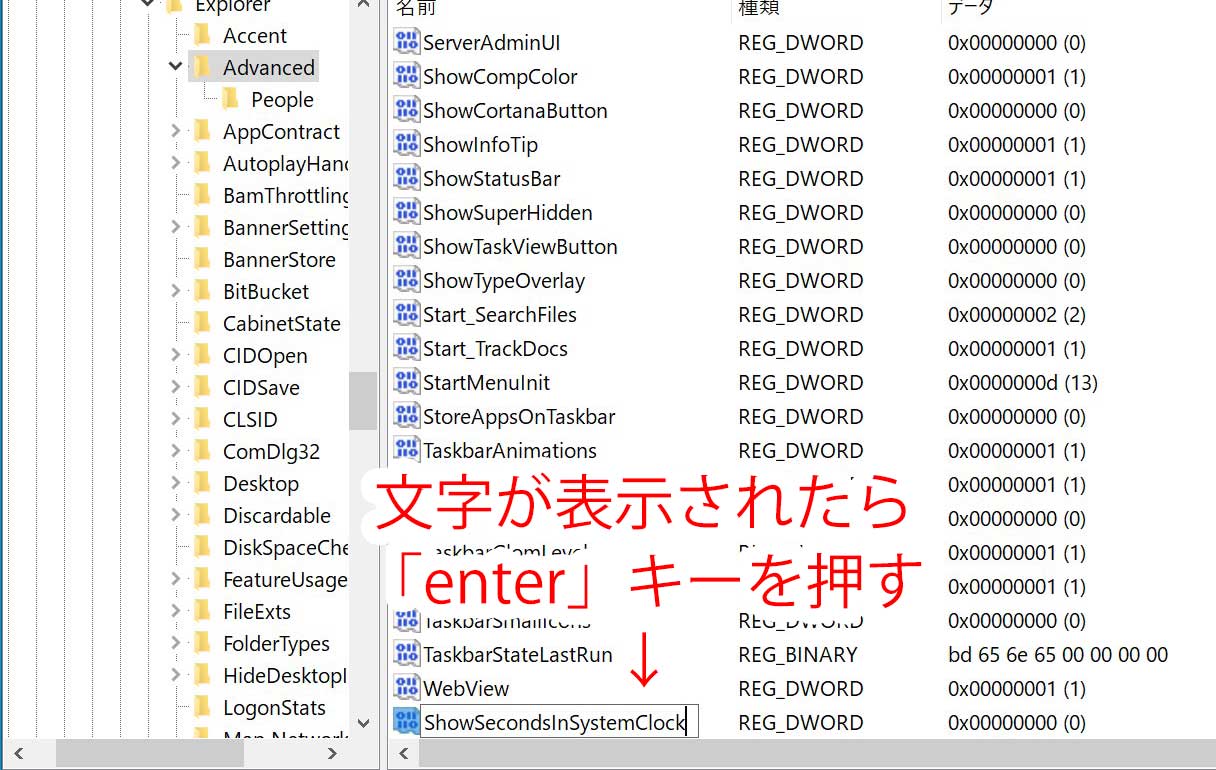
「新しい値#1」が「ShowSecondsInSystemClock」に変わったらキーボードの「Enter」キーを押します。
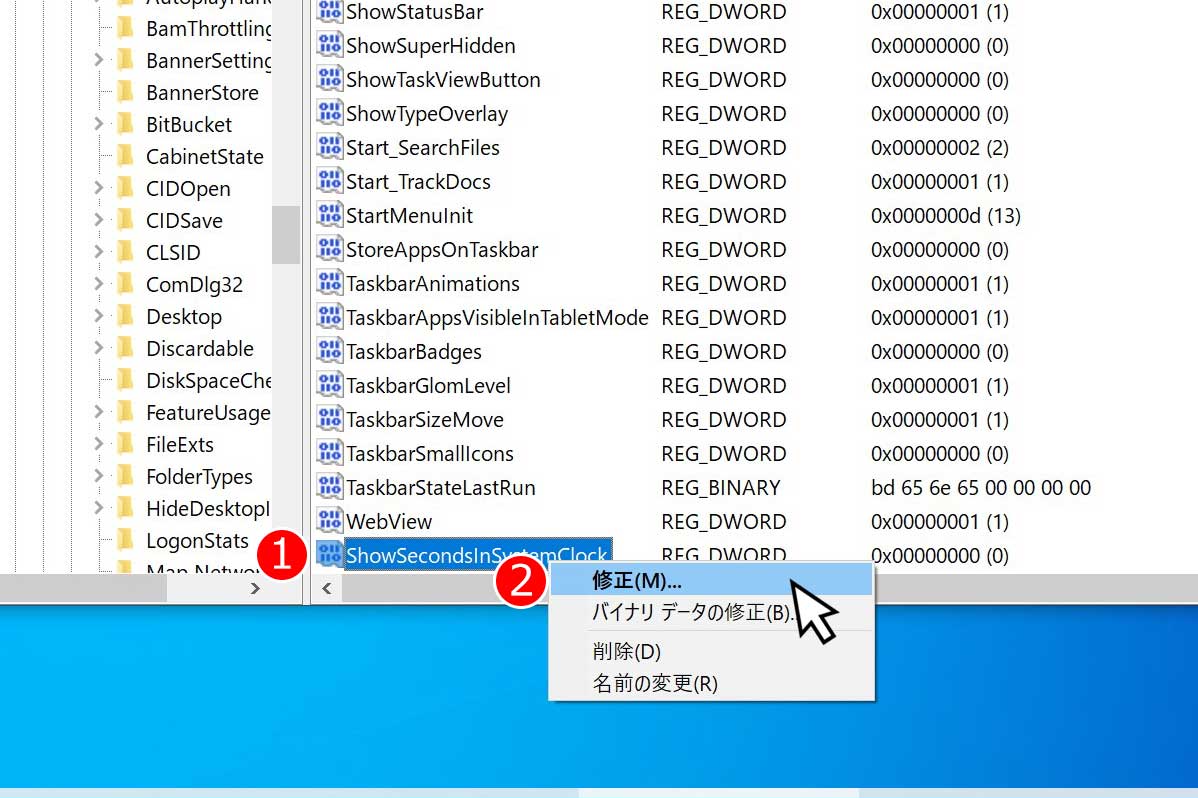
「ShowSecondsInSystemClock」の上にマウスカーソルを持って行き、(1)「マウスの右ボタン」を押して、メニューを出し、(2)「修正(M)…」を左クリックします。
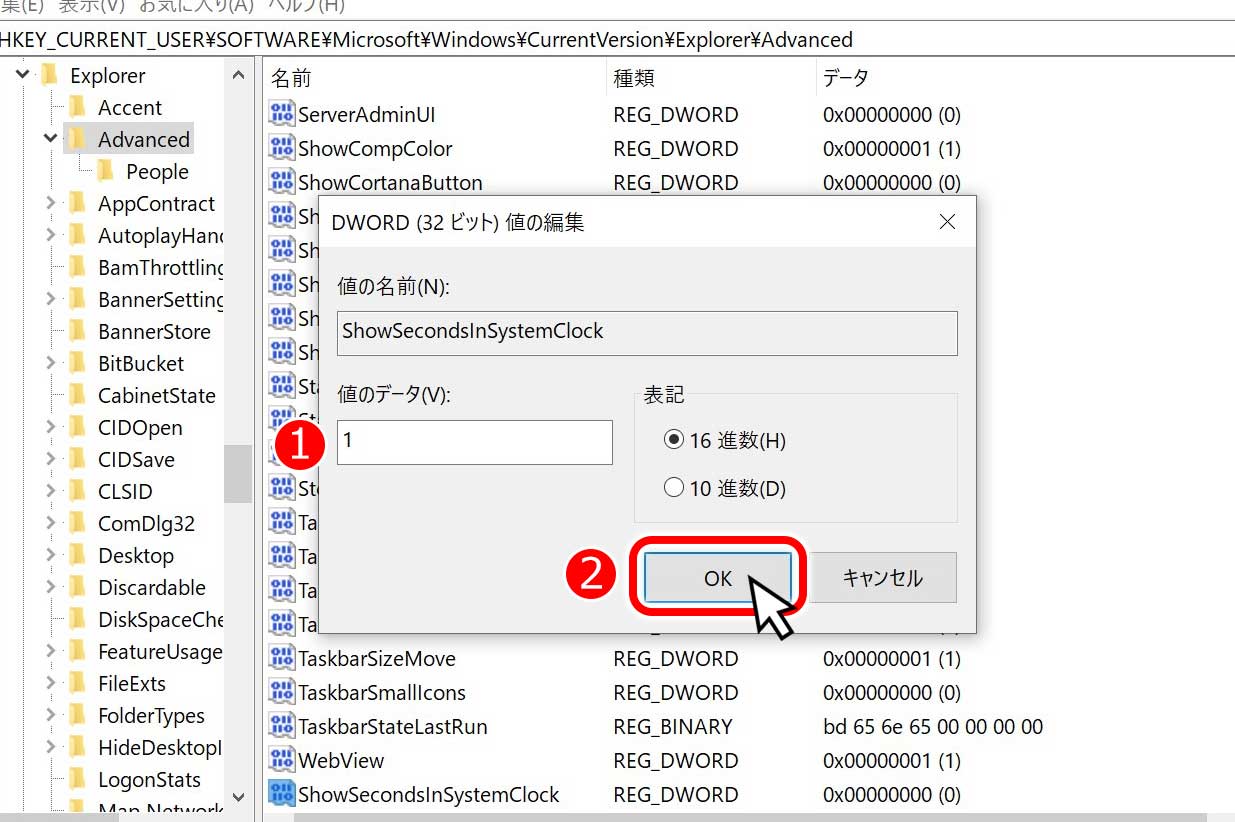
(1)「値のデータ(V):」の欄に「1」入力し、(2)「OK」ボタンを左クリックします。
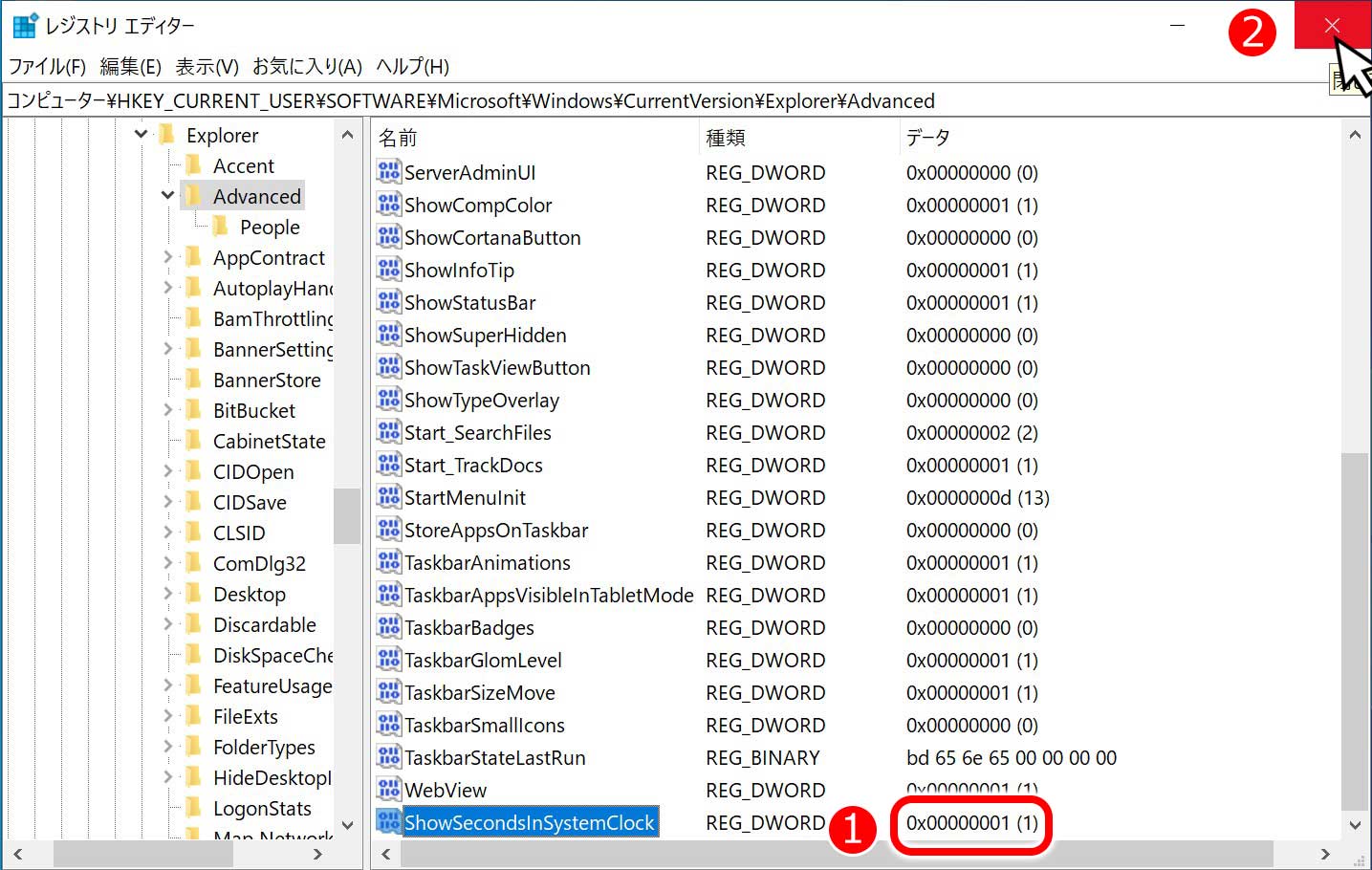
(1)データの値が「1」になっていることを確認し、(2)レジストエディター右上の「×」ボタンを左クリックしてソフトを閉じます。
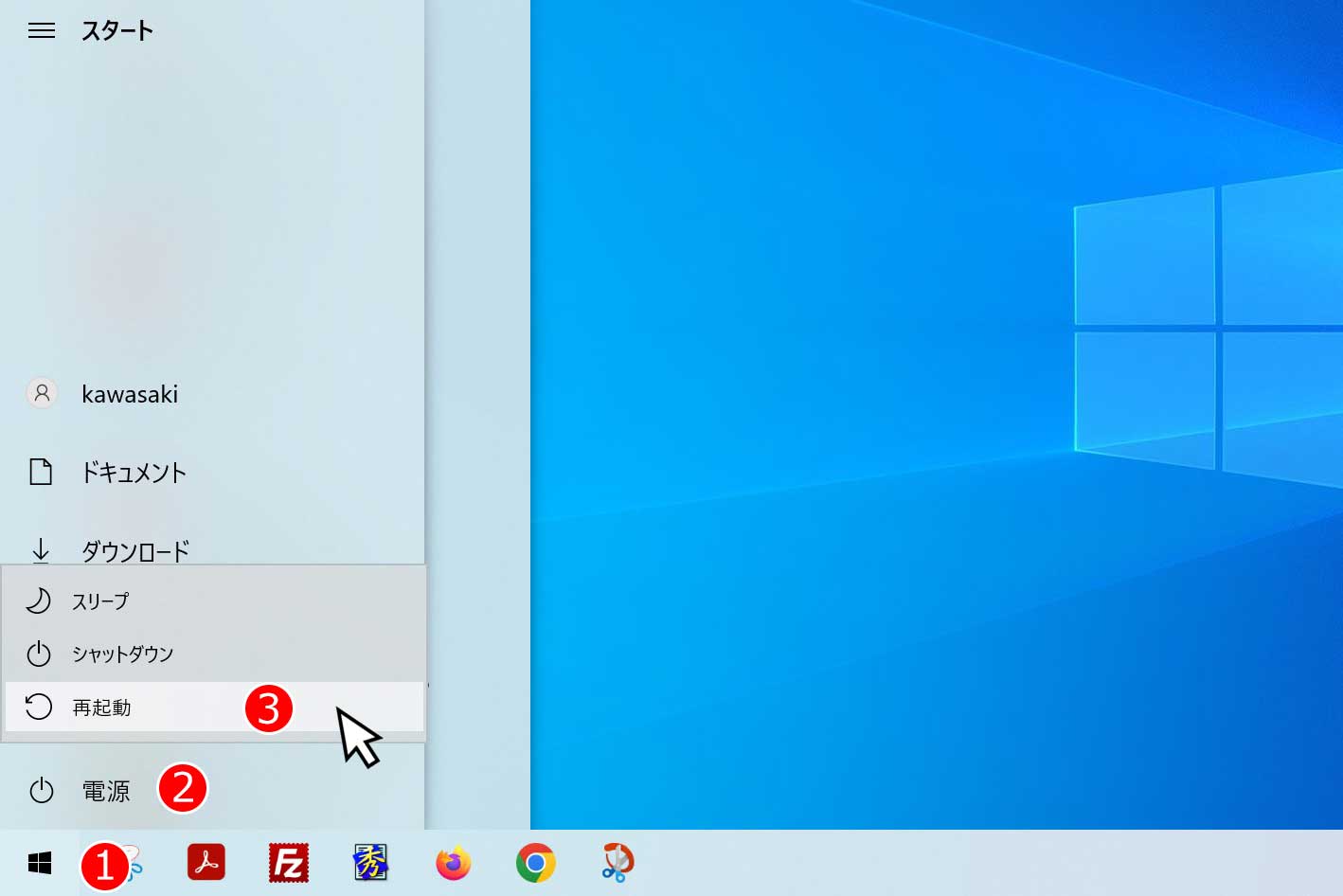
(1) Windowsマーク(四角い4つのアイコン)を左クリックし、(2)「電源アイコン」を左クリック、(3)「再起動」を左クリックして、Windows10を再起動します。

Windows10を再起動すると、時計・時刻に秒数が表示されるようになりました!
なお、秒数を表示すると消費電力が増加し、ノートパソコンをバッテリーで動かしている時は、使える時間が気持ち短くになります。
少しでもパソコンのバッテリー消費を抑えたい場合は、秒数を表示させない方が無難です。
Windows11で、時計に秒数を表示さる方法については下記のページをご参考ください。