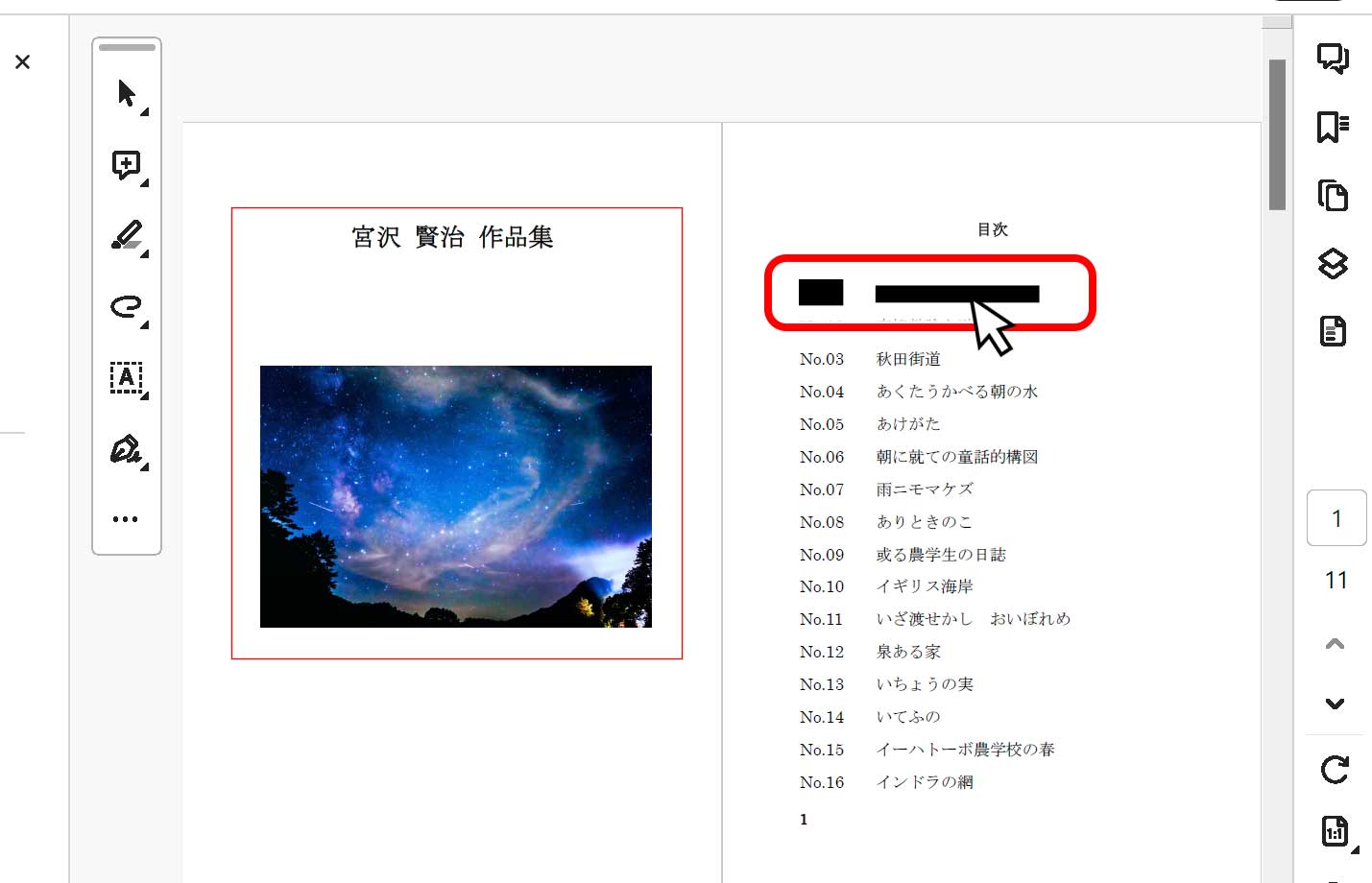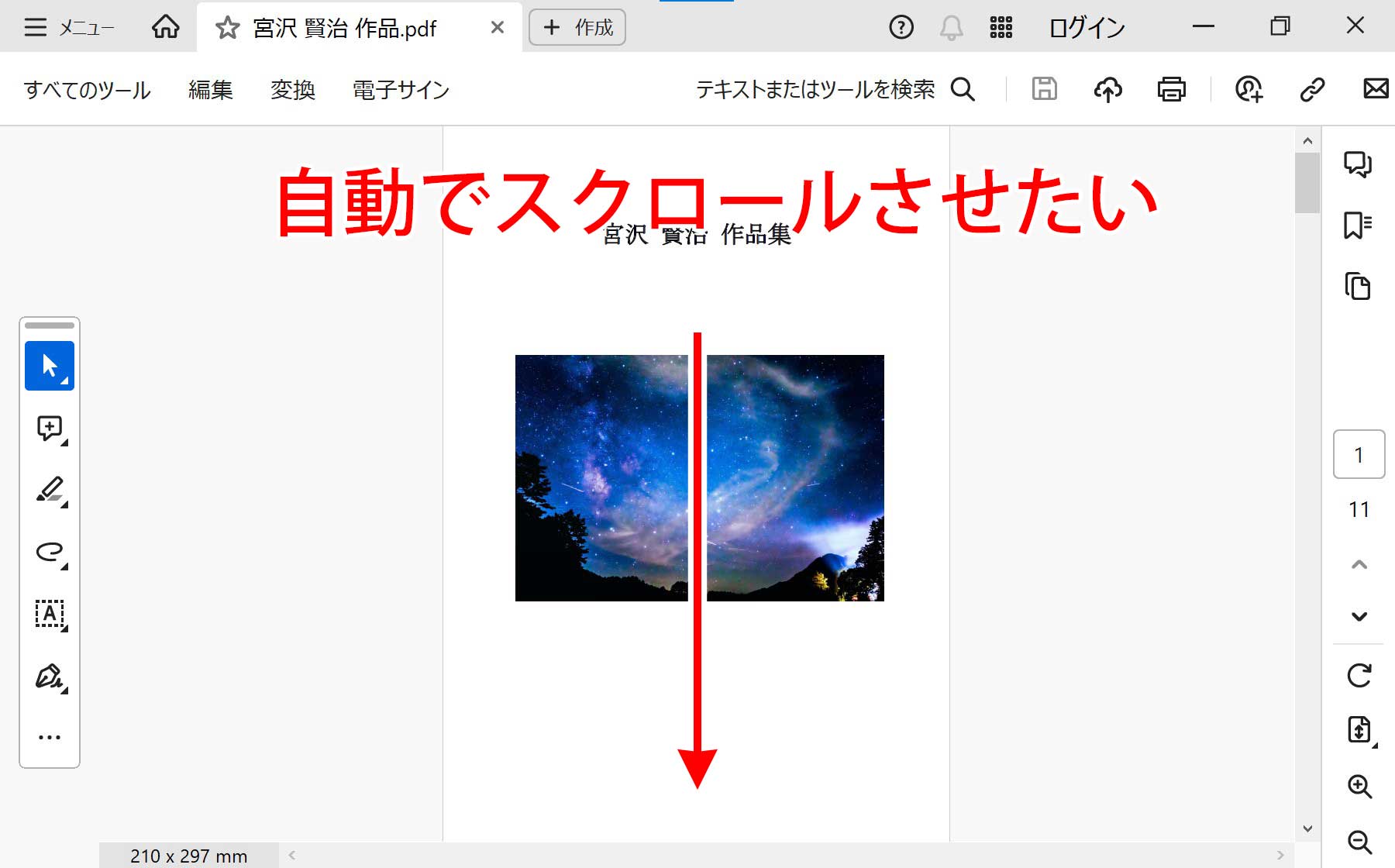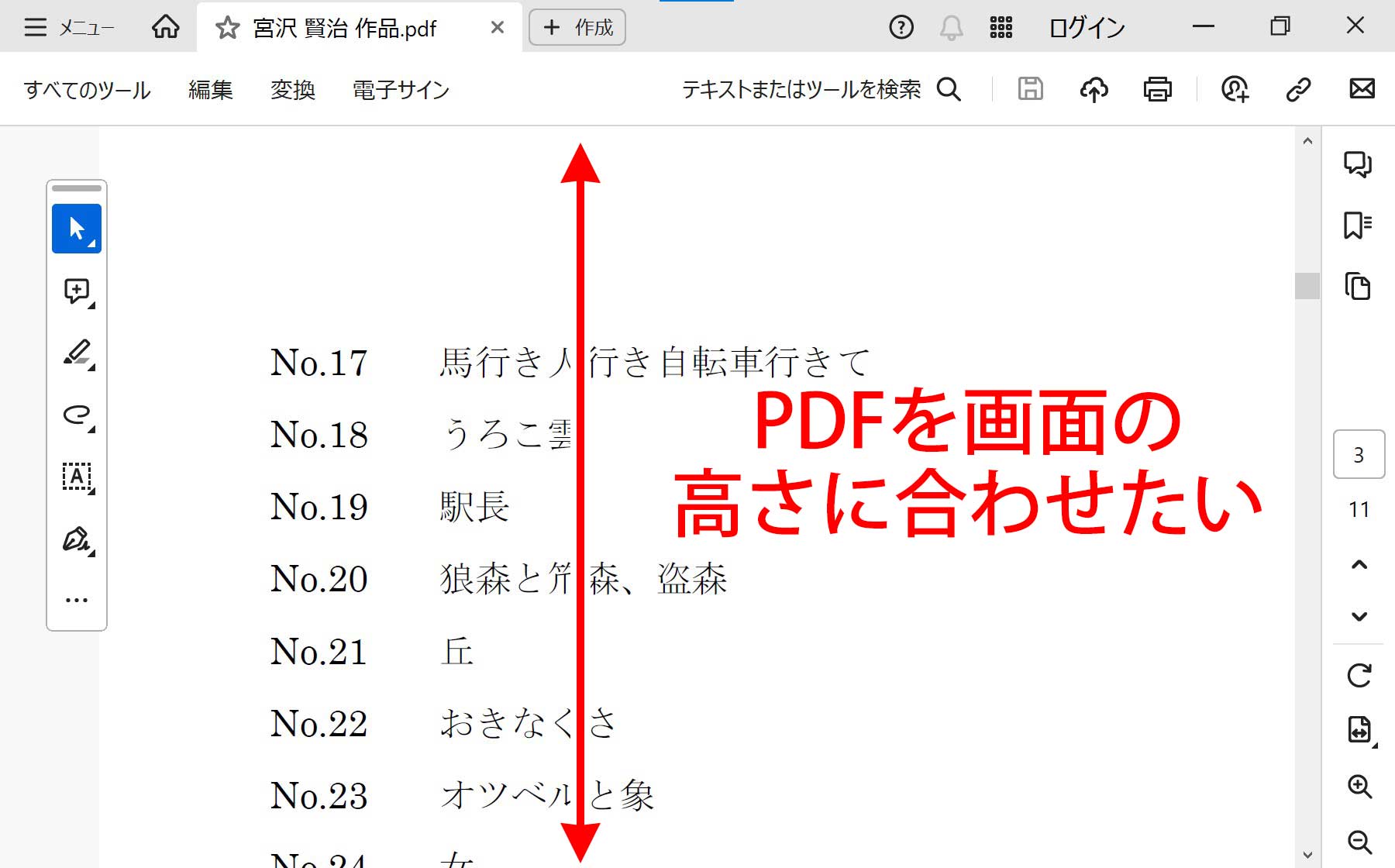
Acrobat/Adobe Readerで、PDF表示を画面の縦幅に合わせる方法を紹介します。
画面の横幅に合わせる場合は次の記事をご覧ください。
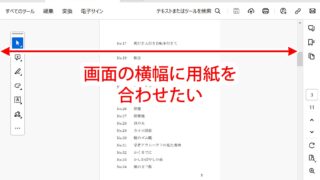
画面の高さに用紙のサイズを自動に合わせることで、画面全体に表示され一覧性が高まり、見やすくなります。
ここでは、Windows PC・パソコン版のAcrobatで説明していきます。Macの方はご自身の画面と置き換えてご覧ください。
2023~2024年の間に、Acrobat/Adobe Readerの画面(UI)が変更になりました。

変更の過渡期なので、それぞれのバージョンで操作方法を紹介します。
最新版 Acrobat/ReaderでPDFを画面の高さに合わせる方法
メニューから設定する方法
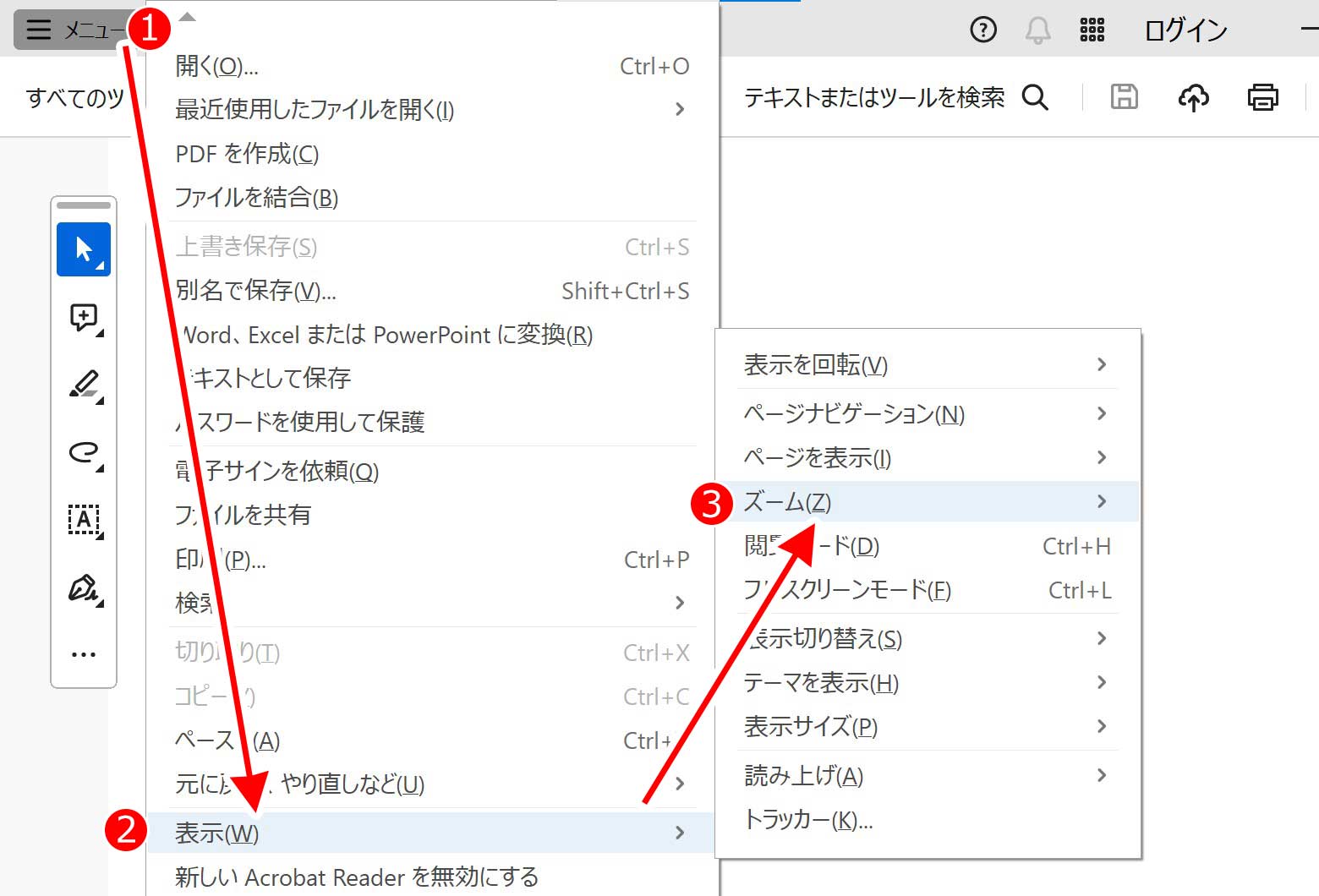
Acrobat画面の左上にある(1)「メニュー」→(2)「表示(W)」→(3)「ズーム(Z)」の順でクリックします。
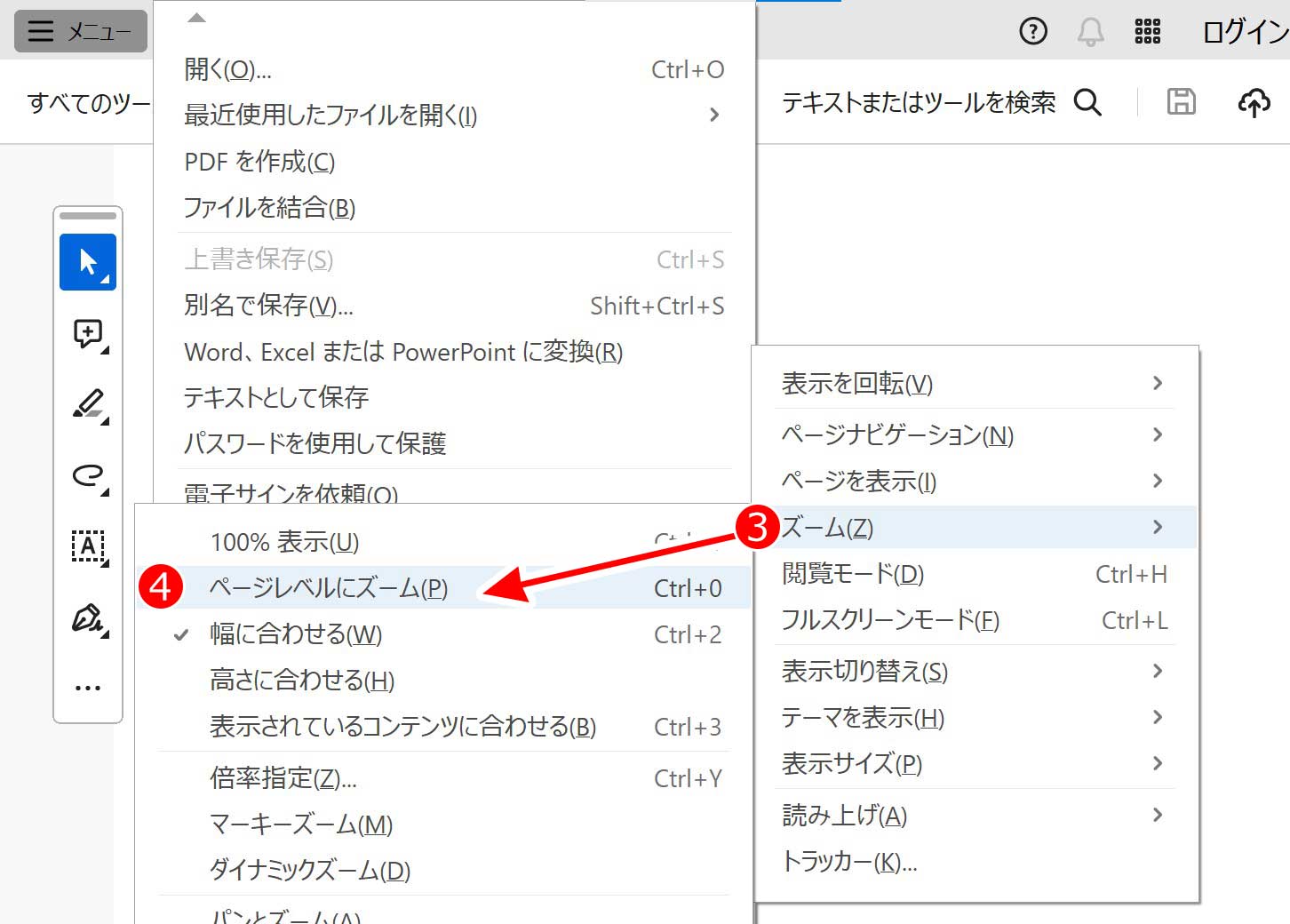
続けて、(4)「ページレベルにズーム(P)」をクリックします。
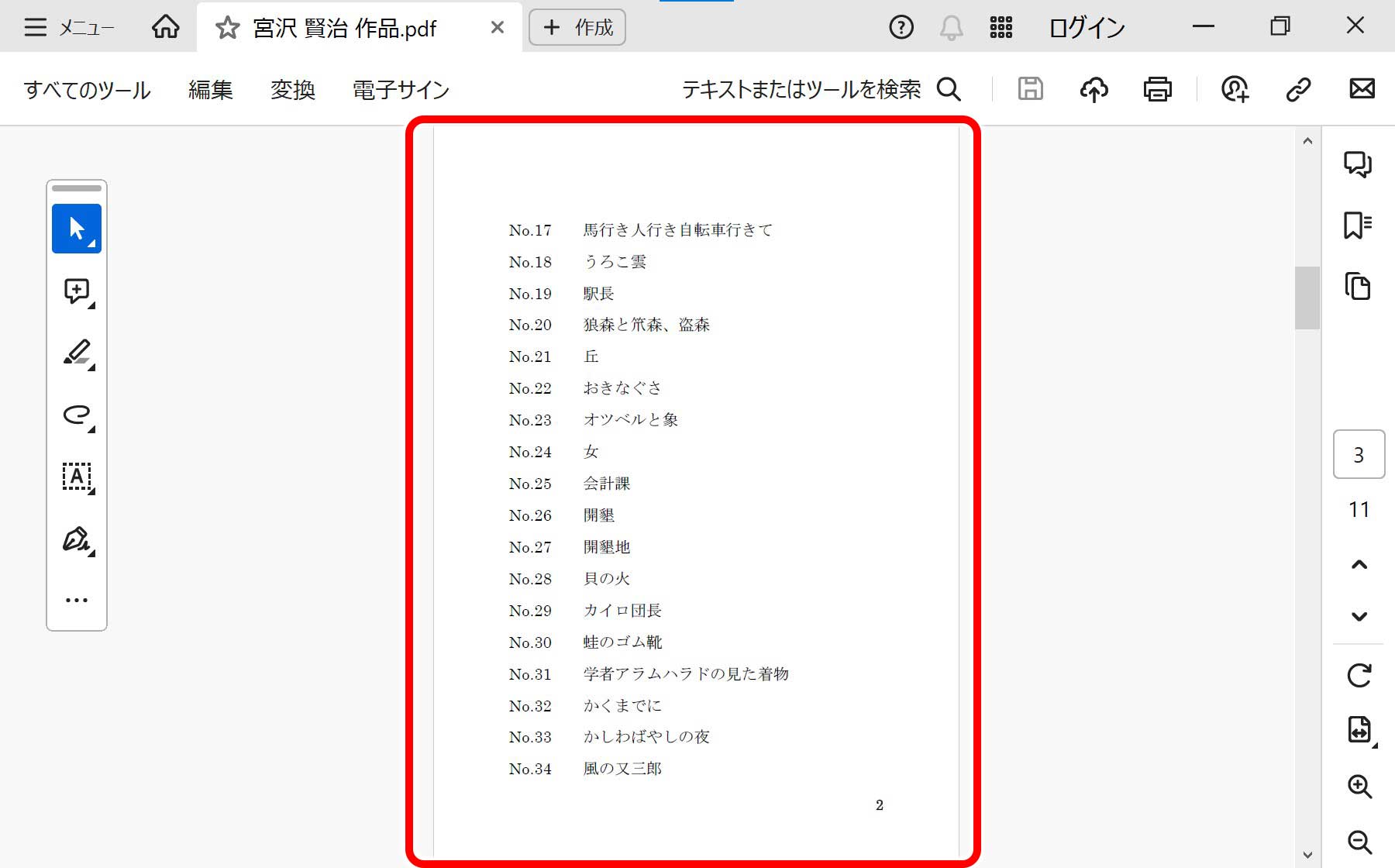 PDFの用紙の高さが、画面のサイズに合うように表示されました。
PDFの用紙の高さが、画面のサイズに合うように表示されました。
ページサイズアイコンから変更する方法
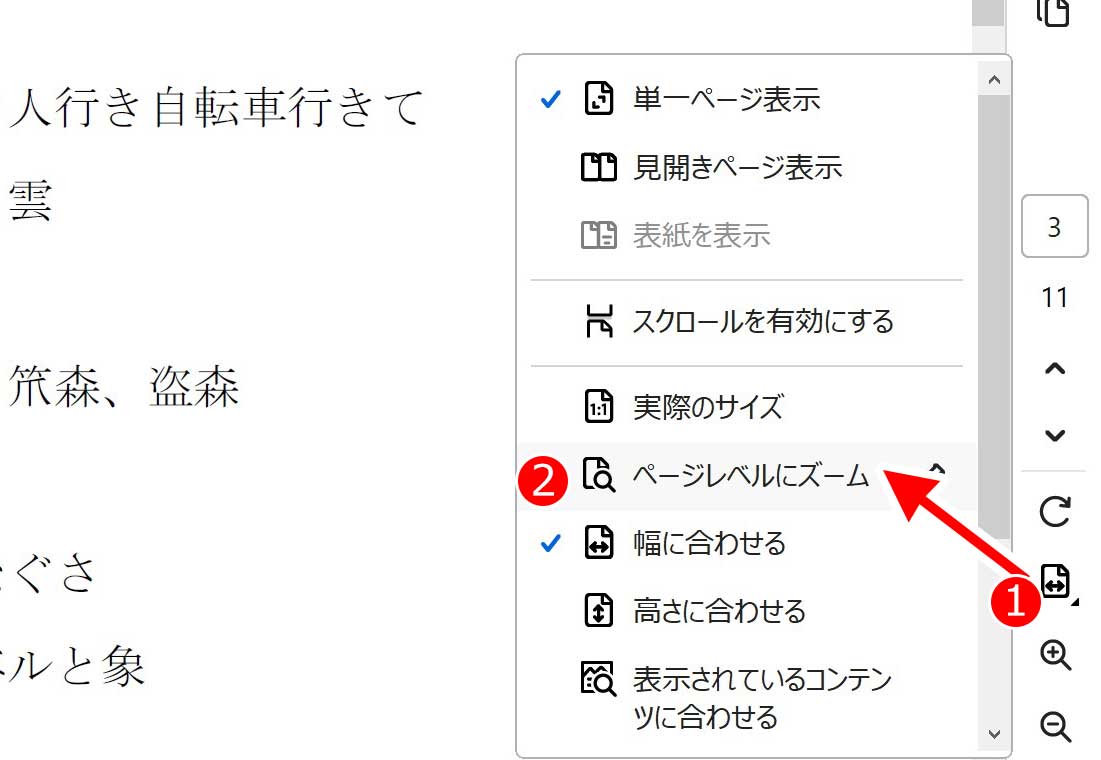
Acrobat画面の右下の方にある、(1)「ページサイズアイコン」→(2)「ページレベルにズーム」でも同じようにPDFの用紙の高さを画面のサイズに合わせることができます。
こちらの方が、PDFの高さ変更が簡単に設定できるのでおすすめです。
2024年以前のAcrobat/ReaderでPDFを画面の高さに合わせる方法
メニューから設定する方法
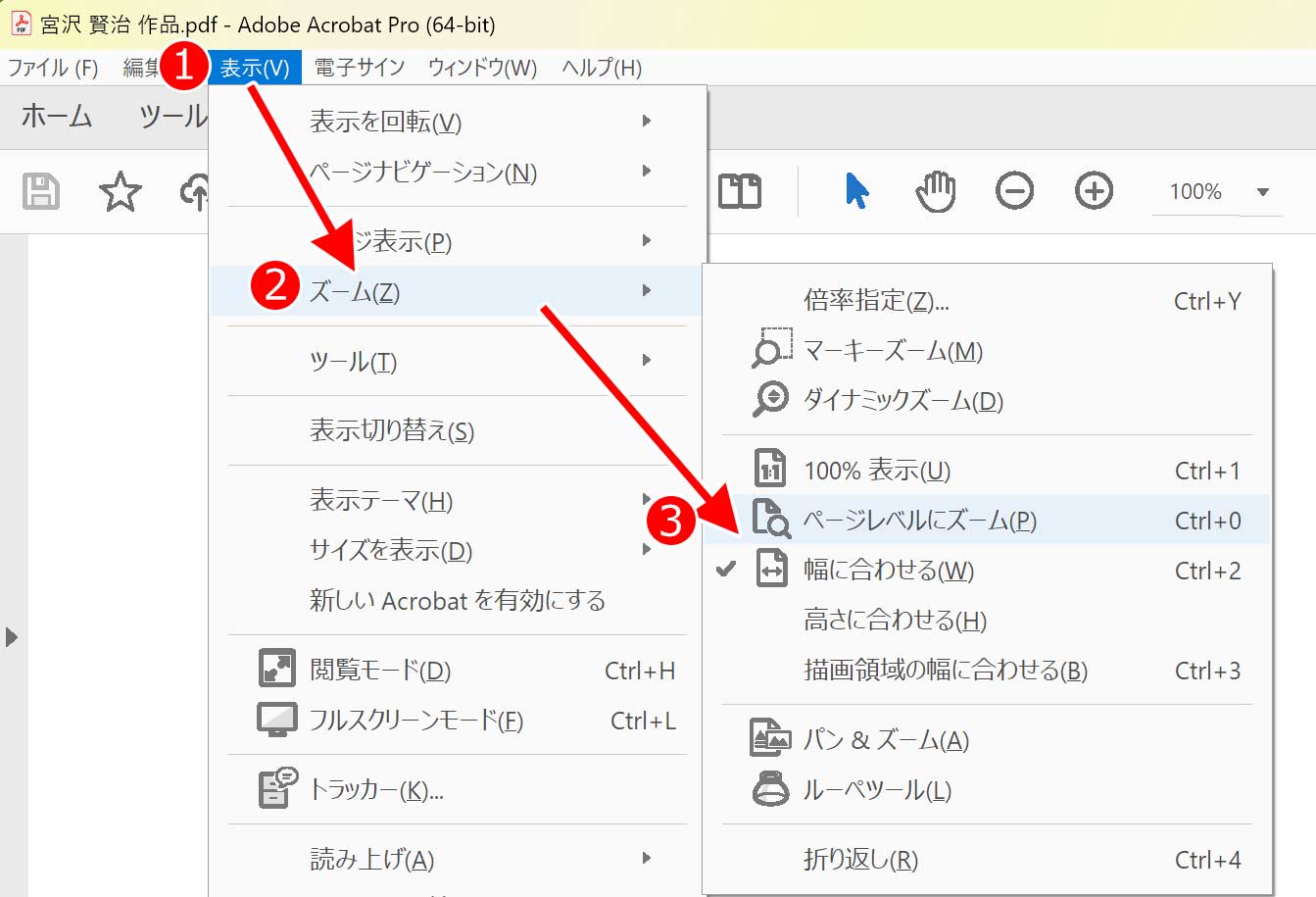
Acrobat画面上部のメニューバーから、(1)「表示(V)」→(2)「ズーム(Z)」→(3)「ページレベルにズーム(P)」の順番でクリックします。
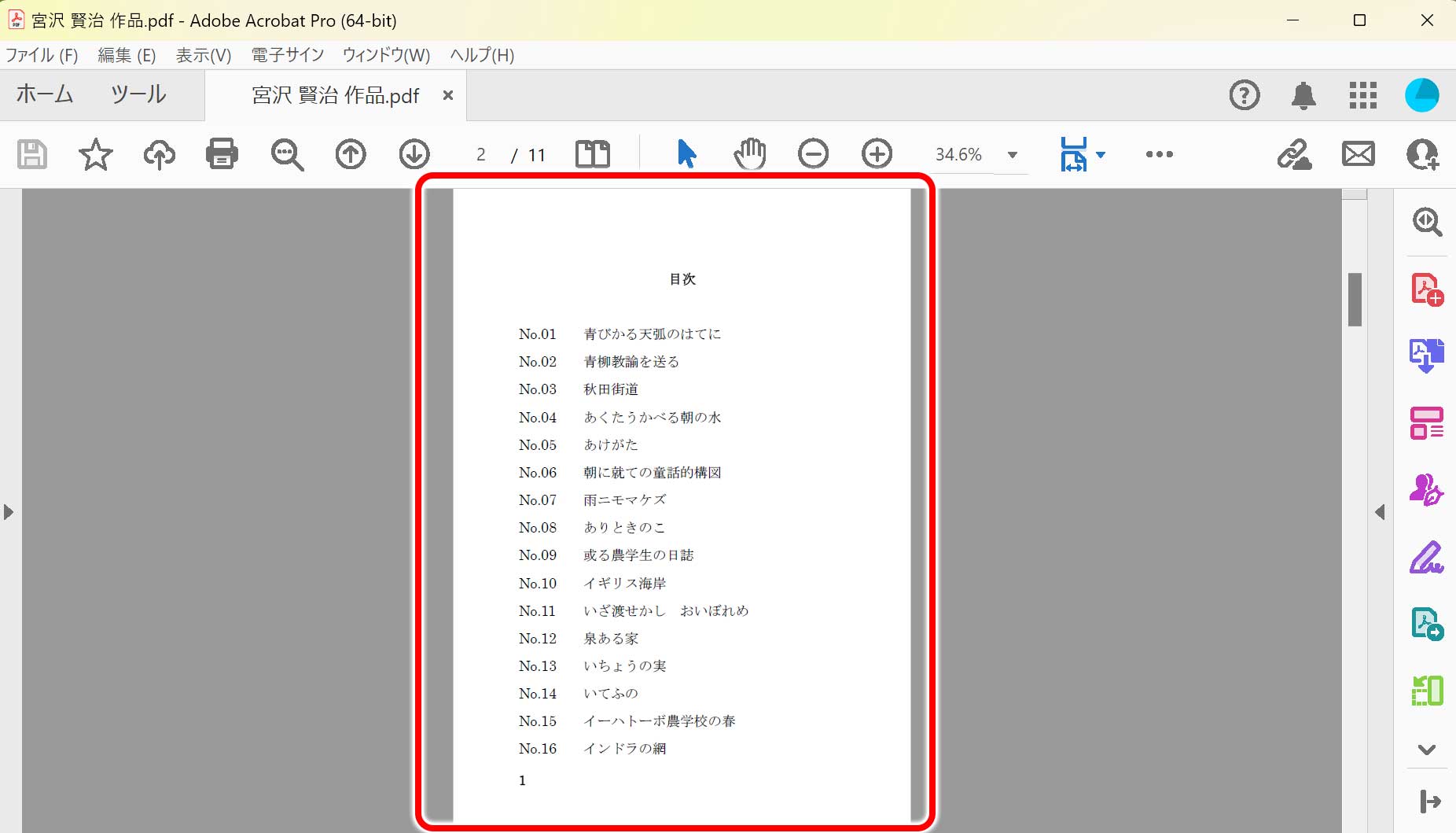
PDFが画面の高さに合わせて表示されました。
ページサイズアイコンから変更する方法
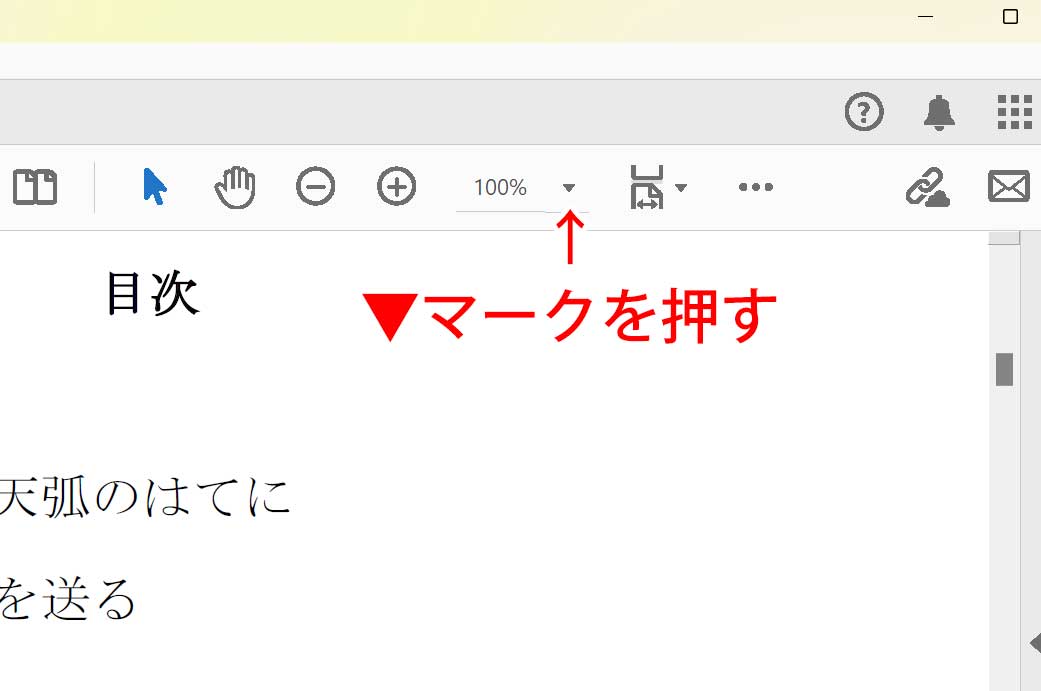
Acrobat画面上部にある、ページ拡大率数字の横にある下三角「▼」をクリックします。
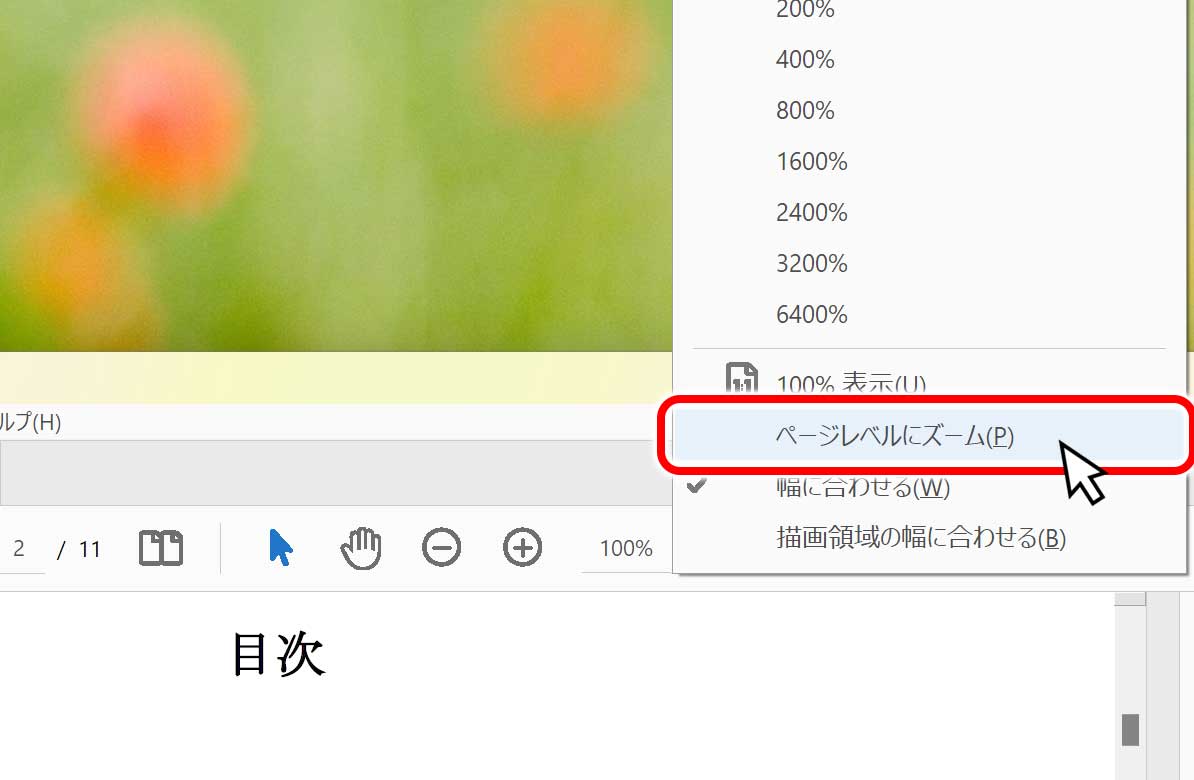
すると表示されたメニューの中に「ページレベルにズーム(P)」の項目があるのでクリックします。
これで、同じようにPDFの用紙の高さを画面の縦幅に合わせることができます。この方法が最短手順で設定でき、便利なのでおすすめです。
さいごに
この記事では、PDFの高さを画面サイズに合わせて表示する方法について紹介しました。
開いたPDFによっては、用紙の横幅に合わせて表示されるために文字が大きくなったり、逆に表示したPDFが小さすぎて文字が見にくかったりします。
そのような時には、今回紹介した自動で高さを合わせる方法を試してみてください。